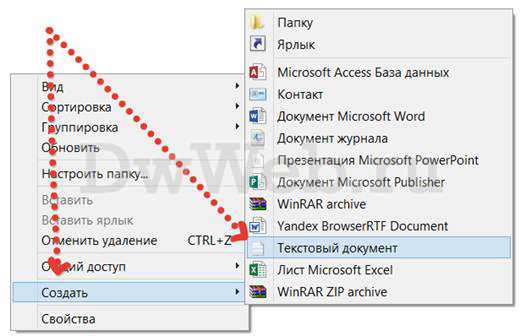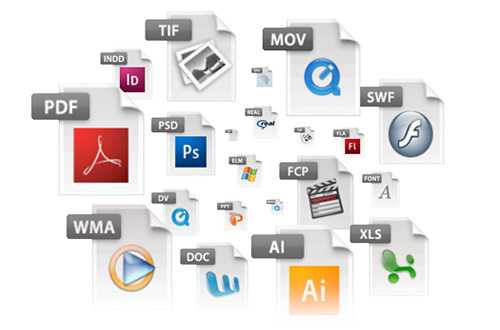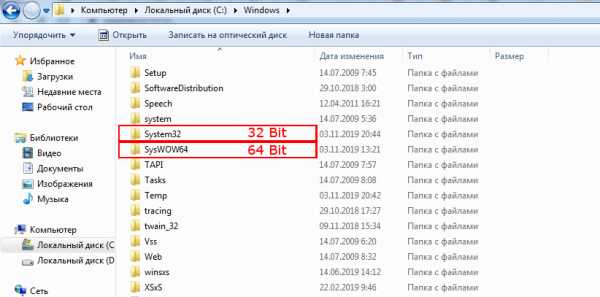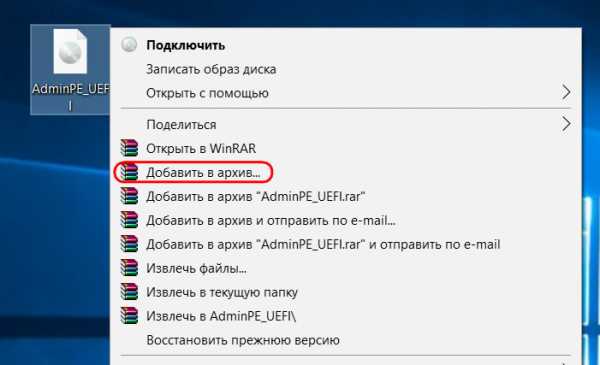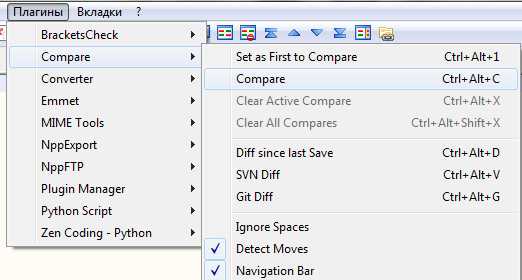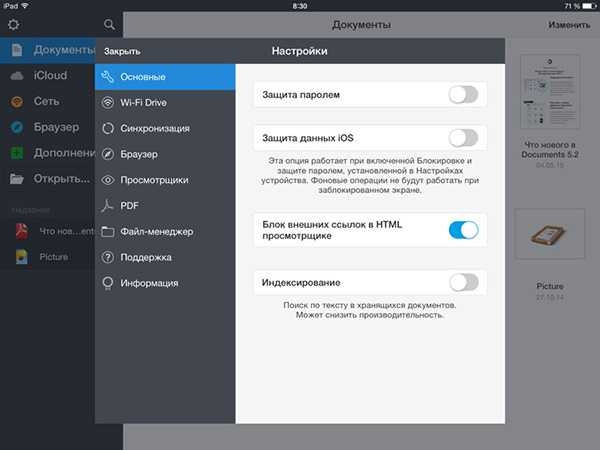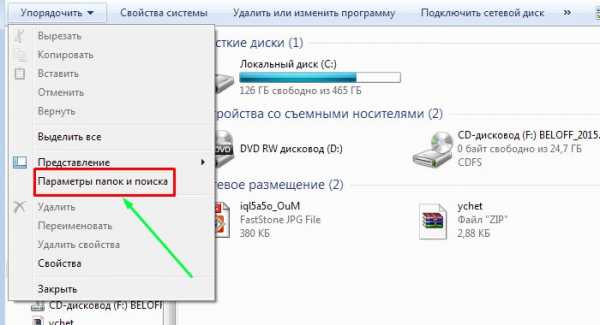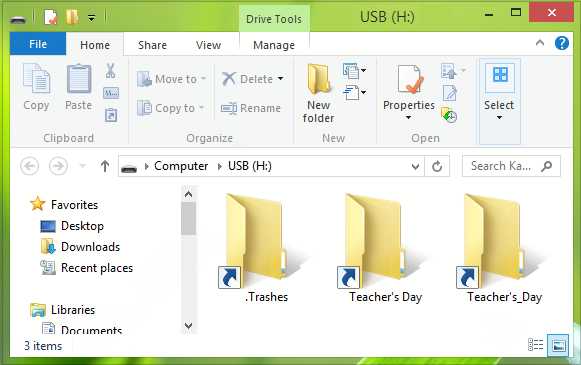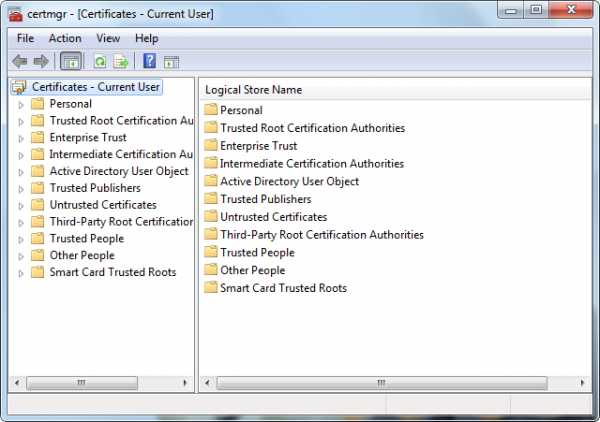Как вставить в эксель пдф файл
Как вставить файл PDF в лист Excel
Microsoft Excel позволяет нам представлять данные единообразно. Мы можем показывать сложные данные в виде диаграмм или табличного формата. Предположим, у вас есть список продуктов, которыми вы хотите поделиться, а также описание продукта и технические характеристики. Тогда использование Excel будет большой помощью. Думаете, как это можно сделать? Позволь мне сказать тебе это. Скажем, у вас есть информация о продукте в файле PDF, а затем наличие названия продукта в одном столбце и соответствующих файлов PDF в другом столбце решит проблему. Итак, в этой статье я расскажу вам, как вставить PDF-файл в лист Excel.
Вставьте файл PDF в лист Excel
Перейдите на вкладку «Вставка» и в группе «Текст» нажмите «Объект». Вы увидите открывающееся диалоговое окно «Объект».
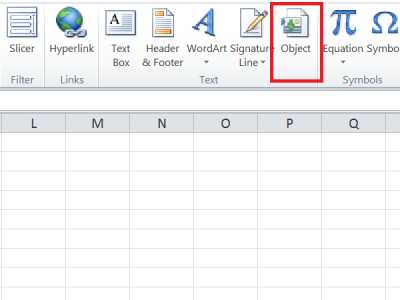
В диалоговом окне «Объект» на вкладке «Создать новый» выберите Документ Adobe Acrobat в раскрывающемся списке «Тип объекта». Вам нужно установить Adobe Acrobat в вашей системе, чтобы увидеть его в списке.
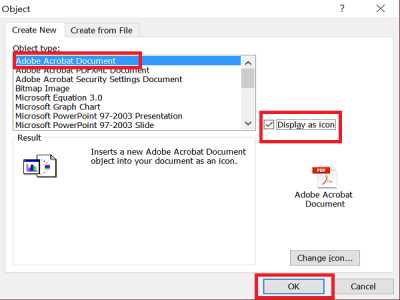
Вы увидите все другие установленные программы, которые помогут вам открывать и читать файлы PDF. Обязательно установите флажок «Отображать как значок».
Нажмите Ok, и это откроет диалоговое окно. Выберите файл PDF, который вы хотите вставить в Excel, и нажмите «Открыть». Это откроет файл PDF по умолчанию, и вам нужно закрыть его.
Теперь PDF-файл был вставлен в лист Excel в виде объекта, похожего на диаграмму или любую форму. Мы можем перетащить или изменить размер, как мы хотим. Повторите те же шаги, чтобы вставить больше файлов PDF в лист.
Отрегулируйте вставленный PDF-файл с помощью ячейки
Измените размер PDF-файла так, чтобы он идеально помещался в ячейку. Вы видите, что вставленный PDF-файл не скрывает, не сортирует и не фильтрует по ячейкам. Но есть способ убедиться, что он настраивается с помощью ячеек.
Щелкните правой кнопкой мыши на вставленном PDF-файле и выберите «Формат объекта». Если у вас есть несколько файлов PDF, выберите все файлы, щелкните правой кнопкой мыши и выберите «Формат объекта».
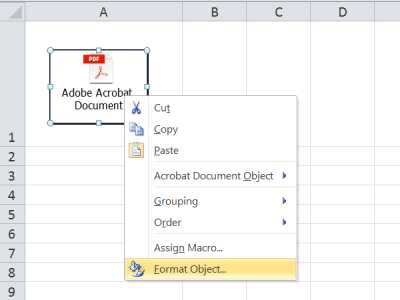
Откроется диалоговое окно «Формат объекта». Перейдите на вкладку «Свойства» и выберите «Переместить и размер с ячейками». Нажмите «ОК».
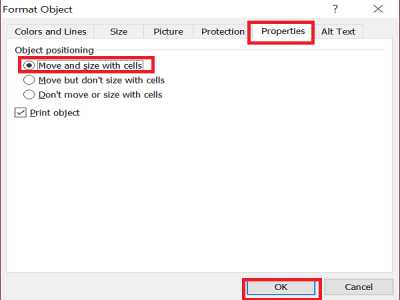
Теперь, если вы фильтруете, сортируете или скрываете ячейки, то PDF-файл также будет делать то же самое.
Переименовать вставленный файл PDF
Если вы видите, вставленный файл PDF имеет имя по умолчанию «Adobe Acrobat Document». Вы можете дать нужное имя файлу PDF.
Чтобы переименовать файл, щелкните правой кнопкой мыши файл PDF и выберите «Преобразовать».
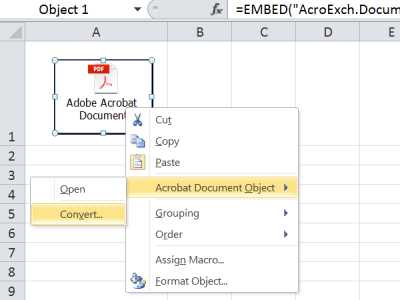
В диалоговом окне «Преобразование» нажмите «Изменить значок».
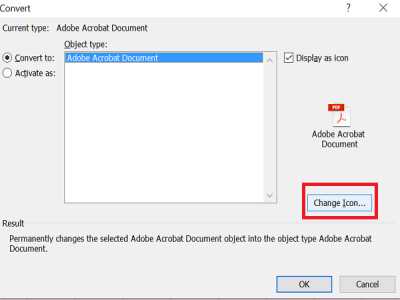
В текстовом поле «Подпись» дайте имя, которое вы хотите присвоить вставленному PDF-файлу, и нажмите «ОК».
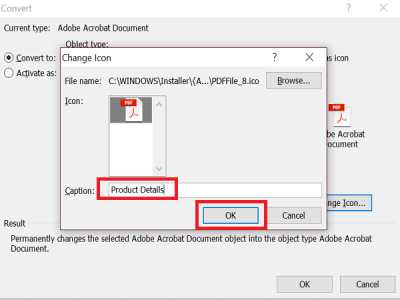
Теперь вы можете увидеть новое имя, данное файлу PDF.
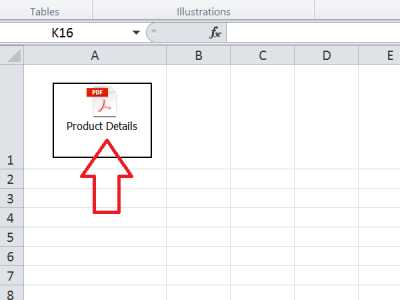
Думаете сделать то же самое в Microsoft Word? Затем посмотрите, как связать объекты PPT или PDF в Word.
Добавление PDF-файла в документ Office
-
На вкладке Вставка в группе Текст нажмите кнопку Объект.
При работе в Outlook щелкните внутри элемента, например сообщения электронной почты или события календаря.
-
Выберите параметр Создать из файла и нажмите кнопку Обзор.
-
Найдите PDF-файл, который нужно вставить, и нажмите кнопку Открыть.
-
Нажмите кнопку ОК.
Дополнительные параметры
-
Если вы хотите использовать какой-то текст (например, короткую фразу) из PDF-документа, попробуйте скопировать и вставить его. Как правило, вы получаете простой текст без форматирования.
-
С помощью новой функции расплавления PDF, доступной в Word 2013 и 2016, можно открывать PDF-файлы и редактировать их содержимое, например абзацы, списки и таблицы, как обычные документы Word. Word извлекает содержимое из PDF-документа с фиксированным форматом и переносит его в DOCX-файл, по возможности сохраняя информацию о макете. Подробнее об этом см. в статье Редактирование содержимого PDF-документа в Word.
Веб-приложение Word не позволяет вставлять в документ объекты, например PDF-файлы. Однако вы можете Изменить PDF-файл в Веб-приложение Word, который позволит вам обновлять содержимое PDF-файла, а также копировать и вставлять содержимое из PDF-файла в документ Word.
Примечание: При открытии PDF-файла в Веб-приложение Word он преобразуется в документ Word и может выглядеть не так, как исходный документ. Например, разрывы строк и страниц могут находиться в других местах. Лучше всего преобразуются PDF-файлы, содержащие только текст.
Если у вас есть классическое приложение Word, вы можете добавить PDF-файл с его помощью. Чтобы запустить это приложение, выберите команду Открыть в Word.
Если у вас нет классического приложения Word, вы можете скачать пробную версию или купить последнюю версию Office.
Как вставить PDF файл в документ «Excel»?
Вы можете использовать программу «Excel» для систематизации различных типов данных, начиная от обзора личного бюджета, заканчивая финансами целых компаний. Вам может понадобиться вставить определенное изображение или документ в рабочий лист. Для этого в программе «Excel» существует функция «Вставка», которую вы можете использовать для вставки множества видов файлов в ваш документ. Широко использующиеся файлы формата PDF совместимы с программой «Excel», поэтому вы можете вставить файл PDF в рабочий лист программы «Excel».
Инструкции
1. Откройте документ «Excel», в который хотите поместить файл PDF.
2. Кликните по клетке, в которую хотите поместить PDF.
3. Кликните меню «Вставка», которое располагается вверху окна программы «Excel».
4. Выберите «Объект».
5. Кликните «Adobe Acrobat Document» в поле «Тип объекта», а затем кликните кнопку «Ок».
6. Найдите нужный файл PDF.
7. Кликните по файлу PDF, затем кликните кнопку «Открыть». Ваш компьютер откроет файл PDF в программе «Adobe reader» и вставит его в ваш рабочий лист программы «Excel».
Примечания
1. Если вы кликните два раза по файлу PDF в программе «Excel», то он откроется в «Adobe reader».
2. Вы можете изменить размер файла PDF, кликнув и перетянув его границы. Помните, что это может привести к искажению PDF в вашем документе «Excel». Если зажмете клавишу «Shift» при изменении размера файла, то такой метод сохранит пропорции и не вызовет искажения.
Похожее
Как вставить файл PDF в лист Excel 2020
- Главная
- Компоненты
- Веб-сайты
- Car-tech
- Windows

Bash массивы
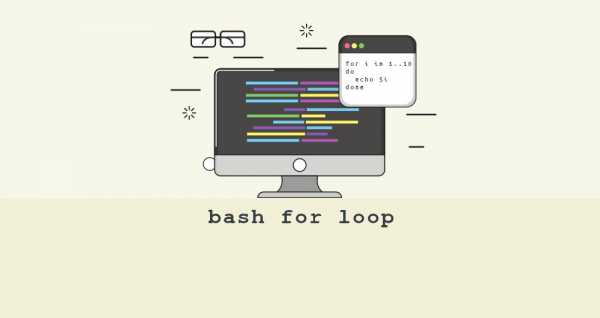
Баш за петлю

Apache команды, которые вы должны знать
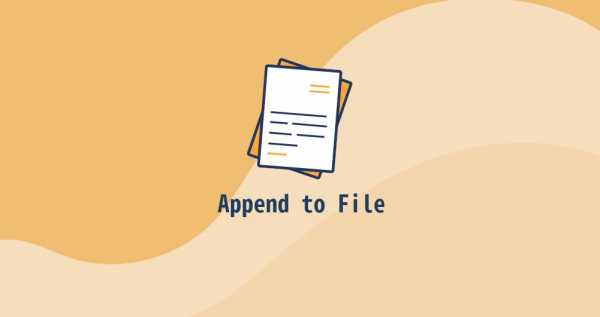
Bash: добавить в файл
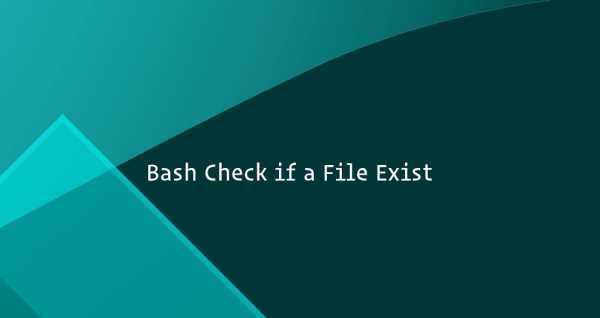
Как проверить, существует ли файл или каталог в bash

Создать загрузочный Debian 10 флешку на Linux
- Главная
- Компоненты
- Веб-сайты
- Car-tech
- Windows
- Проверьте другие обновления сравнительных сообщений
- Проверьте другие уникальные пусковые установки
- Проверьте Игры Месяца Архив
- Проверьте больше сообщений Galaxy Note 9
- Проверьте больше интересных постов в Instagram
- Проверьте больше автономных приложений
- Проверьте другие сравнения приложений
- Проверьте наши архивы аксессуаров
- Проверьте наши другие Oneplus 6 сообщений
- Проверьте WhatsApp Советы и хитрости
- Списки
- Офис
- Вопрос &
- Читайте о других пусковых
- Samsung Galaxy M20
- Samsung Galaxy Note 2
- Android
Настя и сборник весёлых историй
Вставка объекта в электронную таблицу Excel
При копировании данных между Excel или любой программой, поддерживающей технологию OLE, например Word, вы можете скопировать эти данные как связанный объект или внедренный объект. Основные различия между связанными и внедренными объектами находятся в том месте, где хранятся данные, а также о том, как объект будет обновлен после того, как вы поместите его в конечный файл. Внедренные объекты хранятся в книге, в которой они вставлены, и не обновляются. Связанные объекты сохраняются как отдельные файлы, и их можно обновить.
Связанные и внедренные объекты в документе
1. внедренный объект не имеет соединения с исходным файлом.
2. связанный объект связан с исходным файлом.
3. исходный файл обновляет связанный объект.
Когда следует использовать связанные объекты
Если вы хотите, чтобы информация в конечный файл обновлялась при изменении данных в исходный файл, используйте связанные объекты.
При использовании связанного объекта исходные данные сохраняются в исходном файле. В конечном файле выводится представление связанных данных, в котором хранятся только исходные данные (и размер объекта, если объект является диаграммой Excel). Исходный файл должен быть доступен на вашем компьютере или в сети для поддержания связи с исходными данными.
Связанные данные могут быть обновлены автоматически при изменении исходных данных в исходном файле. Например, если выбрать абзац в документе Word, а затем вставить его как связанный объект в книгу Excel, то при изменении данных в документе Word можно обновить данные в Excel.
Использование внедренных объектов
Если вы не хотите обновлять скопированные данные при изменении в исходном файле, используйте внедренный объект. Версия исходного кода полностью внедрена в книгу. Если вы копируете данные как внедренный объект, конечный файл требует больше места на диске, чем при связывании данных.
Когда пользователь открывает файл на другом компьютере, он может просматривать внедренный объект без доступа к исходным данным. Так как внедренный объект не содержит связей с исходным файлом, объект не обновляется при изменении исходных данных. Чтобы изменить внедренный объект, дважды щелкните объект, чтобы открыть его и изменить его в исходной программе. Исходная программа (или другая программа, поддерживающая редактирование объекта) должна быть установлена на вашем компьютере.
Изменение способа отображения объекта OLE
Вы можете отобразить связанный объект или внедренный объект в книге так, как она отображается в программа-источник или в виде значка. Если книга будет просматриваться в Интернете и вы не планируете печатать книгу, вы можете отобразить объект в виде значка. Это уменьшает объем отображаемого пространства, занимаемого объектом. Для просмотра, в котором нужно отобразить сведения, дважды щелкните значок.
Импорт данных из PDF в Excel через Power Query
Задача переноса данных из таблицы в PDF-файле на лист Microsoft Excel - это всегда "весело". Особенно если у вас нет дорогих программ распознавания типа FineReader или чего-то подобного. Прямое копирование обычно ни к чему хорошему не приводит, т.к. после вставки скопированных данных на лист, они, скорее всего, "слипнутся" в один столбец. Так что их потом придется кропотливо разделять с помощью инструмента Текст по столбцам с вкладки Данные (Data - Text to Columns).
И само-собой, копирование возможно только для тех PDF-файлов, где есть текстовый слой, т.е. с только что отсканированным с бумаги в PDF документом это не сработает в принципе.
Но все не так грустно, на самом деле :)
Если у вас Office 2013 или 2016, то за пару минут без дополнительных программ вполне можно реализовать перенос данных из PDF в Microsoft Excel. А помогут нам в этом Word и Power Query.
Для примера, давайте возьмем вот такой PDF-отчет с кучей текста, формул и таблиц с сайта Европейской Экономической Комиссии:
... и попробуем вытащить из него в Excel, скажем первую таблицу:
Поехали!
Шаг 1. Открываем PDF в Word
Почему-то мало кто знает, но начиная с 2013 года Microsoft Word научился открывать и распознавать PDF файлы (даже отсканированные, т.е. без текстового слоя!). Делается это совершенно стандартным образом: открываем Word, жмем Файл - Открыть (File - Open) и уточняем PDF-формат в выпадающем списке в правом нижнем углу окна.
Затем выбираем нужный нам PDF-файл и жмем Открыть (Open). Word сообщает нам, что собирается запустить распознавание этого документа в текст:
Соглашаемся и через несколько секунд увидим наш PDF открытым для редактирования уже в Word:
Само-собой, у документа частично слетит дизайн, стили, шрифты, колонтитулы и т.п., но для нас это не важно - нам нужны только данные из таблиц. В принципе, на этом этапе уже возникает соблазн дальше просто скопировать таблицу из распознанного документа в Word и просто вставить ее в Excel. Иногда это срабатывает, но чаще приводит ко всевозможным искажениям данных - например числа могут превратиться в даты или остаться текстом, как в нашем случае, т.к. в PDF используется не российские разделители:
Так что давайте не будем срезать углы, а сделаем все чуть сложнее, но правильно.
Этап 2. Сохраняем документ как веб-страницу
Чтобы потом загрузить полученные данные в Excel (через Power Query), наш документ в Word нужно сохранить в формате веб-страницы - этот формат является, в данном случае, неким общим знаменателем между Word'ом и Excel'ем.
Для этого идем в меню Файл - Сохранить как (File - Save As) или жмем клавишу F12 на клавиатуре и в открывшемся окне выбираем тип файла Веб-страница в одном файле (Webpage - Single file):
После сохранения должен получиться файл с расширением mhtml (если у вас в Проводнике видны расширения файлов).
Этап 3. Загружаем файл в Excel через Power Query
Можно открыть созданный MHTML-файл в Excel напрямую, но тогда мы получим, во-первых сразу все содержимое PDF вместе текстом и кучей ненужных таблиц, а, во-вторых, опять потеряем данные из-за неправильных разделителей. Поэтому импорт в Excel мы будем делать через надстройку Power Query. Это совершенно бесплатная надстройка, с помощью которой можно загружать в Excel данные практически из любых источников (файлов, папок, баз данных, ERP-систем) и всячески затем полученные данные трансформировать, придавая им нужную форму.
Если у вас Excel 2010-2013, то скачать Power Query можно с официального сайта Microsoft - после установки у вас появится вкладка Power Query. Если у вас Excel 2016 или новее, то качать ничего не нужно - весь функционал уже встроен в Excel по-умолчанию и находится на вкладке Данные (Data) в группе Загрузить и преобразовать (Get & Transform).
Так что идем либо на вкладку Данные, либо на вкладку Power Query и выбираем команду Получить данные или Создать запрос - Из файла - Из XML. Чтобы были видны не только XML-файлы - меняем в выпадающем списке в правом нижнем углу окна фильтры на Все файлы (All files) и указываем наш MHTML-файл:
Обратите внимание, что импорт успешно не завершится, т.к. Power Query ждет от нас XML, а у нас, на самом деле, HTML-формат. Поэтому в следующем появившемся окне нужно будет щелкнуть правой кнопкой мыши по непонятному для Power Query файлу и уточнить его формат:
После этого файл будет корректно распознан и мы увидим список всех таблиц, которые в нем есть:
Посмотреть содержимое таблиц можно, если щелкать левой кнопкой мыши в белый фон (не в слово Table!) ячеек в столбце Data.
Когда нужная таблица определена, щелкните по зеленому слову Table - и вы "провалитесь" в её содержимое:
Останется проделать несколько простых действий, чтобы "причесать" ее содержимое, а именно:
- удалить ненужные столбцы (правой кнопкой мыши по заголовку столбца - Удалить)
- заменить точки на запятые (выделить столбцы, щелкнуть правой - Замена значений)
- удалить знаки равно в шапке (выделить столбцы, щелкнуть правой - Замена значений)
- удалить верхнюю строку (Главная - Удалить строки - Удаление верхних строк)
- удалить пустые строки (Главная - Удалить строки - Удаление пустых строк)
- поднять первую строку в шапку таблицы (Главная - Использовать первую строку в качестве заголовков)
- отфильтровать лишние данные с помощью фильтра
Когда таблица будет приведена в нормальный вид, ее можно выгрузить на лист командой Закрыть и загрузить (Close & Load) на Главной вкладке. И мы получим вот такую красоту, с которой уже можно работать:
Ссылки по теме
Как вставить PDF в Excel
В прошлом мы помогали вам вставлять файлы PDF в популярные форматы файлов, такие как Word и PPT, поэтому вот третья статья о том, как вставлять PDF в листы Excel.
Как вставить PDF в Excel - из Excel как объект
Самый быстрый способ вставить файлы PDF в листы Excel - через само программное обеспечение.
-
Откройте документ Excel, в который вы хотите вставить файл PDF, в
-
Щелкните «Вставить»> «Объект»...> Из файла
-
Найдите PDF-файл и нажмите «ОК»
Как вставить PDF в Excel - из Excel как изображение
-
Аналогично последнему шагу, откройте файл Excel
-
На этот раз нажмите «Вставить»> «Изображение»> «Изображение из файла» ...
-
Найдите и дважды щелкните PDF-файл, который хотите вставить в Excel
Вуаля, вставка содержимого из файла PDF в лист Excel не может быть проще, чем это.Точно так же вы также можете выбрать другие форматы файлов, например изображения, для размещения в файлах Excel.
.3 способа вставить PDF в Excel

2020-10-10 10:11:02 • Отправлено в: Практическое руководство • Проверенные решения
PDF (Portable Document Format) может помочь как индивидуальным, так и корпоративным пользователям обмениваться информацией, которую можно просматривать одинаково, независимо от того, в какой программе или устройстве она открыта. Если вы хотите, чтобы вставлял PDF в Excel , здесь мы предлагаем три решения ниже, включая PDFelement.
шагов по вставке PDF в Excel 2016, 2013, 2010 бесплатно
Вам нужно будет вставить PDF-документ в ваш документ Excel как объект. В некоторых случаях вы сможете открывать, просматривать, изменять размер и даже редактировать вставленный PDF-документ. Вот как вставить PDF в Excel.
Шаг 1. Откройте документ Excel
После открытия документа Excel щелкните «Вставить»> «Объект» в разделе «Текст».
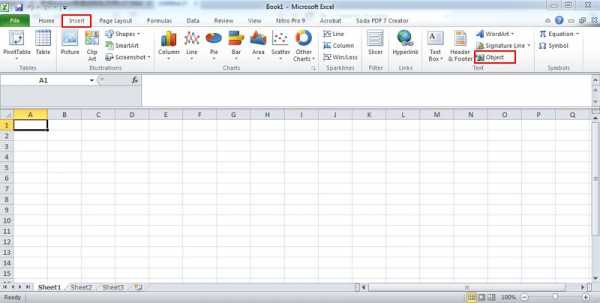
Шаг 2. Вставьте PDF в Excel
Во всплывающем диалоговом окне перейдите на вкладку «Создать из файла» и используйте кнопку «Обзор», чтобы выбрать документ PDF, который вы хотите вставить.
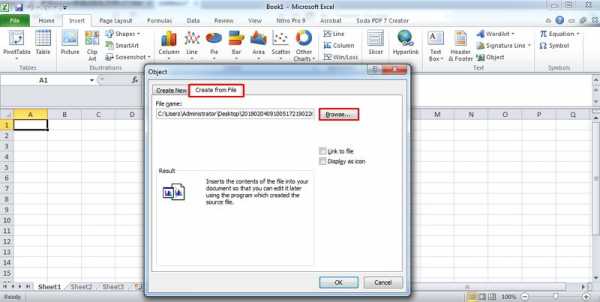
Шаг 3. Отображение в виде значка
Выберите вариант «Отображать как значок» и измените отображаемое имя значка, затем нажмите кнопку «ОК», чтобы завершить процесс.
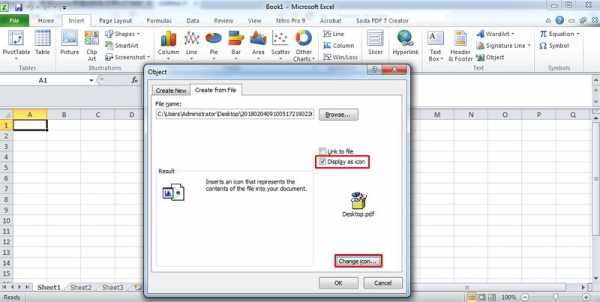
Как вставить PDF в Excel
PDFelement может помочь вам преобразовать документ PDF в файл изображения, чтобы вы могли напрямую вставить его в Excel.
Шаг 1. Загрузите PDF-файл
После запуска PDFelement нажмите кнопку «Открыть файл», чтобы загрузить в него файл PDF.
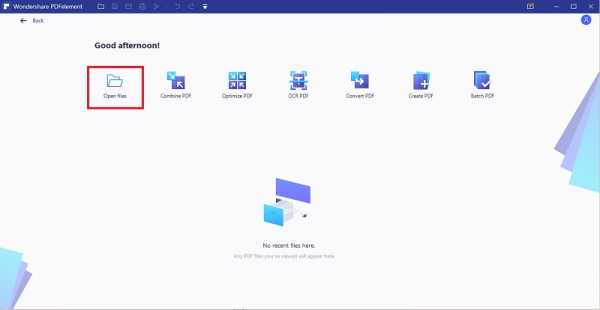
Шаг 2. Преобразование PDF
Нажмите кнопку «Преобразовать»> «В изображение», чтобы преобразовать PDF в файл изображения.
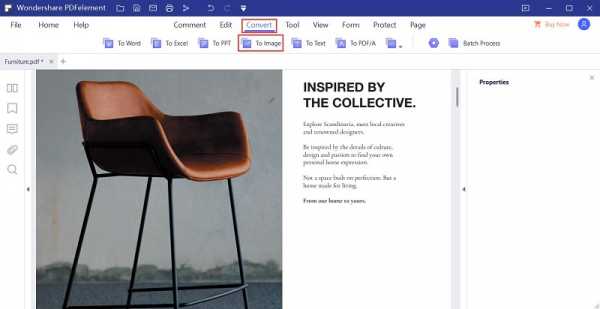
Шаг 3. Вставьте PDF в Excel
Откройте документ Excel, нажмите кнопку «Вставить»> «Изображение», чтобы выбрать преобразованное изображение для вставки.
Как вставить PDF-файл в Excel
Преобразование PDF в файл Excel - еще один способ вставить PDF в Excel с помощью PDFelement.
Шаг 1.Загрузить PDF
Откройте PDFelement, вы можете перетащить в него файл PDF.
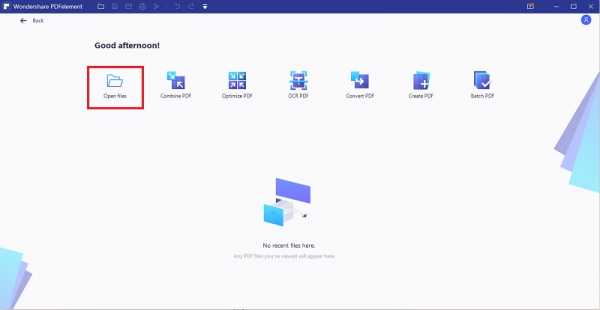
Шаг 2. PDF в Excel
Нажмите кнопку «Преобразовать»> «В Excel», чтобы преобразовать документ PDF в файл Excel. Затем вы можете открыть преобразованный файл Excel, чтобы скопировать содержимое и вставить его в другой файл Excel.
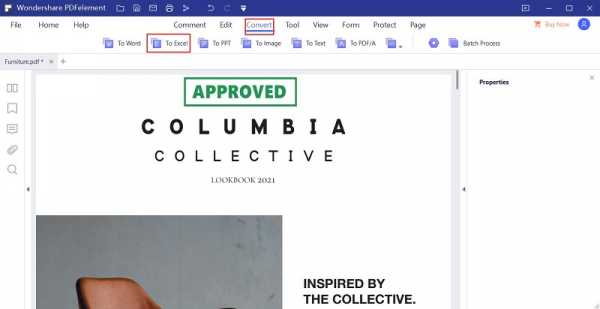
Чтение или редактирование PDF-файлов до / после вставки PDF в Excel
Вышеупомянутые шаги - это самый простой способ вставить PDF в Excel как объект.Однако, если вы хотите прочитать или отредактировать документ PDF перед вставкой его в документ Excel, на вашем компьютере должна быть установлена программа редактора PDF для чтения и редактирования файлов PDF до или после добавления PDF в Excel. Вот почему PDFelement так широко используется. Он может помочь вам быстро и легко просматривать, комментировать, редактировать, создавать и конвертировать PDF-документы.
- Он поддерживает различные форматы вывода, которые позволяют конвертировать файлы PDF в Excel, Word, PowerPoint, HTML, текст и т. Д.
- Вы можете редактировать не только текст PDF, но и изображения PDF с помощью интеллектуальных режимов редактирования.
- Благодаря удобному интерфейсу вы можете использовать PDFelement без сложного обучения.
- Встроенная функция оптического распознавания символов (OCR) позволяет конвертировать PDF-файлы на основе изображений или отсканированные PDF-файлы в текстовые документы с возможностью поиска и редактирования.
- Вы можете создавать PDF-документы с нуля, из файлов других форматов или даже из веб-страниц.
- Функция пакетной обработки упрощает работу с большим количеством документов.
Редактируйте PDF-документы с легкостью
Если вы хотите аннотировать или редактировать документ PDF до или после его вставки в лист Excel, PDFelement должен быть первым выбором. Он предоставляет различные инструменты для аннотирования или комментирования документа PDF. Кроме того, он также позволяет максимально легко редактировать текст PDF.
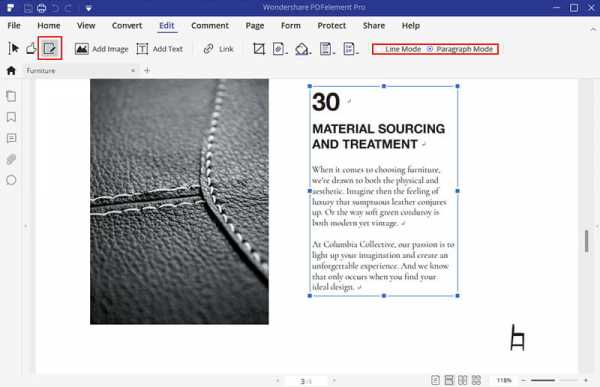
Прикрепите Excel к PDF
PDFelement также позволяет добавлять документ Excel в документ PDF, если вы хотите отображать данные в файле PDF.После открытия PDF-документа с помощью PDFelement вы можете нажать кнопку «Комментарий»> «Добавить вложение», чтобы просмотреть документ Excel для добавления.
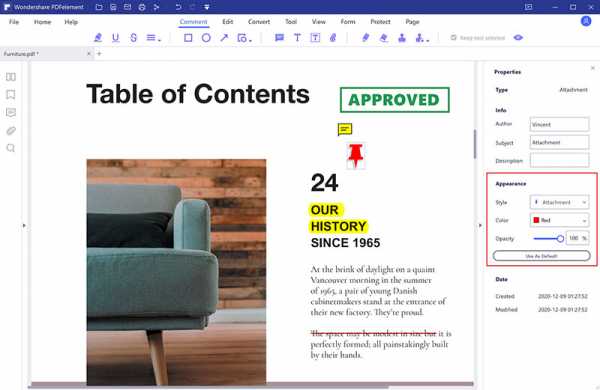
Загрузите или купите PDFelement бесплатно прямо сейчас!
Загрузите или купите PDFelement бесплатно прямо сейчас!
Купите PDFelement прямо сейчас!
Купите PDFelement прямо сейчас!
.
Как встроить PDF-файл в таблицу Excel
Посмотреть видео - Как встроить PDF-файл в Excel
Иногда может возникнуть необходимость встроить PDF-файл в книгу Excel. Это может иметь место, когда вы создаете каталог и хотите встроить PDF-файлы для конкретных продуктов.
В этом руководстве вы узнаете, как вставить файл PDF в таблицу Excel.
Как встроить файл PDF в таблицу Excel
Вот шаги, чтобы встроить файл PDF в Excel:
- Перейдите на вкладку «Вставка» и щелкните значок объекта в группе «Текст».Это откроет диалоговое окно Object.
- В диалоговом окне «Объект» выберите вкладку «Создать» и выберите «Документ Adobe Acrobat» из списка. Обратите внимание, что в вашей системе должен быть установлен Adobe Reader, чтобы объект Adobe появился в списке.
- Установите флажок - «Отображать как значок».
- Нажмите ОК.
- Выберите PDF-файл, который вы хотите встроить, и нажмите «Открыть».
Эти шаги позволят вставить файл PDF в рабочий лист.
Как только PDF-файл вставлен в рабочий лист, он также открывается по умолчанию.Вы можете закрыть PDF-файл и продолжить работу с Excel.
Значок PDF, вставленный с помощью описанных выше шагов, представляет собой объект (как диаграммы или фигуры), и вы можете изменить его размер и поместить в любое место на листе.
Чтобы вставить несколько PDF-файлов, выполните те же действия (как показано выше).
Исправить встроенный PDF-файл в ячейку
Когда вы встраиваете PDF-файл в Excel, он вставляется как объект, расположенный над ячейками рабочего листа. Положение значка не изменится, если вы измените ячейки под ним.
Например, когда вы помещаете значок в ячейку, он не будет перемещаться вместе с ячейками и не будет отфильтрован, отсортирован или скрыт вместе с ячейками.
Как показано ниже, если скрыть ячейку с файлом PDF, он не скроет PDF-файл.
Чтобы убедиться, что он прилипает к ячейке:
- Вставьте значок файла в ячейку. Если он не подходит, измените размер значка или ячейки так, чтобы значок находился внутри ячейки.
- Щелкните значок правой кнопкой мыши и выберите «Форматировать объект». (Если у вас есть несколько встроенных PDF-файлов, вы можете выбрать все, а затем щелкнуть правой кнопкой мыши и выбрать параметр «Форматировать объект».)
- В диалоговом окне «Форматировать объект» выберите вкладку «Свойства» и выберите параметр «Переместить и размер с ячейками».
- Щелкните OK.
Теперь, когда вы фильтруете или сортируете / фильтруете ячейки или скрываете строки, объект PDF будет делать то же самое.
Переименование встроенного файла PDF
Когда вы встраиваете файл PDF в Excel, он получает общее имя, например «Adobe Acrobat Document».
Это имя можно изменить, выполнив следующие шаги:
- Щелкните правой кнопкой мыши объект PDF и выберите параметр «Преобразовать» в объекте документа Acrobat.
- В диалоговом окне «Преобразовать» нажмите кнопку «Изменить значок».
- В диалоговом окне «Изменить значок» измените заголовок на желаемое имя для встроенного PDF-документа.
- Нажмите ОК.
Это изменит имя встроенного файла PDF.
Вам также могут понравиться следующие руководства по Excel:
.Как вставить PDF в Excel | Малый бизнес
Стивен Мелендез Обновлено 28 января 2019 г.
Microsoft Excel используется многими предприятиями для управления и систематизации данных, от показателей продаж до контактной информации для клиентов или сотрудников. Файлы PDF, формат, созданный Adobe, также обычно используются для хранения документов, изображений и другой визуальной информации таким образом, чтобы их было легко распечатать или прочитать на самых разных устройствах. Вы можете встраивать PDF-файлы в файлы Excel или другие форматы файлов Microsoft Office, такие как документы Microsoft Word.В некоторых случаях вы можете предпочесть извлечь данные из PDF в формат, удобный для работы с электронными таблицами, или просто поместить гиперссылку на PDF в электронную таблицу.
Вставить PDF в Excel
Научиться вставлять файл в Excel несложно. Если это PDF-файл, любому, кто хочет прочитать всю пару файлов, потребуется Microsoft Office и программа для чтения PDF-файлов, например Adobe Reader, или другое программное обеспечение, совместимое с каждым из форматов.
Чтобы Excel вставил PDF, сначала откройте электронную таблицу в Excel.Затем щелкните вкладку «Вставить», в меню ленты и щелкните значок «Объект», в группе значков команд «Текст ».
В диалоговом окне «Объект» выберите вкладку «Создать новый» и выберите «Adobe Acrobat Document» из списка. В описании формата файла после «Adobe Acrobat» может быть номер версии. Убедитесь, что установлен флажок «Отображать как значок» .Затем щелкните « ОК».
Выберите файл PDF , который вы хотите встроить, используя меню файлов операционной системы, чтобы сообщить Excel, что нужно импортировать PDF. Он появится в документе в виде значка, который вы можете перетащить туда, где хотите.
Ссылка на PDF вместо
В некоторых случаях вы можете не захотеть встраивать PDF непосредственно в файл электронной таблицы Excel. Это может сбить с толку некоторых пользователей и увеличит размер файла Excel.Это также ограничит вашу возможность редактировать PDF отдельно от электронной таблицы.
Альтернативой является размещение PDF-файла в Интернете и ссылка на него из электронной таблицы. Вы можете разместить файл на веб-сайте своей компании или в службе обмена файлами, например, в Dropbox, Microsoft OneDrive или на Google Диске. Затем получите URL-адрес файла PDF и проверьте, работает ли он в вашем веб-браузере. Если это так, поместит URL в ячейку в Excel.
Вы можете поместить текст в ячейку или в соседнюю ячейку, чтобы объяснить, что это за ссылка.Кроме того, вы можете создать защищенный паролем PDF-файл или использовать средства управления доступом на своей веб-платформе или платформе для размещения файлов, чтобы ограничить круг лиц, имеющих доступ к файлу.
Вставить адрес электронной почты в Excel
Вы также можете ввести адрес электронной почты в электронную таблицу, если вы предпочитаете, чтобы человек, читающий электронную таблицу, связался с вами, чтобы получить его. Просто введите адрес в обычную ячейку.
Если вы хотите создать ссылку для отправки вам электронного письма, используйте функцию HYPERLINK в формуле.Поместите "= ГИПЕРССЫЛКА (mailto: [email protected]? Subject = желаемая тема" в ячейку, заменив [email protected] на свой адрес и желаемую тему на тему.
Объедините файлы вместе
Если вы не хотите идти по Интернету, вы также можете просто распространить PDF-файл и файл Excel вместе.
Если вы отправляете их по электронной почте или на платформе обмена сообщениями, такой как Slack или Microsoft Teams, прикрепите файл к той же сообщение и понять, как они работают вместе.Как вариант, поместите их в Zip-файл или другой архивный файл, чтобы они могли использоваться как единое целое.
Вы также можете поместить их в ту же папку на общем диске компании или в любом средстве обмена файлами по вашему выбору.
Извлечь данные PDF в Excel
В зависимости от того, что находится в вашем файле PDF, вы можете просто поместить его прямо в электронную таблицу Excel.
Если PDF-файл содержит табличные или текстовые данные, вы можете скопировать и вставить их прямо в ячейки электронной таблицы.Если операция копирования и вставки не сохраняет форматирование, вы можете использовать специализированный инструмент для более точного извлечения.
Онлайн-инструменты, такие как CometDocs, и офлайн-инструменты, такие как бесплатная программа с открытым исходным кодом _PDFToText , могут помочь извлечь форматированный текст из файлов PDF и преобразовать их в другие форматы, такие как Excel, Word или простой текст . Вы можете попробовать несколько программ, пока не найдете ту, которая дает желаемый результат.
В некоторых случаях, например, если PDF-файл содержит графики, может быть полезно просто сделать снимок экрана PDF-файла, а затем встроить его как изображение в файл электронной таблицы Excel.
.Добавьте PDF-файл в свой офисный файл
Word для Интернета не позволяет вставлять в документ объекты, например PDF-файлы. Однако вы можете редактировать сам PDF-файл в Word для Интернета, что позволяет обновлять содержимое PDF-файла или копировать и вставлять содержимое из PDF-файла в документ Word.
Примечание. Когда вы открываете PDF-файл в Word в Интернете, он конвертируется в документ Word и может не выглядеть в точности как исходный документ.Например, разрывы строк и страниц могут происходить в разных местах. Преобразование лучше всего работает с PDF-файлами, в основном текстовыми.
Если у вас есть классическое приложение Word, вы можете использовать его для добавления PDF-файлов. Щелкните Открыть в Word , чтобы начать использование настольного приложения.
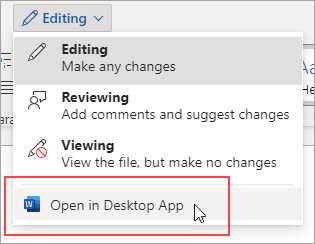
Если у вас нет настольного приложения Word, вы можете попробовать или купить последнюю версию Office прямо сейчас.
.Как вставить PDF в документ Excel?
В этом руководстве мы собираемся объяснить, как вставлять файлы PDF в документы Excel. Вставка - это не то же самое, что преобразование PDF-файлов в Excel. Если вы хотите преобразовать PDF-документы в Excel, вы можете использовать Cometdocs или наши специализированные веб-сайты для бесплатного преобразования PDF в Excel, например http://www.convertpdftoexcel.net/ или http://www.pdftoxlsconverter.com/.
Вставка PDF-файлов в Excel может быть полезна, если вы хотите отправить кому-нибудь документ Excel с соответствующим файлом PDF.Например, вы можете отправить PDF-файл для поддержки данных, представленных в электронной таблице Excel, чтобы у человека, открывающего документ Excel, был PDF-файл для объяснения данных в электронной таблице.
Кроме того, работая над анализом электронной таблицы Excel, вы можете захотеть вставить файл PDF в качестве примечания или ссылки на себя. Было бы полезно иметь в электронной таблице ярлык для источника данных, чтобы вам не приходилось каждый раз заходить в проводник Windows для поиска определенного PDF-документа.
Итак, вот как это сделать:
Сначала перейдите в Ms Excel и нажмите Insert - Object
Затем выберите тип объекта, в данном случае у нас есть документ Adobe Acrobat PDF. Другой вариант - выбрать Отображать как значок , если вы хотите, чтобы PDF-файл был представлен со значком Adobe PDF, а не как целая страница.
Если вы не выберете этот параметр, будет отображаться только первая страница файла PDF.
Теперь, когда вы щелкните значок Adobe PDF, откроется вставленный документ.Только будьте осторожны, не вставляйте слишком много PDF-файлов в электронную таблицу Excel, это может сделать файл очень громоздким и медленным.
.