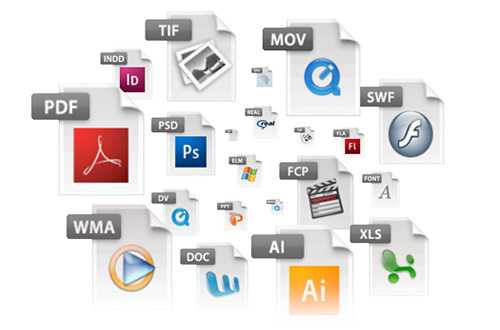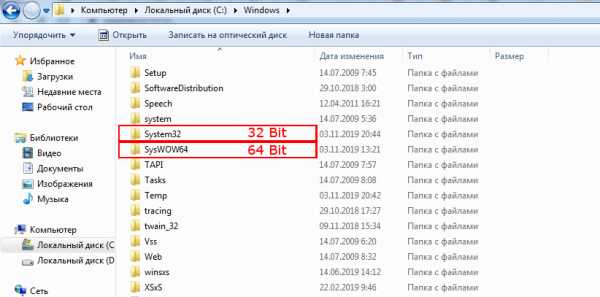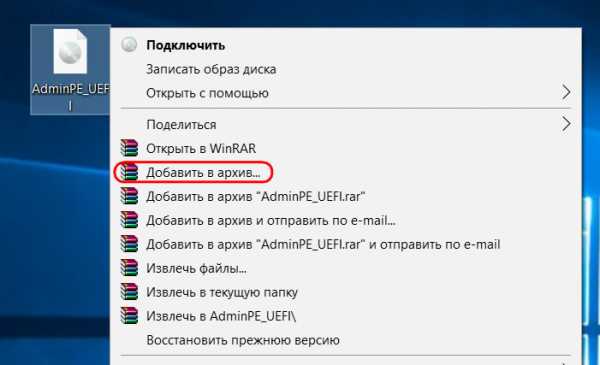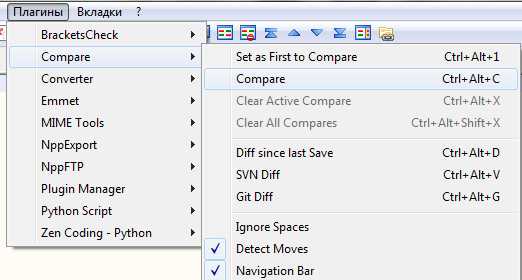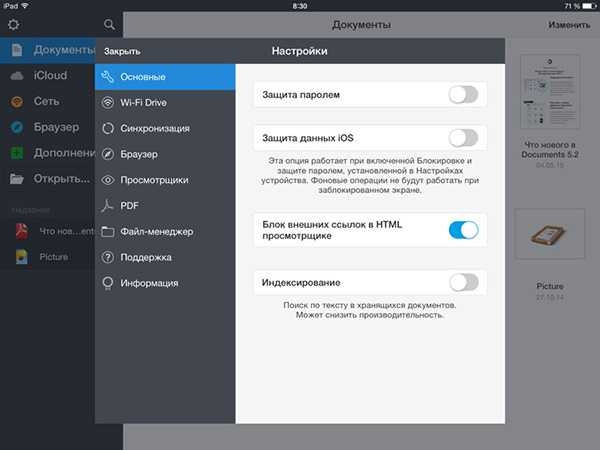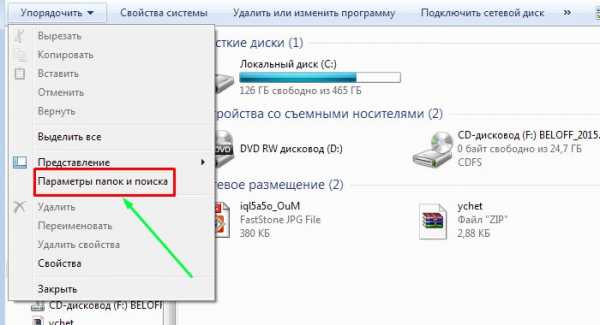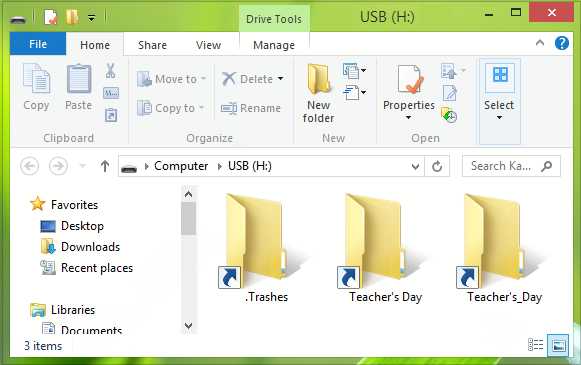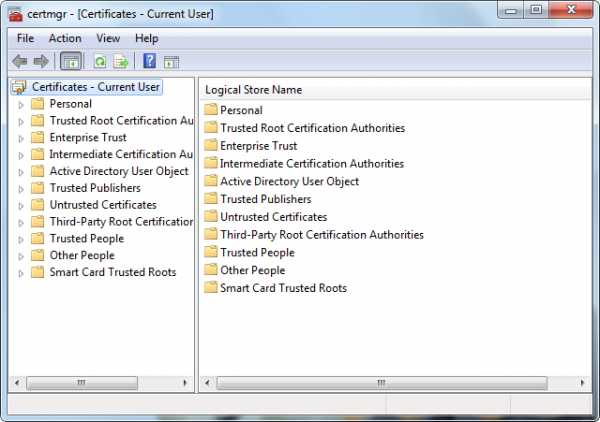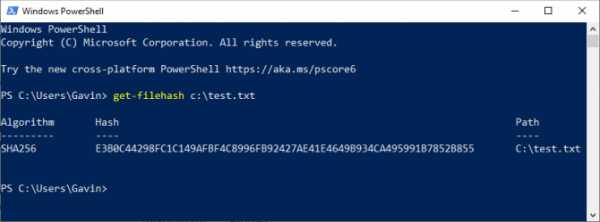Как стереть нестираемый файл
Как удалить файл или папку, которые не удаляются
Любой пользователь компьютеров хоть раз, но сталкивался с ситуацией, когда простая, казалось бы, процедура, коей является удаление файла, заканчивалась неудачей. Если же такого у вас не случалось, то либо вы знаете, как не допустить этой ситуации, либо все еще у вас впереди. Потому и поведем сегодня речь о том, как удалить не удаляющийся файл или папку, приведем несколько методов решения этой проблемы. Тем, кто столкнулся с такой ситуацией, поможем ее решить, для кого это внове – будут уже во всеоружии и будут готовы справиться с неудаляемыми файлами.
Причины, из-за которых папка или файл не удаляются
Невозможность удаления файла может быть объяснена несколькими причинами:
- Недостаточно прав на выполнение операции удаления.
- Файл используется другим пользователем или программой.
- Папка или файл повреждены.
- На носителе, на котором расположен интересующий файл, установлена защита от записи, а, значит, и от удаления.
Решить возникшую проблему можно разными способами: воспользоваться возможностями, которые есть в операционной системе, либо прибегнуть к помощи сторонних утилит, которые и предназначены для выполнения подобных действий. Рассмотрим все методы избавления от ненужных файлов.
Следует только сделать одну оговорку – вы уверены, что предназначенный для удаления файл действительно ненужный? ОС Windows защищает папки и файлы, необходимые для ее стабильного функционирования, и попытки настоять на своем могут привести к «падению» системы и необходимости решать уже совсем другие задачи. Прежде, чем приступать к удалению файлов, убедитесь, что это действительно «мусор». Особенно аккуратным следует быть при избавлении от объектов в системных папках.
Проверка защиты от записи
Прежде чем приступать к каким-то радикальным методам, следует убедиться в том, что вы имеете право удалять файлы. Если они расположены на флешках или картах памяти, то начать надо с самого простого – убедиться, что механический переключатель, который предотвращает запись/стирание, не установлен в соответствующее положение, блокирующее выполнение подобных действий.
Проверка на вирусы
Файл может оказаться вирусом, той или иной вредоносной программой, или ее частью, удалить которую не удается. Если давно не было проведено сканирование компьютера на вирусы, следует сделать это. Если были найдены и обезврежены подозрительные программы, надо попробовать удалить этот файл.
Проверка доступа к файлу
Помогающий в некоторых случаях способ удалить файл – перезагрузка компьютера. Вполне возможно, что тот объект, от которого необходимо избавиться – результат работы той или иной программы, которая была деинсталлирована некорректно, или это было выполнено не полностью, и в системе остались какие-то программные модули (DLL, процессы), которые все еще работают и не позволяют выполнить удаление. Вполне возможно, что после перезапуска системы ненужные процессы работать не будут и файл освободится от излишней опеки. Удаляйте.
Другой момент – запрет на выполнение операций записи/стирания в данной папке, установленный администратором компьютера. Необходимо зайти в свойства папки, и на вкладке «Безопасность» проверить выданные права.
Если разрешено только чтение, то следует дать полный доступ к данной папке, после чего возможно будет производить любые действия со всеми файлами, в ней находящимися. Следует быть особенно аккуратным с системными папками.
Использование «Диспетчера задач»
Ели при попытке удаления выдается сообщение, что файл открыт в другой программе, и указывается конкретный процесс (программа), то ситуация несколько упрощается, т. к. известно, что именно нам мешает избавиться от ставшего ненужным файла.
Для этого достаточно просто закрыть эту программу (если есть такая возможность), либо остановить выполняющийся процесс. Для этого понадобиться открыть «Диспетчер задач», что можно сделать нажатием комбинации клавиш «Ctrl»+«Shift»+«Esc». После этого на вкладке «Процессы» надо найти блокирующий доступ к файлу процесс и завершить его.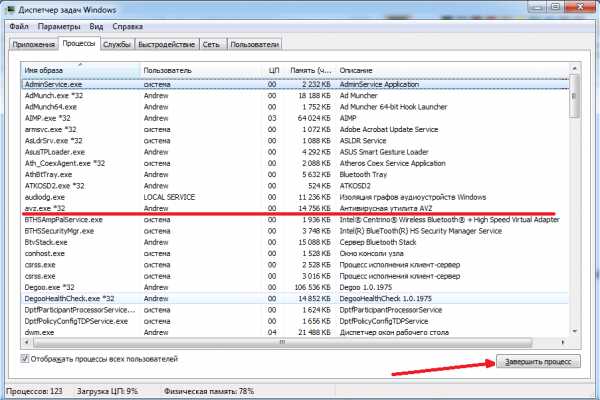
После этого файл можно попробовать удалить. Скорее всего, это получится.
Использование командной строки
Файл может удерживаться системный процессом «explorer», отвечающим за работу панели задач, рабочего стола и т. п. Если просто снять этот процесс, то удалить файл может оказаться проблематичным. В то же время командная строка позволит справиться с теми объектами, которые никак не могут быть удалены с помощью «Проводника» Windows.
Для того, чтобы воспользоваться этим средством, нужно запустить командную строку, для чего после нажатия кнопки «Пуск» в поле поиска ввести «cmd», нажать правую кнопку мыши и выбрать режим запуска с административными правами. Откроется окно, в котором следует ввести команды на удаление файла или папки.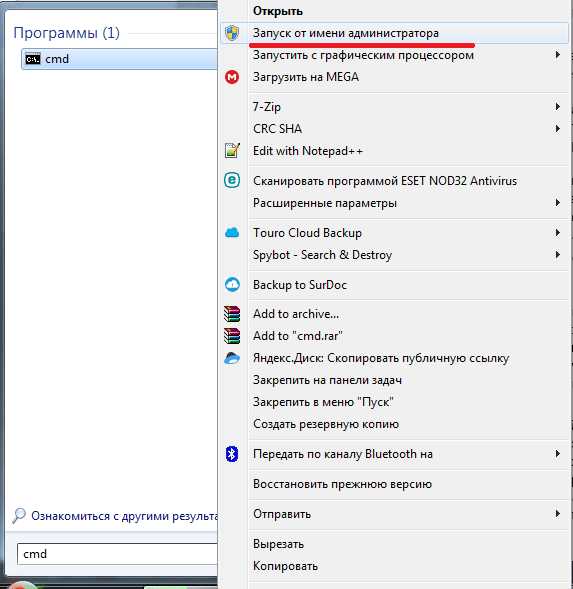
Этим способом можно попробовать удалить поврежденный файл.
Удаление файла
Используется команда «Del». Надо ввести строку:
Del /F /Q /S <Путь_к_файлу>,
где:
/F – принудительное удаление файлов, помеченных как доступные только для чтения.
/Q – не выдавать запрос на подтверждение операции удаления.
/S – удаление вложенных папок и файлов в них.
На скриншоте показан пример. Естественно, путь у вас будет другой.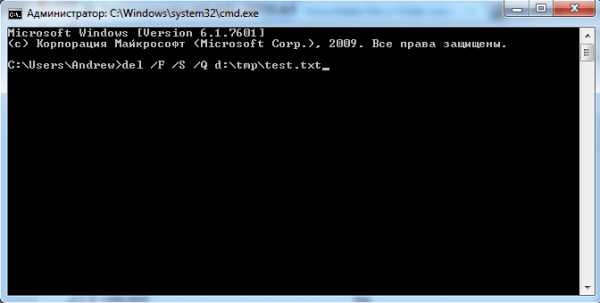
Удаление папки
Для удаления папки целиком используется другая команда:
Rd /S /Q <Путь_к_папке>,
где:
/S – удаление вложенных папок и файлов.
/Q — не выдавать запрос на подтверждение операции удаления.
Пример показан следующем скриншоте.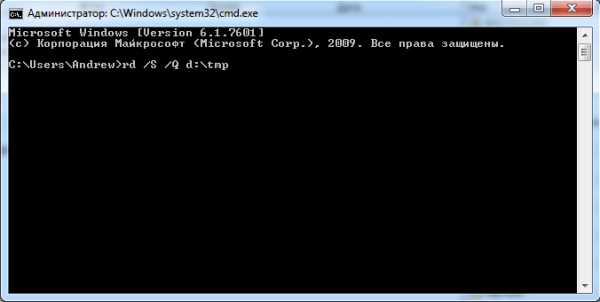
Использование безопасного режима
Если остановить блокирующий доступ к файлу процесс не удается по тем или иным причинам, или непонятно, какой же процесс мешает, то может помочь этот способ, при котором система загружается в безопасном режиме. При этом стартует необходимый минимум процессов, и тот, который «держал» файл, останется в неактивированном состоянии. Можно попробовать удалить файл.
Использование загрузочного диска
Случается, что даже безопасный режим не позволяет избавиться от ненужной папки или файла. Тогда может помочь загрузка с внешнего загрузочного диска. Как вариант – жесткий диск, на котором необходимо произвести удаление файлов, можно подключить к другому компьютеру. Тогда, загрузившись с другого носителя, ваш диск будет подключен в качестве второго (третьего и т. д.) диска, ОС на котором будет не запущена. Теперь остается только найти нужный файл и удалить его.
Использование сторонних программ
Для того чтобы решить все проблемы с доступом к файлам и иметь возможность их удалить вне зависимости от того, используются они или нет, существует ряд утилит, как раз и предназначенных для разблокировки подлежащих уничтожению объектов.
FileASSASSIN
Бесплатная утилита, скачать которую можно по ссылке. Среди достоинств программы – простой интерфейс, возможность запуска из командной строки, разблокировка и (если указан такой режим) удаление файла.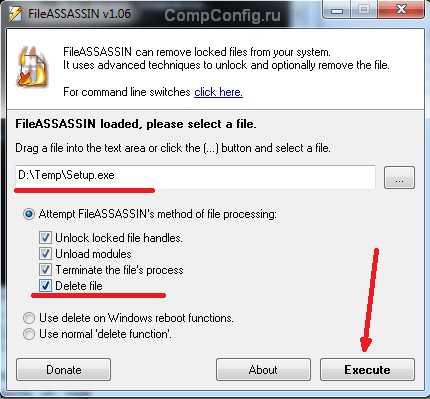
Чтобы избавиться от ненужного файла, надо указать путь к нему, отметить галочкой пункт «Delete file» и нажать кнопку «Execute». Это все, что необходимо сделать. Если работать с командной строкой вы не хотите, а также не хотите копаться в процессах и запущенных программах, то данный способ – возможность быстро и эффективно решить все проблемы с заблокированными файлами.
Unlocker
Пожалуй, известнейшая программа, известная давно и используемая часто. Найти ее можно по этой ссылке, где есть нужные версии под 32-х и 64-х разрядные ОС. Есть и портативная версия для тех, кто не любит устанавливать много программ в систему, а предпочитает запускать нужные средства для обслуживания системы автономно.
В использовании портативных версий есть еще одно преимущество: при инсталляции подобных программ часто «паровозом» инсталлируются еще несколько утилит, расширений к браузерам и т. п., которые вам совсем не нужны, которые буду досаждать рекламой, и от которых, порой, не совсем просто избавиться. Приходится быть внимательным при установке подобного софта. Как правило, с портативными версиями такого не происходит.
Сама программа предельно проста. При запуске откроется окно, где необходимо указать расположение файла, который необходимо удалить.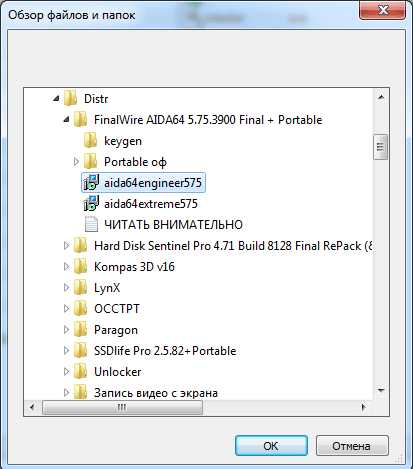
Надо только нажать кнопку «Ок», после чего появится новое окно, в котором нужно будет подтвердить действие, которое надо выполнить над файлом. Если никаких блокировок файла не найдено, то появится окно:
Надо указать, что делать с файлом – удалить, оставить как есть, перенести и т. п.
Другие программы
Помимо перечисленных есть и другие утилиты, выполняющие ту же работу. Как пример, можно привести: Delete Doctor, Free File Unlocker, MoveOnBoot, Tizer UnLocker, Wize Force Deleter. Принцип действия у них схож, поэтому, выбирать можно ту, которая понравилась и которая помогла решить проблемы с неудаляемыми файлами или папками.
Заключение
Чем удалить файлы или папки, какой способ выбрать – все зависит от конкретной ситуации. Кто-то предпочитает использовать специализированный «софт», кто-то не любит захламлять систему множеством узкоспециальных утилит и предпочитает использовать все встроенные возможности ОС.
Главное – иметь представление о разных способах решения проблем и умение их применять на практике. Надеемся, что как минимум один из предложенных нами способов вам помог.
Как удалить файл, который не удаляется
Как удалить файл в Windows
Если компьютер сообщает, что файл открыт в другой программе
Чаще всего невозможность удалить файл в Windows связана с тем, что он занят каким-то системным процессом. При этом появляется надпись «Действие не может быть выполнено, так как этот файл открыт в «Название программы».
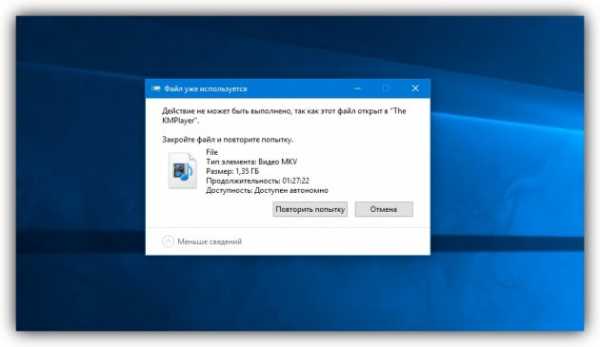
В таком случае нужно закрыть программу, которая использует файл, и повторить попытку удаления. Если вы видите её окно, то просто закройте его. Если программа работает в фоновом режиме и вы не знаете, как её закрыть, запустите «Диспетчер задач» (Ctrl + Alt + Del), найдите эту программу по названию в списке, кликните по ней правой кнопкой мыши и выберите «Снять задачу».
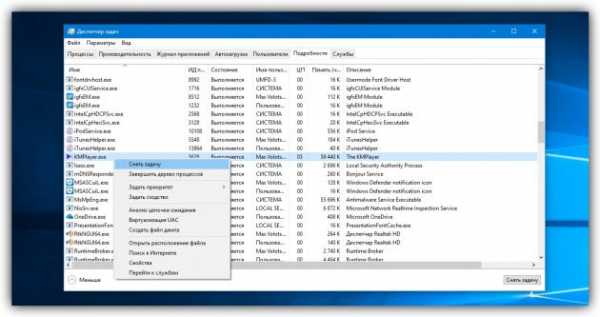
Если вы не можете найти нужную программу в «Диспетчере задач», попробуйте стороннюю утилиту, которая снимает блокировку с файлов. Подойдёт бесплатное приложение LockHunter. После его установки кликните правой кнопкой мыши по файлу и выберите What is locking this file?. Когда появится окно LockHunter, кликните в нём по кнопке Unlock It!.
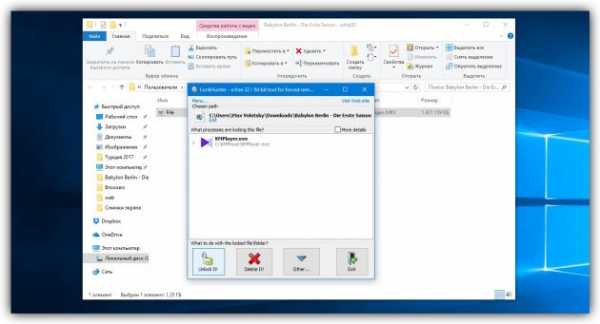
После этого попробуйте снова удалить файл. В случае неудачи перезагрузите компьютер и повторите попытку ещё раз. Для полного удаления с компьютера не забудьте очистить корзину.
Если компьютер сообщает, что вам отказано в доступе
Иногда удалить файл не получается потому, что у вашей учётной записи нет прав на это действие. В таких случаях Windows сообщает, что в доступе отказано. Чтобы решить эту проблему, нужно изменить владельца файла. В процессе вам могут понадобиться логин и пароль от учётной записи администратора ПК.
Чтобы изменить права доступа, кликните по файлу правой кнопкой мыши и перейдите в раздел «Свойства» → «Безопасность» → «Дополнительно». Возле пункта «Владелец» нажмите «Изменить», затем «Дополнительно» и «Поиск». Выберите в списке текущую учётную запись и кликните ОК.
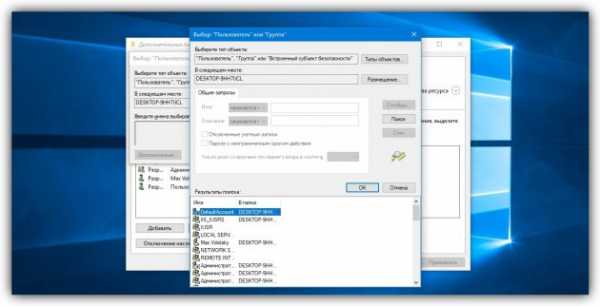
После этого вы, скорее всего, сможете удалить файл обычным способом. Если не сработает, попробуйте перезагрузить компьютер и повторить попытку.
Как удалить файл в macOS
Если Mac сообщает, что файл используется
Для начала закройте вручную приложения, в которых вы использовали этот файл, и попробуйте снова его стереть. Они могут мешать удалению, как это происходит в Windows. В случае неудачи перезапустите компьютер и повторите удаление.
Если не сработает, войдите в безопасный режим. Для этого перезапустите Mac, удерживая клавишу Shift. Попробуйте переместить файл в корзину и очистить её, после чего перезагрузите компьютер в обычном режиме.
Если файл нельзя удалить по другим причинам
Файл может не удаляться из-за ошибок на диске. Поэтому запустите «Дисковую утилиту» в разделе Finder → «Программы» → «Утилиты» и проверьте в ней диск, на котором находится файл, службой «Первая помощь».
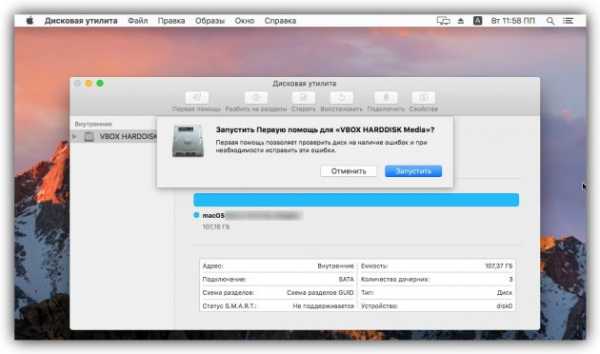
После проверки перезапустите Mac и попробуйте удалить файл.
Читайте также:
Удаление файлов без возможности восстановления
Сегодня мы рассмотрим самые эффективные способы полного удаления файлов без возможности восстановления.
Содержание:
- Где храняться удаленные файлы?
- Процесс безвозвратного удаления файлов.
- Полное форматирование накопителя.
- Удаление данных при помощи стороннего ПО.
- Очистка диска при помощи бесплатной утилиты CCleaner
На первый взгляд, удаление файлов может показаться достаточно простым процессом, который может выполнить абсолютно любой владелец компьютера. Многие пользователи уверены, что файлы можно полностью удалить помещением их в корзину с последующей очисткой. Более опытные пользователи могут применить форматирование, очищающее все данные на указанном логическом разделе или конкретном накопителе.
Такие способы имеют разный подход, но их объединяет одно – удаленную информацию все еще можно восстановить, если воспользоваться продвинутыми улитами для восстановления данных. К примеру, RS Partition Recovery может с легкостью восстанавливать данные не только после удаления и форматирования, но и после изменения логической структуры накопителя или смены файловой системы раздела.
Где храняться удаленные файлы?
После очистки корзины или удаления файлов комбинацией клавиш Shift+Delete система удаляет так называемую «ссылку» на файл, через которую происходит процесс считывания информации. Данная процедура делает файл скрытым от операционной системы, но физически он никуда не исчезает с накопителя, а остается в виде некого объема, на который может быть произведена перезапись информации.
Если удаленный файл будет перезаписан новыми данными, то его восстановление будет практически невозможным, но данный процесс невозможно предугадать, поэтому остается потенциальная возможность того, что файл остался и его можно будет восстановить.
Процесс безвозвратного удаления файлов
Удаление информации без возможности её дальнейшего восстановления может пригодится в самых различных ситуациях. Такое удаление может быть использовано перед продажей старого накопителя, на котором располагались конфиденциальные данные. Помимо этого, к безвозвратному удалению часто прибегают государственные структуры, что препятствует попаданию важных данных в третьи руки или к злоумышленникам.
Стоит отметить, что нередко для полного удаления данных используются специальные средства, вроде размагничивателей, уничтожающих магнитное поле на физическом теле жестких дисков. Это позволяет сделать носители нечитаемыми и недоступными. В добавок к этому, часто используется уничтожение носителя при помощи раздавливания прессами, разрезания диска на фрагменты и другие способы физической утилизации носителей. Такие методы также можно применять к оптическим дискам и твердотельным USB накопителям, которые можно разрушить при помощи простейших инструментов.
Помимо полного стирания файлов, на общую безопасность компьютера также влияет доступность накопителя третьим лицам, поэтому рекомендуем ознакомиться с темой «Шифрование файлов и папок в Windows».
Полное форматирование накопителя
Одним из встроенных способов безвозвратного удаления информации является полное форматирования накопителя.
Важно! В некоторых версиях Windows полное форматирование оставляет возможность восстановления данных, поэтому данный способ нельзя назвать эффективным на сто процентов.
При выполнении полного форматирования происходит полная очистка диска, а не стирание оглавления (удаления «ссылок»), как при быстром форматировании. При этом на накопителе происходит обнуление информации, что делает её невозможной для восстановления.
Данный способ можно применять перед продажей жесткого диска или флешки, но для обеспечения гарантированной безопасности следует прибегнуть к очистке данных сторонними средствами.
Удаление данных при помощи стороннего ПО
В данный момент для безвозвратного удаления информации можно использовать целый перечь всевозможных утилит, которые способны произвести удаление файлов без возможности их восстановления.
В этот список входят: CCleaner, Eraser, Panic Button (экстренное уничтожение информации), Privazer и т.д.
Принцип уничтожения данных при помощи таких программ представляет собой полное форматирование с последующей многократной перезаписью данных, что позволяет практически полностью уничтожить все следы от предыдущей информации.
Очистка диска при помощи бесплатной утилиты CCleaner
Чтобы выполнить полную очистку накопителя при помощи CCleaner необходимо:
Удалить необходимые файлы сочетанием клавиш Shift+Delete, запустить CCleaner, перейти в графу «Сервис» и выбрать пункт «Стирание дисков».
В графе «Стирать» выбрать пункт «Только свободное место» или «Весь диск» (все данные на накопителе будут уничтожены). В графе «Способ» выбрать необходимый способ стирания.
Каждый из способов представляет собой количество перезаписей, которые будут произведены на носитель. Чем больше перезаписей будет выполнено, тем сложнее будет восстановить файлы, но и соответственно снизится скорость выполнения процедуры.
К примеру, простая перезапись может быть произведена за несколько секунд, в то время как способ «Гутманн» (цикл перезаписи будет выполнен 35 раз) может занять значительное количество времени.
В нашем случае будет выбран способ «NSA», при котором совершается 7 циклов перезаписи. Для уничтожения данных в домашних условиях этого более чем достаточно.
В пункте «Диски» необходимо выбрать носитель, где располагались удаленные файлы. В нашем случае это диск E.
Важно! Если Вы выбрали стирать только свободное место, при нажатии кнопки «Стереть» процесс уничтожения данных будет выполнен сразу. Если был выбран режим «Весь диск», программа попросит ввести кодовую фразу.
В нашем случае предварительные настройки стирания диска выглядят следующим образом:
В программах для очистки дисков от других производителей пользователь сможет обнаружить более широкий спектр способов стирания накопителя, но принцип действия будет примерно одинаковым.
Как удалить неудаляемые файлы и папки — ТОП программ
29 января, 2015
Автор: Maksim
Практически у каждого пользователя Windows, хотя бы раз в жизни была ситуация, когда при стирании какого-либо файла или папки, их не получалось удалить. Обычно в таких ситуациях система пишет, что «файл занят другим процессом» или просто заблокирован.
Как правило, для решения этой проблемы, достаточно закрыть программу, которая не дает удалить файл. Но система не всегда дает исчерпывающую информацию о том, что именно не дает выполнить конкретное действие, например, удаление. Да и довольно часто бывают ситуации, когда даже после закрытия блокирующего процесса, файл невозможно удалить.
Есть множество причин, по которым файл может быть заблокирован системой или какой-нибудь программой, вот некоторые из них:
- Доступ к файлу закрыт администратором
- Файл или папка могут быть использованы каким-либо процессом
- Ошибка совместного доступа к файлу, т.е. он может быть занят другим пользователем
- Диск имеет защиту от записи, т.е. на него ничего не запишешь, и ничего не удалишь
- И другие причины
В этой статье мы рассмотрим три программы для удаления заблокированных файлов и один способ, как это можно сделать без установки дополнительного ПО
Как удалить неудаляемые файлы вручную
Если при удалении файла или папки, в диалоговом окне показана информация о том, какой процесс или программа мешают завершению операции, то их можно попробовать закрыть самому.
Неудаляемый файл — диалоговое окно с информацией
Но, бывает так, что программа может просто-напросто зависнуть, и чтобы закрыть ее, нужно воспользоваться «Диспетчером задач». Для его запуска, нажмите на клавиатуре одновременно три клавиши — CTRL+ALT+DEL, если у вас установлен Windows 8, то в открывшемся окне дополнительно щелкните по «Диспетчер задач».
Диспетчер задач — Windows 7
Диспетчер задач — Windows 8
Для Windows XP-7, зайдите на вкладку «Приложения», отсортируйте все по столбику «Задача». Найдите по названию нужную программу, щелкните по ней правой кнопкой мыши, и в контекстном меню выберите пункт «Снять задачу».
В Windows 8, перейдите на вкладку «Процессы» и отсортируйте все по столбику «Имя», далее нужно проделать все те же действия, как и в случае с Windows XP–7, т.е. «Снять задачу» с нужной программы или процесса.
Если для Windows XP–7, данный способ не сработал, и программа все еще продолжает работать, то перейдите во вкладку «Процессы» и ищите уже там. Для Windows 8 этого делать не обязательно, т.к. в этой версии системы во вкладке «Процессы» есть вся нужная информация, а более подробную можно посмотреть во вкладке «Подробности».
Чтобы не ошибиться и точно закрыть нужную программу, а не какой-либо системный процесс, ориентируйтесь на название и значок из диалогового окна. Для того, чтобы узнать точное название процесса, можно найти на рабочем столе ярлык программы, щелкнуть на нем правой кнопкой мыши и в контекстном меню выбрать «Свойства», в открывшемся окне, в поле «Объект», в конце строки будет название процесса, например, «UltraISO.exe». Именно его и нужно будет искать.
Данный метод не всегда срабатывает и неудаляемый файл все еще может быть заблокирован, именно в этих случаях следует использовать специальные программы для таких целей.
Unlocker
Скачать Unlocker бесплатно
Самая популярная утилита для работы с файлами и папками, которые заблокированы какими-либо программами или системными процессами. Программа работает на русском языке и позволяет совершать с заблокированными элементами ряд действий: удаление, переименование и перемещение.
Как пользоваться Unlocker
Рассмотрим работу утилиты на живом примере. Допустим, мы хотим удалить .mp3 файл уже запущенный в программе AIMP. Конечно же, после того, как мы попробуем это сделать, система покажет в диалоговом окне информацию о том, что операция не может быть выполнена, т.к. этот файл уже используется.
Кликнуть для увеличения
После установки, для того, чтоб запустить утилиту, нужно щелкнуть правой кнопкой мыши по неудаляемому файлу и выбрать пункт «Unlocker» в контекстном меню.
Откроется диалоговое окно утилиты, в котором будут отображены блокирующие процессы. Если вы нажмете «Разблокировать» или «Разблокировать все», то программа не закроется, а просто перестанет мешать удалению, если же вы нажмете на «Удалить процесс», то соответственно он уже будет закрыт. Так же, можно сразу выбрать пункт «Удалить».
Если при выполнении этих операций возникнут проблемы, то утилита предложит перезагрузить систему, чтобы осуществить операцию еще до ее загрузки.
Окно утилиты
Free File Unlocker
Домашняя страница: https://www.4dots-software.com/freefileunlocker/
Программа так же работает на русском языке и по принципу своей работы не отличается от Unlocker. Если у вас по какой-либо причине на 64 битной версии Windows 8 отказывается работать тот же Unlocker, то Free File Unlocker будет работать без проблем. Программа очень проста в использовании и так же, интегрируется в проводник.
Как пользоваться Free File Unlocker
На этот раз для примера возьмем запущенный документ Word.
Так же, нажимаем правой кнопкой мыши по неудаляемому файлу, но уже в этот раз в контекстном меню выбираем «Unlock with FreeFileUnlocker».
Окно программы
В интерфейсе утилиты довольно легко разобраться, в диалоговом окне выводится много сведений о блокирующем процессе, его так же можно будет закрыть или разблокировать от него сам элемент.
IObit Unlocker
Домашняя страница: https://ru.iobit.com/iobit-unlocker.php
Как и две выше описанные программы, IObit Unlocker имеет русский язык и по принципу своей работы не сильно отличается от своих коллег.
Интерфейс
В заключение
Теперь вы узнали, как можно удалять неудаляемые файлы. Программы для выполнения этих целей, нужно всегда иметь в своем арсенале, во-первых это поможет избавиться от лишнего мусора в системе, во-вторых, от головной боли – «как же уже удалить этот злосчастный файл?».
Как удалить удаленные файлы, чтобы их было невозможно восстановить?
Наверх- Рейтинги
- Обзоры
- Смартфоны и планшеты
- Компьютеры и ноутбуки
- Комплектующие
- Периферия
- Фото и видео
- Аксессуары
- ТВ и аудио
- Техника для дома
- Программы и приложения
- Новости
- Советы
- Покупка
- Эксплуатация
- Ремонт
- Подборки
- Сма
Как удалить неудаляемый файл или папку?

- Содержание статьи
Сегодня на повестке дня каламбурная тема – удаление неудаляемых файлов. Поможет нам в этом очень маленькая незаметная, но весьма умелая программка Unlocker. Она идеально подходит для тех случаев, когда вы не можете удалить папку, т.к. система пишет что она открыта в другой программе, тоже самое может быть и при попытке удалить файл, система выведет вам сообщение, что он открыт в другой программе или используется.
Описание
Примеры сообщений, которые может выводить Windows при попытке удалить файл или папку:
В русской версии ОС Windows:
- Невозможно удалить файл: доступ запрещен
- Ошибка совместного доступа к файлу (sharing violation)
- Файл источника или назначения уже используется
- Файл уже используется другой программой или пользователем
- Убедитесь, что диск не полон или защищен от записи и что файл в настоящее время не используется
В английской версии ОС Windows:
- Cannot delete file: Access is denied
- There has been a sharing violation
- The source or destination file may be in use
- The file is in use by another program or user
- Make sure the disk is not full or write-protected and that the file is not currently in use
Где скачать программу Unlocker?
Скачать программу Unlocker можно с нашего сайта (Repack, подготовленный NEO):
https://sysadmin.ru/wp-content/uploads/files/unlocker_1.9.2.exe
Либо с официального сайта:
http://www.emptyloop.com/unlocker/
В процессе установки необходимо выбирать опцию с интеграцией в контекстное меню проводника. Т.к. инструкция написана именно для такого способа.
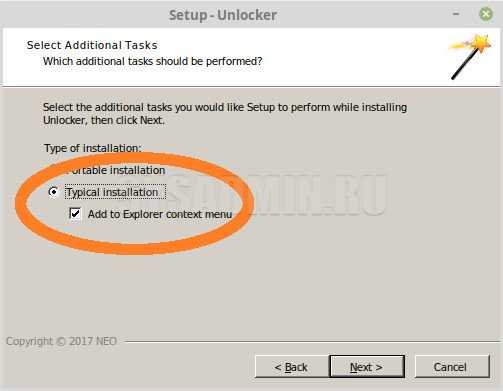
После того, как вы ее скачаете и установите - в контекстном меню проводника появится одноименная опция.
Как удалять неудаляемые файлы или папки?
Итак, допустим, вы начали удалять файл или папку, а вам показывается дуля с маком в виде такого сообщения:

Или что-то типа “Невозможно удалить файл такой-то. Объект используется другим пользователем или программой…” Может быть еще какой-нибудь вариант отказа. Это означает, что процесс, открытый в Windows, работает с данным файлом/папкой. Например, у вас в Daemon Tools смонтирован образ какого-нибудь диска, а вы его хотите удалить. Естественно, вам это сделать не дадут, потому что нужно завершить процесс, отвечающий за Daemon Tools, а потом уже удалять файл. Но, допустим, вы не знаете, какой процесс отвечает за удаляемый объект и искать особого желания нет. Тогда к вашим услугам утилита Unlocker.
После установки программа встраивается в контекстное меню. Я показываю удаление на примере папки Mail.Ru с надоедливым до безобразия файлом GuardMailRu. Заходим в контекстное меню папки и выбираем “Unlocker”.
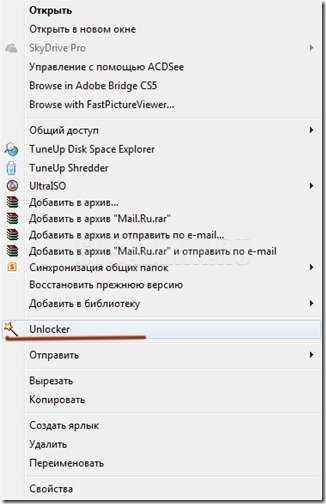
Может выскочить два типа окна. Первый тип:
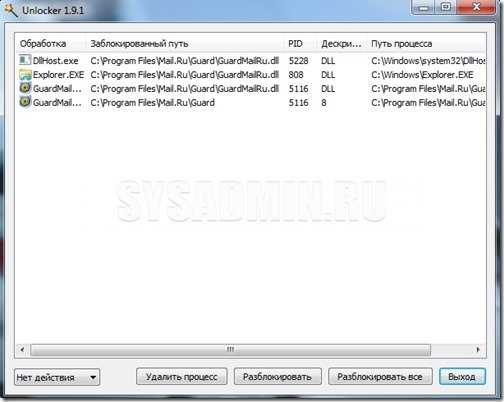
Здесь вы видите процессы, мешающие удалению. В левом нижнем углу можно выбрать действие, которое произойдет в случае успешной разблокировки процессов:
Если оставить по умолчанию “нет действия”, то после разблокировки файл/папка останется на месте, удалять придется вручную. Остальные параметры, думаю, ясны.
Я обычно выбираю ”удалить” и нажимаю “Разблокировать все”. Часто случается, что и процесс “explorer.exe” попадает в список блокираторов. Не волнуйтесь, если после нажатия “Разблокировать все” на несколько секунд останется только картинка на рабочем столе. Открытые вкладки проводника исчезнут, все остальное останется без изменений.
Второй тип окна, который может выскочить при нажатии “Unlocker” в контекстном меню:

Дескриптор – это число, выполняющее роль адреса, по которому процесс обращается к открытому файлу. То бишь программа препятствий для удаления на этой стадии не видит. Выбирайте действие и нажимайте ”ОК”.
При разблокировке процессов может появиться сообщение, оповещающее о невозможности удаления объекта.
В таком случае просто перезагружаемся. После перезагрузки вы увидите сообщение о том, что объект удален.
Утилиту Unlocker я устанавливаю на каждый компьютер и считаю ее инструментом “must have”. Помогает она в 99% случаев, экономя при этом время и нервы.
iphone - Как безопасно стереть файл в iOS?
Переполнение стека- Около
- Продукты
- Для команд
- Переполнение стека Общественные вопросы и ответы
- Переполнение стека для команд Где разработчики и технологи делятся частными знаниями с коллегами
- Вакансии Программирование и связанные с ним технические возможности карьерного роста
- Талант Нанимайте технических специалистов и создавайте свой бренд работодателя
3 уловки | Как окончательно удалить / стереть файлы с USB? - ЛегкостьUS
Когда нужно стереть USB-накопитель
Чтобы очистить флэш-накопитель, некоторые пользователи могут удалить файлы или отформатировать USB-накопитель. Однако простое удаление или форматирование не приведет к удалению файлов навсегда. Любая профессиональная программа для восстановления данных может легко восстановить потерянные файлы. Таким образом, вы можете столкнуться с утечкой конфиденциальности.
Когда пришло время выбросить старую флешку или отдать флешку, которая используется для хранения конфиденциальных файлов, самый безопасный способ - стереть USB-накопитель , чтобы навсегда удалить все с флеш-накопителя.Другие причины, по которым вам нужно стереть флешку :
- Когда вы удалили все файлы с USB-накопителя, часть хранилища все еще была занята без причины, не отображая полный размер вашего компьютера.
- Вам необходимо удалить вирус с USB-накопителя.
- Ваш USB-накопитель или внешний жесткий диск работает неправильно.
Как стереть данные с USB-накопителя и окончательно удалить файлы с USB-накопителя
В этой части вы узнаете, как полностью стереть данные с USB-накопителя, USB-накопителя и USB 3.0 внешний жесткий диск простыми способами. Посмотрите, как вернуть на USB-накопитель полный размер.
Примечание: Следующие ниже процессы полностью сотрут выбранную вами флешку, поэтому сначала создайте резервную копию всех важных файлов. Вам также следует очень внимательно указать правильный диск, иначе вы можете случайно очистить не тот USB-накопитель с потерей данных.
Метод 1. Как стереть USB-накопитель с помощью инструмента для удаления данных
Самый безопасный способ стереть данные с USB-накопителя - это использовать надежный инструмент для управления дисками.EaseUS Partition Master предлагает комплексные решения для разбиения жестких дисков, USB-накопителей, SD-карт, внешних жестких дисков и т. Д. Вы можете полностью стереть все данные на USB-накопителе, чтобы предотвратить утечку или восстановление информации.
Ваш надежный выбор - EaseUS Partition Master
- Изменение размера / перемещение разделов (например, перемещение пространства с диска D на диск C), создание, форматирование, удаление и объединение разделов
- Копировать и клонировать весь диск на другой, даже если целевой раздел меньше исходного
- Преобразование логического раздела в основной или основного раздела в логический, FAT в раздел NTFS, MBR-диск в GPT или GPT-диск в MBR
- Перенести ОС на SSD, чтобы ускорить Windows, обновить жесткий диск и ускорить Windows 10
Теперь загрузите это программное обеспечение для управления дисками и выполните следующие действия, чтобы легко стереть данные с USB-накопителя.
Шаг 1: Подключите внешние устройства к ПК.
Перед тем, как стереть SD-карту, USB-накопитель или внешний жесткий диск, необходимо сначала подключить их к компьютеру. Затем запустите EaseUS Partition Master, щелкните правой кнопкой мыши внешнее устройство и выберите «Wipe Data».

Шаг 2: Установите количество раз для очистки данных.
Вы можете установить не более 10. Затем нажмите «ОК».

Шаг 3: Проверьте сообщение.
Появится сообщение о том, что компьютер перезагрузится после того, как рекомендуется очистить диск. Затем нажмите «ОК».

Шаг 4: Примените изменения.
Нажмите «Выполнить операцию», а затем нажмите «Применить», чтобы начать очистку данных. Все данные на внешнем устройстве будут удалены без возможности восстановления.

При стирании USB-накопителя удаляются как разделы, так и данные. После очистки данных на USB-накопителе остается только незанятое пространство. Чтобы повторно использовать флэш-накопитель USB, легко создайте новый том снова с помощью программного обеспечения для управления разделами EaseUS.
Шаги по созданию раздела с помощью EaseUS Partition Master:
Шаг 1. Запустите EaseUS Partition Master
В главном окне щелкните правой кнопкой мыши незанятое пространство на жестком диске или внешнем запоминающем устройстве и выберите «Создать».

Шаг 2. Настройте новый размер раздела, файловую систему, метку и т. Д.
Задайте размер, метку раздела, букву диска, файловую систему и т. Д. Для нового раздела и нажмите «ОК», чтобы продолжить.

Шаг 3: Подтвердите создание нового раздела
Нажмите кнопку «Выполнить операцию» и подтвердите создание нового раздела, нажав «Применить».

Метод 2. Очистите флэш-накопитель с помощью командной строки
Если вы специалист по компьютерам, вы все равно можете стереть данные с USB-накопителя с помощью командной строки. См. Полный процесс ниже.
Шаг 1. В Windows 10 или 8.1 щелкните правой кнопкой мыши кнопку «Пуск» или нажмите Windows Key + X и выберите «Командная строка (администратор)».В Windows 7 откройте меню «Пуск» и найдите cmd. Щелкните правой кнопкой мыши появившийся ярлык «Командная строка» и выберите «Запуск от имени администратора».
Шаг 2. Используйте команду Diskpart для очистки USB-накопителя. В окне CMD введите следующие команды по порядку и нажимайте Enter после каждой:
дисковая часть
список диск
выберите диск # (# - номер USB-накопителя)
очистить или очистить все

Вы увидите сообщение о том, что «DiskPart успешно очистил диск», если все работает правильно.Теперь вы увидите, что на USB-накопителе нет разделов. Вы можете создавать новые разделы в Управлении дисками в Windows 10/8/7.
Как окончательно удалить существующие файлы с USB на ПК
Говоря о безвозвратном удалении существующих файлов с USB или флэш-накопителя, что приходит вам в голову в первую очередь? Отформатировать флешку? Нет, форматирование - это способ полностью удалить все существующие файлы на устройстве хранения. Но когда дело доходит до удаления только некоторых определенных файлов, идеальный способ - удалить файлы на компьютере и очистить всю корзину, выполнив следующие действия:
Шаг 1. Подключите USB-накопитель к компьютеру. Подождите, пока USB не появится на вашем ПК.
Шаг 2. Откройте USB-накопитель в проводнике и выберите существующие файлы, которые вы хотите удалить.
Шаг 3. Щелкните их правой кнопкой мыши и выберите «Удалить».
Шаг 4. Затем откройте корзину на рабочем столе, щелкните правой кнопкой мыши пустое место и выберите «Очистить корзину».

- Важно
- Вопрос: Можно ли восстановить окончательно удаленные файлы?
- Конечно! Когда вы начинаете удалять файлы с USB-накопителя, убедитесь, что вы переместили или сделали резервную копию важных данных на другое устройство хранения.Если нет, сделайте это сейчас. Если вы потеряли файлы навсегда, используйте каждый из пяти методов для восстановления навсегда удаленных файлов ... Подробнее >>
Как удалить удаленные файлы с USB (восстановить полную емкость памяти)
Как окончательно удалить файлы, которые были удалены с USB, может стать вашей следующей проблемой, поскольку большинство удаленных файлов не удаляются полностью с диска. Способ избавиться от беспокойства также очень прост. Это для форматирования USB-накопителя .Это лучший способ полностью удалить все существующие и скрытые файлы с ваших устройств хранения в большинстве случаев. И, как правило, это также идеальный способ восстановить полную емкость USB-накопителя, когда он не показывает правильный размер:
Метод 1. Форматирование USB вручную
Шаг 1. Подключите USB к исправному компьютеру.
Шаг 2. Откройте «Этот компьютер» или «Мой компьютер», найдите USB-накопитель.
Шаг 3. Щелкните USB-накопитель правой кнопкой мыши и выберите «Форматировать».
Шаг 4. Установите файловую систему как «NTFS» или «FAT32» и нажмите «ОК».
Шаг 5. Затем нажмите «Пуск», чтобы начать процесс форматирования.

Просто подождите, и вы сможете безвозвратно удалить файлы, которые были удалены с USB.
Метод 2. Безопасное форматирование USB с помощью USB Formatter
Если у вас возникли трудности с форматированием USB-накопителя, вы можете обратиться к профессиональному инструменту для форматирования USB. Я хочу порекомендовать вам бесплатное программное обеспечение для разделов EaseUS за его мощные возможности форматирования и простые в использовании функции.Он позволяет легко форматировать флешку от Sandisk, Kingston, Panasonic, Lexar, Samsung, Sony и др. Во всех сложных случаях. Следуйте инструкциям ниже, чтобы легко отформатировать USB-накопитель.
Шаг 1: Запустите EaseUS Partition Master, щелкните правой кнопкой мыши раздел на внешнем жестком диске / USB / SD-карте, который вы хотите отформатировать, и выберите параметр «Форматировать».

Шаг 2: Назначьте новую метку раздела, файловую систему (NTFS / FAT32 / EXT2 / EXT3) и размер кластера выбранному разделу, затем нажмите «ОК».

Шаг 3: В окне предупреждения нажмите «ОК», чтобы продолжить.

Шаг 4: Нажмите кнопку «Выполнить операцию» в верхнем левом углу, чтобы просмотреть изменения, затем нажмите «Применить», чтобы начать форматирование внешнего жесткого диска / USB / SD-карты.

Заключение
Чтобы безвозвратно удалить файлы с USB-накопителя, которые невозможно восстановить, вы должны стереть данные с USB-накопителя. Вы можете использовать EaseUS Partition Master и командную строку, чтобы стереть данные с USB-накопителя или других карт памяти, выполнив указанные выше действия.Помните, что простое удаление или форматирование USB не приводит к стиранию файла.
Часто задаваемые вопросы по очистке USB-накопителя
Есть несколько связанных вопросов о том, как стереть USB-накопитель и навсегда удалить файлы. Вы можете прочитать, чтобы получить дополнительную помощь.
Как удалить все с USB?
Чтобы полностью удалить все с USB-накопителя, нужно протереть USB-накопитель. Вы можете стереть данные USB с помощью профессионального инструмента для удаления данных или утилиты CMD.
Можно стереть и повторно использовать флешку?
Вы можете стереть и повторно использовать флешку с помощью программы управления разделами EaseUS.
- Сначала подключите USB-накопитель к компьютеру. Запустите EaseUS Partition Master. Щелкните USB-накопитель правой кнопкой мыши и выберите «Очистить данные».
- Во-вторых, выберите стертый USB-накопитель и щелкните правой кнопкой мыши, чтобы создать новый раздел. Затем вы можете снова использовать USB-накопитель.
Как почистить флешку?
Вы можете очистить флешку с помощью команды Diskpart в CMD:
Щелкните кнопку Search и введите CMD. Щелкните правой кнопкой мыши Командную строку и выберите Запуск от имени администратора.Последовательно введите команды ниже.
дисковая часть
список диск
выберите диск # (# - номер USB-накопителя)
очистить или очистить все
Если я отформатирую USB-накопитель, стираются ли данные?
Операция форматирования - это подготовка запоминающего устройства, такого как USB, к первоначальному использованию, создание новых файловых систем. Форматирование удалит все с USB-накопителя. Но это не стирает данные. Вы можете использовать мастер восстановления данных EaseUS для восстановления данных с любого отформатированного USB-накопителя.
Какой самый лучший инструмент для форматирования USB-накопителей?
На самом деле, существует множество инструментов форматирования для USB-накопителей, таких как HP USB Disk Storage Formatting Tool, MMC Formatting Tool, Panasonic SD Formatting Tool, программное обеспечение для форматирования SD и т. Д. Среди них менеджер разделов EaseUS выделяется своей простотой в использовании. использовать функции.
Могу ли я защитить данные USB от форматирования?
Существует два способа защитить данные USB: один - создать резервную копию, а другой - регулярно проверять и исправлять ошибки USB.
.Безопасная очистка диска - ArchWiki
Очистка диска выполняется путем записи новых данных по каждому биту.
Совет: Ссылки на «диски» в этой статье также относятся к устройствам с обратной связью.
Общие варианты использования
Очистить все данные, оставшиеся на устройстве
Наиболее распространенный вариант использования для полной и безвозвратной очистки устройства - это когда устройство собираются отдать или продать. На устройстве могут остаться (незашифрованные) данные, и вы хотите защитить себя от простого судебного расследования, которое, например, является детской забавой, с помощью программного обеспечения для восстановления файлов.
Если вы хотите быстро стереть все с диска, / dev / zero или простые шаблоны обеспечивают максимальную производительность, в то время как адекватная случайность может быть полезной в некоторых случаях, что следует скрыть в # Остаточных данных.
Каждый перезаписываемый бит означает обеспечение уровня стирания данных, не позволяющего восстановление с помощью обычных системных функций (таких как стандартные команды ATA / SCSI) и аппаратных интерфейсов. Любое программное обеспечение для восстановления файлов, упомянутое выше, должно быть специализировано на проприетарных аппаратных функциях хранения.
В случае жесткого диска воссоздание данных будет невозможно без, по крайней мере, недокументированных команд дисковода или работы с контроллером или прошивкой устройства, чтобы заставить их считывать, например, перераспределенные сектора (плохие блоки, которые S.M.A.R.T. больше не используются).
Существуют разные проблемы со стиранием данных с разными технологиями физического хранения. В частности, все устройства на основе флэш-памяти и старые магнитные хранилища (старые жесткие диски, гибкие диски, ленты).
Подготовка к шифрованию блочного устройства
Чтобы впоследствии подготовить диск для шифрования блочного устройства внутри очищенной области, рекомендуется использовать #Random данные, сгенерированные криптографически стойким генератором случайных чисел (далее в этой статье именуемым ГСЧ).
См. Также Википедия: Генерация случайных чисел.
Предупреждение: Если шифрование блочного устройства сопоставлено с разделом, который содержит неслучайные или незашифрованные данные, шифрование ослабляется и становится сопоставимым с шифрованием на уровне файловой системы: становится возможным раскрытие шаблонов использования зашифрованного диска. Поэтому не заполняйте пространство нулями, простыми шаблонами (например, плохими блоками) или другими неслучайными данными перед настройкой шифрования блочного устройства, если вы серьезно к этому относитесь.
Остаточная информация
См. Также Википедия: Остаточные данные. Представление данных может сохраняться даже после попыток удалить или стереть данные.
Операционная система, программы и файловая система
Операционная система, исполняемые программы или журналирующие файловые системы могут копировать ваши незашифрованные данные на блочное устройство. При записи на простые диски это должно иметь значение только в сочетании с одним из вышеперечисленных.
Если данные могут быть точно расположены на диске и никогда не копировались где-либо еще, очистка случайных данных может быть тщательной и впечатляюще быстрой, пока в пуле достаточно энтропии.
Хорошим примером является cryptsetup с использованием / dev / urandom для очистки слотов ключей LUKS.
Проблемы, связанные с оборудованием
Флэш-память
Усиление записи и другие характеристики делают флэш-память, включая твердотельные накопители, устойчивой мишенью для надежного стирания. Поскольку между данными, видимыми микросхемой контроллера устройства и операционной системой, существует много прозрачной абстракции, данные обзора никогда не перезаписываются на месте, и очистка определенных блоков или файлов ненадежна.
Другие «особенности», такие как прозрачное сжатие (все твердотельные накопители SandForce), могут сжимать ваши нули или повторяющиеся шаблоны, поэтому, если стирание происходит невероятно быстро, это может быть причиной.
Разборка устройств флэш-памяти, распайка микросхем и анализ содержимого данных без промежуточного контроллера возможны без проблем с использованием простого оборудования. Компании по восстановлению данных делают это за дешевые деньги.
Для получения дополнительной информации см .:
Отмечено плохих секторов
Если жесткий диск помечает сектор как плохой, он блокируется, и запись в этот раздел через программное обеспечение становится невозможной.Таким образом, полная перезапись не достигнет его. Однако из-за размеров блоков эти разделы будут составлять лишь несколько теоретически восстанавливаемых КиБ.
Остаточный магнетизм
Одна полная перезапись нулями или случайными данными не приводит к восстановлению данных на современном запоминающем устройстве высокой плотности. Обратите внимание, что в настоящее время повторение операции не требуется. [1] В противном случае указания относятся к одиночным остаточным битам; восстановление байтовых шаблонов обычно невозможно.[2] См. Также [3], [4] и [5].
Выберите цель
Используйте fdisk, чтобы найти все устройства чтения / записи, к которым у пользователя есть доступ для чтения.
Проверьте вывод на наличие строк, которые начинаются с таких устройств, как / dev / sd "X" .
Это пример жесткого диска, отформатированного для загрузки системы Linux:
# fdisk -l
Диск / dev / sda: 250,1 ГБ, 250059350016 байт, 488397168 секторов Единицы = секторы 1 * 512 = 512 байт Размер сектора (логический / физический): 512 байт / 512 байт Размер ввода-вывода (минимальный / оптимальный): 512 байт / 512 байт Идентификатор диска: 0x00ff784a Система идентификаторов конечных блоков начала загрузки устройства / dev / sda1 * 2048 206847 102400 83 Linux / dev / sda2 206848 488397167 244095160 83 Linux
Или другой пример с образом Arch Linux, записанным на флэш-накопитель USB емкостью 4 ГБ:
# fdisk -l
Диск / dev / sdb: 4075 МБ, 4075290624 байта, 7959552 сектора Единицы = секторы 1 * 512 = 512 байт Размер сектора (логический / физический): 512 байт / 512 байт Размер ввода-вывода (минимальный / оптимальный): 512 байт / 512 байт Идентификатор диска: 0x526e236e Система идентификаторов конечных блоков начала загрузки устройства / dev / sdb1 * 0 802815 401408 17 Скрытый HPFS / NTFS
Если вас беспокоит непреднамеренное повреждение важных данных на основном компьютере, рассмотрите возможность использования изолированной среды, такой как виртуальная среда (VirtualBox, VMWare, QEMU и т. Д...) с напрямую подключенными к нему дисковыми накопителями или только один компьютер с дисками, которые необходимо стереть, загруженными с Live Media (USB, CD, PXE и т. д.), или используйте сценарий для предотвращения протирание смонтированных разделов по опечатке.
Выберите источник данных
Чтобы стереть конфиденциальные данные, можно использовать любой шаблон данных, соответствующий потребностям.
Нули
Перезапись с использованием / dev / zero или простых шаблонов в большинстве ситуаций считается безопасной. С сегодняшними жесткими дисками он считается подходящим и быстрым для очистки диска.
Однако диск, который ненормально быстро записывает шаблоны или обнуляет, может выполнять прозрачное сжатие. Очевидно, что таким образом стираются не все блоки. Некоторые устройства флэш-памяти "поддерживают" это.
Чтобы впоследствии настроить шифрование блочного устройства, следует стереть область случайными данными (см. Следующий раздел), чтобы не ослабить шифрование.
Предупреждение: Подлежит сжатию и должен использоваться осторожно с флэш-памятью и твердотельными накопителями, чего следует избегать при подготовке блочного шифрования, как указано выше.
Случайные данные
Истинный случайный источник данных с использованием / dev / random непрактичен для очистки больших объемов, так как ждать генерации энтропии уйдет слишком много времени. / dev / urandom можно использовать как разумный источник псевдослучайных данных. Информацию о различиях между случайными и псевдослучайными данными в качестве источника см. В разделе Генерация случайных чисел.
Другой альтернативой генерации псевдослучайных данных является использование зашифрованного потока данных. Например, если кто-то хочет подготовить устройство для блочного шифрования и будет использовать AES для зашифрованного раздела, целесообразно стереть его аналогичным шифром перед созданием файловой системы, чтобы сделать пустое пространство неотличимым от используемого пространства.
Выберите размер блока
См. Также Википедию: Dd (Unix) # Размер блока, размер блока io-limits.
Если у вас жесткий диск с расширенным форматом, рекомендуется указать размер блока больше 512 байт по умолчанию. Чтобы ускорить процесс перезаписи, выберите размер блока, соответствующий физической геометрии вашего накопителя, добавив параметр размера блока к команде dd (т.е. bs = 4096 для 4 КиБ).
fdisk печатает размер физического и логического сектора для каждого диска.В качестве альтернативы sysfs предоставляет информацию:
/ системный / блок / SDX / размер / системный / блок / SDX / очередь / физический_блок_размер / системный / блок / SDX / очередь / логический_блок_размер / системный / блок / SDX / SDXY / выравнивание_offset / системный / блок / SDX / SDXY / запуск / системный / блок / SDX / SDXY / размер
Предупреждение: Эти методы показывают размер блока, который диск сообщает ядру. Однако многие диски Advanced Format неправильно занижают физический размер блока как 512.
Совет: Скрипт genwipe.sh AUR помогает рассчитать параметры для очистки устройства / раздела с помощью dd , e.г. genwipe.sh / dev / sd "XY" . Рассчитать блоки для удаления вручную
Блочное запоминающее устройство содержит секторы и размер одного сектора, который может использоваться для вычисления полного размера устройства в байтах. Вы можете сделать это, умножив секторы на размер сектора.
В качестве примера мы используем параметры с командой dd для очистки раздела:
# dd if = источник_данных of = / dev / sdX bs = размер_сектора count = номер_сектора seek = partitions_start_sector status = прогресс
Здесь, чтобы проиллюстрировать практическим примером, мы покажем вывод команды fdisk для раздела / dev / sdX :
# fdisk -l / dev / sdX
Диск / dev / sdX: 1.8 ТиБ, 2000398934016 байт, 3907029168 секторов Модель диска: ST3500413AS Единицы: секторы 1 * 512 = 512 байт Размер сектора (логический / физический): 512 байт / 4096 байт ... Загрузка устройства Начало конечных секторов Размер Id Тип / dev / sdX1 2048 3839711231 3839709184 1,8 т 83 Linux / dev / sdX2 3839711232 3907029167 67317936 32,1G 5 Расширенный
- Первая строка вывода fdisk показывает размер диска в байтах и в логических секторах.
- Размер запоминающего устройства или раздела в байтах также можно получить с помощью команды
blockdev --getsize64 / dev / sdXY. - Строка Units вывода fdisk показывает размер одного логического сектора; размер логического сектора также может быть получен из числа байтов, разделенного на количество логических секторов, здесь используйте:
echo $ ((2000398934016/3907029168)). - Чтобы узнать размер физического сектора в байтах (чтобы он работал быстрее), мы можем использовать следующую строку.
- Чтобы получить размер диска в физических секторах, можно разделить размер диска в байтах на размер одного физического сектора, здесь
echo $ ((2000398934016/4096)),
- В примерах ниже мы будем использовать размер логического сектора.
- Вы даже можете стереть нераспределенное дисковое пространство с помощью команды
dd, вычислив разницу между концом одного и началом следующего раздела.
Чтобы стереть раздел / dev / sdX1 , параметры примера с логическими секторами будут использоваться следующим образом.
- Используя начальный адрес раздела на устройстве с помощью параметра
seek =:
# dd if = data_source of = / dev / sdX bs = $ {BytesInSector} count = $ {End - Start } seek = $ {Start} status = прогресс с Start = 2048 , End = 3839711231 и BytesInSector = 512 .
- Или используя размер разделов в логических секторах:
# dd if = data_source of = / dev / sdX1 bs = $ {BytesInSector} count = $ {LogicalSectors} status = progress с LogicalSectors = 3839709184 .
Или, чтобы стереть весь диск с использованием физических секторов:
# dd if = data_source of = / dev / sdX bs = $ {PhysicalSectorSizeBytes} count = $ {AllDiskPhysicalSectors} seek = 0 status = progress с AllDiskPhysicalSectors = 488378646 и PhysicalSectorSizeBytes = 4096 .
Примечание: Параметр count = не требуется при очистке всей физической области, например. sdXY или sdX от начала до конца, но он показывает ошибку о нехватке свободного места при попытке записи вне установленных ограничений.
Перезаписать цель
Вы можете выбрать одну из нескольких утилит для перезаписи диска. Если вы хотите стереть только один файл, нажмите «Безопасная очистка диска» / Советы и рекомендации # Очистить один файл, помимо утилит, упомянутых ниже.
Путем перенаправления вывода
Перенаправленный вывод можно использовать для создания файлов, перезаписи свободного места в разделе и для очистки всего устройства или одного раздела на нем.
В следующих примерах показано, как перезаписать раздел или блочное устройство путем перенаправления stdout из других утилит:
$ cat / dev / urandom> / dev / sd "XY"
cat: ошибка записи: на устройстве не осталось места
$ xz -z0 / dev / urandom -c> / dev / sd "XY"
xz: (stdout): ошибка записи: на устройстве не осталось места
$ dd if = / dev / urandom> / dev / sd "XY"
dd: запись в "стандартный вывод": на устройстве не осталось места 20481 + 0 записей в 20480 + 0 записей Скопировано 10485760 байт (10 МБ, 10 МБ), 2.29914 с, 4,6 МБ / с
Команда копирования файла cp также может использоваться для перезаписи устройства, поскольку она игнорирует тип места назначения:
$ cp / dev / urandom / dev / sd "XY"
cp: ошибка записи ‘/ dev / sd" XY "’: на устройстве не осталось места cp: не удалось расширить ‘/ dev / sd" XY "’: на устройстве не осталось места
Чтобы показать скорость и время, вы можете использовать pv:
# pv --timer --rate --stop-at-size -s "$ (blockdev --getsize64 / dev / sd" XY ")" / dev / zero> / dev / sd "XY"
dd
См. Также dd и Надежно стереть диск / Советы и уловки # Сотрите отдельный файл.
Предупреждение: Нет подтверждения относительно работоспособности этой команды, поэтому перепроверьте , что был выбран правильный диск или раздел. Убедитесь, что параметр of = ... указывает на целевой диск, а не на системный диск.
Обнулить диск, записав нулевой байт в каждое адресуемое место на диске с помощью потока / dev / zero.
# dd if = / dev / zero of = / dev / sdX bs = 4096 status = прогресс
Или поток / dev / urandom:
# dd if = / dev / urandom of = / dev / sdX bs = 4096 status = прогресс
Процесс завершается, когда dd сообщает На устройстве не осталось места и возвращает управление:
dd: запись в ‘/ dev / sdX’: на устройстве не осталось места 7959553 + 0 записей в 7959552 + 0 записей 4075290624 байта (4.1 ГБ, 3,8 ГиБ) скопировано, 1247,7 с, 3,3 МБ / с
Чтобы ускорить очистку большого диска, см. Также:
протрите
Программа, специализирующаяся на стирании файлов. Он доступен как часть пакета протирания. Чтобы быстро стереть пункт назначения, вы можете использовать что-то вроде:
$ протирать -r / путь / к / протирать
См. Также протирание (1). Последний раз инструмент обновлялся в 2009 году. На его странице SourceForge указано, что в настоящее время не обслуживается .
лоскуток
shred (из пакета coreutils) - это команда Unix, которую можно использовать для безопасного удаления отдельных файлов или целых устройств, чтобы их можно было восстановить только с большими трудностями с помощью специализированного оборудования, если вообще.По умолчанию shred использует три прохода, записывая псевдослучайные данные на устройство во время каждого прохода. Его можно уменьшить или увеличить.
Следующая команда вызывает уничтожение с настройками по умолчанию и отображает ход выполнения.
# шред -v / dev / sd X
Shred также можно использовать на одном разделе, например чтобы стереть первый раздел, используйте shred -v / dev / sd X 1 .
В качестве альтернативы, shred можно дать команду на выполнение только одного прохода с энтропией из e.г. / dev / urandom .
# уничтожить --verbose --random-source = / dev / urandom -n1 / dev / sd X
Плохие блоки
Инструмент badblocks от e2fsprogs может выполнять деструктивный тест чтения-записи, эффективно стирая данные с устройства. По умолчанию он выполняет четыре прохода и может занять очень много времени.
# badblocks -wsv / dev / устройство
hdparm
hdparm поддерживает ATA Secure Erase, которая функционально эквивалентна нулевому заполнению диска.Однако это обрабатывается самой прошивкой жесткого диска и включает «скрытые области данных». Таким образом, ее можно рассматривать как современную команду «низкоуровневого формата». Сообщается, что SSD-диски достигают заводской производительности после выполнения этой команды, но могут быть недостаточно очищены (см. #Flash memory).
Некоторые диски поддерживают Enhanced Secure Erase , в котором используются различные шаблоны, определенные производителем. Если вывод hdparm -I для устройства указывает на многократное преимущество во времени для стирания Enhanced , устройство, вероятно, имеет функцию аппаратного шифрования, и очистка будет выполняться только для ключей шифрования.
Подробные инструкции по использованию безопасного стирания ATA см. В разделах «Очистка твердотельных накопителей / ячеек памяти» и в вики-странице Linux ATA.
См. Также
.PDF Eraser - стирание и удаление текста или изображений PDF
Удаление PDF-текста без труда
Стереть PDF-изображений или логотипов
Добавить вашего текста в PDF
Поместить ваших изображений в PDF
Вырезать PDF-страниц
Настроить Eraser
Стереть PDF, вырезать PDF и повернуть PDF
PDF Eraser - это приложение для стирания документов PDF в Windows, которое удаляет и стирает текст, изображения, логотипы и все ненужные объекты из файлов PDF.Пользователи могут использовать программу для удаления некоторого исходного содержимого из файла PDF, а затем добавить свой текст и изображения. Кроме того, этот инструмент PDF Eraser имеет встроенный инструмент PDF Page Cutter , который позволяет пользователям удалять ненужные страницы PDF. Учитывая большое количество отсканированных PDF-документов, PDF Eraser также добавил функцию PDF Rotating правильно поворачивает PDF-страницы с помощью 2 щелчков мышью.
Как удалить текст из файла PDF
Формат Portable Document Format, известный как PDF, широко используется для отправки документов с большей безопасностью.Файлы PDF включают тексты, шрифты и графические изображения, которые помогают отправлять сообщения в зависимости от потребностей. Вносить изменения в файлы PDF действительно сложно, и для этой цели доступно множество программных продуктов, которые точно соответствуют потребностям. Между тем, крайне важно провести всестороннее исследование всех доступных программных продуктов для редактирования PDF-файлов и выбрать среди них лучший. Возможно, вам потребуется удалить важные слова, предложения или абзац текста из ваших PDF-документов. Этот совет показывает, как удалить текст из файла PDF с помощью PDF Eraser, который может хорошо работать как с текстовым PDF, так и с отсканированным PDF.
Текст PDF Документы создаются виртуальным принтером PDF или приложением Acrobat PDF, а содержащиеся в нем слова, предложения и абзацы могут быть выбраны в программе чтения PDF. Отсканированный PDF-файл документа создаются из изображений. Если вы хотите узнать, как удалить текст из отсканированного файла PDF, ознакомьтесь с советом: Как удалить текст из отсканированного файла PDF . Хорошо, вернемся к обычному PDF:
Как удалить текст в PDF
1. Откройте PDF:
Нажмите кнопку «Открыть PDF», выберите файл PDF и нажмите «Открыть».
2. Выберите страницу, содержащую конфиденциальный текст:
Переместите курсор к списку страниц и щелкните страницу, содержащую конфиденциальный текст, который вы хотите удалить.
3. Выберите инструмент «Удалить область» и выберите текст:
Щелкните инструмент «Удалить область» на панели инструментов, а затем нарисуйте область вокруг конфиденциального текста.
4. Сохранение и удаление текста из PDF:
Нажмите кнопку «Сохранить PDF», чтобы сохранить отредактированный файл PDF, и программа автоматически удалит весь текст в установленной вами области.
Как удалить изображения из файла PDF
В нашей повседневной работе иногда нам нужно удалить изображения, логотипы и графику в ваших PDF-документах, потому что там много конфиденциального контента. Представьте, что ваш PDF-файл имеет большой логотип, который необходимо скрыть, или конфиденциальные фотографии, которые не должны быть видны во время распространения PDF-файла, или некоторую конфиденциальную графику, которую необходимо защитить, что вы делаете? Удаление всех соответствующих страниц не является хорошей идеей, поскольку при этом будет удален весь текст на этих страницах PDF.Вам нужно только удалить изображения в PDF, но сохранить все остальное содержимое. Ниже приводится краткое руководство и несколько советов, показывающих, как удалить изображения и графику из файла PDF с помощью PDF Eraser.
Краткое руководство по удалению изображений из PDF
1. Установите инструмент PDF Eraser и откройте PDF
. Первое, что вам нужно сделать, это загрузить PDF Eraser с https://www.PDFEraser.net/download.html и установить. После завершения установки запустите программу, а затем нажмите кнопку «Открыть» на панели инструментов, чтобы открыть PDF-файл, содержащий изображения, которые вы хотите удалить.
2. Удалить образы
Выберите инструмент PDF Eraser подходящего размера для стирания изображений, и вы увидите, что стирание работает как настоящий ластик на листе бумаги. После стирания останется пустое пространство, и все изображение будет удалено. Вы можете нажать на номер страницы справа, чтобы изменить страницы PDF и удалить изображения на каждой странице.
3. Сохраните файл PDF
Нажмите кнопку «Сохранить», чтобы сохранить документ PDF. Мы настоятельно рекомендуем вам не перезаписывать исходный PDF-документ при сохранении отредактированного PDF-файла, потому что иногда вам может потребоваться восстановить удаленные изображения, но это невозможно сделать, если вы перезапишете его.Поэтому не удаляйте исходную копию и не храните ее в качестве резервной, пока не убедитесь, что новый файл PDF на 100% идеально подходит для ваших нужд.
Дополнительные советы по удалению изображений PDF
1. Размер ластика
Программа PDF Eraser по умолчанию предоставляет ластики трех разных размеров. Если вам нужен более точный размер ластика, просто нажмите на вторую кнопку панели инструментов, которая показывает «20 пикселей», «60 пикселей» или «100 пикселей» в правом верхнем углу, затем вы можете настроить размер ластика с точностью до 1 пикселя в новом окно.
2. Хотите добавить новое изображение
Вы можете не просто удалить изображение из PDF-файла, но также изменить исходное изображение или, возможно, вам придется добавить новое изображение или логотип вместо удаленного изображения, чтобы страница выглядела естественно. Если ваше новое изображение представляет собой файл JPG, BMP, TIF или непрозрачный файл изображения GIF / PNG, процедура довольно проста. Вы можете нажать кнопку «Добавить изображение», чтобы добавить новый файл изображения на страницы PDF, перетащите правую нижнюю часть, чтобы изменить размер изображения, и переместите его на это место.Но если ваше новое изображение является прозрачным файлом изображения PNG или GIF, вам необходимо сначала удалить изображение, следуя приведенному выше руководству, а затем добавить файл изображения.
3. Разница между «Удалить область» и «Ластик»
Некоторые пользователи могут запутать кнопки «Удалить область» и «Ластик». Кнопки «Ластик» предназначены для стирания и удаления изображений и графики, которые не могут быть найдены в текстовом поле поиска, а «Удалить область» предназначена для удаления текста из файлов PDF.Если вы хотите узнать, как удалить текст из файла PDF, ознакомьтесь со статьей «Как удалить текст из файла PDF». Да, конечно, вы можете использовать «Удалить область» для удаления изображений из стандартных файлов PDF, однако эта функция не будет работать для отсканированных файлов PDF.
4. Увеличение / уменьшение масштаба
В большинстве программ для чтения PDF есть функции «Увеличить» и «Уменьшить», и они очень полезны для файлов PDF с большими или маленькими страницами. Приложение PDF Eraser немного отличается от этих программ для чтения PDF.Поскольку программа редактирования и стирания PDF-файлов, изменение размера страницы должно производиться перед открытием PDF-документа. Поэтому, если вы не можете четко видеть слова или чувствуете, что страница слишком велика для прокрутки в PDF Eraser, сначала закройте файл PDF, нажмите кнопку масштабирования перед открытием PDF, чтобы установить коэффициент масштабирования, а затем откройте PDF файл. Вы получите увеличенную страницу PDF.
Вырезать страницы PDF
В некоторых случаях вам может потребоваться удалить целые страницы из набора документов PDF.Программа PDF Eraser упростила вам задачу, так как вы также можете удалить эти лишние страницы с помощью PDF Eraser. Более того, помимо удаления PDF-страниц из документов, он также дает возможность добавлять ваши собственные выбранные объекты в PDF-документы в любом месте и в любое время. Независимо от того, сколько раз вы удаляете или добавляете информацию в документы PDF, вы можете быть уверены в их безопасной работе.
Особенности PDF Eraser
PDF Eraser как профессиональный инструмент и ластик для документов не только стирает или удаляет ненужные элементы из файла или страницы PDF, но и предлагает гораздо больше функций:
1.Добавление и удаление информации в любом файле PDF
Добавление и удаление нежелательной информации из PDF-документов - это первая и основная функция PDF Eraser, но в дополнение к этому вы можете настраивать свои PDF-страницы, вставляя или удаляя такие объекты, как изображения, теги, логотипы, отзывы и многие другие, чтобы получить желаемое. вывести в окончательный PDF-файл по вашему желанию.
2. Поворот страниц PDF
Чтобы ваши PDF-файлы имели правильную ориентацию страниц для лучшей видимости и презентации, PDF Eraser включил опцию поворота PDF-страниц в правильную ориентацию.
3. Инструмент для обрезки страниц PDF
Используйте встроенный инструмент PDF Page Cutter программы PDF Eraser для удаления ненужных страниц из набора документов. PDF Eraser имеет встроенный инструмент PDF Page Cutter, который позволяет пользователям удалять все ненужные страницы PDF за один раз. Когда у вас есть много отсканированных PDF-документов, может возникнуть необходимость очистить ваш документ и упростить его, используя только актуальную информацию. В случае повторов и других несущественных событий PDF Page Cutter позволяет легко избавиться от них, выполнив простые шаги в два клика.
Награды:.