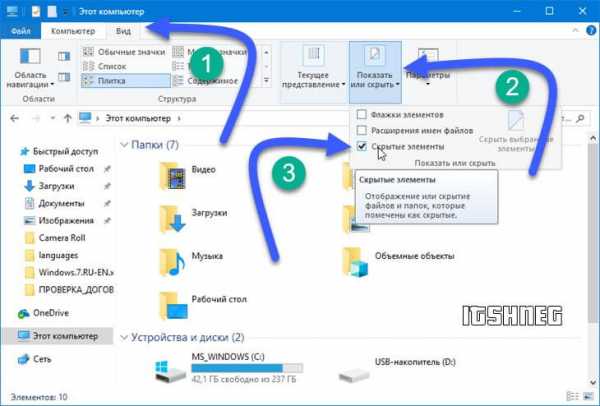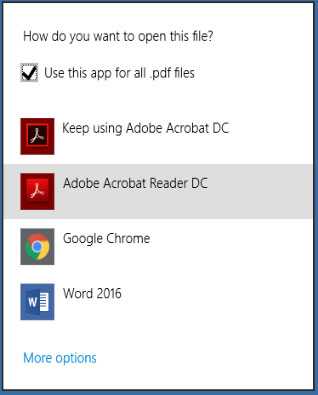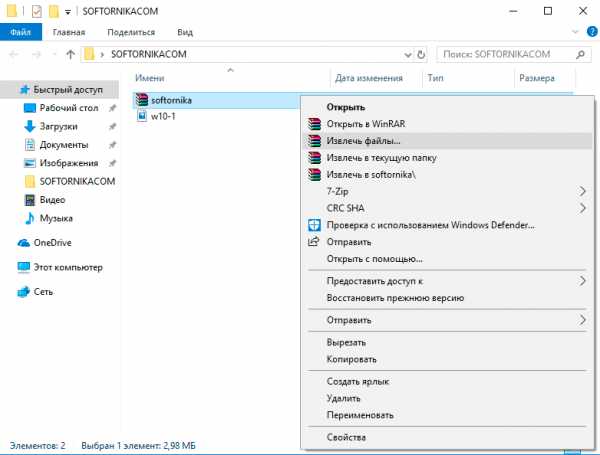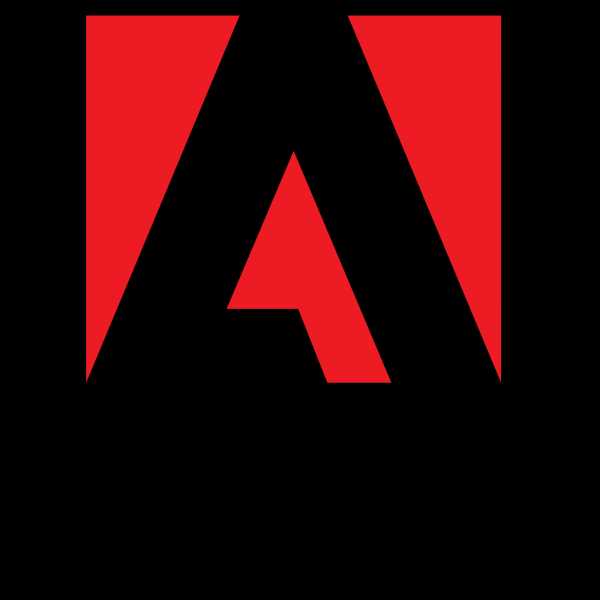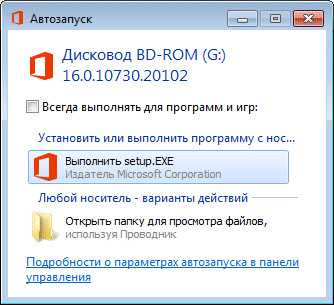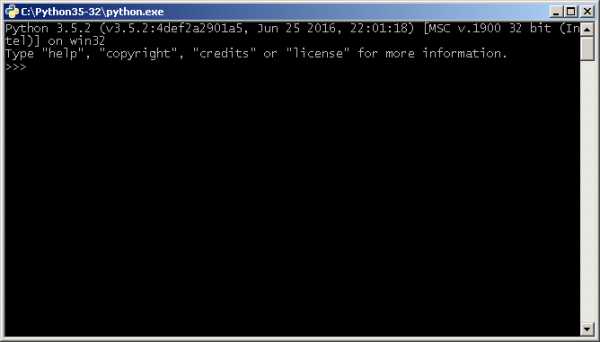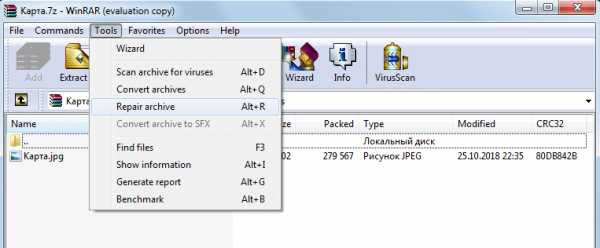Как принудительно удалить файл на компьютере
Как удалить неудаляемый файл полностью
Иногда приходится сталкиваться с ситуацией, когда не удаётся удалить какой-то файл.
- Файл используется другой программой и не может быть удалён.
- В другой ситуации срабатывает системная защита файловой системы, тогда сообщается об отказе доступа к данному файлу.
Прежде чем задаваться вопросом — как удалить не удаляемый файл, следует подумать, а правильные ли действия совершаются для операции удаления файла?
Не правильное удаление файлов Windows 10
- Пытаться удалять файлы, которые используются в процессах операционной системы Windows 10. Вполне логично, что доступ к таким файлам строго отслеживается ядром системы и удаление таких файлов НЕВОЗМОЖНО!
- Пытаться удалять файлы, которые используются в запущенных программах и приложениях. Удаление таких файлов также запрещено системой! («принудительно» удалив файл, последует цепочка по завершению работы, всех приложений, где использовался этот файл.)

Как удалять не удаляемые файлы Windows 10
Перед удалением системных файлов, необходимо убедиться в безопасности удаления таких файлов. Удаление файлов необходимых для работы Windows приведёт к полному краху системы. Советуем сделать резервную копию Windows 10.
Для удаление системных файлов, необходимо обладать правами администратора. Такие права позволяют осуществлять контроль над файловой системой на уровне администратор и нести ответственность за удаление большинства файлов Windows 10.
Как проверить права администратора на Windows 10
Меню ПУСК и Изменить параметры уч. записи
Под именем вашей учётной записи должна быть надпись Администратор
Если первый вариант удаления файлов не помог, тогда следующие варианты подойдут для удаления остатков (мусора) не правильно удалённых программ или приложений. Применяя эти методы, можно удалить не удаляемый файл без перезагрузки системы.
Все способы удаления файлов с компьютера
- Переименовываем удаляемый файл, заменив его имя на произвольное.После перезагрузки системы станет возможно удалить файл, так как Windows 10 перестанет защищать его от удаления, так как мы его переименовали.

- Снимите все дополнительные атрибуты. Откройте свойства выбранного объекта через контекстное меню, снимите «галочки» с дополнительных его атрибутов, в частности убрав свойства «только чтение» и «системный», повторите процедуру удаления;

- Откройте файл в подходящей программе. Если объект типичный (например, текстовый файл с соответствующим расширением), попробуйте открыть его в соответствующей программе, после чего измените содержимое и пересохраните, сделав повторную попутку удаления;
- Сверьте даты. Если в свойствах файла указаны явно неправильные датировки создания и изменения (отличающиеся на десятилетия и более), попробуйте изменить их на реалистичные с помощью вкладки «Дополнительные свойства»
- Загрузка в безопасном режиме. Осуществите классическую перезагрузку Windows 10 через меню «Пуск», удерживая при этом Shift – после её осуществления вам будет показан экран выбора параметров, где необходимо последовательно перейти по разделам «Поиск и устранение неисправностей», «Дополнительные параметры», «Параметры загрузки», после чего нажмите клавишу «Перезагрузить». Дождитесь выполнения процесса и при появлении списка параметров нажмите F4. В загруженном безопасном режиме попытайтесь удалить файл штатным способом;
- Использование реаниматора или LiveCD/Flash. Загрузитесь с любого доступного LiveCD/DVD или флешки, вне зависимости от установленной на неё системы (Windows, Linux и т.д.) – главное, чтобы ваша ОС на жестком диске при этом не участвовала в процессе. Попытайтесь удалить файл;
- Подключение жесткого диска как накопителя к другому ПК. При отсутствии LiveCD/Flash можно просто подключить ваш жесткий диск к другому ПК через внешний «карман» либо прямым соединением к SATA (или иному интерфейсу, который использует ваш винчестер) шлейфу, после чего повторить исходную операцию с файлом.
Программа для удаления неудаляемых файлов
Unlocker — утилита для простого удаления системных и не удаляемых файлов Windows 10.
- Скачиваем и устанавливаем Unlocker для Windows 10.
- Для удаления вирусного файла, кликаем по нему правой кнопкой мыши.

- Выбираем Unlocker левой кнопкой мышки.

- Завершающим этапом будет выбор действия для Unlocker.
- После перезагрузки системы, заражённый файл будет удалён.
Бесплатный Unlocker для Windows 10 на Русском языке
( Пока оценок нет )
Понравилась статья? Поделитесь с друзьями:
Как удалить файл, который не удаляется — 3 способа
  windows | для начинающих | программы | файлы
Частая проблема, с которой сталкиваются начинающие пользователи — не удаляется файл или папка (из-за какого-то файла), который нужно-таки удалить. При этом, система пишет файл занят другим процессом или действие не может быть выполнено, так как этот файл открыт в Название_программы или о том, что нужно запросить разрешение у кого-то. С этим можно столкнуться в любой версии ОС — Windows 7, 8, Windows 10 или XP.
На самом деле, есть сразу несколько способов удалить такие файлы, каждый из которых и будет здесь рассмотрен. Посмотрим, как удалить не удаляющийся файл, не используя сторонние средства, а затем опишу удаление занятых файлов с помощью LiveCD и бесплатной программы Unlocker. Отмечу, что удаление таких файлов не всегда безопасно. Будьте внимательны, чтобы это не оказался файл системы (особенно когда вам сообщают, что нужно разрешение от TrustedInstaller). См. также: Как удалить файл или папку, если пишет Элемент не найден (не удалось найти этот элемент).
Примечание: если файл не удаляется не потому, что используется, а с сообщением о том, что отказано в доступе и вам нужно разрешение на выполнение этой операции или нужно запросить разрешение у владельца, то используйте это руководство: Как стать владельцем файла и папки в Windows или Запросите разрешение у TrustedInstaller (подойдет и для случая когда требуется запросить разрешение у Администраторы).
Также, если не удаляются файлы pagefile.sys и swapfile.sys, hiberfil.sys то способы ниже не помогут. Вам пригодятся инструкции про Файл подкачки Windows (первые два файла) или про отключение гибернации. Аналогично, может быть полезна отдельная статья про то, как удалить папку Windows.old.
Удаление файла без дополнительных программ
Файл уже используется. Закройте файл и повторите попытку.
Как правило, если файл не удаляется, то в сообщении вы видите, каким именно процессом он занят — это может быть explorer.exe или какая-либо другая проблема. Логично предположить, что для его удаления нужно сделать так, чтобы файл был «не занят».
Это легко сделать — запустите диспетчер задач:
- В Windows 7 и XP в него можно попасть по Ctrl + Alt + Del.
- В Windows 8 и Windows 10 можно нажать клавиши Windows + X и выбрать диспетчер задач.
Найдите процесс, использующий файл, который нужно удалить и снимите задачу. Удалите файл. Если файл занят процессом explorer.exe, то перед тем, как снять задачу в диспетчере задач, запустите командную строку от имени администратора и, уже после того, как снимите задачу, используйте в командной строке команду del полный_путь_к_файлу, чтобы удалить его.
Чтобы после этого вернуть стандартный вид рабочего стола, нужно снова запустить explorer.exe, для этого в диспетчере задач выберите «Файл» — «Новая задача» — «explorer.exe».
Подробно про диспетчер задач Windows
Удаление заблокированного файла с помощью загрузочной флешки или диска
Еще один способ удалить подобный файл — загрузиться с любого накопителя LiveCD, с диска реанимации системы или загрузочной флешки Windows. При использовании LiveCD в любых его вариантах вы сможете воспользоваться либо стандартным графическим интерфейсом Windows (например, в BartPE) и Linux (Ubuntu), либо же средствами командной строки. Обратите внимание, что при загрузке с подобного накопителя, жесткие диски компьютера могут оказаться под другими буквами. Чтобы убедиться, что вы удаляете файл с нужного диска, можно использовать команду dir c: (этот пример отобразит список папок на диске C).
При использовании загрузочной флешки или установочного диска Windows 7 и Windows 8, в любой момент установки (после того, как уже загрузится окно выбора языка и на следующих этапах) нажмите Shift + F10, чтобы войти в командную строку. Также можно выбрать «Восстановление системы», ссылка на которое также присутствует в программе установки. Также, как и в предыдущем случае, обратите внимание на возможное изменение букв дисков.
Использование DeadLock для разблокирования и удаления файлов
Поскольку рассмотренная далее программа Unlocker даже с официального сайта с недавних пор (2016) стала устанавливать различные нежелательные программы и блокируется браузерами и антивирусами, предлагаю рассмотреть альтернативу — DeadLock, которая также позволяет разблокировать и удалить файлы с компьютера (обещает также и изменить владельца, но в моих тестах это не сработало).Итак, если при удалении файла вы видите сообщение о том, что действие не может быть выполнено, так как файл открыт в какой-то программе, то с помощью DeadLock в меню File вы можете добавить этот файл в список, а затем, с помощью правого клика — разблокировать его (Unlock) и удалить (Remove). Также можно выполнить и перемещение файла.Программа хоть и на английском (возможно, скоро появится русский перевод), но очень проста в использовании. Недостаток (а для кого-то, возможно, и достоинство) — в отличие от Unlocker, не добавляет действие разблокировки файла в контекстное меню проводника. Скачать DeadLock можно с официального сайта http://codedead.com/?page_id=822Бесплатная программа Unlocker для разблокировки файлов, которые не удаляются
Программа Unlocker, наверное, самый популярный способ удалить файлы, которые используются тем или иным процессом. Причины тому просты: она бесплатная, исправно справляется со своей задачей, в общем, работает. Скачать Unlocker бесплатно можно на официальном сайте разработчика http://www.emptyloop.com/unlocker/ (с недавних пор сайт стал определяться как вредоносный).
Использование программы очень простое — после установки, просто кликните правой кнопкой мыши по файлу, которые не удаляется и выберите в контекстном меню пункт «Unlocker». В случае использования portable версии программы, которая также доступна для загрузки, запустите программу, откроется окно для выбора файла или папки, которые требуется удалить.
Суть работы программы та же самая, что и в первом описанном способе — выгрузка из памяти процессов, которыми занят файл. Основные преимущества перед первым способом — с помощью программы Unlocker файл удалить проще и, более того, она может найти и завершить процесс, который скрыт от глаз пользователей, то есть недоступен для просмотра через диспетчер задач.
Обновление 2017: Еще один способ, судя по отзывам, успешно срабатывающий, был предложен в комментариях автором Тоха Айтишник: устанавливаете и открываете архиватор 7-Zip (бесплатный, работает также как файловый менеджер) и в нем переименовываете файл, который не удаляется. После этого удаление проходит успешно.
Почему файл или папка не удаляются
Немного справочной информации с сайта Microsoft, если кому-нибудь интересно. Хотя, информация довольно скудная. Также может быть полезным: Как очистить диск от ненужных файлов.
Что может мешать удалению файла или папки
Если у вас нет необходимых прав в системе для изменения файла или папки, вы не можете удалить их. Если вы не создавали файл, то есть вероятность, что вы не можете и удалить его. Также причиной могут служить настройки, сделанные администратором компьютера.
Также файл или папку его содержащую нельзя удалить, если в настоящий момент файл открыт в программе. Можно попробовать закрыть все программы и попробовать еще раз.
Почему, когда я пробую удалить файл, Windows пишет, что файл используется
Данное сообщение об ошибке означает, что файл используется программой. Таким образом, вам необходимо найти программу, его использующую и либо закрыть файл в ней, если это, например, документ, либо закрыть саму программу. Также, если вы работаете в сети, файл может использоваться другим пользователем в настоящий момент.
После удаления всех файлов остается пустая папка
В данном случае попробуйте закрыть все открытые программы или перезагрузить компьютер, а после этого удалить папку.
А вдруг и это будет интересно:
Как удалить файл или папку, которые не удаляются
Любой пользователь компьютеров хоть раз, но сталкивался с ситуацией, когда простая, казалось бы, процедура, коей является удаление файла, заканчивалась неудачей. Если же такого у вас не случалось, то либо вы знаете, как не допустить этой ситуации, либо все еще у вас впереди. Потому и поведем сегодня речь о том, как удалить не удаляющийся файл или папку, приведем несколько методов решения этой проблемы. Тем, кто столкнулся с такой ситуацией, поможем ее решить, для кого это внове – будут уже во всеоружии и будут готовы справиться с неудаляемыми файлами.
Причины, из-за которых папка или файл не удаляются
Невозможность удаления файла может быть объяснена несколькими причинами:
- Недостаточно прав на выполнение операции удаления.
- Файл используется другим пользователем или программой.
- Папка или файл повреждены.
- На носителе, на котором расположен интересующий файл, установлена защита от записи, а, значит, и от удаления.
Решить возникшую проблему можно разными способами: воспользоваться возможностями, которые есть в операционной системе, либо прибегнуть к помощи сторонних утилит, которые и предназначены для выполнения подобных действий. Рассмотрим все методы избавления от ненужных файлов.
Следует только сделать одну оговорку – вы уверены, что предназначенный для удаления файл действительно ненужный? ОС Windows защищает папки и файлы, необходимые для ее стабильного функционирования, и попытки настоять на своем могут привести к «падению» системы и необходимости решать уже совсем другие задачи. Прежде, чем приступать к удалению файлов, убедитесь, что это действительно «мусор». Особенно аккуратным следует быть при избавлении от объектов в системных папках.
Проверка защиты от записи
Прежде чем приступать к каким-то радикальным методам, следует убедиться в том, что вы имеете право удалять файлы. Если они расположены на флешках или картах памяти, то начать надо с самого простого – убедиться, что механический переключатель, который предотвращает запись/стирание, не установлен в соответствующее положение, блокирующее выполнение подобных действий.
Проверка на вирусы
Файл может оказаться вирусом, той или иной вредоносной программой, или ее частью, удалить которую не удается. Если давно не было проведено сканирование компьютера на вирусы, следует сделать это. Если были найдены и обезврежены подозрительные программы, надо попробовать удалить этот файл.
Проверка доступа к файлу
Помогающий в некоторых случаях способ удалить файл – перезагрузка компьютера. Вполне возможно, что тот объект, от которого необходимо избавиться – результат работы той или иной программы, которая была деинсталлирована некорректно, или это было выполнено не полностью, и в системе остались какие-то программные модули (DLL, процессы), которые все еще работают и не позволяют выполнить удаление. Вполне возможно, что после перезапуска системы ненужные процессы работать не будут и файл освободится от излишней опеки. Удаляйте.
Другой момент – запрет на выполнение операций записи/стирания в данной папке, установленный администратором компьютера. Необходимо зайти в свойства папки, и на вкладке «Безопасность» проверить выданные права.
Если разрешено только чтение, то следует дать полный доступ к данной папке, после чего возможно будет производить любые действия со всеми файлами, в ней находящимися. Следует быть особенно аккуратным с системными папками.
Использование «Диспетчера задач»
Ели при попытке удаления выдается сообщение, что файл открыт в другой программе, и указывается конкретный процесс (программа), то ситуация несколько упрощается, т. к. известно, что именно нам мешает избавиться от ставшего ненужным файла.
Для этого достаточно просто закрыть эту программу (если есть такая возможность), либо остановить выполняющийся процесс. Для этого понадобиться открыть «Диспетчер задач», что можно сделать нажатием комбинации клавиш «Ctrl»+«Shift»+«Esc». После этого на вкладке «Процессы» надо найти блокирующий доступ к файлу процесс и завершить его.
После этого файл можно попробовать удалить. Скорее всего, это получится.
Использование командной строки
Файл может удерживаться системный процессом «explorer», отвечающим за работу панели задач, рабочего стола и т. п. Если просто снять этот процесс, то удалить файл может оказаться проблематичным. В то же время командная строка позволит справиться с теми объектами, которые никак не могут быть удалены с помощью «Проводника» Windows.
Для того, чтобы воспользоваться этим средством, нужно запустить командную строку, для чего после нажатия кнопки «Пуск» в поле поиска ввести «cmd», нажать правую кнопку мыши и выбрать режим запуска с административными правами. Откроется окно, в котором следует ввести команды на удаление файла или папки.
Этим способом можно попробовать удалить поврежденный файл.
Удаление файла
Используется команда «Del». Надо ввести строку:
Del /F /Q /S <Путь_к_файлу>,
где:
/F – принудительное удаление файлов, помеченных как доступные только для чтения.
/Q – не выдавать запрос на подтверждение операции удаления.
/S – удаление вложенных папок и файлов в них.
На скриншоте показан пример. Естественно, путь у вас будет другой.
Удаление папки
Для удаления папки целиком используется другая команда:
Rd /S /Q <Путь_к_папке>,
где:
/S – удаление вложенных папок и файлов.
/Q — не выдавать запрос на подтверждение операции удаления.
Пример показан следующем скриншоте.
Использование безопасного режима
Если остановить блокирующий доступ к файлу процесс не удается по тем или иным причинам, или непонятно, какой же процесс мешает, то может помочь этот способ, при котором система загружается в безопасном режиме. При этом стартует необходимый минимум процессов, и тот, который «держал» файл, останется в неактивированном состоянии. Можно попробовать удалить файл.
Использование загрузочного диска
Случается, что даже безопасный режим не позволяет избавиться от ненужной папки или файла. Тогда может помочь загрузка с внешнего загрузочного диска. Как вариант – жесткий диск, на котором необходимо произвести удаление файлов, можно подключить к другому компьютеру. Тогда, загрузившись с другого носителя, ваш диск будет подключен в качестве второго (третьего и т. д.) диска, ОС на котором будет не запущена. Теперь остается только найти нужный файл и удалить его.
Использование сторонних программ
Для того чтобы решить все проблемы с доступом к файлам и иметь возможность их удалить вне зависимости от того, используются они или нет, существует ряд утилит, как раз и предназначенных для разблокировки подлежащих уничтожению объектов.
FileASSASSIN
Бесплатная утилита, скачать которую можно по ссылке. Среди достоинств программы – простой интерфейс, возможность запуска из командной строки, разблокировка и (если указан такой режим) удаление файла.
Чтобы избавиться от ненужного файла, надо указать путь к нему, отметить галочкой пункт «Delete file» и нажать кнопку «Execute». Это все, что необходимо сделать. Если работать с командной строкой вы не хотите, а также не хотите копаться в процессах и запущенных программах, то данный способ – возможность быстро и эффективно решить все проблемы с заблокированными файлами.
Unlocker
Пожалуй, известнейшая программа, известная давно и используемая часто. Найти ее можно по этой ссылке, где есть нужные версии под 32-х и 64-х разрядные ОС. Есть и портативная версия для тех, кто не любит устанавливать много программ в систему, а предпочитает запускать нужные средства для обслуживания системы автономно.
В использовании портативных версий есть еще одно преимущество: при инсталляции подобных программ часто «паровозом» инсталлируются еще несколько утилит, расширений к браузерам и т. п., которые вам совсем не нужны, которые буду досаждать рекламой, и от которых, порой, не совсем просто избавиться. Приходится быть внимательным при установке подобного софта. Как правило, с портативными версиями такого не происходит.
Сама программа предельно проста. При запуске откроется окно, где необходимо указать расположение файла, который необходимо удалить.
Надо только нажать кнопку «Ок», после чего появится новое окно, в котором нужно будет подтвердить действие, которое надо выполнить над файлом. Если никаких блокировок файла не найдено, то появится окно:
Надо указать, что делать с файлом – удалить, оставить как есть, перенести и т. п.
Другие программы
Помимо перечисленных есть и другие утилиты, выполняющие ту же работу. Как пример, можно привести: Delete Doctor, Free File Unlocker, MoveOnBoot, Tizer UnLocker, Wize Force Deleter. Принцип действия у них схож, поэтому, выбирать можно ту, которая понравилась и которая помогла решить проблемы с неудаляемыми файлами или папками.
Заключение
Чем удалить файлы или папки, какой способ выбрать – все зависит от конкретной ситуации. Кто-то предпочитает использовать специализированный «софт», кто-то не любит захламлять систему множеством узкоспециальных утилит и предпочитает использовать все встроенные возможности ОС.
Главное – иметь представление о разных способах решения проблем и умение их применять на практике. Надеемся, что как минимум один из предложенных нами способов вам помог.
Как удалить не удаляющийся файл с компьютера
Довольно часто мы попадаем в ситуации, когда требуется удалить какой-либо файл, но сделать этого не удается. Причины подобных ошибок кроются в блокировке файлов программами, а точнее, запущенными ими процессами. В этой статье мы приведем несколько способов удаления документов в случае возникновения такой проблемы.
Удаляем заблокированные файлы
Как мы уже говорили выше, файлы не удаляются по причине их занятости процессами, в том числе и системными. При попытке переместить такой документ в «Корзину» мы получим вот такое предупреждение:
Есть несколько способов решения проблемы:
- Использовать специальную программу IObit Unlocker.
- Выявить и завершить процесс вручную.
- Попытаться удалить файл в «Безопасном режиме».
- Воспользоваться загрузочным диском с одним из Live-дистрибутивов.
Далее мы подробно разберем каждый из способов, но для начала просто перезагрузим машину. Если причина заключается в системном сбое, то данное действие поможет нам решить поставленную задачу.
Способ 1: IObit Unlocker
Данная программа позволяет разблокировать и удалить проблемные файлы. Она справляется даже в случаях блокировки системными процессами, например, «Проводником».
Скачать IObit Unlocker
- После установки софта на ПК в контекстном меню «Проводника» появится новый пункт. Выбираем тот файл, который мы не можем удалить, жмем ПКМ и выбираем «IObit Unlocker».
- Открываем выпадающий список и кликаем по пункту «Разблокировать и удалить».
- Далее программа определит, можно ли завершить блокирующий процесс, а затем произведет требуемую операцию. В некоторых случаях может потребоваться перезагрузка, о чем будет сообщено отдельно.
Способ 2: Загрузочный носитель
Этот способ, наряду с использованием Unlocker, является одним из самых эффективных при работе с неудаляемыми файлами. Поскольку мы загружаемся в специальную среду вместо того, чтобы запустить Windows, никакие процессы нам не помеха. Наиболее удачным продуктом можно считать ERD Commander. Этот загрузочный дистрибутив позволяет выполнять различные действия в системе без ее запуска.
Скачать ERD Commander
Для того чтобы начать пользоваться данным инструментом, его необходимо записать на какой-нибудь носитель, с которого и будет происходить загрузка.
Подробнее:
Руководство по созданию флешки с ERD Commander
Как выставить загрузку с флешки в БИОСе
После предварительной подготовки перезагружаем компьютер и попадаем в стартовое меню.
В разных системах внешний вид интерфейса и способ удаления имеют значительные отличия.
Windows 10 и 8
- Выбираем версию и разрядность системы. Если у вас «десятка», то можно выбрать тот же пункт, что и для «восьмерки»: в нашем случае это не принципиально.
- Далее нам будет предложено настроить сеть в автоматическом режиме. Здесь также неважно, каким образом поступить, так как для наших целей интернет или локальная сеть не нужны.
- Выбираем раскладку клавиатуры.
- Идем в раздел «Диагностика».
- Нажимаем кнопку «Microsoft Diagnostics and Recovery Toolset».
- Выбираем систему.
- Появится окно с набором инструментов, в котором жмем на «Explorer».
В окне с одноименным названием ищем наш файл на дисках, жмем по нему ПКМ и выбираем пункт «Delete».
- Выключаем компьютер, возвращаем настройки загрузки в BIOS (см. выше), перезагружаемся. Готово, файл удален.
Windows 7
- В стартовом меню выбираем «семерку» нужной разрядности.
- После настройки сети ERD Commander предложит поменять буквы дисков. Нажимаем «Да».
- Настраиваем раскладку клавиатуры и нажимаем «Далее».
- После поиска установленных систем снова жмем «Далее».
- В самом низу ищем ссылку «Microsoft Diagnostics and Recovery Toolset» и переходим по ней.
- Далее выбираем «Проводник».
Ищем файл и удаляем его с помощью контекстного меню, открывающегося нажатием ПКМ.
- Выключаем машину и загружаемся уже с жесткого диска, поменяв параметры в BIOS.
Windows XP
- Для загрузки с ERD Commander в Windows XP выбираем соответствующую позицию в стартовом меню.
- Далее выделяем установленную систему и жмем ОК.
- Открываем «Проводник», дважды кликнув по иконке «My Computer», ищем файл и удаляем его.
- Перезагружаем машину.
Способ 3: «Диспетчер задач»
Здесь все довольно просто: в окне, содержащем предупреждение, указано, какой программой занят файл. На основании этих данных можно найти и остановить процесс.
- Запускаем «Диспетчер задач» из строки «Выполнить» (Win+R) командой
taskmgr.exe - Ищем в списке процессов указанную в предупреждении программу, выбираем ее и нажимаем DELETE. Система спросит нас, уверены ли мы. Нажимаем «Завершить процесс».
- Пробуем удалить файл.
Способ 4: «Безопасный режим»
Часто бывает так, что документы заняты теми системными процессами, которые невозможно отключить без нарушения работы операционной системы. В таких ситуациях способна помочь загрузка компьютера в «Безопасный режим». Одной из особенностей данного режима является то, что при его использовании ОС не загружает многие драйвера и программы, а значит, и их процессы. После того как компьютер будет загружен, можно попытаться удалить документ.
Подробнее: Как зайти в «Безопасный режим» на Windows 10, Windows 8, Windows 7, Windows XP
Заключение
Как видите, способов удаления заблокированных файлов довольно много. Все они являются рабочими, но в каждой конкретной ситуации может помочь только один. Наиболее эффективными и универсальными средствами являются Unlocker и ERD Commander, но не всегда есть возможность ими воспользоваться. В таких случаях приходится обращаться к системным инструментам.
Мы рады, что смогли помочь Вам в решении проблемы.Опишите, что у вас не получилось. Наши специалисты постараются ответить максимально быстро.
Помогла ли вам эта статья?
ДА НЕТПрограммы для удаления файлов которые не удаляются бесплатно
Загрузка...Пользователи часто сталкиваются с проблемой отказа в удалении файла в связи с его использованием другим приложением, блокировкой вредоносным ПО или каким-то процессом. Решить эту задачу помогут «разблокировщики», снимающие все запреты с файла.
 В связи с этим, в обзоре мы решили рассмотреть программы для удаления неудаляемых файлов, функционал которых поможет «освободить» объекты и разрешить доступ к ним для проведения необходимых действий. Такие утилиты способны не только «почистить», но и оптимизировать ОС.
В связи с этим, в обзоре мы решили рассмотреть программы для удаления неудаляемых файлов, функционал которых поможет «освободить» объекты и разрешить доступ к ним для проведения необходимых действий. Такие утилиты способны не только «почистить», но и оптимизировать ОС.
Программы | Русский язык | Лицензия | Рейтинг | Разблокировка файлов | Разблокировка папок |
| LockHunter | Да | Бесплатная | 9 | Да | Да |
| EMCO UnLock IT | Нет | Пробная | 10 | Да | Да |
| IObit Unlocker | Да | Бесплатная | 10 | Да | Да |
| Unlocker | Да | Бесплатная | 8 | Да | Нет |
| Uninstall Tool | Да | Бесплатная | 10 | Да | Да |
| Revo Uninstaller | Да | Бесплатная | 10 | Да | Да |
| EasyCleaner | Да | Бесплатная | 8 | Да | Нет |
| FileASSASSIN | Нет | Бесплатная | 7 | Да | Нет |
Утилита останавливает или ликвидирует занятые приложением или каким-то процессом файлы. Разблокировывает файл, после чего его можно уже скопировать, переименовать или удалить. Кроме того, в функционале доступен вывод данных о мешающем процессе, его остановка и удаление с винчестера. Если информация была случайно удалена, то найти её можно в корзине. ЛокХантер работает на 32-х и 64-битных ОС.

Качественное приложение для разблокировки файлов и папок, которые были заблокированы программами или системными процессами. Находит блокируемые файлы процессы, останавливает их работу и открывает доступ к ресурсу, не влияя на работу системы. Доступен «ручной режим» для закрытия «тормозящих» действий, остановка «деятельности» вирусов, шпионского ПО и троянов, разблокировка шифрованных файлов и DLL, а также интеграция с Windows Explorer.

Функциональная программа снимает запрет на перемещение и удаление файлов или папок, отображает статус каждого объекта и предоставляет к ним доступ для дальнейших манипуляций. ИОбит Анлокер качественно и безошибочно обрабатывает данные и снимает запреты, когда необходимо лечение ОС. В понятном и доступном меню путем перемещения легко перенести целую папку или отдельный файл для разблокировки.

Компактный софт разблокировывает «занятые» приложениями или процессами файлы для их дальнейшего удаления, перемещения или переименования. Анлокер находит блокирующий процесс, а пользователь решает, остановить его или закрыть. Утилита интегрируется в контекстное меню, а со встроенным помощником будет легка для ознакомления и работы новичкам.

ПО деинсталлирует установленные утилиты, чистит автозапуск операционки, настраивает и ликвидирует «неудаляемые» программы. Функционируя как аналог стандартной опции «Установка и удаление программ», Анинсталл Тюл мониторит скрытый или недавно инсталлированный софт, удаляет «занятые» объекты, отыскивает обновления утилит, а также проводит настройку программ для автозагрузки и классифицирует их по параметрам. Можно отметить функции «принудительное удаление» и «деинсталляция», удобные для полной безвозвратной очистки материала. Единственный минус – 30 дней работы бесплатной версии.

Программа проводит полноценное удаление ПО и его компонентов, очищает историю в браузере и реестре, чистит дополнительные папки и файлы, засоряющие систему. Рево Анинсталлер анализирует ОС, определяет подлежащий удалению софт, определяет его местонахождение и предоставляет отчёт с информацией о ненужных компонентах. В режиме «охота» можно перетащить ярлык в плавающее окно для определения всех привязанных к нему опций. Кроме этого, продукт чистит офисные приложения, диски и данные менеджера автозагрузки. Пользователи отмечают оптимизацию и ускоренную работу системы после функционирования рассматриваемой нами утилиты.

Полезный «чистильщик» отыскивает повторяющиеся и неактуальные файлы, чистит реестр и проводит бэкап действий. ИзиКлинер диагностирует ОС, выявляет неточности и ошибки, освобождает пространство в памяти, оптимизирует и наводит порядок в файловой системе. В программе есть графические опции определения свободного пространства и редактор автозапуска. Разработчиками гарантирована защита системы и сохранность списков данных и ключей. «Быстрая очистка» позволит проверить и удалить «залежавшиеся» объекты.

Ассассин удаляет заблокированные и вредоносные файлы, обнаруживает и останавливает мешающие и конфликтующие процессы, обезвреживает не поддающиеся удалению объекты. Принцип работы заключается в выгрузке всех служб файла из ОС и вынужденного завершения всех связанных с ним действий. Утилита портативна и имеет малый вес, поэтому легко может запускаться на других ПК. Из минусов можно выделить только англоязычный интерфейс, но понятное меню не составит сложностей в работе.

Похожие программы для компьютера
Как принудительно удалить файл | @.kak
В этой статье мы покажем, как удалить папку или файл в случае возникновения ошибки «Невозможно удалить файл».
Для начала давайте определим, почему нельзя удалить файл. Я затрону две самые распространённые причины:
- Файл защищён от удаления.
- Файл используется какой-либо программой.
Две причины — два решения. Для начала рассмотрим вариант, когда файл занят какой-либо программой.
Если, например, вы пытаетесь удалить инсталлятор приложения, скаченного через торрент, сначала необходимо закрыть торрент клиент. В противном случае удалить файл не выйдет. Закройте приложения, которые могут использовать файл и повторите попытку
Файл защищён от удаления
Для начала подумайте, действительно ли удаление защищённого файла необходимо. Ведь его удаление может повлиять на работу системы. Постарайтесь узнать назначение файла, поисках его в интернете.
Если же вы уверены в необходимости этой процедуры придётся воспользоваться сторонним приложением. Неплохой программой для подобных задач является Unlocker (Скачать).
- Скачиваем и устанавливаем программу.
- Переходим к удаляемому файлу или папке. Жмём правой кнопкой мыши и выбираем «Unlocker».

- В загруженном списке видим, какие приложения и процессы используют этот файл. Жмём кнопку «Разблокировать всё».

Выполняйте данную процедуру только при полной уверенности, что вы не нанесёте вред своему компьютеру. Я поймал синий экран спустя минуту после снятия защиты с одной из системных папок.
На этом всё. При возникновении проблем пишите в комментариях к этой статье.
Оценка статьи:
Загрузка...Поделиться с друзьями:
Поделиться
Поделиться
Класснуть
Как принудительно удалить файлы в Windows 10
РЕКОМЕНДУЕТСЯ: Щелкните здесь, чтобы исправить ошибки Windows и улучшить производительность ПК
Удаление файлов и папок - это обычное упражнение для пользователей Windows 10. Но иногда вы застреваете и не можете удалить нужный сразу после изнурительных усилий. В этой ситуации вам необходимо принудительно удалить файлы в Windows 10.
Распространенная проблема, с которой вы могли столкнуться, заключается в том, что вы загружаете панели инструментов в неведении и пытаетесь удалить файлы панели инструментов из Program Files.Но вместо удаления вы видите всплывающее окно с надписью. Действие не может быть завершено, потому что папка или файл открыты в другой программе.
Вы знаете, что существует довольно много способов удаления файлов, например
- Щелкните правой кнопкой мыши файл и выберите Удалить в контекстном меню.
- Кнопка удаления на клавиатуре.
- Shift + Delete для удаления файлов без подтверждения.
Вы можете попробовать это. Если вы обнаружите, что потерпели неудачу, следуйте приведенным ниже инструкциям.
Как принудительно удалить файлы в Windows 10
1. Обеспечьте административные права
Если файл или папка не удаляются, сначала проанализируйте административные права для них. Для удаления этих файлов вам необходимо иметь полный контроль над ними. Узнайте, как обращаться с разрешением для принудительного удаления файлов в Windows 10.
- Выполните щелчок правой кнопкой мыши по конкретному файлу или папке, которые вы собираетесь удалить, и выберите опцию внизу, которая подразумевает Свойства.
- Нажмите «Безопасность», затем нажмите кнопку «Изменить» под именами групп или пользователей.
- Нажмите на группу или имя пользователя, которые нужно изменить. Наведите указатель мыши вниз и установите флажок перед полем «Полный доступ» под столбцом «Разрешить». Нажмите кнопку Применить и, наконец, ОК, чтобы изменения вступили в силу.
- Теперь вам, скорее всего, удастся удалить файл.
2. Принудительное удаление файлов в Windows 10 через командную строку
Повышенная командная строка также оказалась ресурсом, с помощью которого вы можете принудительно удалить файл в Windows 10.Следуйте методу.
- Выполните щелчок правой кнопкой мыши по значку «Пуск», расположенному в левом углу панели задач, и предпочтите уйти, выбрав Командная строка (администратор) в меню опытного пользователя.
- Введите Del и имя файла с расширением , изолированное пробелом, после чего нажмите Enter. Например, чтобы удалить файл с именем file example.ext, вам потребуется написать Del file.ext . В противном случае вы можете ввести путь к файлу вместо имени файла.
Включить расширение файла
Когда вы запускаете команду удаления, вам необходимо знать расширение файла. Для этого откройте проводник на панели задач и щелкните меню «Просмотр», затем поставьте галочку в маленьком квадрате напротив расширений имен файлов на ленте.
3. Закройте проводник Windows, чтобы принудительно удалить файлы в Windows 10
В большинстве случаев, когда вы сталкиваетесь с упрямым файлом в Windows 10, файл запущен в другом месте. Проводник - это ключ, который использует файл.Поэтому вам нужно сначала закрыть файловый менеджер. Затем попробуйте удалить. Следуйте, чтобы закрыть проводник:
- Щелкните правой кнопкой мыши свободное место на панели задач и выйдите, выбрав Диспетчер панели задач.
- Найдите Windows Explorer или explorer.exe. Выполните щелчок правой кнопкой мыши и выберите Завершить задачу.
- Теперь удалите упрямый файл. После удаления перезагрузите компьютер, чтобы снова запустить проводник.
Использование Wise Force Deleter
Этот бесплатный инструмент очень быстро удаляет файлы из Windows 10.После установки Wise Force Editor необходимо нажать кнопку «Добавить файл». Выберите файл в вашей системе, который нужно добавить. Нажмите на добавленный файл, а затем на Разблокировать и удалить.
Wise Force Editor
РЕКОМЕНДУЕТСЯ: Щелкните здесь, чтобы исправить ошибки Windows .Как удалить файл, используемый в Windows

При работе в Microsoft Windows, сколько раз вы видели сообщение о том, что конкретный файл, который вы пытаетесь удалить, уже используется, и что программа, использующая файл, должна быть остановлена, прежде чем Windows позволит вам удалить файл с ПК. ?
Раздражает !! Не правда ли?
Ну, больше нет.
Вот три гениальных способа принудительного удаления файла, который используется, и Windows не позволяет удалить его обычным способом.
Принудительное удаление файла, используемого в Windows
Этот метод работает большую часть времени. Все, что вам нужно сделать, это принудительно завершить программу, использующую файл. Предполагая, что вы уже знаете, какая программа использует файл, который вы хотите удалить, вы удалите файл следующим образом:
Примечание: Windows 7 используется здесь в качестве эталонного ПК.
Принудительное завершение процесса приводит к завершению работы всей программы, и вы можете потерять любые несохраненные данные, которые могут быть в любом другом файле, использующем программу. Перед тем, как продолжить, рекомендуется сохранить все результаты своей работы.
1. На экране рабочего стола щелкните правой кнопкой мыши панель задач.
2. В появившемся контекстном меню выберите Запустить диспетчер задач.

3. В окне Диспетчера задач, если еще нет, перейдите на вкладку Процессы .
4. В отображаемом списке запущенных процессов щелкните правой кнопкой мыши тот, который, как вы знаете, использует файл, который вы хотите удалить.
5. В контекстном меню выберите Завершить процесс или Завершить дерево процессов . ( Завершить дерево процессов здесь.)

6. В появившемся окне подтверждения нажмите кнопку Завершить дерево процессов снизу.

7. После принудительного завершения процесса вы можете легко удалить файл, поскольку он больше не используется, пока процесс снова не запустится.
Примечание: В некоторых случаях вам нужно быстро удалить файл после принудительного завершения процесса. Это связано с тем, что некоторые процессы являются упрямыми, и даже если вы завершите их принудительно, они автоматически перезапустятся через несколько секунд.
из командной строки
Этот метод требует, чтобы вы открыли командную строку на ПК с Windows. Для файлов, используемых некоторыми локальными процессами (процессы, которые могут быть запущены и закрыты под стандартной учетной записью пользователя без прав администратора), достаточно открыть командную строку для стандартной учетной записи пользователя.Однако, если файл используется каким-либо системным процессом, необходимо инициализировать командную строку с повышенными привилегиями. Командная строка с повышенными привилегиями - это командное окно, которое имеет все права администратора, и все административные задачи могут выполняться с помощью команд в его интерфейсе.
Это то, что вам нужно сделать:
Примечание: В этом примере используется ПК с Windows 7.
1. На ПК с Windows найдите папку, содержащую файл, который вы хотите удалить. (Не заходите в папку.)
2. Shift + щелкните правой кнопкой мыши папку.
3. В появившемся расширенном контекстном меню нажмите Открыть окно команд здесь или нажмите клавишу W на клавиатуре.

Примечание: Этот метод не позволяет открывать окно команд с повышенными правами.
Примечание: Чтобы запустить командную строку с повышенными привилегиями, нажмите кнопку «Пуск», введите CMD в поле поиска в нижней части меню «Пуск», щелкните правой кнопкой мыши CMD из списка предлагаемых программ, нажмите Запустить как администратор из контекстного меню и в поле подтверждения Контроль учетных записей введите пароль для учетной записи администратора (или нажмите Да, , если Windows не запрашивает пароль), чтобы дать свое согласие на продолжение.После того, как откроется окно команд с повышенными правами, вы должны использовать команды DOS, такие как CD и DIR , чтобы найти каталог, в котором находится файл, который вы хотите удалить, и проверить его наличие соответственно.
4. В командном окне введите команду DEL / F file name и нажмите Введите , чтобы принудительно удалить файл, который используется.
Примечание: В приведенной выше команде имя файла должно быть заменено именем файла вместе с его расширением, которое вы хотите удалить.Например del / f TestFile.txt .
ВНИМАНИЕ !! - Файл, удаленный с помощью команды DEL , не перемещает его в корзину, а удаляет навсегда. С осторожностью используйте команду DEL .

5. После удаления файла вы можете закрыть командную строку, нажав кнопку Закрыть в правом верхнем углу окна или набрав EXIT в командном окне и нажав Введите .
Использование стороннего инструмента - Unlocker
Несмотря на то, что вы можете использовать любой из двух описанных выше методов для удаления используемого файла, сторонний инструмент, такой как Unlocker, делает вашу задачу чрезвычайно простой. Самое приятное то, что Unlocker - это бесплатное программное обеспечение, и его можно бесплатно загрузить и использовать. Так работает Unlocker:
Примечание: Для справки используется компьютер с Windows 7.
1. Войдите в свой компьютер с Windows.
2. Убедитесь, что он подключен к Интернету.
3. Откройте любой веб-браузер по вашему выбору и откройте предпочтительную поисковую систему. (Google, Yahoo !, Bing и т. Д.)
4. Используя поисковую систему, найдите Unlocker.
5. После обнаружения загрузите установочный файл Unlocker и установите программу, используя обычный метод установки, или получите портативную версию.
Примечание: Unlocker установлен на этот референс PC .
6. После этого найдите файл, который вы хотите удалить, но который используется.
7. Щелкните файл правой кнопкой мыши.
8. В открывшемся контекстном меню щелкните Unlocker .

9. В окне подтверждения Контроль учетных записей пользователей нажмите Да , чтобы дать свое согласие на продолжение запуска программы.
10. В отображаемом интерфейсе из доступного списка используемых файлов щелкните, чтобы выбрать тот, который вы хотите разблокировать.
11. В нижней части интерфейса нажмите Разблокировать , чтобы разблокировать файл, оставив открытыми соответствующее приложение.В качестве альтернативы вы также можете нажать кнопку Kill Process , чтобы принудительно завершить запущенный процесс, который отвечает за включение файла.

12. Как только файл будет разблокирован, вы можете щелкнуть его правой кнопкой мыши и выбрать Удалить в контекстном меню.
13. Щелкните Да в окне подтверждения Удалить файл , когда / если отображается.
Как восстановить файл, если он был случайно удален
Даже если файл был принудительно разблокирован с помощью любого из методов, он перемещается в корзину при удалении (за исключением случая, когда он удален с помощью командной строки).При этом восстановить файл из корзины очень просто. Это то, что вам нужно сделать.
1. На рабочем столе Windows дважды щелкните значок корзины.
2. Оказавшись в корзине , щелкните правой кнопкой мыши файл, который хотите восстановить.
3. В контекстном меню выберите Восстановить .

Примечание: Если файл был удален навсегда (например, при удалении с помощью команды DEL), вам понадобится эффективное программное обеспечение для восстановления файлов, такое как Recoverit Data Recovery, чтобы восстановить файл.

Программа для безопасного и надежного восстановления данных
- Восстанавливайте потерянные или удаленные файлы, фотографии, аудио, музыку, электронную почту с любого устройства хранения эффективно, безопасно и полностью.
- Поддерживает восстановление данных из корзины, жесткого диска, карты памяти, флэш-накопителя, цифровой камеры и видеокамер.
- Поддерживает восстановление данных при внезапном удалении, форматировании, повреждении жесткого диска, вирусной атаке, сбое системы в различных ситуациях.
Хотя вышеупомянутые уловки работают почти всегда, вы должны проявлять максимальную осторожность при удалении любого используемого файла.Удаление не того файла может привести к таким последствиям, как постоянный или временный сбой системы или потеря данных. Чтобы избежать этого, перед принудительным удалением файлов убедитесь, что вы тщательно проверили следующее:
- Используемый файл не содержит важных данных.
- Принудительное завершение процесса для разблокировки файла не приводит к необратимому повреждению соответствующей программы.
- Вы создали резервную копию файла перед его удалением.
- Вы пробовали (и потерпели неудачу) другие способы сделать то, что хотите, и единственное, что осталось сделать, - это принудительное удаление файла.
Видеоурок о том, как легко восстановить удаленные файлы в Windows 10/8/7?
Файлы для восстановления и исправления
- Восстановить файлы документов
- Восстановить файлы документов
- Восстановление и ремонт Подробнее
- Очистить и удалить файл
Как удалить файл или папку с помощью CMD?
Как удалить файл или папку с помощью CMD?
В некоторых случаях по какой-либо причине Windows будет следить за тем, чтобы предоставленный файл использовался системой, и предотвращает его удаление. Эта ситуация с файлом очень неприятна, особенно если вы знаете, что файл не используется.
Если у вас возникли проблемы с удалением любого файла или папки непосредственно щелчком правой кнопкой мыши, вы можете удалить их с помощью cmd.Приведенные ниже команды удаляют конкретный файл или папку и помещают их в корзину:
Здесь мы создали образец файла и папку, чтобы удалить их с помощью CMD:

del команда
del Команда используется для удаления файла. Здесь мы возьмем наш образец файла «hello.txt», расположенный на рабочем столе, и попытаемся удалить его с помощью команды del в CMD. Следуйте инструкциям ниже, чтобы удалить файл:
Шаг 1: Измените путь к каталогу в CMD и установите его на путь к файлу.Введите следующую команду в cmd и нажмите Enter:
cd desktop
Шаг 2: Удалите файл «hello.txt» с помощью следующей команды:
del hello.txt
команда rmdir
Команда rmdir используется для удаления всей папки или каталога. Здесь мы возьмем наш образец папки с именем «Tasks», расположенный на рабочем столе, и попытаемся удалить ее с помощью команды rmdir в CMD. Следуйте инструкциям ниже, чтобы удалить папку:
Шаг 1: Измените путь к каталогу в CMD и установите его на путь к папке.Введите следующую команду в cmd и нажмите Enter:
cd настольный
Шаг 2: Удалите папку «Задачи» с помощью следующей команды:
rmdir задач
.
Куда он девается, когда я удаляю файл на своем компьютере?
Обновлено: 24.01.2018 компанией Computer Hope
Отправлено в корзину или корзину
Когда вы впервые удаляете файл, он перемещается в корзину компьютера, корзину или что-то подобное, в зависимости от вашей операционной системы. Когда что-то отправляется в корзину или корзину, значок меняется, показывая, что он содержит файлы и, при необходимости, позволяет восстановить удаленный файл.
Позже, когда вы очистите корзину или корзину, значок изменится на пустую корзину, и файлы будут удалены.
Занимают ли файлы в корзине место на диске?
Да. Поскольку файлы не помечены для удаления, они по-прежнему занимают место на диске при хранении в корзине. Как только он опустошается, это дисковое пространство восстанавливается.
После удаления файла
Когда компьютер удаляет файл или корзина очищается, он удаляет ссылку на файл на жестком диске. После удаления заголовка файла или ссылки компьютер больше не может видеть файл.Пространство, занимаемое файлом, больше не зарезервировано для этого файла, и любой новый файл может быть сохранен в этом месте.
Что это значит? Компьютер больше не читает файл. Однако файл остается на жестком диске до тех пор, пока другой файл или часть другого файла не будет сохранен в том же месте.
Поскольку файл технически существует, его можно восстановить с помощью программного обеспечения для восстановления данных, чтобы восстановить заголовок файла, что позволит компьютеру снова увидеть файл. Это программное обеспечение работает, только если поверх удаленного файла не было сохранено никаких других файлов или данных.
Почему компьютеры не удаляют файлы?
Для компьютера быстрее удалить ссылку на файл, чем дать жесткому диску команду перезаписать файл другими данными.
Проверка невозможности восстановления файла
Запуск низкоуровневого форматирования или другой утилиты, которая перезаписывает все удаленные файлы нулями или другим мусором, является единственным способом убедиться, что файлы не могут быть восстановлены. Низкоуровневый формат также можно назвать нулевым заполнением из-за записи нулей на жесткий диск.Когда удаленное файловое пространство перезаписывается нулями или любыми другими данными, его невозможно восстановить.
.