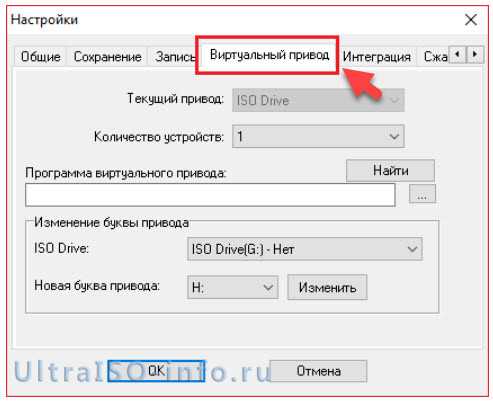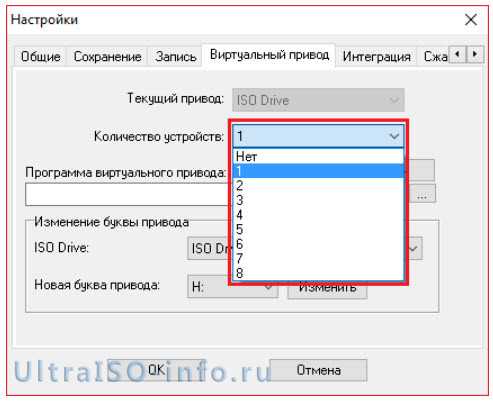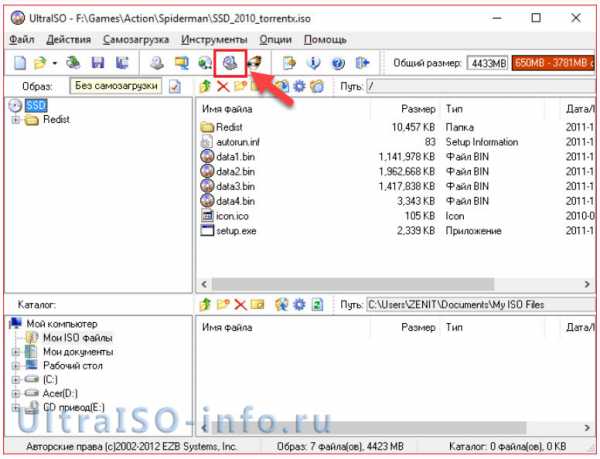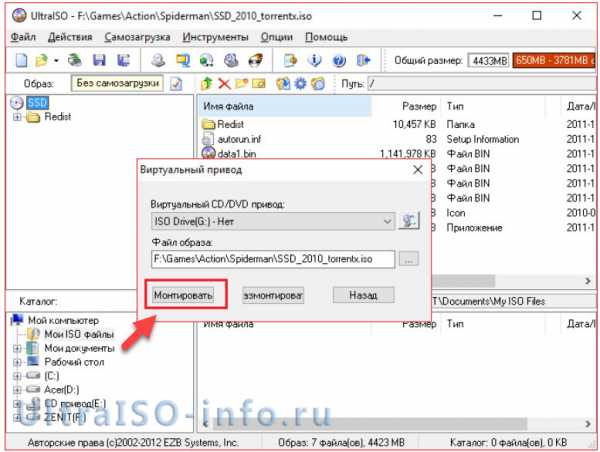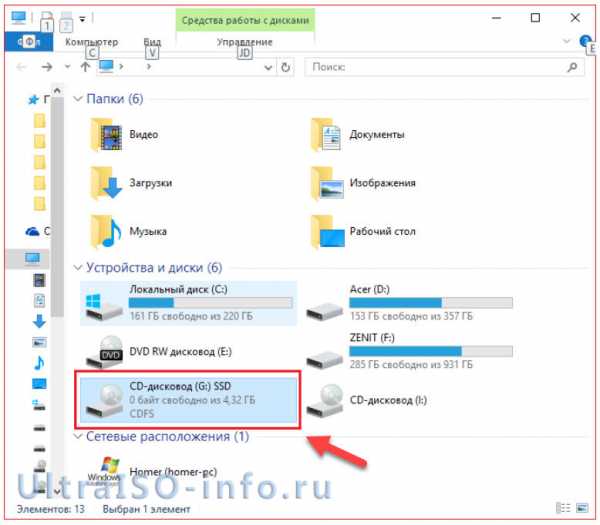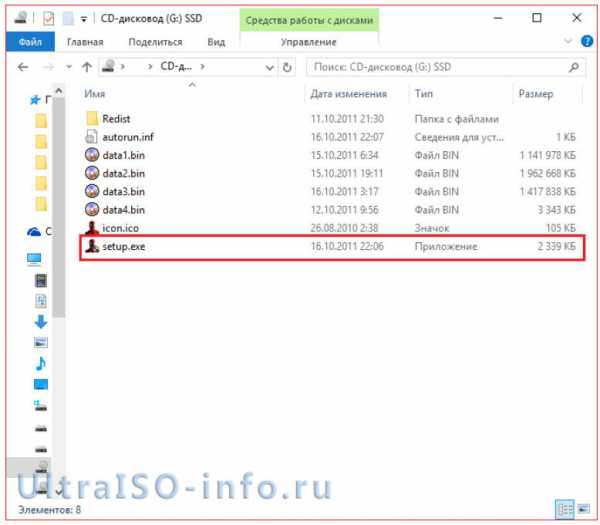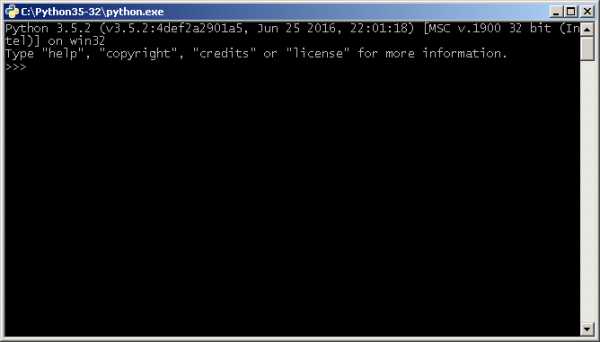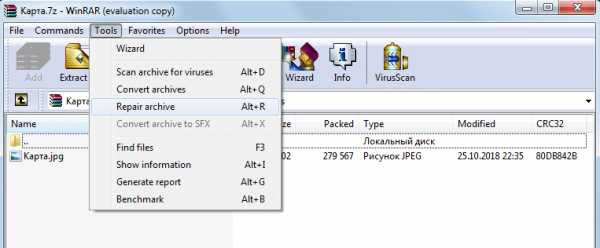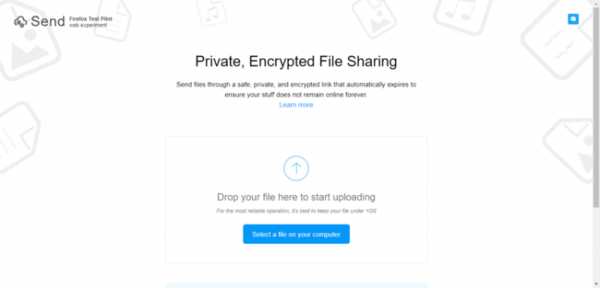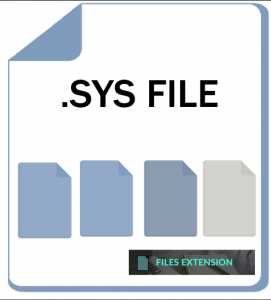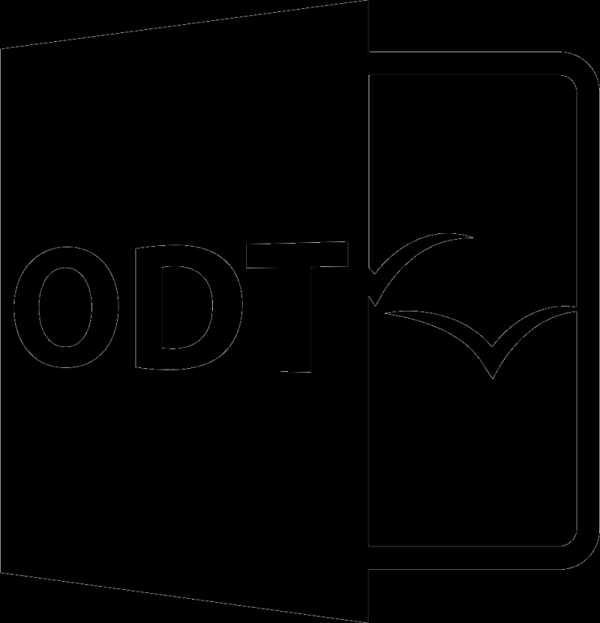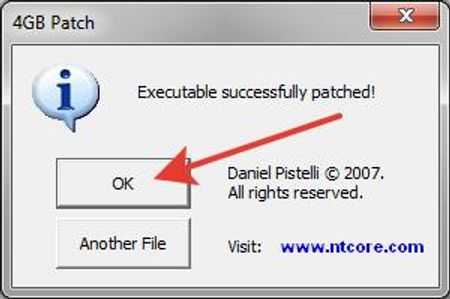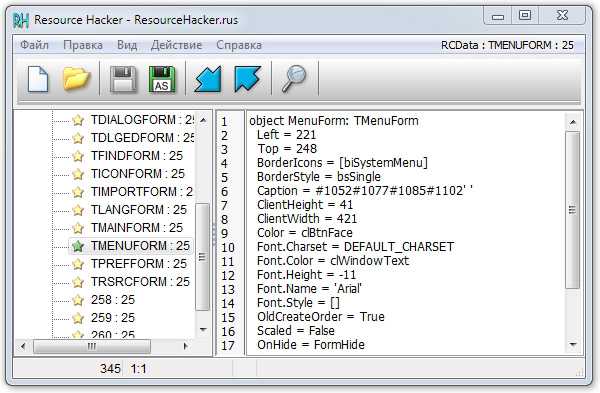Как в ультра исо создать образ диска из файлов
Как создать образ диска в UltraISO из файлов или диска
Программа UltraISO является очень популярной. Ее используют для записи дисков, создания загрузочных флешек и других задач, связанных с оптическими дисками. Но, основной функцией UltraISO является создание образов дисков. В данной статье мы расскажем о том, как создать образ диска в UltraISO и сохранить его в различных форматах.
Создавать образ диска в UltraISO можно двумя способами:
- Способ № 1. Создание образа диска из реального компакт диска, в этом случае исходников для образа диска является реально существующий диск, которой нужно вставить в привод оптических дисков;
- Способ № 2. Создание образа диска с отдельных файлов, в этом случае образ диска создается из совершенно любых файлов, которые лежат на вашем компьютере.
Создаем образ диска в UltraISO из реального компакт диска
Первым делом вставьте компакт диск в привод оптических дисков и запустите программу UltraISO. После этого откройте меню «Инструменты» и выберите пункт «Создать образ CD» или просто нажмите на клавишу F8.

После этого перед вами откроется окно для создания образов диска. В этом окне нужно выбрать дисковод, в котором установлен компакт диск.
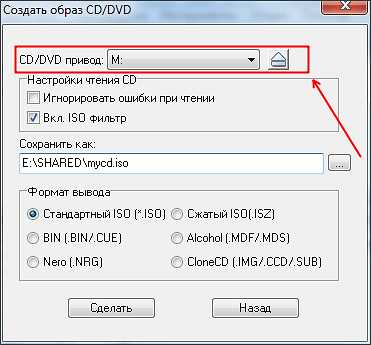
Указать место сохранения образа диска и его название.
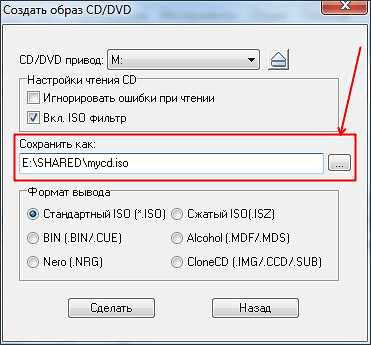
А также выбрать формат образа диска.
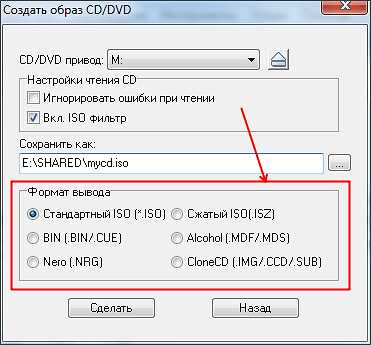
В программе UltraISO большой выбор доступных форматов образа диска. Кроме классического ISO пользователь может выбрать такие форматы как сжатый ISO, BIN/CUE, NRG, MDF/MDS, IMG/CCD/SUB.
Если на диске есть царапины или он не хочет нормально читаться, то можно установить отметку напротив функции «Игнорировать ошибки при чтении». Но, в этом случае образ диска может иметь поврежденные файлы.
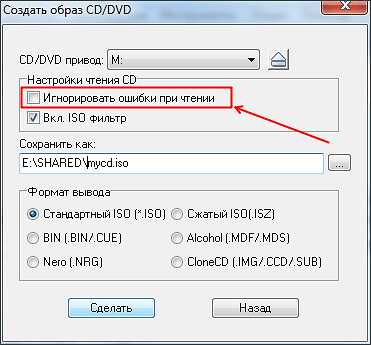
\После того как все настройки установлены можно нажимать на кнопку «Сделать». После нажатия на кнопку «Сделать» запустится процесс создания образа диска в программе UltraISO.
По окончании этого процесса образ диска будет лежать в выбранной вами папке.
Создаем образ диска в UltraISO из отдельных файлов
Кроме этого программа UltraISO поваляет создать образ диска практически с нуля, используя для этого отдельные файлы. Создавать такой образ диска еще проще, чем образ диска из реального CD. Все что вам нужно сделать, это открыть программу UltraISO и добавить в нее нужные файлы.

После того как файлы добавлены вы можете переименовать образ диска. Для этого нужно кликнуть правой кнопкой мышки по диску в левой части окна программы UltraISO.

Дальше нужно открыть меню «Файл» и выбрать пункт «Сохранить Как».
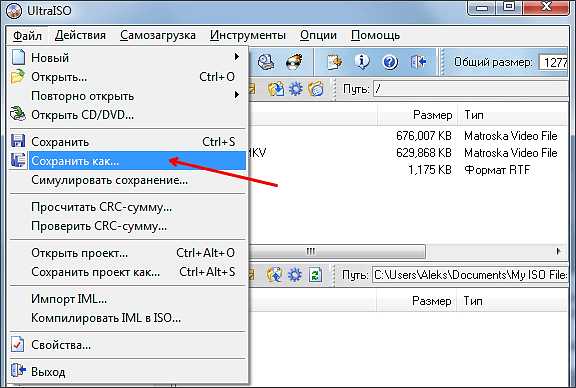
После этого перед вами откроется окно, в котором нужно выбрать папку для сохранения образа диска и тип файла (формат образа диска).
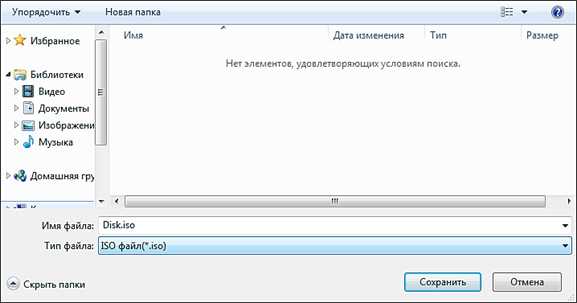
После нажатия на кнопку «Сохранить» начнется процесс создания образа диска.
По окончании этого процесса в выбранной вами папке будет лежать образ диска, созданный в программе UltraISO.
Посмотрите также:
Как создать образ с помощью программы UltraISO
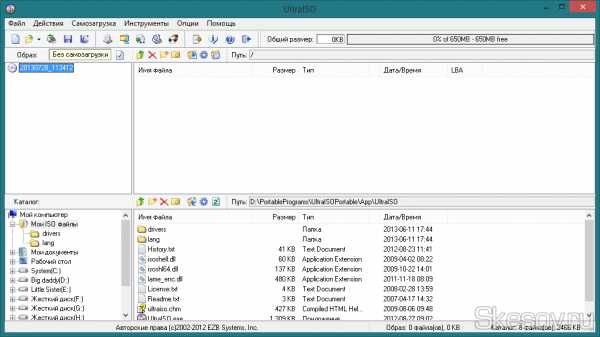
Здравствуйте. Эта тема очень часто встречается на сайтах вроде ответы@mail.ru и ответы@Google. И применить её можно в очень многих ситуациях. К примеру, установочные пакеты некоторых программ (или игр) имеют очень много мелких файлов, и я предпочитаю создавать образы таких папок для упрощения хранения и индексации данных пакетов. Сейчас мы рассмотрим как создавать образ на примере программы UltraISO. Она платная и стоит примерно $30, но для разовой записи можно воспользоваться триальным периодом, качаем её с офф. сайта по ссылкеhttp://www.ezbsystems.com/ultraiso/ . Устанавливаем, при запросе лицензии просим пробный период. Дальше согласно следующей инструкции.
Пошаговое описание создания образа в программе UltralSO
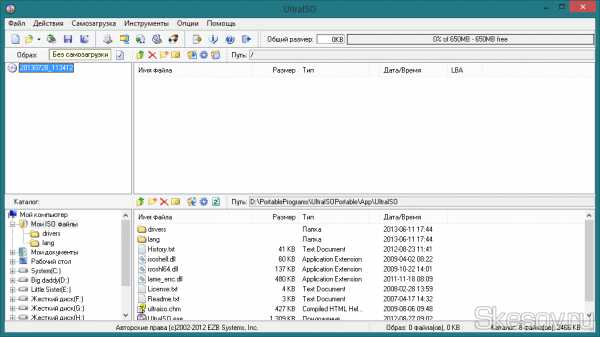
Перед нами основное окно программы. Сверху панель инструментов, в центральной части слева — дерево каталогов образа, справа показываются файлы, хранящиеся в выбранном каталоге, также справа с помощью правой клавиши мыши можно создавать новые каталоги на образе. В нижней части слева находится дерево каталогов нашего компьютера, а справа также файлы.
2. Для начала можно задать имя нашего образа, которое будет отображаться при его монтировании. Для этого в левой центральной части жмём правой клавишей мыши по названию рядом с изображением диска, выбираем «Переименовать» и задаем новое имя:
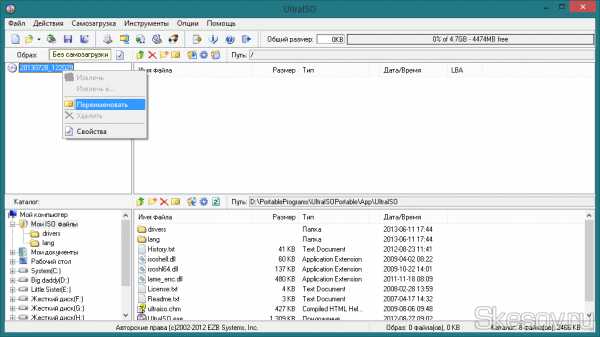
3. Далее добавляем файлы в наш проект образа. Для этого можно воспользоваться проводником в нижней части окна программы: выбираем папку в левой части и перетаскиваем папки или файлы из правой нижней в правую центральную часть или просто перетаскиваем файлы из проводника Windows в центральную правую часть окна UltraISO.
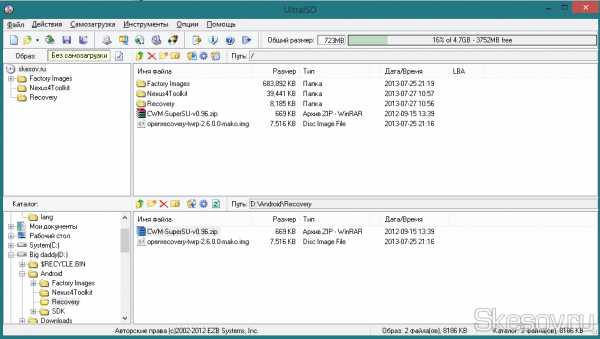
4. Вот мы уже имеем проект образа с нужными нам файлами, осталось его только сохранить, собственно, в сам файл образа. Итак, для этого жмём кнопку «Файл» и выбраем «Сохраняем как»:
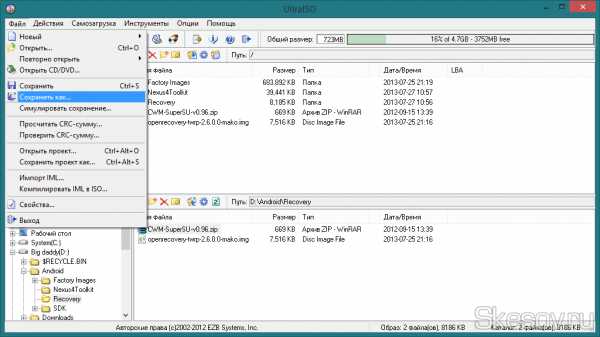
5. В открывшемся окне выбираем путь сохранения образа, имя и формат (ISO, mdf/mds, icz, cue, nrg, img), я обычно выбираю .iso файл, и жмём кнопку сохранить
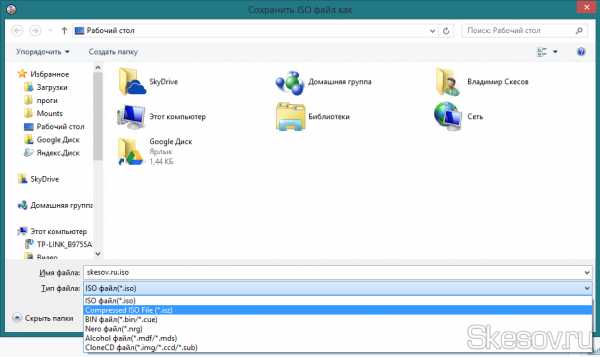
6. Покажется окно прогресса, по завершению которого файл сохранится в указанном вами месте:
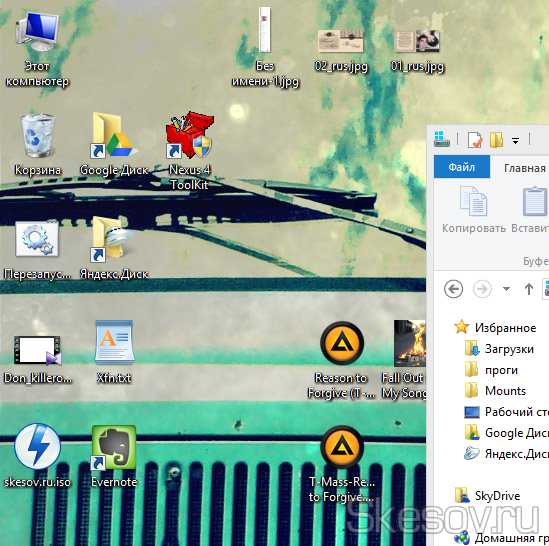
7. На этом создание образа завершено, для проверки монтирует образ и смотрим на результат.
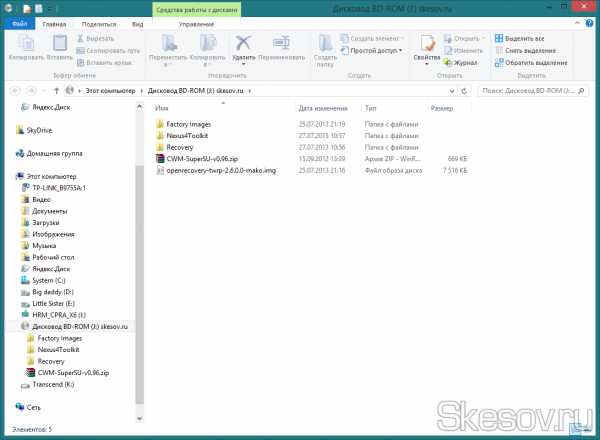
Как видно на скриншоте, у меня всё получилось отлично, надеюсь так же получилось и у вас. Если есть вопросы, пишите в комментариях.
На этом всё. Надеюсь эта статья оказалась вам полезной, нажмите одну из кнопок ниже, чтобы рассказать о ней друзьям. Также подпишитесь на обновления сайта, введя свой e-mail в поле справа.
Спасибо за внимание :)
Материал сайта Skesov.ru
Оцените статью:(33 голоса, среднее: 4.6 из 5)
Поделитесь с друзьями!Как пользоваться UltraISO - создать образ диска, записать на флешку

Использование образов дисков в последние годы все больше и больше набирает популярность, поэтому появилось много программ для чтения образов ISO, что помогает зря не использовать дисковод. Что такое ISO? Это образ файла, где хранятся данные и структура диска. К тому же в последнее время многие ноутбуки продаются без него. Для того чтобы использовать виртуальный диск, нужно иметь специальный привод, куда он будет записываться. Для того чтобы разобраться со всеми нюансами, требуется скачать утилиту UltraISO Pro торрент с нашего сайта совершенно бесплатно. Если хотите узнать, как пользоваться UltraISO, то прочитайте данную статью до конца.
Создание загрузочной флешки в UltraISO
Для того чтобы сделать загрузочную флешку, требуется следовать этому алгоритму:
- Скачайте требуемый образ диска Windows 10 из интернета.
- После того как он загрузится, откройте его в утилите Ультра ИСО.
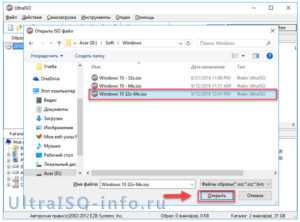
- Когда это будет сделано, выберите раздел самостоятельной загрузки.
- Нажмите на раздел «записать образ жесткого диска», чтобы выполнить запись на флешку.

- Когда появится всплывающее окно, нажмите на наименование носителя, после чего на кнопочку «Запись». Согласитесь на лицензионное соглашение, а после дождитесь окончания процесса.
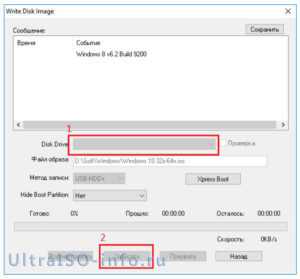
Обратите внимание, что для полноценной записи вам необходимо иметь права администратора. В противном случае возникнет ошибка.
Если вместо того, чтобы сделать установочную флешку Windows, хотите создать диск, стоит нажать на кнопочку «Запись СД образа», расположенную на панели инструментов. Когда появится новое окно, сделайте выбор необходимого дисковода, после чего кликните по клавише «Записать». После этого дождитесь, когда процесс будет завершен.
Помните, что разработчики добавили возможность скрытой записи, а также уже поставили значения, приемлемые для записи. Если в разделе Hide Boot Partition поставите значение Hidden, то не сможете обнаружить записываемый носитель, ведь он будет скрыт. Берите это во внимание, когда меняете настройки.
Создание образа диска
- Первым делом стоит выполнить запуск бесплатно скачанной программы UltraISO 9.7, а затем разбираться как ей пользоваться. После этого переименуйте ISO файл, как хочется. Для того чтобы это сделать, нажмите правой кнопочкой мышки на ярлыке и выберите «Переименовать».
- После этого добавьте необходимые файлы. Внизу находится «Проводник», где можно найти требуемые материалы, перетащив их в правую сторону.
- Когда файлы были добавлены, требуется сохранить его. Для этого стоит нажать сочетание горячих клавиш «Ctrl+S», после чего нажать на кнопочку «Сохранить».
- На этом этапе требуется определиться с форматом, лучше всего выбирать .исо. Это объясняется тем, что формат является стандартным, поэтому любая программа для открытия ISO справится с этим материалом.
Если не планируете дальше пользоваться рассматриваемой программой, то можете сменить формат. Некоторые форматы подходят для тог, чтобы использовать их в программном обеспечении Nero, Alchogol 120%.
Укажите папку, где будет располагаться конечный продукт, а затем нажмите клавишу «Сохранить». После этого ISO адаптер начнет сохранение образа. Это не займет много времени.
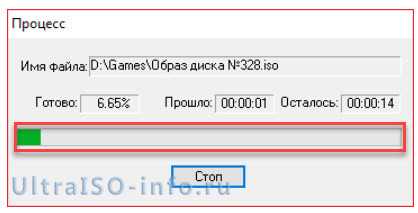
Поздравляем, процесс прошел успешно! Следуя данной инструкции, не придется долго разбираться с тем как пользоваться программой UltraISO для распаковки исо.
Запись образа на диск или флешку
Запись образа на флешку в Ультра Исо
Чтобы записать Винду на флешку, требуется придерживаться этого алгоритма. Сначала выполним привычные и ожидаемые действия: выполнить запуск приложения и вставить флешку в порт.
Обратите внимание, что файлы имеющиеся на носителе будут стерты, поэтому лучше заранее их сохранить в другом месте.
Запись ISO на USB требуется проводить с правами администратора, чтобы не возникло проблем. Итак, выполните следующие шаги:
- После того, как все запустится, стоит нажать на раздел «открыть файл», после чего заняться поиском нужного для записи образа.
- Следующим шагом станет выбор метода записи: «Самостоятельной загрузки», а затем кликнуть по кнопке «Записать образ диска».
- На этом этапе следует убедиться, что все параметры отмечены и соответствуют всем требуемым настройкам.
- Если носитель не отформатирован, то требуется нажать на меню «Форматировать», после чего выбирать тип FAT32. Если все было проделано заранее, то стоит открыть ISO, а затем «Записать», согласившись на лицензионное соглашение.
- Через несколько минут автозагрузочная флешка будет создана, а вы сможете продолжить работу с образом.
Если все действия были правильно выполнены, то в имени флешки будет стоять название образа. Так можно написать все что угодно, даже Windows 7 64 бит или популярную игру.
Как записать образ на диск
- Вставьте в дисковод требуемый для записи диск, а затем открыть portable ISO reader.
- Добавьте образ в утилиту, перетащив нужный файл на рабочую поверхность. Либо войдите в меню приложения, после чего зайдите в раздел «Файл», а затем через «Открыть» выберите необходимый. Когда появится всплывающее окно, нажмите на нужный материал.

- Когда образ будет добавлен в программное обеспечение, стоит начать прожиг. Для этого зайдите в раздел «Инструменты», после чего перейдите к пункту «Записать СД».
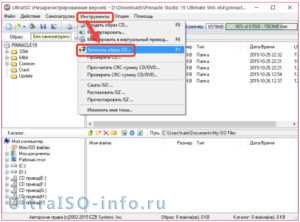
- Как только появится новое окно, сможете увидеть несколько параметров, необходимых для чтения ISO:
- Привод. Если в устройстве имеется несколько подключенных приводов, стоит отметить нужный для записи.
- Скорость записывания. Сначала устанавливается максимальная скорость, но лучше всего для прекрасной работы выставить более низкий параметр.
- Метод записи. Лучше всего здесь ничего не трогать.
- Файл образа. В этом месте указывается месторасположение файла, требуемого для записи.
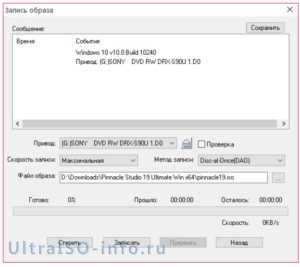
- Если осуществляете запись на перезаписываемый диск, то предварительно его нужно очистить. Для этого следует нажать на специальную кнопку.
- Когда все готово, следует начать прожиг, нажимая «Записать».
Обратите внимание, что так можно записать любой образ. Если возникает ошибка: «неизвестный формат образа», стоит воспользоваться редактором образов.
Процесс завершится через несколько минут, после чего выскочит оповещение об окончании.
Создание виртуального привода в UltraISO
В этом алгоритме будет показано, как пользоваться UltraISO premium edition для создания виртуального привода:
- Зайдите в настройки программы, находящиеся в разделе «Опции».
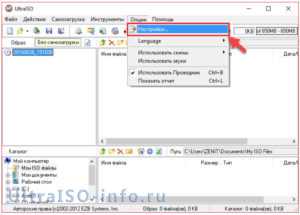
- Откройте раздел «Виртуальный привод», чтобы указать количество. Их должно быть не меньше, чем устройств.
-
- На этом можно завершить процесс, а можно переименовать все приводы, чтобы было проще ориентироваться. Выберите диск, где хотите сменить название, а затем нажать на вкладку «Новая буква привода».

Если включили программу не от имени администратора, то выскочит окно с предупреждением об ошибке. Чтобы ее решить прочитайте статью: Как исправить ошибки в UltraISO.
Процесс создания виртуального привода успешно завершен, поэтому можно заняться монтированием образа, после чего пользоваться в UltraISO материалами, расположенными в образе. О том, как монтировать образ, сможете прочитать ниже. Когда это нужно? Когда будете использовать лицензионные игры, не работающие без диска. Можете смонтировать образ в привод, чтобы сделать вид, что диск находится в дисководе. При необходимости всегда можно размонтировать образ.
Монтирование образа
Монтировать образы оптического накопителя происходит довольно просто, ведь это простой процесс подключения диска к приводу только в виртуальном мире. Если говорить вообще простым языком, то вы просто виртуально вставите диск в дисковод. В рассматриваемом программном обеспечении это можно сделать двумя способами, пользуясь приложения напрямую или проводником.
Способ 1: Запуск через приложение
- Сначала запустите приложение, чтобы открыть образ, используемый для монтажа. Для того чтобы это сделать, нажмите «Файл», после чего «Открыть».
- Укажите папку, где он располагается, выделите его, а затем откройте.
- Воспользуйтесь меню, чтобы зайти в раздел «Монтирования в виртуальный привод» в инструментах.
- Когда появится всплывающее окно, укажите необходимый привод, после чего кликнуть по кнопке «Монтировать».
Программа может ненадолго зависнуть, но не стоит пугаться, ведь разработчики просто не предусмотрели строку отслеживания. Через пару секунд монтирование будет завершено, после чего можно будет продолжить работу.
Способ 2: «Проводник» Windows
Представленный метод позволяет проделать более быструю работу, потому что не придется открывать свою программу.
- Откройте папку, где расположен ИСО.
- Кликните по нему правой кнопкой мышки, после чего выберите меню «УльтраИСО», после чего перейдите в раздел «Монтировать образ в виртуальный привод Ф».
- После сделанных действий монтирование будет завершено.
Такой способ имеет небольшой недостаток, ведь нельзя заметить, что диск образа переполнен.
Установка игр с помощью Ультра Исо
Очень часто пользователи спрашивают, как установить игру, используя ИСО. Такой вопрос возникает из-за имеющейся защиты от копирования. Многие игрушки имеют лицензионную защиту, требующие диск в дисководе. Прочитайте статью до конца, чтобы познать все нюансы работы с программным обеспечением.
Создание образа игры
Сначала вставьте в дисковод лицензионный диск, содержащий игру. После этого откройте ПО, делая это от имени администратора, а затем кликните «Создать».

Укажите требуемый привод и место, где будет сохраняться образ. Формат обязательно должен быть .исо, чтобы программа могла его распознать.

Дождитесь окончания процесса.
Установка
- Закройте окна, которые не нужны во время работы, нажмите «Открыть».
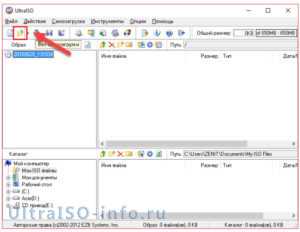
- Укажите место, где были сохранены игровые данные.
- Нажмите клавишу «Монтировать», предварительно создав виртуальный привод. Как его сделать читайте выше.
-
- Подождите, пока программа выполнит монтирование. Закройте утилиту.
- Зайдите в привод, где находится смонтированная игра, чтобы найти файл «setup.exe». Выполните те же действия, что и при обыкновенной установке.
На этом работа по данному вопросу завершена. Вот такой интересный способ представлен для использования лицензионных игрушек без специального диска. Теперь игра будет запускаться всегда, пока есть виртуальный привод. Пользуйтесь с удовольствием!
Заключение
Теперь вы разобрались, для чего нужен и как пользоваться UltraISO. Надеемся, что данная статья была полезна, а также смогла научить вас многим правилам использования. Приложение приятно в эксплуатации, поэтому проблем возникнуть не должно. Приятного использования!
Как создать ISO образ из папок и файлов?
В этой статье я расскажу, как создать ISO образ из папок и файлов.
Бывают случаи, когда при установке игры на комп при попытке ее запустить появляется окно с надписью: «Вставьте диск». Но диска у вас нет, потому что вы его брали на время. В таких случаях настоящий диск поможет заменить виртуальный диск, который можно создать при помощи программы Ultraiso, Alcohol 120 и Demon Tools. Также с помощью программ Ultraiso, Alcohol 120 и Demon Tools можно создать ISO образ Windows.
ISO образ – это точная копия диска для виртуального привода.
Для тех, кто понял и знает для чего ему создавать ISO образ из существующих папок и файлов, смотрим статью дальше.
Как создать ISO образ с помощью программы Ultraiso:
Скачать программу Ultraiso можно в интернете. Официальный сайт разработчика Ultraiso
https://www.ezbsystems.com/enindex.html
- Установите и запустите программу Ultraiso. Перед вами откроется вот такое окно:

- Внизу слева найдите блок «Каталог:» - панель А. В этом каталоге найдите папку с игрой, windows или программой, для которой нужно сделать ISO образ. Когда найдете, нажмите на папку. После этого на панели Б появятся все файлы папки:
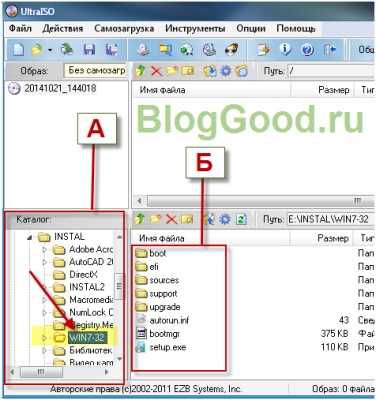
- На панели Б выделите все файлы и перетащите их мышкой в панель В:
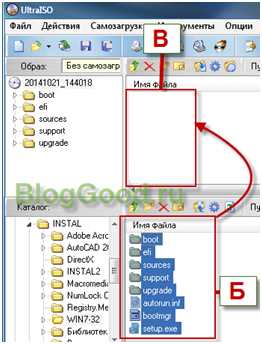
- Теперь в правом углу измените размер образа с 650МВ на 4,7GB:
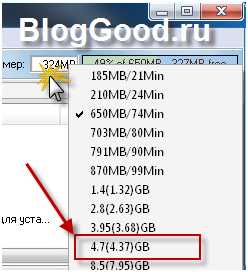
- Теперь осталось сохранить все в ISO образе. Для этого в меню нажмите на «Файл» => «Сохранить как…»:

В открывшемся окне сделайте следующее:
«Имя файла» - придумайте название ISO образа;
«Тип файла» - выберите «ISO файл(*.iso)».Указываете место, куда вам сохранить на компьютере и жмете на кнопку «Сохранить»:
Вот и все, процесс пошел:После завершения процесса вы увидите в указанном вами месте ISO образ:
Спасибо за внимание, всего хорошего. Не забудьте подписаться на обновление блога, если вы еще этого не сделали.
Понравился пост? Помоги другим узнать об этой статье, кликни на кнопку социальных сетей ↓↓↓
Последние новости категории:
Похожие статьи
Популярные статьи:
Добавить комментарий
Метки: windows XP/7, полезные статьи
Как пользоваться UltraISO для записи дисков и создания образов
Программа UltraISO является одной из наиболее популярных программ для записи дисков. Данная программа позволяет записывать диски, создавать или редактировать образы дисков, создавать загрузочные флешки, эмулировать работу дисков. Программа UltraISO поддерживает практически все популярные форматы образов дисков, а также все основные типы оптических носителей информации.
Рассмотреть все функции этой программы в рамках одной статьи практически невозможно. Поэтому в статье о том, как пользоваться UltraISO мы рассмотрим только самые распространенные сценарии.
Как записать данные на диск с помощью UltraISO
Первое, что мы рассмотрим, это запись обычных файлов на диск с помощью программы UltraISO. Для этого запускаем программу и перетаскиваем нужные файлы в верхнюю часть окна.

После того как вы перетащили нужные файлы в программу UltraISO, в верхней части окна вы сможете увидеть какой объем занимают добавленные файлы.
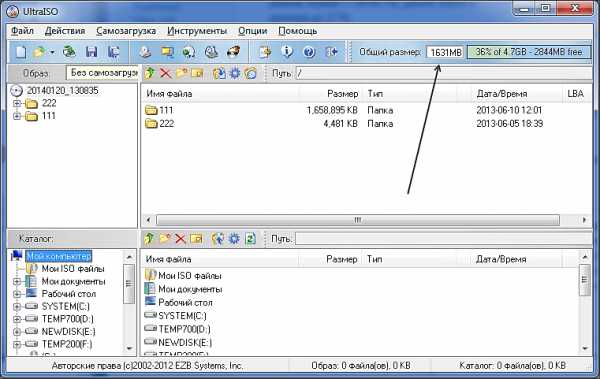
Следите за тем, чтобы объем добавленных к записи файлов не превышал объем диска. После того как все файлы добавлены в программу UltraISO можно начинать запись. Для этого нажмите на кнопку «Записать образ CD».
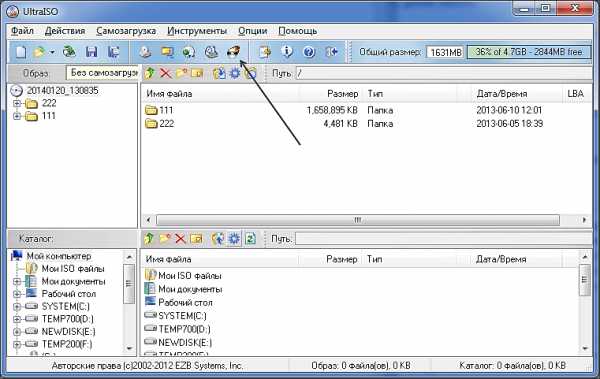
Дальше перед вами откроется окно «Запись образа».
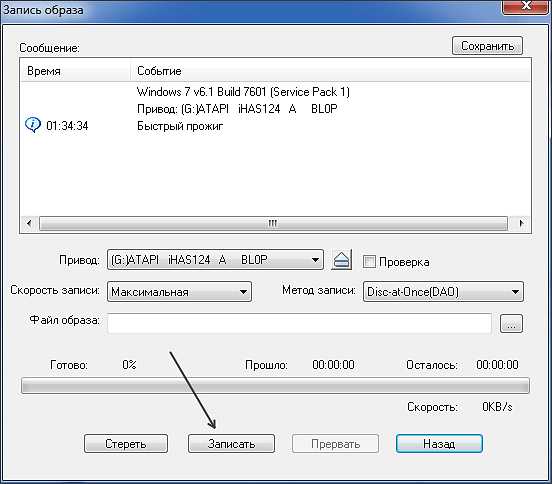
Здесь можно выбрать привод и скорость записи. Для того чтобы запустить запись файлов на диск нажмите на кнопку «Записать».
Как создать образ диска из файлов при помощи UltraISO
Если вы не знаете, как пользоваться UltraISO, то вам наверняка будет интересно, как создать образ из отдельных файлов при помощи этой программы. Начало процесса, точно такое же, как и в случае записи файлов на диск. Вам необходимо запустить программу и добавить в нее нужные файлы. После того как вы добавите файлы – откройте меню «Файл – Сохранить как».
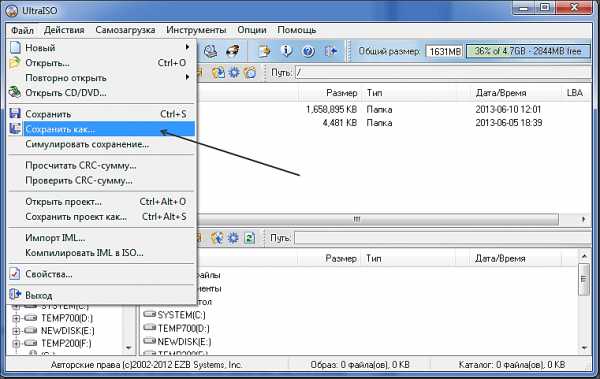
Дальше в открывшемся окне выберите формат образа диска и папку, в которую вы хотите сохранить полученный образ диска.
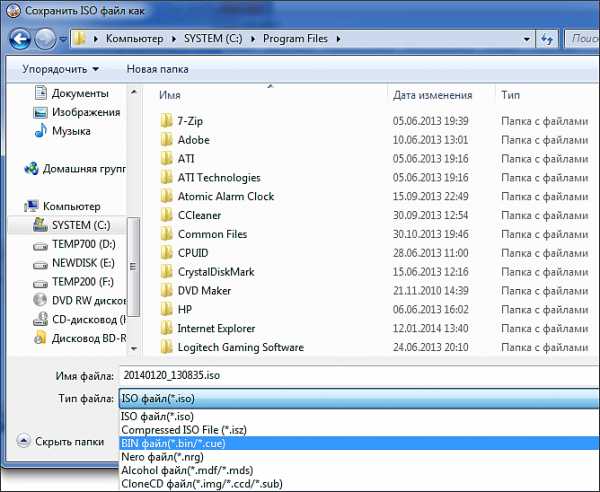
После этого откроется окно создания образа диска.
По окончанию загрузки созданный образ диска будет лежать в выбранной папке.
Как создать образ диска из оптического носителя при помощи UltraISO
Также, вы можете создать ISO образ уже существующего диска. Для этого вставьте диск, образ которого вы хотите получить, и нажмите на кнопку «Создать образ CD».
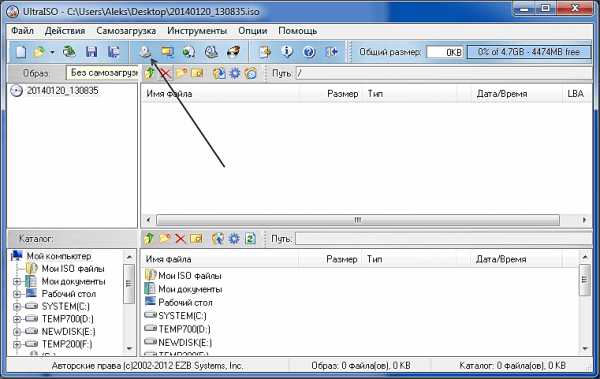
После этого перед вами откроется окно «Создать образ CD/DVD».
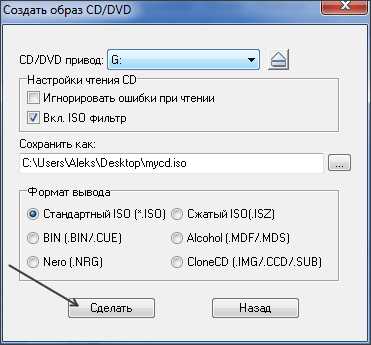
Здесь можно выбрать привод оптических дисков (в который установлен диск), указать папку для сохранения образа диска, а также выбрать формат образа диска. Для того чтобы запустить процесс создания образа диска нажмите на кнопку «Сделать».
После окончания процесса в образ диска будет сохранен в указанной вами папке.
Посмотрите также:
Как создать образ диска с помощью UltraISO
Образ диска — это виртуальный диск, который может понадобиться вам в нескольких ситуациях. Например, когда вам необходимо сохранить какую-то информацию с диска для дальнейшей записи на другой диск или для того, чтобы использовать его как виртуальный диск по прямому назначению, то есть вставлять в виртуальный привод и пользоваться как диском. Однако, как же создавать такие образы и где их брать? В этой статье мы с этим разберемся.
UltraISO — это программа, предназначенная не только для создания виртуальных приводов, которые, без сомнений, нужны, но и для создания образов дисков, которые потом можно будет в эти виртуальные приводы «вставлять». Но как же можно создать образ диска? На самом деле все просто, и ниже мы подробно разберем этот единственный возможный способ.
Скачать UltraISO
Как сделать образ диска через UltraISO
Для начала следует открыть программу, и по сути, образ уже практически создан. После открытия переименуем образ так, как вам угодно. Для этого нажимаем правой кнопкой мыши на значке образа и выбираем «Переименовать».
Теперь необходимо добавить в образ файлы, которые вам необходимы. В нижней части экрана имеется Проводник. Находите там необходимые вам файлы и перетаскиваете их в область справа.
Теперь, когда вы добавили файлы в образ, его необходимо сохранить. Для этого нажимаем сочетание клавиш «Ctrl+S» либо выбираем пункт меню «Файл» и там нажимаем «Сохранить».
Теперь очень важно выбрать формат. Лучше всего подходит *.iso, потому что этот формат является стандартным форматом образа UltraISO, но вы можете выбрать и другой, если не собираетесь потом пользоваться им в UltraISO. К примеру *.nrg является образом программы Nero, а формат *.mdf — это основной формат образов в Alchogol 120%.
Теперь просто указываете путь сохранения и нажимаете кнопку «Сохранить», после чего пойдет процесс создания образа и вам останется только ждать.
Все! Таким вот простым способом можно создать образ в программе UltraISO. О пользе образов можно говорить вечно, и в нынешнее время без них сложно представить себе работу за компьютером. Они являются заменителями дисков, плюс, они могут позволить записать данные с диска, не используя его вообще. В общем, применение образам найти достаточно просто.
Мы рады, что смогли помочь Вам в решении проблемы.Опишите, что у вас не получилось. Наши специалисты постараются ответить максимально быстро.
Помогла ли вам эта статья?
ДА НЕТКак создать ISO-образ из файлов с помощью DAEMON Tools Ultra?
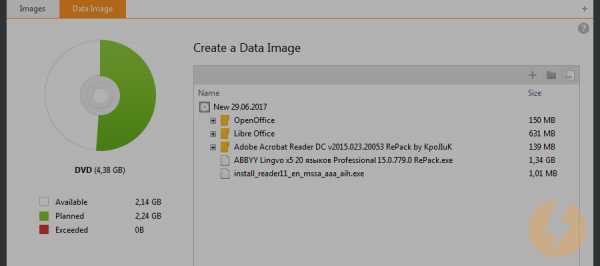
Знаете ли вы знаменитую пословицу: живи и учись? Что ж, это высказывание может стать хорошим подзаголовком для сегодняшнего поста. Хочу рассказать вам о полезной функции DAEMON Tools Ultra, которую я обнаружил недавно. Это очень сложный способ , как создать ISO-образ из файлов и записать диски, используя виртуальный привод.
Определенно, мне не нужно объяснять вам, что DAEMON Tools Ultra - это хорошо известная программа для монтирования образов, которая создает различные типы образов.Готов поспорить, вы пытались сделать несколько виртуальных дисков из физических. Сегодня я хочу описать немного иную ситуацию. Как создать ISO-образ из файлов и папок, которые хранятся на вашем ПК? Как «записать» не диск, а виртуальный диск? Попробуем узнать ответы.
Я столкнулся с вопросом о , как создать ISO-образ из файлов , когда решил сделать резервную копию моей огромной коллекции фотографий. У меня жесткий диск на 6 ТБ, и этого достаточно для хранения большого количества данных.Я не хочу покупать диски, поэтому я решил создать ISO-образы вместо того, чтобы хранить все мои фотографии. Я открыл DAEMON Tools Ultra и выбрал Make Disc Image . Здесь я столкнулся с проблемой - для создания нового образа мне нужен оптический диск.
Это немного смешно. Я хочу создать ISO-образ из файлов и папок, у меня нет диска с моими фотографиями. Что ж, я могу записать свои данные на CD-RW, а затем создать образ диска, но в этом нет смысла. У DAEMON Tools Ultra должно быть лучшее решение, и… оно есть! Теперь я хотел бы описать, , как создать образ ISO из файлов для тех, кто тоже интересуется этим вопросом.
Как создать ISO-образ из файлов и папок
Вначале позвольте мне напомнить вам некоторые из прописных изречений. Чтобы начать использовать DAEMON Tools Ultra, загрузите и установите эту программу на свой компьютер. DAEMON Tools Ultra имеет 20-дневный пробный период, поэтому вы можете оценить его возможности - попробуйте создать ISO-образ из файлов или записать, например, зашифрованный USB-накопитель и защищенный компакт-диск, - а затем решить, нужно ли вам платная лицензия или нет.
Теперь давайте посмотрим, как этот эмулятор виртуального диска позволит нам записать некоторые данные в образ ISO.
- Я перехожу в меню Инструменты и выбираю Редактировать изображение ... вариант. Здесь мне нужно выбрать Создать новый образ . Я хочу записать фотографии, поэтому выбираю вариант Data Image :
- В следующем окне я добавляю файлы, которые хочу записать. Также я собираюсь организовать список фотографий, используя кнопку Create Folder :
- Настраиваю некоторые опции. Я хочу Добавить мое изображение в каталог изображений , чтобы оно было всегда под рукой, определить путь к выходному файлу и его тип.Также я могу установить пароль, сжать данные или разбить их на несколько томов. Затем я нажимаю кнопку Start .
- Теперь мне нужно немного подождать, пока мой образ создается. Когда операция будет завершена, я получу информационное сообщение.
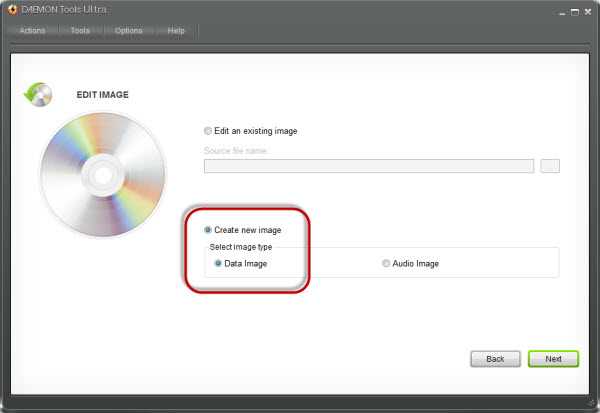
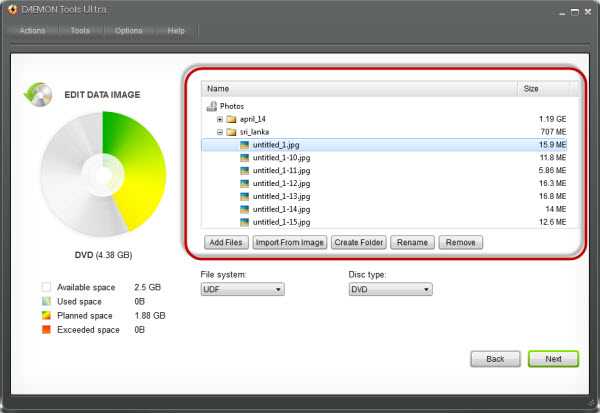
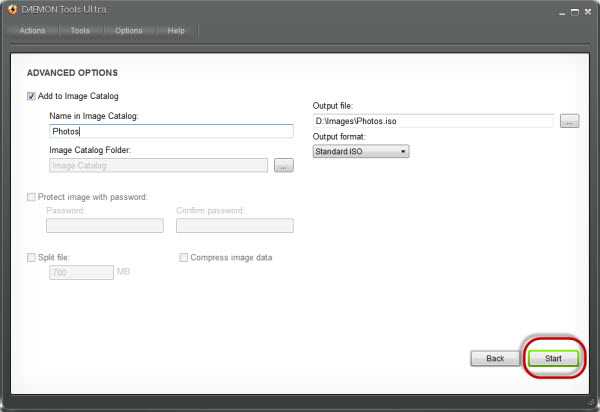
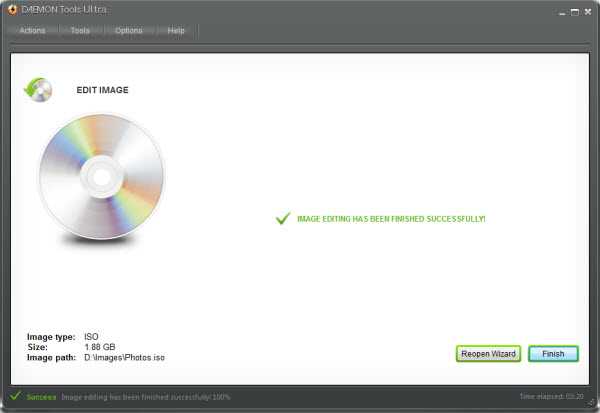
Чтобы открыть только что созданный образ, мне понадобится DAEMON Tools Ultra или любое другое программное обеспечение, которое монтирует виртуальные диски. Посмотрите, как сейчас представлены мои фото:
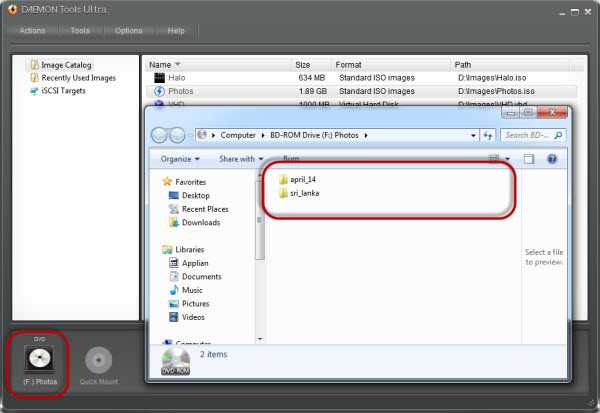
Надеюсь, мой пост о , как создать ISO-образ из файлов и папок, был полезен.Вы бы использовали эту функцию? Напишите мне свои комментарии ниже!
.Как использовать UltraISO для создания загрузочного CD DVD и монтирования ISO
Узнайте, как использовать UltraISO для создания загрузочных образов DVD CD и монтирования ISO. UltraISO используется для создания загрузочного USB-устройства путем монтирования и записи файла ISO.
Обзор программного обеспечения UltraISO
Доступно программное обеспечение для создания и записи файлов ISO. Делаем USB загрузочным для установки Windows 7 или 8 на ваш компьютер. Хотя мы знаем, что есть много других инструментов для записи ISO-файла на CD / DVD, но зачем использовать флешку? Это необходимо для ознакомления с функциональностью, которую вы можете записать на свой флеш-накопитель, сделав его загрузочным.
Прежде всего, вам необходимо установить ultraISO, если у вас его нет, нажмите кнопку ниже для загрузки.
Как использовать UltraISO
ШАГ 1:
Загрузите и установите программное обеспечение ultraiso. Это платно, вы можете загрузить 30-дневную пробную версию программного обеспечения, чтобы сделать ваш USB загрузочным.
ШАГ 2:
Щелкните правой кнопкой мыши программное обеспечение ultraiso и выберите параметр «Запуск от имени администратора». Появится окно с запросом на регистрацию и нажмите «Продолжить как попытку», чтобы запустить приложение.
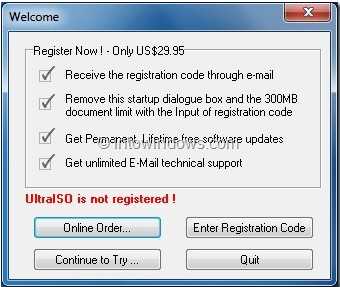
ШАГ 3. Перейдите в строку меню ФАЙЛ> ОТКРЫТЬ, чтобы перейти к файлу ISO для Windows 7 или 8.
ШАГ 4: Щелкните строку меню ЗАГРУЗКА> ЗАПИСАТЬ ИЗОБРАЖЕНИЕ ДИСКА. Откроется диалоговое окно записи образа диска.
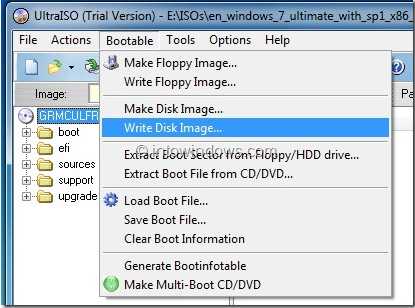
ШАГ 5: Выберите диск в качестве флэш-памяти USB и метод записи как «USB-HDD», а затем нажмите кнопку форматирования.
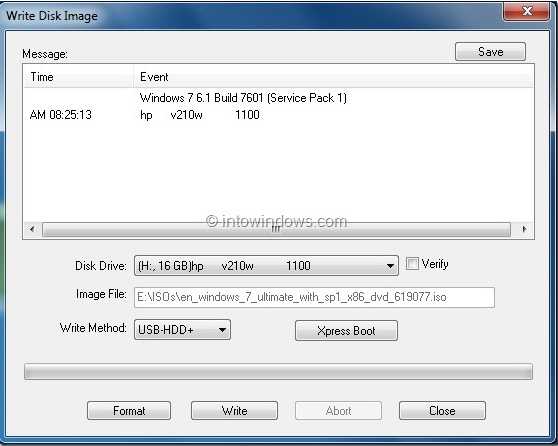
Перед началом форматирования сделайте резервную копию всех данных на USB и затем запустите форматирование.
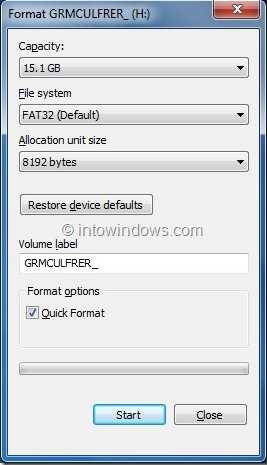
Нажмите «ОК» по завершении форматирования.
ШАГ 6: После завершения форматирования в окне предупреждения будет предложено нажать «Да», чтобы начать процесс. Когда процесс записи завершится, вы увидите «запись прошла успешно».
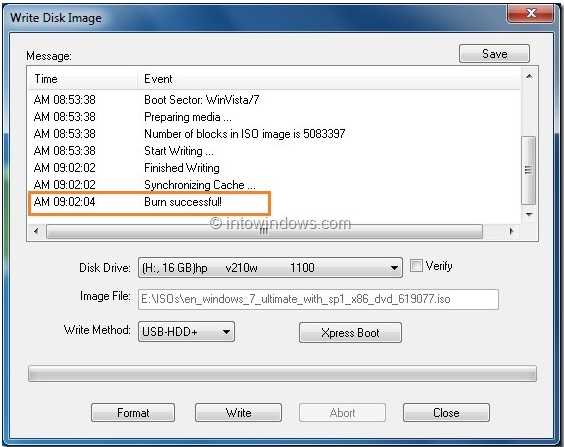
Теперь подключите USB к USB-порту компьютера и установите Windows.
ЗАКЛЮЧЕНИЕ | ЛЕГКО СДЕЛАТЬ ЗАГРУЗКУ USB С ПОМОЩЬЮ ULTRAISO
Ух ты! Разве это не здорово, когда вам не хватает загрузочного CD / DVD для окна установки, вы можете сделать свой USB загрузочным.Это внедрение новых технологий, теперь есть много способов использовать устройство в соответствии с нашими потребностями и желаниями. Я надеюсь, что это поможет вам узнать, как использовать программное обеспечение ultraiso, которое все еще сталкивается с любыми проблемами, связанными с загрузкой USB, сообщите нам об этом.
Последнее обновление этого сообщения: 8 августа 2020 г.,
.Как создать ISO-образ моего жесткого диска?
Обзор ISO-образа
Как мы все знаем, очень важно создать резервную копию диска для защиты всего компьютера. Если с вашим компьютером случится какая-то авария, вы можете легко восстановить его до предыдущего состояния. Если резервная копия имеет формат ISO-образа, вы можете легко восстановить или использовать ее на других устройствах.
Сам ISO-образ является загрузочным. Если ваш компьютер не загружается или возникают проблемы с загрузкой, вы можете использовать его для загрузки и восстановления компьютера.Кроме того, вы можете использовать его для развертывания на другом компьютере.
Как создать ISO-образ моего жесткого диска с помощью DISM?
DISM (Обслуживание образов развертывания и управление ими) - это функция, включенная в Windows 10, которая позволяет записывать образ Windows в среде восстановления. Вы можете использовать инструмент (DISM), чтобы создать образ жесткого диска для развертывания и сохранить его как файл образа Windows (.wim). Для его использования вам понадобится носитель для восстановления Windows 10 или установочный диск.
ШАГ1.Определите, какие разделы нужно записать.
Чтобы записать образ диска Windows 10, сначала необходимо определить, какие разделы нужно записать. Вам не нужно захватывать зарезервированный раздел Microsoft и расширенный раздел, потому что они управляются автоматически.
ШАГ2. Назначьте буквы дисков разделам
Если разделу, который вы хотите захватить, не назначена буква диска, сначала назначьте букву диска.
1. Загрузите компьютер с носителя для восстановления или установочного носителя.В командной строке Windows PE введите «diskpart», чтобы открыть инструмент diskpart.
2. Введите «list disk», чтобы просмотреть диск на вашем компьютере.
3. Затем выберите диск, набрав команду «выбрать диск». Например, выберите диск 0.
4. Введите «список разделов», чтобы просмотреть разделы на выбранном диске.
5. Выберите раздел с помощью команды выбора раздела. Например, если вы хотите назначить диск разделу 2, команда должна быть «select partition = 2».
6. Назначьте букву диска разделу с помощью «assign letter». Например, «назначить букву = S». Затем введите «exit», чтобы вернуться в командную строку Windows PE.
ШАГ3. Захват образа раздела
Чтобы создать ISO-образ для Windows 1 с помощью DISM, в командной строке Windows PE введите следующую команду:
Dism / Capture-Image /ImageFile:s:\my-system-partition.wim / CaptureDir : S: \ / Имя: «Мой системный раздел»
Команда DISM также может использоваться для создания образа ISO из вашей операционной системы.
Чтобы сделать его загрузочным ISO-образом, откройте установочный диск Windows 10 в проводнике. Скопируйте его содержимое и вставьте в папку на внешнем жестком диске или в сети. Скопируйте созданный ранее install.win образ в исходную папку и замените исходный.
Затем загрузите и установите последнюю версию Windows Assessment and Deployment Kit и установите средства развертывания. Затем выполните следующую команду:
oscdimg.exe -m -o -u2 -udfver102 -bootdata: 2 # p0, e, b [путь к файлам iso] \ boot \ etfsboot.com # pE F, e, b [путь к iso-файлам] \ efi \ microsoft \ boot \ efisys.bin [путь к iso-файлам] [новое место для сохранения ISO-образа текущих окон]
ISO образ и резервное копирование образа
Как упоминалось выше, образ ISO сам по себе является загрузочным, и его можно использовать для загрузки вашего компьютера, а также для его восстановления. Однако вы не можете сжать ISO-образ, это займет много места. Также действительно сложно создать образ ISO.
В то время как резервную копию образа можно создать очень легко и можно сжать для экономии места для резервной копии.Кроме того, при необходимости можно использовать резервную копию образа для восстановления компьютера.
Создание резервной копии образа жесткого диска с помощью AOMEI Backupper
Обычным пользователям достаточно встроенного инструмента Windows для создания резервной копии образа. Однако, если вы хотите иметь более гибкий и продвинутый способ создания резервной копии образа, вы можете использовать AOMEI Backupper.
AOMEI Backupper поддерживает не только тома NTFS, но и тома FAT, EXT. Инкрементное и дифференциальное резервное копирование, отсутствующие функции инструмента резервного копирования Windows, можно легко создать с помощью AOMEI Backupper.Кроме того, у вас может быть несколько расписаний вместо одного.
Более того, утилита Create Bootable Media позволяет загружать компьютер при возникновении проблем с загрузкой.
Чтобы создать резервную копию образа для вашего жесткого диска, выполните следующие действия:
ШАГ 1. Загрузите и откройте AOMEI Backupper. В главном интерфейсе выберите Disk Backup на вкладке Backup .
ШАГ 2. Вы можете назвать его в поле «Имя задачи», чтобы отличать его от других резервных копий.Выберите исходные диски, для которых вы хотите создать резервную копию, и вы можете добавлять несколько дисков для резервного копирования каждый раз с помощью Disk Backup. Затем выберите путь назначения для сохранения файла изображения.
ШАГ 3. Для автоматического резервного копирования диска вы можете нажать Расписание , чтобы настроить его.
Советы. Вы также можете нажать Параметры , чтобы включить сжатие изображений и уведомление по электронной почте.
ШАГ 4. Нажмите кнопку Start Backup и дождитесь завершения процесса.
Создание ISO-образа жесткого диска с помощью AOMEI Backupper
Как уже говорилось, это бесплатное программное обеспечение для резервного копирования AOMEI Backupper Standard также может помочь вам создать файл ISO-образа. Кроме того, он позволяет создавать загрузочный диск (CD / DVD) и при необходимости добавлять драйверы.
Шаг 1. Запустите AOMEI Backupper Standard. Щелкните Инструменты, а затем - Создать загрузочный носитель.
Шаг 2. Выберите тип загрузочного диска (Linux или WinPE). Например, здесь можно создать ISO-образ WinPE.
.Как создавать файлы ISO с дисков с программным обеспечением
Обновлено 7 января 2021 г.
Итак, на протяжении многих лет вы покупали программное обеспечение на CD / DVD, и теперь у вас довольно большая коллекция. Итак, что вы делаете со всеми медиа, которые больше не используете? Как насчет создания из них файлов ISO ? Вот как создать файлы ISO с компакт-дисков / DVD с программным обеспечением.
Проработав с компьютерами более двадцати лет, мне удалось накопить целую коллекцию дисков с программным обеспечением.Одна из моих самых больших проблем заключается в том, что я не особо хочу выбрасывать диски с программным обеспечением. Никогда не знаешь, когда они тебе снова понадобятся.
В моей книге есть два типа дисков; Хранители и Тоссеры . Вы заплатили за программное обеспечение Keeper ; программное обеспечение, которое приходит по почте / на бумаге, обычно - Tosser .
Я достаточно взрослый, чтобы помнить дисков AOL , которые использовались в газетах ( 1 газиллион бесплатных часов! ).Диски AOL всегда были довольно красочными и создавали отличный коллаж или мобильное устройство.
Теперь я понимаю, что правильно хранящиеся CD / DVD могут прослужить довольно долго. У меня есть компакт-диски, которым около 20 лет, и я все еще могу читать их на своем компьютере Windows 10 . Так зачем вам меняться?
Ну, во-первых, диски могут быть повреждены. Вы можете использовать уникальный инструмент, чтобы отполировать его, если поцарапаете нижнюю часть диска. Но если поцарапать верхнюю часть диска, можно повредить слой, на котором хранятся данные. Совет компьютерщика : Чтобы уничтожить данные на CD / DVD перед тем, как выбросить их, сотрите все верхние слои диска острым предметом, например гвоздем.
Во-вторых, не все устройства в настоящее время имеют приводы CD / DVD (планшеты , нетбуки и ультратонкие ноутбуки ). Отсутствие привода оптических дисков может затруднить установку старого программного обеспечения на новый компьютер. Так какое же решение? Файлы ISO ( Международная организация по стандартизации ).
Файлы ISO ( .iso ) - это формат файлов архива для оптических дисков, таких как CD и DVD. Они содержат точную посекторную, несжатую копию диска. Все, что вам нужно, это компьютер с приводом CD / DVD, ваш оригинальный диск (диски), программа, которая создает файлы ISO, и много свободного места на жестком диске.
Вот список нескольких бесплатных программ, которые создают файлы ISO.
AnyBurn
Casper ISO Creator - Решения КИМ
Официальный сайт ImgBurn
CDBurnerXP: Бесплатное программное обеспечение для записи CD и DVD
После того, как вы создали свои файлы ISO, вы можете делать с ними несколько интересных вещей.Архивирование файлов ISO - это первое, о чем вы, вероятно, захотите подумать. Внешние диски ( flash , Portable или desktop ) отлично подходят для хранения файлов ISO . Я взял несколько небольших файлов ISO и записал их на DVD для хранения вне офиса.
Итак, что вы можете сделать с файлом ISO ? Конечно, вы можете сделать новый CD / DVD, используя файл ISO . Эта функция встроена в Windows 7, , Windows 8.1 и Windows 10 . Вы можете использовать такую программу, как Rufus, если хотите записать файл ISO на накопитель USB . А если вы используете Windows 8.1 или Windows 10 , вы даже можете смонтировать ( открыть как виртуальный диск ) файл ISO и установить прямо из него. Отлично подходит, когда у вас нет привода CD / DVD.
Как записать файл ISO на диск в Windows 7, Windows 8.1 и Windows 10
- Открыть Проводник
- Windows 7 - На рабочем столе щелкните левой кнопкой мыши на значке File Explorer на панели задач или нажмите клавишу с логотипом Windows + E .
- Windows 8.1 - На рабочем столе щелкните левой кнопкой мыши на значке File Explorer на панели задач , нажмите клавишу с логотипом Windows + E или щелкните правой кнопкой мыши на кнопке Пуск и щелкните левой кнопкой мыши в File Explorer из меню Power User .
- Windows 10 - На рабочем столе щелкните левой кнопкой мыши на значке File Explorer на панели задач , нажмите клавишу с логотипом Windows + E , щелкните левой кнопкой мыши кнопку Пуск и щелкните левой кнопкой мыши в File Explorer или щелкните правой кнопкой мыши на кнопке Start и щелкните левой кнопкой мыши в File Explorer из меню Power User .
Как смонтировать ISO-файл как виртуальный диск в Windows 8.1 и Windows 10
- Открыть Проводник
- Windows 7 - На рабочем столе щелкните левой кнопкой мыши на значке File Explorer на панели задач или нажмите клавишу с логотипом Windows + E .
- Windows 8.1 - На рабочем столе щелкните левой кнопкой мыши на значке File Explorer на панели задач , нажмите клавишу с логотипом Windows + E или щелкните правой кнопкой мыши на кнопке Пуск и щелкните левой кнопкой мыши в File Explorer из меню Power User .
- Windows 10 - На рабочем столе щелкните левой кнопкой мыши на значке File Explorer на панели задач , нажмите клавишу с логотипом Windows + E , щелкните левой кнопкой мыши кнопку Пуск и щелкните левой кнопкой мыши в File Explorer или щелкните правой кнопкой мыши на кнопке Start и щелкните левой кнопкой мыши в File Explorer из меню Power User .
Как создать ISO-образ вашей системы Windows
Нужен быстрый и простой способ резервного копирования и восстановления Windows, не полагаясь на инструменты резервного копирования или облако для ваших личных данных?
Доступно несколько сторонних инструментов резервного копирования и восстановления Windows, но они могут быть сложными и требовать много времени в использовании.Итак, почему бы вместо этого не узнать, как создать ISO-образ вашего ПК с Windows?
Почему стоит выбрать резервную копию образа Windows 10?
Все мы знаем, что резервное копирование наших данных важно, особенно при обновлении до новой версии Windows.Но вместо того, чтобы возиться с разделами для определенных данных или синхронизироваться с облаком, почему бы просто не создать резервную копию всей вашей установки Windows?
Вы можете добавить личные папки в резервную копию изображения, но опускать приложения и игры.Кроме того, вы можете создать образ всего системного диска. Естественно, для такой резервной копии вам понадобится подходящий объем хранилища.
Благодаря формату образа ISO можно сделать резервную копию всего вашего ПК.По сути, это создает точную копию всего вашего диска или выбранных каталогов. Вы сможете восстановить резервную копию образа в случае аварии.
Файлы ISO также можно использовать для резервного копирования существующих компакт-дисков и DVD-дисков.
файлов ISO можно создать с любого имеющегося у вас CD или DVD. Их называют «образами дисков», потому что они являются точным изображением диска. Файл ISO содержит точное представление содержимого диска, что позволяет создавать резервные копии дисков и хранить их в цифровом виде.Эти файлы ISO можно использовать, как если бы они были физическими дисками, что делает их особенно полезными, если у вас есть компьютер без дисковода.
Создание ISO-образа системы Windows 10 с помощью DataNumen
Одним из популярных способов использования образов дисков является создание клона вашего жесткого диска (жесткого диска или твердотельного накопителя), который может быть на последнем издыхании.
Образ диска DataNumen (файл.k.a. «DDKI») - одно из таких решений, которое работает во всех версиях Windows и доступно как бесплатное ПО.
После загрузки и установки утилиты используйте вкладку Clone , чтобы выбрать диск, образ которого вы хотите создать; для клонирования нескольких дисков используйте вкладку Batch Clone .
Выберите место назначения и назначьте имя файла в поле выходного изображения как , где вы должны выбрать целевой диск.Это устройство, которое вы используете для сохранения резервной копии. Это может быть существующий внешний диск или недавно приобретенный жесткий диск.
Щелкните Начать клонирование .Это скопирует ваш диск на целевое устройство, готовое к использованию. Наш взгляд на клонирование жестких дисков охватывает эту тему более подробно.
Создание образа ISO-диска в Windows 7
Хотя резервное копирование в облако выполняется легко, нет причин не подготовить образ диска ISO для сценариев аварийного восстановления.Вы можете создать образ системы в ее текущем состоянии. В качестве альтернативы вы можете создать образ только что установленной операционной системы. Возможно, это будет включать некоторые приложения и игры, которые вы установили.
Если вы используете Windows 7, резервное копирование на ISO-образ диска является частью функции резервного копирования и восстановления Windows 7.
Чтобы создать образ системы в Windows 7, откройте Пуск> Начало работы> Резервное копирование файлов .На левой панели щелкните Создать образ системы и выберите место назначения.
Это может быть внешний жесткий диск или другой большой том.Вы также можете записывать на DVD (вам понадобится больше одного) или Blu-ray.
У вас есть домашний сервер или какое-то большое хранилище в вашей сети, возможно, в виде приобретенного NAS? В этом случае вы можете использовать опцию В сетевом расположении .Если вы хотите использовать USB-устройство флэш-памяти, заранее подключите его к компьютеру и выберите его в качестве места назначения.
Также убедитесь, что выбран системный диск (по умолчанию диск C:).
На экране подтверждения будет указано, сколько места будет занято резервной копией.Убедитесь, что цифра соответствует оставшемуся пространству на целевом устройстве. Продолжите резервное копирование и дождитесь его завершения. Продолжительность будет зависеть от размера резервной копии и скорости диска.
Восстановление образа диска Windows 7
После завершения Windows предложит вам создать диск восстановления системы.Это хорошая идея, поэтому найдите чистый диск и следуйте инструкциям. Затем вы можете использовать это для загрузки своего ПК и выбрать опцию Восстановление образа системы , чтобы восстановить ISO-образ диска вашей установки Windows после аварийного сценария.
Создание образа ISO-диска в Windows 8.1
Тот же инструмент для создания образа диска доступен в более поздних версиях Windows.В идеале вам необходимо обновить Windows 8 до Windows 8.1, прежде чем продолжить.
Чтобы найти средство создания образа системы, нажмите Старт и введите « история файлов ».При автоматическом поиске сначала отобразится «Восстановить файлы с записью История файлов », поэтому щелкните здесь, чтобы открыть инструмент «История файлов », а затем Резервное копирование образа системы в нижнем левом углу.
Затем вы можете продолжить, как описано в разделе Windows 7 выше.Создав резервную копию ISO, выполните действия для Windows 8.1, описанные ниже, чтобы восстановить образ в Windows 10. В случае аварийного восстановления вам потребуется загрузить Windows 10, эквивалентную безопасному режиму, чтобы восстановить образ.
Восстановление Windows 8.1 образ диска
Если обновление до Windows 10 не работает для вас (возможно, вы столкнетесь с циклом перезагрузки), наличие ISO-образа, к которому можно вернуться, является огромным преимуществом.Вы можете восстановить образ диска Windows 8.1 на экране Дополнительные параметры Windows , который вы найдете, нажав несколько раз F8 при загрузке компьютера (или удерживая SHIFT при нажатии Перезагрузить ).
В Advanced Startup Options выберите Repair your Computer> System Image Recovery и следуйте инструкциям, чтобы Windows могла найти файл ISO.
Обратите внимание, что даже если у вас установлена версия Windows 8.1 установочный носитель вы все еще можете восстановить образ диска. На экране Установить сейчас используйте ссылку Восстановить компьютер , а затем Восстановить .
Отсюда вы будете перенаправлены в меню расширенного запуска, поэтому выберите Устранение неполадок> Дополнительные параметры> Восстановление образа системы, следуя инструкциям по восстановлению образа системы Windows ISO.
Сделайте резервную копию вашего ПК с Windows с помощью ISO-образа
Как видите, создание резервной копии образа ISO всей системы Windows идеально подходит для резервного копирования перед серьезным обновлением системы.Кроме того, скорость, с которой ISO может быть создан и впоследствии восстановлена, должна сделать его гораздо более привлекательным вариантом, чем просто резервное копирование ваших данных в надежде на лучшее.
После создания ISO-образа вам может потребоваться загрузить с него компьютер после сбоя системы.Попробуйте один из этих инструментов, чтобы создать загрузочный USB-накопитель из файла ISO, или следуйте этому руководству, чтобы установить Windows с загрузочного USB-устройства.
Хотя Netflix является крупнейшим потоковым сервисом, такие вещи, как движение Cancel Netflix, нацелены на сокращение количества его подписчиков.
Об авторе Кристиан Коули (Опубликовано 1433 статей)
Кристиан Коули (Опубликовано 1433 статей) Заместитель редактора по безопасности, Linux, DIY, программированию и техническим вопросам.Он также выпускает The Really Useful Podcast и имеет большой опыт в поддержке настольных компьютеров и программного обеспечения. Автор статьи в журнале Linux Format, Кристиан - мастер Raspberry Pi, любитель Lego и фанат ретро-игр.
Больше От Кристиана КоулиПодпишитесь на нашу рассылку новостей
Подпишитесь на нашу рассылку, чтобы получать технические советы, обзоры, бесплатные электронные книги и эксклюзивные предложения!
Еще один шаг…!
Подтвердите свой адрес электронной почты в только что отправленном вам электронном письме.
.