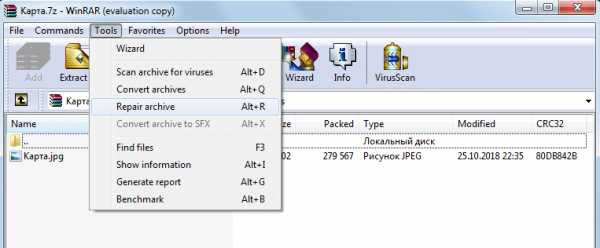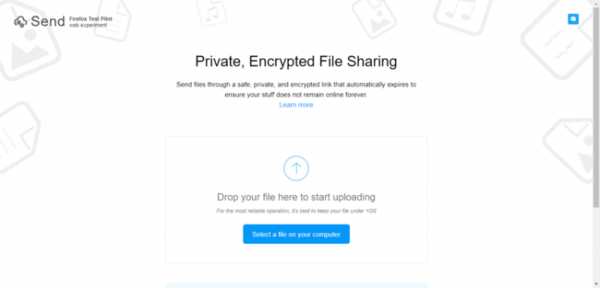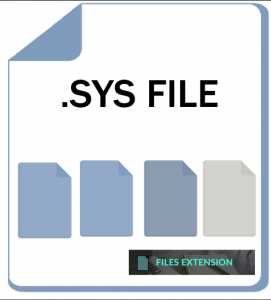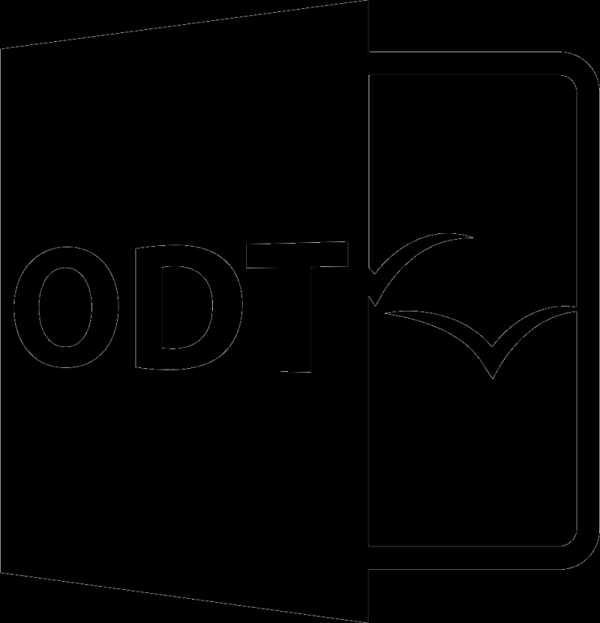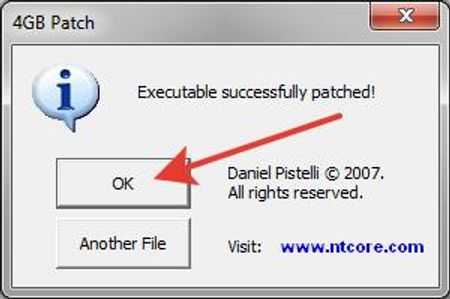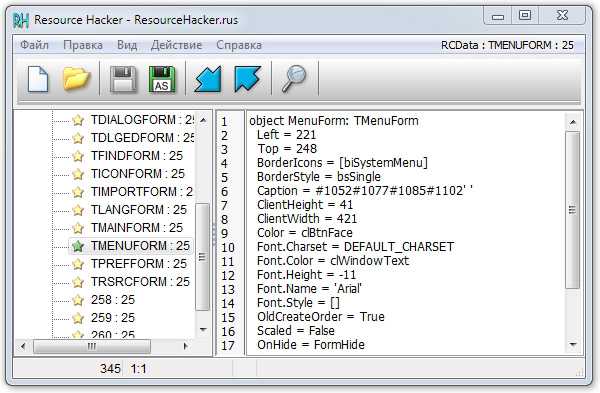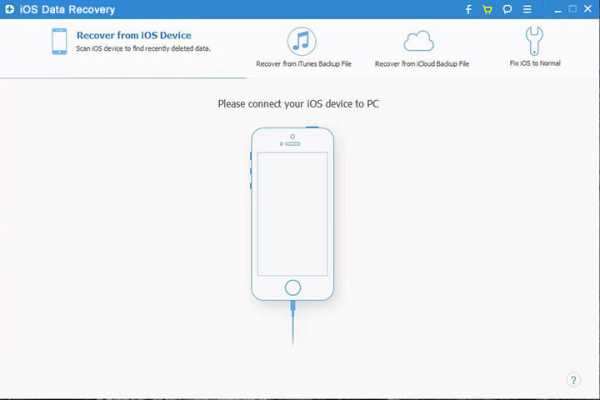Как запускать py файлы
Python. Урок 2. Запуск программ на Python
В этом уроке мы рассмотрим два основных подхода к работе с интерпретатором Python – это непосредственная интерпретация строк кода, вводимых с клавиатуры в интерактивном режиме и выполенение файлов с исходным кодом в пакетном режиме. Также коснемся некоторых особенностей работы с Python в Linux и MS Windows.
Язык Python – это интерпретируемый язык. Это означает, что помимо непосредственно самой программы, вам необходим специальный инструмент для её запуска. Напомню, что существуют компилируемые и интерпретируемые языки программирования. В первом случае, программа с языка высокого уровня переводится в машинный код для конкретной платформы. В дальнейшем, среди пользователей, она, как правило, распространяется в виде бинарного файла. Для запуска такой программы не нужны дополнительные программные средства (за исключением необходимых библиотек, но эти тонкости выходят за рамки нашего обсуждения). Самыми распространенными языками такого типа являются C++ и C. Программы на интерпретируемых языках, выполняются интерпретатором и распоространяются в виде исходного кода. На сегодняшний день, среди интерпретируемых языков наиболее популярным является Python.
Если вы еще не установили интерпретатор Python, то самое время это сделать. Подробно об этом написано здесь.
Python может работать в двух режимах:
- интерактивный;
- пакетный.
В интерактивный режим можно войти, набрав в командной строке
> python
или
> python3
В результате Python запустится в интерактивном режиме и будет ожидать ввод команд пользователя.
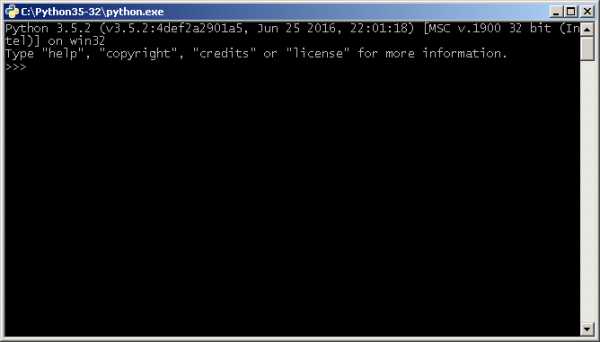
Если же у вас есть файл с исходным кодом на Python, и вы его хотите запустить, то для этого нужно в командной строке вызвать интерпретатор Python и в качестве аргумента передать ваш файл. Например, для файла с именем test.py процедура запуска будет выглядеть так:
> python test.py
Интерактивный режим
Откройте Python в интерактивном режиме и наберите в нем следующее:
print("Hello, World!") И нажмите ENTER.
В ответ на это интерпретатор выполнит данную строку и отобразит строкой ниже результат своей работы.
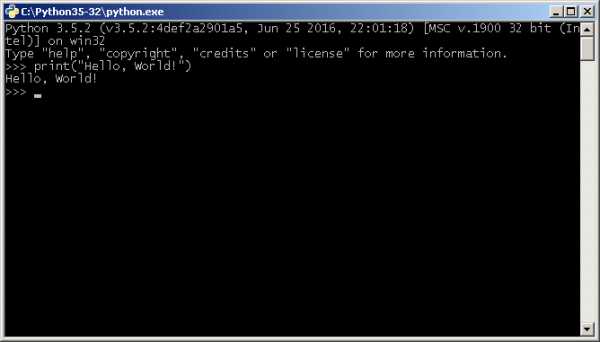
Python можно использовать как калькулятор для различных вычислений, а если дополнительно подключить необходимые математические библиотеки, то по своим возможностям он становится практически равным таким пакетам как Matlab, Octave и т.п.
Различные примеры вычислений приведены ниже. Более подробно об арифметических операциях будет рассказано в следующих уроках.

Для выхода из интерактивного режима, наберите команду
exit()
и нажмите ENTER.
В комплекте вместе с интерпретатором Python идет IDLE (интегрированная среда разработки). По своей сути она подобна интерпретатору, запущенному в интерактивном режиме с расширенным набором возможностей (подсветка синтаксиса, просмотр объектов, отладка и т.п.).
Для запуска IDLE в Windows необходимо перейти в папку Python в меню “Пуск” и найти там ярлык с именем “IDLE (Python 3.5 XX-bit)”.
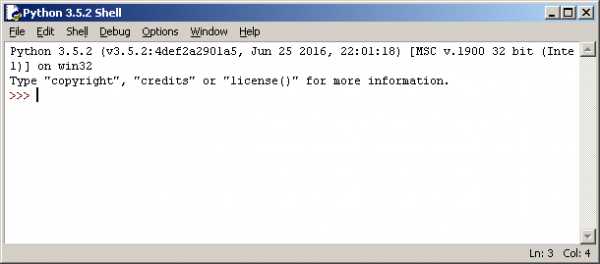
В Linux оболочка IDLE по умолчанию отсутствует, поэтому ее предварительно нужно установить. Для этого, если у вас Ubuntu, введите в командной строке (для Python 3.4):
> sudo apt-get install idle-python3.4
В результате IDLE будет установлен на ваш компьютер.
Для запуска оболочки, введите:
> idle-python3.4
Ниже представлен внешний вид IDLE в ОС Linux.

Пакетный режим
Теперь запустим Python в режиме интерпретации файлов с исходным кодом (пакетный режим). Создайте файл с именем test.py, откройте его с помощью любого текстового редактора и введите следующий код:
a = int(input()) print(a**2)
Эта программа принимает целое число на вход и выводит его квадрат. Для запуска, наберите в командной строке
> python test.py
Пример работы программы приведен в окне ниже.
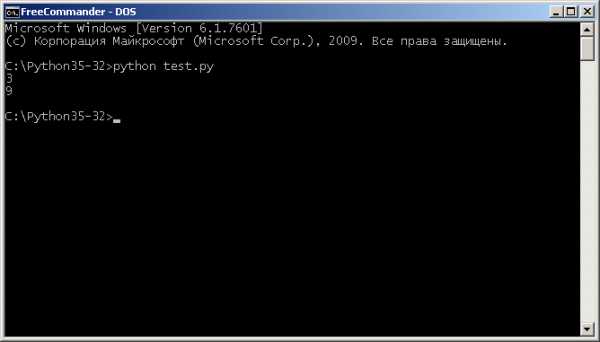
Резюме
Для запуска Python в интерактивном режиме необходимо набрать в командной строке имя исполняемого файла интерпретатора (python или python3) или запустить IDLE (интегрированную среду разработки).
Для запуска Python в пакетном режиме введите в командной строке имя интерпретатора и имя файла с программой на языке Python через пробел:
> python test.py
P.S.
Если вам интересна тема анализа данных, то мы рекомендуем ознакомиться с библиотекой Pandas. На нашем сайте вы можете найти вводные уроки по этой теме. Все уроки по библиотеке Pandas собраны в книге “Pandas. Работа с данными”.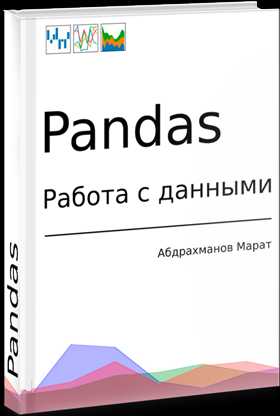
<<< Python. Урок 1. Установка Python. Урок 3. Типы и модель данных >>>
Чем открыть PY
Файлы формата PY содержат в себе исходный код, который был написан на языке программирования Python. Часто такие документы встречаются в корневых папках различных приложений. Существуют методы, позволяющие самостоятельно открыть такой объект на компьютере и не только просмотреть его содержимое, но и запустить имеющийся исходный код, просмотрев его действие. В этом поможет несколько дополнительных программ или встроенное средство Windows. Давайте разберем все эти варианты по порядку.
Открываем файлы формата PY на компьютере
В рамках этой статьи будет рассмотрена процедура запуска программы или скрипта, закодированного внутри файлов указанного выше типа, поэтому мы не рекомендуем выполнять его в том случае, если вы получили документ из непонятного источника. Ведь внутри него может содержаться не только вирус, но и другие угрозы, которые причинят вред системе и личным данным.
Способ 1: Среда разработки IDLE
Мы решили начать именно со способа среды разработки IDLE, поскольку она является интегрированной и устанавливается на компьютер вместе со всеми необходимыми элементами языка программирования Python. Максимально полезным этот вариант станет тем юзерам, кто хочет в дальнейшем открывать и взаимодействовать с подобными объектами. Все действия выполняются так:
Перейти на официальный сайт загрузки Python
- Перейдите по указанной выше ссылке, чтобы попасть на сайт загрузки Python. В разделе «Download» укажите одну из поддерживаемых версий языка. Здесь следует отталкиваться от того, желаете ли вы работать с ЯП или просто хотите просмотреть один файл. Во втором случае выбор не имеет никакого значения.
- Во время инсталляции убедитесь в том, что галочкой отмечен пункт с установкой IDLE.
- По завершении запустите среду разработки из меню «Пуск» или папки, куда вы установили Python.
- Здесь наведите курсор на «File» и найдите пункт «Open».
- В Проводнике отыщите требуемый документ и дважды кликните по нему ЛКМ.
- Теперь вы получили исходный код с подсветкой синтаксиса. Можете просмотреть его и детально изучить.
- При необходимости выполнения кода через встроенный компилятор найдите «Run» и щелкните на «Run Module».
- Вы получите программу в действии. Если на экране появятся красные надписи, свидетельствующие о наличии ошибок, скорее всего, данный файл самостоятельно не запустить, ведь он является частью других данных.
Особенность этого метода заключается в том, что вместе с необходимой программой вы получаете все нужные стандартные инструменты, позволяющие тут же начать программировать на языке Python. Если этот вариант вам не подходит, предлагаем ознакомиться со следующими решениями.
Способ 2: Sublime Text
Хоть Sublime Text официально и считается обычным текстовым редактором, большинство пользователей задействуют его в качестве среды разработки, ведь здесь имеется подсветка синтаксиса, которая делает кодирование более комфортным. Программа занимает мало места на компьютере и распространяется бесплатно, поэтому ее можно без сомнений загрузить для просмотра файла формата PY.
Скачать Sublime Text
- После установки сразу же запустите Sublime Text, он будет полностью готов к работе. Разверните всплывающее меню «File» и отыщите там пункт «Open File».
- Через Проводник найдите файл и выберите его для открытия.
- Синтаксис сразу же будет определен программой, поскольку Python она распознает без предварительных настроек и загрузки дополнительных компонентов.
- В разделе «Tools» кликните на «Build».
- Укажите, что компилироваться будет именно Питон.
- Теперь внизу вы увидите исходный код в действии.
Sublime Text может использоваться в дальнейшем как средство просмотра подобных файлов, ведь еще он поддерживает множество других форматов. Помимо этого, он найдет свое применение и в качестве среды разработки, если это вдруг окажется необходимым.
Способ 3: Notepad++
Рассмотренный выше текстовый редактор считается проприетарным, то есть его исходный код закрыт и продукт официально принадлежит определенным лицам. Notepad++ — полная противоположность Sublime Text, поскольку распространяется бесплатно и имеет открытый исходный код. К тому же он поддерживает синтаксис большинства известных языков программирования, что делает его пригодным для использования в качестве средства открытия файлов формата PY.
Скачать Notepad++
- Запустите софт и нажмите на соответствующую вкладку, чтобы перейти к открытию документа.
- Выберите хранящийся на компьютере или съемном носителе объект.
- Весь синтаксис сразу будет подсвечен текстом, и вы сможете запустить выполнение исходного кода через «Запуск».
- Если параметры запуска не заданы, потребуется через обзор снова указать открытый файл.
- Далее будет запущена командная строка, где отобразится все содержимое, в случае когда это возможно.
Если командная строка сразу же закрылась после открытия, значит никаких действий с исходным кодом совершать нельзя и он является обычным скриптом или вовсе не выполняется по отдельности. Ознакомьтесь с содержимым файла, найдите комментарии или знакомые строки, чтобы расшифровать предназначение этого объекта.
Существует еще множество приложений, позволяющих открывать подобные форматы файлов. В большинстве случаев ими являются среды разработки, поддерживающие множество дополнительных инструментов, поэтому обычному пользователю загружать такой объемный софт не имеет никакого смысла. Однако если вы заинтересовались в работе с подобным ПО, советуем ознакомиться с обзором на лучшие решения в другой нашей статье, перейдя по указанной ниже ссылке.
Подробнее: Выбираем среду программирования
Способ 4: Стандартное средство Windows
Многие знают о выражении, смысл которого заключается в том, что опытный программист может обойтись стандартным Блокнотом, где и напишет любой софт или скрипты. Отчасти такое высказывание имеет долю правды, поскольку установленный по умолчанию Блокнот способен открыть для редактирования файлы различных ЯП, в том числе и Python, а делается это так:
- Щелкните ПКМ по необходимому документу и выберите пункт «Открыть с помощью».
- В списке отыщите «Блокнот» и укажите его в качестве средства просмотра.
- Теперь перед вами отобразится исходный код. Здесь его можно видоизменять и сохранять.
- Если появляется надобность в тестировании, запустите через «Пуск» утилиту «Командная строка».
- Перетащите в нее документ.
- Подтвердите ввод команды, нажав на Enter.
- Следите за выполнением кода.
- Если консоль сразу же закрывается, попробуйте добавить в конец файла выражение input(). Это предотвратит автоматическое завершение исполнения скрипта и «Командная строка» будет ждать, пока пользователь не нажмет любую клавишу на клавиатуре.
Конечно, недостаток такого метода заключается в отсутствии подсветки синтаксиса и не всегда привычном расположении выражений в строках, однако он позволяет не использовать дополнительное программное обеспечение, а обойтись только встроенным Блокнотом или другим аналогичным имеющимся текстовым редактором.
Выше мы продемонстрировали четыре различных метода просмотра и запуска файлов формата PY на компьютере. Как видите, осуществляется это в специальных средах разработки или обычных текстовых редакторах, поэтому от вас требуется только подобрать оптимальное решение.
Мы рады, что смогли помочь Вам в решении проблемы.Опишите, что у вас не получилось. Наши специалисты постараются ответить максимально быстро.
Помогла ли вам эта статья?
ДА НЕТКак установить и запустить Python на Windows, Linux и macOS — руководства на Skillbox
«Питонов» существует много. Так называют и абстрактный интерфейс, и различные реализации (имплементации) Python. Главное, что следует понять: Python — это именно интерфейс. И CPython — эталонная реализация Python, которая считается стандартом де-факто. Но есть и другие реализации: Jython, PyPy, IronPython.
На Python отсутствуют ANSI, ISO или другие официальные стандарты. Их роль выполняет CPython. Эта реализация написана на C, и часто её называют просто Python. Поэтому вопрос «Как скачать Python?» обычно подразумевает установку реализации СPython.
СPython компилирует исходный код Python в байт-код, а затем интерпретирует этот байт-код, запуская его на виртуальной машине. В файлах с расширением .py хранится исходный код программ, а в файлах с расширением .pyc — «промежуточный» код.
Исходник Python можно писать хоть в «Блокноте» Windows, неважно. Цифровой код обработают все вышеупомянутые компиляторы и интерпретаторы. Пусть они сгенерируют совершенно разный байт-код, но результаты выполнения программы не будут различаться.
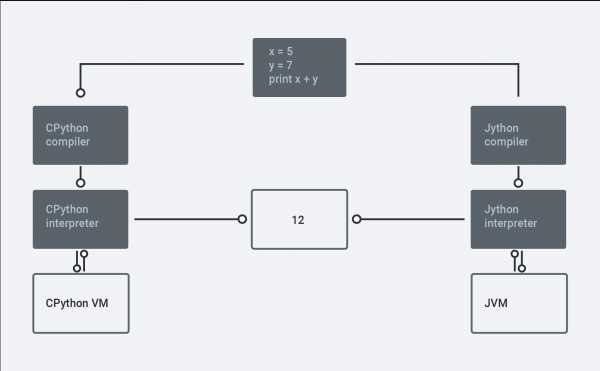 Исходный код обрабатывают разные компиляторы/интерпретаторы, но результат выполнения программы одинаков. Иллюстрация: Toptal
Исходный код обрабатывают разные компиляторы/интерпретаторы, но результат выполнения программы одинаков. Иллюстрация: ToptalИтак, нужен стандартный интерпретатор CPython, установим его.
Начало работы с Python в Windows для начинающих
- Чтение занимает 9 мин
В этой статье
Это пошаговое руководство для начинающих работу с Python в Windows 10.The following is a step-by-step guide for beginners interested in learning Python using Windows 10.
Настройка среды разработкиSet up your development environment
Для начинающих, которые не знакомы с Python, рекомендуется установить Python из Microsoft Store.For beginners who are new to Python, we recommend you install Python from the Microsoft Store. При установке из Microsoft Store используется базовый интерпретатор Python3, но в дополнение к автоматическому обновлению также настраиваются параметры пути для текущего пользователя (без необходимости доступа администратора).Installing via the Microsoft Store uses the basic Python3 interpreter, but handles set up of your PATH settings for the current user (avoiding the need for admin access), in addition to providing automatic updates. Это особенно полезно, если вы работаете из среды образовательного учреждения или являетесь частью организации, которая ограничивает разрешения или административный доступ на компьютере.This is especially helpful if you are in an educational environment or a part of an organization that restricts permissions or administrative access on your machine.
Если вы используете Python в Windows для разработки веб-приложений, мы рекомендуем настроить среду разработки другим образом.If you are using Python on Windows for web development, we recommend a different set up for your development environment. Вместо установки непосредственно в Windows рекомендуется установить и использовать Python через подсистему Windows для Linux.Rather than installing directly on Windows, we recommend installing and using Python via the Windows Subsystem for Linux. Справочные сведения см. в следующих статьях: Начало работы с Python для разработки веб-приложений в Windows.For help, see: Get started using Python for web development on Windows. Если вы заинтересованы в автоматизации общих задач в операционной системе, ознакомьтесь с нашим руководством: Начало работы с Python в Windows для создания сценариев и автоматизацииIf you're interested in automating common tasks on your operating system, see our guide: Get started using Python on Windows for scripting and automation. В некоторых сложных сценариях (например, при необходимости модификации или доступа к установленным файлам Python, создания копий двоичных файлов или непосредственного использования библиотек DLL Python) может потребоваться загрузить определенный выпуск Python непосредственно с сайта python.org или установить альтернативное средство, например Anaconda, Jython, PyPy, WinPython, IronPython и т. д. Мы рекомендуем это только в том случае, если вы более продвинутый программист на Python и у вас есть конкретная причина выбрать альтернативную реализацию.For some advanced scenarios (like needing to access/modify Python's installed files, make copies of binaries, or use Python DLLs directly), you may want to consider downloading a specific Python release directly from python.org or consider installing an alternative, such as Anaconda, Jython, PyPy, WinPython, IronPython, etc. We only recommend this if you are a more advanced Python programmer with a specific reason for choosing an alternative implementation.
Установка PythonInstall Python
Чтобы установить Python с помощью Microsoft Store, сделайте следующее:To install Python using the Microsoft Store:
Перейдите в меню Пуск (значок Windows в нижнем левом углу), введите "Microsoft Store" и щелкните ссылку, чтобы открыть магазин.Go to your Start menu (lower left Windows icon), type "Microsoft Store", select the link to open the store.
Когда магазин откроется, выберите Поиск в верхнем правом меню и введите "Python".Once the store is open, select Search from the upper-right menu and enter "Python". Выберите "Python 3.9" из результатов в разделе приложений.Open "Python 3.9" from the results under Apps. Щелкните Получить.Select Get.
После того как Python завершит процесс загрузки и установки, откройте Windows PowerShell, используя меню Пуск (значок Windows в нижнем левом углу).Once Python has completed the downloading and installation process, open Windows PowerShell using the Start menu (lower left Windows icon). После открытия PowerShell введите
Python --version, чтобы убедиться, что Python 3 установлен на компьютере.Once PowerShell is open, enterPython --versionto confirm that Python3 has installed on your machine.Установка Python из Microsoft Store содержит стандартный диспетчер пакетов pip.The Microsoft Store installation of Python includes pip, the standard package manager. Pip позволяет устанавливать дополнительные пакеты, которые не входят в стандартную библиотеку Python, и управлять ими.Pip allows you to install and manage additional packages that are not part of the Python standard library. Чтобы убедиться, что у вас есть pip, который можно использовать для установки пакетов и управления ими, введите
pip --version.To confirm that you also have pip available to install and manage packages, enterpip --version.
Установка Visual Studio CodeInstall Visual Studio Code
При использовании VS Code в качестве текстового редактора или интегрированной среды разработки (IDE) вам доступны IntelliSense (помощь в завершении кода), анализ кода (помогает избежать ошибок в коде), поддержка отладки (помогает находить ошибки в коде после запуска), фрагменты кода (шаблоны для небольших повторно используемых блоков кода) и модульное тестирование (тестирование интерфейса кода с различными типами входных данных).By using VS Code as your text editor / integrated development environment (IDE), you can take advantage of IntelliSense (a code completion aid), Linting (helps avoid making errors in your code), Debug support (helps you find errors in your code after you run it), Code snippets (templates for small reusable code blocks), and Unit testing (testing your code's interface with different types of input).
VS Code также содержит встроенный терминал, который позволяет открывать командную строку Python с помощью командной строки Windows, PowerShell или любой другой, создавая простой рабочий процесс между редактором кода и командной строкой.VS Code also contains a built-in terminal that enables you to open a Python command line with Windows Command prompt, PowerShell, or whatever you prefer, establishing a seamless workflow between your code editor and command line.
Чтобы установить VS Code, скачайте VS Code для Windows: https://code.visualstudio.com.To install VS Code, download VS Code for Windows: https://code.visualstudio.com.
Установив VS Code, необходимо также установить расширение Python.Once VS Code has been installed, you must also install the Python extension. Для установки расширения Python можно выбрать ссылку на VS Code в Marketplace или открыть VS Code и выполнить поиск по фразе Python в меню расширений (Ctrl+Shift+X).To install the Python extension, you can select the VS Code Marketplace link or open VS Code and search for Python in the extensions menu (Ctrl+Shift+X).
Python — интерпретируемый язык, и для выполнения кода Python необходимо указать VS Code, какой интерпретатор нужно использовать.Python is an interpreted language, and in order to run Python code, you must tell VS Code which interpreter to use. Мы советуем использовать Python 3.7, если только у вас нет конкретной причины для выбора другой программы.We recommend sticking with Python 3.7 unless you have a specific reason for choosing something different. После установки расширения Python выберите интерпретатор Python 3, открыв палитру команд (CTRL+SHIFT+P), и начните вводить команду Python: Select Interpreter (Python: выбор интерпретатора) для поиска, а затем выберите появившуюся команду.Once you've installed the Python extension, select a Python 3 interpreter by opening the Command Palette (Ctrl+Shift+P), start typing the command Python: Select Interpreter to search, then select the command. Вы также можете использовать параметр Select Python Environment (Выбрать среду Python) в нижней строке состояния, если она доступна (возможно, уже отображается выбранный интерпретатор).You can also use the Select Python Environment option on the bottom Status Bar if available (it may already show a selected interpreter). Команда предоставляет список доступных интерпретаторов, которые VS Code может найти автоматически, включая виртуальные среды.The command presents a list of available interpreters that VS Code can find automatically, including virtual environments. Если нужный интерпретатор не отображается, перейдите к статье о настройке сред Python.If you don't see the desired interpreter, see Configuring Python environments.
Чтобы открыть терминал в VS Code, выберите Просмотр > Терминал или используйте клавиши CTRL+` (символ обратного апострофа).To open the terminal in VS Code, select View > Terminal, or alternatively use the shortcut Ctrl+` (using the backtick character). Терминалом по умолчанию является PowerShell.The default terminal is PowerShell.
В окне терминала VS Code откройте Python, просто введя команду:
pythonInside your VS Code terminal, open Python by simply entering the command:pythonПопробуйте использовать интерпретатор Python, введя:
print("Hello World").Try the Python interpreter out by entering:print("Hello World"). Python вернет фразу "Hello World".Python will return your statement "Hello World".
Установка Git (необязательно)Install Git (optional)
Если вы планируете совместно работать над кодом Python с другими пользователями или размещать проект на сайте с открытым исходным кодом (например, GitHub), примите во внимание, что VS Code поддерживает управление версиями с помощью Git.If you plan to collaborate with others on your Python code, or host your project on an open-source site (like GitHub), VS Code supports version control with Git. Вкладка системы управления версиями в VS Code отслеживает все изменения и содержит общие команды Git (добавление, фиксация, принудительная отправка, извлечение) прямо в пользовательском интерфейсе.The Source Control tab in VS Code tracks all of your changes and has common Git commands (add, commit, push, pull) built right into the UI. Сначала необходимо установить Git для включения панели управления версиями.You first need to install Git to power the Source Control panel.
Скачайте и установите Git для Windows с веб-сайта git-scm.Download and install Git for Windows from the git-scm website.
В комплект входит мастер установки, который задает вам ряд вопросов о параметрах установки Git.An Install Wizard is included that will ask you a series of questions about settings for your Git installation. Рекомендуется использовать все параметры по умолчанию, если у вас нет конкретной причины изменить какой-либо из них.We recommend using all of the default settings, unless you have a specific reason for changing something.
Если вы никогда не использовали Git, обратитесь к руководствам по GitHub. Они помогут вам приступить к работе.If you've never worked with Git before, GitHub Guides can help you get started.
Учебник по некоторым основам работы с Python (на примере Hello World)Hello World tutorial for some Python basics
Python, согласно его создателю Гвидо ван Россуму, — это "язык программирования высокого уровня, и его основная философия проектирования — это удобочитаемость кода и синтаксис, позволяющий программистам выразить концепции в нескольких строках кода".Python, according to its creator Guido van Rossum, is a “high-level programming language, and its core design philosophy is all about code readability and a syntax which allows programmers to express concepts in a few lines of code.”
Python — интерпретируемый язык.Python is an interpreted language. В отличие от скомпилированных языков, в которых написанный код необходимо перевести в машинный код для выполнения процессором компьютера, код Python передается непосредственно интерпретатору и запускается напрямую.In contrast to compiled languages, in which the code you write needs to be translated into machine code in order to be run by your computer's processor, Python code is passed straight to an interpreter and run directly. Просто введите код и запустите его.You just type in your code and run it. Попробуем сделать это!Let's try it!
Откройте командную строку PowerShell и введите
python, чтобы запустить интерпретатор Python 3.With your PowerShell command line open, enterpythonto run the Python 3 interpreter. (В некоторых инструкциях указано использовать командуpyилиpython3, которые также подойдут.)(Some instructions prefer to use the commandpyorpython3, these should also work). Если вы делаете все правильно, появится командная строка с тремя символами "больше, чем" (>>>).You will know that you're successful because a >>> prompt with three greater-than symbols will display.Существует несколько встроенных методов, позволяющих вносить изменения в строки в Python.There are several built-in methods that allow you to make modifications to strings in Python. Создайте переменную с помощью команды
variable = 'Hello World!'.Create a variable, with:variable = 'Hello World!'. Нажмите клавишу ВВОД для создания новой строки.Press Enter for a new line.Выведите переменную с помощью команды
print(variable).Print your variable with:print(variable). Отобразится текст "Hello World!".This will display the text "Hello World!".Выясните, сколько символов используется для переменной строки, с помощью команды
len(variable).Find out the length, how many characters are used, of your string variable with:len(variable). Будет показано, что используется 12 символов.This will display that there are 12 characters used. (Обратите внимание, что пробел учитывается как символ в общей длине.)(Note that the blank space it counted as a character in the total length.)Преобразуйте строковую переменную в буквы верхнего регистра:
variable.upper().Convert your string variable to upper-case letters:variable.upper(). Теперь преобразуйте строковую переменную в буквы нижнего регистра:variable.lower().Now convert your string variable to lower-case letters:variable.lower().Подсчитайте, сколько раз буква "l" используется в строковой переменной:
variable.count("l").Count how many times the letter "l" is used in your string variable:variable.count("l").Найдите определенный символ в вашей строковой переменной. Давайте найдем восклицательный знак с помощью команды
variable.find("!").Search for a specific character in your string variable, let's find the exclamation point, with:variable.find("!"). Будет показано, что восклицательный знак находится в позиции 11 строки.This will display that the exclamation point is found in the 11th position character of the string.Замените восклицательный знак на вопросительный знак:
variable.replace("!", "?").Replace the exclamation point with a question mark:variable.replace("!", "?").Чтобы выйти из Python, введите
exit(),quit()или нажмите клавиши CTRL+Z.To exit Python, you can enterexit(),quit(), or select Ctrl-Z.
Надеемся, вам понравилось использовать некоторые из встроенных в Python методов модификации строк.Hope you had fun using some of Python's built-in string modification methods. Теперь попробуйте создать файл программы Python и запустить его с помощью VS Code.Now try creating a Python program file and running it with VS Code.
Учебник по использованию Python с VS Code (на примере Hello World)Hello World tutorial for using Python with VS Code
Команда VS Code составила отличный учебник по началу работы с Python с пошаговым руководством по созданию программы Hello World с помощью Python, запуску программного файла, настройке и запуску отладчика, а также установке пакетов, таких как matplotlib и numpy, для создания графического изображения в виртуальной среде.The VS Code team has put together a great Getting Started with Python tutorial walking through how to create a Hello World program with Python, run the program file, configure and run the debugger, and install packages like matplotlib and numpy to create a graphical plot inside a virtual environment.
Откройте PowerShell и создайте пустую папку с именем hello, перейдите в эту папку и откройте ее в VS Code:Open PowerShell and create an empty folder called "hello", navigate into this folder, and open it in VS Code:
mkdir hello cd hello code .После открытия среды VS Code, где показана новая папка hello в левом окне обозревателя, откройте окно командной строки в нижней панели VS Code, нажав CTRL+` (символ обратного апострофа) или выбрав Просмотр > Терминал.Once VS Code opens, displaying your new hello folder in the left-side Explorer window, open a command line window in the bottom panel of VS Code by pressing Ctrl+` (using the backtick character) or selecting View > Terminal. После запуска VS Code в папке эта папка станет вашей рабочей областью.By starting VS Code in a folder, that folder becomes your "workspace". VS Code хранит параметры, относящиеся к этой рабочей области, в файле .vscode/settings.json. Они отделены от параметров пользователя, которые хранятся глобально.VS Code stores settings that are specific to that workspace in .vscode/settings.json, which are separate from user settings that are stored globally.
Продолжайте работу с учебником в документации для VS Code: Сведения о создании файла исходного кода для Hello World на Python.Continue the tutorial in the VS Code docs: Create a Python Hello World source code file.
Создание простой игры с помощью PygameCreate a simple game with Pygame
Pygame — это популярный пакет Python для создания игр, который позволяет учащимся изучать программирование увлекательным способом.Pygame is a popular Python package for writing games - encouraging students to learn programming while creating something fun. Pygame отображает графические изображения в новом окне, поэтому метод "только командной строки" WSL не подойдет.Pygame displays graphics in a new window, and so it will not work under the command-line-only approach of WSL. Но если вы установили Python с помощью Microsoft Store, как описано в этом учебнике, все получится.However, if you installed Python via the Microsoft Store as detailed in this tutorial, it will work fine.
После установки Python установите Pygame из командной строки (или терминала в VS Code), введя
python -m pip install -U pygame --user.Once you have Python installed, install pygame from the command line (or the terminal from within VS Code) by typingpython -m pip install -U pygame --user.Протестируйте установку, запустив пример игры:
python -m pygame.examples.aliensTest the installation by running a sample game :python -m pygame.examples.aliensЕсли все в порядке, откроется окно игры.All being well, the game will open a window. По завершении игры закройте окно.Close the window when you are done playing.
Вот как начать написание кода собственной игры:Here's how to start writing your own game.
Откройте PowerShell (или командную строку Windows) и создайте пустую папку с именем bounce.Open PowerShell (or Windows Command Prompt) and create an empty folder called "bounce". Перейдите к этой папке и создайте файл с именем bounce.py.Navigate to this folder and create a file named "bounce.py". Откройте папку в VS Code:Open the folder in VS Code:
mkdir bounce cd bounce new-item bounce.py code .С помощью VS Code введите следующий код Python (или скопируйте и вставьте его):Using VS Code, enter the following Python code (or copy and paste it):
import sys, pygame pygame.init() size = width, height = 640, 480 dx = 1 dy = 1 x= 163 y = 120 black = (0,0,0) white = (255,255,255) screen = pygame.display.set_mode(size) while 1: for event in pygame.event.get(): if event.type == pygame.QUIT: sys.exit() x += dx y += dy if x < 0 or x > width: dx = -dx if y < 0 or y > height: dy = -dy screen.fill(black) pygame.draw.circle(screen, white, (x,y), 8) pygame.display.flip()Сохраните его как:
bounce.py.Save it as:bounce.py.Запустите его в терминале PowerShell, введя:
python bounce.py.From the PowerShell terminal, run it by entering:python bounce.py.
Попробуйте изменить некоторые из чисел, чтобы увидеть, как они влияют на прыгающий шарик.Try adjusting some of the numbers to see what effect they have on your bouncing ball.
Дополнительные сведения о создании игр с помощью Pygame см. на сайте pygame.org.Read more about writing games with pygame at pygame.org.
Материалы для непрерывного обученияResources for continued learning
Мы рекомендуем использовать следующие ресурсы, чтобы продолжить изучение разработки на Python в Windows.We recommend the following resources to support you in continuing to learn about Python development on Windows.
Онлайн-курсы для изучения PythonOnline courses for learning Python
Введение в Python на Microsoft Learn. Попробуйте интерактивную платформу Microsoft Learn и получите навыки выполнения этого модуля, охватывающего основы написания базового кода Python, объявления переменных и работы с входными и выходными данными консоли.Introduction to Python on Microsoft Learn: Try the interactive Microsoft Learn platform and earn experience points for completing this module covering the basics on how to write basic Python code, declare variables, and work with console input and output. Интерактивная среда песочницы предоставляет эту отличную возможность начать пользователям, у которых еще не настроена среда разработки Python.The interactive sandbox environment makes this a great place to start for folks who don't have their Python development environment set up yet.
Python на Pluralsight: 8 курсов, 29 часов. Схема обучения Python на Pluralsight предлагает онлайн-курсы, охватывающие различные темы, связанные с Python, включая средство для измерения навыков и поиска пробелов в знаниях.Python on Pluralsight: 8 Courses, 29 Hours: The Python learning path on Pluralsight offers online courses covering a variety of topics related to Python, including a tool to measure your skill and find your gaps.
Учебники на сайте LearnPython.org. Приступите к изучению Python без необходимости дополнительной установки или настройки с помощью этих бесплатных интерактивных учебников по Python от DataCamp.LearnPython.org Tutorials: Get started on learning Python without needing to install or set anything up with these free interactive Python tutorials from the folks at DataCamp.
Учебники на сайте Python.org. Предоставляют читателям неформальное описание основных понятий и функций языка и системы Python.The Python.org Tutorials: Introduces the reader informally to the basic concepts and features of the Python language and system.
Изучение Python на сайте Lynda.com. Основные сведения о Python.Learning Python on Lynda.com: A basic introduction to Python.
Работа с Python в VS CodeWorking with Python in VS Code
Редактирование Python в VS Code. Узнайте больше о том, как воспользоваться преимуществами автозаполнения VS Code и поддержкой IntelliSense для Python, включая их настройку или отключение.Editing Python in VS Code: Learn more about how to take advantage of VS Code's autocomplete and IntelliSense support for Python, including how to customize their behavior... or just turn them off.
Анализ кода Python. Анализ кода — это процесс запуска программы, которая будет анализировать код на наличие возможных ошибок.Linting Python: Linting is the process of running a program that will analyse code for potential errors. Узнайте о различных формах поддержки анализа кода VS Code для Python и о том, как выполнить его настройку.Learn about the different forms of linting support VS Code provides for Python and how to set it up.
Отладка Python. Отладка — это процесс обнаружения и удаления ошибок из компьютерной программы.Debugging Python: Debugging is the process of identifying and removing errors from a computer program. В статье по этой ссылке описывается инициализация и настройка отладки для Python с помощью VS Code, установка и проверка точек останова, присоединение локального скрипта, выполнение отладки для различных типов приложений или на удаленном компьютере, а также некоторые основные способы устранения неполадок.This article covers how to initialize and configure debugging for Python with VS Code, how to set and validate breakpoints, attach a local script, perform debugging for different app types or on a remote computer, and some basic troubleshooting.
Модульное тестирование Python. В статье по этой ссылке содержатся некоторые основные сведения о модульном тестировании, включении платформы тестирования, создании и выполнении тестов, отладке тестов и параметрах конфигурации теста, а также приведено пошаговое руководство с примером.Unit testing Python: Covers some background explaining what unit testing means, an example walkthrough, enabling a test framework, creating and running your tests, debugging tests, and test configuration settings.
Начало работы с языком Python
Введение
Примеры
Начало работы
Python - это широко используемый язык программирования высокого уровня для программирования общего назначения, созданный Гвидо ван Россумом и впервые выпущенный в 1991 году. Python обладает динамической системой типов и автоматическим управлением памятью и поддерживает множество парадигм программирования, включая объектно-ориентированную, императивную функциональное программирование и процедурные стили. Он имеет большую и всеобъемлющую стандартную библиотеку.
В настоящее время активно используются две основные версии Python:
- Python 3.x является текущей версией и находится в стадии активной разработки.
- Python 2.x является устаревшей версией и будет получать только обновления безопасности до 2020 года. Новые функции не будут реализованы. Обратите внимание, что во многих проектах все еще используется Python 2, хотя переход на Python 3 становится проще.
Вы можете скачать и установить либо версию Python здесь . См Python 3 против Python 2 для сравнения между ними. Кроме того, некоторые сторонние производители предлагают повторно упакованные версии Python, в которые добавляются часто используемые библиотеки и другие функции, облегчающие настройку для общих случаев использования, таких как математика, анализ данных или научное использование. См список на официальном сайте .
Убедитесь, что Python установлен
Чтобы убедиться, что Python был установлен правильно, вы можете проверить это, выполнив следующую команду в своем любимом терминале (если вы используете ОС Windows, вам необходимо добавить путь к python в переменную среды, прежде чем использовать его в командной строке):
$ python --version Если у вас установлен * Python 3 *, и это ваша версия по умолчанию (подробнее см. [** Устранение неполадок **] [1]), вы должны увидеть что-то вроде этого: $ python - версия Python 3.6.0
Если у вас есть Python 2 установлен, и это ваша версия по умолчанию (см Устранение неполадок для более подробной информации) вы должны увидеть что - то вроде этого:
$ python - версия Python 2.7.13
Если вы установили Python 3, но $ python --version выводит 2 версии Python, у вас есть Python 2 установлен. Это часто бывает в MacOS и во многих дистрибутивах Linux. Используйте $ python3 вместо того, чтобы явно использовать интерпретатор Python 3.
IDLE простой редактор для Python, которая поставляется в комплекте с Python.
Как создать программу Hello, World в IDLE
- Откройте IDLE в вашей системе выбора.
- Это откроет оболочку с параметрами в верхней части.
В оболочке есть подсказка из трех угловых скобок:
>>> Теперь напишите следующий код в командной строке:
>>> печать ( "Hello, World") Нажмите Enter. >>> print ("Hello, World") Hello, World ## Hello World Python file Создайте новый файл `hello.py`, который содержит следующую строку: печать («Привет, мир») Вы можете использовать функцию Python 3 `print` в Python 2 со следующим оператором` import`: from __future__ import print_function Python 2 имеет ряд функций, которые могут быть дополнительно импортированы из Python 3 с помощью модуля `__future__`, как обсуждалось [обсуждалось здесь] [3].
При использовании Python 2 вы также можете ввести строку ниже. Обратите внимание, что это недопустимо в Python 3 и, следовательно, не рекомендуется, потому что это уменьшает совместимость кода между версиями.
print 'Hello, World' В терминале, перейдите в каталог , содержащий файл hello.py .
Тип python hello.py , а затем нажмите клавишу Enter.
$ python hello.py Привет, мир
Вы должны увидеть Hello, World напечатанный на консоль.
Вы также можете заменить hello.py на пути к файлу. Например, если у вас есть файл в вашем домашнем каталоге и ваш пользователь «пользователь» на Linux, вы можете ввести python /home/user/hello.py .
При выполнении (запуск) python команды в терминале, вы с интерактивной оболочкой Python. Это также известно как Python интерпретатора или РЕПЛ (для «Read Оценивать Loop Print»).
$ python Python 2.7.12 (по умолчанию, 28 июня 2016 г., 08:46:01) [GCC 6.1.1 20160602] в linux Для получения дополнительной информации введите «help», «copyright», «credits» или «license».
>>> print 'Hello, World' Hello, World >>> Если вы хотите запустить Python 3 с вашего терминала, выполните команду python3 .
$ python3 Python 3.6.0 (по умолчанию, 13 января 2017 г., 00:00:00) [GCC 6.1.1 20160602] в linux Для получения дополнительной информации введите «help», «copyright», «credits» или «license».
>>> print('Hello, World') Hello, World >>> С другой стороны , начать интерактивный незамедлительный и загрузить файл с python -i <file.py> .
В командной строке запустите:
$ python -i hello.py "Hello World" >>> Есть несколько способов закрыть оболочку Python:
>>> exit() или же
>>> quit() Кроме того , CTRL + D будет закрыть оболочку и поставить вас обратно в командной строке вашего терминала.
Если вы хотите , чтобы отменить команду вы в середине набора текста и вернуться к командной строке чистой, находясь внутри интерпретатора оболочки, используйте сочетание клавиш CTRL + C.
Попробуйте интерактивную оболочку Python в Интернете .
Различные ве
Осваиваем Python. Унция ноль. Введение. / Хабр
Предыстория
Присоединяюсь к MaxElc, DarwinTenk и Devgru :) Начинаю цикл статей посвященных Python. Сам я имею некоторый опыт обращения с PHP и Java. Но каждый раз, при относительном освоении какого-то инструмента — оставалось определённое неудовлетворение им, связанное с чем-то конкретным, и поиски продолжались. На сегодняшний день наиболее близко к идеалу в моих глазах стоит Python. Идеал недостижим — это понятно, посему и у Python есть недостатки. Прежде всего — это скорость выполнения, однако, эта проблема решаема несколькими путями и об этом мы обязательно поговорим чуть позднее.
Сам я начал осваивать Python буквально недавно. Начиная этот цикл статей — я преследую несколько целей. Во-первых, это дополнительная само мотивация + интерактивность, во-вторых, опыт. В-третьих, блуждая по просторам рунета — вижу, что Python куда менее популярен, чем в мире. Ситуацию надо исправлять :)
В соответствии с идеологией Python, а именно с тем, что одни из главных его козырей — это быстрота в освоении и скорость разработки, мы достаточно быстро, практически тезисно пронесёмся по основам синтаксиса и построения программ и перейдём к основной цели данного цикла — освоение django.
Итак, мы начинаем.
Архитектура
Python — интерпретируемый, скриптовый язык программирования. При первом запуске скрипта, интерпретатор транслирует инструкции языка в байт-код, сохраняя их в файле с расширением .pyc. Далее байт-код запускается на виртуальной машине Python (PVM). При вторичном запуске скрипта, интерпретатор отслеживает были ли внесены изменения в нём. Если нет, то запускается сразу .pyc файл.
Реализации Python:
- CPython — стандартная реализация Python
- Jython — альтернативная реализация Python. Основная цель которой — бесшовная интеграция с платформой Java. Состоит из java-классов, которые транслируют программный код на языке Python в java байт-код, который затем запускается на виртуальной машине Java (JVM).
- IronPython — реализация Python предназначенная для интеграции с .NET платформой.
- Shedskin C++ — нетрадиционный подход к выполнению программ на языке Python. Цель — оптимизация скорости выполнения. Преобразует исходный код Python в исходный код C++, который затем может быть скомпилирован в машинный код.
- PyPy — реализация PVM на самом языке Python + JIT компилятор.
Варианты запуска программ
На хабре уже была написана хорошая инструкция для новичков, как быстро организовать рабочую среду для разработки на Python и django. Если вы уже проделали описанную в ней последовательность действий, то это означает, что на вашей машине уже установлен интерпретатор python. В большинстве Linux дистрибутивов он установлен по-умолчанию.
Вариант 1. Интерактивный режим
Для попадания в интерактивный режим необходимо ввести в командной строке команду python.
$ python
Python 2.5.2 (r252:60911, Oct 5 2008, 19:24:49)
[GCC 4.3.2] on linux2
Type "help", "copyright", "credits" or "license" for more information.
>>> print 'Hello World!'
Hello World!
В интерактивном режиме инструкции выполняются построчно. Для того, чтобы выполнить блок кода, можно, к примеру, набрать в пустом текстовом файле следующие две команды:
str1 = 'Hello World!'
str2 = " It's my second script"
print 'import has been done successfully'
И сохранить их в файле hi.py. Далее в командной строчке используя команду cd перейти в тот каталог, в котором вы сохранили файл и набрать команду python.
Для импорта инструкций можно использовать инструкцию import <имя файла без расширения .py>. Файлы в языке Python являются модулями, которые внутри себя содержат пространство имён. Импортируя модуль мы получаем доступ к пространству имён верхнего уровня.
$ python
Python 2.5.2 (r252:60911, Oct 5 2008, 19:24:49)
[GCC 4.3.2] on linux2
Type "help", "copyright", "credits" or "license" for more information.
>>> import hi
import has been done successfully
>>> print hi.str1+hi.str2
Hello World! It's my second script
Используя в инструкции конструкцию вида: hi.str1, мы обращаемся к имени str1, определённом внутри модуля hi.
Строки, числа в языке Python — это тоже объекты. Здесь прослеживается наследование парадигмы берущей начало от языка SmallTalk «Всё — объекты». Однако, если мне не изменяет память там речь шла и о том, что операторы — тоже были объектами. В python оператор «+» — это перегруженный оператор для строк выполняющий конкатенацию.
Для импортирования конкретных имён можно использовать инструкцию from:
>>> from hi import str1
>>> print str1
Hello World!
После чего мы сможем обращаться к импортируемому имени непосредственно.
После внесения каких-то изменений в файл, для того чтобы изменения вступили в силу — необходимо перезагрузить модуль с помощью функции reload().
>>> reload(hi)
<module 'hi' from 'hi.pyc'>
Для получения списка всех доступных имён модуля можно использовать функцию dir():
>>> dir(hi)
['__builtins__', '__doc__', '__file__', '__name__', 'str1', 'str2']
Вариант 2. Запуск из командной строки.
Запустить сценарий из командной строки можно следующим образом:
$ python hi.py
Так же сценарию можно передавать параметры командной строки. Доступ к ним из сценария можно получить, импортировав встроенный модуль sys. Изменим файл hi.py следующим образом:
import sys
print sys.argv
После чего вызовем его из команжной строки, передав несколько произвольных параметров:
$ python hi.py 1 2 3 'param-pam-pam'
['hi.py', '1', '2', '3', 'param-pam-pam']
В результате получим список, содержащий в себе переданные параметры. Список — это тоже конструкция языка Python. О списках речь пойдёт в следующих статьях.
Потоки ввода и вывода сценария можно перенаправлять с помощью средств командной оболочки, например так:
$ python hi.py 1 2 3 'param-pam-pam' > text.txt
Вариант 3. IDE.
Интерактивный режим удобен в некоторых случаях, например, когда нужно поэкспериментировать с какой-то определённой инструкцией. Однако, постоянно работать в нём неудобно т.к. Нужно постоянно вспоминать про перезагрузку модулей.
Поэтому гораздо удобнее воспользоваться описанной выше процедурой настройки IDE и запускать программы из неё. Так же при разработке программ на Python вполне приемлем вариант написания кода в блокноте с подсветкой синтаксиса и запуском программы из консоли.
На сегодня всё. В следующих статьях мы перейдём непосредственно к изучению конструкций языка. Не сомневаюсь, отклики будут и я буду на них ориентироваться.
Спасибо за внимание!
Как запускать сценарии Python - Настоящий Python
Смотреть сейчас Это руководство содержит соответствующий видеокурс, созданный командой Real Python. Посмотрите его вместе с письменным руководством, чтобы углубить свое понимание: Запуск сценариев Python
Один из самых важных навыков, который вам необходимо приобрести как разработчика Python, - это уметь запускать сценарии и код Python. Это будет единственный способ узнать, работает ли ваш код так, как вы планировали. Это даже единственный способ узнать, работает ли ваш код вообще!
Это пошаговое руководство проведет вас через ряд способов запуска скриптов Python в зависимости от вашей среды, платформы, потребностей и навыков программиста.
У вас будет возможность узнать, как запускать сценарии Python, используя:
- Командная строка операционной системы или терминал
- Интерактивный режим Python
- IDE или текстовый редактор, который вам больше всего нравится
- Файловый менеджер вашей системы, двойным щелчком по иконке вашего скрипта
Таким образом вы получите знания и навыки, необходимые для повышения продуктивности и гибкости цикла разработки.
Пройдите тест: Проверьте свои знания с помощью нашей интерактивной викторины «Как запускать скрипты Python».По завершении вы получите балл, чтобы вы могли отслеживать свой прогресс в обучении с течением времени:
Пройти тест »
Скрипты и модули
В вычислениях слово сценарий используется для обозначения файла, содержащего логическую последовательность заказов, или файла пакетной обработки. Обычно это простая программа, хранящаяся в текстовом файле.
Скрипты всегда обрабатываются каким-то интерпретатором, который отвечает за последовательное выполнение каждой команды.
Простой текстовый файл, содержащий код Python, который предназначен для непосредственного выполнения пользователем, обычно называется скриптом , что является неформальным термином, обозначающим программный файл верхнего уровня .
С другой стороны, простой текстовый файл, содержащий код Python, предназначенный для импорта и использования из другого файла Python, называется модулем .
Итак, основное различие между модулем и сценарием состоит в том, что модуля предназначены для импорта , а сценария предназначены для непосредственного выполнения .
В любом случае важно знать, как запускать код Python, который вы пишете в своих модулях и скриптах.
Что такое интерпретатор Python?
Python - отличный язык программирования, который позволяет продуктивно работать в самых разных областях.
Python также представляет собой часть программного обеспечения, называемого интерпретатором . Интерпретатор - это программа, которая вам понадобится для запуска кода и скриптов Python. Технически интерпретатор - это слой программного обеспечения, который работает между вашей программой и вашим компьютерным оборудованием для запуска вашего кода.
В зависимости от используемой вами реализации Python, интерпретатор может быть:
- Программа, написанная на C, например CPython, которая является основной реализацией языка
- Программа, написанная на Java, например Jython
- Программа, написанная на самом Python, например PyPy
- Программа реализована на.NET, как IronPython
Какую бы форму ни принял интерпретатор, написанный вами код всегда будет выполняться этой программой. Следовательно, первое условие
.Как запустить файл a.py в python cmd?
Переполнение стека- Около
- Продукты
- Для команд
- Переполнение стека Общественные вопросы и ответы
- Переполнение стека для команд Где разработчики и технологи делятся частными знаниями с коллегами
- Вакансии Программирование и связанные с ним технические возможности карьерного роста
- Талант Набрать
python - Как запустить файл py с помощью терминала и записать в файл
Переполнение стека- Около
- Продукты
- Для команд
- Переполнение стека Общественные вопросы и ответы
python - как запустить файл py внутри виртуальной среды в Windows 7?
Переполнение стека- Около
- Продукты
- Для команд
- Переполнение стека Общественные вопросы и ответы
- Переполнение стека для команд Где разработчики и технологи делятся частными знаниями с коллегами
- Вакансии Программирование и связанные с ним технические возможности карьерного роста
Как заставить один файл Python запускать другой?
Переполнение стека- Около
- Продукты
- Для команд
- Переполнение стека Общественные вопросы и ответы
- Переполнение стека для команд Где разработчики и технологи делятся частными знаниями с коллегами
- как запустить файл python без расширения py
Переполнение стека- Около
- Продукты
- Для команд
- Переполнение стека Общественные вопросы и ответы
- Переполнение стека для команд Где разработчики и технологи делятся частными знаниями с коллегами
- Вакансии Программирование и связанные с ним технические возможности карьерного роста