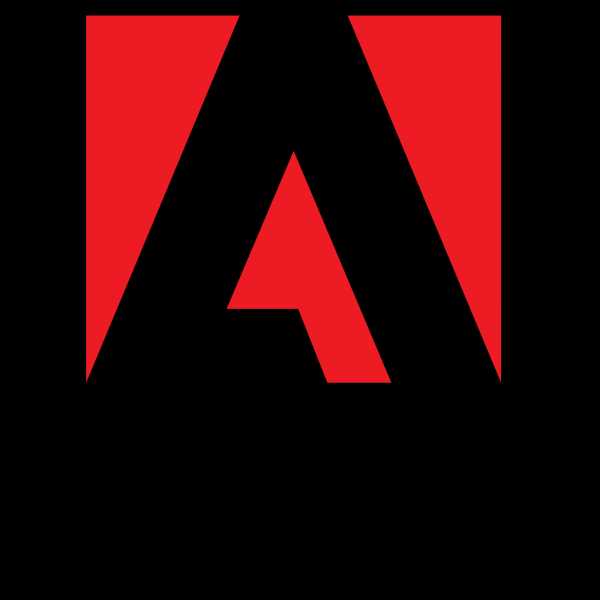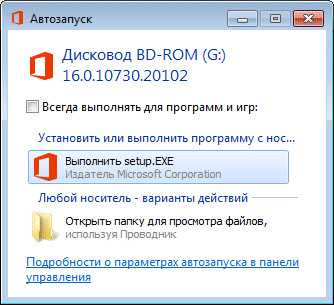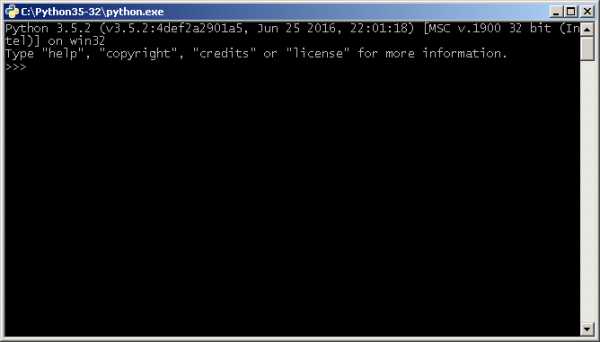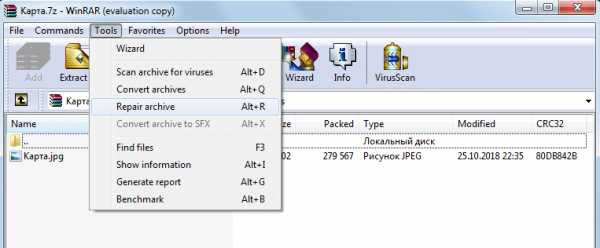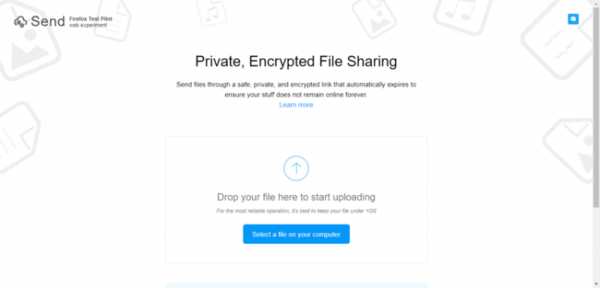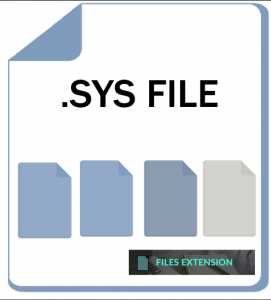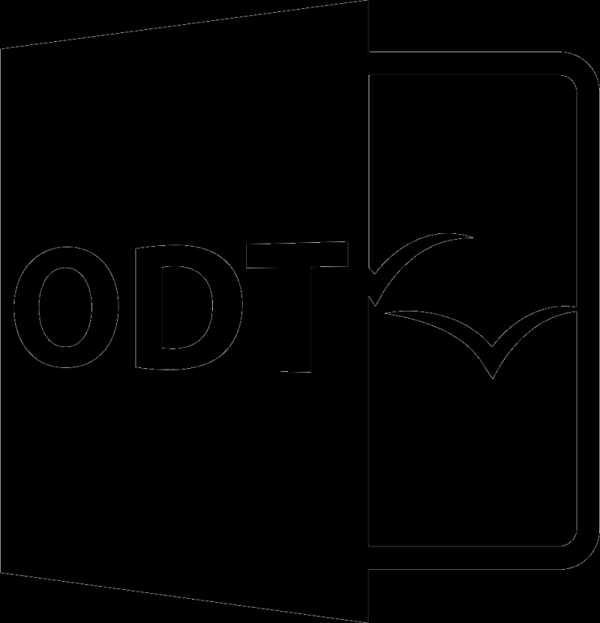Как открыть поиск в пдф файле
Поиск в документах PDF, Adobe Acrobat
Обычно используются следующие логические операторы.
AND
Ставится между двумя словами для поиска документов, содержащих оба слова в любом порядке. Например, введите Париж AND Франция для поиска документов, содержащих оба слова: Париж и Франция. Поиск только с одним логическим оператором «AND» дает такие же результаты, как если бы параметр Совпадение всех слов был выбран.
NOT
Ставится перед искомым словом, чтобы исключить все документы, в которых оно содержится. Например, введите NOT Кентукки для поиска всех документов, не содержащих слово Кентукки. Или введите Париж NOT Кентукки для поиска всех документов, содержащих слово Париж, но не слово Кентукки.
OR
Используется для поиска всех вхождений любого из слов. Например, введите электронная почта OR эл. почта, чтобы найти все документы, содержащие любое из этих слов или оба слова в любой комбинации. Поиск только с одним логическим оператором «OR» дает такие же результаты, как если бы параметр «Совпадение любого из слов» был выбран.
^ (исключающее OR)
Используется для поиска всех вхождений, в которых присутствует одно из слов, но не оба слова сразу. Например, введите кошка ^ собака, чтобы найти все документы, содержащие либо слово кошка, либо собака, но не оба слова кошка и собака сразу.
( )
Круглые скобки используются, чтобы задать порядок оценки слов. Например, введите белый AND (кит ORахав), чтобы найти все документы, содержащие либо слова белый и кит, либо слова белый и ахав. (Обработчик запросов сначала выполняет запрос OR для слов кит и ахав, а затем выполняет запрос AND со словом белый и результатом предыдущего запроса).
Чтобы узнать больше о логических запросах, синтаксисе и других логических операторах, которые можно использовать при поиске, ознакомьтесь с информацией в соответствующей литературе, на веб-сайтах или в других источниках с более полными сведениями по математической логике.
Как искать слово в PDF
Последнее обновление от пользователя Наталья Торжанова .
Функция поиска в Adobe Acrobat Reader позволяет находить слова или фразы в документе PDF, даже если он был преобразован в PDF с использованием технологии распознавания символов (OCR). Благодаря этой функции Вы можете выполнить простой поиск в одном документе или более сложный поиск в одном или нескольких документах PDF.
Как запустить поиск в документе PDF
Откройте документ PDF с помощью Adobe Reader. Затем нажмите клавиши Ctrl + F (в Windows) или cmd + F (в Mac). В правом верхнем углу документа появится окно поиска. Введите слово или фразу, которую Вы хотите найти, и нажмите кнопку Далее. Adobe Reader выполнит поиск по всему документу и выделит элементы, которые соответствуют ашим критериям поиска. Вы можете использовать кнопки Вперед и Назад для перехода от одного элемента к другому.Как сделать более сложный поиск в документе PDF
Откройте документ PDF с помощью Adobe Reader. Затем нажмите Shift + Ctrl + F (в Windows) или Shift + cmd + F (в Mac). На этот раз Вы увидите окно с большим количеством опций, таких как поиск по полному слову или поиск, в котором учитывается регистр и т.д. Кроме того, Вы можете выбирать: искать ли во всех документах PDF, хранящихся на жестком диске, или только в тех, которые находятся в определенной папке. После ввода критериев поиска нажмите Поиск (Search), чтобы начать процесс.Изображение: © 123RF
Как искать текст в нескольких файлах PDF одновременно
PDF документы везде в наши дни. Вы, вероятно, сталкиваетесь с ними все время, когда работаете в офисе, но они также очень распространены в других средах из-за многочисленных функций, которыми они обладают, и их устойчивости к несанкционированным изменениям. Тем не менее, одна область, где люди иногда борются, когда дело доходит до PDF-файлов, просматривает их.
Поиск определенного фрагмента текста в одном PDF не проблема — вы просто набираете его в поле поиска. Проблемы могут возникнуть, когда вам нужно просмотреть множество PDF-файлов. Причиной этого может быть тот факт, что вы не можете выполнять поиск по нескольким PDF-файлам так же, как вы делаете это для документов Word, что является практическим опытом многих людей.
Вы можете искать сразу несколько файлов Word прямо со своего рабочего стола — вы просто используете встроенную функцию поиска Windows. Тем не менее, это не будет работать с PDF-файлами. Но это не значит, что вам нужно вручную открывать каждый файл PDF, который у вас есть, и осуществлять поиск по нему. Вы можете выполнять поиск по нескольким PDF-файлам одновременно, вам просто нужно выполнить поиск в программе, которую вы используете для просмотра этих файлов.
Говоря об этих программах, самой популярной является Adobe Acrobat Reader. В конце концов, Adobe — это компания, которая разработала этот формат, поэтому имеет смысл, что их программа будет впереди. Именно поэтому мы будем уделять этому больше всего внимания. Но прежде чем мы перейдем к Acrobat Reader, мы также быстро объясним, как искать в нескольких PDF-файлах, используя одну популярную альтернативу — Foxit Reader.
Foxit Reader
Быстрые ссылки
- Foxit Reader
- Acrobat Reader
- Параметры расширенного поиска в Acrobat Reader
- Подходим любое из слов
- Подберите точное слово или фразу
- Подходим все слова
- Булев запрос
- Параметры расширенного поиска в Acrobat Reader
- Расширение вашего поиска
Foxit Reader, конечно же, не так популярен, как программа Adobe, но это не так уж и необычно. Так что если вы используете его, это процедура, которой вы должны следовать.
После запуска программы посмотрите в верхнюю правую часть экрана. Там вы увидите окно поиска. Но так как мы планируем поиск по нескольким PDF-файлам, вам нужно нажать на маленький значок папки слева от него. Кроме того, вы можете одновременно нажать клавиши Ctrl, Shift и F.
В любом случае, это вызовет новую панель справа. Там вы увидите вопрос «Где бы вы хотели искать?». Выберите «Все документы PDF в» и выберите место, где хранятся соответствующие PDF-файлы на вашем компьютере. Затем напишите текст, который вы хотите найти, в поле и нажмите «Поиск». Вы также можете нажать на маленькую стрелку, чтобы отобразить некоторые дополнительные параметры, например сделать поиск чувствительным к регистру.
Acrobat Reader
В Acrobat Reader вы также хотите попасть в меню, которое покажет вам все варианты поиска, которые есть в вашем распоряжении. Вы можете добраться до этого меню тремя способами.
Если окно поиска видно (вы можете нажать Ctrl + F, чтобы вызвать его, если оно не отображается), нажмите маленькую стрелку и выберите «Открыть полный поиск в Reader». Вы также можете нажать «Редактировать» в верхней левой части экрана и выбрать «Расширенный поиск». Третий вариант — использовать сочетание клавиш Ctrl + Shift + F — так же, как с Foxit Reader.
Как только вы окажетесь в этом меню, станет ясно, что вам нужно делать. Выберите для поиска «Все документы PDF в» и выберите соответствующее местоположение. Введите поисковую фразу, отметьте некоторые опции, если ваш поиск требует их, и нажмите «Поиск».
Параметры расширенного поиска в Acrobat Reader
Теперь вы можете выполнять базовый поиск по нескольким PDF-файлам, но есть еще несколько вариантов, которые можно использовать для уточнения результатов, которые вы получите. Откройте меню поиска одним из трех способов, которые мы объяснили, но теперь посмотрите на левую нижнюю часть этого окна и нажмите «Показать дополнительные параметры».
Меню поиска теперь изменится, и одним из этих изменений станет новое поле с надписью «Возвращать результаты, содержащие». У вас есть четыре варианта здесь.
Подходим любое из слов
Даже если в документе появляется только одно слово из всей поисковой фразы, вы увидите его в результатах.
Подберите точное слово или фразу
Вы получите только те результаты, которые точно соответствуют вашей фразе поиска, включая пробелы между символами.
Подходим все слова
Все слова, которые вы искали, должны быть в документе, чтобы они появлялись в результатах поиска, но порядок этих слов может отличаться от того, как вы их ввели.
Булев запрос
Вы можете использовать логические операторы (такие как AND, NOT, OR и т. Д.) Для точной настройки результатов поиска. Например, вы можете использовать булев запрос для поиска «сахар НЕ специя», и вы увидите только те PDF-файлы, которые содержат слово «сахар», но не содержат слово «специя».
Расширение вашего поиска
Как видите, выполнить базовый поиск текста в нескольких PDF-файлах несложно — достаточно лишь нескольких щелчков мыши, чтобы перейти к нужному меню и задать местоположение поиска (это становится немного сложнее с расширенными возможностями поиска Acrobat Reader, но это все еще прекрасно управляемо). Но даже несмотря на то, что это довольно простой процесс, он может сэкономить вам много времени при правильных обстоятельствах.
Как открыть поиск в пдф файле
Функция поиска в Adobe Acrobat Reader позволяет находить слова или фразы в документе PDF, даже если он был преобразован в PDF с использованием технологии распознавания символов (OCR). Благодаря этой функции Вы можете выполнить простой поиск в одном документе или более сложный поиск в одном или нескольких документах PDF.

Как запустить поиск в документе PDF
Как сделать более сложный поиск в документе PDF
Откройте документ PDF с помощью Adobe Reader. Затем нажмите Shift + Ctrl + F (в Windows) или Shift + cmd + F (в Mac). На этот раз Вы увидите окно с большим количеством опций, таких как поиск по полному слову или поиск, в котором учитывается регистр и т.д. Кроме того, Вы можете выбирать: искать ли во всех документах PDF, хранящихся на жестком диске, или только в тех, которые находятся в определенной папке. После ввода критериев поиска нажмите Поиск (Search), чтобы начать процесс.
Несколько слов благодарности всегда очень кстати.
Ваш случай еще простой. Хуже когда текст – это картинка.
Встраиваемый шрифт — это шрифт, который упакован в PDF-файл как ресурс. Внедрение гарантирует, что PDF-текст будет одинаково выглядеть везде, где бы он ни выводился или рассматривался, но это увеличивает размер файла документа. Нет смысла упаковывать в PDF-документ полный шрифт, если фактически из него используются несколько символов. Также для снижения размера документа использована однобайтовая кодировка вместо UTF-8.
На этой странице
У вас есть много различных способов управления и дополнительных возможностей для быстрого и результативного поиска в Adobe Acrobat. Поиск может быть расширенным или стандартным, включающим различные виды данных и разнообразные файлы Adobe PDF .
Если вы работаете с большим количеством взаимосвязанных PDF-документов, вы можете сделать из них каталог в Acrobat Pro с PDF-индексацией всех PDF-документов. Поиск в PDF-каталоге вместо поиска в самих документах PDF значительно увеличивает скорость поиска. См. Создание индексов PDF.
Обзор функций поиска и замены
Поиск выполняется, чтобы найти определенные объекты в документах PDF. Если нужно найти определенное слово внутри отдельного файла, можно запустить простой поиск. Когда нужно найти разные виды данных в одном или нескольких документах PDF, можно запустить более сложный поиск. Можно заменить сегменты текста.
Можно запустить поиск, используя либо окно «Поиск», либо панель инструментов «Найти». В обоих случаях Acrobat ищет текст документа PDF, слои, поля форм и цифровые подписи. В поиск можно также включить закладки и комментарии. Только панель инструментов «Найти» содержит параметр «Заменить на».
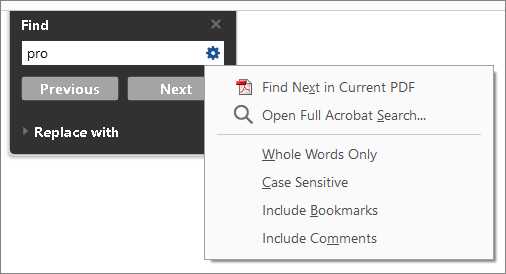
Теперь при вводе первых букв для поиска в файле PDF программа Acrobat предлагает варианты совпадения слов и частоту их появления в документе. При выборе слова Acrobat выделяет все соответствующие результаты в файле PDF.
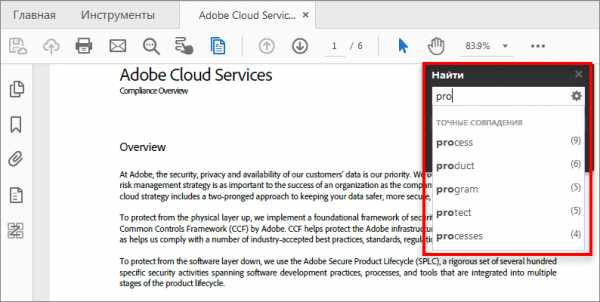
Окно Поиск предлагает больше вариантов и видов поиска, чем панель инструментов «Найти». При использовании окна «Поиск» поиск идет также среди данных объекта и метаданных изображений XIF (расширенный формат файлов изображений). При поиске в нескольких документах PDF Acrobat также ищет свойства документа и метаданные XMP, а при поиске в PDF-индексе ищет теги индексированной структуры. Если в документах PDF, по которым идет поиск, имеются вложенные файлы PDF, их можно также включить в поиск.
Документы PDF могут иметь несколько слоев. Если некоторые из результатов поиска находятся на скрытом слое, при выборе этого результата на экране появляется предупреждение с вопросом о том, нужно ли сделать этот слой видимым.
Доступ к функциям поиска
В зависимости от типа поиска используются разные средства поиска. Используйте панель инструментов «Найти» для быстрого поиска и замены текста в текущем документе PDF. Используйте окно «Поиск» для поиска слов или свойств документа в нескольких документах PDF; используйте параметры дополнительного поиска и ищите в PDF-индексах.
Отображение панели инструментов «Найти»
Открытие окна «Поиск»
Выберите Редактирование > Расширенный поиск (Shift+Ctrl/Command+F).
На панели инструментов «Найти» нажмите стрелку и выберите команду Открыть полный поиск Acrobat .
Окно «Поиск» появляется в виде отдельного окна. При этом его можно перемещать, изменять его размер, сворачивать или располагать частично или полностью за окном документа PDF.
Размещение окна документа PDF и окна «Поиск»
В окне «Поиск» нажмите кнопку «Упорядочить окна» .
Acrobat изменяет размеры или размещает два окна рядом друг с другом, так что вместе они почти заполняют весь экран.
Примечание. Повторное нажатие кнопки Упорядочить окна изменяет размер окна документа, но оставляет без изменений окно «Поиск». Если вы хотите увеличить или уменьшить размер окна «Поиск», перетащите его угол или край, как если бы вы изменяли размер любого другого окна в вашей операционной системе.
Поиск и замена текста в документах PDF
Поиск и замена текста в документе PDF
Панель инструментов «Найти» производит поиск в открытом в данный момент документе PDF. Можно заменить часть поискового термина альтернативным текстом. Можно поочередно заменить каждое вхождение текста. Вы не можете внести изменения во всем файле PDF или в нескольких файлах PDF.
Только слова целиком
Поиск только полных слов, введенных в поле текста. Например, при поиске слова год слова погода и годный найдены не будут.
С учетом регистра
Поиск только тех слов, в которых регистр букв совпадает с регистром букв слова, введенного в поле поиска. Например, при поиске слова Web слова web и WEB найдены не будут.
Искать в закладках
Поиск ведется и в тексте панели «Закладки».
Поиск текста ведется также во всех комментариях.
Acrobat переходит к первому из найденных вхождений, которое при этом выделяется.
Нажмите «Заменить», чтобы заменить выделенный текст или нажмите «Далее», чтобы перейти к следующему экземпляру поискового термина. Кроме того, можно нажать «Назад», чтобы вернуться к предыдущему экземпляру поискового термина.
Поиск текста в нескольких документах PDF
Окно Поиск позволяет производить поиск в нескольких документах PDF. Например, можно выполнить поиск во всех файлах PDF в определенном месте или во всех файлах в открытом портфолио PDF . Параметр Заменить на недоступен в окне «Найти».
При поиске в нескольких документах поиск в зашифрованных документах не производится. Необходимо сначала открыть эти документы и последовательно выполнить в них поиск. Однако документы, зашифрованные как Электронные издания Adobe , являются исключением, и при поиске в нескольких документах они также включаются в поиск.
Откройте Acrobat на рабочем столе (не в веб-браузере).
На панели инструментов «Найти» введите текст для поиска, затем выберите Открыть полный поиск Acrobat в выпадающем меню.
Введите искомый текст в окне «Поиск».
Во время поиска можно щелкнуть результат или использовать сочетания клавиш для перемещения по результатам, не прерывая при этом поиск. Нажатие кнопки «Стоп», расположенной под индикатором хода поиска, отменяет дальнейший поиск, и результаты поиска ограничиваются теми, которые уже найдены. Это не приводит к закрытию окна «Поиск» или к удалению списка результатов. Для просмотра дополнительных результатов запустите новый поиск.
Просмотр и сохранение результатов поиска в документе PDF
Просмотр результатов поиска
После запуска поиска из окна «Поиск» результаты будут появляться под именем документа, в котором ведется поиск, в том порядке, в котором они расположены на страницах документа. Каждый из перечисленных элементов включает несколько слов из контекста (если необходимо) и значок, показывающий тип местонахождения.
Переход к конкретному элементу в результатах поиска (только для отдельных документов PDF)
Сортировка вхождений в результатах поиска
Значки для результатов поиска
Значок рядом с вхождением в результатах поиска показывает область поиска, в которой найдено это вхождение. При выборе этого значка произойдет следующее.
Позволяет сделать документ активным в окне документа. Разверните список, чтобы показать отдельные результаты поиска в этом документе.
(Основной) Значок «Результаты поиска»
В документах PDF позволяет перейти к этому вхождению искомого слова, обычно в основном тексте документа PDF. Вхождение искомого слова в документе выделяется.
Значок «Результаты поиска по файлам, не являющимся файлами PDF» или «Метаданные»
Позволяет открыть файл, не являющийся файлом PDF. Если открытие файлов такого типа запрещено, открывается диалоговое окно сообщения.
Открывает панель «Закладки» и выделяет вхождения искомых слов.
Открывает панель «Комментарии» и выделяет вхождения искомых слов.
Может появиться сообщение с указанием того, что слой является скрытым, и запросом, нужно ли сделать его видимым.
Открывает файл, прикрепленный к родительскому PDF, по которому проводился поиск, и отображает вхождения искомых слов.
Сохранение результатов поиска
Результаты поиска можно сохранить в формате PDF или CSV. Видеоролик представлен на странице Сохранение результатов поиска в Acrobat.
Расширенные параметры поиска
По умолчанию в окне «Поиск» отображаются только базовые параметры поиска. Нажмите кнопку Показать расширенные параметры в нижней части окна, чтобы отобразить дополнительные параметры. Чтобы показывать только базовые параметры, нажмите кнопку Показать основные параметры в нижней части окна.
Можно задать установки таким образом, что в окне «Поиск» будут всегда отображаться расширенные параметры поиска. В диалоговом окне «Установки» в разделе «Категории» выберите «Поиск».
Ограничивает поиск текущим документом PDF, открытым портфолио PDF (если применимо), индексом или папкой на компьютере. Если выбран поиск, ограниченный индексом, расположением или портфолио PDF, дополнительные параметры появляются ниже кнопки «Использовать дополнительные критерии».
Какое слово или фразу искать
Введите текст или фразу, которые будут учитываться при поиске.
Отобразить результаты, содержащие
Ограничивает результаты поиска в соответствии со следующими выбранными параметрами.
Точное совпадение слова или фразы
Поиск всей строки символов целиком, включая пробелы, в том же порядке, в котором они располагаются в текстовом поле.
Совпадение любого слова
Поиск любых вхождений, где встречается по крайней мере одно из введенных слов. Например, при поиске каждый из в результатах будут присутствовать все вхождения, в которых присутствует одно или оба из этих двух слов: каждый, из, каждый из или из каждый.
Совпадение всех слов
Поиск вхождений, содержащих все слова, заданные поиском, но не обязательно в том же порядке, в котором они введены. Эта функция доступна только для поиска в нескольких документах PDF или файлах определения индекса.
Использует логические операторы, которые вместе со словами поиска введены в поле Какое слово или фразу искать? . Эта функция доступна только для поиска в нескольких документах PDF или в PDF-индексах.
Примечание. Нельзя искать шаблоны при помощи звездочек (*) или знаков вопроса (?) при поиске в PDF-индексе.
Использовать дополнительные критерии (параметры текста)
Включает следующие стандартные параметры поиска плюс пять дополнительных параметров.
Поиск близких слов
Поиск двух или более слов, отстоящих друг от друга на число слов не большее, чем задано в установках поиска. Данная функция доступна только при поиске в нескольких документах или в файлах определения индекса, а также если при этом задан параметр Совпадение всех слов .
Поиск слов, содержащих часть (основу) конкретного искомого слова. Например, поиск слова открытие находит вхождения открыть, открытый, открывает и открыто. Этот параметр применяется к отдельным словам и фразам при поиске в текущем документе PDF, папке или индексе, созданном в Acrobat версии 6.0 или более поздней. Символы-шаблоны (*, ?) нельзя использовать при морфологическом поиске. Морфологический поиск недоступен, если выбраны параметры Только слова целиком или «С учетом регистра».
Искать в закладках
Поиск в тексте любой закладки, как показано на панели «Закладки».
Поиск в тексте любых комментариев к документу PDF, как показано на панели «Комментарии».
Искать во вложенных файлах
Поиск по файлам, прикрепленным к текущему PDF, или другим прикрепленным файлам PDF (не более двух уровней вложения).
Использовать дополнительные критерии (свойства документа)
Появляется только при поиске в нескольких документах PDF или PDF-индексах. Можно задавать разные комбинации свойств, модификаторов, значений и применять их к поиску. Этот параметр неприменим для файлов типа, отличного от PDF, в портфолио PDF .
Примечание. Вы можете выполнить поиск только по свойствам документа путем использования параметров свойств документа в сочетании с поиском определенного текста.
Применяет к поиску набор критериев в трех связанных параметрах. (Флажок устанавливается автоматически при вводе данных в любом из трех параметров в этом наборе. После того как параметры заданы, снятие флажка не приводит к удалению записей; они лишь не будут применяться к поиску.)
Первое меню (свойство)
Указывает, какие характеристики документа будут учитываться при поиске. Доступные варианты параметров: Дата создания , Дата изменения , «Автор», «Название», «Тема», «Имя файла», «Ключевые слова», «Закладки», «Комментарии», Изображения JPEG , Метаданные XMP и «Данные объекта».
Второе меню (модификатор)
Указывает уровень соответствия. Если в первом меню выбрана дата, доступными параметрами во втором меню будут «Точно» , «До» , «После» , «Не» . В других случаях доступными параметрами будут «Содержит» и «Не содержит» .
Третье меню (значение или текст)
Отображает введенную совпадающую информацию. Если в первом меню выбрана дата, можно щелкнуть стрелку, чтобы открыть календарь, по которому можно будет перемещаться, чтобы найти и выбрать нужную дату.
Логические операторы
Обычно используются следующие логические операторы.
AND
Ставится между двумя словами для поиска документов, содержащих оба слова в любом порядке. Например, введите Париж AND Франция для поиска документов, содержащих оба слова: Париж и Франция . Поиск только с одним логическим оператором «AND» дает такие же результаты, как если бы параметр Совпадение всех слов был выбран .
NOT
Ставится перед искомым словом, чтобы исключить все документы, в которых оно содержится. Например, введите NOT Кентукки для поиска всех документов, не содержащих слово Кентукки . Или введите Париж NOT Кентукки для поиска всех документов, содержащих слово Париж , но не слово Кентукки .
OR
Используется для поиска всех вхождений любого из слов. Например, введите электронная почта OR эл. почта , чтобы найти все документы, содержащие любое из этих слов или оба слова в любой комбинации. Поиск только с одним логическим оператором «OR» дает такие же результаты, как если бы параметр «Совпадение любого из слов» был выбран .
^ (исключающее OR)
Используется для поиска всех вхождений, в которых присутствует одно из слов, но не оба слова сразу. Например, введите кошка ^ собака , чтобы найти все документы, содержащие либо слово кошка, либо собака, но не оба слова кошка и собака сразу.
Круглые скобки используются, чтобы задать порядок оценки слов. Например, введите белый AND (кит OR ахав ) , чтобы найти все документы, содержащие либо слова белый и кит, либо слова белый и ахав . (Обработчик запросов сначала выполняет запрос OR для слов кит и ахав , а затем выполняет запрос AND со словом белый и результатом предыдущего запроса).
Чтобы узнать больше о логических запросах, синтаксисе и других логических операторах, которые можно использовать при поиске, ознакомьтесь с информацией в соответствующей литературе, на веб-сайтах или в других источниках с более полными сведениями по математической логике.
Поиск в файлах индекса каталогизированных документов PDF
Полнотекстовый индекс создается в том случае, если Acrobat используется для определения каталога документов PDF. Вы можете проводить поиск по индексу, вместо просматривания всего каталога в поисках определенного документа PDF. Поиск по индексу выдает список результатов со ссылками на найденные примеры в индексированных документах.
Для поиска в PDF-индексе необходимо открыть Acrobat как отдельное приложение (не в веб-браузере).
В Mac OS индексы, созданные в некоторых предыдущих версиях Acrobat, несовместимы с функцией поиска Acrobat X. Если вы недавно выполняли обновление, обновите индекс перед выполнением поиска с помощью Acrobat X.
Свойства документов PDF и метаданные, Adobe Acrobat
Перечисляет набор параметров создания файлов PDF, установки в диалоговом окне «Печать» и параметры чтения для документа.
В наборе параметров создания файлов PDF для Acrobat можно указать базовый унифицированный указатель ресурсов (URL-адрес) для веб-ссылок в документе. Благодаря указанию базового URL-адреса упрощается управление веб-ссылками на другие веб-сайты. Если изменяется URL-адрес другого сайта, то можно просто отредактировать базовый URL-адрес и не редактировать каждую отдельную веб-ссылку, которая указывает на этот сайт. Базовый URL-адрес не используется, если ссылка содержит полный URL-адрес.
Можно также связать файл индексов каталога (PDX) с PDF. При поиске в документе PDF с использованием окна Поиск в PDF поиск ведется также во всех файлах PDF, индексированных указанным PDX-файлом.
В документ можно включить данные допечатной подготовки, такие как треппинг. Можно определить параметрические наборы для печати для документа, которые наполняют диалоговое окно «Печать» параметрами, относящимися к конкретному документу. Можно также установить параметры чтения документа PDF для программы чтения с экрана и других вспомогательных устройств.
Поиск текста внутри нескольких PDF-файлов с помощью PDF Viewer Расширенный поиск
Одним из главных преимуществ оцифровки заметок, если вы студент, является то, что вы можете искать текст в документах Word и находить место, где вы в последний раз видели фразу, которую теперь нужно объединить с новым уроком. Мы видели, как использовать DocFetcher
для поиска в файлах PDF, но если у вас уже есть PDF-XChange Viewer, Foxit или даже Adobe Reader, знаете ли вы, что уже можете искать текст в документах PDF без дополнительных программ? Я не знал этого, поэтому подумал, что это может быть чем-то хорошим, чем поделиться.
Это также может быть полезно, если у вас есть большая коллекция электронных книг в формате PDF. Я знаю, что у меня есть несколько копий бесплатных руководств, которые распространяет MakeUseOf, а также множество PDF-файлов для каждого из моих классов, поэтому знание того, что предпочитаемый мной просмотрщик PDF-файлов может сделать это, чрезвычайно полезно.
PDF-XChange Viewer [Windows]
Даже с бесплатной версией PDF-XChange Viewer обладает потрясающими возможностями
, Я использовал его в течение достаточно долгого времени и абсолютно обожаю тот факт, что вы можете настроить сочетания клавиш для любой функции. Тем не менее, я не осознавал, что вы можете использовать его для поиска по всем каталогам до тех пор, пока не поищете в Интернете инструмент поиска документов PDF. Оказывается, функция поиска в PDF-XChange довольно мощная и быстрая. Вы можете перейти в меню «Правка»> «Поиск» или в раскрывающееся меню функции «Найти».
Вы увидите боковую панель справа от открытого PDF-файла. Что действительно важно, так это то, что если у вас есть несколько PDF-документов, открытых на вкладках, вы можете искать во всех этих открытых файлах или только в текущем PDF. Вы также можете указать каталог. На кнопках параметров вы также можете выбрать поиск по закладкам и комментариям.
Adobe Reader [Кроссплатформенный]
Мы видели много альтернатив
в Adobe Reader, включая переносную версию, но если вы предпочитаете использовать продукт Adobe, вы можете легко использовать Full Reader Search (который можно вызвать, нажав Ctrl + Shift + F) в раскрывающемся меню функции поиска или перейдя в Edit> Search.
Как и PDF-XChange, вы сможете искать текст в документах PDF в указанных вами местах.
После того, как поиск вернул результаты, щелкнув любой из них, откроется соответствующий файл PDF с поисковым термином, выделенным на правильной странице.
Если вы хотите просмотреть или открыть результаты из разных файлов PDF, Adobe Reader откроет их в отдельных окнах, поскольку он не поддерживает документы с вкладками.
Что очень впечатляет, даже больше, чем в расширенном поиске моего любимого PDF-XChange Viewer, в котором есть множество возможностей для очень специфических поисков.
Foxit Reader [Windows, Linux]
Foxit Reader чрезвычайно популярен! Этот облегченный просмотрщик также имеет функцию поиска в раскрывающемся меню «Найти» и в меню «Инструменты».
Подобно PDF-XChange, вы также увидите боковую панель справа от открытого PDF-файла, вы можете указать, смотреть ли в текущем документе или в определенном каталоге, и функциональность будет очень быстрой.
Однако, в отличие от PDF-XChange, вам не предлагается возможность поиска во всех открытых в настоящее время файлах PDF.
Стоит отметить, что если у вас нет ни одного из этих читателей, но вы работаете на компьютере с Windows, вы можете использовать Windows Desktop Search (тот, который вы получаете, нажимая клавиши Win + F), чтобы искать текст в файлах PDF с помощью помощь Adobe PDF iFilter для 64-битных и 32-битных систем. Если у вас установлена последняя версия Adobe Reader, в нее будет включена надстройка iFilter, чтобы вы могли без проблем использовать Windows Search для индексирования содержимого PDF-файла. У энтузиастов PDF-XChange также есть возможность использовать надстройку iFilter.
Если все, что вам нужно, это небольшая утилита, которая работает быстро и может искать внутри файлов, PDF или нет, проверьте FileHound (вот переносная версия). Я не пробовал искать в отсканированных файлах PDF, но если у кого-то есть, поделитесь своим опытом в комментариях.
Что вы используете для поиска текста в файлах PDF?
Фото предоставлено Скоттом Коуплендом
Как искать в PDF слова или фразы
PDF-файлы, возможно, являются одним из наиболее распространенных форматов документов, которые используются для обмена и просмотра содержимого. Таким образом, все базовые программы чтения PDF имеют основную функцию поиска, которая позволяет вам искать в его содержимом определенные слова или фразы; и процедура довольно стандартна для каждой программы.
Как искать слово в PDF с помощью любого PDF-ридера
-
Откройте любой PDF-файл с помощью программы для чтения PDF-файлов по умолчанию.
-
Нажмите CTRL + F (Windows) или CMD + F (Mac).
-
В текстовом поле введите поисковый запрос.
-
Будет выделено первое совпадение.
-
Нажмите Enter или щелкните стрелку вправо для перехода между результатами.
-
Или нажмите клавишу со стрелкой влево, чтобы вернуться.
Аналогичным образом вы можете ввести несколько слов, чтобы создать и найти определенную фразу в вашем PDF-файле. Чтобы завершить поиск в формате PDF, вы можете снова нажать CMD / CTRL + F, чтобы скрыть панель поиска.
.Как найти слово в PDF с помощью трех методов

2020-12-21 15:10:37 • Отправлено в: Практическое руководство • Проверенные решения
Представьте, что вы имеете дело с файлом PDF, состоящим из сотен страниц, и вам нужно найти в этом документе определенное слово или фразу. Как ты себя чувствуешь? Выглядит сложно, правда? Ну, очень сложно искать конкретное слово или фрагмент текста в файле PDF.И если вы ищете , как искать слово в PDF , этот подробный пост поможет вам сделать это как босс. Ниже мы расскажем, как искать в PDF-файлах с помощью PDFelement - самого доступного и надежного инструмента PDF.
Метод 1. Как искать слово в PDF с помощью значка «Поиск»
Мы расскажем о наиболее популярных и простых методах поиска слова в PDF.
Шаг 1. Откройте файл PDF
Запустите PDFelement и откройте нужный PDF-файл, содержащий слова или фразы, которые вы ищете.Чтобы открыть файл PDF, нажмите « File »> « Open » в строке меню или нажмите кнопку « Open File » в нижней левой части окна. Если у вас есть файл Word, в котором также можно искать определенное слово или фразу.
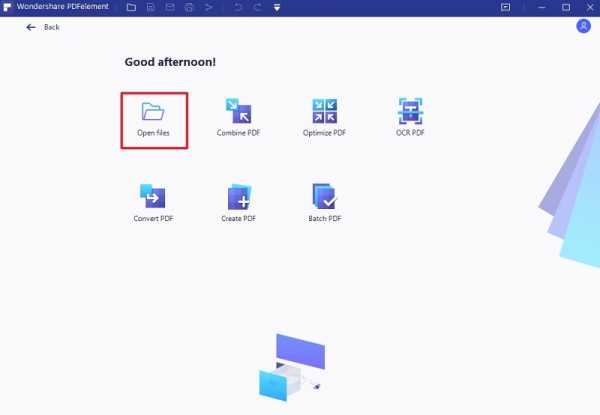
Шаг 2. Поиск слов или фраз в PDF
Теперь щелкните значок «Поиск» на левой вертикальной панели. Появится окно поиска. Введите слово или фразу, которые вы ищете, выберите параметры, такие как « Match Case » и « Match Whole Word », и нажмите « Enter ».Список этого конкретного слова появится под строкой поиска, где вы сможете выбрать нужную фразу и работать с ней.
- Учитывать регистр : Если вы выберете эту опцию, результаты поиска будут чувствительны к регистру.
- Соответствие всему слову : Например, вы ищете слово « и », а оно уже является частью многих других слов, таких как Land или Bandage , выбрав « Match Whole Word » ", будут выбраны только" и "как отдельное слово.
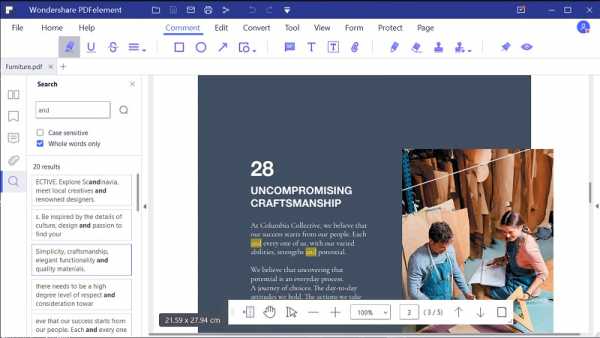
Шаг 3. Размещение определенных совпадающих слов
Вы можете легко перейти к желаемой фразе или слову. Просто нажмите на фразу в списке, и она переместится в эту часть работы.
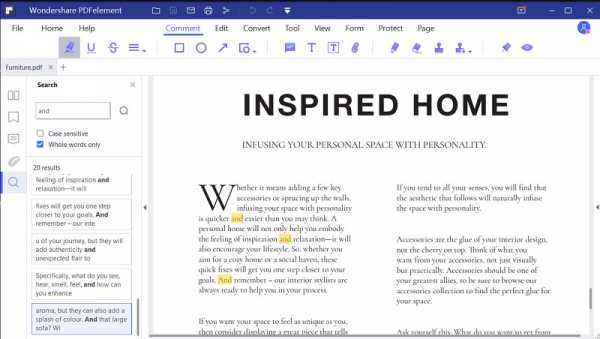
Итак, вот как без проблем искать ключевые слова в PDF. Теперь перейдем ко второму методу и узнаем, как искать слова в PDF с помощью альтернативного метода.
Метод 2: Как искать в PDF-файле слова и фразы, нажав «Ctrl + F»
Шаг 1.Ctrl + F
Запустите PDFelement и откройте нужный файл, используя меню « File » или нажав кнопку « Open File ». После открытия файла нажмите « Ctrl + F », появится панель сообщений « Найти ». Вы можете ввести любое слово или фразу в строку поиска и найти их в документе. Но если у вас есть дополнительные спецификации, не волнуйтесь, PDFelement предлагает гораздо больше для вас. Перейдите к следующему шагу, чтобы просмотреть дополнительные параметры.
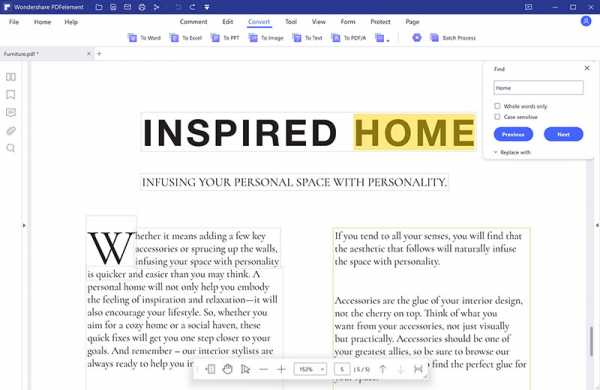
Шаг 2.Задайте свойства для замены
Если у вас есть дополнительные требования, например, вы ищете текст, выделенный жирным шрифтом или определенного размера, вы также можете найти это на этом этапе. В меню « Найти » нажмите « Заменить на », откроется новая панель « Свойства ». Теперь вы можете установить тип, размер, цвет шрифта и многие другие параметры.
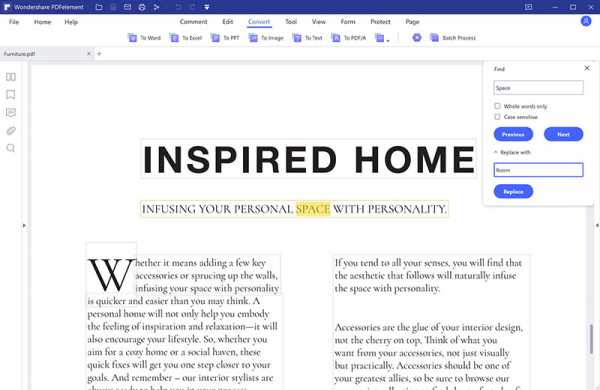
Шаг 3. Найдите и замените
Кроме того, если вам нужно заменить это конкретное слово или фразу в одном или нескольких местах, вы можете написать в нем новый текст, который будет заменен старым текстом.Как и на предыдущем шаге, вы можете найти и заменить слово или фразу на основе нескольких параметров, включая цвет текста, размер, тип шрифта, подчеркнутый текст, текст, выделенный курсивом, и многое другое.
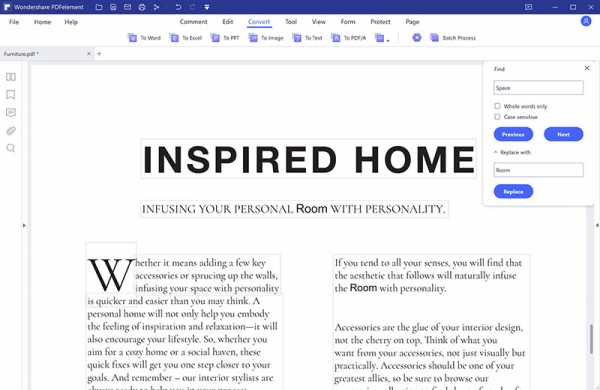
Итак, вот как вы ищете слово или фразу в PDF-файле и при необходимости заменяете их другим текстом. Не знаете, как искать текст в отсканированном документе? Что ж, к счастью, PDFelement достаточно мощный, чтобы помочь вам в этом отношении.
Метод 3. Как искать текст в PDF, если он отсканирован
Давайте узнаем ниже, как искать в отсканированном файле PDF определенное слово, фразу или набор слов.
Шаг 1. Превратите отсканированный PDF в редактируемый текст с помощью OCR
Для поиска слова или фразы в отсканированном PDF-файле необходимо преобразовать их в редактируемый текст с помощью OCR. Для этого откройте отсканированный документ PDF в PDFelement. Когда вы открываете отсканированный PDF-файл в PDFelement, он автоматически обнаруживает отсканированный документ и предлагает выполнить оптическое распознавание текста. Итак, нажмите кнопку « Perform OCR », чтобы преобразовать его в редактируемый формат.
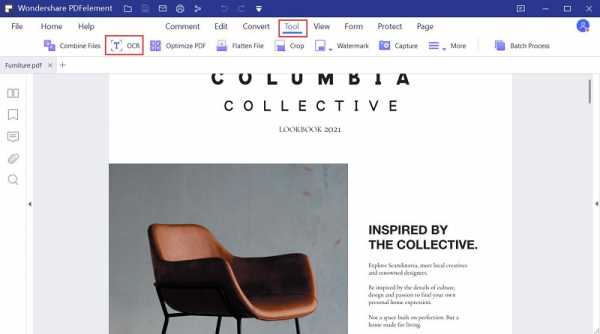
Теперь вам нужно выбрать один из двух вариантов: 1) Текстовое изображение с возможностью поиска 2) Редактируемый текст.
В параметре « Текстовое изображение с возможностью поиска» вы можете просто найти и прочитать нужный текст, а в параметре « Редактируемый текст » вы не только найдете текст, но также можете отредактировать и заменить его. Вы также можете изменить язык и настроить страницы при необходимости.
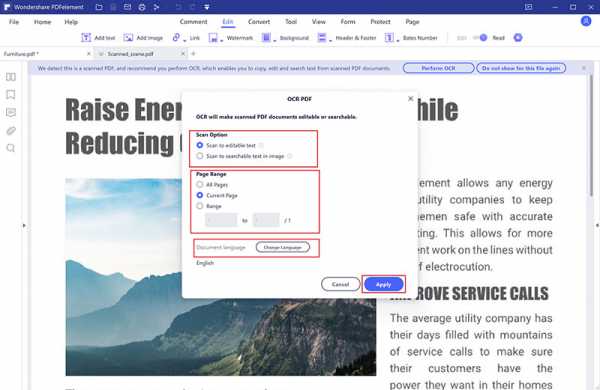
Шаг 2. Поиск слов в отсканированном PDF-документе
Если вы ищете определенное слово, которое используется в PDF-файле более одного раза и находится в нескольких местах в файле, вы можете легко это сделать.После успешного преобразования отсканированного PDF-документа в редактируемый текст щелкните значок « Search » в вертикальной строке меню слева, и появится панель поиска.
Теперь введите слово в строке поиска и выберите « Match Case » и / или « Match Whole Word », если необходимо. Сделав это, вы сможете искать слово с учетом регистра, а также по отдельному слову. Мы уже объяснили обе эти особенности выше в первом методе.
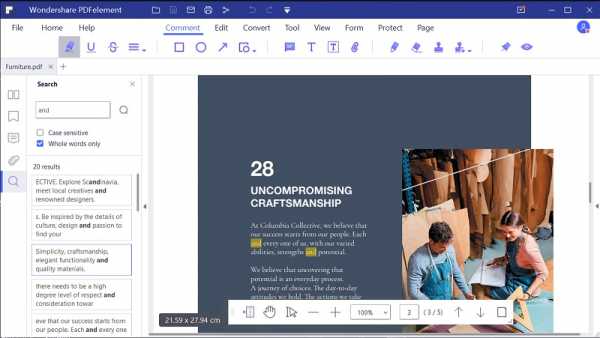
Заключительные слова : Итак, это были три разных руководства по поиску слова, ключевого слова или фразы в файле PDF с использованием трех разных методов. В третьем методе, если вы также научили вас, как вы можете найти и заменить слово в отсканированном PDF-документе с помощью функции PDFelement OCR.
Видео о поиске слова в PDF
Загрузите или купите PDFelement бесплатно прямо сейчас!
Загрузите или купите PDFelement бесплатно прямо сейчас!
Купите PDFelement прямо сейчас!
Купите PDFelement прямо сейчас!
.
c # - Как открыть файл pdf в приложении WebForm с помощью поиска?
Переполнение стека- Около
- Продукты
- Для команд
- Переполнение стека Общественные вопросы и ответы
- Переполнение стека для команд Где разработчики и технологи делятся частными знаниями с коллегами
- Вакансии Программирование и связанные с ним технические возможности карьерного роста
- Талант Нанимайте технических специалистов и создавайте свой бренд работодателя
- Реклама Обратитесь к разработчикам и технологам со всего мира
- О компании
Создайте URL-адрес для открытия файла PDF на определенной странице.
Назначение - это конечная точка ссылки, представленной текстом на вкладке «Назначения». Назначения позволяют задавать пути навигации по коллекции документов Adobe PDF. Ссылка на место назначения рекомендуется при связывании между документами, потому что, в отличие от ссылки на страницу, ссылка на место назначения не зависит от добавления или удаления страниц в целевом документе.
Чтобы установить место назначения в Acrobat 7.0 (профессиональный или стандартный):
1. Установите масштаб и расположение страницы так, как вы хотите, на экране.
2. Выберите «Просмотр»> «Вкладки навигации»> «Назначения», чтобы открыть вкладку «Назначения».
3. Выберите «Параметры»> «Новое место назначения» на вкладке «Назначения».
4. Дайте название пункту назначения.
5. Создайте HTML-ссылку, указывающую на это место назначения, добавив # [ имя назначения ] в конец URL-адреса ссылки.
Например, этот тег HTML открывает пункт назначения с именем «глоссарий» в файле PDF с именем myfile.pdf:
.Как искать в PDF на Mac с предварительным просмотром
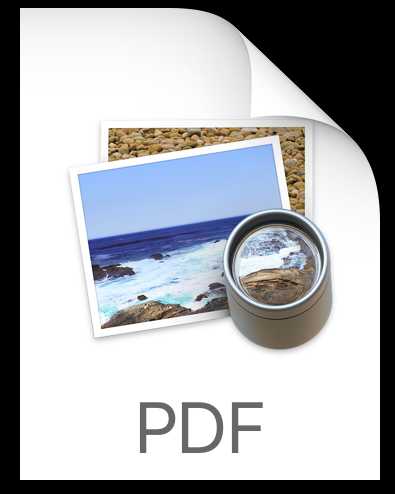
Приложение «Предварительный просмотр» на Mac открывает файлы PDF и документы с изображениями, а также обеспечивает самый простой способ поиска в файлах PDF контекстных совпадений терминов на Mac. Более того, Preview может искать совпадения в PDF-файлах на нескольких страницах, и фактически выделяет каждое совпадение ярко-желтым цветом, что значительно упрощает поиск совпадений в PDF-документе.
Чтобы быть предельно ясным, мы говорим о , выполняющем поиск в документе PDF для соответствия термину, например, если вы хотели найти в определенном документе «ключевой термин».Мы не говорим о поиске файлов PDF в файловой системе Mac, хотя, если вы хотите быстро найти файлы PDF на Mac, лучший способ сделать это - использовать Spotlight для поиска совпадения определенного типа файла на компьютере, который в данном случае будет «kind: pdf», который эффективно определяет местонахождение всех файлов PDF на Mac. Конечно, вы можете сначала найти PDF-файл, а затем найти в этом открытом PDF-файле совпадающий термин, используя описанный здесь трюк с предварительным просмотром.
Поиск в файлах PDF на Mac в предварительной версии
Preview для Mac может искать в файлах PDF совпадающий текст, фразы, слова или другие термины.Это очень быстро даже при поиске в больших документах PDF. Вот как это работает:
- Откройте PDF-файл, в котором нужно выполнить поиск, в режиме предварительного просмотра *
- Вытяните меню «Правка» и выберите «Найти», затем выберите опцию «Найти» в подменю. В качестве альтернативы вы можете использовать сочетание клавиш Command + F.
- Введите условие поиска, по которому вы хотите выполнить поиск в файле PDF, поле поиска появится в правом верхнем углу окна предварительного просмотра
- Найдите совпадения, выделенные желтым цветом, используйте кнопки «следующий» и «предыдущий» для перехода к следующему и предыдущему поисковым совпадениям в PDF.
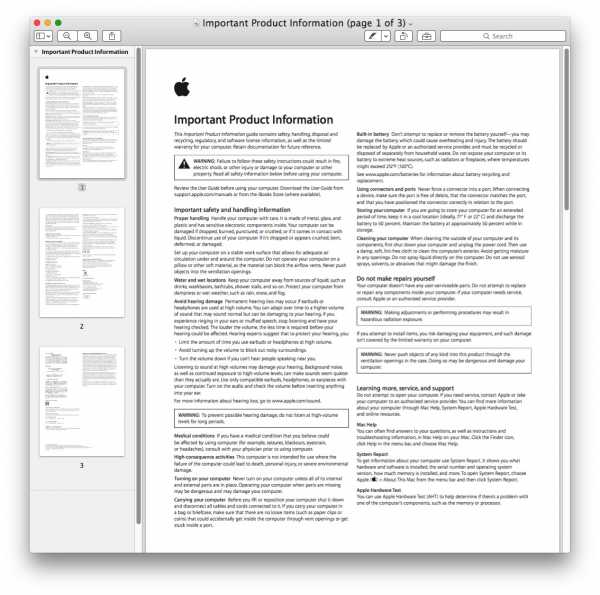
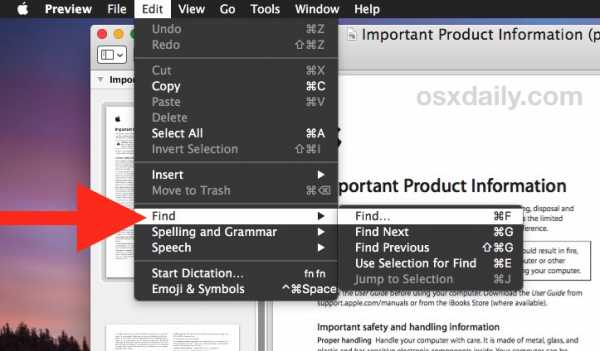
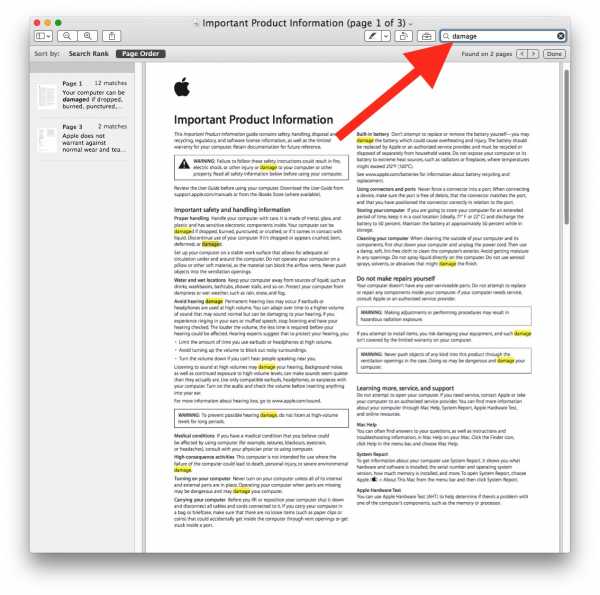
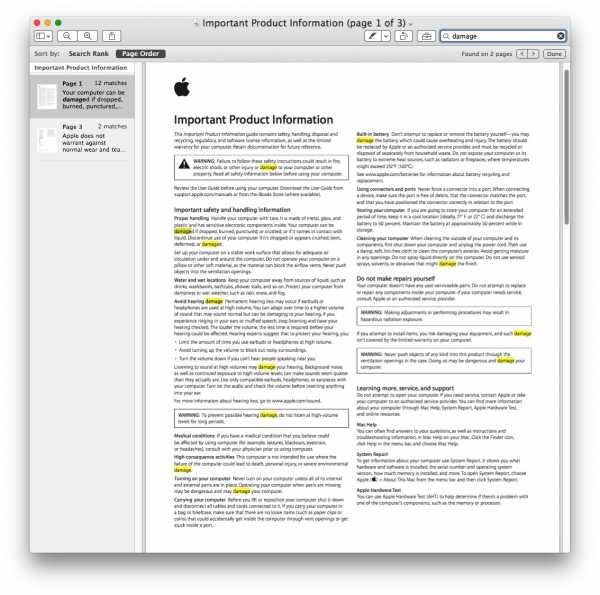
В приведенных здесь примерах скриншотов мы ищем в многостраничном PDF-файле с информацией о продукте термин для определенного термина, и вы заметите, что совпадения выделены во всем PDF-файле, открытом в Preview.
* Предварительный просмотр - это программа просмотра PDF-файлов по умолчанию в MacOS и Mac OS X, но если вы установили другое приложение, которое взяло на себя работу по умолчанию, вы можете вернуть в качестве программы просмотра PDF по умолчанию для просмотра с помощью этого руководства.
Давние пользователи Mac, вероятно, заметят, что сочетание клавиш Command + F также можно использовать для быстрого поиска файлов в окнах Finder (отдельно от Spotlight) и поиска совпадений в веб-браузерах Safari и Chrome, а также во многих других приложениях. . Это удобное сочетание клавиш, которое можно запомнить, поскольку оно работает во многих приложениях Mac как сочетание клавиш "Найти".
Связанные
.Устранение неполадок при просмотре файлов PDF в Интернете
Решения распространенных проблем при просмотре PDF-файлов с веб-сайта.
Общие симптомы, когда не удается просмотреть PDF-файл в Интернете:
- Пустая страница в веб-браузере
- Красный значок X
- Индикатор разорванной ссылки, например красный квадрат, синий треугольник или синий круг
- Ошибка: «Работающий Adobe Acrobat / Reader не может использоваться для просмотра файлов PDF в веб-браузере.Требуется Adobe Acrobat / Reader версии 8 или 9. Пожалуйста, выйдите и попробуйте еще раз ».
Чтобы решить некоторые из наиболее распространенных проблем с отображением PDF, следуйте приведенным ниже инструкциям в следующем порядке: обновите Reader или Acrobat, исправьте проблемы с PDF, проверьте настройки браузера, восстановите или переустановите Reader или Acrobat.
Adobe выпускает бесплатные обновления безопасности ежеквартально. Убедитесь, что вы обновили свою версию Reader или Acrobat до последней версии.Обновления часто включают исправления типичных проблем. Загрузите последнее бесплатное обновление.
-
Выберите «Справка»> «Проверить наличие обновлений».
Acrobat 9 и более ранние версии : если доступно новое обновление, оно устанавливается автоматически.
Acrobat X и XI : щелкните Обновить , а затем щелкните Установить .
Acrobat DC: Переходите к следующему шагу.
-
Когда появится диалоговое окно Updater, щелкните Загрузить .
-
После завершения загрузки щелкните значок установки Acrobat. В окне Acrobat Updater щелкните Установить .
-
После завершения установки перезагрузите компьютер и снова проверьте PDF-файл, чтобы убедиться, что вы можете его просмотреть.
Обновите или перезагрузите страницу
Часто после обновления страницы в браузере PDF-файл загружается полностью.
- Удерживая нажатой клавишу Shift, нажмите кнопку «Обновить» или «Обновить» в браузере.
Попробуйте просмотреть другой PDF-файл
Попробуйте просмотреть другой PDF-файл.Например, посмотрите, отображается ли этот образец формы в вашем браузере. Если Acrobat или Reader могут открыть образец формы, другой PDF-файл может быть поврежден или на веб-сервере возникли проблемы. Если возможно, свяжитесь с физическим лицом или компанией, которые управляют сайтом.
Попробуйте просмотреть PDF-файл на жестком диске
Определите, может ли ваш веб-браузер открывать PDF-файлы с локального жесткого диска, а не из Интернета.Для этого теста вам понадобится PDF-файл, сохраненный на вашем компьютере.
-
В веб-браузере выполните одно из следующих действий:
- Mac OS: выберите «Файл»> «Открыть» (или «Открыть файл»).
- Windows: нажмите Control + O.
-
(только Windows) В меню «Тип файлов» выберите Все файлы .
-
Найдите PDF-файл на своем компьютере, выберите его и нажмите Открыть .
Если PDF-файл открывается, возможно, на просматриваемом вами веб-сайте возникла проблема.Свяжитесь с физическим лицом или компанией, которые управляют сайтом.
Браузер и решения для настройки браузера
Используйте другой браузер
Перейти в режим совместимости (Internet Explorer)
Некоторые веб-сайты лучше отображаются в режиме совместимости Internet Explorer.В режиме совместимости страница отображается так, как если бы она была в более ранней версии браузера.
Инструкции по переключению в это представление см. В разделе Устранение проблем отображения сайта в режиме совместимости.
Перезагрузите компьютер и попробуйте снова открыть PDF-файл.
Перезагрузите компьютер, затем снова откройте веб-страницу.При перезагрузке очищается память компьютера и кэш памяти. Простая перезагрузка компьютера часто решает проблемы с отображением.
Удалите временные файлы Интернета (Internet Explorer, Firefox и Chrome)
Очистите кеш браузера (иногда называемый временными файлами Интернета ), чтобы убедиться, что вы просматриваете свежую версию страницы.
Будьте осторожны при выборе параметров. Очистите только кеш браузера. Если вы удалите всех временных файлов Интернета, вы можете удалить файлы cookie, которые содержат информацию для входа и настройки. Большинство браузеров позволяют вам выбрать тип контента, который вы хотите удалить.
Диалоговое окно Firefox Очистить всю историю позволяет удалить только кеш браузера.
Сбросить настройку Отображать PDF в браузере (Acrobat / Reader X или более ранней версии)
Попробуйте сбросить настройки отображения в браузере, чтобы устранить проблему с просмотром.
-
В Reader или Acrobat щелкните правой кнопкой мыши окно документа и выберите Параметры отображения страницы .
-
Из списка слева выберите Интернет .
-
Снимите флажок Отображать PDF в браузере , а затем нажмите ОК .
-
Попробуйте открыть PDF-файл еще раз с веб-сайта.
Просмотр PDF в 32-разрядной версии Internet Explorer или Safari (только для Windows Vista)
Эта процедура применима только к пользователям Windows Vista с Internet Explorer 9 или более ранней версией.
Acrobat и Reader - это 32-разрядные приложения для Windows. Если вы попытаетесь открыть PDF-файл в 64-разрядной версии Internet Explorer, PDF-файл откроется в автономном Acrobat или Reader, а не в Internet Explorer.
Заметка:
Только Reader 10.1 или Acrobat 10.1 и более поздние версии поддерживают Internet Explorer 9.
Чтобы убедиться, что вы используете 32-разрядную версию Internet Explorer, выполните следующие действия:
-
В Internet Explorer выберите «Справка»> «Об Internet Explorer».(В некоторых версиях Internet Explorer щелкните вопросительный знак в правом верхнем углу, чтобы выбрать «Об Internet Explorer».)
Если вы видите «64-битное издание» рядом с версией, переходите к шагу 2.
-
Чтобы переключиться на 32-разрядный Internet Explorer, сначала выйдите из 64-разрядного Internet Explorer.Затем дважды щелкните значок программы для 32-разрядной версии:
C: \ Program Files (x86) \ Internet Explorer \ iexplore.exe
Решения Reader и Acrobat
Reader или Acrobat могут быть повреждены.Ремонт установки - это гарантия быстрого устранения неполадок.
Ремонт из Reader или Acrobat
Выберите «Справка»> «Восстановить установку».
Восстановление с помощью Панели управления (Windows)
Вы также можете восстановить установку Acrobat или Reader с помощью Панели управления Windows.
-
Щелкните Пуск> Панель управления.
-
Выполните одно из следующих действий в Панели управления, в зависимости от вашей версии Windows:
- (Windows 8/7 / Vista) Щелкните Программы , а затем щелкните Программы и компоненты .
- (Windows XP) Дважды щелкните Установка и удаление программ .
-
В списке программ выберите Adobe Reader или Adobe Acrobat .
-
Щелкните Изменить и следуйте инструкциям по исправлению приложения.
-
Когда процесс будет завершен, нажмите Готово .
Если ни одно из решений в предыдущих разделах не решает проблему с просмотром PDF-файлов, вы можете попробовать следующие расширенные действия.
Включите надстройку браузера Adobe PDF (Internet Explorer 8 и новее)
Убедитесь, что надстройка браузера Adobe PDF включена.
-
Откройте Internet Explorer и выберите «Инструменты»> «Управление надстройками».
-
В разделе "Типы надстроек" выберите Панели инструментов и расширения .
-
В меню Показать выберите Все надстройки .
-
В списке надстроек выберите Adobe PDF Reader .
Заметка:
Если вы не видите надстройку Adobe PDF Reader, попробуйте другие параметры в меню.Например, в некоторых системах надстройка появляется при выборе «Запускать без разрешения».
-
Заметка:
Если на кнопке написано Отключить, то надстройка уже включена.Эта кнопка переключает между «Включить» и «Отключить» в зависимости от статуса выбранного дополнения.
Включить устанавливает надстройку Adobe PDF Reader для открытия PDF-файлов в браузере.
Отключить отключает надстройку, поэтому PDF-файлы не открываются в браузере.
Включите надстройку браузера Adobe PDF (Firefox)
Убедитесь, что надстройка браузера Adobe PDF (nppdf32.dll) включен.
-
В адресной строке Firefox введите about: plugins
-
Прокрутите вниз до раздела с названием Adobe Acrobat.
Запустите Acrobat или Reader под новой учетной записью локального администратора.
Создайте учетную запись пользователя с теми же разрешениями, что и учетная запись, которую вы используете при возникновении проблемы.Или создайте учетную запись локального администратора. Если проблема не повторяется при входе в новую учетную запись, возможно, исходная учетная запись пользователя повреждена.
Для получения информации о настройке учетной записи пользователя см. Следующие ресурсы или обратитесь к администратору сети:
Windows XP: для добавления нового пользователя к компьютеру
Windows Vista / 7/8: создать учетную запись пользователя
Mac OS X: настройка пользователей на Mac
Если размер файла PDF составляет 4 МБ или больше, попросите поставщика оптимизировать файл PDF.Для получения информации об оптимизации PDF-файлов см. Оптимизация PDF-файлов.
Проверьте путь реестра для Acrobat или Reader (Windows)
Заявление об ограничении ответственности: Реестр содержит системную информацию, которая имеет решающее значение для вашего компьютера и приложений.Перед внесением изменений в реестр обязательно сделайте его резервную копию. Adobe не предоставляет поддержку по проблемам, которые могут возникнуть из-за неправильного изменения реестра. Adobe настоятельно рекомендует иметь опыт редактирования системных файлов, прежде чем вносить изменения в реестр. Для получения дополнительных сведений о реестре см. Документацию Windows или обратитесь в Microsoft.
-
Введите regedit и нажмите ОК.
-
Перейдите к разделу HKEY_CLASSES_ROOT \ Software \ Adobe \ Acrobat \ Exe.
-
Убедитесь, что значение (По умолчанию) установлено для пути, по которому установлен Acrobat или Reader.
- Путь по умолчанию для Reader - "C: \ Program Files (x86) \ Adobe \ Acrobat Reader DC \ Reader \ AcroRd32".exe ».
- Путь по умолчанию для Acrobat: «C: \ Program Files (x86) \ Adobe \ Acrobat DC \ Acrobat \ Acrobat.exe».
Заметка:
Если Acrobat или Reader не установлены по пути по умолчанию, убедитесь, что значение ключа (по умолчанию) указывает на фактическое расположение.
-
Введите regedit и нажмите ОК.
-
Создайте резервную копию текущего файла реестра:
- В диалоговом окне редактора реестра выберите «Файл»> «Экспорт».
- Введите имя файла и выберите местоположение.
- В качестве диапазона экспорта выберите Все .
- Щелкните Сохранить .
-
Перейдите в Edit> New> Key и создайте отсутствующий HKEY_CLASSES_ROOT \ Software \ Adobe \ Acrobat \ Exe.
-
Перейдите в Edit> New> String Value и назовите этот ключ (по умолчанию) .
-
Выберите (По умолчанию), затем перейдите в меню «Правка»> «Изменить». Введите путь по умолчанию (указанный выше) в поле «Данные значения» для вашего продукта.
Восстановите HKCR \ AcroExch.Ключ реестра документа (Windows)
Возможно, этот ключ поврежден, указывает на устаревшую версию Acrobat или Reader или указывает на стороннюю программу просмотра PDF.
Заявление об ограничении ответственности: Реестр содержит системную информацию, которая имеет решающее значение для вашего компьютера и приложений.Перед внесением изменений в реестр обязательно сделайте его резервную копию. Adobe не предоставляет поддержку по проблемам, которые могут возникнуть из-за неправильного изменения реестра. Adobe настоятельно рекомендует иметь опыт редактирования системных файлов, прежде чем вносить изменения в реестр. Для получения дополнительных сведений о реестре см. Документацию Windows или обратитесь в Microsoft.
-
Выберите «Пуск»> «Выполнить», введите regedit в текстовое поле «Открыть» диалогового окна «Выполнить» и нажмите ОК .
-
Создайте резервную копию текущего файла реестра:
- В диалоговом окне редактора реестра выберите «Файл»> «Экспорт».
- Введите имя файла и выберите местоположение.
- В качестве диапазона экспорта выберите Все .
- Щелкните Сохранить .
-
Перейдите в HKEY_CLASSES_ROOT \ AcroExch.Document.
-
Щелкните правой кнопкой мыши AcroExch.Document и выберите Удалить ; убедитесь, что у вас правильный ключ, и щелкните Да в любом запросе.
-
Щелкните правой кнопкой мыши AcroExch.Document.7 и выберите Удалить ; убедитесь, что у вас правильный ключ, и нажмите Да в любом запросе.
-
Это видео демонстрирует шаги.
Изменение заголовка типа содержимого на веб-сервере (веб-администраторы)
Если вы являетесь веб-мастером или имеете права администратора на веб-сайте, настройте веб-сервер для отправки заголовков типа содержимого «application / pdf» для файлов PDF.Инструкции см. В документации, поставляемой с веб-сервером, или в этой статье службы поддержки Microsoft.
.