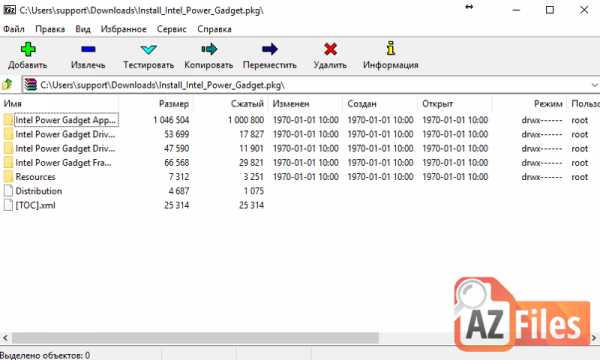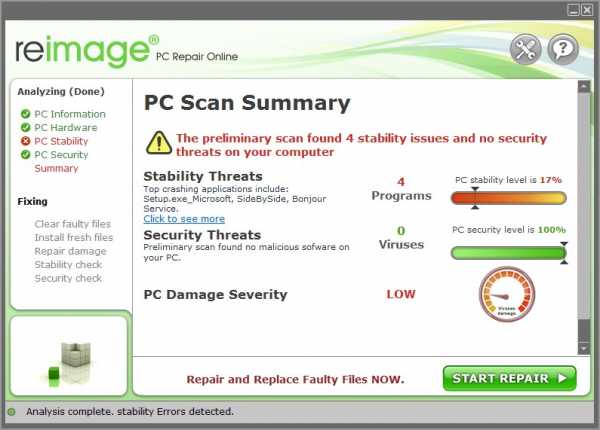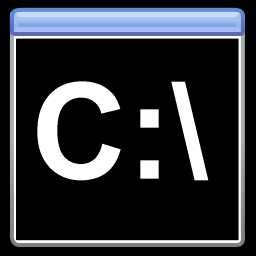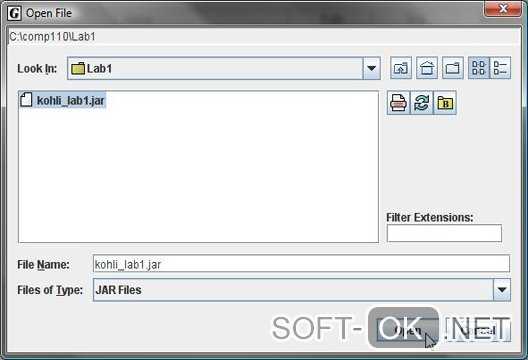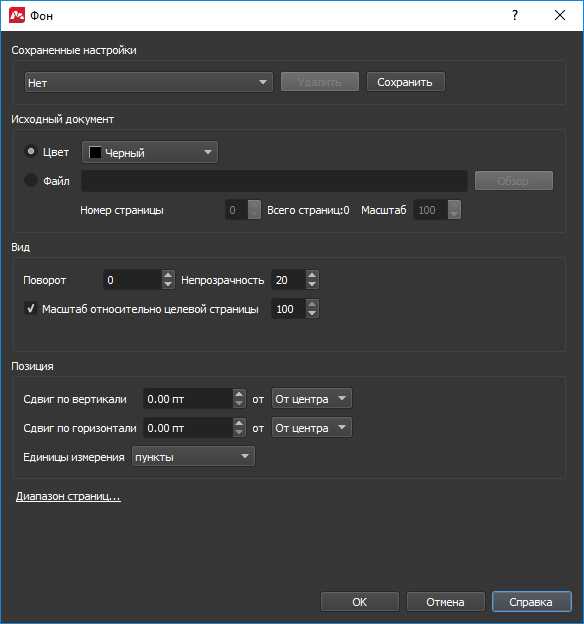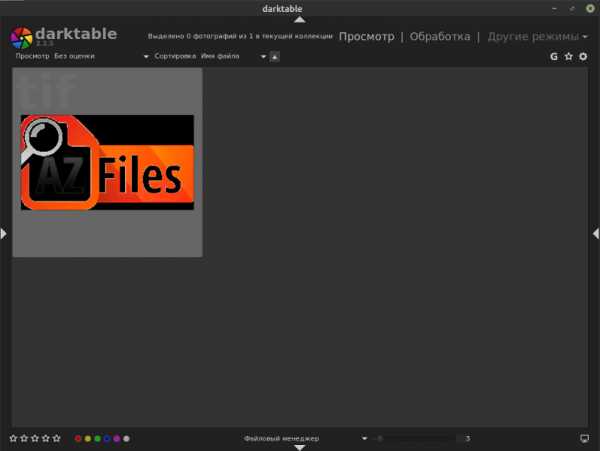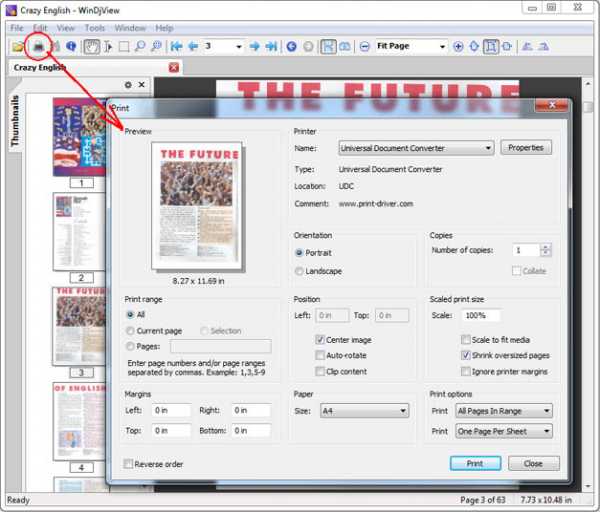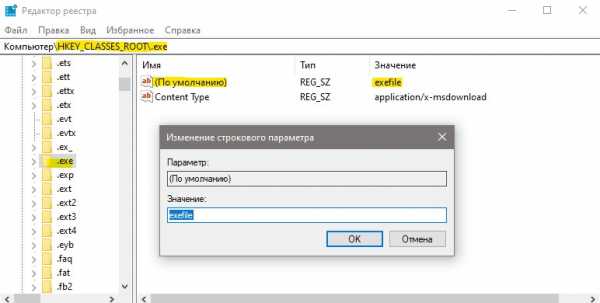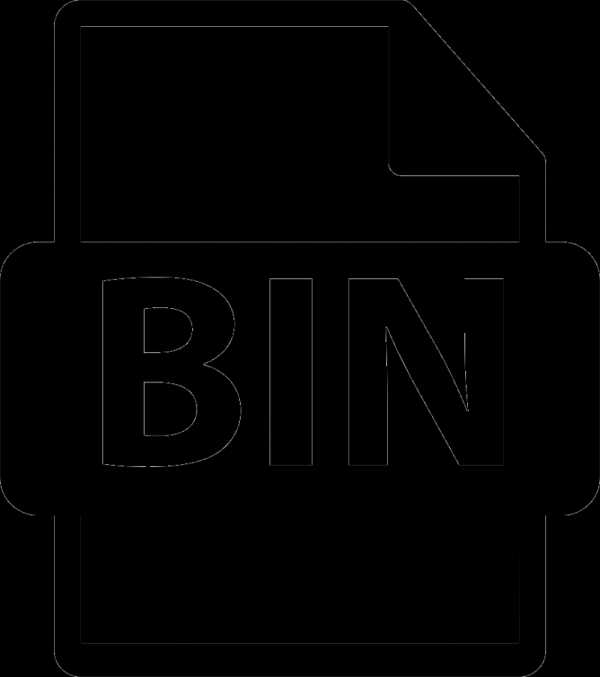Как преобразовать файл pdf в png
Конвертировать PDF в PNG онлайн, бесплатно преобразовать .pdf в .png
Шаг 1
Загрузите pdf-файл
Выберите файл, который вы хотите конвертировать с компьютера, Google Диска, Dropbox или перетащите его на страницу.
Шаг 2
Выберите «в png»
Выберите png или любой другой формат, в который вы хотите конвертировать файл (более 200 поддерживаемых форматов)
Шаг 3
Скачайте ваш png файл
Подождите пока ваш файл сконвертируется и нажмите скачать png-файл
конвертировать PDF в PNG изображения бесплатно
Как преобразовать PDF в PNG
Выполните следующие шаги, чтобы конвертировать Ваш PDF файл в PNG изображения: добавьте файл с помощью кнопки «Добавить файл» или перетащите его в это окно, укажите желаемое качество конвертирования (Высокое/Среднее/Низкое), нажмите на кнопку «Конвертировать PDF» и скачайте готовый PNG файл (или архив с файлами, если в исходном PDF было более одной страницы).
Безопасное преобразование
Наш онлайн инструмент для конвертирования PDF в PNG позволяет Вам конвертировать Ваши файлы с уверенностью, что они останутся конфиденциальными и не будут переданы третьим лицам. Документы используются непосредственно для их конвертирования, поэтому мы гарантируем их сохранность.
Конвертируйте PDF в PNG бесплатно
Онлайн конвертер PDF в PNG от PDF Candy является не только простым в работе, но еще и бесплатным. Вы можете использовать все функции нашего сайта без какой-либо платы, подписок, создания аккаунта и предоставления личных данных.
Как конвертировать PDF в PNG
Мы уже рассматривали подробности преобразования PNG-картинок в PDF. Возможен и обратный процесс — конвертирование PDF-документа в графический формат PNG, и сегодня мы хотим познакомить вас с методами совершения этой процедуры.
Способы преобразования PDF в PNG
Первый метод превращения ПДФ в ПНГ заключается в использовании специализированных программ-конвертеров. Второй вариант предполагает использование продвинутого просмотрщика. У каждого способа есть свои достоинства и недостатки, которые мы обязательно рассмотрим.
Способ 1: AVS Document Converter
Многофункциональный конвертер, способный работать с множеством форматов файлов, который имеет также и функцию преобразования PDF в PNG.
Загрузить AVS Document Converter с официального сайта
- Запускайте программу и используйте пункты меню «Файл» – «Добавить файлы…».
- Используйте «Проводник» для перехода к папке с целевым файлом. Когда окажетесь в нужном каталоге, выделите исходный документ и нажмите «Открыть».
- После загрузки файла в программу обратите внимание на блок выбора форматов слева. Щёлкните по пункту «В изображ.».
Под блоком форматов появится выпадающий список «Тип файла», в котором нужно выбрать вариант «PNG». - Перед началом преобразования можете воспользоваться дополнительными параметрами, а также настроить выходную папку, куда будут помещены результаты конвертирования.
- Настроив конвертер, приступайте к процессу преобразования – нажмите на кнопку «Старт» внизу рабочего окна программы.
Прогресс процедуры отображается прямо на преобразовываемом документе. - По окончании конвертирования появится сообщение с предложение открыть выходную папку. Нажмите «Открыть папку», чтобы просмотреть результаты работы, или «Закрыть» для закрытия сообщения.
Данная программа представляет собой отличное решение, однако ложкой дегтя для некоторых пользователей может оказаться ее медленная работа, особенно с многостраничными документами.
Способ 2: Adobe Acrobat Pro DC
Полнофункциональный Адоби Акробат имеет в своём составе инструмент для экспортирования PDF во множество разных форматов, в том числе и в PNG.
Скачать Adobe Acrobat Pro DC
- Откройте программу и воспользуйтесь опцией «Файл», в которой выберите вариант «Открыть».
- В окошке «Проводника» перейдите к папке с документом, который хотите преобразовать, выделите его щелчком мыши и нажмите «Открыть».
- Далее снова используйте пункт «Файл», но на этот раз выберите вариант «Экспорт в…», затем опцию «Изображение» и в самом конце формат «PNG».
- Снова запустится «Проводник», где следует выбрать местоположение и имя выходного изображения. Обратите внимание на кнопку «Настройки» — нажатие на неё вызовет утилиту тонкой настройки экспорта. Воспользуйтесь ею, если есть необходимость, и нажмите «Сохранить», чтобы начать процесс преобразования.
- Когда программа просигнализирует о завершении конвертирования, откройте выбранную ранее директорию и проверьте результаты работы.
Приложение Adobe Acrobat Pro DC тоже прекрасно справляется с задачей, но распространяется оно платно, а функционал пробной версии ограничен.
Заключение
Конвертировать PDF в PNG могут и многие другие программы, однако наилучшие результаты по качеству и скорости работы продемонстрировали только два описанных выше решения.
Мы рады, что смогли помочь Вам в решении проблемы.Опишите, что у вас не получилось. Наши специалисты постараются ответить максимально быстро.
Помогла ли вам эта статья?
ДА НЕТКонвертировать PDF в PNG - 100% бесплатно
Вот как это просто
Выберите ваши PDF файлы для конвертации в PNG или перетяните их в файловую область, чтобы начать преобразование. Затем сохраните созданные файлы PNG на ваш компьютер.
PDF конвертер для файлов PNG
На этой странице вы можете легко преобразовать PDF в файлы PNG. Онлайн PDF конвертер от PDF24 так же поддерживает некоторые другие форматы файлов и может конвертировать различные форматы файлов в PDF формат.
Безопасность важна для нас
Безопасность ваших файлов очень важна для нас. Ваши файлы не находятся на сервере дольше, чем требуется. Ваши PDF и файлы PNG будут полностью удалены из нашей системы через короткий промежуток времени.
Просто в использовании
Мы сделали максимально простым и быстрым преобразование PDF в PNG. Вам не потребуется устанавливать или настраивать что-либо, просто выберите ваши PDF файлы и начните преобразование.
Поддерживает вашу систему
Для конвертации PDF файлов в PNG нет никаких особых требований к вашей системе. Этот инструмент работает во всех популярных операционных системах и браузерах.
Установка не требуется
Вам не нужно устанавливать какое-либо приложение. Конвертация PDF в PNG происходит на наших серверах. Ваша система не будет загружена и к ней нет никаких особых требований.
Конвертирование изображения в PNG
Ошибка: количество входящих данных превысило лимит в 3.
Чтобы продолжить, вам необходимо обновить свою учетную запись:
Ошибка: общий размер файла превысил лимит в 100 MB.
Чтобы продолжить, вам необходимо обновить свою учетную запись:
Ошибка: общий размер файла превысил абсолютный лимит в 8GB.
Для платных аккаунтов мы предлагаем:
Премиум-пользователь
- Вплоть до 8GB общего размера файла за один сеанс конвертирования
- 200 файлов на одно конвертирование
- Высокий приоритет и скорость конвертирования
- Полное отсутствие рекламы на странице
- Гарантированный возврат денег
Купить сейчас
Бесплатный пользователь
- До 100 Мб общего размера файла за один сеанс конвертирования
- 5 файлов на одно конвертирование
- Обычный приоритет и скорость конвертирования
- Наличие объявлений
Мы не может загружать видео с Youtube.
Из PDF в PNG
Сервис позволяет произвести преобразование(конвертировать) из формата PDF в формат PNGPDF – это сокращение от Portable Document Format, что можно перевести с английского как «Формат Переносимого Документа». Его разработала компания Adobe Systems для использования федеральными властями США в качестве инструмента хранения рабочих документов. Это универсальный межплатформенный формат, который сейчас является стандартным для электронных документов. Он служит для того, чтобы без каких-либо потерь преобразовывать текстовые файлы (в том числе с фотографиями или иными изображениями) в электронные документы. Для чтения PDF-файлов нужны специальные программы – Adobe (Acrobat) Reader, PDF-Viewer и другие.
PNG – это формат растрового изображения, разработчиком которого является компания PNG Development Group. Название PNG – это аббревиатура от Portable Network Graphic. Этот формат изображений используется, прежде всего, в Интернете для размещения на веб-страницах, поскольку файлы PNG применяют сжатие по алгоритму Deflate, не теряя качества. Разработка данного формата была предпринята для того, чтобы заменить формат GIF, к которому было немало претензий. Качество изображения и характеристики у PNG оказались намного лучше, однако в отличие от GIF он не поддерживает анимацию и использует палитру CMYK.
Отзывы
| Очень удобно! Спасибо. |
| не справился с файлом мб(( |
| всё конвертнулось спасибо |
Другие сервисы
Как конвертировать изображения PDF в PNG 6 бесплатными способами
Ищете быстрое решение для преобразования PDF в PNG? Вам нужно использовать несколько изображений в PDF-файле, но вы не знаете, как их извлечь?
В этом посте мы перечислили для вас 6 простых решений. Вы можете конвертировать PDF в PNG с помощью онлайн-конвертера EasePDF, Mac Preview, Adobe Photoshop, а также извлекать изображения из файла PDF и сохранять в формате PNG с помощью iLovePDF, Adobe Acrobat Reader и Photoshop. А теперь приступим.
Часть 1.Как преобразовать файл PDF в изображения PNG
Метод 1. Преобразование PDF в PNG с помощью онлайн-конвертера EasePDF
Онлайн-конвертер PDF в PNG, очевидно, является разумным выбором, когда речь идет о поддержке кросс-платформенного преобразования. Независимо от того, используете ли вы устройство Mac, Windows, iPhone или Android, вы можете легко загрузить и преобразовать свой PDF-документ в десятки форматов, если у вас есть подключение к Интернету.
Шаг 1. Перейдите в EasePDF, наведите указатель мыши на «PDF Converter» и выберите «PDF to PNG».
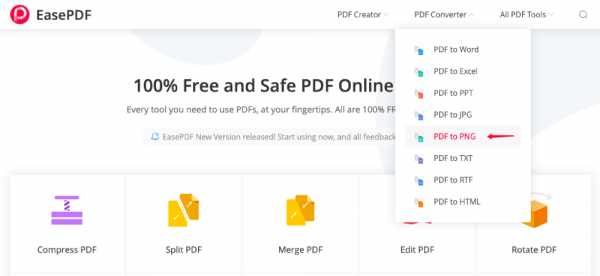
Шаг 2. Загрузите PDF-файл, который хотите преобразовать. Есть 3 способа загрузить файл.
1. Нажмите «Добавить файл (ы)», чтобы выбрать любой файл PDF.
2. Перетащите файл PDF со своего устройства в область загрузки.
3. Добавьте PDF-файлы с ваших облачных накопителей, таких как Google Drive, Dropbox или любую другую ссылку.

Шаг 3. Онлайн-конвертер EasePDF автоматически конвертирует ваш PDF-файл в PNG-изображения после завершения загрузки.Вы получите результат за секунды, если ваш файл небольшой.

Шаг 4. По завершении преобразования в интерфейсе появится ссылка для загрузки. Преобразованные изображения PNG будут сжаты в zip-файл. Теперь вы можете нажать кнопку «Загрузить», чтобы загрузить преобразованные изображения PNG на свое локальное устройство или сохранить их на свой Google Диск, Dropbox или любой другой облачный диск. Вы также можете поделиться этой ссылкой для загрузки с другими людьми, щелкнув значок «Ссылка».Чтобы преобразовать другие PDF-файлы в PNG, нажмите кнопку «НАЧАТЬ», чтобы начать новую задачу.

Метод 2. Преобразование PDF в PNG с помощью Mac Preview
Преобразование PDF в PNG с помощью онлайн-конвертера очень удобно, но что, если у нас нет подключения к Интернету? Для пользователей Mac вы всегда можете положиться на встроенное приложение Mac под названием «Предварительный просмотр», чтобы решить эту проблему.
Шаг 1. Откройте файл PDF в Mac Preview. Щелкните правой кнопкой мыши файл PDF и нажмите «Открыть с помощью», затем выберите «Предварительный просмотр» в меню.

Шаг 2. Перейдите в верхнюю строку меню, щелкните вкладку «Файл» и выберите пункт «Экспорт» в раскрывающемся меню.

Шаг 3. Появится новое окно для оптимизации параметров экспорта. Во-первых, введите имя файла в поле «Экспортировать как», вы также можете оставить его по умолчанию.Во-вторых, выберите место для сохранения преобразованных изображений. В-третьих, выберите «PNG» в параметрах «Формат» и установите желаемое разрешение. Наконец, мы можем нажать кнопку «Сохранить».

Теперь ваш PDF-документ экспортирован в изображения PNG, проверьте преобразованный файл в выбранном месте.
Примечание. С помощью Mac Preview вы можете внести некоторые основные изменения перед преобразованием в изображения PNG. Основные параметры редактирования, включая выделение, подчеркивание, зачеркивание, поворот и разметку.

Метод 3. Преобразование PDF в PNG с помощью Photoshop
Для пользователей Windows мы не можем использовать Mac Preview для преобразования PDF в PNG. Однако в качестве альтернативы мы можем использовать Adobe Photoshop. Для новых пользователей загрузите бесплатную пробную версию.
Шаг 1. Откройте файл PDF в Adobe Photoshop
.Запустите Adobe Photoshop на своем компьютере, щелкните вкладку «Файл» в верхней части интерфейса, выберите «Открыть», чтобы импортировать файл PDF, который вы хотите преобразовать в изображения PNG.
В диалоговом окне «Импорт PDF» выберите «Страницы» и нажмите кнопку «ОК», чтобы преобразовать страницы из PDF. Вы можете выбрать все страницы по умолчанию или использовать клавишу «Ctrl» или «Shift» для выбора определенных страниц. По завершении всех настроек страницы в правой области нажмите кнопку «ОК». Выбранные вами страницы / изображения будут немедленно импортированы в Photoshop.

Шаг 2. Создание записи действия «Сохранить как PNG»
Этот шаг предназначен только для преобразования нескольких страниц.Если вам нужно преобразовать только одну страницу PDF в изображение PNG, пропустите этот шаг. Щелкните вкладку «Окно», выберите «Действия» в раскрывающемся меню. Затем вы увидите окно «Действия», появившееся справа внизу.


В окне «Действия» щелкните вкладку «Создать новое действие».

Назовите это действие во вновь открывшемся окне, затем нажмите «Запись».

Шаг 3. Сохраните отдельную страницу PDF как PNG.
Выберите «Сохранить как» в раскрывающемся меню «Файл».

Выберите формат «PNG» из раскрывающегося списка типов файлов.

Затем настройте преобразованные параметры PNG и нажмите «ОК». И эта страница PDF теперь преобразована в изображение PNG. Перейдите в окно «Действия», нажмите кнопку «Стоп», чтобы остановить запись.

Шаг 4. Преобразование всех выбранных страниц PDF в PNG
Выберите «Автоматизировать» в параметре «Файл» и выберите «Пакетный».

Выберите действие, которое вы только что создали, выберите «Открытые файлы» в разделе «Источник» и нажмите «ОК».

Теперь Photoshop начнет преобразовывать все страницы PDF в изображения PNG одну за другой. Когда преобразование будет завершено, закройте все вкладки страниц, щелкнув опцию «Закрыть все». Преобразование PDF в PNG с помощью Photoshop, очевидно, не так просто, как использование Mac Preview и EasePDF, но это все же рекомендуемое решение, особенно для тех, у кого уже установлен Photoshop на своем компьютере.
Часть 2. Как извлечь изображения из PDF и сохранить как PNG
Метод 1. Извлечение изображений PDF как PNG онлайн
Некоторые онлайн-конвертеры PDF в PNG предлагают пользователям два варианта преобразования страниц или извлечения изображений, например Pdf.io.
Шаг 1. Перейдите на pdf.io и выберите Конвертер PDF в PNG.
Шаг 2. Выберите файл для загрузки. Нажмите кнопку «ВЫБРАТЬ ФАЙЛ», чтобы выбрать файл PDF, из которого вы хотите извлечь изображения с вашего компьютера. Если файл PDF, который вам нужно выбрать, хранится на вашем облачном диске, вы можете щелкнуть ссылку «Google Диск» или «Dropbox», чтобы добавить файл.

Шаг 3. После того, как файл будет загружен, появится новое окно с просьбой выбрать режим конвертации. Выберите вариант «Извлечь изображения».

Шаг 4. Подождите несколько секунд. Когда распаковка будет завершена, сервер покажет вам ссылку для скачивания. Нажмите кнопку «Загрузить», чтобы сохранить извлеченные изображения PNG на локальное устройство или облачный диск.

Готово! Теперь вы можете видеть, что все изображения в вашем PDF-документе были извлечены и сохранены в формате PNG.
Метод 2. Используйте Adobe Reader и Microsoft Paint
Шаг 1. Откройте файл PDF с помощью Adobe Acrobat Reader DC или другой программы для чтения PDF-файлов.

Шаг 2. Скопируйте изображение, которое хотите извлечь. Щелкните любое изображение, которое вы хотите извлечь, и выберите «Копировать изображение» на верхней всплывающей панели инструментов.

Шаг 3. Вставьте скопированное изображение в Microsoft Paint. Для пользователей Windows вы можете найти Microsoft Paint из меню запуска.Для пользователей Mac и тех, у кого на компьютере нет Microsoft Paint, вы можете использовать Paint Online. Перейдите в Paint и выберите «Edit» → «Paste», и вы увидите изображение, отображаемое на доске Paint.

Шаг 4. Сохраните изображение в формате PNG. Перейдите в меню «Файл» и выберите «Сохранить как», выберите «PNG» в качестве выходного формата и выберите место для сохранения. Недостатком этого метода является ограничение извлечения только одного изображения из PDF за раз. Поэтому мы рекомендуем использовать Adobe Photoshop или онлайн PDF Image Extractor в качестве альтернативы для преобразования нескольких изображений.
Метод 3. Экспорт изображений PDF как PNG с помощью Photoshop
Шаг 1. Импортируйте изображения PDF в Photoshop. Запустите программу и нажмите «Файл» → «Открыть», чтобы открыть файл PDF. Страницы и изображения PDF-файла будут отображаться в виде эскизов в окне импорта.
Шаг 2. В диалоговом окне «Импорт PDF» не забудьте установить флажок «Изображения» в качестве режима импорта. Выберите каждое изображение, которое вы хотите сохранить в формате PNG, затем нажмите кнопку «ОК».

Шаг 3. Сохраните изображения как PNG. В меню «Файл» выберите вариант «Сохранить для Интернета и устройств». Во всплывающем окне выберите «PNG-8» или «PNG-24» в качестве формата сохранения. Здесь вы можете изменить размер, цвет, качество изображения и т. Д. После того, как настройки будут выполнены, нажмите кнопку «Сохранить».

Откроется новое окно. Введите имя файла и выберите место для сохранения на вашем компьютере, затем сохраните его. Теперь вы успешно сохранили одно изображение PDF в формате PNG. А как насчет других? Вы можете преобразовать их один за другим, повторяя шаг 3, или создать запись действия «Сохранить как PNG», а затем использовать пакетную опцию для автоматического выполнения задания.Пожалуйста, обратитесь к методу 3 части 1, чтобы узнать, как создать «запись действия» в Photoshop.
Заключение
Мы собрали 6 бесплатных решений для преобразования страниц PDF в изображения PNG и извлечения фотографий из файла PDF и сохранения в формате PNG. Не стесняйтесь писать нам или оставлять комментарии, если у вас есть отличные идеи для этого сообщения или других тем.
.Лучшее решение для преобразования PDF в формат PNG

Редактировать PDF-файлы или использовать их для других целей может быть проблемой. Иногда вы можете просто использовать изображение в PDF-файле вместо всего документа. Этого нелегко достичь без соответствующего инструмента или специализированного программного обеспечения. В этой статье мы собираемся изучить, как конвертировать PDF в формат PNG в операционных системах Mac и Windows, используя лучший на рынке конвертер PDF в PNG - PDFelement Pro.
Скачать бесплатно Скачать бесплатноЧасть 1. Самый простой способ конвертировать PDF в PNG на Mac (совместим с macOS 10.15)
Мы рекомендуем PDFelement ProPDFelement Pro. Это самый надежный редактор и конвертер PDF на рынке. Он прост в использовании, надежен и безупречно конвертирует PDF в PNG и другие форматы. PDFelement Pro для Mac также может конвертировать PDF-документ в изображения различных типов от JPG до GIF и до PNG.
Скачать бесплатно Скачать бесплатноВот пошаговое руководство о том, как преобразовать PDF в PNG на Mac с помощью PDFelement Pro для Mac.Программа не занимает слишком много места на вашем Mac и ее легко установить. После загрузки следуйте инструкциям, чтобы убедиться, что он установлен на вашем Mac.
Шаг 1. Откройте PDF-файл в программе.
После запуска программного обеспечения вам необходимо импортировать PDF-файл, который вы хотите преобразовать, в программу. Для этого вы можете нажать «Открыть файл» в интерфейсе.
Когда ваш PDF-файл открыт, вы можете легко редактировать его в программе.Вы можете вставлять, удалять тексты, изображения и страницы в своем PDF-файле, выделять и комментировать определенные части и многое другое.

Шаг 2. Конвертируйте PDF-файл в PNG
Чтобы преобразовать PDF-файл, вам нужно перейти на верхнюю панель инструментов и нажать кнопку «Конвертировать». Во всплывающем окне выберите «В изображение> PNG» в качестве формата вывода. Вы можете щелкнуть значок «Шестеренка», чтобы настроить дополнительные параметры преобразования.
Наконец, выберите «Преобразовать» и позвольте программе работать на вас.После преобразования вы можете найти свои файлы PNG в папке назначения.

Шаг 3. Пакетное преобразование PDF в PNG
Если вы хотите конвертировать несколько файлов PDF в PNG в пакетном режиме, вы можете нажать кнопку «Пакетная обработка» на странице приветствия. В новом открывшемся окне выберите опцию «Преобразовать». Нажмите кнопку «Добавить файлы», чтобы импортировать несколько файлов PDF. Затем вы можете выбрать «В изображение» на правой панели инструментов. После того, как вы изменили настройки в соответствии с вашими потребностями, вы можете нажать кнопку «Конвертировать», чтобы с легкостью преобразовать несколько PDF-файлов в PNG.

Примечание. Если вы являетесь пользователем Windows, вы можете использовать PDFelement Pro для преобразования PDF в PNG в Windows. Вы также можете использовать этот профессиональный редактор PDF для легкого редактирования и преобразования файлов PDF.
Скачать бесплатно Скачать бесплатноПочему стоит выбрать PDFelement Pro для Mac для преобразования PDF в PNG
Некоторые из ключевых функций PDFelement Pro включают возможность конвертировать PDF в MS Word, PowerPoint, Excel и другие. Программное обеспечение позволяет шифровать пароли в вашем PDF-файле, добавлять изображения в PDF-файл, объединять и разделять PDF-страницы, а также практически любые мыслимые вещи, которые вы можете сделать с PDF-файлом.
Почему стоит выбрать этот конвертер PDF в PNG
- Конвертируйте любой PDF-файл в другой формат с исходным форматированием.
- Пакетное преобразование нескольких файлов PDF и позволяет настраивать страницы для преобразования.
- Редактируйте, добавляйте, удаляйте и вставляйте тексты PDF. Помечайте и комментируйте PDF-файлы с помощью различных инструментов.
- Полностью управляйте страницами PDF. Легко объединяйте, сжимайте и разделяйте PDF-файлы.
- Расширенная функция OCR позволяет редактировать и конвертировать отсканированные PDF-файлы.
 Скачать бесплатно Скачать бесплатно
Скачать бесплатно Скачать бесплатно Часть 2. 5 лучших инструментов для бесплатного онлайн-преобразования PDF в PNG
На самом деле очень сложно найти конвертер PDF в PNG, который позволит сохранить изображения такими же четкими, как и исходный файл PDF. Вот пара, которую вы можете попробовать, посмотрите, подходит ли что-то из них! Все они доступны и бесплатны для использования онлайн-конвертерами PDF в PNG.
1. PDF2PNG
Если вы регистрируетесь с помощью PDF в PNG, хотя в их доменном имени упоминаются PNG, веб-сайт разрешает преобразование в другие форматы.Опять же, его можно использовать бесплатно, и вы можете скачать преобразованные файлы прямо с веб-сайта.
Плюсы:
- Вы можете конвертировать до 20 файлов PDF за раз.
- Загрузите файлы в виде легко управляемого zip-файла.
- Сохраняется в отдельные изображения PNG для обеспечения качества.
Минусы:
- Есть ограничения на то, сколько вы можете конвертировать за раз, как и другие конвертеры.

2. Конвертер PDF
Если вы зарегистрируетесь в PDF Converter, у вас будет доступ к большему количеству контента. Это онлайн-программа, которая позволяет конвертировать PDF-файлы бесплатно, но если вы хотите получить доступ ко всем их функциям, вам нужно будет зарегистрироваться для членства.
Плюсы:
- Может конвертировать в несколько различных форматов: Word, Excel, Powerpoint, изображения и OCR.
- Доступны следующие преобразования изображений: JPG, PNG и TIFF.
- У них есть членство, которое откроет им множество других функций.
Минусы:
- Он начинается бесплатно, но бесплатная версия ограничена: количеством файлов, задержками, очередью и страницами PDF.

3. Convertio
Convertio - довольно простой конвертер PDF в PNG. В этом веб-браузере есть несколько опций, которые могут быть недоступны в других онлайн-конвертерах.Например, возможность загрузить его со своего компьютера в Dropbox и Google Drive. Поскольку его можно использовать бесплатно, есть некоторые ограничения.
Плюсы:
- Загрузите прямо со своего компьютера или из: Dropbox, Google Drive, ссылки и т. Д.
- Конвертируйте PDF в PNG или в несколько форматов: изображение, документ, электронная книга, презентация, шрифт, вектор и т. Д.
- Доступные преобразования изображений: JPG, TIFF, JPEG, BMP, GIF и т. Д.
- Загрузите преобразованное изображение PNG прямо с сайта.
Минусы:
- Поскольку это бесплатно, оно ограничено.
- Редактирование недоступно, только преобразование.
- Максимальный размер файла - 100 МБ.

4. Online2PDF
На первый взгляд он может показаться немного загроможденным, но Online2PDF прост в использовании.Это онлайн-программа, которая позволяет конвертировать ваши PDF-файлы в другие форматы, одним из которых является PNG.
Плюсы:
- Вы можете объединять, редактировать, разблокировать или конвертировать PDF-файлы.
- Вы можете выбрать и конвертировать до 20 файлов PDF за раз.
- Другие доступные форматы включают: Word, Excel, Powerpoint, OpenOffice и т. Д.
Минусы:
- Максимальный размер файла составляет 100 МБ, всего файлов - 150 МБ.

5. EZGIF
EZGIF - еще один бесплатный онлайн-конвертер, который может конвертировать PDF-файлы в PNG. Есть ограничения, но есть дополнительные опции, которых может не быть у других онлайн-конвертеров,
Плюсы:
- Вы конвертируете более одного PDF-файла за раз.
- Файл можно скачать прямо с сайта.
- Помимо GIF существуют различные форматы преобразования изображений, такие как JPG и GIF.
Минусы:
- Максимальный размер всех файлов PDF составляет 100 МБ.

Часть 3. Как конвертировать PDF в PNG в Adobe
Adobe Acrobat - мощная программа и, вероятно, одна из немногих, которая может конвертировать PDF в файлы PNG, а также в несколько других форматов файлов. Процесс преобразования Adobe Acrobat из PDF в PNG довольно прост и понятен каждому, а получаемые изображения PNG имеют высокое качество.Чтобы преобразовать файл из PDF в PNG с помощью Adobe, выполните следующие действия.
Шаг 1. Загрузите и установите Adobe Acrobat с официальной страницы Adobe. Теперь запустите программу, щелкнув ее значок на своем ПК.
Шаг 2. Нажмите «Открыть» в меню файла, а затем перейдите туда, где находится файл PDF, который нужно преобразовать, чтобы открыть файл PDF. Либо щелкните правой кнопкой мыши файл, который нужно преобразовать, и выберите «Открыть с помощью Adobe Reader».
Шаг 3.Щелкните вкладку «Инструменты», а затем выберите «Экспорт PDF». Это немедленно отобразит все доступные форматы для экспорта как.

Шаг 4. Выберите кран с надписью «Изображение», затем нажмите на формат PNG и затем нажмите кнопку «Экспорт».

Шаг 5. Наконец, выберите, куда экспортировать, и нажмите «Сохранить», чтобы сохранить PDF-файл в формате PNG. Таким образом вы можете конвертировать PDF в PNG с помощью Adobe.

Часть 4. Как конвертировать PDF в PNG с помощью Photoshop
Photoshop - это программа номер один для редактирования изображений в мире, которая также может служить инструментом для преобразования страниц PDF в PNG.Photoshop - это еще один продукт Adobe в составе одной из их программ для дизайна. Чтобы преобразовать PDF в PNG в Photoshop, выполните следующие действия:
Шаг 1. Запустите программу Photoshop на вашем ПК и в строке меню щелкните меню «Файл» и выберите «Открыть».

Шаг 2. Найдите файл PDF и откройте его. Если это PDF-файл с более чем одной страницей, выберите страницы, которые вы хотите преобразовать, щелкнув миниатюры. Вы можете редактировать размеры каждой экспортируемой страницы с правой стороны страницы преобразования.Если вы хотите сохранить только изображения из PDF, нажмите на опцию «Изображения» в верхней части того же экрана.

Шаг 3. Нажмите ОК, и каждый файл откроется в отдельном окне Photoshop. Теперь нажмите «Сохранить как» в меню «Файл», чтобы сохранить файл в желаемом месте.
Часть 5. Как использовать Imagemagick для преобразования PDF в PNG
ImageMagick больше похож на инструмент выполнения команд и редкую программу, которая может читать и записывать до 200 различных форматов изображений, просто вводя команды на правильном языке.ImageMagick может конвертировать PDF в PNG в высоком качестве, используя несколько простых командных строк.
Шаг 1. Чтобы преобразовать весь PDF-файл в один файл изображения PNG, запустите инструмент командной строки и введите следующую команду: convert -de density 150 -antialias "input_file_name.pdf" -append -resize 1024x -quality 100 "output_file_name.png"
Шаг 2. Если вы хотите, чтобы ваш PDF-файл был в нескольких форматах PNG в зависимости от количества страниц в файле, введите эту команду, заменив.("Input_file_name.pdf" с именем файла, который нужно преобразовать. Convert -de density 150 -antialias "input_file_name.pdf" -resize 1024x -quality 100 "output_file_name.png")
Часть 6. Как конвертировать PDF в PNG с предварительным просмотром на Mac
Предварительный просмотр - это встроенная программа Mac OS X, которая в основном недостаточно используется большинством пользователей Mac, потому что они не знают некоторых функций, встроенных в программу. Одна из его функций - возможность конвертировать PDF в PNG в высоком качестве с помощью следующих нескольких шагов:
Шаг 1.Откройте файл PDF с предварительным просмотром на Mac и в верхней части щелкните меню «Файл» и выберите «Экспорт».
Шаг 2. В окне «Экспорт» измените формат на «PNG» и соответственно настройте качество и разрешение. Теперь нажмите «Сохранить», и файл PDF будет преобразован в PNG.
 .
.
Пожалуйста, активируйте JavaScript! |
- как преобразовать файл PDF с большим изображением в PNG?
Переполнение стека- Около
- Товары
- Для команд
- Переполнение стека Общественные вопросы и ответы
- Переполнение стека для команд Где разработчики и технологи делятся частными знаниями с коллегами
- Вакансии Программирование и связанные с ним технические возможности карьерного роста
- Талант Нанимайте технических специалистов и создавайте свой бренд работодателя
PNG в PDF - конвертировать PNG в PDF онлайн
Поскольку у нас есть пользователи со всей сети, мы также реализовали различные параметры в этом инструменте, из которых вы можете выбирать, чтобы настроить выходной файл, включая формат, ориентацию и размеры маржи.
Зачем конвертировать PNG в PDF?
Есть несколько причин. Самый очевидный из них - это эффективность обмена и хранения изображений.
Кроме того, PDF зарекомендовал себя как универсальный тип файлов; доступны для просмотра практически на всех электронных устройствах, включая персональные компьютеры, мобильные устройства и планшеты.
Кроме того, PDF-файлы безопасны в использовании. В отличие от большинства типов файлов изображений, файлы PDF можно легко защитить паролем с помощью надежного шифрования. Smallpdf имеет собственный инструмент Protect PDF, который поможет вам заблокировать файлы PDF.
Сохранение PNG как другого формата изображения
Если вы хотите сохранить свой PNG как другой формат изображения, мы рекомендуем вам сохранить его как JPG. Этот формат изображения имеет элементы, аналогичные PDF-файлу - изображения сжаты и их легко передавать.
Чтобы сохранить окончательное изображение в формате JPG, сначала необходимо преобразовать изображение PNG в формат PDF.Затем используйте инструмент PDF в JPG на нашем сайте, чтобы преобразовать файл в JPG. Наши конвертеры созданы для того, чтобы наши пользователи могли плавно переходить от одного формата файла к другому.
Мы не останавливаемся на достигнутом, когда дело доходит до конверсии документов. Другие поддерживаемые нами форматы файлов относятся к семейству Microsoft Office. Впоследствии, следуя тем же правилам, вы можете сохранить свой PNG в различных форматах файлов, таких как Word, Excel и PPT.
Работать с PDF - это весело
После того, как вы конвертируете PNG в PDF, на нашем сайте есть более десятка инструментов, которые вы можете использовать.В нашем блоге также доступно множество руководств, которые помогут вам в работе с PDF-файлами (в конце концов, мы запускаем программное обеспечение PDF). Некоторые из наиболее популярных статей в нашем блоге включают:
И наконец, чтобы упростить работу с PDF-файлами, мы позаботились о том, чтобы наши онлайн-инструменты были совместимы со всеми операционными системами. Вы можете свободно конвертировать PNG в PDF в Windows, Mac, Linux и на мобильных телефонах.
.
Пожалуйста, активируйте JavaScript! |