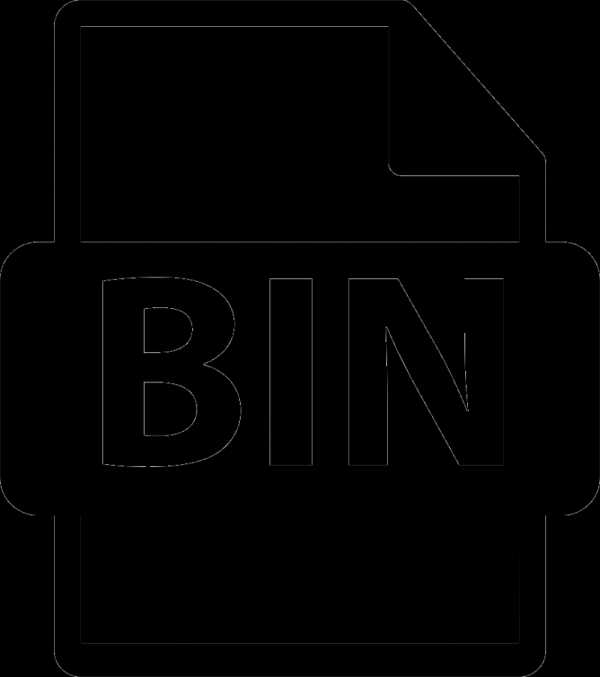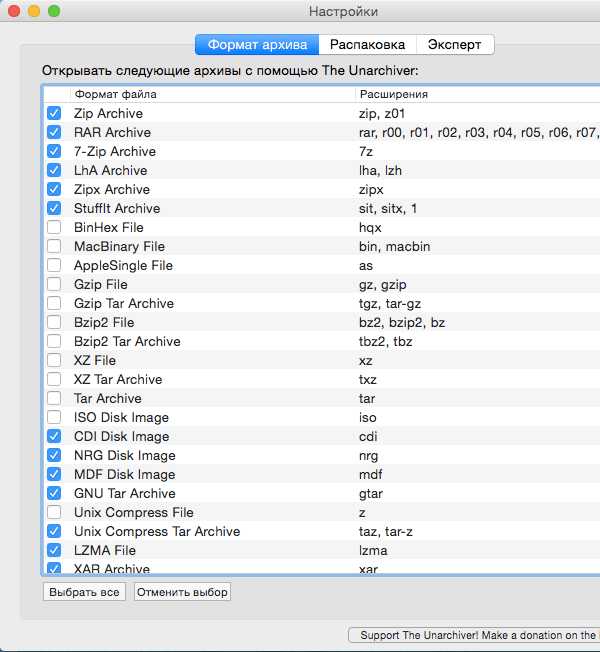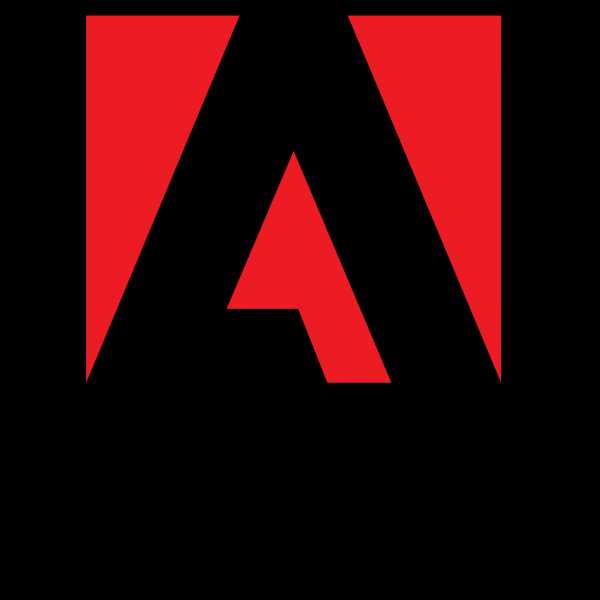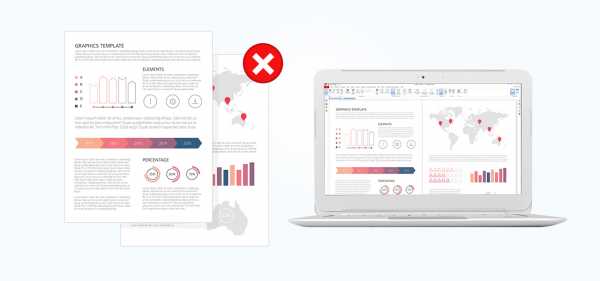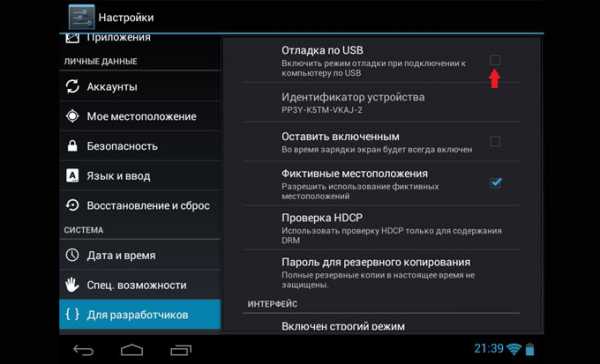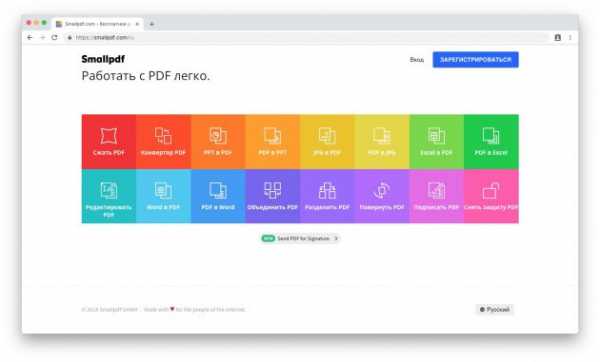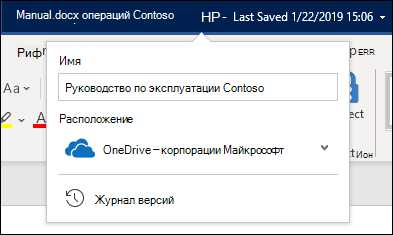Как запустить exe файл
Не запускаются EXE файлы
Иногда можно столкнуться с очень неприятным сбоем, когда исполняемые файлы разнообразных программ не запускаются или их запуск приводит к появлению ошибки. Давайте разберёмся, почему такое происходит и как избавиться от проблемы.
Причины и решение проблемы с EXE
В большинстве случаев источником проблемы служит вирусная активность: проблемные файлы заражены или повреждён системный реестр Windows. Иногда причиной проблемы может быть некорректная работа встроенного в ОС брандмауэра или сбой «Проводника». Рассмотрим решение каждой из проблем по порядку.
Способ 1: Восстановление ассоциаций файлов
Нередко зловредное ПО атакует системный реестр, что приводит к разнообразным сбоям и ошибкам. В случае рассматриваемой нами проблемы вирус повредил ассоциации файлов, вследствие чего система попросту не способна открывать EXE-файлы. Восстановить корректные ассоциации можно следующим образом:
- Откройте меню «Пуск», напечатайте в строке поиска regedit и нажмите Enter. Затем щёлкните правой кнопкой мыши по найденному файлу и выберите вариант «Запуск от имени администратора».
- Используйте «Редактор реестра» Виндовс, чтобы перейти по следующему пути:
HKEY_CLASSES_ROOT\.exe - Дважды кликните ЛКМ по параметру «По умолчанию» и напишите в поле «Значение» вариант exefile, после чего нажмите «ОК».
- Далее в ветке
HKEY_CLASSES_ROOTнайдите папку exefile, откройте её и перейдите по путиshell/open/command.
Снова откройте запись «По умолчанию» и установите в поле «Значение» параметр“%1” %*. Подтвердите операцию нажатием на «ОК». - Закрывайте «Редактор реестра» и перезагружайте компьютер.
Данный метод помогает в большинстве случаев, но если проблема всё ещё наблюдается, читайте далее.
Способ 2: Отключение брандмауэра Windows
Иногда причиной, по которой не запускаются EXE-файлы, может быть встроенный в Виндовс файерволл, и отключение данного компонента избавит вас от проблем с запуском файлов этого типа. Мы уже рассматривали процедуру для Windows 7 и более новых версий ОС, ссылки на подробные материалы представлены ниже.
Подробнее:
Отключение брандмауэра в Windows 7
Отключение брандмауэра в Windows 8
Способ 3: Изменение звуковой схемы и контроля учётной записи (Windows 8-10)
В редких случаях на Windows 8 и 10 причиной проблем с запуском EXE может быть сбой в работе системного компонента UAC, отвечающего за уведомления. Проблему можно исправить, проделав следующие действия:
- Щёлкните ПКМ по кнопке «Пуска» и выберите в меню пункт «Панель управления»
- Найдите в «Панели управления» пункт «Звук» и нажмите на него.
- В окне свойств звуковой системы перейдите на вкладку «Звуки», затем используйте выпадающий список «Звуковая схема», в котором выберите вариант «Без звука» и подтвердите изменение нажатием на кнопки «Применить» и «ОК».
- Вернитесь в «Панель управления» и зайдите в пункт «Учётные записи пользователей».
- Откройте страницу «Управление профилями пользователей» , где нажмите на «Изменить параметры контроля учётных записей».
- В следующем окне передвиньте ползунок в нижнее положение «Никогда не уведомлять», после нажмите «ОК» для подтверждения.
- Снова проделайте шаги 2-3, но на этот раз установите звуковую схему в положение «По умолчанию».
- Перезагрузите компьютер.
Описанная последовательность действий выглядит необычно, но она доказала свою эффективность.
Способ 4: Устранение вирусного заражения
Чаще всего EXE-файлы отказываются корректно работать из-за наличия в системе вредоносного ПО. Способы обнаружения и устранения угрозы чрезвычайно разнообразны, и описывать их все не представляется возможным, однако наиболее простые и эффективные мы уже рассматривали.
Подробнее: Борьба с компьютерными вирусами
Заключение
Как видим, наиболее распространённая причина сбоев в работе EXE-файлов – вирусное заражение, потому мы хотим напомнить вам о важности наличия в системе защитного ПО.
Мы рады, что смогли помочь Вам в решении проблемы.Опишите, что у вас не получилось. Наши специалисты постараются ответить максимально быстро.
Помогла ли вам эта статья?
ДА НЕТEXE файлы не запускаются в Windows 10
Исполняемые файлы (exe) в Windows используются для установки приложений. Иногда вы можете столкнуться с ошибкой "Невозможно запустить это приложение на вашем пк" при запуске exe-файла. Может быть так, что при нажатии по исполняемому файлу, просто ничего не происходит. Одним словом, вы не можете установить игру или программу, так как EXE поврежден. Невозможность запуска исполняемых файлов (.exe) в Windows 10 может возникать из-за поврежденных системных файлов, поврежденного реестра или вредоносного ПО. Давайте разберем, как исправить, когда файлы exe не работают в Windows 10.
Невозможно запустить это приложение на вашем ПК - Что делать?
1. Сканирование на вирусы
В большинстве случаев вирусы в системе могут быть виновниками, когда файлы exe не запускаются. Рекомендую воспользоваться именно антивирусным сканером как Zemana или Dr.Web. После удаления вредоносного ПО с системы, исполняемые файлы должны работать, если не помогло, то приступ к следующему способу.
2. Восстановление системных файлов
Если вы способ у вас было обнаружено много вирусов, то высока вероятность, что некоторые системные файлы могут быть битыми и нерабочими. В этом случае нужно восстановить поврежденные системные файлы. Для этого запустите командную строку от имени администратора и введите ниже две команды по очереди, после чего, перезагрузите ПК.
sfc /scannowDISM /ONLINE /CLEANUP-IMAGE /RESTOREHEALTH
3. Поврежденный реестр
Если значение в реестре для ".exe" файлов было изменено вредоносной программой или сторонней, то исполняемые файлы не будут запускаться. Проверим!
Шаг 1. Для этого нажмите Win+R и введите regedit, чтобы открыть редактор реестра. В реестре перейдите по пути:
HKEY_CLASSES_ROOT\.exe- Справа нажмите два раза мышкой на параметр (По умолчанию)
- Удостоверьтесь, что значение
exefile
Не закрывайте реестр и следуйте шагу 2.
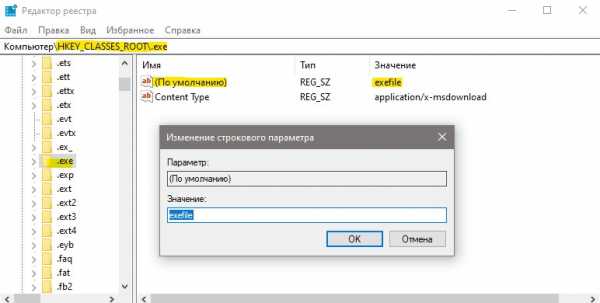
Шаг 2. Далее переходим по еще одному пути
HKEY_CLASSES_ROOT\exefile\shell\open\command- Справа нажимаем два раза (По умолчанию)
- Задаем значение
"%1" %*
Перезагрузите ПК после всех проделанных шагов, и проверьте, запускаются ли exe файлы.
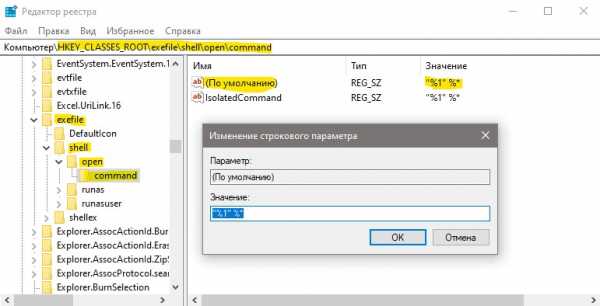
4. Восстановить Program Files по умолчанию
Возможно изменился сам путь к папке Program Files, где расположены программы, и в этом случае, исполняемые файлы "exe" не будут открываться. Давайте проверим!
Шаг 1. Нажмите Win+R и введите regedit, чтобы открыть редактор реестра. В реестре перейдите по пути:
HKEY_LOCAL_MACHINE\SOFTWARE\Microsoft\Windows\CurrentVersion- Справа нажмите два раза по ProgramFilesDir
- И установите путь C:\Program Files
На закрывайте реестр и следуйте шагу 2.
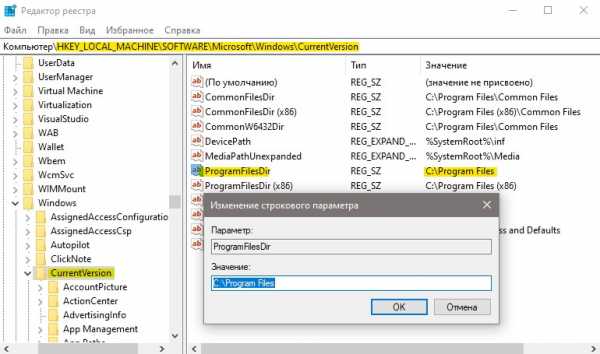
Шаг 2. Проверим путь для 64 бит программной папки ProgramFiles (x86).
- Нажмите на ProgramFilesDir (x86)
- Установите путь C:\Program Files (x86)
Перезагрузите ПК и исполняемые файлы "exe" запустятся.
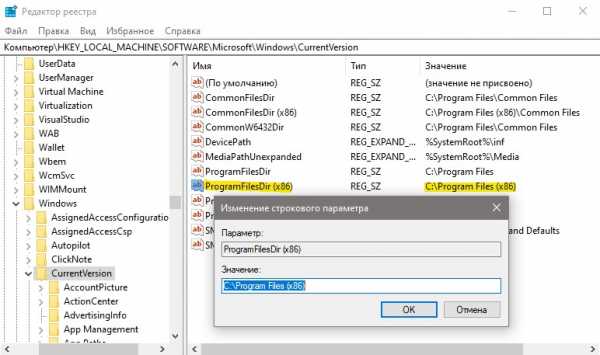
5. Ассоциации файлов
Неправильная ассоциация файлов может вызвать проблему запуска исполняемых файлов exe. Запустите командную строку от имени администратора и введите:
Перезагрузите систему и попробуйте запустить исполняемый файл "exe".
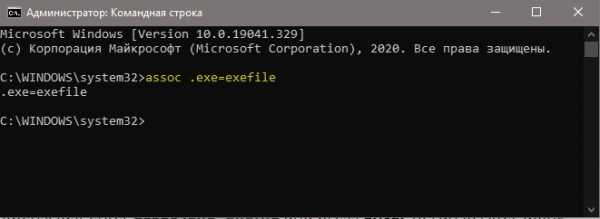
comments powered by HyperComments
извлекаем ресурсы или запускаем файлы под Windows, Linux и Mac OS
Формат exe – это исполняемый файл, который используется в данном виде еще с далеких времен первой ОС DOS. Бывают ситуации, когда нужно открыть такой файл для редактирования. Какой программой можно воспользоваться в таком случае и как это вообще можно сделать, будет сказано далее.
Где используется формат EXE
Такие файлы использовались ранее и существуют сейчас в таких ОС, как MS-DOS, OS/2, Windows, Symbian и OpenVMS. Такие файлы задействуются в 16-, 32- и 64-разрядных ОС.
Основной частью файла exe является исполняемый код, но в дополнение к нему там могут содержаться такие элементы графики, как иконки, и другие данные. Поэтому в большинстве случаев никакой дополнительной программой пользоваться не придется — exe сам по себе программа. Однако есть ряд случаев, когда все же необходимо залезть в сам исполняемый файл. Что делать в таком случае?
Программы для работы с форматом EXE
Бывают ситуации, когда надо открыть файл exe и немного его подредактировать. Например, исправить какие-то ошибки или изменить графическое оформление. Для этого можно использовать различные программы, о некоторых речь пойдет далее.
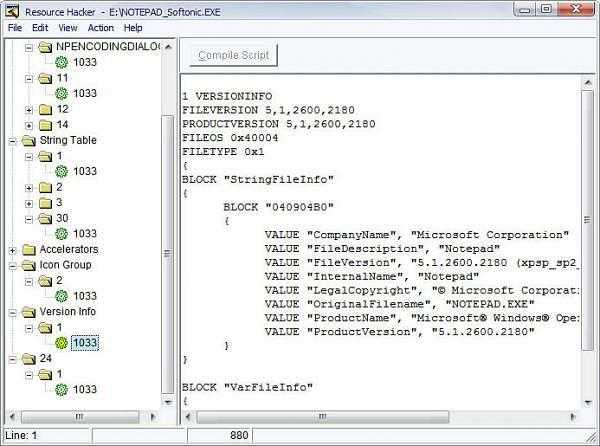
При помощи Resource Hacker можно открыть и вытянуть информацию и ресурсы из EXE файла — иконки, версии, и другие
Resourse Hacker (сокращенно — Reshack). Это приложение бесплатное, и его размер всего 545 кб. В этой программке можно менять такие элементы, как курсоры, и конки и проч., но доступа к программному коду она не дает. То же самое можно сделать в программе Resource Tuner.
При попытке открыть файл EXE, вы можете столкнуться с тем, что программа будет выдавать одно из сообщений о ошибке:
- Файл сжат упаковщиком или поврежден. Действительно, файлы часто бывают сжаты, так как разработчики стремятся уменьшить их объем. Resource Tuner может осуществить распаковку только наиболее популярного упаковщика – UPX. Другие упаковщики программа не поддерживает, поэтому файл вам придется распаковывать самостоятельно.
- Файл — 16-битный NE Executable. Такие файлы не поддерживаются, и открыть их не удастся.
- Файл не является исполняемым. Даже если у файла, который не является исполняемым, будет расширение exe, программа выдаст данную ошибку. Ведь расширение могли поменять специально.
Файлы exe используются для распространения вирусов, в частности, троянов. Поэтому при открытии таких файлов соблюдайте осторожность и не забывайте проводить сканирование системы, например, с помощью бесплатной лечащей утилиты Dr.Web CureIt.
Еще одной распространенной причиной при проблемах открытия файлов EXE может быть то, что разработчики пытаются усложнить процесс обхода системы лицензирования платных приложений. При этом может использоваться как шифрование, так и запутывание кода различными упаковщиками.
Какие файлы не стоит открывать в редакторах ресурсов
- EXE более гигабайта величиной. В программе установлены ограничения – образ открываемого файла должен разместиться в пределах первого гигабайта памяти.
- Файлы, которые создавались в Visual Basic. Секция ресурсов таких файлов содержит только иконку и номер версии. Сам код на VB находится в специальном формате, который не откроется в редакторе ресурсов.
- Установщики других программ. В ресурсах хранятся только номер версии и иконка. Внутри таких файлов находится контейнер, который содержит другой, сжатый файл EXE, и программу-распаковщик. Кроме того, для сохранения данных в таких программах используются разные технологии.
- Самораспаковывающиеся архивы в виде exe-шников. Это просто архивированная информация и программа для ее распаковки.
Какие еще существуют программы для открытия exe
Другие распространенные программы, позволяющие открыть exe под Windows:
- VMware ThinApp;
- Microsoft Windows. Для открытия и работы с установочными файлами EXE ОС Windows пользуется программой под названием Windows Installer. Скачивать и устанавливать данный компонент вручную не придется — изначально он присутствует в операционной системе, а при необходимости обновить его это производится автоматически через центральный сервер обновлений Microsoft — WSUS;
- IcoFX;
- Microsoft Visual Studio. Среда для разработчиков с широким функционалом для написания приложений под Windows.
Если ваш ПК является «обладателем» Mac OS, то подойдут такие приложения:
- Parallels Desktop 7, VMware Fusion 4, Oracle VM VirtualBox. Для использования функционала по работе с файлами формата EXE на любой из этих 3-х программ должна быть установлена Microsoft Windows. Т.е. фактически каждая такая программа — среда виртуализации, которая будет открывать и работать с exe файлами.
- Darwine;
- CrossOver;
- Kronenberg WineBottler.
В Linux работают Cedega, Wine и DataFlex.
Если под операционную систему Linux при выборе, чем открывать exe файлы, вы остановитесь на Wine, то рекомендуем обратить внимание на версию от Ethersoft. В нее включен ряд модулей, которые ориентированы на запуск и работу с приложениями для бизнеса — 1С Предприятие и продукты Microsoft. Также хочется отметить, что Wine уже длительное время умеет стабильно работать с MS Office, включая текстовый редактор Word.
Итак, какой программой открывать exe, пользователь может выбрать сам. Каждая из них характеризуется различным функционалом, поэтому перед тем, как остановиться на каком-то одном приложении, стоит протестировать несколько программ.
Чем открыть формат EXE? Программы для чтения EXE файлов
EXE
Если вы не смогли открыть файл двойным нажатием на него, то вам следует скачать и установить одну из программ представленных ниже, либо назначить программой по-умолчанию, уже установленную (изменить ассоциации файлов). Наиболее популярным программным обеспечением для даного формата является программа 7-Zip (для ОС Windows) и программа Parallels Desktop for Mac (для ОС Mac) - данные программы гарантированно открывают эти файлы. Ниже вы найдете полный каталог программ, открывающих формат EXE для операционной системы Windows, Mac, Linux.
Программы для открытия EXE файлов
Чем открыть EXE в Windows? Mac LinuxОбщее описание расширения
Формат файла EXE относится к расширениям из категории Исполняемые форматы, его полное название - Windows Executable File.Исполняемый файл EXE является приложением Windows либо DOS систем. Такой тип файла может включать в себя самораспаковывающиеся архивы. Имеют невероятно широкое распространение.
Узнать подробнее что такое формат EXE
Что еще может вызывать проблемы с файлом?
Наиболее часто встречаемой проблемой, из-за которой пользователи не могут открыть этот файл, является неверно назначенная программа. Чтобы исправить это в ОС Windows вам необходимо нажать правой кнопкой на файле, в контекстном меню навести мышь на пункт "Открыть с помощью", а выпадающем меню выбрать пункт "Выбрать программу...". В результате вы увидите список установленных программ на вашем компьютере, и сможете выбрать подходящую. Рекомендуем также поставить галочку напротив пункта "Использовать это приложение для всех файлов EXE".
Другая проблема, с которой наши пользователи также встречаются довольно часто — файл EXE поврежден. Такая ситуация может возникнуть в массе случаев. Например: файл был скачан не польностью в результате ошибки сервера, файл был поврежден изначально и пр. Для устранения данной проблемы воспользуйтесь одной из рекомендаций:
- Попробуйте найти нужный файл в другом источнике в сети интернет. Возможно вам повезет найти более подходящую версию. Пример поиска в Google: "Файл filetype:EXE". Просто замените слово "файл" на нужное вам название;
- Попросите прислать вам исходный файл еще раз, возможно он был поврежден при передаче;
Знаете другие программы, которые могут открыть EXE? Не смогли разобраться как открыть файл? Пишите в комментариях - мы дополним статью и ответим на ваши вопросы.
Не запускается файл EXE в Windows 10

Пользователи «десятки» могут столкнуться с проблемой: в один момент перестают запускаться исполняемые файлы (EXE). Попытка открыть их приводит к появлению окна выбора программы для этих целей, сообщения об ошибке или же не происходит ничего. В материале далее мы хотим рассмотреть методы устранения этого сбоя.
Восстановление работоспособности EXE-файлов
Рассматриваемый сбой возникает по следующим причинам:
- нарушена ассоциация в системном реестре;
- антивирус распознаёт файлы как зараженные либо EXE действительно оказались заражены;
- повреждение одного или нескольких системных компонентов.
Метод устранения проблемы зависит от причины, по которой она возникла.
Способ 1: Настройка ассоциации в системном реестре
Чаще всего неработоспособность исполняемых файлов связана с нарушением ассоциации формата EXE в реестре ОС. Исправить это можно следующим образом:
- На «Рабочем столе» нажмите сочетание клавиш Win+R. В окне «Выполнить» введите запрос
regeditи нажмите «ОК». - Запустится оснастка «Редактор реестра». В дереве каталогов перейдите по адресу
HKEY_CLASSES_ROOT\.exe. Найдите там запись с именем «(По умолчанию)» и откройте её двойным щелчком левой кнопки мыши. - Удалите всё содержимое записи, впишите туда параметр
exefile, затем нажмите «ОК». - Далее в этой же ветке перейдите по адресу HKEY_CLASSES_ROOT\exefile\shell\open\command. В этой директории также откройте запись «(По умолчанию)».
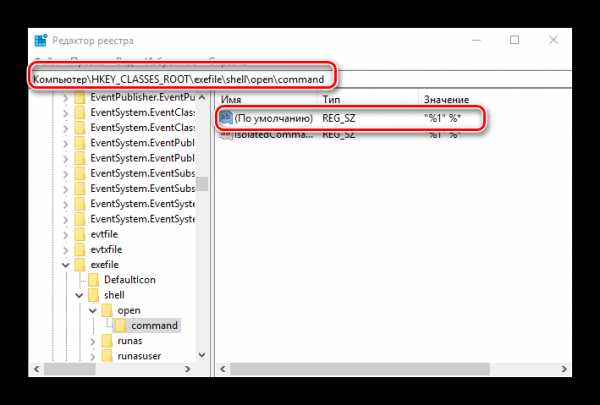
Значение записи должно быть равно
"%1" %*. Если видите там любой другой текст, отредактируйте параметр по аналогии с шагом 3. - Повторите действия предыдущего шага для веток HKEY_CLASSES_ROOT\exefile\shell\open и HKEY_CLASSES_ROOT\exefile. Далее закройте утилиту и перезагрузите компьютер.

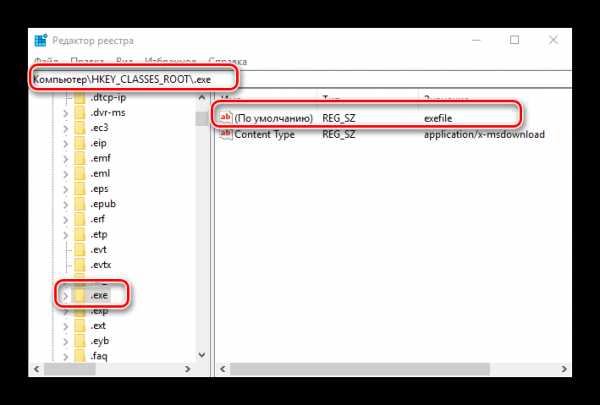
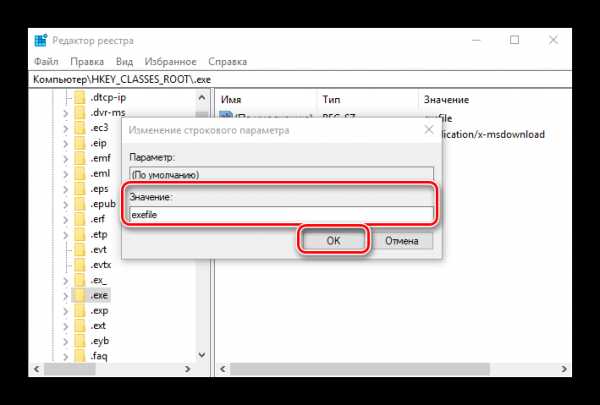
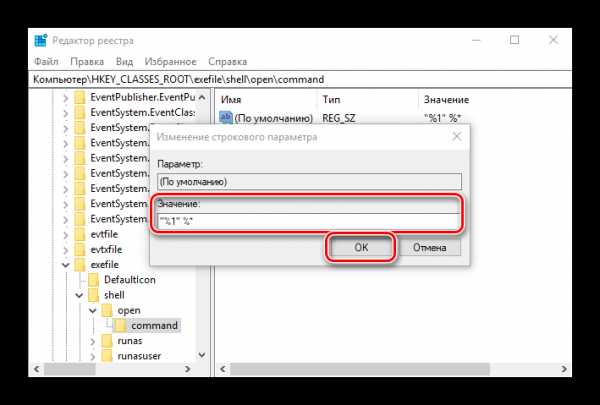
Этот метод очень эффективен, однако не поможет, если причиной проблемы является вирусное заражение.
Способ 2: Отключение антивируса
В некоторых случаях запуск EXE-файлов может блокироваться антивирусом. Увы, алгоритмы работы даже продвинутых платных решений не идеальны, из-за чего вполне безобидные программы вроде CheatEngine защитное ПО распознаёт как угрозу. Если вы уверены, что запускаемые EXE не причинят вреда, можете на время отключить антивирус – таким образом будет снята блокировка, и приложение получится установить или запустить.
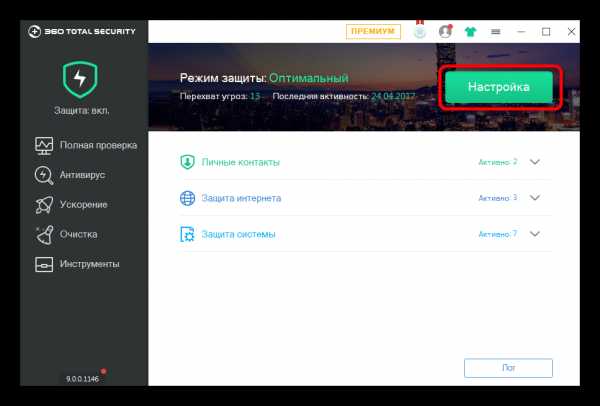
Урок: Отключение антивируса
Способ 3: Устранение вирусной угрозы
Иногда же возникает ситуация, диаметрально противоположная предыдущей – исполняемые файлы оказались действительно заражены. Подобные проблемы создают самые опасные зловреды, разновидности локеров и шифровальщиков, поэтому важно как можно быстрее устранить угрозу.
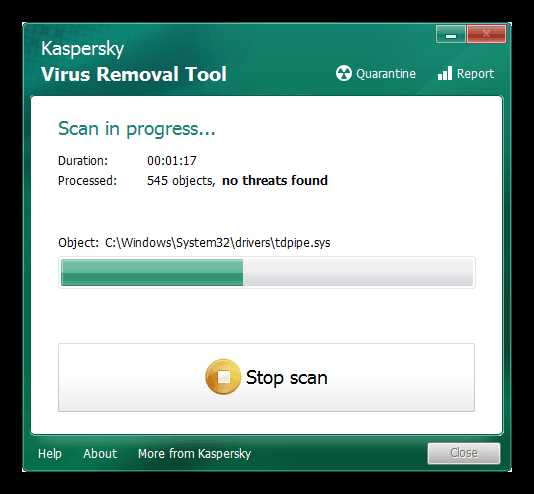
Урок: Борьба с компьютерными вирусами
Способ 4: Восстановление системных компонентов
В некоторых случаях неполадки с работой исполняемых файлов связаны с повреждениями элементов системы: того же таки реестра, служб либо среды выполнения. В такой ситуации нужно попробовать выполнить восстановление компонентов.
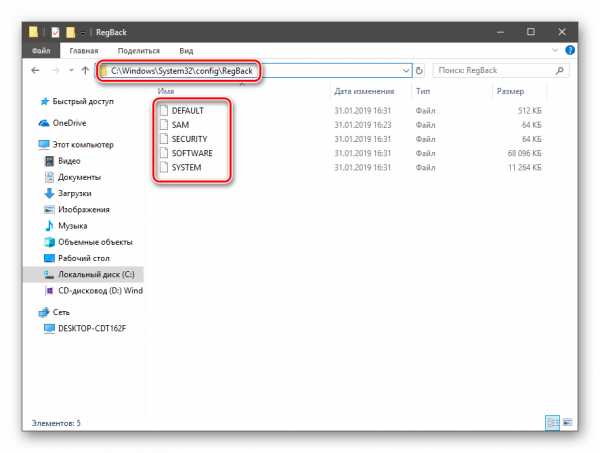
Урок: Восстановление системных компонентов и реестра Windows 10
Заключение
Теперь вам известно, почему EXE-файлы могут не работать в Виндовс 10 и как можно справиться с этой проблемой. В большинстве случаев неполадка возникает вследствие нарушенной ассоциации.
Мы рады, что смогли помочь Вам в решении проблемы.Опишите, что у вас не получилось. Наши специалисты постараются ответить максимально быстро.
Помогла ли вам эта статья?
ДА НЕТ.EXE файлы открываются блокнотом, другой программой или не открываются вообще (решение проблемы)
Многие люди сталкиваются с проблемой открытия файлов с расширением .exe.
Эти файлы могут открываться блокнотом, или каким — либо другим установленным приложением. Также бывает, что Windows показывает диалог «Открыть с помощью», или же может появляться сообщение с ошибкой «Windows не может найти путь к .exe файлу. Убедитесь, что имя файла введено верно».
Зачастую такое случается, когда вы случайно изменили настройки типа файлов с расширением .exe в настройках папок. Иногда подобного рода проблемы возникают после вирусной атаки на компьютер.
Итак, что же делать? Сразу следует сказать, что здесь нет поводов для беспокойства. Ниже приведены несколько методов решения этой раздражающей проблемы.
Скачайте архив. Распакуйте в любое удобное для вас место и запустите разархивированный .reg файл. Система запросит подтверждение на добавление информации в реестр. Согласитесь.
1. Откройте командную строку, написав в меню «Выполнить» (его легко открыть, нажав последовательно клавиши Windows и R)
command2. Теперь нужно ввести следующую команду в командную строку
cd\windows
3. Далее снова откройте меню «Выполнить» (сочетание клавиш Win и R) и вызовите редактор реестра, введя команду
regeditregedit.exe
и нажмите ENTER. Редактор реестра должен открыться без проблем (пожарный метод :))
4. Теперь найдите следующую ветку реестра
HKEY_CLASSES_ROOT\.exeВ правой области окна поменяйте значение параметра по умолчанию на
exefile5. Затем перейдите к такой ветке реестра
HKEY_CLASSES_ROOT\exefile\shell\open\commandВ правой области окна поменяйте значение параметра по умолчанию на
"%1" %*6. Вот и все. Дело сделано. Перезагрузите систему. Теперь .exe файлы должны открываться без всяких проблем.
Способ не актуален.
Если у вас есть устройство Android, то наверняка вы иногда играете на нем в игры. На этом сайте вы можете скачать игры для Android, не утомляя себя долгими поисками. После решения проблем с компьютером наверняка приятно занять себя новой интересной игрушкой.
vb.net - Как запустить exe-файл из программы Vb
Переполнение стека- Около
- Товары
- Для команд
- Переполнение стека Общественные вопросы и ответы
- Переполнение стека для команд Где разработчики и технологи делятся частными знаниями с коллегами
Как запустить .exe файл в java
Переполнение стека- Около
- Товары
- Для команд
- Переполнение стека Общественные вопросы и ответы
- Переполнение стека для команд Где разработчики и технологи делятся частными знаниями с коллегами
- Вакансии Программирование и связанные с ним технические возможности карьерного роста
- Талант Нанимайте технических специалистов и создавайте свой бренд работодателя
Как запустить файл .exe несколько раз с помощью файла .bat
Переполнение стека- Около
- Товары
- Для команд
- Переполнение стека Общественные вопросы и ответы
- Переполнение стека для команд Где разработчики и технологи делятся частными знаниями с коллегами
- Вакансии Программирование и связанные с ним технические возможности карьерного роста
- Талант Нанимайте технических специалистов и создавайте свой бренд работодателя
- Как запустить abc.exe с помощью php
Переполнение стека- Около
- Товары
- Для команд
- Переполнение стека Общественные вопросы и ответы
- Переполнение стека для команд Где разработчики и технологи делятся частными знаниями с коллегами