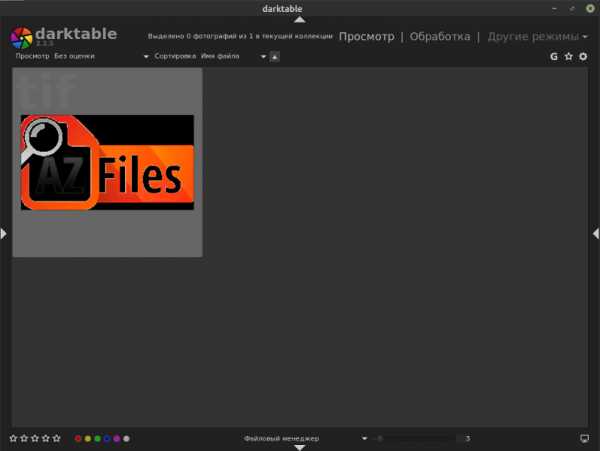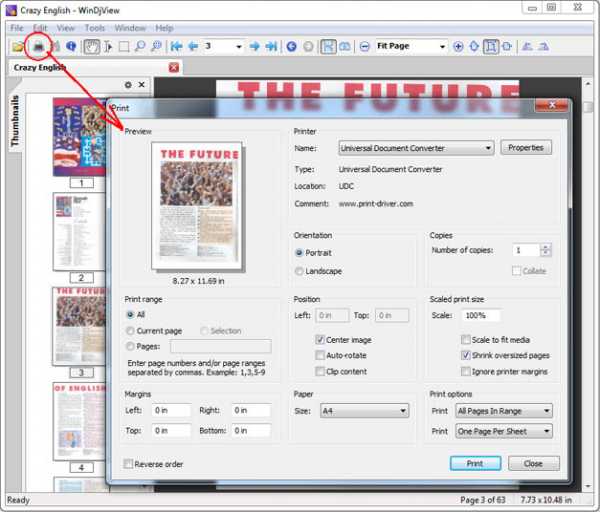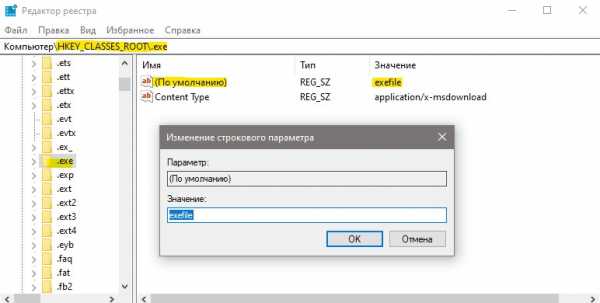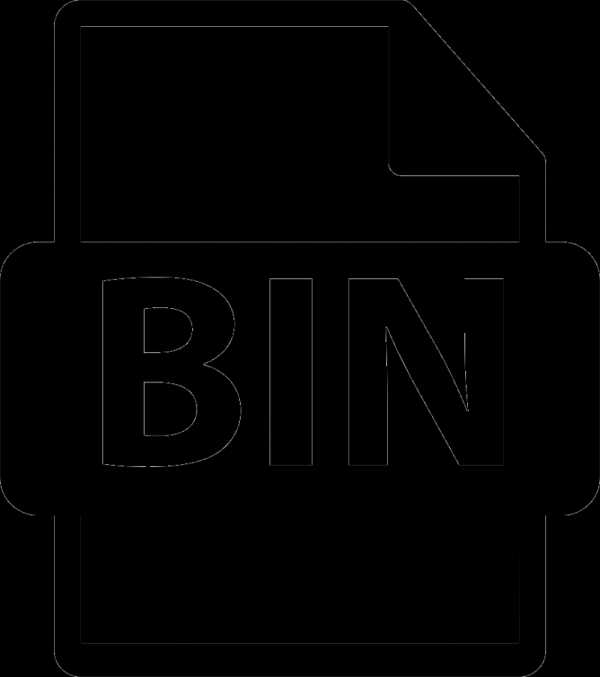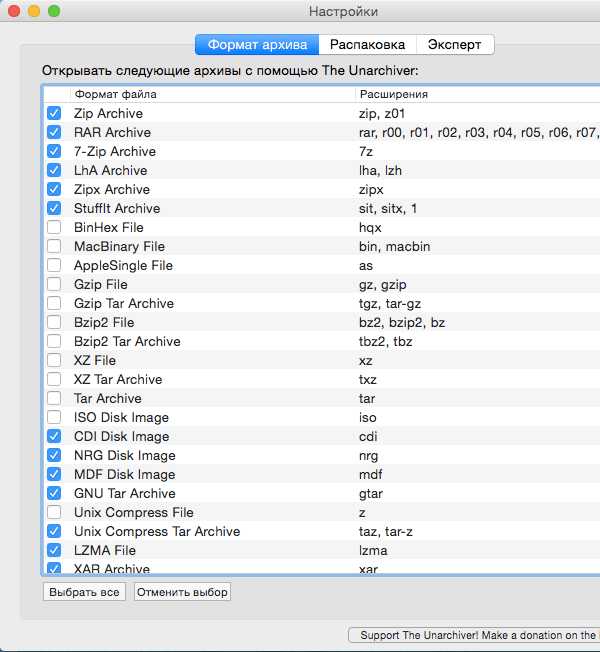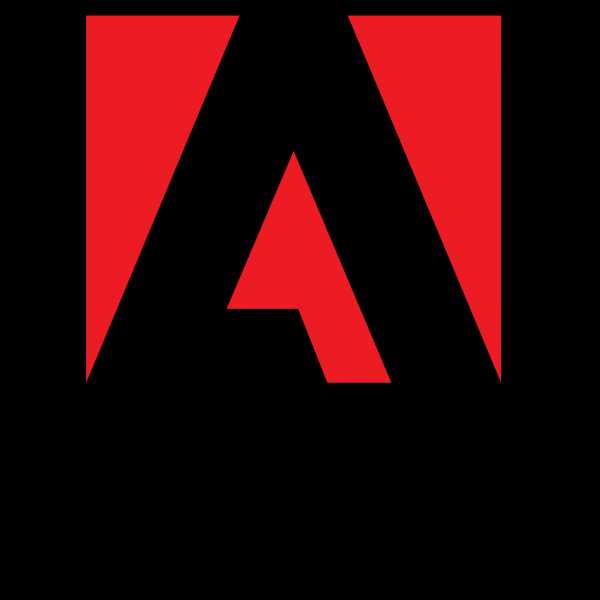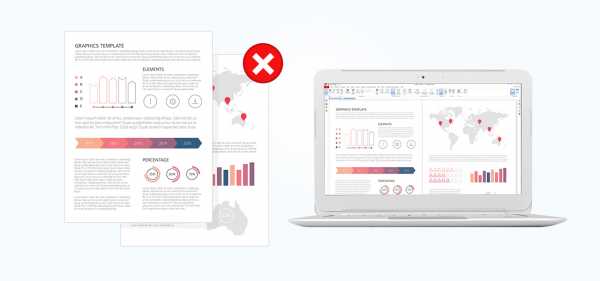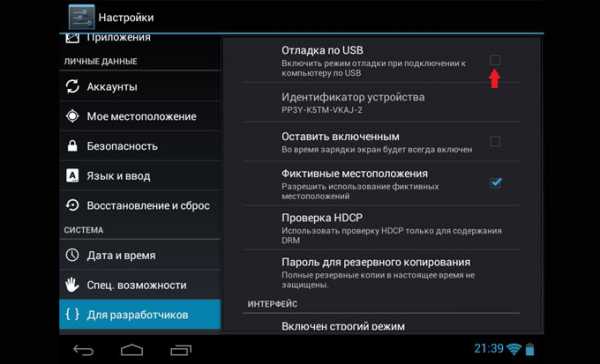Как сделать фон в пдф файле
Фон в PDF документах
Фон — это цветовая заливка или изображение, которые располагаются за содержимым документа. PDF формат допускает использование только одного фона на странице. На каждой странице документа можно установить уникальный фон.
Для фона можно выбрать изображение из файла, настроить цвет, расположение на странице, указать номера страниц, на которых он будет отображаться, а также сохранить необходимые для дальнейшего использования параметры.
Добавление фона в открытом документе.
Для добавления фона в PDF документ выберите в меню: Документ>Фон>Добавить.
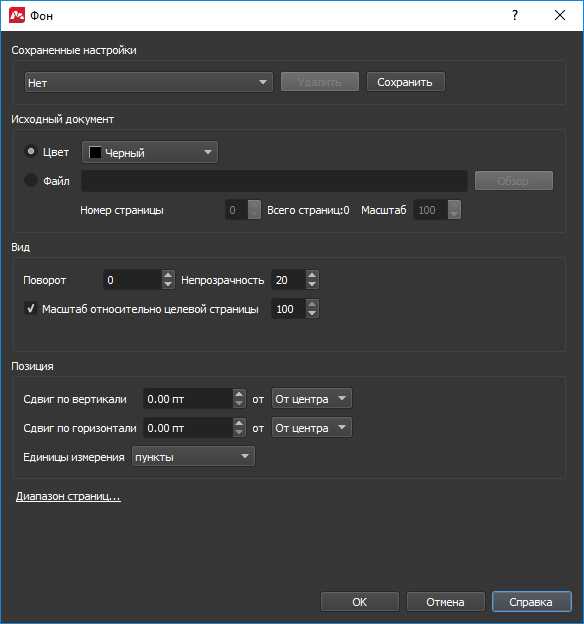
- Исходный документ
Выбор вида вставляемого фона Это может быть заливка цветом либо изображение из PDF файла.
Цвет При установленном маркере фон страницы документа будет представлять собой заливку каким-либо цветом. Выберите цвет фона из списка.
Файл При установленном маркере исходным материалом для фона будет являться изображение, загруженное из PDF файла.
Обзор — Выбор исходного PDF файла для фона.
Номер страницы — Номер страницы файла, изображение которой будет использоваться в качестве фона. (Общее количество страниц файла отображается в пункте Всего страниц)
Масштаб — Масштаб фона по отношению к исходному изображению, вставляемого из PDF файла. Чтобы этот пункт стал активным, удалите маркер в пункте Вид > Масштаб относительно целевой страницы.
- Сохраненные настройки Список сохраненных шаблонов фона.
Для добавления шаблона укажите требуемые фона и нажмите Сохранить. В появившемся диалоговом окне запишите имя шаблона.
Для удаления шаблона выберите его в списке сохраненных параметров. В появившемся диалоговом окне подтвердите удаление шаблона.
- Вид Установка параметров вставляемого изображения.
Поворот — Значение угла поворота (в градусах) фона по отношению к странице документа.
Непрозрачность — Значение непрозрачности (в процентах).
Масштаб относительно целевой страницы — Масштаб фона по отношению к странице документа, на которую фон будет добавлен.
- Позиция Настройка параметров расположения водяного знака на странице документа.
Сдвиг по вертикали — Значение для сдвига фона по вертикали относительно выбранной положения: Сверху, По центру или Снизу.
Сдвиг по горизонтали — Значение для сдвига фона по вертикали относительно выбранного положения: Сверху, По центру или Снизу.
- Единицы измерения — Выбор единиц измерения для указания расстояния сдвига.
- Диапазон страниц Выбор диапазона страниц документа для добавления фона.
Удаление фона из документа.
Для удаления фона выберите в меню Документ>Фон>Удалить. Будет удален фон на всех страницах документа.
Редактирование изображений или объектов в документе PDF с помощью Adobe Acrobat
Параметры выравнивания объектов позволяют с точностью выровнять несколько объектов по какой-либо стороне — по левому краю, вертикально по центру, по правому краю, по верхнему краю, горизонтально по центру и по нижнему краю.
При выравнивании объектов относительно друг друга один из объектов остается неподвижным. Например, при использовании параметра «По левому краю» левые кромки выделенных объектов выравниваются по левой кромке крайнего левого объекта. Крайний левый объект остается неподвижным, и другие объекты выравниваются по отношению к нему.
При выборе параметра «Горизонтально по центру» выделенные объекты выравниваются относительно своей горизонтальной оси, а параметр«Вертикально по центру»выравнивает выделенные объекты по их вертикальной оси. Объекты выравниваются вдоль горизонтальной или вертикальной линии, которая представляет середину их исходных позиций. Объект может оставаться неподвижным, если он уже выровнен по горизонтали или по вертикали.
В зависимости от выбранного параметра выравнивания объекты перемещаются прямо вверх, вниз, влево, вправо и могут перекрывать объект, который уже там находится. При обнаружении наложения выравнивание можно отменить.
Редактировать PDF онлайн | Adobe Acrobat
После входа в учетную запись Adobe ID вы можете бесплатно добавлять в документы PDF примечания, текстовые комментарии и графические элементы, используя онлайн-сервисы Acrobat. Используйте наш бесплатный редактор PDF-файлов для добавления примечаний или текста в любом месте файла. Также текст можно выделять, зачеркивать или подчеркивать. С помощью инструмента для рисования можно создавать любые объекты, включая линии, фигуры и стрелки нужного цвета.
Если вам нужен расширенный набор инструментов для редактирования PDF-файлов, попробуйте Adobe Acrobat Pro DC для ОС Windows или macOS бесплатно в течение 7 дней. Редактируйте документы PDF: исправляйте опечатки или заменяйте текст. Также можно перемещать, поворачивать, зеркально отражать и добавлять изображения, вставлять номера страниц и водяные знаки. Кроме того, вы сможете редактировать отсканированные изображения с помощью функции оптического распознавания символов (OCR), создавать документы PDF практически из любых файлов, создавать PDF-формы, упорядочивать страницы в документах PDF, подписывать файлы PDF, изменять их размер и защищать их паролем, а также конвертировать файлы PDF в документы Microsoft Excel, PowerPoint и Word.
Как вставить фон в пдф файлы. Добавление фона в документы PDF
Прекрасный и быстрый способ изменить PDF файл — это с помощью подробной инструкции использовать бесплатный и доступный всем онлайн сервис. Большой плюс в том, что вам не придется покупать или устанавливать платные программы-редакторы для Windows или Mac OsX и конвертировать в другие форматы.
Процесс очень простой: загружаете свой PDF и в браузере вносите необходимые правки, затем просто скачиваете обратно к себе на компьютер измененный документ.
Инструмент поможет вам удалить лишний текст из документа , наложить водяной знак, добавить надписи и картинки. Несмотря на то, что сервис на английском, вы разберетесь с ним легко, а наша инструкция поможет отредактировать пдф файл без затруднений.
- Перейдите на сервис по . И загрузите в него свой документ, воспользовавшись большой кнопкой на главной странице «Edit Your PDF Now» и выбрав в меню «Добавить PDF»:Ваш файл успешно загрузится, если будет не весить больше 10 Мб и содержать менее 100 страниц. При размере, неудовлетворяющем данные условия, воспользуйтесь PDF и редактируйте частями, затем соедините.
- Чтобы изменить документ ПДФ, а именно, удалить часть текста в нем выберите «Whiteout» и растяните прямоугольную область, которую хотите закрасить в документе, а если не получилось, жмите кнопку DEL над листом:
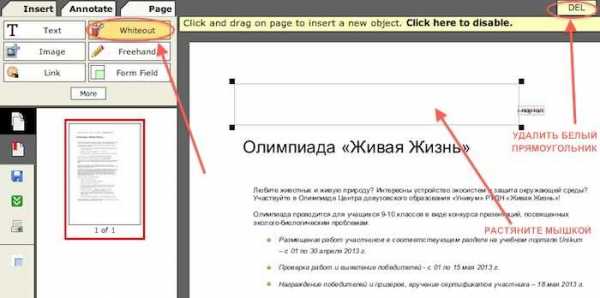
- Чтобы изменить документ ПДФ, а именно, добавить в него новый текст, выберите кнопку «Text» и раздвиньте мышкой область в месте, где нужно впечатать необходимые слова или предложения. Для изменения размера и цвета шрифта используйте меню сверху:
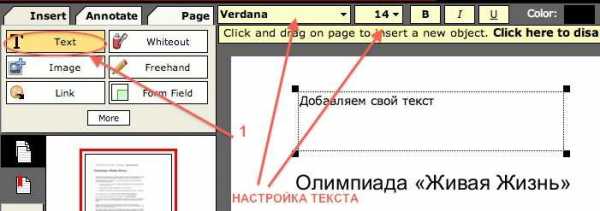
- Теперь расскажу вам, как . Вам понадобится полупрозрачное изображение или надпись в виде картинки на прозрачном фоне с расширением PNG (как легко сделать такую ). Итак, кнопка «Image» поможет добавить изображение на документ. Загрузите изображение, а затем кликните по документу левой кнопкой мышки:
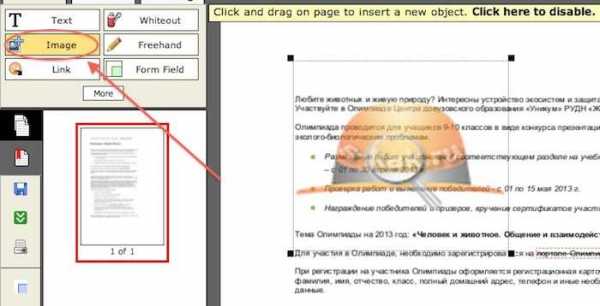
- Разобравшись с инструментами, описанными в предыдущих пунктах, Вы также сможете добавить в PDF ссылку на сайт или на любую страницу этого документа. Делаете это следующим образом — сначала выбираете в меню кнопку «Link», выделяете область на странице для прикрепления ссылки и в появившемся окошке выбираете либо URL (для ссылки на сайт), либо Page для ссылки на другую страницу PDF документа (соответственно выбираете номер страницы):
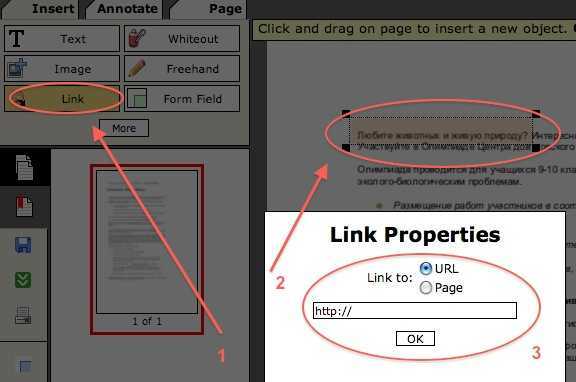
- Для сохранения и скачивания готового файла найдите справа вертикально расположенные иконки, вам нужна зеленая со стрелками. Скачали? Поздравляю!
Фон - это цветовая заливка или изображение, которые располагаются за содержимым документа. PDF формат допускает использование только одного фона на странице. На каждой странице документа можно установить уникальный фон.
Для фона можно выбрать изображение из файла, настроить цвет, расположение на странице, указать номера страниц, на которых он будет отображаться, а также сохранить необходимые для дальнейшего использования параметры.
Добавление фона в открытом документе.
Для добавления фона в PDF документ выберите в меню: Документ> Фон >Добавить .
- Исходный документ Выбор вида вставляемого фона Это может быть заливка цветом либо изображение из PDF файла.
Цвет При установленном маркере фон страницы документа будет представлять собой заливку каким-либо цветом. Выберите цвет фона из списка.
Файл При установленном маркере исходным материалом для фона будет являться изображение, загруженное из PDF файла.
Обзор - Выбор исходного PDF файла для фона.
Номер страницы - Номер страницы файла, изображение которой будет использоваться в качестве фона. (Общее количество страниц файла отображается в пункте Всего страниц)
Масштаб - Масштаб фона по отношению к исходному изображению, вставляемого из PDF файла. Чтобы этот пункт стал активным, удалите маркер в пункте Вид > .
- Сохраненные настройки Список сохраненных шаблонов фона.
Для добавления шаблона укажите требуемые фона и нажмите Сохранить . В появившемся диалоговом окне запишите имя шаблона.
Для удаления шаблона выберите его в списке сохраненных параметров. В появившемся диалоговом окне подтвердите удаление шаблона.
- Вид Установка параметров вставляемого изображения.
Поворот - Значение угла поворота (в градусах) фона по отношению к странице документа.
Непрозрачность - Значение непрозрачности (в процентах).
Масштаб относительно целевой страницы - Масштаб фона по отношению к странице документа, на которую фон будет добавлен.
- Позиция Настройка параметров расположения водяного знака на странице документа.
Сдвиг по вертикали - Значение для сдвига фона по вертикали относительно выбранной положения: Сверху, По центру или Снизу.
Сдвиг по горизонтали - Значение для сдвига фона по вертикали относительно выбранного положения: Сверху, По центру или Снизу.
- Единицы измерения - Выбор единиц измерения для указания расстояния сдвига.
- Диапазон страниц Выбор диапазона страниц документа для добавления фона.
Удаление фона из документа.
Для удаления фона выберите в меню Документ >Фон >Удалить . Будет удален фон на всех страницах документа.
Как избавиться от серого фона?
Ответ мастера:
Нередко, когда вы сканируете ту или иную документацию, фон изображения оказывается серым. Распознавание и работа с документов в целом становится сложнее. Существует несколько приёмов очистки подобных документов в форматах pdf и djvu.
Необходимо: программа СканКромсатор.
СканКромсатор используется для удаления серого фона с полученных сканов. Скачать эту программу можно на официальный сайт разработчиков программы по адресу djvu-soft.narod.ru/soft/#scan. Выберите подходящую версию приложения. Щёлкните по ссылке «Скачать».
Установите приложени е на компьютер. Для удаления серого фона из pdf- и djvu-файла, откройте его в СканКромсаторе. Переходите в настройки приложения, установите флажок для опции Enhance image, щёлкните по кнопке «Gray enhance», вместо которой также можно использовать горячую клавишу В.
В закладке Background cleaner задайте настройки очистки фона. Для этого установите для параметра Cleaner passes значение, равное единице. Это позволит удалить фон скана. В случае, если между цветом текстом и фотом в документе очень незначительный контраст, то флажок следует установить у параметра Correct low contrast, что позволит настроить чувствительность распознавания текстовой инфо
Как изменить цвет текста в PDF
Большинство файлов PDF имеют одинаковый черный цвет текста. Многие находят это раздражающим, но не знают, как это изменить. Даже если они это делают, они часто сдаются, потому что это так сложно.

Хотя это и не самый простой процесс, это далеко не невозможно. В этой статье вы узнаете, как изменить цвет текста в PDF, чтобы вы могли настроить свои документы.
Что мне нужно?
Вам нужны только две вещи: ваш PDF и какой-то редактор или читатель PDF. Вы можете использовать Adobe Reader или PDF Element Pro. Если у вас их нет на устройстве, не беспокойтесь. Вы можете найти множество бесплатных редакторов PDF онлайн.
Выберите нужный вариант и позвольте нам провести вас через этот процесс.
Как изменить цвет текста в Adobe Reader
Мы начнем с Adobe Reader, так как большинство людей уже знакомы с ним. Вот что вам нужно сделать, чтобы изменить цвет текста:
- Откройте свой PDF с помощью Adobe Reader.
- Нажмите на Изменить.
- Нажмите на настройки.
- Выберите Доступность.
- Нажмите «Заменить цвета документа».
- Если этот параметр отключен, вы можете включить его, установив флажок рядом с ним.
- Нажмите на Пользовательский цвет.
- Выберите текст документа.
- Выберите цвет, который вы хотите.
- Нажмите OK, чтобы сохранить.
Там у вас есть это. Вы можете выбрать из широкой палитры цветов или даже сделать свой собственный цвет. Насколько это круто?
Таким же образом вы также можете изменить цвет фона. Все, что вам нужно сделать, это нажать на опцию Фон страницы. Вы увидите его рядом с текстом документа на шаге 7. Опять же, вы сможете выбирать из различных тонов для своего фона. Кто сказал, что файлы PDF должны быть скучными?
Примечание. Не забудьте сохранить документ после завершения редактирования.
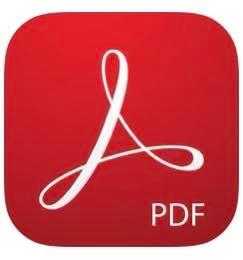
Как изменить цвет текста в PDF Element Pro
Если вы используете Windows или Mac, вы, вероятно, знаете, как использовать PDF Element Pro. Этот инструмент очень интуитивно понятен и прост в использовании. Однако, возможно, вы не заметили, что можете использовать его для изменения цвета текста в файлах PDF. Сейчас мы покажем вам самый простой способ сделать это.
- Открыть PDF Element Pro.
- Нажмите на Открыть файл.
- Найдите свой PDF и нажмите на него, чтобы открыть.
- Выберите текст, который вы хотите редактировать, дважды щелкнув.
- Нажмите на Изменить.
- Теперь вы увидите панель редактирования в правой части экрана.
- Нажмите на цвет шрифта и выберите нужный цвет.
- Нажмите на Сохранить.
Это оно! А поскольку вы здесь, давайте покажем вам, что еще вы можете сделать с PDF Element Pro.
Этот текстовый редактор является фантастическим, поскольку он позволяет вам делать все, что вы можете сделать в документе Word. Вы можете изменить шрифт, размер и выравнивание текста. Кроме того, вы можете просмотреть все параметры, прежде чем выбрать их.

Как изменить цвет текста PDF онлайн
Если у вас нет ни одного из редакторов, упомянутых выше, вам не нужно их устанавливать. Вы можете найти отличные бесплатные варианты онлайн. Для целей этой статьи мы решили использовать Sejda, один из самых популярных онлайн-редакторов PDF вокруг. Нам это нравится, потому что он не только прост в использовании, но и дает отличные результаты.
- Перейти к sejda.com,
- Нажмите кнопку Загрузить файл PDF и выберите файл на своем компьютере.
- Выберите текст, цвет которого вы хотите изменить.
- Нажмите на цвет.
- Выберите один из цветов из их широкой палитры.
- Нажмите на Применить изменения.
- Нажмите на Скачать.
Вы можете применить тот же метод, если вы хотите изменить шрифт или размер вашего текста. Просто нажмите на один из вариантов, рядом с цветом. Кроме того, вы можете сделать свой текст жирным или курсивом, как вы сделали бы с документом Word.
Вы можете изменить цвет текста в вашем PDF за пару кликов, даже не регистрируясь! Однако, если вы хотите изучить дополнительные параметры на этом веб-сайте, вам может потребоваться создать учетную запись. Вы можете использовать множество удивительных функций, так почему бы не изучить их!
Исследовать
Изменение цвета текста – это только одна из вещей, которые вы можете сделать с файлом PDF. Есть много других опций, таких как изменение фона, добавление украшений и т. Д. Вам не нужно соглашаться с теми же старыми файлами PDF, но настраивать их и выражать свое творчество.
Какие приложения вы обычно используете для редактирования ваших файлов PDF? Дайте нам знать в комментариях ниже.
Слои документов PDF, Adobe Acrobat
Можно выделить или скопировать контент документа PDF, имеющего слои, при помощи инструмента «Выделение» или инструмента «Снимок» (в программе Acrobat Reader файл PDF должен содержать права использования). Редактировать контент в приложении Acrobat можно с помощью инструмента «Редактировать текст и изображения». Эти инструменты распознают и выделяют видимый контент, независимо от того, расположен ли этот контент на выделенном слое.
В Acrobat если редактируемый или удаляемый контент связан с одним слоем, то изменение отражается на контенте этого слоя. Если редактируемый или удаляемый контент связан с двумя или несколькими слоями, то контент всех слоев отражает изменение. Например, если нужно изменить заголовок и сведения об авторах, которые находятся на одной строке на первой странице документа, и если заголовок и сведения об авторах размещаются на двух разных видимых слоях, то редактирование контента в одном слое изменяет контент в обоих слоях.
Добавить контент, такой как комментарии редактора, штампы или поля формы, в многослойный документ можно так же, как и в любой другой документ PDF. Однако контент добавляется не к конкретному слою, даже если этот слой выбран во время добавления контента. Вместо этого контент добавляется ко всему документу.
В Acrobat и объединить документы PDF, содержащие слои, можно использовать команду Объединить файлы в единый документ PDF. Слои каждого документа группируются под отдельным заголовком на панели «Слои» панели навигации. Группа разворачивается и сворачивается щелчком значка в панели заголовка группы.
Как заменить или добавить цвет фона в PDF-документе
19 Июн в практических руководствах 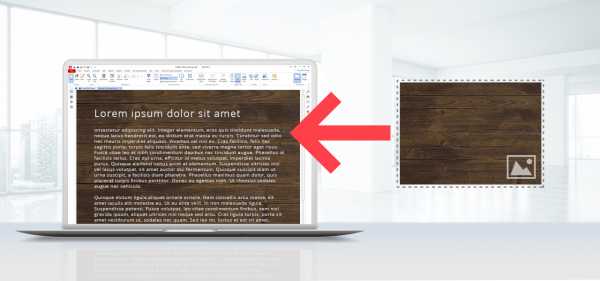 Визуально стимулирующий PDF-файл обычно требует добавления или замены фона страниц в документе. Стандартный белый фон выполняет свою работу, но не имеет индивидуальности. PDF-файлы в первую очередь передают информацию, поэтому добавление художественного чутья увеличивает заинтересованность всех, кто их читает. Узнайте, как добавить цвет фона в PDF-файл, чтобы придать документу особый штрих!
Визуально стимулирующий PDF-файл обычно требует добавления или замены фона страниц в документе. Стандартный белый фон выполняет свою работу, но не имеет индивидуальности. PDF-файлы в первую очередь передают информацию, поэтому добавление художественного чутья увеличивает заинтересованность всех, кто их читает. Узнайте, как добавить цвет фона в PDF-файл, чтобы придать документу особый штрих!
Страницы в PDF-файле сопоставимы со слайдами в презентациях PowerPoint.Как и в случае с презентациями PowerPoint, настройка внешнего вида ваших страниц создает уникальный опыт. Целью вашего наглядного пособия должно быть дополнение к истории вашей презентации.
Продолжайте читать, чтобы узнать, как добавить цвет фона в документ PDF (вы художник, вы!).
Зачем добавлять фон в PDF?
Возможности настройки в формате PDF делают его фантастическим дополнением к обычным слайд-шоу.Вы можете представить информацию аудитории с помощью Microsoft PowerPoint, но слайд-шоу не являются безопасным способом доставки ключевой информации постфактум. Дополнение вашей презентации безопасным PDF-файлом гарантирует, что члены вашей аудитории смогут получить презентацию, не опасаясь, что ее содержимое будет скомпрометировано.
Большинство редакторов PDF позволяют изменять фон PDF для страниц в документе или заменять любые существующие. Давайте посмотрим, как это можно сделать с помощью Soda PDF.
Как добавить фон в PDF
Вы можете добавить фон в PDF ко всем страницам документа сразу или просматривать их по отдельности.
- Сначала откройте модуль редактирования .
- Щелкните по фону
- После этого выберите вариант в разделе Page Range , который лучше всего соответствует вашим потребностям.
- Все - Это обновит фон для всех страниц в документе.
- Текущий - это обновит страницу, отображаемую в настоящее время в Soda PDF.
- Первая - это изменит внешний вид только первой страницы.
- Последняя - будет обновлена только последняя страница.
- Диапазон - Вы можете обновить сразу несколько страниц.
- Можно создать комбинацию отдельных страниц и диапазонов страниц.Введите номера отдельных страниц в поле, чтобы выбрать только эту страницу.
- Укажите диапазон страниц, введя номер первой и последней страницы, разделенные тире. Например. 9-15.
- После каждой уникальной страницы или диапазона добавьте запятую, чтобы разделить их, чтобы выбрать их все сразу. Например. 7, 9-12, 18
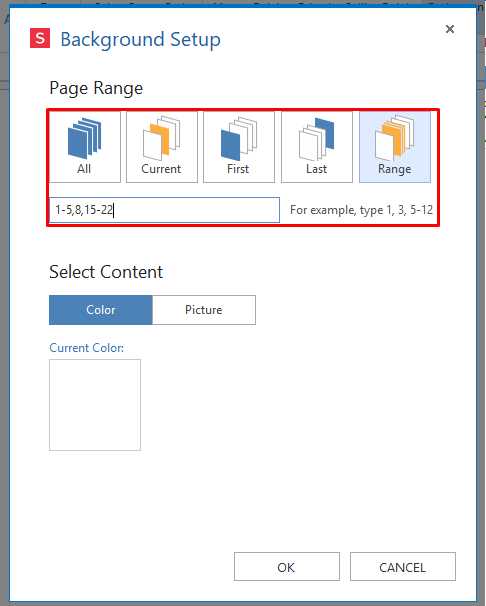
Вы можете обновить фон новым цветом или импортировать собственное изображение в качестве фона для страниц PDF.
- Нажмите Цвет
- Щелкните поле под Текущий цвет .
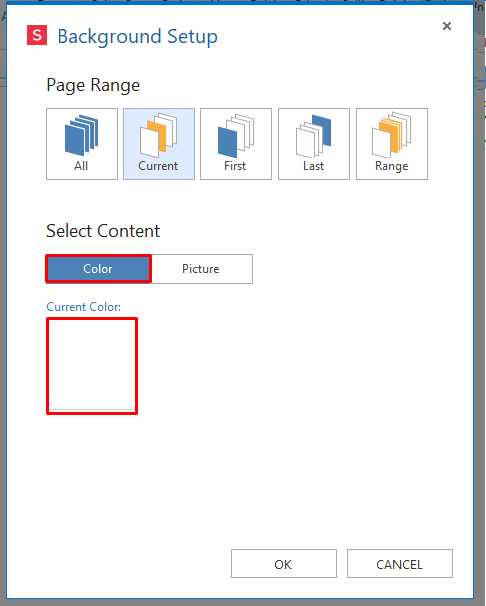
Вы можете выбрать один из представленных основных цветов или настроить собственный цвет.
- Щелкните цвет, который хотите использовать.
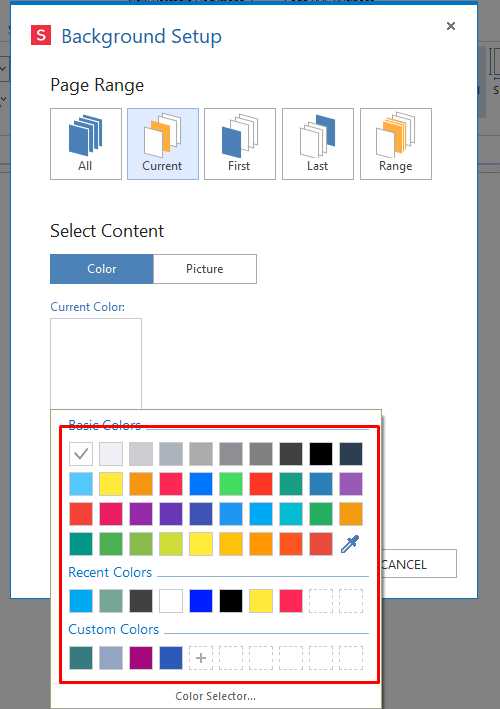
В результате в поле Current Color появится новый цвет, который вы выбрали.
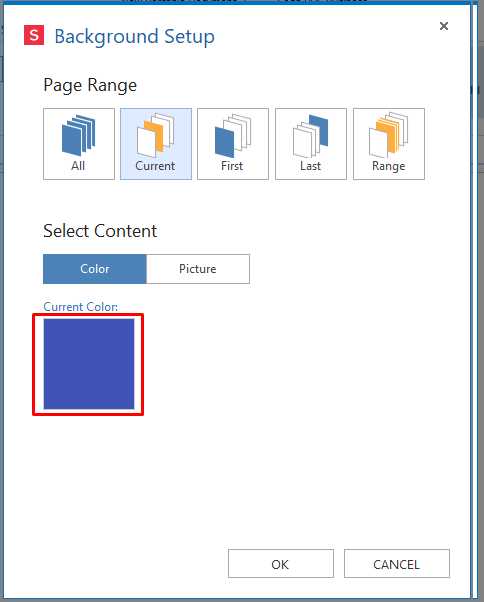
- Нажмите на изображение
- Выберите … , чтобы просмотреть свой компьютер и выбрать файл изображения.

- Используйте + или - , чтобы изменить масштаб изображения. Увеличьте число, чтобы увеличить, или уменьшите, чтобы уменьшить. Вы также можете ввести номер прямо в поле
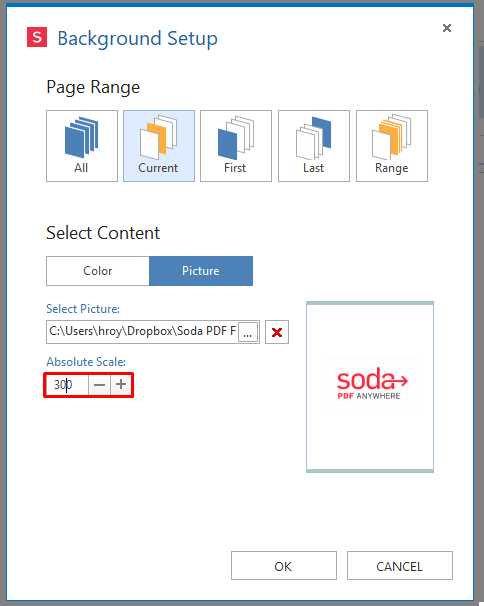
- Если вы выбрали неправильное изображение, просто щелкните красный X , чтобы очистить выделение и начать заново.
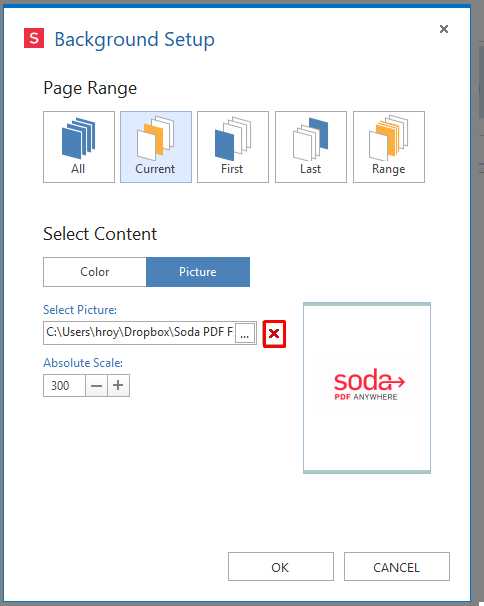
Теперь, когда вы все подготовили, вы готовы применить свой фон.
- Нажмите ОК для завершения.
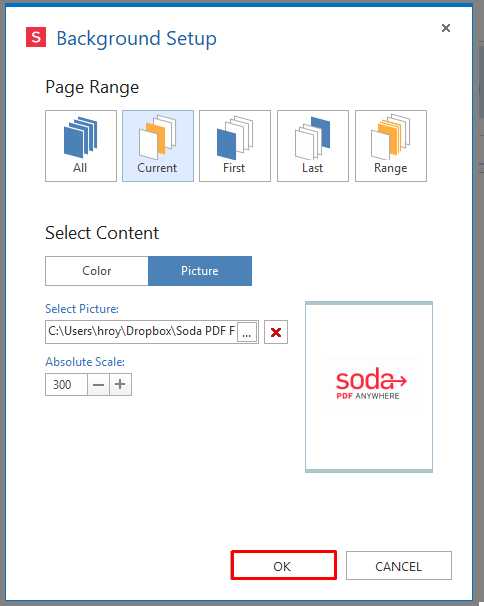
Вы увидите эту строку состояния, подтверждающую, что ваши изменения были успешно применены.
Наконец, вы увидите, что ваш новый фон изменит внешний вид вашего документа!
Хотите добавить цвет фона в свой PDF-файл? Затем загрузите бесплатное настольное приложение Soda PDF или попробуйте веб-приложение.
.
Как удалить фон изображения в файле PDF
11 Декабрь в практических руководствах 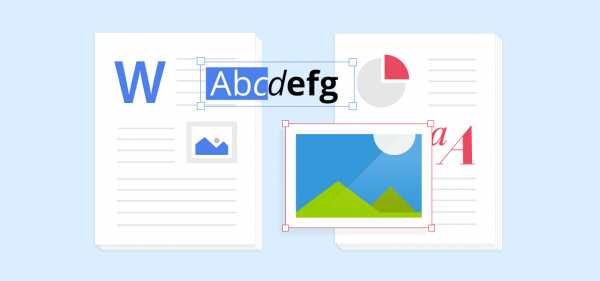
Это огромная экономия времени, если вы знаете, как удалить фон изображения в файле PDF. Возможно, вы хотите удалить ненужный текст или фон не соответствует цветовой схеме вашего документа. Изучение того, как быстро вносить изменения в визуальные эффекты в ваших PDF-файлах, поможет вам избежать бесконечного общения с вашим графическим дизайнером.
Для достижения цели вам не потребуется сложное программное обеспечение для редактирования изображений. Когда вы поймете, как удалять фоновые изображения в файле PDF, вы сможете произвести впечатление на своего начальника или друзей, создав потрясающие документы, которые поразят их своими способностями. Самое приятное то, что вы можете начать прямо сейчас.
Вам понадобится редактор PDF со встроенной технологией распознавания текста, отличным примером является Soda PDF. Это поможет вам удалить текст с изображений.Вы также можете перемещать и изменять размер изображения. Вы также захотите использовать Microsoft Word, чтобы удалить все беспорядки в фоновом режиме.
В этой статье мы удалим текст с изображения ниже, а затем удалим цвет с фона.
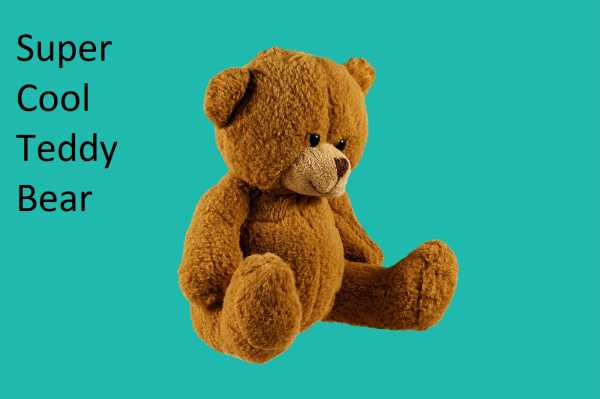
Удаление текста с изображений
Откройте файл PDF, содержащий ваше изображение, с помощью Soda PDF.
Когда вы удаляете фон изображения в файле PDF, первым делом нужно избавиться от ненужного текста. Вы воспользуетесь механизмом OCR, чтобы отсканировать изображение и сделать текст доступным для редактирования, а затем удалить его.
- Откройте вкладку OCR .
Вместо того, чтобы сканировать весь документ, вы будете использовать механизм распознавания текста для сканирования только изображения, с которым вы работаете.
- Щелкните Режим редактирования .
- Выберите ваше изображение.
- Все изображения окружены красной рамкой.
- Выберите Вручную .
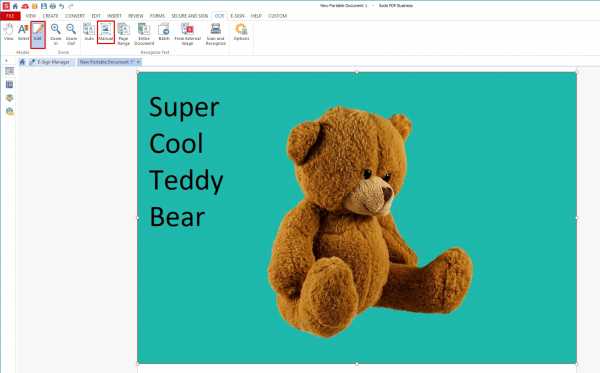
Видео ниже объясняет, как использовать функцию ручного распознавания текста.
Откроется окно ручного распознавания OCR. Вы можете настроить, какие части изображения вы хотите сканировать.
Любой текст будет окружен красной рамкой.Когда механизм OCR сканирует документ, он обязательно сделает этот текст доступным для редактирования. Вы можете увидеть синие рамки вокруг любых разделов, считающихся изображением. Мы рекомендуем удалить все видимые поля, кроме тех, которые окружают текст, который вы хотите удалить.
- Выберите Удалить блок .
- Щелкните любой раздел, чтобы удалить его.
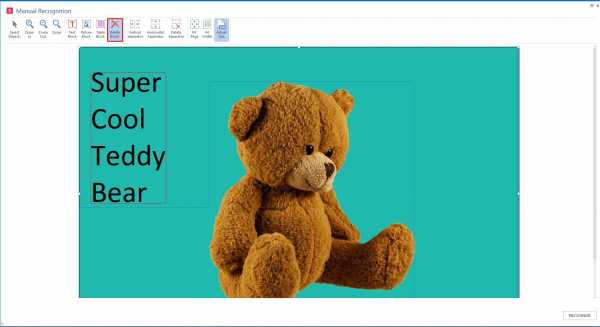
- Щелкните Распознать , чтобы продолжить.

Теперь, когда текст распознан, вы можете легко удалить его из документа.Каждая строка текста будет в собственном текстовом поле с синей рамкой.
- Выберите Режим редактирования .
- Щелкните по тексту.
- Пока курсор находится в текстовом поле, удерживая левую кнопку мыши, перетащите курсор, чтобы выделить дополнительный текст.
- Вы можете выделить текст сразу в нескольких текстовых полях.
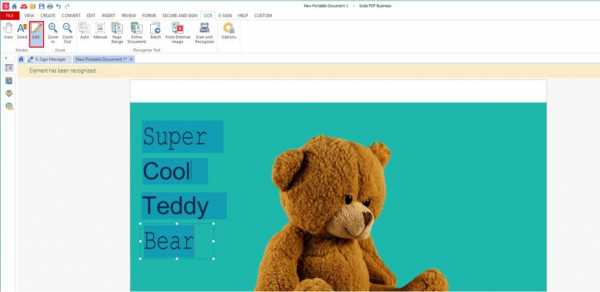
Нажмите клавишу Удалить , чтобы удалить текст.
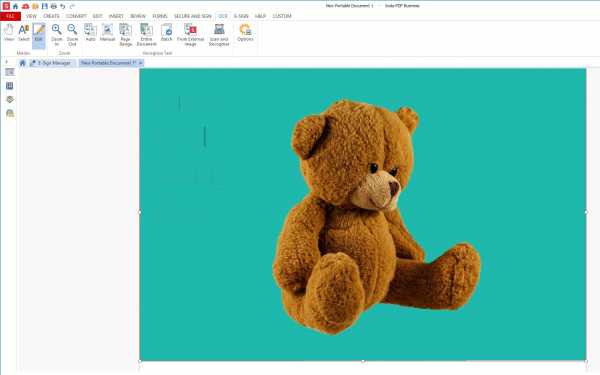
Удалить фон изображения в файле PDF
Следующей задачей при редактировании файла изображения является удаление фона.Эта задача будет выполняться в Microsoft Word. Вам нужно будет переместить изображение из PDF-файла в файл Word.
- Выберите Режим редактирования .
- Щелкните изображение правой кнопкой мыши.
- Выберите Cut .
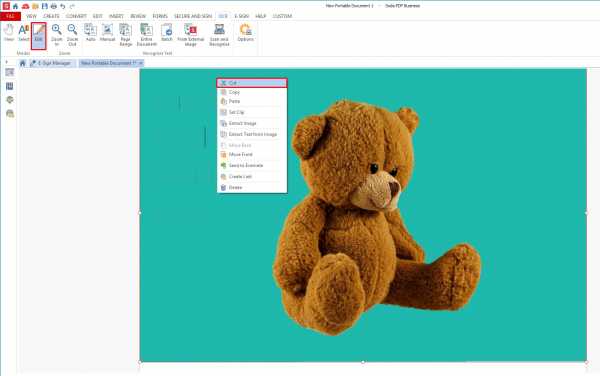
- Откройте новый документ Microsoft Word.
- Щелкните страницу правой кнопкой мыши.
- Выберите Вставить

- Щелкните изображение еще раз.
- Теперь вы можете выбрать формат
- Выберите Удалить фон .
- Щелкните здесь, чтобы узнать больше об этой функции.
Word теперь сделает все возможное, чтобы выяснить, какая часть изображения является частью фона, и пометит ее фиолетовым цветом.
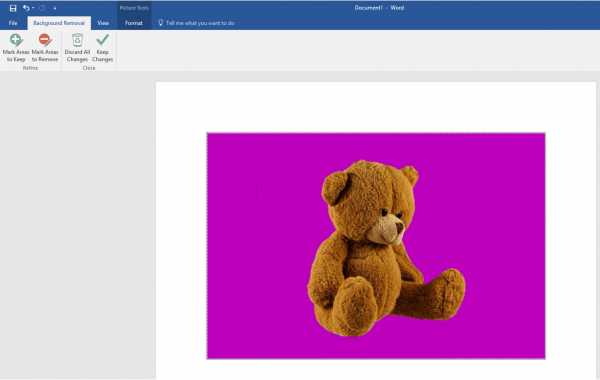
Вы можете использовать Отметить области, чтобы сохранить или Отметить области, чтобы удалить объекты , чтобы внести какие-либо корректировки.
- Выберите вариант, который хотите использовать.
- Удерживая нажатой левую кнопку мыши, отметьте область, которую вы хотите обновить.
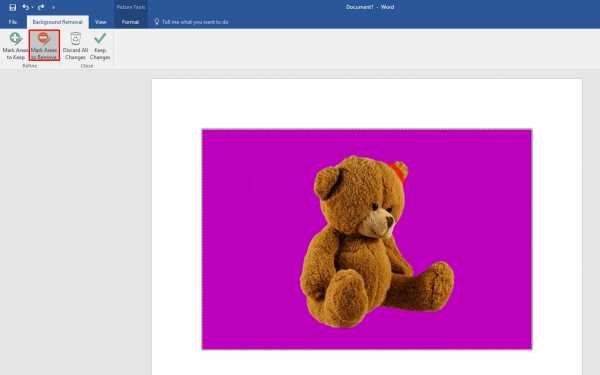
- Отпустите кнопку мыши, чтобы увидеть обновленную версию.
- Щелкните Сохранить изменения , чтобы принять его.
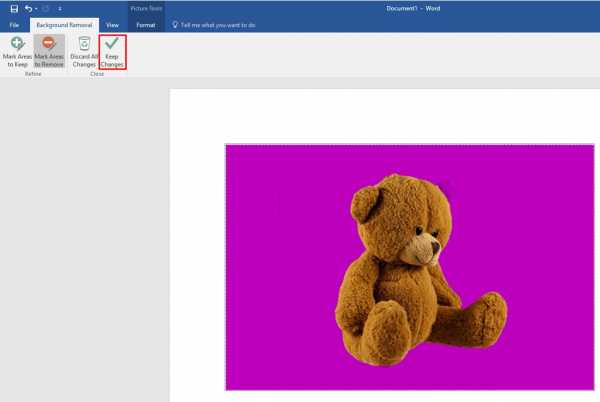
Теперь вы увидите свое изображение без фона. Вам нужно будет переместить его обратно в файл PDF.
- Щелкните изображение правой кнопкой мыши
- Выберите Cut .
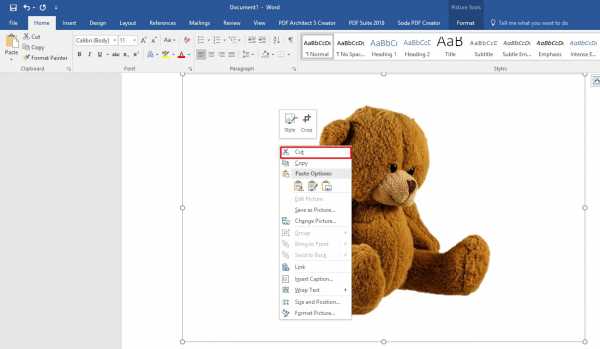
- Вернитесь к своему PDF-файлу.
- Щелкните документ правой кнопкой мыши и выберите Вставить .

Теперь вы можете изменить размер и разместить изображение в любом месте PDF-файла.
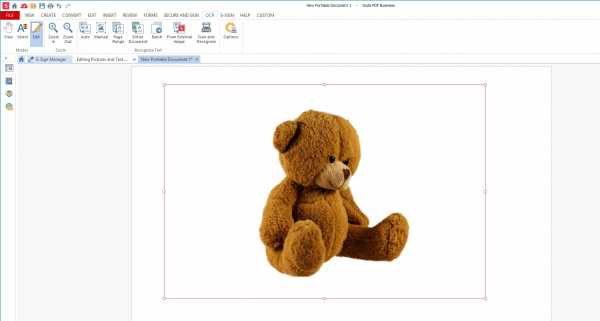
.
Как добавить фон в pdf и сохранить как изображение в python
Переполнение стека- Около
- Товары
- Для команд
- Переполнение стека Общественные вопросы и ответы
- Переполнение стека для команд Где разработчики и технологи делятся частными знаниями с коллегами
- Вакансии Программирование и связанные с ним технические возможности карьерного роста
- Талант Нанимайте технических специалистов и создавайте свой бренд работодателя
Как создать файл PDF четырьмя простыми методами
Когда вы готовы поделиться новым дизайном с коллегами, отправить контракт своему клиенту или создать руководство пользователя для своих клиентов, одним из самых надежных типов файлов для использования является PDF. К счастью, новички в конвертации файлов, которые не проводят свои рабочие дни за компьютером, могут легко научиться создавать PDF-файл из изображений, документов и других типов файлов. Существует несколько способов создания PDF-файлов на вашем Mac, ПК и в Интернете.
Что такое PDF?
Portable Document Format (PDF) - это стандартный отраслевой формат файлов для совместного использования документов. PDF-файл, разработанный Adobe Systems, является точной копией любого файла, который вы хотите скопировать, будь то фотография, текстовый файл, веб-страница, графический дизайн, страница обработки текста или снимок экрана. Когда вы конвертируете документы в PDF, любые будущие правки или изменения будут оставлять цифровой след. Файлы PDF могут быть защищены паролем, а функции редактирования или печати ограничены создателем документа.
Adobe Acrobat Reader
Чтобы открыть любой PDF-файл, на вашем рабочем столе должен быть установлен Adobe Acrobat Reader. Adobe Acrobat Reader бесплатен и доступен для загрузки в Интернете, но на многих компьютерах он предустановлен. Загрузите Adobe Acrobat Reader, если у вас еще нет программного обеспечения.
Чтобы создать файл PDF самостоятельно, воспользуйтесь одним из следующих способов:
1. Как создать файл PDF в Microsoft Word
Многие пользовательские продукты, такие как Microsoft Office, имеют встроенные конвертеры PDF, которые упрощают вашу жизнь.Действия, которые вы предпринимаете в Microsoft Word для создания PDF-файла из вашего документа, будут зависеть от версии программного обеспечения, которое у вас есть, и от того, какой тип операционной системы вы используете.
Для Microsoft Word 2007 на ПК
- Сначала перейдите на веб-сайт Microsoft и загрузите бесплатную надстройку, которая позволяет сохранять любой файл в формате PDF. Возможно, ваше программное обеспечение уже имеет такую возможность, но в зависимости от того, когда вы впервые приобрели его, может потребоваться надстройка.
- Загрузите и установите надстройку, следуя подсказкам на экране, а затем перезапустите Microsoft Word.
- Выберите Файл> Открыть , чтобы открыть документ, который вы хотите сохранить как PDF, или просто введите новый документ.
- Когда документ будет готов, выберите Файл> Сохранить как , а затем выберите PDF или XPS . Выполните следующие шаги в диалоговом окне сохранения.
- Введите имя для вашего нового файла в поле Имя файла .
- Ниже Сохранить как тип выберите PDF .
- Выберите Открыть файл после сохранения , если у вас установлен Adobe Reader или другой PDF-ридер и вы хотите немедленно просмотреть ваш файл.
- Менее Оптимизируйте для выберите Стандартное , если вам необходимо сохранить как можно более высокое качество печати, или выберите Минимальный размер , если вы не будете печатать документ и предпочитаете меньший размер файла.
- После того, как вы изменили все параметры , вам нужно выбрать Опубликовать , и теперь у вас есть файл PDF.
Для более поздних версий Microsoft Word на ПК
- Выберите Файл> Открыть , чтобы открыть документ, который вы хотите сохранить как PDF, или просто введите новый документ.
- Когда документ будет готов, выберите Файл> Экспорт , а затем выберите PDF / XPS .
- Под Опубликовать как PDF или XPS измените имя файла и выберите, где вы хотите сохранить файл PDF.
- Выбрать Опубликовать .
Для Microsoft Word на Mac
- Выберите Файл> Открыть , чтобы открыть документ, который вы хотите сохранить как PDF, или просто введите новый документ.
- Когда документ будет готов, выберите Файл> Сохранить как , а затем в раскрывающемся меню Формат файла выберите PDF .
- Назовите свой документ и нажмите Экспорт .
2. Как создать файл PDF с помощью функции печати на Mac
Если вы используете программу, отличную от Microsoft Office, вы все равно можете создать файл PDF с помощью любого приложения, имеющего функцию печати, например предварительного просмотра.
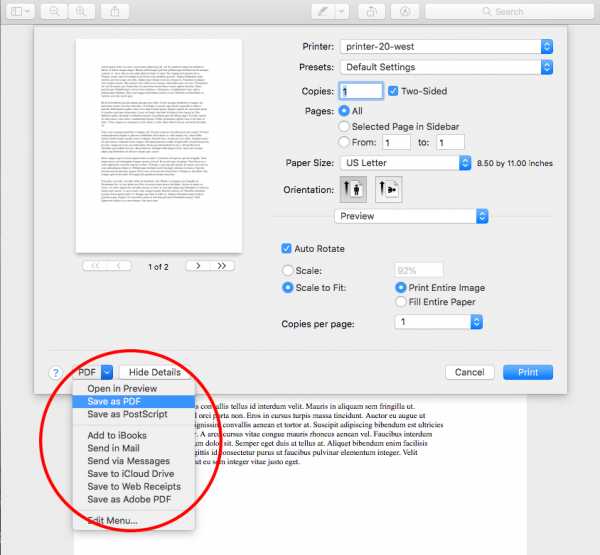

- Откройте файл, который вы хотите сохранить в формате PDF.
- Выберите Файл> Печать .
- Когда появится меню печати, щелкните раскрывающееся меню PDF в нижнем левом углу.Из опций выберите Сохранить как PDF .
- Назовите файл, выберите место на вашем компьютере, где вы хотите его сохранить, и выберите Сохранить .
3. Как сделать PDF-файл в Интернете
Пользователи ПК или Mac могут использовать простые и бесплатные онлайн-конвертеры для создания файлов PDF. Проведите исследование и убедитесь, что программы не содержат оговорок или ограничений. Некоторые конвертеры потребуют вашу личную информацию в маркетинговых целях или могут разрешить создание только нескольких файлов PDF.
- Выберите конвертер, например PrintInPDF или PDF Converter.
- Выберите Выберите файл или Просмотрите , чтобы выбрать документы, которые вы хотите преобразовать в PDF. Обратите внимание, что многие онлайн-конвертеры ограничивают количество документов, которые вы можете конвертировать за один раз.
- Выберите Конвертировать или Конвертировать в PDF . Некоторые конвертеры могут иметь несколько вариантов типов файлов, поэтому выберите PDF и дождитесь завершения процесса конвертации.
- Выберите Загрузить или следуйте инструкциям на экране, чтобы загрузить и сохранить новые файлы PDF после их преобразования.
4. Как создать файл PDF с помощью Shutterstock Editor

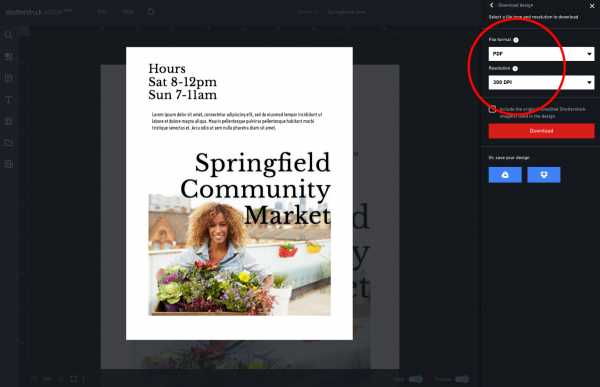
Используя Shutterstock Editor, вы можете преобразовать любые изображения, которые вы создаете, в файлы PDF, выполнив несколько простых шагов. Вот как создать PDF-файл с помощью Editor:
- Откройте редактор Shutterstock и выберите Open Designs , чтобы импортировать собственные изображения, или просто нажмите File> New , чтобы создать дизайн с помощью нашего удобного программного обеспечения для редактирования.
- Когда вы будете готовы экспортировать изображение, выберите Файл> Сохранить как и дайте вашему изображению имя.Это сохранит документ в вашей учетной записи редактора.
- Чтобы создать файл PDF, выберите Загрузить в правом верхнем углу редактора, а затем выберите PDF в разделе Формат файла .
- Теперь у вас есть новый PDF-файл, который вы можете отправить и поделиться.
Редактировать PDF онлайн
Чтобы редактировать файлы PDF, вам нужно будет заплатить Adobe Acrobat DC, программное обеспечение Adobe для создания и редактирования PDF-файлов. Тарифные планы зависят от того, какие функции вам нужны, и от того, планируете ли вы приобретать программное обеспечение индивидуально или для бизнеса.
Если Adobe Acrobat выходит за рамки вашего ценового диапазона, существует несколько недорогих или бесплатных программных вариантов для редактирования PDF-файлов в Интернете. Прочтите наше руководство по редактированию PDF и с легкостью измените текст или изображения в PDF.
Объединить PDF-файлы онлайн
Если у вас есть несколько файлов PDF, которые вы хотите объединить, вы можете узнать, как объединить файлы PDF, прочитав наше руководство по данной теме. Независимо от того, на вашем компьютере или в Интернете, вы можете объединять файлы PDF всего за несколько кликов.
Хотите узнать больше о типах файлов изображений и управлении файлами? Ознакомьтесь с этими полезными статьями:
Изображение на обложке через Джейн Келли
.