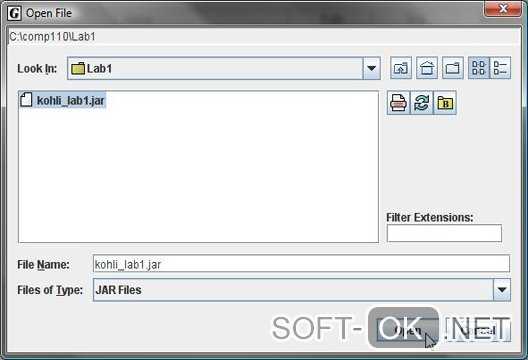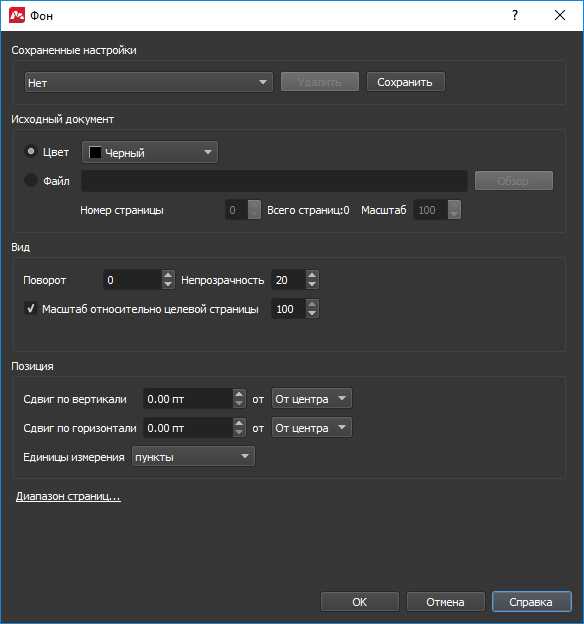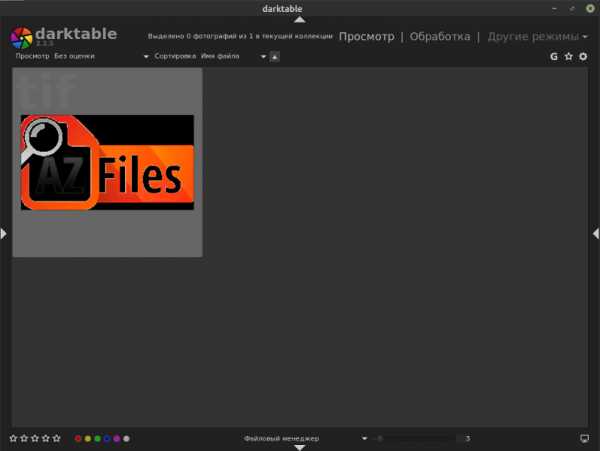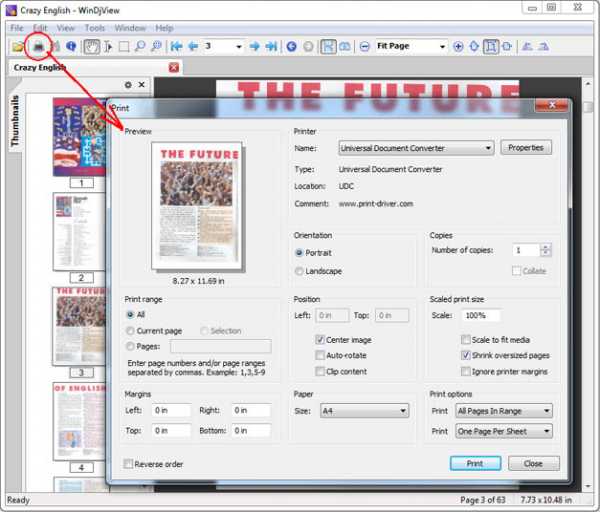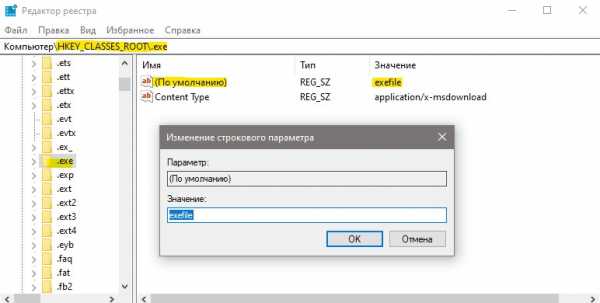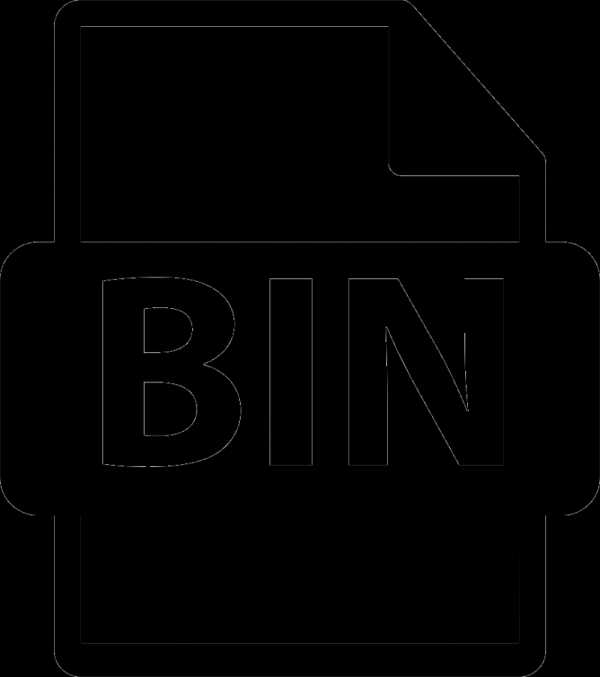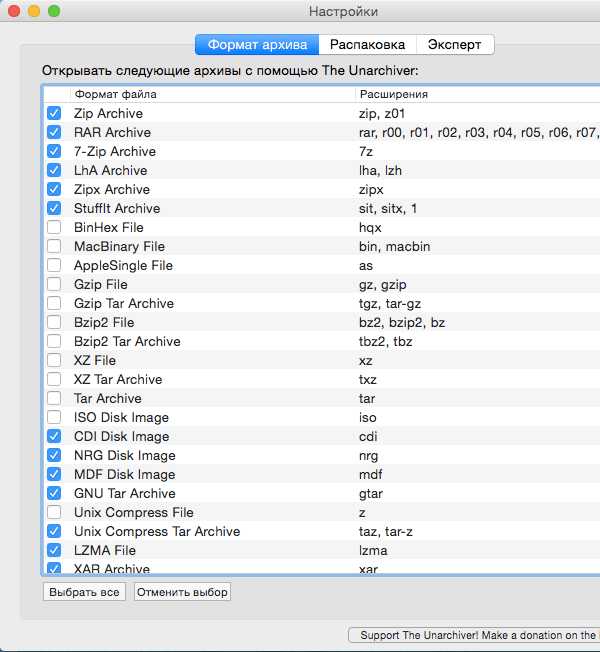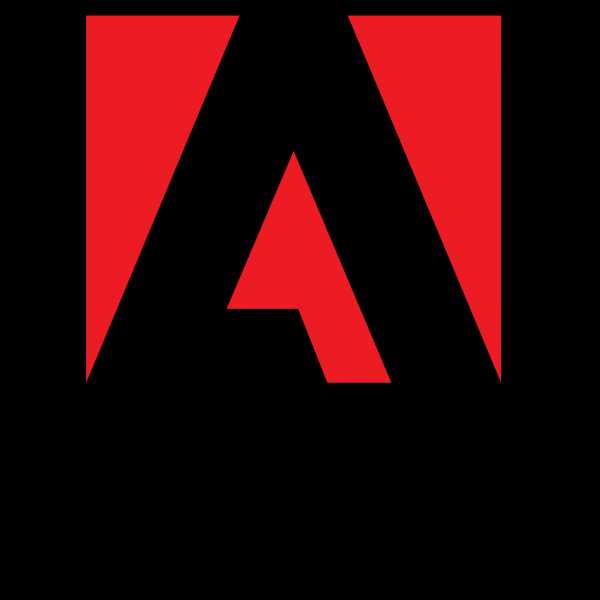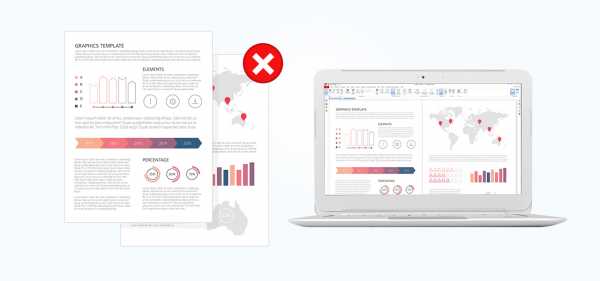Как переименовать файл с помощью командной строки
RENAME (REN) – Переименовать файл или каталог.
Команда RENAME имеет синоним REN и предназначена для переименования файлов и каталогов.Формат командной строки:
RENAME [диск:][путь]имя_файла1 имя_файла2
REN [диск:][путь]имя_файла1 имя_файла2
Параметры командной строки:
диск: - диск на котором находится исходный файл или каталог;
путь - путь к исходному файлу или каталогу;
имя_файла1 - исходное имя файла или каталога;
имя_файла2 - новое имя файла или каталога;
Примеры использования команды REN ( RENAME)rename file1.txt file2.txt - переименовать файл file1.txt , находящийся в текущем каталоге, присвоив ему имя file2.txt
ren "My Programms" "Мои программы" - переименовать папку текущего каталога My Programms в Мои программы. Имена и пути, содержащие пробелы, должны заключаться в двойные кавычки. Символы русского языка должны быть представлены в DOS-кодировке.
ren "C:\My files\*.*" *.saved - переименовать все файлы, находящиеся в папке C:\My Files изменив только их расширение на .saved.
rename "C:\My files\My Folder" "My New Folder" - переименовать папку C:\My files\My Folder" в My New Folder.
rename "C:\My files\My Folder\data1.db" data2.db - переименовать файл data1.db, находящийся в папке C:\My files\My Folder, присвоив ему имя data2.db
Весь список команд CMD Windows
Переименование файлов и папок через командную строку Windows
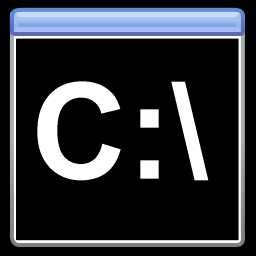 Хотя командная строка в Windows это далеко не такой же мощный инструмент по сравнению с терминалом в Linux, она обладает множеством базовых функций. Сегодня поговорим о переименовании файлов и каталогов.
Хотя командная строка в Windows это далеко не такой же мощный инструмент по сравнению с терминалом в Linux, она обладает множеством базовых функций. Сегодня поговорим о переименовании файлов и каталогов. За переименование файлов и папок в командной строке Windows отвечает команда RENAME. Можно использовать и укороченный вариант REN. Поскольку использовать укороченный вариант явно проще, в дальнейшем в этой статье будем использовать его.
Синтаксис команды ren очень прост для понимания:
REN [путь_к_файлу]\[текущее_имя_файла] [новое_имя_файла]
Если речь идёт о текущем каталоге, то достаточно команды
ren primer.txt new_primer.txt
Эта команда переименует файл primer.txt в new_primer.txt.
Если речь идёт не о текущем каталоге, то требуется указать полный путь к файлу:
ren "c:\program files\primer.txt" new_primer.txt
При указании нового имени нельзя задать другой каталог. Команда ren только даёт новое имя файлу, не перемещая его.
Аналогично можно переименовать и папку:
ren c:\primer "new primer"
Обратите внимание, что наличие пробела заставляет нас использовать кавычки.
Команда ren допускает и работу с несколькими файлами. Но тут нужно сделать весомую оговорку — ren работает с файлами и папками, у которых одно местоположение. Что это значит на практике? Задать одно и то же имя нескольким файлам одновременно команда ren не позволит. Ведь местоположение этих файлов совпадает. В этом случае будет выведена ошибка «файл с таким именем уже существует или не найден». Причем первый по имени файл всё таки будет переименован.
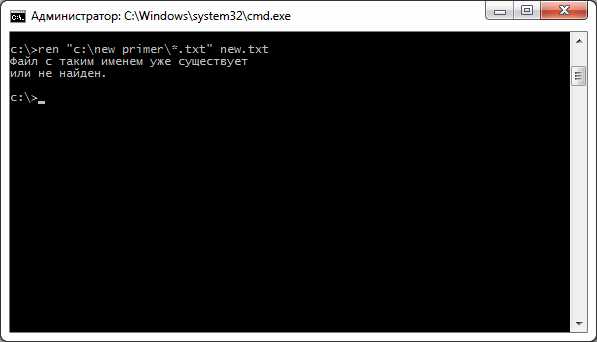
А вот массово изменить расширение файлов команда ren способна. Для этого можно ввести команду вида
ren *.txt *.doc
Это изменит всем файлам в текущем каталоге расширение с txt на doc.
Вот, пожалуй, и всё, что нужно знать о команде rename. Никаких параметров у этой команды нет.
переименовать | Microsoft Docs
- Чтение занимает 2 мин
В этой статье
Область применения: Windows Server (половина ежегодного канала), Windows Server 2019, Windows Server 2016, Windows Server 2012 R2, Windows Server 2012Applies to: Windows Server (Semi-Annual Channel), Windows Server 2019, Windows Server 2016, Windows Server 2012 R2, Windows Server 2012
Переименовывает файлы или каталоги.Renames files or directories.
СинтаксисSyntax
rename [<drive>:][<path>]<filename1> <filename2> ПараметрыParameters
| ПараметрParameter | ОписаниеDescription |
|---|---|
[<drive>:][<path>]<filename1> | Указывает расположение и имя файла или набора файлов, которые требуется переименовать.Specifies the location and name of the file or set of files you want to rename. Имя_файла1 может содержать подстановочные знаки (* и ?).Filename1 can include wildcard characters (* and ?). |
<filename2> | Указывает новое имя для файла.Specifies the new name for the file. Для указания новых имен нескольких файлов можно использовать подстановочные знаки.You can use wildcard characters to specify new names for multiple files. |
| /?/? | Отображение справки в командной строке.Displays help at the command prompt. |
ПримечанияRemarks
При переименовании файлов нельзя указывать новый диск или путь.You can't specify a new drive or path when renaming files. Эту команду также нельзя использовать для переименования файлов на дисках или для перемещения файлов в другой каталог.You also can't use this command to rename files across drives or to move files to a different directory.
Символы, представленные подстановочными знаками в имя_файла2 , будут совпадать с соответствующими символами в имя_файла1.Characters represented by wildcard characters in filename2 will be identical to the corresponding characters in filename1.
Имя_файла2 должно быть уникальным именем файла.Filename2 must be a unique file name. Если параметр имя_файла2 совпадает с существующим именем файла, появляется следующее сообщение:
Duplicate file name or file not found.If filename2 matches an existing file name, the following message appears:Duplicate file name or file not found.
ПримерыExamples
Чтобы изменить все расширения имени файла txt в текущем каталоге на расширения DOC, введите:To change all the .txt file name extensions in the current directory to .doc extensions, type:
rename *.txt *.doc Чтобы изменить имя каталога с Chap10 на Part10, введите:To change the name of a directory from Chap10 to Part10, type:
rename chap10 part10 Дополнительные ссылкиAdditional References
RENAME - изменение имени файлов
RENAME - изменение имени файлов
Команда RENAME изменяет имя файла или набора файлов через командную строку. А для удаления файлов из диска используется уже команда DEL.
Синтаксис и параметры команды RENAME
rename [диск:][путь] имя_файла_1 имя_файла_2
ren [диск:][путь] имя_файла_1 имя_файла_2
- [диск:][путь] имя_файла1 - Задает местоположение и имя файла или набора файлов для переименования.
- имя_файла_2 - Задает новое имя файла. Если используются подстановочные знаки (* и ?), то имя_файла_2 указывает новые имена для файлов. При переименовании файлов нельзя задать новый диск или путь.
- /? - Вывод справки в командной строке по команде RENAME.
Примеры команды RENAME
Допустим, что необходимо изменить расширения имен всех файлов в текущем каталоге с расширением .txt; например, требуется заменить расширение .txt на .doc. Для выполнения этих изменений введите: ren *.txt *.doc
Команда RENAME для переименования файлов и каталогов.
Для переименования одного или нескольких файлов, а также каталогов посредством командной строки используются команды RENAME и MOVE.
Команда RENAME имеет следующий синтаксис: RENAME [диск:][путь] имя_файла1 имя_файла2. В данном случае «имя_файла1» определяет текущее название файла (каталога), а «имя_файла2» определяет название файла (каталога), которое он получит после переименования. Для примера, создадим на диске «С» файл «text.txt», тогда команда для переименования этого файла в файл «file.txt» будет выглядеть так: rename text.txt file.txt
Команда RENAME может переименовывать не только названия файлов, но и их расширения. Для примера, возьмем файл «file.txt», который мы получили ранее, переименованием файла «text.txt». Изменим у этого файла расширение с «txt» на «doc»: rename file.txt file.doc
Естественно, что команда RENAME может изменять название файла и его расширение одновременно. Например, переименуем файл «file.doc» в файл «text.txt»: rename file.doc text.txt
Команда RENAME допускает использование подстановочных знаков. Подстановочные знаки могут использоваться в именах файлов. Для примера, создадим на диске «С» в дополнение к существующему файлу «text.txt», еще один файл «format.txt». Тогда, для переименования (изменения расширения) обоих файлов используется команда: rename *.txt *.doc
Если подстановочные знаки используются только в параметре «имя_файла2», то результирующее название файла будет совпадать с названием исходного файла. Например, команда rename format.doc *.txt изменит название файла «format.doc» на «format.txt»
Если файл, заданный параметром «имя_файла2» уже существует, то команда RENAME не выполнится. Например, попробуем изменить файл «text.doc» на «format.txt»: rename text.doc format.txt
При переименовании каталога, параметр «имя_файла1» определяет текущее название каталога, а параметр «имя_файла2» - результирующее название каталога. Для примера, создадим на диске «С» папку «11», тогда команда для переименования этой папки в папку «22» будет выглядеть так: rename 11 22
Для закрепления данного материала вы можете поэкспериментировать с подстановочными символами. Например, возьмем такую команду: rename *.* file.html. Она кажется бессмысленной, т.к. все файлы текущего каталога переименовываются в один файл «file.html». Однако данная команда прекрасно выполняется. Дело в том, что все файлы переименовываются поочередно. В результате, первый (по алфавиту) файл будет переименован нормально, а при попытке переименовать 2-ой файл появится сообщение «файл с таким именем уже существует или не найден».
При использовании команды RENAME для параметра «имя_файла2» нельзя указать другой диск или каталог. Для этого используется команда MOVE.
Команда RENAME имеет аналог REN. Обе команды выполняют аналогичные действия и происходят от англ. «rename» - переименовывать.
Предыдущая статья: Команда DEL для удаления файлов.
Оглавление: Командная строка.
Следующая статья: Команда MOVE.
ren | Microsoft Docs
- Чтение занимает 2 мин
В этой статье
Область применения: Windows Server (половина ежегодного канала), Windows Server 2019, Windows Server 2016, Windows Server 2012 R2, Windows Server 2012Applies to: Windows Server (Semi-Annual Channel), Windows Server 2019, Windows Server 2016, Windows Server 2012 R2, Windows Server 2012
Переименовывает файлы или каталоги.Renames files or directories.
СинтаксисSyntax
ren [<drive>:][<path>]<filename1> <filename2> ПараметрыParameters
| ПараметрParameter | ОписаниеDescription |
|---|---|
[<drive>:][<path>]<filename1> | Указывает расположение и имя файла или набора файлов, которые требуется переименовать.Specifies the location and name of the file or set of files you want to rename. Имя_файла1 может содержать подстановочные знаки (* и ?).Filename1 can include wildcard characters (* and ?). |
<filename2> | Указывает новое имя для файла.Specifies the new name for the file. Для указания новых имен нескольких файлов можно использовать подстановочные знаки.You can use wildcard characters to specify new names for multiple files. |
| /?/? | Отображение справки в командной строке.Displays help at the command prompt. |
ПримечанияRemarks
При переименовании файлов нельзя указывать новый диск или путь.You can't specify a new drive or path when renaming files. Эту команду также нельзя использовать для переименования файлов на дисках или для перемещения файлов в другой каталог.You also can't use this command to rename files across drives or to move files to a different directory.
Символы, представленные подстановочными знаками в имя_файла2 , будут совпадать с соответствующими символами в имя_файла1.Characters represented by wildcard characters in filename2 will be identical to the corresponding characters in filename1.
Имя_файла2 должно быть уникальным именем файла.Filename2 must be a unique file name. Если параметр имя_файла2 совпадает с существующим именем файла, появляется следующее сообщение:
Duplicate file name or file not found.If filename2 matches an existing file name, the following message appears:Duplicate file name or file not found.
ПримерыExamples
Чтобы изменить все расширения имени файла txt в текущем каталоге на расширения DOC, введите:To change all the .txt file name extensions in the current directory to .doc extensions, type:
ren *.txt *.doc Чтобы изменить имя каталога с Chap10 на Part10, введите:To change the name of a directory from Chap10 to Part10, type:
ren chap10 part10 Дополнительные ссылкиAdditional References
Как переименовать файлы из командной строки Windows с помощью команды переименования
Мы можем использовать команду переименовать , чтобы переименовать файлы из командной строки Windows (CMD). Найдите ниже синтаксис команды с примерами.
Синтаксис команды rename:
rename file_path new_name
Пример:
rename d: \ data \ file1.doc file2.doc
После выполнения вышеуказанной команды у нас будет file2.doc в папке d: \ data
Ren - это псевдоним для переименовать , поэтому оба относятся к одной и той же команде.
Ошибки:
- Если файлы используются программой, команда переименования не выполняется с ошибкой ниже.
C: \> переименовать data.xlsx в newdata.xlsx Процесс не может получить доступ к файлу, потому что он используется другой процесс. C: \>
- У вас также должны быть достаточные права для переименования файла.
c: \> переименовать c: \ windows \ csc test Доступ запрещен. c: \>
- Rename изменяет только имя файла, оно не преобразует файл из одного типа в другой.Например, если вы переименуете файл с
mp4вmp3 с расширением, это не изменит формат файла. Переименование файла doc'mydocument.docx'в'mydocument.pdf'не делает файл доступным для чтения в Acrobat Reader.
Дополнительная информация
Пакетное переименование расширений файлов из командной строки
.Переименование файлов с помощью командной строки (Tips.Net)
Если вы не возражаете, если вы набираете больше текста и меньше щелкаете мышью, вы можете выполнять множество действий из командной строки.(Отображение окна командной строки рассматривается в другом совете.) Одна вещь, которую вы можете сделать из командной строки, - это переименовать файлы. Команда переименования в командной строке - REN (или RENAME ), и она принимает два параметра. Первый параметр указывает файл, который нужно переименовать, а второй параметр указывает, каким должно быть его новое имя.
Допустим, у вас есть файл с именем «C: \ Temp \ OldFile.txt», и вы хотите переименовать его в «NewFile.txt». Вы должны ввести в командной строке следующее:
C: \> REN C: \ Temp \ OldFile.txt NewFile.txt
Обратите внимание на тот факт, что второй параметр команды REN не включает никакой информации о пути, а первый включает. Это означает, что вы не можете переименовать файл на другое устройство или в другой каталог.
Вы также можете переименовать несколько файлов одновременно, используя подстановочные знаки "?" а также "*". Знак "?" символ обозначает ровно один фактический символ в имени файла; символ «*» обозначает один или несколько фактических символов в имени файла. Так, например, вы можете легко переименовать все файлы.tmp файлы в данном каталоге вместо файлов .txt:
C: \> REN * .tmp * .txt
Вы можете использовать "?" чтобы быть более конкретным и / или переименовать только часть имени файла. Предположим, у вас есть несколько файлов в папке, и некоторые из них имеют имена вроде «file01.tmp», «file02.tmp», «file03.tmp» и т. Д. Вы просто хотите переименовать файлы «file ??. Tmp», чтобы они имели расширение ".txt". Один из способов сделать это:
C: \> REN файл ??. Tmp файл * .txt
Вы даже можете переименовать часть названия (независимо от расширения), проявив немного творчества.Итак, если файлы, которые нужно переименовать, имеют вид «file01.txt» и «file02.txt», следующая команда переименует их в «file71.txt», «file72.txt»:
C: \> REN файл ??. Tmp file7? .Txt
Наконец, вы можете использовать REN для удаления частей имени файла. Допустим, у вас есть файлы с именами «Jan-numbers.xlsx», «Feb-numbers.xlsx», «Dec-numbers.xlsx». Вы можете переименовать эти файлы, чтобы удалить часть имени "-числа", например:
C: \> REN ??? - числа.xlsx ???. xlsx
Команда переименования, особенно с подстановочными знаками, может значительно сэкономить время, если вы будете осторожны с параметрами. Лично, если я хочу сделать что-нибудь более сложное, чем представленные здесь примеры, я использую один из бесплатных инструментов для переименования файлов, доступных на различных сайтах загрузки.
Этот совет (13085) применим к Windows 7, 8 и 10.
Автор Биография
Барри Дизерт
Барри был профессиональным компьютерным специалистом более 35 лет, работая на различных должностях, таких как руководитель технической группы, руководитель проекта и разработчик программного обеспечения.В настоящее время он инженер-программист, специализирующийся на разработке пользовательских приложений под Microsoft Windows. Когда не работает с Windows или не пишет советы, Барри - писатель-любитель. Его первая научно-популярная книга называется «Хронологический комментарий откровения». Узнать больше о Барри ...
Общие сведения об удаленной помощи
Иногда вам может понадобиться помощь компьютера или другу. Используя удаленный помощник на ваших компьютерах...
Узнать большеПеремещение музыкальной папки
Папка «Музыка» - одна из нескольких системных библиотек, созданных в Windows по умолчанию. Эта библиотека специально оптимизирована ...
Узнать большеРегулировка настроек Vison в центре специальных возможностей
Если у вас проблемы со зрением, которые влияют на вашу способность использовать компьютер, Центр специальных возможностей Windows 10 может помочь ...
Узнать больше .Как изменить или переименовать файл, папку или каталог
Обновлено: 31.08.2020, Computer Hope
Ниже приведены инструкции по переименованию файла или каталога. Щелкните одну из следующих ссылок, чтобы автоматически перейти к нужной операционной системе.
ЗаметкаУ вас должны быть права на запись или изменение файла, папки или каталога, чтобы переименовать их. В некоторых случаях для переименования вам могут потребоваться права администратора в операционной системе.
Как переименовать в Microsoft Windows
ПользователиWindows могут переименовывать свои файлы и каталоги одним из следующих способов.Мы перечислили следующие рекомендации по наиболее простым, на наш взгляд, способам переименования файла.
Метод первый
- Выделите файл или папку.
- Щелкните файл правой кнопкой мыши и в появившемся меню выберите Переименовать .
Метод второй
- Выделите файл или папку.
- Нажмите клавишу F2 на клавиатуре.
Метод три
- Выделите файл или папку.
- Щелкните Файл вверху окна и выберите Переименовать из списка доступных параметров.
Метод четвертый
- Выделите файл или папку, которую вы хотите переименовать, щелкнув файл один раз.
- После выделения, подождите несколько секунд и снова щелкните файл. Вокруг имени файла или папки должно появиться поле, и вы можете переименовать файл.
Если вы не ждете достаточно долго и слишком быстро щелкаете файл или папку, он может открыть файл или папку, а не позволит вам переименовать их.
Переименование сразу нескольких файлов или папок
- Откройте проводник.
- В проводнике выберите все файлы, которые нужно переименовать.
- После выбора файлов нажмите F2, чтобы отредактировать имя файла, и введите новое имя для файлов. Например, ввод «test» переименовывает файлы в test, test (1), test (2), test (3) и т. Д. Если у вас показаны расширения файлов, не забудьте также ввести имя расширения файла, которое вы переименование.
Пользователи Microsoft Windows также могут переименовать любой файл с помощью командной строки Windows.
Как переименовать в MS-DOS и командной строке Windows
Пользователи командной строки MS-DOS и Windows могут изменить имя файла или каталога с помощью команды ren или rename.Ниже приведены примеры использования этой команды. Дополнительную информацию о каждой из этих команд можно найти, щелкнув приведенные выше ссылки на команды.
Переименование файла
В следующем примере файл test.txt будет переименован в hope.txt.
переименовать test.txt hope.txt
Если файл test.txt не находится в вашем текущем каталоге, вы должны указать путь к файлу в качестве префикса к имени файла. Например, если файл находится в каталоге «компьютер», вы должны ввести команду, аналогичную приведенной в следующем примере.
переименовать c: \ computer \ test.txt hope.txt
Переименование файла с пробелом
При работе с файлом или каталогом с пробелом они должны быть заключены в кавычки. В противном случае вы получите сообщение «Неверный синтаксис команды». ошибка. Чтобы переименовать файл "computer hope.txt" в "example file.txt" , ваша команда будет напоминать следующий пример.
переименовать "компьютер надежда.txt" "пример file.txt"
Переименование нескольких файлов одной командой
Чтобы переименовать несколько файлов одновременно, вы должны использовать какой-либо дикий символ.Ниже приведены примеры того, как это можно сделать.
В следующем примере все файлы в текущем каталоге, оканчивающиеся на .rtf, будут переименованы в .txt файлы.
переименовать * .rtf * .txt
В этом следующем примере команда переименовывает файл с неизвестным символом в имени файла во что-то, что можно прочитать. Знак "?" в следующем примере используется дикий символ для неизвестного символа.
переименовать h? Pe.txt hope.txt
Переименование каталога
Переименование каталога в MS-DOS во многом похоже на переименование файла.Используйте команду ren или rename, чтобы переименовать каталог. Поскольку у вас не может быть файла и каталога с тем же именем, вам не нужно беспокоиться об ошибочном переименовании файла вместо каталога. Единственное исключение - если вы используете дикие символы.
В следующем примере каталог компьютера будет переименован в hope.
переименовать компьютер надежда
Переименуйте каталог "компьютерная надежда" в "каталог примеров". Всякий раз, когда вы имеете дело с файлом или каталогом с пробелом, он должен быть заключен в кавычки.В противном случае вы получите сообщение «Неверный синтаксис команды». ошибка.
переименовать "компьютерная надежда" в "пример каталога"
Переименовать в пакетном файле
Чтобы переименовать файлы в пакетном файле, вы можете использовать любую из команд переименования или примеров, показанных в разделе командной строки MS-DOS и Windows.
Как переименовать в macOS
Пользователи Apple macOS могут переименовывать свои файлы и каталоги одним из следующих способов. Мы перечислили следующие рекомендации по наиболее простым, на наш взгляд, способам переименования файла.
Первая рекомендация
В MacOS X Finder выберите файл, щелкнув файл один раз, а затем нажмите клавишу «Return» на клавиатуре. После нажатия клавиши возврата вы можете ввести новое имя файла.
Вторая рекомендация
Выберите файл или значок, который нужно переименовать. Щелкните и затем наведите указатель мыши на имя файла, пока оно не будет выделено. После выделения это означает, что файл можно переименовать.
Третья рекомендация
Используя Терминал, вы также можете переименовать любой файл.См. Раздел для пользователей Linux и Unix, чтобы узнать, как переименовать файл с помощью команды mv .
Как переименовать в командной строке Linux и Unix
Для получения подробной информации о переименовании файлов в Linux см. Команду Linux mv.
Как переименовать в Google Chrome OS
Используя ОС Google Chrome на Chromebook, вы можете переименовывать файлы и каталоги, используя один из следующих методов. Мы перечислили следующие рекомендации по наиболее простым, на наш взгляд, способам переименования файла.
Первая рекомендация
Выделите файл, щелкнув его один раз. Нажмите Ctrl + Enter на клавиатуре, а затем введите новое имя файла.
Вторая рекомендация
Щелкните файл правой кнопкой мыши, одновременно нажав двумя пальцами на сенсорной панели. В контекстном меню щелкните Переименовать и введите новое имя файла.
.Массовое переименование расширений файлов из командной строки [CMD]
В этом посте рассказывается о том, как пакетно переименовывать расширения файлов из командной строки. Никаких сторонних инструментов не требуется. В конце сообщения вы можете найти ссылку для загрузки сценария пакетного файла.
Пакетное переименование расширений файлов в массовом порядке из CMD
Мы можем изменить расширение файлов в пакетном режиме, используя команду rename. Например, предположим, что у вас есть набор файлов с расширением .log , и вы хотите переименовать их в .txt . Вы можете сделать это с помощью следующей команды:
rename * .log * .txt
Недостатком этой команды является то, что мы не можем использовать ее для рекурсивного переименования расширений файлов во вложенных папках. Далее мы рассмотрим решение, которое позволяет нам это сделать.
Рекурсивное пакетное переименование расширений файлов
Если вы хотите переименовать файлы с одного расширения на другое, рекурсивно во всех подпапках, вы можете использовать следующую команду.
forfiles / S / M * .ext1 / C "cmd / c переименовать @file @fname.ext2 "
Например, если вы хотите переименовать все файлы xml в файлы txt, команда будет выглядеть так:
forfiles / S / M * .xml / C" cmd / c rename @file @ fname.txt "
Удалить расширения файлов в пакете
Приведенная ниже команда удалит расширения для указанных типов файлов.
forfiles / S / M * .ext / C "cmd / c rename @file @fname"
Если вам нужен пакетный файл скрипт, его можно скачать по следующей ссылке:
Сценарий пакетного файла для массового переименования расширений файлов
Добавить префикс к именам файлов в пакете
Если вы хотите добавить какой-либо префикс к именам файлов, это можно сделать, как в ниже пример.Здесь мы пытаемся добавить «фотографию» к каждому файлу jpg в текущей папке и подпапках.
forfiles / S / M * .jpg / C "cmd / c rename @file photo @ file"
Точно так же мы можем добавить число к имени файла.
forfiles / S / M * .jpg / C "cmd / c rename @file 99 @ file"
Обработка имен с пробелами
Если новое имя, которое вы хотите присвоить файлам, имеет пробелы внутри, оно можно сделать, добавив двойные кавычки вокруг имени файла. Чтобы forfiles не неправильно интерпретировал эти двойные кавычки, вам необходимо экранировать их с помощью «\»
Например, чтобы добавить »- рис.jpg »в каждый из файлов jpg, команда будет выглядеть следующим образом.
forfiles / M * .jpg / C "cmd / c переименовать @file \" @ fname - pic.jpg \ "".
cmd - переименование файлов на FTP с помощью одной команды
Переполнение стека- Около
- Товары
- Для команд
- Переполнение стека Общественные вопросы и ответы
- Переполнение стека для команд
Переименовать каталог из командной строки
В разделе «Переименование файлов из командной строки» мы увидели, как переименовывать файлы с помощью команды Rename . Мы также можем использовать команду Rename для переименования каталогов. См. Синтаксис ниже.
Переименовать dir_oldname dir_newname
Пример:
G: \ data> mkdir dir1 G: \ data> dir / b dir1 G: \ data> переименовать dir1 dir2 G: \ data> dir / b dir2 G: \ data>
Обратите внимание, что с помощью команды rename мы не можем переместить файлы на другой диск или в другой каталог.Эта команда просто переименовывает существующий файл / папку и не создает новый файл. Вот почему он не принимает полный путь для имени целевого файла. Если вы попытаетесь это сделать, вы получите сообщение об ошибке - « Неверный синтаксис команды. ”
Пример:
C: \ docs> ren 1.txt c: \ docs \ 2.txt Неправильный синтаксис команды.
Приведенная ниже команда переименования работает нормально.
C: \ docs> ren c: \ docs \ 1.txt 2.txt C: \ docs> dir / b 2.txt
Мы также можем использовать ren (сокращенная форма переименования) для операций переименования.И Ren , и Rename относятся к одной и той же команде.
Эту команду можно использовать для переименования файлов или каталогов во всех выпусках ОС Windows, например, Windows 2000, XP, Vista и Windows 7.
Связанные сообщения:
Удалить каталог из командной строки Windows
.