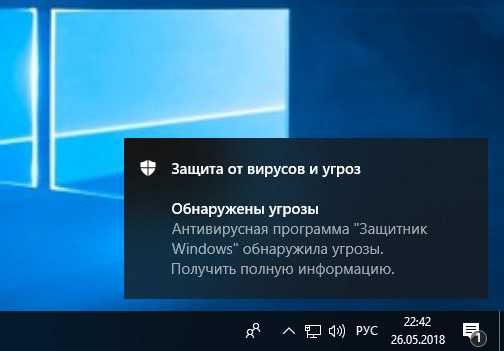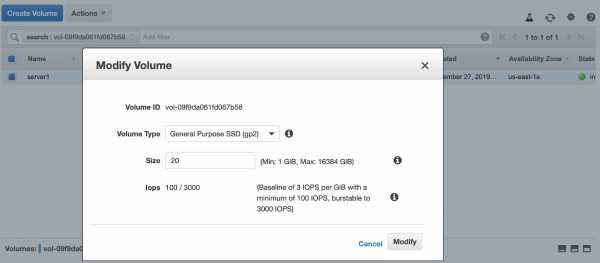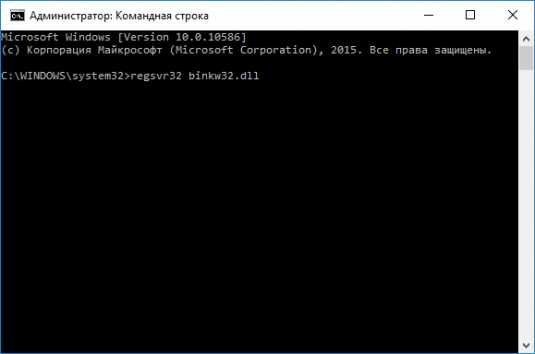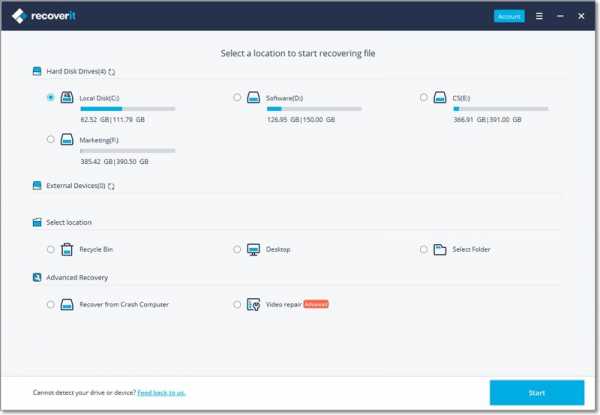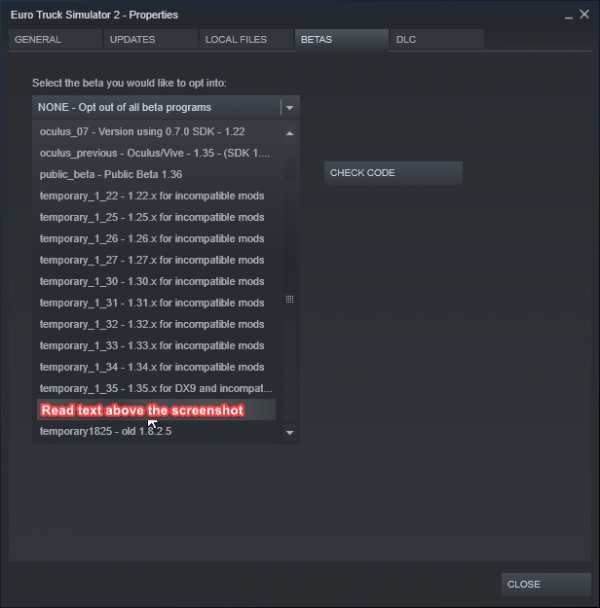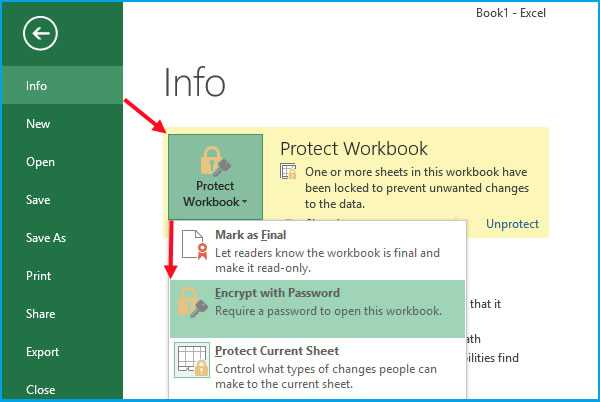На флешке все файлы исчезли как исправить
2 способа Как восстановить удаленные файлы с флешки?
Всем привет! На днях столкнулся с настоящей вирусной эпидемией. Принесли 3 флешки на которых пропали все файлы, а папки были пустыми. О способе решения данной проблемы эта статья.
Файлы на флешке могут пропасть по двум причинам:
- Случайное удаление
В этом случае можно попробовать восстановить файлы из корзины (при условии что они не были удалены безвозвратно). Либо воспользоваться специальным ПО для восстановления удалённых файлов. - Вирус
Вирус — это самая распространённая причина пропажи файлов с флешки. Вся сложность заключается в том, что пропавшие файлы не вернёт ни один антивирус, и восстанавливать файлы придётся вручную.
Как восстановить файлы на флешке после вируса
Если файлы пропали с флешки после использования на вашем компьютере, тогда придётся сначала избавиться от вируса, т. к. файлы с флешки могут пропасть снова. Скорее всего у вас уже установлен антивирус, тогда скорее всего он не поможет, т.к. уже пропустил вирус в ваш компьютер. Но можно запустить полную проверку на вирусы для профилактики.
Многие известные производители антивирусов выпускают бесплатные утилиты для поиска и удаления вирусов, такие как DrWeb Cureit, Kaspersky Virus Removal Tool и т.д.
Для начала скачаем и запустим одну из них. Я буду описывать процесс на примере Kaspersky VRT.
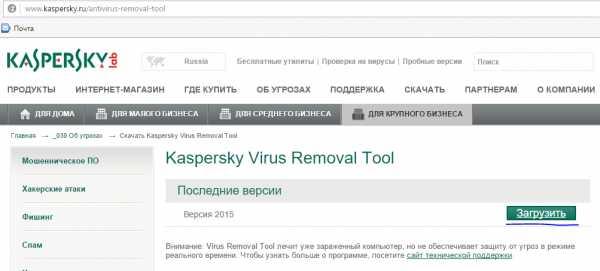
После загрузки запускаем скачанный файл и после загрузки и инициализации нажимаем «Начать проверку»

В зависимости от скорости компьютера и проверка может длиться 5 — 15 мин.

Если были найдены угрозы, утилита предложит вам удалить их. Для этого выберите действия и нажмите кнопку «Продолжить». Возможно, придётся перезагрузить компьютер.
После можно приступать к восстановлению файлов.
Как посмотреть скрытые файлы на флешке
Самым распространённым видом вирусов является тот, который делает файлы на флешке скрытыми. Чтобы проверить, так ли это, зайдите в панель управления в раздел «Параметры папок» и поставьте галочку «Показывать скрытые файлы и папки»

После этого вы сможете увидеть файлы на флешке.

У них у всех стоит атрибут «скрытый» и системный, причём поменять эти атрибуты просто так не получится.
Чтобы сделать скрытые файлы на флешке видимыми навсегда, выполнить пару команд из командной строки.
Для этого Нажмите сочетание клавиш Win+R, введите cmd, нажмите Ок. Или зайдите в меню «Пуск»-«Программы»-«Командная строка».

В открывшемся окне cmd.exe вводите:
cd /d f:\ и нажмите Enter
attrib -s -h /d /s и нажмите Enter
f:\ — это буква флешки, её можно посмотреть в «Мой компьютер», соответственно, если у вашей флешки буква E: то писать нужно cd /d e:\
Эта команда просмотрит все файлы на вашей флешке и изменит атрибуты на нормальные. Можете зайти на флешку увидеть, что файлы восстановлены.
Программа для восстановления удаленных файлов с флешки
Как восстановить удаленные файлы с флешки? Если вы случайно удалили файл с флешки и не нашли его в корзине, или постарался вирус, то поможет программа для восстановления удалённых файлов с флешки. Я буду описывать процесс восстановления файлов с помощью программы Recuva. Для примера я удалил с флешки файл «Отчёт.ods»
Чтобы повысить шансы на восстановление — не используйте флешку и не создавайте новых файлов.
Запустите программу и выберите, какие файлы необходимо восстановить.

Для повышения шансов на восстановление создайте образ флешки на жёстком диске.

Выберите расположение на виртуальном диске (тот самый образ флешки)

После восстановления программа выведет список файлов, доступных для восстановления. Там мы видим наш файл «Отчёт.ods»

Выбираем файл, нажимаем восстановить и выбираем путь, куда скинуть восстановленный файл.

Как видим, файл восстановлен.

Таким же образом можно восстанавливать не только удалённые файлы с флешки, но и с любых носителей, даже в жёсткого диска.
Как восстановить файлы с нечитаемого USB-накопителя - EaseUS
Нечитаемый USB-накопитель или флэш-накопитель обычно поврежден. Когда флеш-накопитель становится нечитаемым, вам необходимо сначала определить, является ли это результатом логического или физического повреждения. На этой странице есть ответы на вопросы, как исправить нечитаемый USB-накопитель и как восстановить данные с нечитаемого флеш-накопителя. Программа восстановления данных, которую вы собираетесь использовать, - это мастер восстановления данных EaseUS.
Повреждение USB-накопителяможет привести к проблемам с доступом и нечитаемостью. Когда флеш-накопитель USB становится нечитаемым, в первую очередь необходимо определить, является ли это физической проблемой или логической.
Как восстановить важные файлы, находящиеся на съемном носителе, если он вообще не открыт? Сторонние программы для восстановления данных применимы, когда на флешке есть только логические повреждения.Физические проблемы намного сложнее, и программное обеспечение для восстановления данных редко работает в этом состоянии. Вам нужно обратиться за помощью к сервису ручного восстановления данных.
Как определить проблему повреждения USB
Вы можете попытаться определить, насколько серьезно ваше запоминающее устройство было повреждено, наблюдая за симптомами и используя инструменты проверки диска для запуска на предмет ошибок.
Симптомы указывают на логическое повреждение
Обычно речь идет о главной загрузочной записи (MBR) или загрузочной записи раздела (PBR) или о повреждении структуры каталогов, которое сопровождается сообщениями об ошибках.В данном случае:
Симптомы указывают на физическое повреждение
Хотя некоторые распространенные проблемы с физическим повреждением возникают из-за сломанных стержней и разъемов, мертвых дисков, обрыва цепи или затвора NAND и т. Д. В данном случае:
- Индикатор флешки начинает мигать, издает шум или неприятные звуки кружения ...
Как восстановить файлы с логически поврежденного USB-накопителя
Перед тем, как вы начнете восстанавливать поврежденный, нечитаемый или не отвечающий USB-накопитель, настоятельно рекомендуется сначала создать резервную копию всех имеющихся данных на USB-накопителе.Однако большинство людей не создавали регулярную резервную копию, пока она не была доступна в данный момент.
Поскольку вам не разрешено открывать нечитаемый флеш-накопитель, единственный способ получить данные - это найти профессиональное программное обеспечение для восстановления файлов USB. Программное обеспечение для восстановления файлов EaseUS поддерживает восстановление данных в наиболее распространенных сценариях, например, когда накопитель был поврежден, стал RAW, отформатирован или даже был удален весь раздел диска. Загрузите его бесплатно, установите и запустите, как ветер, следуйте приведенному ниже руководству, чтобы получить файлы со съемного диска, когда Windows не может его прочитать.
Шаг 1. Выберите флешку для сканирования.
Запустите мастер восстановления данных EaseUS и выберите флэш-накопитель, на котором вы потеряли важные файлы. Нажмите «Сканировать», чтобы начать.
Шаг 2. Проверьте и просмотрите найденные данные флэш-накопителя.
После быстрого и продвинутого сканирования вы можете быстро найти определенный тип файла с помощью функции фильтра, а также поиска.
- Фильтр: быстрый путь к нужным файлам.
- Поиск: e.грамм. Имя файла / расширение файла.
Шаг 3. Восстановите данные флешки.
После проверки и обнаружения потерянных файлов на флешке выберите их и нажмите «Восстановить» для восстановления. Вы должны сохранить найденные файлы в безопасном месте на вашем компьютере, а не на флэш-накопителе.
Как исправить нечитаемый USB-накопитель [3 метода]
После получения данных с поврежденного USB-накопителя вы можете восстановить его следующими способами. Обратите внимание, что данные методы предназначены для самопроверки и самовосстановления, если ошибок не обнаружено вообще, вам необходимо исправить сломанный USB-накопитель на другой странице.
Метод 1. Исправить логические ошибки
Windows имеет встроенный инструмент восстановления, который может сканировать типичные ошибки на диске и, надеюсь, исправлять найденные ошибки.
Шаг 1. Подключите флешку к вашей компьютерной системе. Откройте Мой компьютер / Этот компьютер.
Шаг 2. Щелкните правой кнопкой мыши съемный диск, представляющий вашу флешку, и выберите «Свойства».
Шаг 3. На вкладке Инструменты щелкните Проверить.Затем он запустит процесс сканирования.
Шаг 4. По завершении, если какая-либо ошибка была обнаружена, вы можете продолжить с мастером, чтобы исправить ее.
Шаг 5. Осторожно извлеките флешку. Подключите его снова. Посмотрите, читается ли он теперь.
Метод 2. Отформатируйте поврежденное USB-устройство в системе управления дисками
Еще один способ восстановить работу поврежденного или нечитаемого USB-накопителя - отформатировать его:
Шаг 1. Нажмите клавиши Windows + R, чтобы открыть окно Выполнить.Введите: diskmgmt.msc и нажмите Enter.
Шаг 2. В «Управлении дисками» найдите нечитаемый флеш-накопитель, проверьте информацию о нем. Если он отображается как файловая система Raw, щелкните его правой кнопкой мыши и выберите Формат ...
Шаг 3. Выберите файловую систему, например NTFS, FAT32 или exFAT и Установите флажок быстрого форматирования .
- Предупреждение
- Не пропускайте вариант быстрого форматирования. Выполнение быстрого форматирования приведет к удалению данных, но их можно восстановить с помощью упомянутого программного обеспечения EaseUS.
Метод 3. Удалить и создать новый раздел на поврежденном USB-устройстве
Не повезло с прежними методами? Успокойтесь, перейдите к третьему методу, инструмент управления дисками поможет вам удалить и создать новый раздел на поврежденном USB-накопителе и, наконец, восстановить его до нормального состояния.
Шаг 1. В «Управлении дисками» (откройте его, как указано в методе 2), найдите поврежденный USB-накопитель и щелкните его правой кнопкой мыши, выберите «Удалить том»...
Шаг 2. Подтвердите удаление тома на USB-накопителе, следуя инструкциям на экране.
Шаг 3. После того, как USB-накопитель станет незанятым пространством, щелкните правой кнопкой мыши незанятое пространство и выберите New Simple Volume ...
Шаг 4. Затем переименуйте диск, установите файловую систему на NTFS или FAT32 на USB-накопителе и следуйте инструкциям на экране, чтобы создать новый раздел на USB-накопителе. После этого вы снова сможете нормально использовать USB-накопитель.
.Как исправить поврежденную флешку
Ремонт флешки имеет свои особенности. Хорошая новость в том, что в отличие от SD-карт эти устройства ремонтопригодны. Поэтому, если вы не можете заменить ручку по гарантии, почему бы вам не воспользоваться шансом 60-70% и не отремонтировать ее?
В этой статье мы рассмотрим различные случаи и типичные проблемы, связанные с поломкой флешек, а также варианты их решения.
Содержание :
- Восстановление данных или ремонт флешки?
- Причины выхода из строя флешки:
- Выход из строя разъема USB
- Поломка контроллера
- Поломка прошивки флешки
- Легко решаемые программные сбои
- FAQ
- Ремонт флешки: ответы на вопросы читателей
Восстановление данных или ремонт флешки
Это не одно и то же, хотя концепции довольно близки.
Основная задача процесса восстановления - исправить работоспособность флешки, чтобы она могла:
- распознается как накопитель в управлении дисками,
- правильно распознается в проводнике,
- доступен для чтения и записи данных.
В результате ремонта флеш-накопителя вы можете легко потерять все данные, хранящиеся на нем, даже если вы все равно сможете читать и записывать на него данные.
Восстановление файлов возможно только на исправной флешке.
Основные причины выхода из строя флешки
Как понять, что ваш флеш-накопитель нуждается в ремонте:
- После подключения флешки светодиод на ее корпусе не горит;
- Устройство не может быть распознано на другом компьютере / ноутбуке;
- Флэш-накопитель распознается как неопознанное USB-устройство.
Повредить USB-накопитель невероятно легко. Как и любое физическое устройство, флеш-память может подвергаться внешним воздействиям (например, ударам, тепловому воздействию, попаданию воды и т. Д.).). Помимо этого, существует ряд программных ошибок, из-за которых ваша флешка может выйти из строя.
Повреждение контактов разъема USB
Довольно часто проблема заключается в поврежденных контактах контроллера и разъема USB.
Как это проверить . Чтобы проверить ручку на наличие этой проблемы, попробуйте использовать ее с другим компьютером. Или вставьте другую ручку (если есть) в порт USB того же компьютера.
Если на вашем компьютере легко читаются другие ручки, проблема, вероятно, в запоминающем устройстве.
Если вы не можете прочитать данные с флешки только на этом компьютере, проблема может быть в разъемах USB на материнской плате ПК или ноутбука.
Как отремонтировать USB-накопитель:
- Ссылка на стороннее руководство по ремонту USB-разъема: Ремонт USB-разъема ноутбука самостоятельно.
- Если не хотите копаться в проводах, лучше принести в ремонт ПК или флешку с сломанным USB-портом. Примерная стоимость замены USB - 20-50 долларов.
Аппаратно-механическая проблема: повреждение контроллера
Чаще всего проблема в контроллере флешки, которая является основным звеном в накопителе. В контроллере есть важные микросхемы, а отключение контакта или выгорание ножек сделает восстановление данных с такой флешки очень проблематичным процессом.
Как починить флешку.
- Заменить контроллер флеш-накопителя самостоятельно (что в домашних условиях сделать нереально).
- Отнесите флешку в сервис, но ремонт флешки обойдется довольно дорого. Приобрести контроллер флешки не получится. В лаборатории можно найти донорскую флешку, и ее контроллер заменит неисправную
- Если данные, хранящиеся на флешке, имеют большое значение и вы хотите их восстановить, дорогостоящий программно-аппаратный комплекс для извлечения данных можно использовать обход аппаратного контроллера.
Стоимость услуг уточняйте у работников компании по ремонту флешек в вашем городе.Он может начинаться с 30 долларов и доходить до 500 - 1000 долларов США.
Обновление прошивки поврежденного USB-накопителя
USB-накопительсодержит микропрограммное обеспечение, представляющее собой микрокод со служебными данными. Если прошивка флешки будет повреждена, она неизбежно перестанет работать.
Как исправить. Такую флешку невозможно отформатировать с помощью обычного универсального софта типа SDFormatter., Потребуется полная «трепанация», то есть перепрошивка. Для этого потребуется фирменная утилита от производителя.
Однако перепрошить флешку можно только после того, как выяснилось название ее контроллера. Сложность заключается в том, что производители обычно используют разные типы и модели контроллеров и могут применять не только свои, но и другие практики. Поэтому не всегда сразу определить тип вашего контроллера флеш-памяти.
К счастью, есть специальные инструменты для восстановления USB, позволяющие определить тип VID и PID * для накопителей от Transcend, Silicon Power и т. Д.; мы собираемся перечислить их и предоставить ссылки на установщики.
(* VID - это идентификатор производителя, PID - это идентификатор устройства.)
ChipEasy - удобная программа, которая поможет извлечь USB-накопитель. Он позволяет узнать производителя и модель вашего USB-накопителя, что поможет вам его перепрошить. В основном ChipEasy применимо к устройствам Kingston и Transcend.
Извлечение информации о флеш-накопителях - лучший инструмент для восстановления USB-накопителей для Windows. Экстрактор информации о флеш-накопителях - это утилита для сбора всей информации, необходимой для восстановления: VID и PID вашего контроллера, модель и тип вашей флеш-памяти (для Silicon Power и других моделей) .Он отличается степенью детализации информации, представленной на устройстве.
CheckUDisk быстро сканирует источник и предоставляет VID и PID для восстановления USB-накопителя и его реанимации с тем же количеством деталей, что и CheckUDisk.
На многих накопителях прошивку не найдешь. В таком случае о самостоятельном ремонте можно забыть. Как вариант, вы можете использовать описанный выше вариант: трансплантация донорского контроллера.
Программные ошибки решаются дешево
Существует ряд проблем с флешкой, которые не требуют ремонта и решаются с помощью программ.В таких случаях обычно искажается системная информация о сохраненных данных: размер и заголовок файла, его структура каталогов, размер кластера, файловая система и т. Д.
Как исправить. Мы собираемся поделиться ссылками на руководства, которые помогут вам избавиться от ошибок на ручке и снова сделать ее читаемой:
- При подключении USB-накопителя появляется сообщение: «USB-накопитель защищен от копирования»: https://howtorecover.me/remove-write-protection-microsd-memory-card
- USB-накопитель не распознается Windows или другой ОС, и его содержимое не отображается в проводнике.Как исправить USB-накопитель: https://howtorecover.me/what-do-if-your-computer-doesnt-read-sd-card
Советы :
- Ваша флешка должна быть как можно более «чистой», когда вы открываете ее в операционной системе. Перезагрузите компьютер в безопасном режиме.
- Здесь можно найти полезный софт для фиксации флешек (Apacer, HP, Kingston, Panasonic и др.). Предлагаем зайти на сайт производителя вашей флешки, возможно, там есть другое программное обеспечение.
Сводка
В случае возникновения проблемы важно определить ее симптомы и причины. Это поможет вам принять правильное решение, а также сэкономит ваше время и нервы. Некоторые люди не прочь испробовать все возможные методы ремонта ручки для ручки, а некоторым проще купить новую и забыть о ней. В любом случае, мы предоставили вам все возможные способы ремонта флешки.
Если описанные выше методы не помогают и ваша флешка по-прежнему не хочет работать, мы предлагаем просмотреть другие разделы нашего сайта: есть много других полезных руководств по ремонту USB-флешек и восстановлению SD. открытка.Вы также можете задавать вопросы через форму обратной связи, и мы постараемся на них ответить.
FAQ
Разъем USB-накопителя не работает, но 4 контакта в порядке и вышла из строя плата. Моя сестра использовала его в течение 2 дней после того, как это произошло, поскольку она понятия не имела об этом. Система показывает флешку как съемную. Внизу ничего нет. Она не копировала файлы. Пожалуйста помоги.
Из вопроса непонятно, какая именно плата вышла из строя.Если это ДСП, починить, к сожалению, невозможно. Если у вас сломался разъем USB-накопителя, его можно заменить. Единственное, что вам нужно, это уметь пользоваться паяльником. Ну и сам паяльник. Здесь вы можете посмотреть схему контактов платы флешки.
Моя микропереключатель (32 ГБ) сломался пополам. Как я могу восстановить из него информацию? Подскажите пожалуйста, куда идти и кто может мне помочь исправить?
Увы, но ручку отремонтировать или как-то реанимировать невозможно.Если проблема была в его прошивке, то были какие-то шансы. Что касается физических повреждений, все зависит от вида повреждений. Если микросхемы флеш-памяти целы и невредимы, вы можете считывать данные с них через PC 3000 Flash reader и т.д.
Если файлы не имеют большого значения, наиболее очевидным решением будет покупка новой карты microSD.
Флэш-накопитель не открывается, он не распознается как съемный диск и не отображается в диспетчере устройств.Это вряд ли произойдет из-за физического воздействия, так как есть 3 флеш-накопителя с одной и той же проблемой и с каждой из них работали разные люди.
Вы не указали тип памяти, с которой работаете. В любом случае попробуйте поработать с ним на других телефонах или устройствах, к которым он может быть подключен. Если это SD-карта, подключите ее к компьютеру через кардридер.
Проверьте, отображается ли подключенное устройство в диспетчере устройств.Если да, используйте любое программное обеспечение для разметки диска / обычные инструменты Windows или фирменное программное обеспечение для форматирования флешки в NTFS или FAT, доступное на сайте производителя.
У меня есть флэш-накопитель USB JetFlash Transcend 8 ГБ. Что больше не может быть распознано системой. Я отформатировал его с помощью программы JetFlash Online Recovery, и она удалила все данные. Есть ли шанс восстановить данные, хранящиеся на флешке?
Программа Unformat подходит для восстановления USB-накопителя Transcend.Шансы на восстановление зависят от глубины форматирования: полное или быстрое. В любом случае, попробуйте опцию глубокого сканирования (вы можете найти ее в Recuva).
У меня камера Canon A610. В процессе форматирования карты памяти в камере закончилась ее память. После зарядки камера выдала уведомление: ошибка карты памяти. Он вообще не форматируется. Подскажите пожалуйста, есть ли шанс как-нибудь исправить. Или мне просто выбросить? (это SD-карта SanDisk).
Если на вашей SD-карте есть полезная информация, то вы должны подключить ее через кард-ридер к вашему ПК и выполнить восстановление с помощью программы SanDisk RescuePRO Deluxe.
Если там не осталось полезной информации, вставьте его в картридер, подключите к компьютеру и выполните форматирование с помощью инструментов Windows или утилиты Storage Tools.
Ответы на вопросы читателей
Во время формирования ручки пера (трансцендент) ее вытащили из ПК.Было совершенно очевидно, что он больше работать не будет, и тестирование только подтвердило это. Компьютер его не видит, индикатор ручки пера постоянно мигает, его не видно в «Мой компьютер», но в диспетчере устройств оно отображается как устройство, которое работает нормально и распознается как накопитель. .
Ответ . Возможно, повреждена его файловая таблица. Вы все еще можете отремонтировать ручку, создав раздел и отформатировав его. Как уже упоминалось, вы можете получить его с помощью специальных инструментов, таких как Acronis Disc Director, но лучше использовать приложение TestDisk.
Недавно купил флешку Transcend JetFlash 220 (TS4GJF220). Решил отформатировать через служебную утилиту для контроллера UT163.
Через некоторое время я решил вернуть все в исходное состояние и запустил программу для перераспределения места между открытыми и закрытыми разделами. Когда я вставляю флешку, сразу после покупки я вижу 2 раздела, но когда я пытаюсь получить данные по отпечаткам пальцев или ввести новый отпечаток, возникает ошибка (нарушение доступа).
Есть ли способ вернуть флешку в исходное состояние?
После подключения через USB-порт одного из компьютеров, находящихся под моей помощью на работе, повредились 3 флешки и 2 флеш-плеера. Сначала они немного нагрелись, а потом их вообще нельзя было распознать или произошла ошибка, когда я подключил их к другим (и к своим) компьютерам. Однако я не уверен, что это произошло именно из-за этого компьютера, но это могло быть так (некоторые USB-флешки были подключены к нему много раз, с ними все в порядке и они продолжают работать).Является ли это возможным? Могу я как-нибудь проверить: винить ли я в этом USB-порт или все эти USB-накопители и плееры неисправны? Последний плеер вообще перестал работать и как плеер, и как флешка ... Есть что-нибудь починить usb накопитель или надо просто в хлам выкинуть?
Ответ .
Возможно, это вина порта компьютера (если он расположен на передней панели системного блока), в таком случае виноват кабель, соединяющий материнскую плату с этим портом, так как из-за его низкого качества любое подключаемое устройство может быть перегружен, что может сильно повлиять на его производительность.Например, устройство может нагреться, что в конечном итоге приведет к его выходу из строя.
Если подключать устройства к портам, расположенным за системным блоком, то, думаю, с покупкой некачественных устройств вам просто очень не везет ...
В сервисном центре все можно починить, но готовы ли вы за это платить? Хотя, если вы хотите его отремонтировать, вам стоит начать изучать эту тему с самого начала.
Кстати, в офисах с заземленной электросетью 220В такие проблемы встречаются гораздо реже.
Мой USB-накопитель емкостью 8 ГБ Kingston Data Traveler 101 Retail. Мне досталась эта флешка с защищенной паролем частью памяти, поэтому я решил, что на ней нет ничего необходимого, и отформатировал ее. После форматирования я обнаружил, что часть, защищенная паролем, просто исчезла, и из начальных 8 ГБ я вижу только 5,6 ГБ (которые не были защищены паролем его предыдущим пользователем), так как я могу восстановить флешку и восстановить недостающую 2,4 ГБ ??
Ответ .Попробуйте определить тип его контроллера: его vid и pid (UsbIDCheck и т. Д.) И отправьте эту информацию сюда или: с помощью поисковой системы найдите специальную утилиту для вашего контроллера и выполните форматирование низкого уровня. Если вы все сделаете правильно и у карты памяти нет физических повреждений, проблема будет устранена. А если вы боитесь что-то напортачить, просто пришлите нам видео и идентификатор своего USB-накопителя.
У меня USB-накопитель Transcent JetFlash 1 ГБ
VID 058F и PID 6362.
Производитель микросхемы: Alcor (??)
Номер детали чипа: AU6368
Дело в том, что информации по этому устройству очень много, но как исправить без потери данных я ничего не нашел. На флешке записаны бухгалтерские записи за пару лет ... Без бекапа ...
Проблема, скорее всего, связана с контроллером, так как ОС его видит, но показывает, что таблица файлов неизвестна, и он не может распознать сам USB-накопитель ... Я запустил драгоценную программу JetFlash Recovery, и ей удалось распознать USB флешку, но я не решился нажать "Форматировать" из-за вышесказанного.
В связи с этим как починить usb накопитель без потери даже байта информации ???
Ответ .
Вообще-то это несовместимые задачи. Обычно в случае серьезных проблем вы можете либо починить флешку, либо восстановить с нее информацию. Если вам необходимо сохранить хранящиеся там данные, то обратитесь к специалистам, работающим с ними. Вам придется разобрать флешку.
Но сначала вы можете проверить, читается ли он, попробуйте сделать из него файл образа.Если он не может быть прочитан, прочитайте выше, что делать, и если он может быть прочитан, вы можете попытаться получить свои данные из образа с помощью известных инструментов восстановления. Но имейте в виду, что это может быть пустой тратой времени, поскольку лучший способ - отредактировать файловую систему вручную, потому что, если вы сделаете это автоматически, в итоге вы можете получить только кучу мусора.
Очевидно, все это имеет смысл только в том случае, если данные еще не были потеряны при попытках восстановить их с помощью «чудо-программ».
Добрый день.Возникла проблема. Мой ноутбук не может распознать новую флешку Corsair Voyager 4GB. Vista SP1 говорит, что «отсутствует идентификатор оборудования». Другие USB-флешки можно легко увидеть на этом ноутбуке. Эта флешка отлично работает с другими компьютерами. В Интернете я нашел много вопросов по этому поводу, но без ответов. Заранее спасибо.
У меня тоже была похожая ситуация с Вояджером и Вистой. По какой-то причине имя тома "зависло" (поскольку была попытка присвоить ему уже занятую букву), мне помогло присвоение имени тома вручную...
Ответ . Попробуйте программу Safely Remove и через нее измените имя тома подключенной флешки.
Возможно, это уже обсуждалось, но я хочу поделиться своим опытом восстановления флешек.
У меня есть две флешки 16Gb V85 и с завидным постоянством (один в течение шести месяцев, другой еще быстрее) умерли, причем причина была в железе, так как во время их работы я заметил, как сильно они нагреваются, что было очень сильно тревожно.
Сначала я просто пытался исправить их через AlcorMP.exe, но это было бесполезно. Потом при разборке флешек обнаружил, что один из 4 штырьков разъема одной флешки отвалился, после этого я припаял каждый штырь двух микросхем в флешках, снова запустил AlcorMP.exe и вуаля все нормально
Помогите, пожалуйста. Мой USB-накопитель распознается, но я не могу его открыть, т.е. он включен при подключении к ПК, но когда я нажимаю «Съемный диск E», появляется сообщение «вставьте диск... ». Насколько я понимаю, эта проблема возникает довольно часто и ее можно решить. Мне нужна ваша помощь, чтобы определить набор микросхем и софт, с помощью которого он может быть отформатирован.
Ответ .
Определите тип вашего контроллера: http://www.antspec.com/usbflashinfo/. Затем найдите оптимальный инструмент для ремонта USB-накопителей, специально разработанный для вашего контроллера (см. Статью выше).
USB-флешка неизвестного производителя была подключена к USB-порту и однажды (как я выяснил позже) сгорела другая флешка.Теперь его не видят ни система, ни утилита CheckUDisk, usbflashinfo и UT163-MPTool-v3.9.35.0. При подключении микросхема UT163 T6 сильно греется. Что еще я могу попробовать, чтобы восстановить информацию?
Ответ.
- Поищите того, кто это умеет и умеет (этот вариант - лучший).
- Попробуйте сменить контроллер.
Мой USB-накопитель имеет размер A-data 16 ГБ (текст на алюминиевом корпусе, увы, стерт)
Распознается на всех компьютерах как неизвестное устройство.
UsbIdCheck сильно им не удовлетворен и не хочет его распознавать (возникает ошибка DeviceFailedEnumeration).
Резервное копирование данных. Есть ли смысл пытаться восстановить эту флешку? Или надо просто обменять по гарантии?
Ответ . Попробуйте инструмент для ремонта ручного привода Prolific PL-2528 MPTool CM M2209. Это помогло мне восстановить мои 16 ГБ A-данных.
Ни модели своей флешки, ни ее емкости не знаю (маркировки нет).
Контроллер CBM2091 и модуль памяти 29F16G08MAA
Проблема в контроллере определенно, так как он неисправен (сильно нагревается, пропадает напряжение, практически не горит светодиод).
Возникает вопрос: если я попытаюсь прочитать информацию из микросхемы памяти через программатор (что возможно), возможно ли восстановить данные из bin-файла? Я понятия не имею о файловой системе.
Ответ . Файловая система, скорее всего, FAT32, но в bin-файле все перемешано, поэтому без специальных программ и опыта собрать данные, мягко говоря, довольно сложно.Вам лучше посоветоваться с профессионалом.
.Исправить поврежденную флешку без форматирования (решения 2 + 5)
Почему моя флешка говорит, что ее нужно отформатировать?
Иногда компьютер просит отформатировать USB-накопитель. Так сказать, ваш флешка может быть повреждена или повреждена. И вы не можете открыть флешку и данные в теме.
Затем я перечислю распространенный сценарий ниже.
-
USB-накопитель содержит сбойные сектора и отображает сообщение «Диск необходимо отформатировать».
-
USB-накопитель пуст или имеет неподдерживаемую файловую систему.
-
«Вставьте диск в съемный диск».
-
USB-накопитель показывает 0 байт или «папка пуста».
-
Вирус заразил флешку и повредил файлы на ней.
-
«Устройство USB не распознано или неисправно».
-
«Перед использованием диск необходимо отформатировать».
Когда вы получите одно из приведенных выше сообщений, вам нужно сделать резервную копию файлы перед форматированием, тогда у вас есть шанс восстановить файлы из поврежденных водить машину.Если вы напрямую отформатируете USB, все ваши файлы будут утеряны навсегда.
2 решения для исправления поврежденной флешки без потери данных
Если флэш-накопитель поврежден, большинство пользователей могут сначала восстановить данные. Потому что это может содержат свои драгоценные воспоминания или рабочие документы, которые не могут позволить себе потерю.
Решение 1. Восстановить данные с флешки с помощью CMD
Чтобы восстановить данные с помощью CMD, см. Ниже:
Шаг 1. Откройте CMD. Вы можете нажать Win + R , чтобы вызвать бег. окно, затем введите cmd.exe и нажмите ОК .
Шаг 2. Проверьте, нет ли на вашем диске битых секторов. В командной строке введите следующую команду и нажмите Enter.
chkdsk H : / f (H - буква диска USB водить машину. Если у вашего диска другая буква, вы можете заменить его.)
Шаг 3. Введите Y Если диск уже используется, нажмите Введите ключ , чтобы продолжить. Если CMD не запрашивает, вы можете увидеть шаг 4.
Шаг 4. Верните удаленные файлы. Вы можете ввести следующую команду и нажмите Введите , чтобы запустить его.
attrib –h - r –s / s / d H: *. *
Примечание. Команда
-h назначает скрытый атрибут к выбранным файлам.
-r относится к атрибуту только для чтения: файлы доступны для чтения и не может быть изменен.
-s присваивает выбранным файлам системный атрибут.
/ с подразумевает поиск по указанному пути, включая подпапки.Команда
/ d включает процесс папки.
После завершения всех операций вы обнаружите, что все восстановленные файлы сохранены на вашем USB-накопителе. диск с вновь созданной папкой. По умолчанию файлы будут в формате .chk. Но ты по-прежнему можно изменить формат файла и сохранить его в предпочтительном месте.
Решения 2. Восстановление файлов из резервной копии
Если вы создаете резервную копию файла перед форматированием диска, вы можете восстановить его из резервной копии образ. Если у вас нет другого резервного образа, вы все равно можете использовать «Исследовать образ» возможность восстановления файлов.
Чтобы восстановить файлы из резервной копии, выполните следующие действия:
Откройте бесплатно программное обеспечение резервного копирования AOMEI Backupper Standard, нажмите Восстановить на начальном нажмите Выберите задачу или Выберите файл изображения , чтобы найти образ резервной копии, затем выберите файлы или папки, которые вы хотите восстановить, и решите, где восстановите файл, нажмите Начать восстановление .
Если вы создаете другой образ резервной копии, например резервную копию диска, резервную копию раздела, вы все равно восстанавливаете файл изображения.AOMEI Backupper предлагает вам функцию под названием Explore Image что позволяет делать выборочный файл восстановление через виртуальные разделы.
Совет: Если вам нужны более продвинутые функции, такие как добавочные и дифференциальное резервное копирование, подключение USB, пробуждение компьютера для выполнения запланированного задания, командная строка резервное копирование, восстановление разнородного оборудования и т. д., вы можете перейти на AOMEI Backupper Professional. Чтобы защитить неограниченное количество ПК и серверов, AOMEI Backupper Technician Plus будет лучшим выбор.
5 решений для f ix поврежденный USB без его форматирования
Если USB-накопитель поврежден, его нельзя напрямую отформатировать. Поскольку эта операция будет привести к потере данных навсегда. Просто прекратите его использовать и узнайте, как открывать USB без форматирования в Windows 10, 8, 7 данными решениями.
Решение 1. Протестируйте разные порты USB на разных компьютерах
Порт USBможет быть одной из причин того, что ваша флешка не работает должным образом.я рекомендую проверьте все порты USB на вашем компьютере.
Решение 2. Назначьте букву диска для USB через Управление дисками
Иногда компьютер не может назначить букву для внешнего USB-накопителя из-за некоторых неизвестные причины. Таким образом, вы можете подключить свой диск к компьютеру и вручную назначить диск письмо за это.
Чтобы назначить букву диска для поврежденного USB в Windows, выполните следующие действия:
Шаг 1. Нажмите Win + R , чтобы открыть окна Выполнить, и введите diskmgmt.МСК
Шаг 2. Щелкните правой кнопкой мыши диск, выберите Изменить букву диска и Пути из контекстного меню.
Шаг 3. Нажмите Добавить , выберите букву диска в раскрывающемся списке. меню и нажмите
.Как снять защиту от записи на флэш-накопителе только для чтения

28 сентября 2020 г. • Отправлено по адресу: USB Recovery • Проверенные решения
Как снять защиту от записи с флешки SanDisk?
Привет всем! Каждый раз, когда я вставлял свой флеш-накопитель SanDisk в свой компьютер, я получал сообщение «Диск защищен от записи».Мне не удалось отключить защиту от записи на моей флешке. Может кто-нибудь мне помочь? Спасибо.
Что такое флэш-накопитель только для чтения?
Если при использовании флеш-накопителя SanDisk вы получаете подобные сообщения, подобные следующим, это означает, что флеш-накопитель становится доступным только для чтения и защищенным от записи. Вы не сможете редактировать данные, удалять файлы или сохранять информацию на этом диске, пока не найдете исправления.
- Типичная ошибка «Диск защищен от записи» возникает, когда вы пытаетесь отформатировать внешний диск , например (флэш-накопитель USB, карту памяти SD или флэш-накопитель).
- Если вы начнете копировать или изменять файлы на диске, всплывающее окно покажет вам: «Диск защищен от записи. Удалите эту защиту от записи или используйте другой диск».
- Флэш-накопитель, доступный только для чтения, не позволяет копировать файл. Когда вы захотите это сделать, может появиться сообщение - «Вы не можете копировать файлы на том».

Почему мой USB-накопитель доступен только для чтения?
Формирование файловой системы флешки может вызвать защиту от записи.Обычно флеш-накопитель использует файловую систему NTFS на компьютере с Windows. Вы можете продолжать писать и читать данные, хранящиеся внутри него. Однако иногда вы можете захотеть использовать его на компьютере Mac. Итак, вы форматируете карту флэш-памяти, чтобы сделать ее совместимой с компьютером Mac. Файловая система действительно доступна для чтения, а сохраненные данные доступны на компьютере Mac благодаря функции Mac. Однако запись данных недоступна. Защита от записи по умолчанию добавлена на USB-накопитель.
Как отключить защиту от записи на флешке? Здесь мы предлагаем решения для Windows и Mac, которые помогут вам легко и быстро исправить защищенные от записи флэш-накопители.
Как снять защиту от записи с USB-накопителя в Windows
Как снять защиту от записи с USB-накопителя в Windows 10?
Если на вашем USB-диске появляется эта ошибка на компьютере с Windows, вы можете подумать, что USB-диск неисправен и не может использоваться. Флэш-накопитель становится доступным только для чтения, и вы не можете управлять данными на нем, например копировать, удалять или записывать файлы на диск. Как снять защиту от записи с флешки только для чтения? В следующем руководстве мы покажем вам, как отключить защиту от записи с флэш-накопителя, SD-карты или флэш-накопителя в Windows 10/8/7.
Решение 1. Команда Diskpart
- Шаг 1. Подключите флэш-накопитель к компьютеру и запустите командную строку, выполнив поиск cmd.exe или «Командная строка» в меню «Пуск».
- Шаг 2. Введите следующее и нажмите Enter после каждой команды: diskpart , list disk , select disk # (# означает имя вашего защищенного от записи диска), attribute disk clear readonly , clean , создать первичный раздел , в формате fs = ntfs .

- Шаг 3. Закройте командную строку.
После этого ваша флешка должна работать нормально. Если это не сработает, вы также можете выполнить следующие шаги, чтобы исправить защищенный от записи USB-накопитель с помощью Regedit.exe .
Решение 2. Regedit.exe
- Шаг 1. Нажмите клавишу Windows Key + R и введите regedit в поле Run dislog и нажмите Enter.
- Шаг 2. Во всплывающем окне редактора реестра перейдите к HKEY_LOCAL_MACHINE \ SYSTEM \ CurrentControlSet \ Control \ StorageDevicePolicies .

- Шаг 3. Дважды щелкните значение WriteProtect на правой панели.
- Шаг 4. Вы можете изменить значение данных с 1 на 0, затем нажмите OK, чтобы сохранить изменение, и закройте окно Regedit.
- Шаг 5. Перезагрузите компьютер и подключите к нему USB-накопитель. Убедитесь, что диск работает нормально и больше не защищен от записи. Если сейчас он не доступен только для чтения, вы можете продолжить использование USB-накопителя.
Решение 3. Откройте проводник Windows
.- Шаг 1.Подключите защищенный от записи диск.
- Шаг 2. Нажмите « Windows + E » и щелкните правой кнопкой мыши диск.
- Шаг 3. Щелкнув правой кнопкой мыши на диске, вы можете выбрать « Properties », а затем выбрать « Security ».

- Шаг 4. Чтобы изменить разрешения, теперь вы должны выбрать « Все, » из « Группа или имена пользователей ».
- Шаг 5. Выберите «Изменить» и перейдите в «Разрешения».
- Шаг 6.Установите все флажки "Разрешить"

- Шаг 7. Нажмите « Применить » и выйдите. Защита вашего диска от записи удалена.
Решение 4. Проверьте и разблокируйте USB-накопитель
- Проверьте переключатель на накопителе: некоторые внешние USB-накопители и флэш-накопители имеют механический переключатель, который используется для блокировки или разблокировки накопителя. Если на вашем диске есть переключатель, проверьте, заблокирован ли переключатель.Если да, переместите его.
- Вы также можете проверить USB-накопитель, не заражен ли он вирусом и атакован. Вам необходимо скачать антивирус и просканировать флешку. Как только вирус будет обнаружен, немедленно уничтожьте его, чтобы снять защиту от записи с флэш-накопителя, доступного только для чтения.
Как снять защиту от записи с USB-накопителя на Mac
Если вы работаете на компьютере Mac, вы также получите сообщение об ошибке «Только чтение» на внешнем диске. На следующих шагах мы покажем вам, как отключить диск защиты от записи на Mac.
Решение 1. Отформатируйте перьевой накопитель с защитой от записи на Mac
Чтобы отключить диск, защищенный от записи на Mac, вы можете выполнить следующие шаги для форматирования диска в macOS:
- Шаг 1. Откройте Disk Utility , откроется окно приложения.
- Шаг 2. Щелкните USB-накопитель на левой панели Дисковой утилиты.
- Шаг 3. Щелкните вкладку Erase , затем выберите тип формата. Выберите « Файловая система MS-DOS » или « exFAT », оба варианта хорошо работают в Windows и Mac.
- Шаг 4. Затем нажмите опцию « Erase », чтобы начать форматирование USB-накопителя .

Решение 2. Разрешения на исправление и восстановление
Проверьте, не повреждены ли права доступа к диску. Исправить ошибку можно с помощью Дисковой утилиты. Выполните следующие действия, чтобы снять защиту от записи с USB-накопителя только для чтения на Mac.
- Шаг 1. Перейдите к Disk Utility в папке Utilities.
- Шаг 2. Выберите устройство, которое готово только для снятия защиты от записи.
- Шаг 3. Нажмите на First Aid , и ОС начнет сканирование вашего диска.

Мы надеемся, что эти решения помогут вам исправить и снять защиту от записи с USB-накопителя в Windows и Mac. Если проблема все еще не решена, вам следует купить новый USB-накопитель. Кроме того, если вам нужно вернуть все данные USB, вы можете загрузить Recoverit Data Recovery, мощное программное обеспечение для восстановления данных USB , которое поможет вам.Следуйте руководству по , чтобы легко восстановить файлы с USB-накопителя .
USB Тема
- Восстановить USB-накопитель
- Форматирование USB-накопителя
- Исправить / восстановить USB-накопитель
- USB-накопитель Know