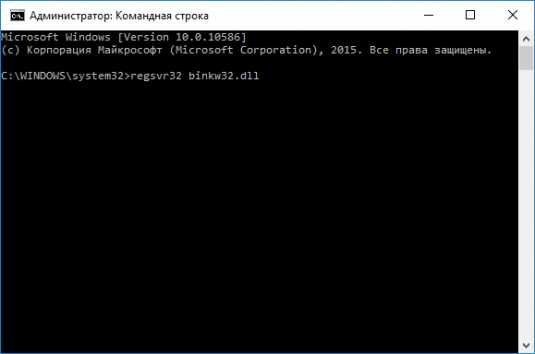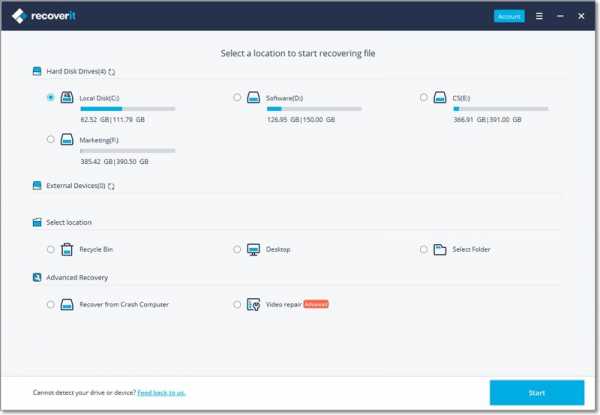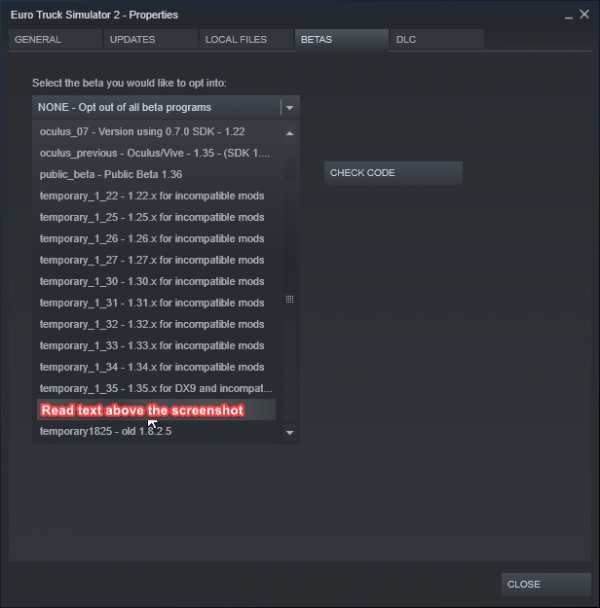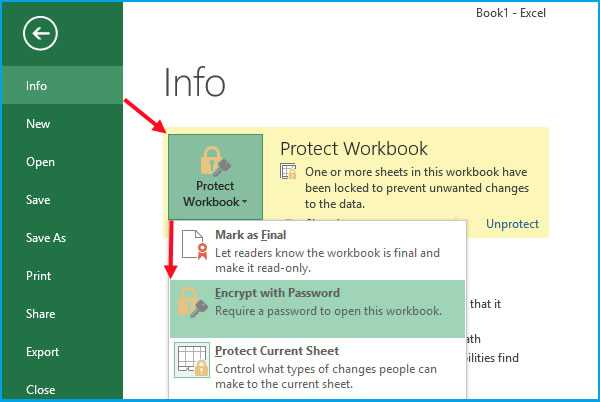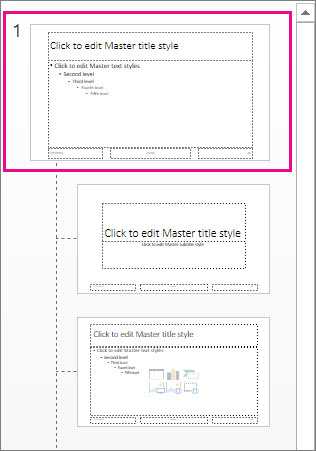Как увеличить громкость файла
Как увеличить громкость MP3 файла
Несмотря на всю популярность онлайн-дистрибуции музыки, многие пользователи продолжают слушать любимые треки по старинке – загрузив их на телефон, в плеер или на жесткий диск ПК. Как правило, подавляющее большинство записей распространяются в MP3-формате, среди недостатков которого встречаются огрехи громкости: трек порой звучит слишком тихо. Исправить эту проблему можно, изменив громкость при помощи специального ПО.
Увеличиваем громкость записи в MP3
Есть несколько способов изменить громкость трека в формате MP3. К первой категории относятся утилиты, написанные именно для такой цели. Ко второй – различные аудиоредакторы. Начнем с первой.
Способ 1: Mp3Gain
Достаточно простое приложение, способное не только изменять уровень громкости записи, но и позволяющее проводить минимальную обработку.
Скачать программу Mp3Gain
- Откройте программу. Выберите «Файл», затем «Добавить файлы».
- Используя интерфейс «Проводника», проследуйте к папке и выберите запись, которую хотите обработать.
- После загрузки трека в программу следует воспользоваться формой «”Норма” громкости» вверху слева над рабочей областью. Значение по умолчанию равно 89,0 дБ. В подавляющем большинстве этого достаточно для слишком тихих записей, однако можете поставить любое другое (но будьте осторожны).
- Проделав эту процедуру, выберите кнопку «Тип Трек» в верхней панели инструментов.
После короткого процесса обработки данные файла будут изменены. Обратите внимание, что программа не создает копий файлов, а вносит изменения в существующий.
Это решение выглядело бы идеальным, если не учитывать клиппинг – вносимые в трек искажения, вызванные увеличением громкости. С этим ничего не поделать, такая особенность алгоритма обработки.
Способ 2: mp3DirectCut
Простой, бесплатный аудиоредактор mp3DirectCut обладает необходимым минимумом функций, среди которых есть опция усиления громкости песни в MP3.
Читайте также: Примеры использования mp3DirectCut
- Откройте программу, затем перейдите по пути «Файл»—«Открыть…».
- Откроется окошко «Проводника», в котором следует перейти к директории с целевым файлом и выбрать его.
Загрузите запись в программу, нажав на кнопку «Открыть». - Аудиозапись будет добавлена в рабочую область и, если все прошло корректно, справа появится график громкости.
- Перейдите в пункт меню «Правка», в котором выберите «Выделить все».
Затем, в том же меню «Правка», выберите «Усиление…». - Откроется окошко настройки усиления. Прежде чем трогать ползунки, установите галочку напротив пункта «Синхронно».
Зачем? Дело в том, что ползунки отвечают за отдельное усиление левого и правого стереоканала соответственно. Поскольку нам нужно увеличить громкость всего файла целиком, то после включения синхронизации оба ползунка будут двигаться одновременно, избавляя вас от необходимости настраивать каждый отдельно. - Передвиньте рычажок ползунка вверх на нужное значение (добавить можно до 48 дБ) и нажмите «ОК».
Обратите внимание, как изменился график громкости в рабочей области. - Снова используйте меню «Файл», однако на этот раз выберите
«Сохранить все аудио…».
- Откроется окошко сохранения аудиофайла. По желанию измените имя и/или место его сохранения, затем нажмите «Сохранить».
mp3DirectCut уже сложнее для рядового пользователя, пусть интерфейс программы и дружелюбнее, чем у профессиональных решений.
Способ 3: Audacity
Еще один представитель класса программ для обработки звукозаписей, Audacity, также может решить задачу изменения громкости трека.
- Запустите Аудасити. В меню инструментов выберите «Файл», затем «Открыть…».
- Пользуясь интерфейсом добавления файлов, доберитесь к каталогу с аудиозаписью, которую хотите отредактировать, выберите её и нажмите «Открыть».
После непродолжительного процесса загрузки трек появится в программе - Снова используйте верхнюю панель, теперь уже пункт «Эффекты», в котором выберите «Усиление сигнала».
- Появится окно применения эффекта. Прежде чем приступать к изменению, поставьте галочку в пункте «Разрешить перегрузку сигнала».
Это необходимо, поскольку пиковое значение по умолчанию равно 0 дБ, а даже в тихих треках оно выше нуля. Без включения этого пункта вы просто не сможете применить усиление. - Воспользовавшись ползунком, задайте подходящее значение, которое отображается в окошке над рычажком.
Предварительно прослушать фрагмент записи с измененной громкостью можно, нажав на кнопку «Preview». Небольшой лайфхак – если изначально в окошке отображалось отрицательное число децибел, двигайте ползунком до тех пор, пока не увидите «0,0». Это приведет песню к комфортному уровню громкости, а нулевое значение усиления избавит от искажений. Проведя необходимые манипуляции, нажмите «ОК». - Следующий шаг – опять использовать «Файл», но на этот раз выбрать «Экспорт аудио…».
- Откроется интерфейс сохранения проектов. Измените по желанию папку назначения и имя файла. Обязательно в выпадающем меню «Тип файлов» выберите «Файлы MP3».
Внизу появятся опции формата. Как правило, в них ничего менять не нужно, разве что в пункте «Качество» стоит выбрать «Безумно высокое, 320 Кбит/с».
Потом нажмите «Сохранить». - Появится окно свойств метаданных. Если знаете, что с ними делать – можете подредактировать. Если нет – оставляйте все, как есть, и нажимайте «ОК».
- Когда процесс сохранения будет окончен, отредактированная запись появится в выбранной ранее папке.
Audacity – уже полноценный аудиоредактор, со всеми недостатками программ этого типа: недружелюбный в отношении новичков интерфейс, громоздкость и необходимость установки модулей-плагинов. Правда, компенсируется это небольшим занимаемым объемом и общим быстродействием.
Способ 4: Free Audio Editor
Последний на сегодня представитель ПО для обработки звука. Freemium, но с современным и понятным интерфейсом.
Скачать программу Free Audio Editor
- Запустите программу. Выберите «Файл»—«Добавить файл…».
- Откроется окошко «Проводника». Переместитесь в нем к папке с вашим файлом, выделите его щелчком мыши и откройте нажатием на кнопку «Открыть».
- По окончанию процесса импорта трека, используйте меню «Опции…», в котором нажмите на «Фильтры…».
- Появится интерфейс изменения громкости аудиозаписи.
В отличие от других программ, описанных в этой статье, меняется она в Фри Аудио Конвертер по-другому – не добавлением децибел, а в процентном соотношении касательно исходной. Следовательно, значение «х1,5» на ползунке означает громкость в 1,5 раза больше. Установите самый для вас подходящий, затем нажмите «ОК». - В главном окне приложения станет активной кнопка «Сохранить». Нажмите её.
Появится интерфейс выбора качества. В нем ничего менять не надо, поэтому нажмите «Continue». - После окончания процесса сохранения можно открыть папку с результатом обработки, нажав на «Open folder».
Папка по умолчанию – почему-то «Мои видеозаписи», расположенная в пользовательской папке (можно изменить в настройках).
Недостатков у этого решения два. Первый – простота изменения громкости была достигнута ценой ограничения: формат прибавления децибелов добавляет больше свободы. Второй – существование платной подписки.
Подводя итоги, отметим, что данные варианты решения задачи – далеко не единственные. Кроме очевидных онлайн-сервисов, существуют еще десятки аудиоредакторов, в большинстве которых есть функционал изменения громкости трека. Описанные в статье программы просто более простые и удобные для повседневного пользования. Конечно, если вы привыкли использовать что-то другое – дело ваше. Кстати, можете поделиться в комментариях.
Мы рады, что смогли помочь Вам в решении проблемы.Опишите, что у вас не получилось. Наши специалисты постараются ответить максимально быстро.
Помогла ли вам эта статья?
ДА НЕТVolume Changer - Увеличение или уменьшение громкости онлайн
Any File Format
Этот онлайн-чейнджер поддерживает все популярные форматы файлов. Он также конвертирует файлы в другие форматы. Например, вы можете увеличить громкость файла WAV и сохранить его как MP3.
Неограниченный размер
Вы можете свободно загружать большие аудио и видео файлы. Это приложение поддерживает файлы размером до 6 ГБ, а это означает, что вам не нужно ничего сжимать перед началом редактирования.
Надежно и надежно
Несмотря на то, что вы загружаете свои файлы в наши онлайн-инструменты для аудио, не нужно беспокоиться о конфиденциальности.Мы используем SSL-сертификаты для создания зашифрованного канала между пользователем и сервером. Никто никогда не сможет вмешаться в ваш процесс изменения скорости звука.
Надежно и надежно
Вам не нужно беспокоиться о защите. В нашем приложении используются безопасные технологии и сертификация SSL, чтобы ваши файлы оставались конфиденциальными.
Легко редактировать
Для использования нашего приложения не требуется никакого предварительного опыта или технических навыков. Каждый может освоить этот онлайн-регулятор громкости благодаря интуитивно понятному веб-интерфейсу.
Бесплатное использование
Наше приложение позволяет изменять настройки громкости бесплатно. Кроме того, в нем нет рекламы, спама по электронной почте или разблокируемых ограничений.
Приложение Volume Changer позволяет увеличивать громкость видео онлайн без потери исходного качества. Этот бесплатный онлайн-чейнджер работает со всеми форматами аудиофайлов (включая mp3, m4a, wav, m4r и flac). Он также работает как аудиоконвертер, позволяя сохранять файлы в любом желаемом формате. Для его использования не требуется никаких технических навыков - просто переместите ползунок, чтобы изменить громкость.
.Как увеличить громкость видео
Независимо от того, нужно ли вам объединить видео AVI на Mac или ПК с Windows, Filmora Video Editor для Mac (или Filmora Video Editor для Windows) позволяет сделать это легко. Имеет отдельную версию для Mac и ПК с Windows. AVI, а также другие видео форматы и фотографии полностью поддерживаются. Пока вы присоединяетесь к видео AVI, вы можете импортировать некоторые фотографии, присоединяя их к видео. Кроме того, есть несколько переходов и вступление / кредит, которые вы можете поместить в видео AVI, что делает его естественным для смены сцены.
Основные характеристики Filmora Video Editor:
- Поддерживает все популярные форматы видео, аудио и изображений, такие как MP4, AVI, WMV, MP3, JPG и т. Д.
- Имеет все инструменты для редактирования видео, включая разделение, обрезку, обрезку, поворот, расчесывание и т. Д.
- Предоставляет потрясающие специальные эффекты, такие как фильтры, анимационную графику, заголовки, переходы, наложения и т. Д.
- Предлагает расширенные инструменты редактирования: зеленый экран, Face Off, pip, анимированные заголовки и т. Д.
Расширить базовый том | Документы Microsoft
- 2 минуты на чтение
В этой статье
Применимо к: Windows 10, Windows 8.1, Windows Server (полугодовой канал), Windows Server 2019, Windows Server 2016, Windows Server 2012 R2, Windows Server 2012
Вы можете использовать Управление дисками, чтобы добавить пространство к существующему тому, расширив его до пустого места на диске, но только если в пустом пространстве нет тома (он нераспределен) и идет сразу после тома, который вы хотите расширьте, без каких-либо других объемов между ними, как показано на следующем изображении.Расширяемый том также должен быть отформатирован в файловых системах NTFS или ReFS.
Расширение тома с помощью управления дисками
Вот как расширить том в пустое пространство сразу после тома на диске:
-
Откройте Управление дисками с правами администратора.
Легкий способ сделать это - ввести Управление компьютером в поле поиска на панели задач, выбрать и удерживать (или щелкнуть правой кнопкой мыши) Управление компьютером , а затем выбрать Запуск от имени администратора > Да .После открытия «Управление компьютером» перейдите к Хранилище > Управление дисками .
-
Выберите и удерживайте (или щелкните правой кнопкой мыши) том, который вы хотите расширить, а затем выберите Расширить том .
Если Extend Volume неактивен, проверьте следующее:
- Управление дисками или Управление компьютером было открыто с правами администратора
- Непосредственно после (справа) тома есть нераспределенное пространство, как показано на рисунке выше.Если между нераспределенным пространством и томом, который вы хотите расширить, есть другой том, вы можете удалить промежуточный том и все файлы на нем (сначала обязательно сделайте резервную копию или переместите все важные файлы!), Используйте не -Приложение Microsoft для создания разделов диска, которое может перемещать тома без уничтожения данных или пропускать расширение тома и вместо этого создавать отдельный том в нераспределенном пространстве.
- Том отформатирован в файловой системе NTFS или ReFS. Другие файловые системы не могут быть расширены, поэтому вам придется переместить или создать резервную копию файлов на томе, а затем отформатировать том с файловой системой NTFS или ReFS.
- Если размер диска превышает 2 ТБ, убедитесь, что на нем используется схема разбиения GPT. Чтобы использовать на диске более 2 ТБ, его необходимо инициализировать с помощью схемы разбиения GPT. Чтобы преобразовать в GPT, см. Раздел Изменение диска MBR на диск GPT.
- Если вам по-прежнему не удается расширить том, попробуйте выполнить поиск в сообществе Microsoft - Файлы, папки и сайт хранения, и если вы не найдете ответа, опубликуйте вопрос там, и Microsoft или другие члены сообщества попытаются help или обратитесь в службу поддержки Microsoft.
-
Выберите Next , а затем на странице мастера Select Disks (показано здесь) укажите, насколько расширить том. Обычно вы хотите использовать значение по умолчанию, которое использует все доступное свободное пространство, но вы можете использовать меньшее значение, если хотите создать дополнительные тома в свободном пространстве.
-
Выберите Далее , а затем Завершить , чтобы увеличить объем.
Чтобы расширить том с помощью PowerShell
-
Выберите и удерживайте (или щелкните правой кнопкой мыши) кнопку «Пуск», а затем выберите Windows PowerShell (Admin).
-
Введите следующую команду, чтобы изменить размер тома до максимального размера, указав букву диска тома, который вы хотите расширить, в переменной $ drive_letter :
# Переменная, определяющая диск, который вы хотите расширить $ drive_letter = "C" # Скрипт для получения размеров раздела и последующего изменения размера тома $ size = (Get-PartitionSupportedSize -DriveLetter $ drive_letter) Изменить размер раздела -DriveLetter $ drive_letter -Size $ size.SizeMax
См. Slso
.Как изменить размер томов EBS, подключенных к компьютеру Linux или Windows
Управление технической инфраструктурой компании часто требует внесения изменений в ответ на меняющиеся требования отрасли. К счастью, с появлением облачных вычислений адаптация вашей инфраструктуры стала еще проще. В наши дни вы можете быстро добавлять или удалять ресурсы в зависимости от условий.
Исторически потребности предприятий в емкости хранилищ менялись, и реагирование на эти постоянно меняющиеся потребности требовало регулярного внимания.В прошлом изменение емкости хранилища обычно означало ее расширение - утомительный и трудоемкий процесс. Однако в последнее время использование EBS Volumes и его функции Elastic Volumes значительно упростило увеличение емкости.
В этой статье сначала исследуются тома AWS EBS в целом, а затем рассматриваются процессы, связанные с изменением размера томов EBS для сценариев использования как Linux, так и Windows.
Тома AWS EBS: основа EC2
Amazon Elastic Block Store (EBS) предоставляет решение для хранения блоков данных, разработанное для инстанса EC2.EBS обеспечивает высокую надежность, а также высокую доступность (HA), которая обеспечивается репликацией данных в различных зонах доступности (AZ). EBS предлагает несколько типов томов для удовлетворения различных потребностей рабочих нагрузок, от обработки журналов до высокопроизводительных приложений.
ДляEBS можно легко создать резервную копию с помощью моментальных снимков, которые впоследствии можно будет использовать для восстановления данных при необходимости. Благодаря шифрованию, защищающему ваши данные при передаче и хранении, EBS представляет собой безопасное хранилище для вашей облачной среды.
Изменение размера EBS: как увеличить объем
В прошлом наращивание томов EBS было сложной задачей, требовавшей нескольких шагов в Amazon, таких как создание моментальных снимков ваших томов и воссоздание на их основе новых, больших томов. В качестве альтернативы вы можете подготовить новые тома, а также создать разделы и файловые системы и скопировать в них данные. Этот процесс был не столько истинным изменением размера тома, сколько обходным путем, который выгружал ваши данные на тома большей емкости.К счастью, этот процесс был заменен на гораздо более эффективный с введением эластичных томов на AWS.
Эластичные тома AWS EBS
Функция эластичных томовEBS позволяет увеличивать размер тома, пока он еще используется, что значительно упрощает и ускоряет процесс изменения размера. Elastic Volumes также предоставляет возможность полностью изменить тип тома и настроить его производительность - также без простоев. Теперь вместо того, чтобы выделять новые тома в ответ на всплеск спроса или приспособиться к новой потребности рабочей нагрузки, вы можете просто изменить существующий том AWS EBS с веб-консоли или API.Это означает, что вы можете перейти от томов общего назначения (gp2) к томам, оптимизированным для iops (io1) или томам с оптимизацией пропускной способности (st1), всего за несколько щелчков мышью, и проблемы с управлением хранилищем останутся в прошлом.
Перед увеличением размера тома EBS рекомендуется создать резервную копию данных с помощью моментального снимка EBS. Таким образом, если что-то пойдет не так, вы всегда сможете восстановить громкость.
Изменение размера томов EBS с помощью экземпляров Linux EC2
Допустим, ваша компания запускает производственную среду на экземпляре EC2 - возможно, небольшое приложение, не требующее много ресурсов.
Поскольку это приложение использует небольшой объем хранилища, был использован небольшой том AWS EBS общего назначения объемом 20 ГБ.
По мере роста вашего бизнеса вам, вероятно, потребуется добавить больше ресурсов AWS, что потребует увеличения объема EBS для поддержки большего количества данных. Излишне говорить, что вы предпочли бы делать это без простоев. Давайте посмотрим, что вам нужно сделать для этого.
Сначала перейдите к своему тому и выберите «Изменить том» в разделе «Действия».
Затем вам будет предложено изменить размер диска и тип тома.
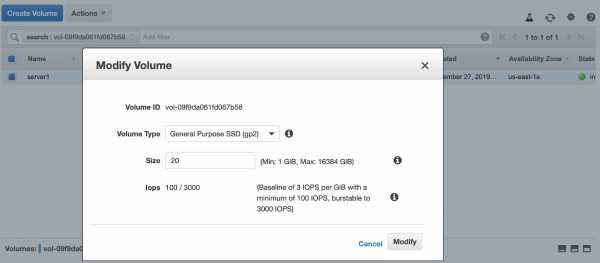
Вы также можете переключиться на SSD с выделенным IOPS (io1), увеличить размер до 100 ГБ и установить для IOPS значение 5000, если это необходимо для ваших требований.
Помните, что если вы изменяете размер корневого тома, вам не будет предложено изменить его на HDD с оптимизированной пропускной способностью (st1) или Холодный жесткий диск (sc1).
Запуск процесса изменения размера EBS
В этом примере мы увеличим объем до 30 ГБ и сохраним тип тома. Для этого настройте значения и запустите процесс изменения размера, нажав «Изменить».”Том начнет процесс оптимизации, за которым вы можете следить на консоли.
Время, необходимое для оптимизации тома, зависит от его размера. В данном случае процесс занял 7-8 минут. После этого цвет состояния громкости снова стал зеленым, показывая, что изменение размера было завершено.
После расширения тома и инстанс EC2, и систему необходимо настроить для адаптации к новому размеру. Обратите внимание, что вы можете выполнить эту настройку либо как root, либо как пользователь с привилегиями sudo.
Первым шагом в этом процессе является проверка размера раздела.
На скриншоте выше видно, что объем был увеличен; однако основной раздел по-прежнему имеет исходный размер тома. Чтобы развернуть раздел, используйте команду, показанную на скриншоте ниже. После этого вы увидите, что раздел вырос до размера тома.
Обратите внимание, что между «/ dev / xvda» и «1» есть пробел. «1» относится к номеру раздела.
Проверка размера файловой системы
Далее необходимо проверить размер файловой системы.На скриншоте ниже вы заметите, что по-прежнему регистрируется только 20 ГБ, хотя размер тома и раздела был изменен.
Перед тем, как начать этот процесс, убедитесь, что вы знаете, с какой файловой системой вы работаете. Если вы еще не знаете, вы можете узнать это с помощью следующей команды:
Если вы использовали файловую систему ext4 (или даже более старую ext2 или ext3), вы можете расширить ее с помощью команды « resize2fs / dev / xvda1».
В нашем случае, поскольку файловая система - XFS, мы должны полагаться на инструмент « xfs_growfs», который уже должен быть в системе.В противном случае вы можете установить его самостоятельно как часть пакета « xfsprogs».
Используя это, мы можем продолжить расширение файловой системы, чтобы она соответствовала объему и размеру раздела 30 ГБ. Мы нацелимся на «/», так как именно там был смонтирован «/ dev / xvda1».

Размер тома полностью изменен, и он готов к использованию. Этот процесс не привел к простоям.
Вы также можете увеличить размер раздела и файловой системы после того, как вы уже увеличили объем на стороне AWS, просто перезагрузив свой экземпляр.Когда операционная система восстановится, она сама все изменит. Это, конечно, вызовет небольшой простой, но для небольших компаний, у которых нет преданных DevOps-инженеров (или других людей с опытом работы с Linux), это может быть хорошим вариантом.
Размеры и конфигурации томовEBS все еще имеют некоторые ограничения (например, максимальный размер тома составляет 16 ТиБ) из-за физики и арифметики блочного хранения данных. Кроме того, AWS накладывает свои ограничения.Обязательно посетите страницу документации AWS для получения полной информации.
Изменение размера томов EBS с помощью экземпляров Windows EC2
Чтобы увеличить размер томов для экземпляров Windows, начните с изменения размеров томов и позвольте процессу оптимизации произойти, как и для экземпляров Linux. После процесса оптимизации объем увеличится с 30 ГБ до 40 ГБ, поэтому требуются дополнительные действия.
Сначала войдите в свой экземпляр Windows и откройте Управление дисками.Вы можете сделать это, набрав «diskmgmt».

Когда откроется Управление дисками, вы заметите, что размер тома равен 30 ГБ, как и изначально.

Если вы откроете «Действие», а затем «Повторное сканирование дисков», вы увидите дополнительные 10 ГБ нераспределенного пространства, которые были только что добавлены путем расширения тома EBS.
Чтобы использовать только что добавленное пространство, щелкните правой кнопкой мыши существующий том и выберите параметр «Расширить том».

Откроется мастер, который поможет вам быстро внести изменения.

Выберите желаемое количество места для добавления (вы, скорее всего, захотите добавить его все, как это было сделано здесь) и завершите процесс. Теперь, когда вы посмотрите на полезный размер, вы увидите, что вы успешно расширили его до 40 ГБ.

Изменение размера EBS: как уменьшить объем
К сожалению, EBS Elastic Volumes не поддерживает уменьшение размера тома. Для сжатия тома в Amazon потребуется создать новый том, подключить его к работающему экземпляру и скопировать в него все данные - утомительная работа.Вы можете найти подробное описание всего процесса в этой статье.
Легко и быстро изменяйте размер томов EBS
ТомаEBS - это блочное хранилище AWS, без которого невозможно жить. Хотя работать с ними просто, до недавнего времени изменение их размера приводило к излишне сложным задачам. Внедрение Elastic Volumes полностью изменило ситуацию - по крайней мере, когда вам нужно увеличить объемы. К сожалению, их уменьшение по-прежнему утомительно и требует много времени. Надеюсь, в ближайшем будущем Amazon предоставит более простой способ выполнить этот шаг.А пока нам нужно будет продолжать выполнять этот процесс вручную.
N2WS Backup & Disaster Recovery - это решение корпоративного класса для резервного копирования / восстановления и аварийного восстановления для EC2, EBS, DynamoDB, EFS, Aurora, Redshift и RDS. Он запущен как AMI на AWS Marketplace и использует тома EBS и базы данных RDS для автоматического создания моментальных снимков через определенные промежутки времени. Кроме того, вы можете настроить политики и запланировать резервное копирование для различных целей. Попробуйте N2WS Backup & Recovery бесплатно в течение 30 дней (которое автоматически преобразуется в нашу бесплатную версию Forever).
Нажмите здесь, чтобы прочитать исходный пост →
Как увеличить размер тома EBS, подключенного к машине Linux. Amazon Elastic Block Store (Amazon EBS) предлагает постоянное хранилище для инстансов Amazon EC2 с помощью томов хранилища на уровне блоков. Эти тома предоставляют масштабируемую услугу хранения plug and play, которая сохраняется независимо от жизненного цикла экземпляра. Том EBS является экономичным, масштабируемым и поставляется с тремя вариантами:
- общего назначения (SSD)
- Выделенное количество операций ввода-вывода в секунду (SSD)
- Магнитная (старый образец)
Том EBS можно подключить в качестве корневого раздела к экземпляру AMI с поддержкой EBS или в качестве съемного устройства к любому экземпляру AWS EC2.Когда пользователь создает том EBS, AWS выделяет соответствующий объем пространства для учетной записи AWS пользователя в соответствии с размером запрошенного тома EBS. В будущем пользователю может потребоваться увеличить размер тома EBS, чтобы разместить больший объем данных.
Шаг за шагом
В этой статье показано, как один из наших пользователей увеличил объем корневого EBS с 8 ГБ до 30 ГБ. Для этого мы покажем вам, как после запуска экземпляра EC2 на базе Linux вы можете увеличить размер тома EBS с помощью моментальных снимков.Все, что вам нужно сделать, это запустить экземпляр, создать моментальный снимок тома, который прикреплен к запущенному экземпляру, а затем создать новый том большего размера. Ниже приведено пошаговое руководство, поясняющее, как выполнить эту задачу:
- Сначала необходимо успешно запустить экземпляр EC2 с EBS в качестве корневого устройства. Корневой том EBS используется в качестве эталона, поэтому вы можете выполнить один и тот же шаг для всех томов.
- Затем подключите экземпляр через PuTTY (на машинах Windows) или через SSH-клиент (на машинах Linux).В нашем упражнении мы используем PuTTY.
- Запустите команду «df –h». Перед изменением размера он отобразит сведения о диске.
- Чтобы увеличить размер корневого тома, поскольку это экземпляр с поддержкой EBS, сначала временно остановите экземпляр. Использование интерфейса командной строки: ec2-stop-instance i-bc781c50 (при условии, что интерфейс командной строки AWS уже настроен на вашем компьютере).
- Отсоедините существующий том от экземпляра. Использование интерфейса командной строки: ec2-detach-volume vol-47b0d203
- Создайте снимок ранее отключенного тома. Использование интерфейса командной строки: ec2-create-snapshot vol-47b0d203 –description «Daily Backup»
- Укажите подходящее имя для снимка.
- Подробную информацию о недавно созданном снимке можно найти на вкладке описания в области снимка.
- Создайте том из недавно созданного снимка. Использование интерфейса командной строки: ec2-create-volume –size 30 –region us-east-1 –availability-zone us-east-1a –type gp2 Примечание. В этом случае в CLI выбран регион us-west-2. вместо us-east-1, потому что экземпляр работает на западе США.
- Теперь вы можете изменить размер громкости. Здесь пользователь изменил его размер с 8 ГБ до 30 ГБ. Все, что вам нужно сделать, это указать зоны доступности и выбрать нужный вам тип тома. (Примечание. Том должен быть создан в зоне доступности (AZ), где текущий экземпляр находится в остановленном состоянии. В противном случае, если том и экземпляр находятся в разных зонах, их нельзя будет присоединить.)
- Присоедините новый том к работающему экземпляру. Использование интерфейса командной строки: ec2-attach-volume vol-7bea883f -i i-bc781c50 -d / dev / xvda
- Определите остановленный экземпляр из списка и присоедините его как корневое устройство.(Очень важно определить диск корневого устройства и подключать новый том только как корневое устройство.)
- Запустите экземпляр после присоединения нового корневого тома. Использование интерфейса командной строки: ec2-start-instance i-bc781c50
- Войдите в консоль экземпляра, используя PuTTY или SSH-клиент. (Примечание. На этот раз общедоступный DNS будет другим, поскольку экземпляр сначала был остановлен, а затем запущен. Если вы хотите сохранить тот же общедоступный DNS, используйте эластичный IP-адрес.) Если это не ваш корневой том, и вы подключаете том в качестве дополнительного тома к экземпляру Linux, вы должны запустить команду «resize2fs», чтобы увеличить размер нового тома.Что касается корневого тома, AWS автоматически увеличит файловую систему в соответствии с обновленным размером.
- Выполните команду «df –h» еще раз, чтобы проверить размер корневого устройства.
Вышеупомянутая команда показывает, что размер корневого устройства теперь составляет 30 ГБ. Примечание. В приведенных выше шагах размер корневого тома был увеличен с 8 ГБ до 30 ГБ. Однако вы можете выполнить те же действия, чтобы увеличить размер любого дополнительного тома, подключенного к работающему экземпляру. Как видите, моментальные снимки предоставляют очень удобный вариант резервного копирования данных в определенный момент времени, а также достижения высокой доступности и аварийного восстановления.Благодаря этой возможности мы смогли изменить размер тома EBS, показанного выше.