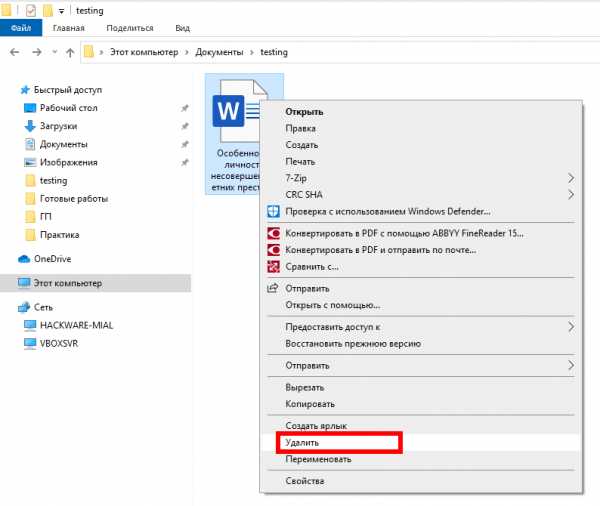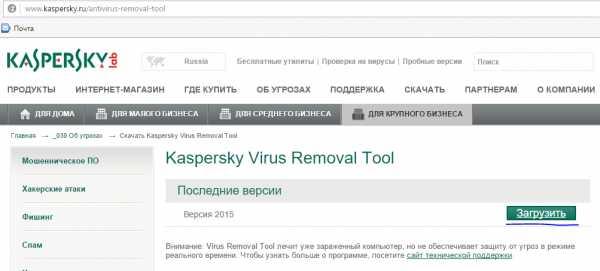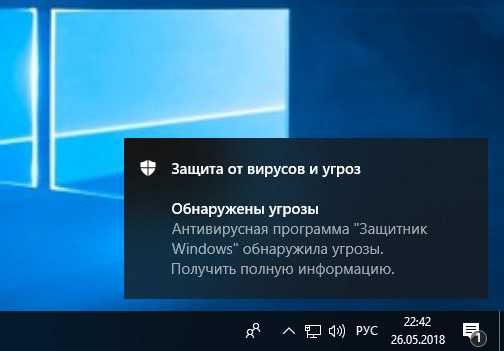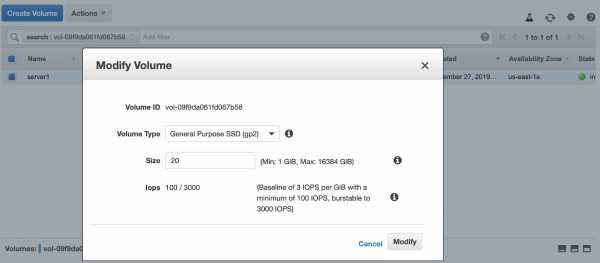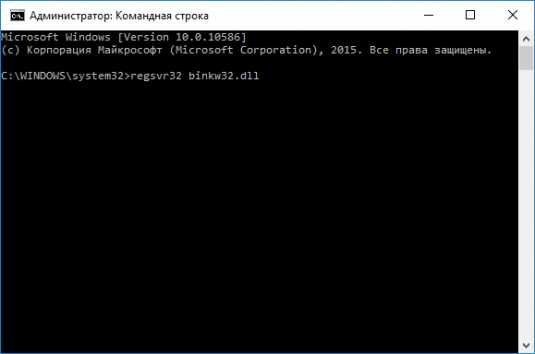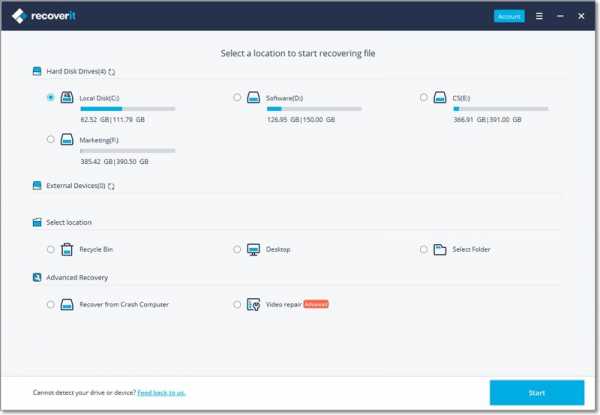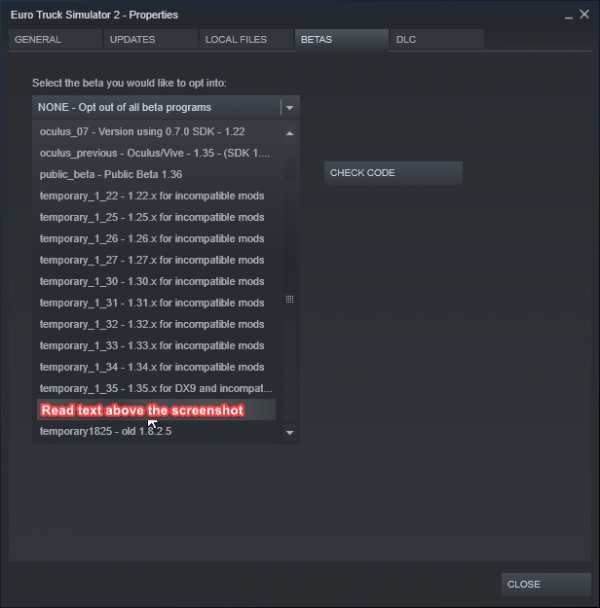Как создать исо файл из папки
Как создать ISO образ из файлов и папок
Здравствуйте!
Ни для кого не секрет что большинство образов дисков по сети распространяются в формате ISO. Во-первых, это удобно — передать много мелких файлов (например, картинок) удобнее одним файлом (к тому же и скорость при передачи одного файла будет выше). Во-вторых, образ ISO сохраняет все пути расположения файлов с папками. В-третьих, находящиеся программы в файле-образе практически не подвержены вирусам!
И последнее — образ ISO можно легко записать на диск или флешку — в результате у вас получится практически копия оригинального диска (про запись образов: https://pcpro100.info/kak-zapisat-disk-iz-obraza-iso-mdf-mds-nrg/)!
В этой статье я хотел рассмотреть несколько программ, в которых можно создать ISO образ из файлов и папок. И так, пожалуй, приступим…
ImgBurn
Официальный сайт: imgburn.com
Отличная утилита для работы с образами ISO. Позволяет создавать такие образы (с диска или из папок с файлами), записывать такие образы на реальные диски, протестировать качество диска/образа. Кстати, поддерживает русский язык в полном объеме!
И так, создадим в ней образ.
1) После запуска утилиты, переходите щелкаете по кнопке «Создать образ из файлов/папок».
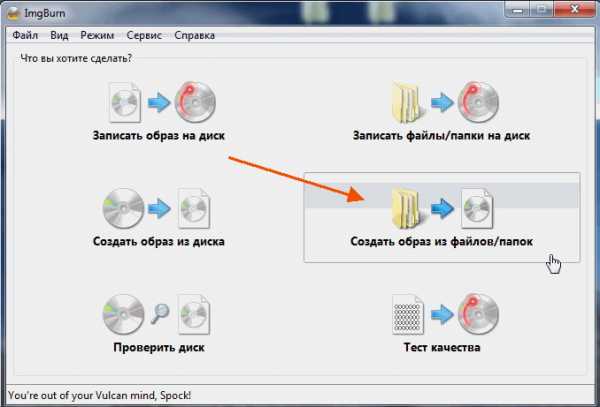
2) Далее запускаете редактор макета диска (см. скриншот ниже).
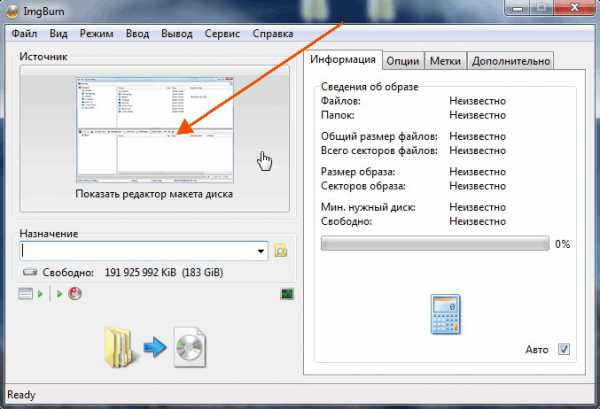
3) Затем просто переносите те файлы и папки в нижнюю часть окна, которые хотите добавить в образ ISO. Кстати, в зависимости от выбранного вами диска ( CD, DVD и пр.) — программа будет вам показывать в процентах заполненность диска. См. нижнюю стрелку на скриншоте ниже.
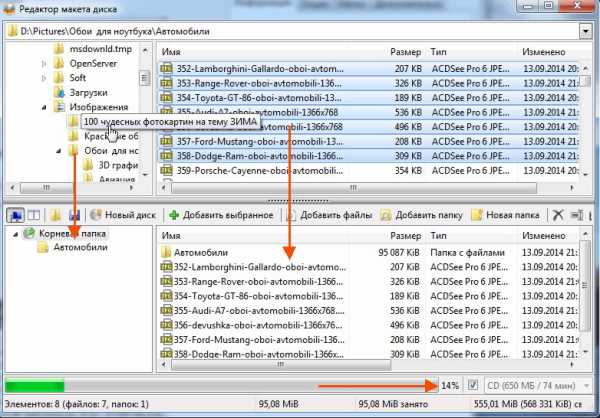
Когда добавите все файлы — просто закройте редактор макета диска.
4) И последний шаг — выбор места на жестком диске, где будет сохранен сделанный образ ISO. После того, как выберите место — просто запустите создание образа.

5) Операция завершена успешно!
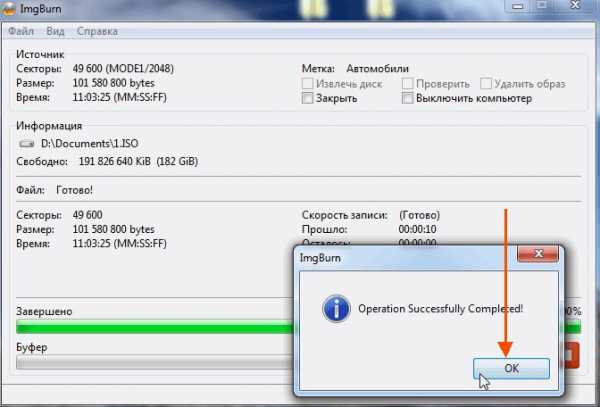
UltraISO
Сайт: ezbsystems.com
Наверное, самая знаменитая программа для создания и работы с файл-образами (причем, не только ISO). Позволяет как создавать образы, так и записывать их на диске. Плюс к этому — можно редактировать образы, просто открывая их и удаляя (добавляя) нужные и не нужные файлы и папки. Одним словом — если вы работаете частенько с образами, эта программа незаменима!
1) Для создания образа ISO — достаточно только запустить UltraISO. Далее можно сразу же переносить нужные файлы и папки. Так же обратите внимание на верхний угол окна программы — там можно выбрать тип диска, образ которого вы создаете.
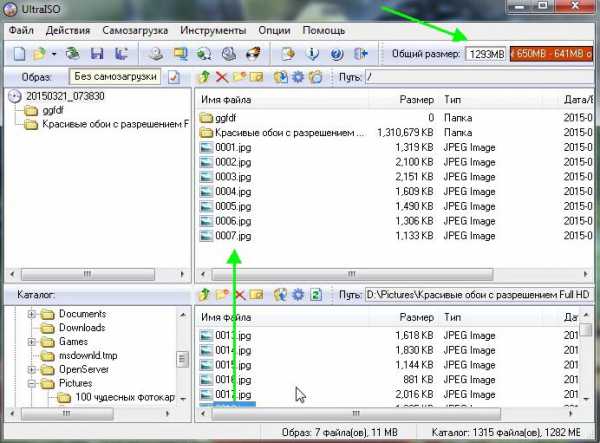
2) После того, как файлы будут добавлены, переходите в меню «Файл/Сохранить как…«.

3) Затем останется выбрать лишь место для сохранения и тип образа (в данном случае ISO, хотя доступны и другие: ISZ, BIN, CUE, NRG, IMG, CCD).
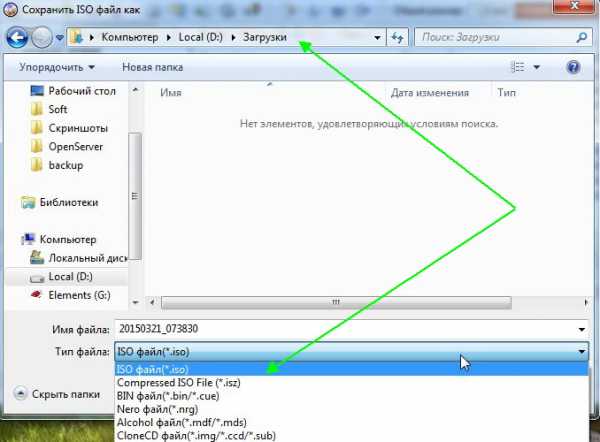
PowerISO
Официальный сайт: poweriso.com
Программа позволяет не только создавать образы, но и конвертировать их из одного формата в другой, редактировать, шифровать, сжимать для экономии места, а так же эмулировать их при помощи встроенного эмулятора дисковода.
В PowerISO встроена технология активной компрессии-декомпрессии, которая позволяет работать в реальном режиме времени с форматом DAA (благодаря этому формату, ваши образы могут занимать меньше места на диске, чем стандартные ISO).
Чтобы создать образ, нужно:
1) Запустить программы и нажать кнопку ADD (добавить файлы).
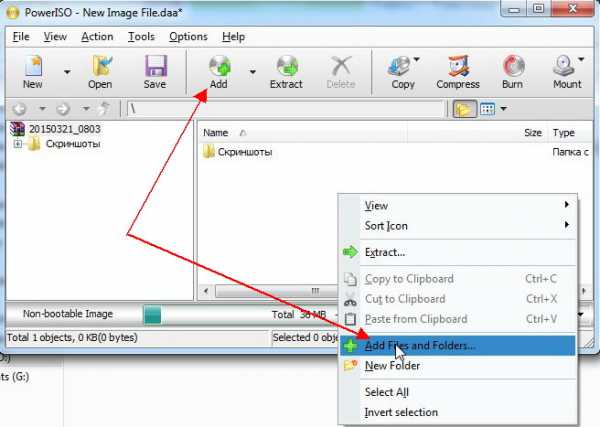
2) Когда все файлы будут добавлены, нажать кнопку Save (сохранить). Кстати, обратите внимание на тип диска в низу окна. Его можно изменить, с CD, который стоит по молчанию, на, скажем, DVD…
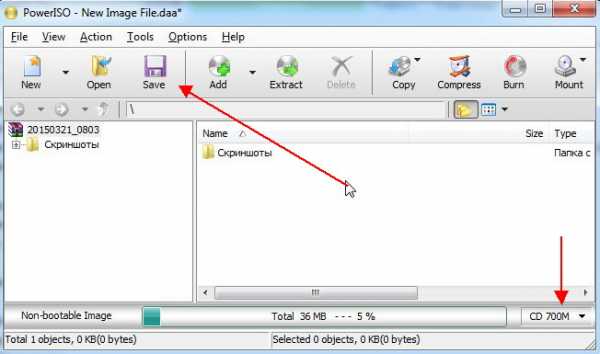
3) Затем просто выбрать место для сохранения и формат образа: ISO, BIN или DAA.
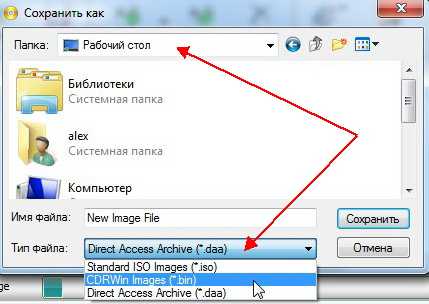
CDBurnerXP
Официальный сайт: cdburnerxp.se
Небольшая и бесплатная программа, которая поможет не только создавать образы, но и записывать их на реальные диски, конвертировать их из одного формата в другой. К тому же, программка достаточно не притязательная, работает во всех ОС Windows, имеет поддержку русского языка. В общем-то, не удивительно, почему она получила широкую популярность…
1) При запуске, программа CDBurnerXP вам предложит на выбор несколько действий: в нашем случае выбираем «Создание ISO-образов, запись дисков с данными, MP3 дисков и видеороликов…»

2) Затем нужно отредактировать проект данных. Просто переносите нужные файлы в нижнее окно программы (это и есть наш будущий образ ISO). Формат диска образа можно выбрать самостоятельно, щелкнув правой кнопкой по полоске, показывающей заполненность диска.
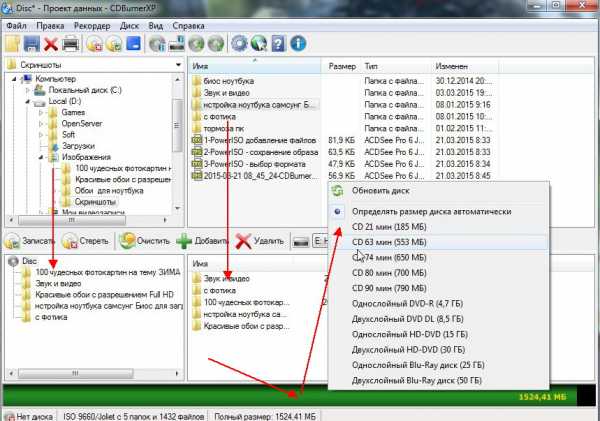
3) И последнее… Нажимаете «Файл/Сохранить проект как ISO-образ…«. Затем просто место на жестком диске, где будет сохранен образ и ждете, пока программа его создаст…

———————————————————
Думаю, что представленных в статье программ будет достаточно большинству для создания и редактирования образов ISO. Кстати, обратите внимание, что если вы собираетесь записывать загрузочный образ ISO — необходимо учесть несколько моментов. О них более подробно здесь:
https://pcpro100.info/fleshka-s-windows7-8-10/
На этом все, всем удачи!
Как создать ISO из файлов или папки
Файлы ISOпо сути являются точными копиями диска, программы, файла или папки. Хотя файлы ISO обычно используются для копирования содержимого диска, они также могут быть созданы из определенных файлов или даже папок, содержащих другие подпапки и файлы. В этой статье показаны три разные программные утилиты, которые можно использовать для создания файлов ISO из файлов или папок на вашем компьютере.
Free ISO Creator 1: UUByte ISO Editor (Windows 10/8/7 и Mac)
UUByte ISO Editor - чрезвычайно универсальная программа для создания и записи ISO.В него встроено несколько утилит, включая создание файлов образов или файлов ISO с дисков, запись файлов на диски, копирование или стирание дисков, а также создание файлов ISO из файлов и папок. Интерфейс достаточно прост, чтобы начинающие пользователи могли быстро освоиться, а шаги легко выполнить.
Почему выбирают UUByte ISO Editor
- Создать ISO-образ из локальных файлов или папок.
- Быстро записывайте ISO на USB или DVD.
- Создайте загрузочный USB-накопитель Windows за считанные минуты.
- Извлечь содержимое из файла ISO.
- Свободно редактируйте любой файл ISO и воссоздайте исходный образ.
Шаг 1 : После загрузки и установки UUByte ISO Editor на свой компьютер (Windows или Mac) вы увидите опцию «Создать» на главном экране.
Шаг 2 : Щелкните по нему, а затем нажмите кнопку «Добавить файлы» или «Добавить папку».Это позволит вам добавлять любые файлы и папки, которые вам нужны для компиляции файла ISO. Другой альтернативой является перетаскивание или копирование и вставка папок и файлов в окно компиляции.
Шаг 3 : Убедитесь, что все файлы и папки, необходимые для файла ISO, присутствуют. Если что-то вам не нужно, вы можете удалить это на этом этапе, используя опцию «Удалить». Есть также несколько других вариантов, таких как переименование содержимого, применение ярлыков, добавление новых папок и изменение дополнительных настроек.
Шаг 4 : Убедившись, что содержимое и настройки соответствуют вашим требованиям, нажмите кнопку «Создать ISO». Теперь вам будет предложено назвать ваш целевой файл ISO. Введите подходящее имя и нажмите «Создать сейчас». После завершения создания файла ISO вы можете закрыть программу, нажав кнопку закрытия. В выбранном вами целевом расположении вы должны теперь увидеть ISO-файл, содержащий все папки и файлы, указанные во время компиляции.
Free ISO Creator 2: ImgBurn (легко конвертировать файлы в ISO)
Еще один универсальный инструмент для создания файлов ISO или образов дисков из файлов или папок на вашем ПК - ImgBurn. Он используется огромным количеством пользователей Windows и считается более надежным, чем большинство других утилит для создания ISO. Также отличный инструмент для записи ISO на CD.
Уникальная особенность ImgBurn заключается в том, что после создания файла ISO и записи этого файла для создания загрузочного диска вы сможете проверить диск, чтобы увидеть, правильно ли был записан файл ISO.Следующие шаги описывают, как использовать ImgBurn для создания файла ISO из файлов и папок на вашем компьютере:
Шаг 1 : Загрузите и установите ImgBurn с официального сайта. Откройте приложение, и в первом окне вы увидите опцию «Создать файл изображения из файлов / папок». Выберите этот вариант.
Шаг 2 : Как только вы окажетесь на странице компиляции, используйте опцию «Источник», чтобы добавить файлы и папки для компиляции. Как только вы это сделаете, вы можете выбрать целевое расположение для файла ISO в разделе «Место назначения».
Шаг 3 : Если вы посмотрите на правую часть окна компиляции, вы увидите несколько основных и дополнительных параметров. Вы можете оставить все значения по умолчанию такими, какие они есть, или, если вам требуются некоторые конкретные параметры, вы можете установить их здесь. Например, если вы хотите включить системные или скрытые файлы или ограничить их только заархивированными файлами, вы можете внести эти изменения именно здесь.
Шаг 4 : После того, как вы убедитесь, что все настройки верны, вы можете перейти к щелчку по значку «Build ISO» внизу в левой части интерфейса программного обеспечения.Через несколько секунд ваш файл ISO будет создан и сохранен в указанном ранее месте.
Free ISO Maker 3: Мастер создания ISO
Эта утилита для создания ISO чрезвычайно проста в использовании, но в равной степени эффективна и является идеальным способом создания файлов ISO из ваших локальных файлов или папок. Вы также можете использовать эту утилиту для создания виртуальных дисков из тех же папок и файлов, а также есть индикатор размера файла, чтобы вы знали размер файла ISO перед его созданием.Вот как использовать бесплатный мастер создания ISO:
Шаг 1 : Загрузите и установите приложение на свой компьютер. Когда вы запустите его, вы увидите окно, в котором вы выберете исходные папки и файлы, а также место назначения для вашего файла ISO.
Шаг 2 : После того как вы выбрали исходные файлы, папки и подпапки, вам нужно будет указать имя для файла ISO и выбрать тип файловой системы, которая будет использоваться для создания файла ISO. Когда вы закончите, нажмите «Далее», а затем подтвердите создание файла ISO.
Шаг 3 : Предполагая, что вы применили соответствующие настройки на предыдущем шаге компиляции, вы скоро получите ISO-файл, готовый для использования в месте назначения, которое вы указали ранее.
Вывод:
Все эти утилиты достаточно универсальны, когда дело касается управления файлами ISO и их содержимым. Однако вы также должны знать, что не все из них работают 100% времени.При создании файла ISO часто возникают ошибки, и эти ошибки могут появиться позже, когда вы записываете файл ISO на диск и затем пытаетесь его использовать. Вы также можете столкнуться с ошибками в процессе компиляции и создания файла ISO. Если вы не можете успешно создать действительный файл ISO с помощью любого из этих методов, вы можете рассмотреть возможность использования альтернативных утилит премиум-класса, которые имеют гораздо более высокие показатели успеха для создания файлов ISO из файлов и папок на локальном диске.
Автор Петти Мэдисон | Опубликовать в теме ISO
Петти, главный редактор UUByte, пишет различные темы о Windows и Mac, чтобы помочь людям максимально использовать современные технологии.
.Создать файл ISO из файлов и папок на жестком диске
Создать ISO файл из файлов и папок на жестком привод
ISO-файл является точной копией компакт-диска, который может быть используется для создания новой копии диска. AnyBurn может не только создать ISO-файл с диска, но и также может создать файл ISO из файлов и папок на жестком диске. пожалуйста следуйте инструкциям по созданию файла ISO из файлов жесткого диска.
1. Запустите AnyBurn, затем нажмите «Создать файл образа из файлы / папки ".
2. Нажмите кнопку «Добавить», чтобы добавить файлы и папки в текущий компиляция. Вы также можете использовать копирование и вставку или перетаскивание, чтобы добавить файлы в сборник.
Нажмите другие кнопки, чтобы при необходимости отредактировать текущий проект,
«Удалить»: выберите файлы и папки в проекте, нажмите Кнопка «Удалить», чтобы удалить их из компиляции.
«Новая папка»: нажмите эту кнопку, чтобы создать новую пустую папку в текущая папка.
«Переименовать»: выберите файл или папку в проекте, щелкните Кнопка «Переименовать» для изменения имени файла или папки.
«Ярлык»: нажмите эту кнопку, если хотите изменить значение по умолчанию этикетка для файла ISO.
«Дополнительно»: нажмите эту кнопку, если хотите изменить ISO. свойства. Пожалуйста, не меняйте их, если вы не уверены.
Нажмите «Далее», когда закончите компиляцию.
3. Выберите имя конечного файла ISO, затем нажмите «Создать. Сейчас ». Тип файла образа по умолчанию - файл ISO, но вы также можете изменить тип файла в BIN / CUE из выпадающего списка.
4. AnyBurn начнет создание файла ISO из выбранных файлов и обманщики. Нажмите кнопку «Закрыть», чтобы закрыть программу при создании ISO. файл успешно завершен.
.
Создание ISO-файла для Windows 10
В отличие от предыдущих версий Windows, вам нужно будет использовать инструмент создания мультимедиа для создания ISO-файла для установки Windows 10. Убедитесь, что у вас есть лицензия на установку Windows 10, а затем выполните следующие действия:
-
На странице загрузки Windows 10 загрузите средство создания мультимедиа, выбрав Загрузить средство сейчас , затем запустите средство.
-
В инструменте выберите Создать установочный носитель (USB-накопитель, DVD или ISO) для другого ПК > Далее .
-
Выберите нужный язык, архитектуру и выпуск Windows и выберите Next .
-
Выберите файл ISO > Далее , и инструмент создаст для вас файл ISO.
-
Чтобы использовать файл ISO в качестве резервной копии для вашего ПК или на другом ПК, запишите его на DVD.
Скачайте инструмент и узнайте больше
.Как создать ISO-файл прямо из папки с помощью Folder2ISO
Folder2ISO, как следует из названия, он может создавать ISO прямо из папки. Passcape ISO Burner, BurnAware, Ashampoo Burning Studio, ISO Burner, Kayote CD DVD Burner и CDBurnerXP - популярные бесплатные приложения, которые могут записывать CD / DVD, но Folder2ISO просто создает ISO из самой папки.
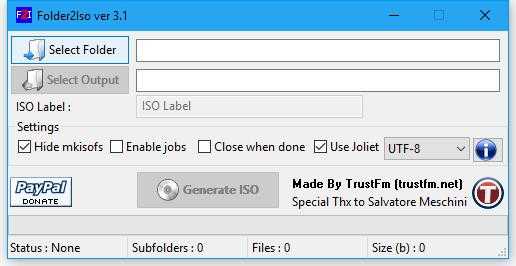 Инструмент довольно прост в использовании и к тому же бесплатный. Это портативное и простое программное обеспечение. Когда вы запустите его после загрузки на ПК, вы найдете только несколько вариантов.
Инструмент довольно прост в использовании и к тому же бесплатный. Это портативное и простое программное обеспечение. Когда вы запустите его после загрузки на ПК, вы найдете только несколько вариантов.Для создания файла ISO из любой папки выберите папку ввода и папку вывода и, наконец, нажмите кнопку Generate ISO .
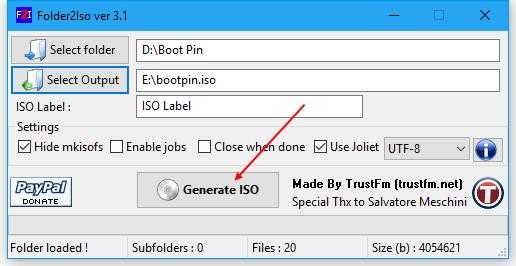 Через несколько минут, в зависимости от размера папки, в выбранной папке будет создан файл ISO. Существует опция «Закрыть по завершении», которая закроет приложение после завершения создания файла ISO.
Через несколько минут, в зависимости от размера папки, в выбранной папке будет создан файл ISO. Существует опция «Закрыть по завершении», которая закроет приложение после завершения создания файла ISO. Этот инструмент совместим с Windows XP, Vista, 7, 8, 10 и Linux; как 32-битные, так и 64-битные операционные системы.
Это бесплатное приложение Folder2ISO можно загрузить отсюда.
.