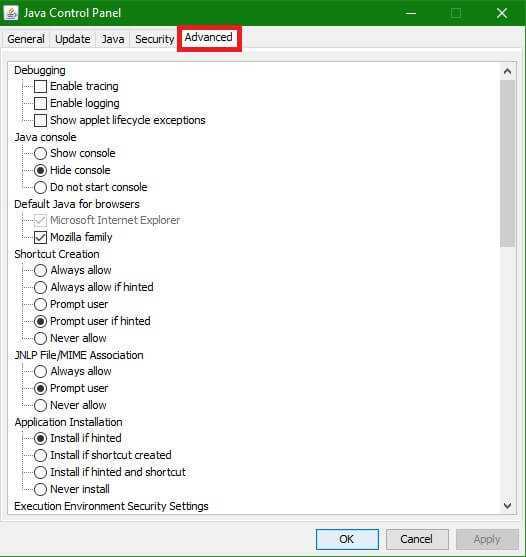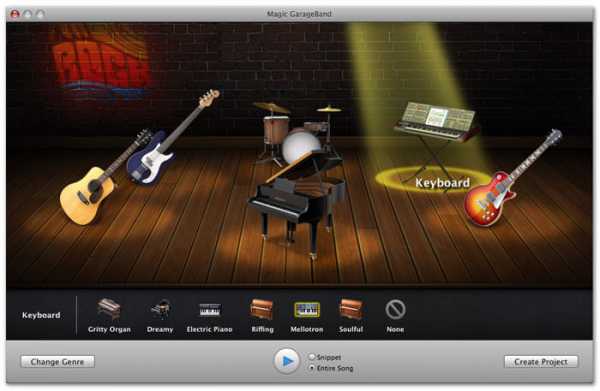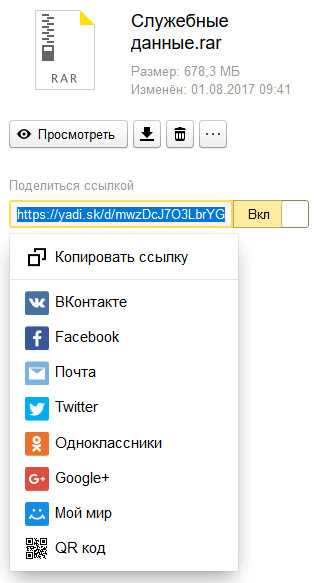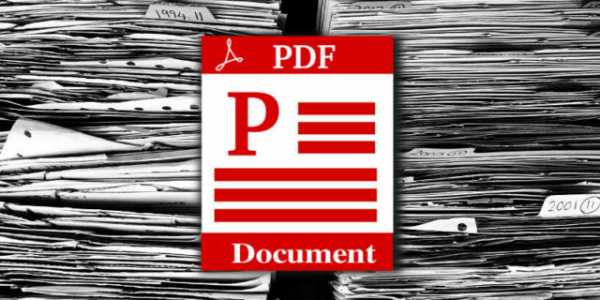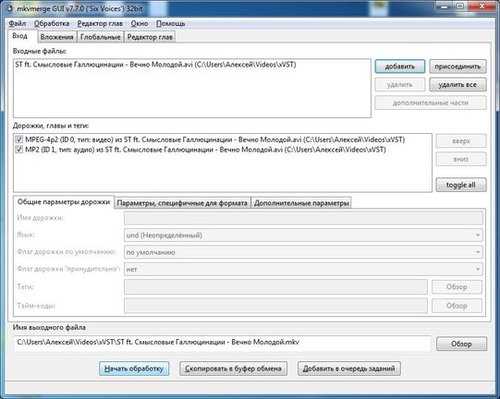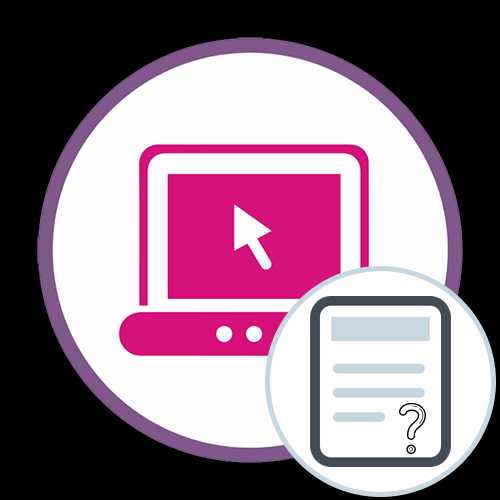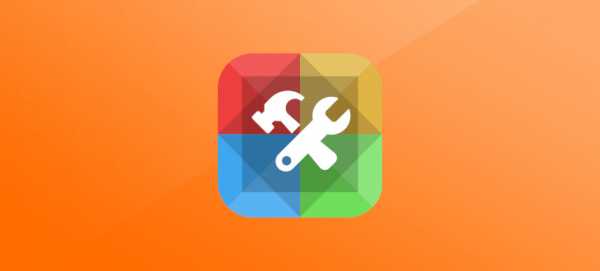Как повредить файл powerpoint
[Простой метод] Как правильно испортить или восстановить файл PowerPoint
Если вы не можете открыть файл PowerPoint обычным способом, это может быть связано с рядом проблем. Иногда файл будет поврежден по разным причинам, а в некоторых случаях с оригинальным файлом все в порядке, но по другим причинам он не открывается должным образом. Здесь мы покажем вам способ восстановления файла PowerPoint или восстановления поврежденного файла PowerPoint.
Мало того, что в этой статье мы покажем вам, как повредить файл, если вы хотите узнать больше о том, как повредить файл, вы можете обратиться к как испортить файл.
Примечание:
Если вы хотите узнать больше о восстановлении поврежденного образа, вы можете обратиться к восстановить поврежденное изображение, Для метода восстановления поврежденных видеофайлов, вы можете обратиться к как исправить испорченное видео, О способе восстановления поврежденных PDF-файлов вы можете обратиться к как исправить поврежденные файлы PDF.
1. Как испортить файл PowerPoint
Как повредить файл PowerPoint? Файл PowerPoint легко повредить, требуются только шаги 4.
Нажмите Startтип блокнот в поле поиска внизу, а затем нажмите вводить.
Нажмите Отправьте и выберите Открыть.
Выберите файл PowerPoint, который вы хотите испортить, выберите Все файлы в открытом окне сеанса. Затем нажмите Открыть.
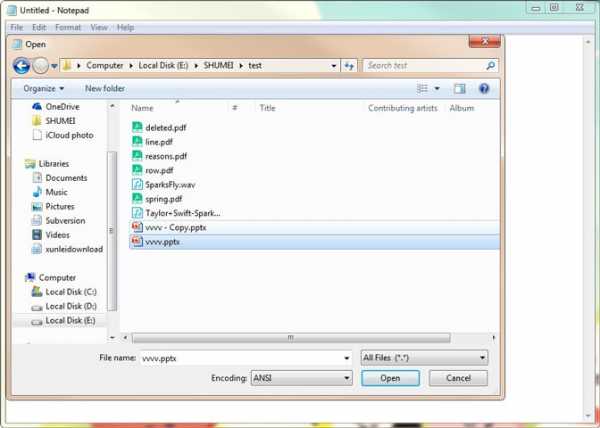
Не нужно вносить какие-либо изменения, просто нажмите Отправьте и выберите скидка, тогда вы получите поврежденный файл PowerPoint.
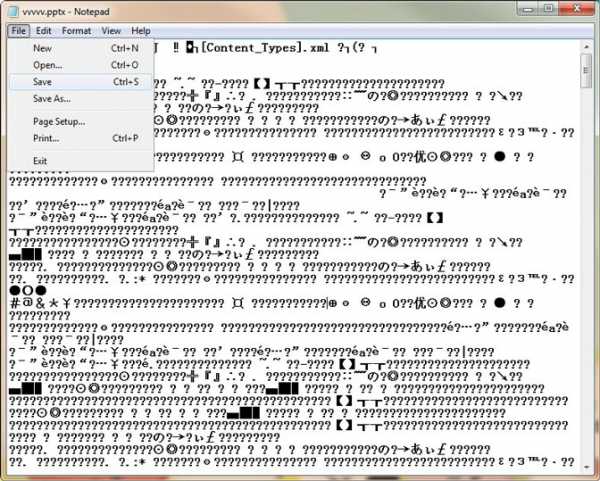
2. Как восстановить файлы PowerPoint
Чтобы восстановить файлы PowerPoint или восстановить поврежденный файл PowerPoint, Microsoft PowerPoint предлагает встроенное решение под названием Открыть и восстановить, Итак, используйте эту опцию и попробуйте восстановить файлы PowerPoint.
Инструкции по восстановлению файлов PowerPoint с помощью PowerPoint:
Откройте PowerPoint, перейдите к Отправьте меню и нажмите Открыть Кнопка.
Найдите и выберите ваш поврежденный файл PowerPoint.
Нажмите на маленькую стрелку, расположенную рядом Открыть И выберите Открыть и восстановить вариант.
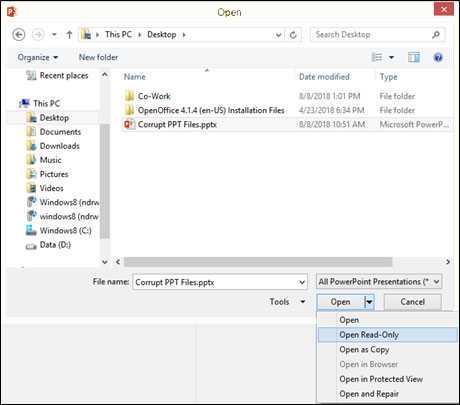
Дождитесь завершения процесса ремонта.
Этот встроенный процесс восстановления PowerPoint поможет вам исправить все файлы PowerPoint, которые слегка повреждены или повреждены.
3. Восстановление файлов с поврежденного жесткого диска с помощью FoneLab Data Retriever
Как восстановить потерянные поврежденные файлы PowerPoint? Это не займет много времени, просто скачать Fonelab Data Retrieverрешить эту проблему просто и отлично.
FoneLab Data Retriever предлагает максимальную возможность восстановления поврежденных файлов PowerPoint путем глубокого сканирования жесткого диска и корзины.
Каковы преимущества FoneLab Data Retriever
- Восстановление поврежденных файлов PPT или PPTX из удаление, отформатированные раздел , RAW жесткий диск или другие проблемы со сбоями.
- Восстановите поврежденный файл PowerPoint с Mac или Windows (включая пустую корзину), жесткого диска, карты памяти, флэш-накопителя и других съемных дисков.
- Используйте встроенную поисковую систему или функцию фильтра, чтобы найти определенный файл PowerPoint.
Скачайте и установите FoneLab Data Retriever, а затем запустите его.
Когда вы входите в основной интерфейс, вам нужно сначала выбрать типы данных, которые вы хотите восстановить. Здесь вы должны выбрать Документ, Затем выберите место, где вы можете найти потерянные поврежденные файлы PowerPoint.
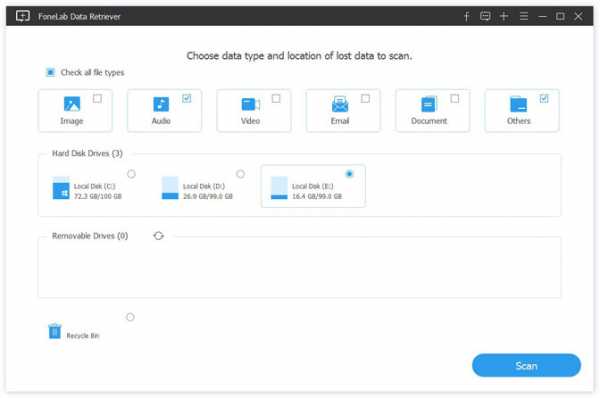
Нажмите Сканирование чтобы начать сканирование выбранного тома диска быстро.
Выберите поврежденную папку PPT или PPTX на левой панели. Вы можете свободно управлять результатами сканирования в режиме миниатюр, списка или содержимого.
Если вы не можете найти отсутствующие данные, вы можете нажать Глубокий анализ в правом верхнем углу, чтобы повторить попытку. Глубокий анализ потребуется больше времени для завершения всего процесса сканирования, но он предложит вам все возможные результаты, которые можно восстановить.
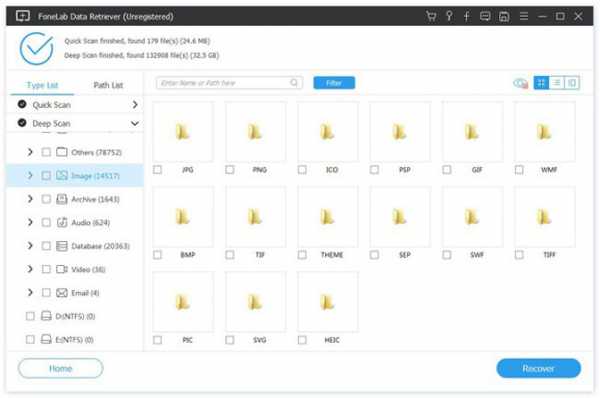
Вам разрешено просматривать соответствующую информацию каждого файла, включая имя файла, размер, дату создания и изменения. Кроме того, вы можете использовать функцию фильтра, чтобы быстро найти файлы, которые вы хотите восстановить. Выберите поврежденные файлы PowerPoint, которые вам нужны. Нажмите Восстанавливать и установите папку назначения.
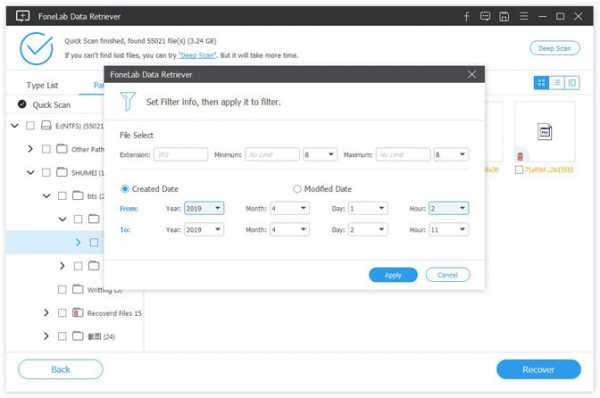
Примечание. В случае перезаписи данных лучше сохранить восстановленные презентации на новый диск.
Заключение
Без сложной операции, вы можете получить недостающие поврежденные файлы PowerPoint с компьютера. Все, что вам нужно сделать, это нажать несколько раз.
В дополнение к файлу PowerPoint, это программное обеспечение также может восстановить файлы Excel в Windows, восстановить файлы Word в Windows и другие типы файлов.
Если у вас есть какие-либо мысли или предложения по поводу повреждения или восстановления файла, пожалуйста, сообщите нам об этом в комментариях ниже.
Статьи по теме:
Please enable JavaScript to view the comments powered by Disqus.Как повредить файл, подробная инструкция
Мы не будем вдаваться в обсуждение, зачем может понадобиться повреждать файл, насколько это правильно или неправильно - у каждого свои причины. Но испортить файл, в общем, несложно.
Как повредить файл
В случае с файлом Word, добавьте в него столько текста, сколько должно быть в вашем конечном файле, чтобы размер файла не вызывал подозрений.
Автор считает, что эти материалы могут вам помочь:
Независимо от типа файла, алгоритм действий будет один и тот же. Вам нужно открыть файл в текстовом редакторе и внести любые изменения. К примеру, для этой цели отлично подойдет "Блокнот", который есть в любой версии Windows.
Внимание! Перед внесением изменений в файл, обязательно сделайте его резервную копию, ведь он может понадобиться вам в дальнейшем.
Итак, нажмите правой кнопкой мыши на нужном файле и выберите в меню пункт "Открыть с помощью". Скорее всего, Блокнот не будет предложен для открытия документа, поэтому нажмите «Выбрать другое приложение» и найдите в списке «Блокнот»:
Если ваш файл довольно большой, его открытие Блокнотом может занять какое-то время. В результате вы увидите примерно такую картину:
Теперь вам нужно в самом начале файла написать несколько любых символов, на любом языке. Для верности, это можно еще сделать и в других частях документа:
Сохраните документ и попробуйте его открыть обычным способом, к примеру, через Microsoft Word. Вы увидите такую ошибку:
Есть альтернативный вариант повреждения файла – воспользоваться специальным сервисом corrupt-a-file.net.
Вам нужно будет загрузить файл на сайт, нажать на кнопку «Corrupt File» и скачать фал с результатом.
Если у вас остались вопросы – задавайте, мы с радостью вам поможем!
ТОП-5 Способов Как восстановить презентацию PowerPoint
Выбор редакции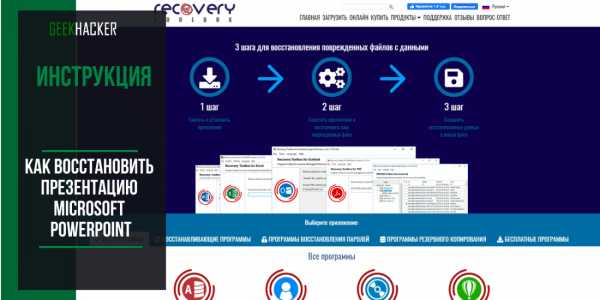
Дорогие читатели, разделите со мной мое горе утраты ценной презентации в формате Microsoft PowerPoint, которую я готовил для моего руководителя целых две недели. Все пошло прахом. Терять результаты долгой работы неприятно в любом случае. Однако, утрата презентации, которая должна была красиво показать преимущества нашего продукта по сравнению с другими, особенно досадна.
Проблема могла потенциально повлечь за собой не только неласковый взор начальника, но и потерю интереса со стороны потенциального заказчика. Как же иначе? На данном этапе никто не станет читать длинные и скучные инструкции, а презентация это именно то, что нужно. Она в доступной форме разъясняет самые сложные моменты и рассказывает, почему именно наше решение подходит лучше всего.
Итак, встреча с партнерами уже завтра, презентация в формате Microsoft PowerPoint уже готова. Я мысленно репетирую речь, которую нужно произнести перед клиентом и планирую, куда лучше потратить премию в случае успешных переговоров. Но не тут-то было, файл с презентацией не открывается. А что это значит? Правильно, о премии можно забыть, лучше приготовить банку с вазелином; он точно пригодится, если я не смогу ничего с этим поделать до завтра.
К сожалению, я не обладаю продвинутыми навыками IT-специалиста и плохо представляю, что можно сделать в моем случае, если никаких резервных копий моей презентации не существует. Поздно уже думать об этом. Но вы не представляете, на что способен человек, который хочет сохранить нервы и здоровье (это программа минимум), и которому очень нужна премия (это в идеале).
Итак, что же мне удалось накопать за такой короткий срок (спонсор этого мероприятия, как всегда, Гугль, спасибо ему). Я нагуглил целый ряд способов как платного, так и бесплатного восстановления и попробовал их все! Главное- верить в победу и все получится. Но перед тем, как я расскажу вам про эти способы подробнее, угадайте, какой из бесплатных способов мне помог? Спойлер: никакой.
В итоге, мне удалось восстановить презентацию с помощью онлайн сервиса восстановления данных https://powerpoint.recoverytoolbox.com/online/ru/ и это стоило $10.
Итак, вы уже готовы проникнуться моими терзаниями? Попытаюсь покороче…
Содержание:
Первый способ (самый простой)
Тревожное сообщение
Что сделал я и что нужно попробовать сделать вам для начала. Переместите презентацию в формате Microsoft PowerPoint на другой диск и попробуйте открыть оттуда. Для чего это делается? Все просто. Возможно, ваш жесткий диск (или съемный) содержит ошибки, которые препятствуют успешному открытию презентации.
При копировании, убедитесь в том, что все вложенные картинки, видео и другие медиа файлы также копируются на другой диск. Если после копирования вы смогли успешно открыть презентацию с другого диска — значит проблема с исходным диском, нужно запустить проверку диска из Windows и исправить все поврежденные сектора.
back to menu ↑ back to menu ↑Второй способ (такой же простой)
Я также попробовал открыть PowerPoint в безопасном режиме. Для этого нужно сделать следующее:
Одновременно нажмите кнопки Windows + R, появится окно меню Выполнить. В данном окне введите следующую команду: powerpoint /safe и нажмите ОК. Должно открыться приложение PowerPoint в безопасном режиме. Непосредственно в приложении попробуйте выбрать файл на диске и откройте его, работает?
В этом случае, проблема может быть в каких-то расширениях или настройках презентации, которые блокируют работу PowerPoint в обычном режиме. Открывайте опции приложения и ищите, в чем именно заключается проблема.
back to menu ↑ back to menu ↑Третий способ (чуть посложнее)
Я также попытался вставить отдельные слайды из поврежденной презентации в новый файл. Как это работает?
back to menu ↑PowerPoint 2003
Если у вас установлен PowerPoint 2003 или даже еще более старая версия программы, сделайте следующее:
1Откройте чистый файл презентации в PowerPoint формате;
2На вкладке Home (Главная) выберите следующие опции: Insert — Slides from files (Вставить | Слайды из файлов);
3Используйте опцию SlideFinder (Поиск слайдов) и откройте поврежденную презентацию;
4Отметьте чекбокс Keep source formatting (Сохранить исходное форматирование), он находится в правом нижнем углу;
5Выберите опцию Insert all (Вставить все);
6Сохраните восстановленный файл презентации по новому пути.
back to menu ↑Powerpoint 2007
Ну а если у вас установлен Powerpoint 2007 или что-то еще посвежее, алгоритм будет таким:
1Откройте пустой файл в формате PowerPoint;
2В меню Home (Главная), нажмите New slide (Новый слайд) и выберите опцию Reuse slides (Повторное использование слайдов);
3Нажмите кнопку Browse (Просмотр) и выберите презентацию, которая не открывается;
4Все слайды поврежденной презентации будут показаны справа;
5Нажмите кнопку Keep Source formatting (Сохранить исходное форматирование);
6Кликните правой кнопкой мыши на слайде и выберите Insert all slides (Вставить все слайды);
7Сохраните восстановленный файл презентации в новом месте.
back to menu ↑ back to menu ↑Четвертый способ (относительно несложный)
Можно использовать встроенные средства восстановления файлов PowerPoint. Да-да! Добрый дядюшка Билл из Microsoft предусмотрел и такую проблему.
PowerPoint имеет собственные средства восстановления поврежденных презентаций и совсем не исключено, что именно этот способ вам подойдет.
Нужно сделать следующее:
1Откройте приложение Powerpoint, выберите меню File (Файл) и нажмите кнопку Open (Открыть);
2Найдите поврежденную презентацию и выберите ее;
3Нажмите маленькую стрелочку, расположенную у клавиши Open (Открыть) и выберите опцию Open and Repair (Открыть и восстановить);
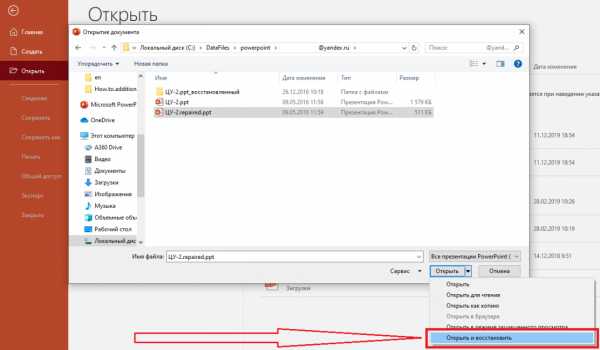
Дождитесь завершения процесса восстановления.
back to menu ↑ back to menu ↑Заключительный способ
Встроенное средство восстановления PowerPoint помогает справиться с некоторыми повреждениями. К сожалению, этот способ также не всегда эффективен и, если он вам не помог, придется использовать «тяжелую артиллерию».
Используйте средства других производителей, например Recovery Toolbox for PowerPoint.
Программа существует в двух версиях — онлайн и оффлайн.
Онлайн версия находится по ссылке: https://powerpoint.recoverytoolbox.com/online/ru/ и этот вариант восстановления не требует установки никаких программ на ваш локальный компьютер.
Именно этот сервис в итоге и решил мою проблему!
Это позволяет восстанавливать поврежденные файлы формата Microsoft PowerPoint с любого устройства, не обязательно Windows. Можно легко закачивать файлы для восстановления с любого устройства: компьютера, планшета и даже телефона.
Для восстановления данных онлайн нужно сделать следующее:
2Выбрать файл в формате PowerPoint для загрузки на сайт
3Ввести правильный адрес электронной почты
4Правильно ввести проверочный код CAPTCHA
5Перейти к следующему этапу нажав кнопку Next step
6Оплатить услуги восстановления данных и скачать восстановленную презентацию
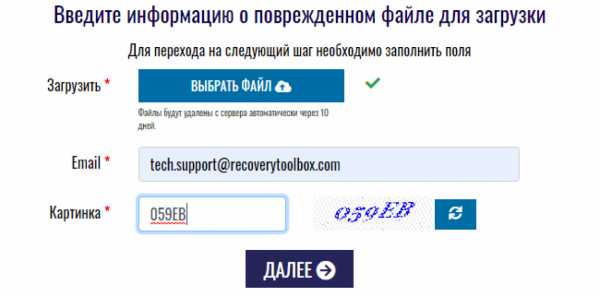
В самом худшем случае, система выдает уведомление, что файл восстановить невозможно. В этом случае, оплата не взимается
В отличие от онлайн сервиса восстановления данных, программа Recovery Toolbox for PowerPoint работает полностью в автономном режиме, она поддерживает только ОС Windows.
Программа не отправляет никакие данные на удаленные сервисы, все операции выполняются в автономном режиме. Для успешного восстановления файла, физическое соединение с сетью Интернет вообще не требуется.
После регистрации Recovery Toolbox for PowerPoint, вы можете восстанавливать столько презентаций, сколько потребуется, без ограничений. А при использовании онлайн сервиса восстановления, пользователи оплачивают восстановление каждого отдельного документа.
Для восстановления данных в программе Recovery Toolbox for PowerPoint нужно сделать следующее:
2Установить Recovery Toolbox for PowerPoint на ваш компьютер
3Запустите установленную программу
4Выберите поврежденную презентацию и запустите анализ выбранного файла
5Дождитесь окончания анализа и оцените результаты
6Сохраните восстановленную презентацию на жесткий диск
Recovery Toolbox for PowerPoint работает с презентациями PowerPoint, созданными в любой версии приложения.
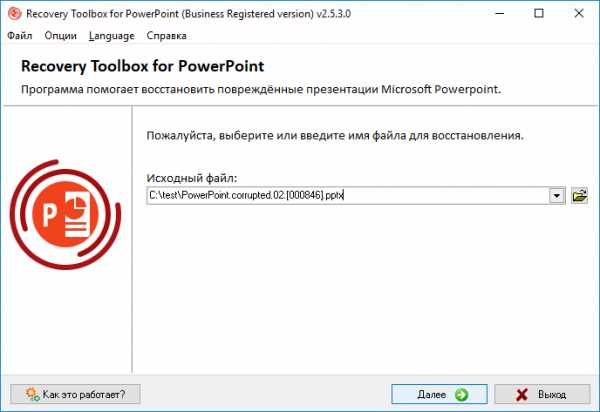
Действительно, она платная, но тут нужно верно расставить приоритеты: что для вас ценнее: $10 за одну успешную сессию восстановления (или чуть дороже за постоянную лицензию для Recovery Toolbox for PowerPoint), либо ПРЕМИЯ! Она вытекает из успешно проведенной презентации и заключенного контракта
Кстати, один и тот же установочный файл Recovery Toolbox for PowerPoint можно ставить на любую версию Windows.
Итак, желаю вам сделать правильный выбор на этот раз, а в будущем, постарайтесь не допускать подобных ошибок. Это ведь так просто- регулярно делаете бэкап самых важных документов и никаких проблем.
Что делать, если повреждён файл PowerPoint?
Если Вам нужно быстро и качественно собрать презентацию, каким решением вы воспользуетесь? Опросите хоть миллион человек, 99 % без раздумий ответят — PowerPoint.
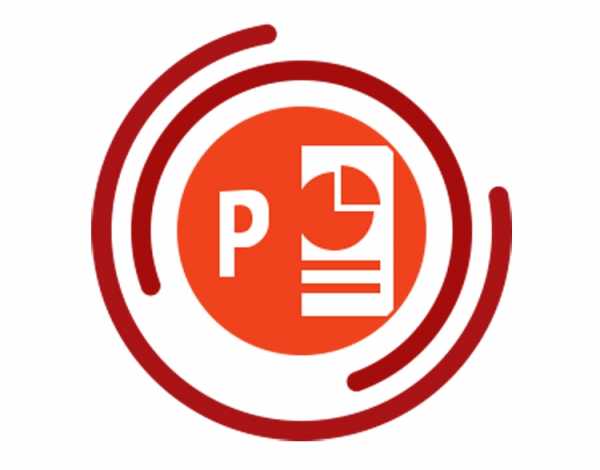
PowerPoint — простой и в то же время исключительно мощный надёжный инструмент, обладающий широчайшей функциональностью. Но от потерь данных не застрахован никто и случается, что файл презентации по какой-то причине получает повреждение.
Впрочем, не стоит отчаиваться. Microsoft снабдила PowerPoint достаточными средствами восстановления повреждённых данных. А чтобы этот процесс был более успешным, не пренебрегайте современными версиями программы. В Office 98-2003 презентации сохраняются в *.ppt в то время как повреждённые файлы с расширением *.pptx, которые поддерживает Microsoft Office 2007 и новее, поддаются восстановлению значительно лучше.
Восстанавливаем утраченное
Итак, у вас какие-то неполадки с файлом. Во-первых, необходимо проверить всё ли в порядке с устройством, на котором хранится презентация. Вообще, работать с флешкой или внешним HDD — не лучшая идея, так как вероятность возникновения проблем при сохранении данных существенно возрастает. Запустите проверку диска — стандартная утилита от Windows вполне подойдёт. При наличии ошибок скопируйте презентацию с повреждённого устройства на основной диск и попробуйте её открыть. Существует вероятность, что проблема решится.
Если причина не в диске, а в самом файле *.ppt/.pptx, самое время воспользоваться стандартными средствами восстановления PowerPoint.
Современная версия программы распознаёт «сломанный» документ ещё на этапе открытия. И если повреждения не слишком серьёзные, тут же предлагает решение. Двойной клик по файлу, ждём загрузку программы и появления диалогового окна «Восстановить». Затем вновь сохраняем свою презентацию.
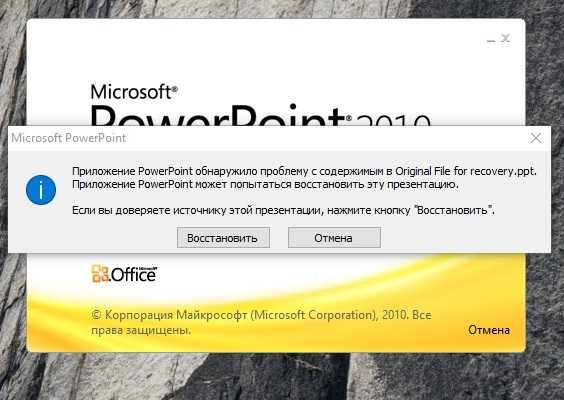
Однако зачастую при запуске файла такое диалоговое окно не появляется. Тогда следует зайти в PowerPoint – Файл – Открыть. В появившемся окне выбираем повреждённый файл, нажимаем на «клювик» рядом с кнопкой «Открыть» и выбираем опцию «Открыть и восстановить».
В случае неудачи можно попробовать ещё несколько вариантов решения. Например, скопировать слайды из повреждённого файла в новый. Для этого создаем чистую презентацию — кликаем «Создать слайд – Повторное использование слайдов». В появившейся справа колонке нажимаем «Обзор – Поиск файла» и выбираем повреждённый файл. По задумке, слайды из повреждённой презентации скопируются в новую.
Второй способ — попытаться открыть сломанный файл как шаблон. Последовательность действий похожа на предыдущую: открываем чистую презентацию — на вкладке «Дизайн» нажимаем на «клювик» рядом с «Темы — Поиск тем» и пробуем импортировать в PowerPoint повреждённую презентацию, но уже в форме шаблона.
И, наконец, можно сменить расширение поврежденного файла презентации с .ppt на .rtf, и попытать счастья уже при помощи Word. Тут, конечно, неизбежны потери данных, но это лучше, чем ничего.
Ничего не получилось, что делать?
Если же все усилия оказались тщетными, самое время обратиться к специализированным приложениям и сервисам.
Один из наиболее продвинутых алгоритмов восстановления .ppt/.pptx файлов разработан командной «File Master». Восстановить файл можно прямо на их сайте через веб-интерфейс (стоимость — $5 за каждый файл). Три шага до победы: на странице жмём большую оранжевую кнопку «Загрузить файл и начать восстановление», выбираем сломанный файл на компьютере, вводим свой e-mail, проходим капчу, ждём, любуемся превьюшкой, платим $5, скачиваем. Готово.
При этом сервис заранее проинформирует пользователя о числе восстановленных страниц и объектов. Более того, в случае тотального разрушения внутренней архитектуры файла, что особенно часто случается с презентациями с расширением *.ppt, созданными на старых версиях PowerPoint 98-2003, умная программа идентифицирует вложенные в презентацию файлы (картинки, видео, звук, электронные таблицы) и сохранит их в отдельную папку. Благодаря такому подходу, вам впоследствии не составит большого труда собрать из восстановленных файлов новую презентацию.
Если же вам нужно полноценное десктопное решение для Windows — в особенности это актуально, если у вас несколько испорченных файлов рекомендуется воспользоваться фирменной утилитой от «Recovery Toolbox». Лицензия «Recovery Toolbox for PowerPoint» стоит $27, но здесь уже не будет ограничений по числу восстановлений, и вам точно гарантирована приватность.
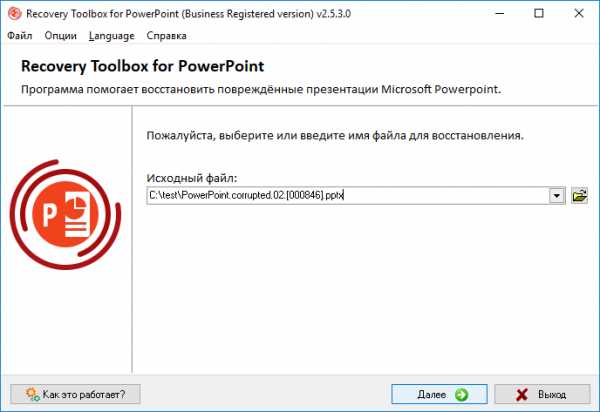
Мощная программа облачена в простейший интерфейс, никакой специальной подготовки не потребуется.
Никаких хитростей или сложных настроек: запускаем «Recovery Toolbox for PowerPoint», выбираем испорченную презентацию, ждём и затем сохраняем результат восстановления.
Как восстановить презентацию PowerPoint
Если файл презентации Microsoft PowerPoint не открывается, а встроенные функции не могут восстановить PPTX/PPT-файл, то необходимо выполнить следующие шаги:
- Скачать Recovery Toolbox for PowerPoint отсюда.
- Установить и запустить Recovery Toolbox for PowerPoint.
- Выбрать повреждённый файл на первой странице программы.
- Нажать кнопку «Далее».
- Дождаться восстановления.
- Нажать кнопку «Передать».
- Сохранить восстановленную презентацию в открывшемся Microsoft PowerPoint.
Если вы заметили ошибку — выделите ее мышью и нажмите CTRL+ENTER.
Как восстановить поврежденный файл PowerPoint
Чтобы быстро и качественно создать презентацию, можно использовать несколько программ. К примеру, OpenOffice, Corel Draw, Keynote, PowerPoint.
OpenOffice не особо требователен к ПК, стабилен, но относится к категории наиболее «древних» продуктов Apache. Corel Draw – вариант для особо «продвинутых» пользователей, считается наиболее мощным среди векторных редакторов, но чтобы работать с программой, нужно обладать определенным минимумом знаний. Keynote – один из самых мощных, но простых инструментов даже в не слишком опытных руках, однако предназначен только для Mac. PowerPoint среди всех перечисленных программ считается наиболее оптимальной, поэтому подавляющее большинство выбирает именно ее для создания презентаций. Простой интерфейс, широкая функциональность, надежность — далеко не единственные преимущества детища Microsoft. Однако даже эта программа не совершенна. Любовно созданная и выстраданная презентация может в самый «распрекрасный» момент просто не открыться, и в этом случае уже поздно укорять себя за то, что не побеспокоились заранее о бэкапах.
Понятно, что вовремя не открывшийся файл не предвещает ничего хорошего, но разработчик побеспокоился о том, чтобы можно было почти безболезненно и без потерь справиться с внезапной проблемой. Восстановить поврежденные данные, в принципе, можно. А чтобы ситуация не повторялась, в дальнейшем стоит позаботиться об обновлении. К примеру, многие по старинке все еще сохраняют презентации в старом добром формате PPT. Но это же прошлый век! Снизойдите, наконец-то, к современному софту с расширением PPTX! При повреждении такой документ намного легче воссоздать, чем презентацию в PPT. Если вдруг проблема случится, то Recovery Toolbox for PowerPoint вам в помощь. Подробнее об этом безотказном помощнике узнаете чуть позже.
Возвращаем все на свои места
Если оказалось, что файл по какой-либо непонятной причине не открывается, нужно проверить, всё ли в порядке с устройством, на котором хранится презентация. Флешка или внешний жесткий диск — не самые надежные хранилища.
Итак, если проблема уже случилась, необходимо начать проверку диска. Для этих целей можно использовать стандартную программу от Windows. В процессе проверки обнаружены ошибки? Необходимо скопировать файл на основной диск, попробовать его открыть — должно получиться. Если же «виноват» не диск, а презентация (*.ppt/.pptx), самое время применить предусмотренные для этого средства «реанимации» PowerPoint. При использовании свежей версии программы «капризный» файл (если проблемы несерьезные) может быть «вылечен» в считанные минуты. Для этого нужно дважды кликнуть по нему и дождаться загрузки программы. Когда появится диалоговое окно с иконкой «Восстановить», воспользуйтесь щедрым предложением проги. Пересохраните документ, порадуйтесь результату.
Если вам не так сказочно повезло, как хотелось бы, и диалоговое окно не появилось, то нужно пойти другим путем: PowerPoint – Файл – Открыть, затем в открывшемся меню выбрать «Открыть и восстановить».
Снова неудача? Примените советы техподдержки Microsoft.
Один из них — скопировать объекты в поврежденном файле и перенести их в новый. Делается это так: в «чистой» презентации нужно кликнуть на «Создать слайд – Повторное использование слайдов», затем из правой колонки — на «Обзор – Поиск файла» и выбрать проблемный документ. Если все не так уж и плохо, то у вас получится перенести «заболевший» объект.
Также в технической поддержке предлагают попытаться открыть «битый» файл в виде шаблона. Для этого рекомендуют создать новую презентацию. Затем найти вкладку «Дизайн», попробовать произвести операцию импорта поврежденного файла в PowerPoint в виде шаблона.
Ничего не помогает!
Самостоятельные попытки ни к чему не привели, а презентацию очень нужно восстановить? Тогда без помощи специализированных приложений и сервисов не обойтись. Это наиболее правильное решение, которые позволит сэкономить время и нервы, но только не деньги. Утешает то, что стоит это удовольствие недорого, а результат почти всегда положительный.
Существует множество конкурирующих сервисов, внимания среди которых заслуживает и продукт компании Recovery Toolbox. Восстановление файлов происходит на сайте https://powerpoint.recoverytoolbox.com/online/ru/ при помощи веб-интерфейса. Цена услуги – $10 (за каждый документ). Чтобы снова иметь счастье лицезреть свою презентацию, на странице сайта нужно выбрать проблемный файл, загрузить его, ввести адрес электронной почты, подтвердить принадлежность к роду человеческому при помощи «капчи», увидеть, что получилось, и только затем оплатить услуги сервиса и скачать результат.
Что самое приятное, заказчик услуги узнает о количестве восстановленных файлов не после оплаты, а до этого самого момента. Кроме того, если внутреннее строение файла подверглось кардинальным разрушениям («болезнь» старых версий с расширением *.ppt), вложенные элементы (речь о картинках, видео, аудио, электронных таблицах) будут сохранены как отдельные объекты. Из этих «кусочков пазла» сложить новую презентацию будет намного проще, чем начинать все заново.
Оригинальная утилита от Recovery Toolbox
Если испорчено более двух файлов, выгоднее будет воспользоваться полноценным десктопным решением для Windows: фирменной программой от Recovery Toolbox. Стоимость лицензионной версии Recovery Toolbox for PowerPoint – $27. Преимущества применения утилиты – отсутствие ограничений по количеству поставленных задач и по размеру восстанавливаемых файлов, полная конфиденциальность, простейший интерфейс, понятный непрофессионалу.
Чтобы получить результат, нужно запустить программу, выбрать «нехорошую» презентацию, дождаться обработанного варианта, сохранить его и насладиться моментом победы.
Инструкция по восстановлению презентации в PowerPoint
- Скачайте Recovery Toolbox for PowerPoint по ссылке https://powerpoint.recoverytoolbox.com/ru/.
- Установите и запустите лицензионную версию.
- Выберите проблемный файл.
- Кликните на «Далее».
- Подождите.
- Нажмите на «Передать».
- Сохраните результат.
[Методы 4] Простые способы восстановления поврежденного файла PowerPoint
Коррупция в файлах PowerPoint является сложной проблемой; это может даже испортить вашу важную речь. Но не беспокойтесь об этом, потому что мы можем легко исправить поврежденный файл PowerPoint различными способами.
Кроме того, в этой статье описывается, как вручную восстановить поврежденные файлы PowerPoint и использовать действительный инструмент восстановления файлов PowerPoint. Поэтому прочитайте статью и выберите лучший способ исправить поврежденный файл PowerPoint.
Если вы хотите узнать о том, как исправить поврежденный файл, вы можете обратиться к восстановить поврежденный файл, О способе восстановления поврежденного файла Word вы можете обратиться к восстановить поврежденный файл слова.
1. Как восстановить поврежденный файл PowerPoint
Метод 1: переместите файл PowerPoint в другое место
Иногда перемещение файла PowerPoint в другое место является одним из способов решения проблемы невозможности открытия поврежденного файла.
Перейдите к папке, содержащей поврежденный файл PowerPoint в проводнике Windows. Скопируйте поврежденный файл PowerPoint на другой носитель.
Если поврежденный файл PowerPoint хранится на жестком диске, переместите его на USB-накопитель, а если файл PowerPoint хранится на USB-накопителе, перенесите его на жесткий диск. Создайте новую папку на диске и попытайтесь переместить в нее поврежденный файл PowerPoint.
Откройте скопированный файл в новом месте. Попытайтесь запустить файл из того места, где он был недавно сохранен. Далее проверьте исходное местоположение на наличие ошибок. Если вы запускаете файл из нового местоположения, это означает, что исходное местоположение оказалось поврежденным.
Откройте компьютер, нажмите «Мой компьютер» на левой панели и щелкните правой кнопкой мыши диск, на котором возникают проблемы. Выберите Свойства, вкладку «Инструменты» и нажмите кнопку «Проверить сейчас», доступную в разделе «Проверка ошибок». Убедитесь, что отметили обе опции, а затем нажмите «Пуск», чтобы восстановить поврежденный файл PowerPoint.
Метод 2: вставка слайдов в новый файл PowerPoint
Откройте PowerPoint, который создает проблемы, и попробуйте импортировать слайды в новый файл PowerPoint. Когда приложение предложит открыть тип файла, который вы хотите загрузить или создать, выберите Пустая презентация вариант.
Нажать на Новый слайд кнопка доступна под Главная вкладку, нажав на стрелку вниз знак. Нажми на Повторное использование слайдов Опция расположена в нижней части меню, а на правой панели появится боковая панель.
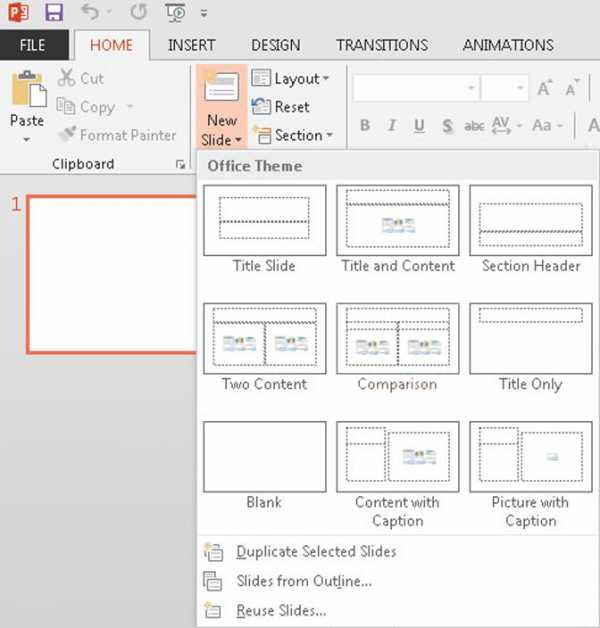
Нажать на просмотреть кнопку, затем выберите Обзор файлов и окно браузера файла появится. Выберите поврежденный файл PowerPoint, перейдя в место, где он был сохранен. Выделите и нажмите Открыть Кнопка.
Затем щелкните правой кнопкой мыши на любом слайде в окне предварительного просмотра и выберите Повторно использовать все вариант. Проверьте импортированные слайды, запустив презентацию и получив доступ ко всем слайдам по одному.
Метод 3: открыть поврежденный файл PowerPoint в PowerPoint Viewer
PowerPoint Viewer - бесплатная программа, предлагаемая Microsoft для доступа к файлам PowerPoint. Программа может позволить вам открыть поврежденный файл PowerPoint на вашем Windows.
Дважды щелкните файл программы просмотра PowerPoint, чтобы запустить программу установки.
Выберите параметры установки по умолчанию и следуйте инструкциям.
Запустите PowerPoint Viewer из меню «Пуск» после его установки.
Затем перейдите к поврежденному файлу PowerPoint и откройте его в средстве просмотра.
Метод 4: открыть PowerPoint в безопасном режиме
Попробуйте открыть поврежденный файл PowerPoint в безопасном режиме. Он может не открыть файл со всем форматированием, но открывает его в рабочем режиме. После этого вы можете редактировать и форматировать слайды в соответствии с требованиями. Выполните следующие шаги, чтобы восстановить поврежденный файл PowerPoint:
Press Windows + R ключ и тип Powerpoint / Сейф в поле поиска и нажмите вводить.
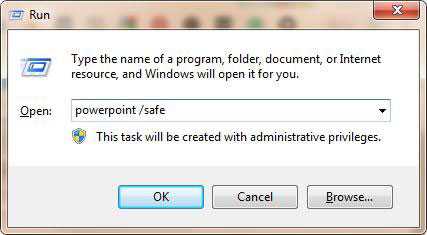
PowerPoint запустится с новым пустым файлом PowerPoint.
Убедитесь, что Безопасный режим появляется с именем файла.
Нажмите на Отправьте меню, а затем выберите Открыть, Перейдите к файлу и проверьте, открывается ли он в безопасном режиме.
2. Восстановление поврежденных файлов Excel с помощью веб-сайта онлайн-ремонта
Если вы потеряли поврежденные файлы PowerPoint и по ошибке очистили корзину, вам нужно обратиться к FoneLab Data Retriever за помощью. Программное обеспечение для восстановления данных может восстановить удаленные и потерянные файлы PPT, прежде чем данные будут перезаписаны.
- Восстановить файлы PPT или PPTX из удаление, отформатированный раздел, RAW жесткий диск или другие проблемы со сбоями.
- Восстановить PowerPoint из Мусорное ведро, жесткий диск, карты памяти, Флэш-накопительи другие съемные диски.
- Используйте встроенную поисковую систему или фильтр особенность, чтобы найти определенный файл PowerPoint.
- Никогда магазин и изменять ваши данные во время восстановления PowerPoint.
Запуск FoneLab Data Retriever, Выберите Документ и выберите диск, на котором находится потерянный поврежденный файл PowerPoint.
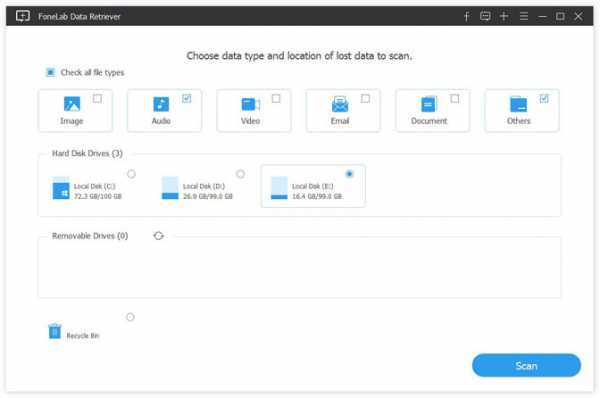
Нажмите Сканирование чтобы начать сканирование выбранного тома диска быстро. Выберите папку PPT или PPTX на левой панели. Вы можете свободно управлять результатами сканирования в режиме миниатюр, списка или содержимого.
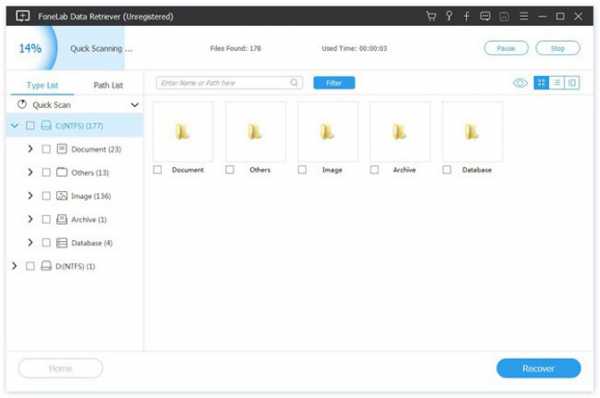
Выберите нужные вам файлы PPT. Нажмите Восстанавливать и установите папку назначения. Вам лучше сохранить восстановленный поврежденный файл PowerPoint на новый диск в случае перезаписи данных.
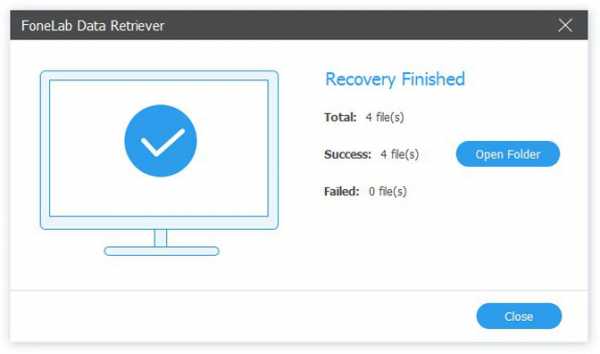
Заключение
Без сложной операции, вы можете получить недостающие поврежденные файлы PowerPoint с компьютера. Все, что вам нужно сделать, это нажать несколько раз.
В дополнение к файлу PowerPoint, это программное обеспечение также может восстановить файлы Excel в Windows, восстановить файлы Word в Windows и другие типы файлов.
Если у вас есть какие-либо мысли или предложения по поводу повреждения или восстановления файла, пожалуйста, сообщите нам об этом в комментариях ниже.
Статьи по теме:
Please enable JavaScript to view the comments powered by Disqus.[Простой метод] Как правильно испортить или восстановить файл PowerPoint
Если вы не можете открыть файл PowerPoint обычным способом, это может быть связано с рядом проблем. Иногда файл может быть поврежден по разным причинам, и в некоторых случаях исходный файл в порядке, но по другим причинам он не открывается должным образом. Здесь мы покажем вам метод восстановления файла PowerPoint или восстановления поврежденного файла PowerPoint.
Мало того, в этой статье мы покажем вам, как испортить файл, если вы хотите узнать больше о том, как испортить файл, вы можете обратиться к тому, как повредить файл.
Примечание:
Если вы хотите узнать больше о восстановлении поврежденного образа, вы можете обратиться к разделу «Восстановление поврежденного образа». Чтобы узнать о методе восстановления поврежденных видеофайлов, вы можете обратиться к разделу «Как исправить поврежденное видео». О методе восстановления поврежденных файлов PDF вы можете узнать, как исправить поврежденные файлы PDF.
1. Как испортить файл PowerPoint
Как испортить файл PowerPoint? Повредить файл PowerPoint легко, требуется всего 4 шага.
Нажмите Начать , введите блокнот в поле поиска внизу и нажмите Введите .
Щелкните Файл и выберите Открыть .
Выберите файл PowerPoint, который вы хотите повредить, выберите Все файлы в поле открытого сеанса. Затем щелкните Открыть .
Не нужно вносить никаких изменений, просто щелкните Файл и выберите Сохранить , после чего вы получите поврежденный файл PowerPoint.
2. Как восстановить файлы PowerPoint
Чтобы восстановить файлы PowerPoint или восстановить поврежденный файл PowerPoint, Microsoft PowerPoint предлагает встроенное решение под названием Open and Repair . Итак, воспользуйтесь этой опцией и попробуйте восстановить файлы PowerPoint.
Инструкции по восстановлению файлов PowerPoint с помощью PowerPoint:
Откройте PowerPoint, перейдите в меню Файл и нажмите кнопку Открыть .
Найдите и выберите поврежденный файл PowerPoint.
Щелкните маленькую стрелку рядом с кнопкой Открыть и выберите вариант Открыть и восстановить .
Дождитесь завершения процесса ремонта.
Этот встроенный процесс восстановления PowerPoint поможет вам исправить все файлы PowerPoint, которые слегка повреждены или повреждены.
3. Восстановление файлов с поврежденного жесткого диска с помощью FoneLab Data Retriever
Как восстановить утерянные поврежденные файлы PowerPoint? Это не займет много времени, просто скачайте Fonelab Data Retriever , чтобы решить эту проблему просто и идеально.
FoneLab Data Retriever предлагает максимальную возможность восстановления поврежденных файлов PowerPoint путем глубокого сканирования жесткого диска и корзины.
В чем преимущества FoneLab Data Retriever
- Восстановите поврежденные файлы PPT или PPTX после удаления , отформатированного раздела , RAW жесткого диска или других сбоев.
- Восстановите поврежденный файл PowerPoint с Mac или Windows (включая очищенную корзину), жесткого диска, карты памяти, флэш-накопителя и других съемных носителей.
- Используйте встроенную поисковую систему или функцию фильтра, чтобы найти определенный файл PowerPoint.
Загрузите и установите FoneLab Data Retriever , а затем запустите его.
Когда вы входите в главный интерфейс, вам нужно сначала выбрать типы данных, которые вы хотите восстановить. Здесь вы должны выбрать Document . Затем выберите место, где вы можете найти потерянные поврежденные файлы PowerPoint.
Нажмите Сканировать , чтобы быстро начать сканирование выбранного тома диска.
Выберите поврежденную папку PPT или PPTX на левой панели. Вы можете свободно управлять результатами сканирования в режиме эскизов, списка или содержимого.
Если вы не можете найти недостающие данные, вы можете нажать Deep Scan в правом верхнем углу, чтобы повторить попытку. Deep Scan потребуется больше времени для завершения всего процесса сканирования, но он предложит вам все возможные результаты, которые можно восстановить.
Вы можете предварительно просмотреть соответствующую информацию о каждом файле, включая имя файла, размер, дату создания и изменения.Кроме того, вы можете использовать функцию фильтра, чтобы быстро найти файлы, которые вы хотите восстановить. Выберите нужные поврежденные файлы PowerPoint. Щелкните Восстановить и укажите папку назначения.
Примечание. В случае перезаписи данных лучше сохранить восстановленные презентации на новый диск.
Заключение
Без сложных операций вы можете восстановить отсутствующие поврежденные файлы PowerPoint с компьютера. Все, что вам нужно сделать, это щелкнуть несколько раз.
В дополнение к файлу PowerPoint это программное обеспечение также может восстанавливать файлы Excel в Windows, восстанавливать файлы Word в Windows и другие типы файлов.
Если у вас есть какие-либо мысли или предложения по повреждению или восстановлению файлов, сообщите нам об этом в комментариях ниже.
Статьи по теме:
Пожалуйста, включите JavaScript, чтобы просматривать комментарии от Disqus. .Как восстановить поврежденный файл MS PowerPoint

Microsoft PowerPoint - очень полезный и очень стабильный продукт, предлагаемый Microsoft. Это очень безопасно использовать, и сгенерированные файлы PPT обычно достаточно хороши, чтобы оставаться в рабочем состоянии. Но иногда по определенным причинам файлы PowerPoint могут быть повреждены. К распространенным причинам такого повреждения относятся неправильное выключение системы, заражение вирусом, появление поврежденных секторов на носителе данных вашего компьютера, проблемы с приложением Microsoft PowerPoint или большой размер сгенерированного файла PPT.Вероятно, наиболее частой причиной повреждения файлов PowerPoint является неправильное завершение работы вашей системы. Поэтому, чтобы убедиться, что ваши файлы все время остаются в безопасности, вы должны убедиться, что каждый раз, когда вы выключаете свою систему, вы делаете это должным образом.
В случае, если некоторые из ваших важных файлов PowerPoint каким-либо образом повреждены, не о чем беспокоиться, поскольку вы можете легко восстановить поврежденные файлы PowerPoint с помощью инструмента восстановления офисных файлов. Обзор того, как выполнить восстановление файла PowerPoint, обсуждается ниже в следующих абзацах.
Часть 1: Способы восстановления PowerPoint, если вы можете открыть презентацию
В случае, если файлы PowerPoint каким-то образом повреждены, но вы все равно можете их открыть, у вас гораздо больше шансов восстановить свои данные. В этом отношении могут быть выбраны разные методы. Некоторые из них обсуждаются ниже.
Метод 1: повторно использовать слайды из поврежденного файла
Первый метод, который вы можете выбрать для восстановления файла PowerPoint, - это извлечь и повторно использовать слайды, присутствующие в поврежденном файле.Вы можете сделать это, выполнив ряд простых шагов, перечисленных ниже:
Шаг 1: Откройте PowerPoint и создайте пустой PPT
Шаг 2: Наведите указатель мыши на вкладку «Главная» и нажмите «Повторное использование слайдов».
Шаг 3: Появится диалоговое окно. Вы должны нажать «Обзор» и выбрать поврежденный файл PPT, который вы хотите восстановить. Теперь нажмите «Вставить все».
Шаг 4: Все ваши поврежденные слайды, за исключением образца слайдов, появятся в вашей новой презентации.Вы можете сохранить файл, нажав Ctrl + S.
Метод 2: Применение поврежденного файла презентации как нового шаблона
Если вы следовали первому методу и имеете основания полагать, что ваша презентация выглядит не так, как предполагалось, вы можете использовать этот метод для получения лучших результатов. Для этого выполните действия, указанные ниже.
Шаг 1: Откройте новую пустую презентацию и сохраните ее, нажав Ctrl + S.
Шаг 2: Введите новое имя и нажмите Enter.
Шаг 3: Теперь перейдите на вкладку «Дизайн» и нажмите «Еще». Вы можете найти его в группе «Тема».
Шаг 4: Щелкните «Обзор тем».
Шаг 5: Найдите поврежденный файл PPT и выберите его. Теперь нажмите «Применить».
Шаг 6: Откроется поврежденная презентация. Вы можете сохранить его, нажав Ctrl + S.
Часть 2: Способы попробовать в случае, если презентация не открывается
Если вы не можете даже открыть файл презентации на своем компьютере, есть еще несколько вещей, которые могут помочь вам восстановить поврежденные файлы PowerPoint.Некоторые из них обсуждаются ниже для вашего удобства.
Метод 1. Попробуйте вставить слайды в пустой документ
Для этого вам необходимо выполнить следующие шаги:
Шаг 1: Откройте PowerPoint и создайте новую пустую презентацию, нажав Ctrl + N.
Шаг 2: Теперь вам нужно перейти на вкладку «Главная» и нажать «Новые слайды», а затем «Повторное использование слайдов».
Шаг 3: Выберите поврежденный файл и нажмите «Вставить все».
Шаг 4: Нажмите Ctrl + S, чтобы сохранить презентацию.
Шаг 5: Теперь перейдите на вкладку «Дизайн», нажмите «Еще» и выберите «Обзор тем».
Шаг 6: Выберите поврежденный файл PPT и нажмите «Применить».
Шаг 7: Сохраните презентацию, нажав Ctrl + S.
Метод 2. Попробуйте открыть временный файл презентации
.PowerPoint имеет встроенную функцию создания временного файла для каждого редактируемого файла.Чтобы использовать этот файл для восстановления поврежденных файлов PowerPoint. Для этого вам необходимо пройти следующие шаги:
Шаг 1: Откройте поврежденный файл. Теперь пройдите по папке, в которой он был сохранен. Будет временный файл с именем ****. Tmp.
Шаг 2: Когда вы заметили этот файл, вы должны щелкнуть правой кнопкой мыши и выбрать «Переименовать».
Шаг 3: Введите имя по вашему выбору и измените расширение файла на.pptx. Например, Name.pptx.
Шаг 4: Закройте PowerPoint и дважды щелкните новый файл, чтобы открыть его.
Часть 3: Как восстановить поврежденные файлы PowerPoint с помощью программы
Если вы не можете восстановить поврежденный файл PowerPoint с помощью описанных выше методов, вы можете использовать сторонний инструмент для восстановления офисных файлов, который сделает эту работу за вас. Stellar Phoenix PowerPoint Repair - это такой инструмент, который может помочь вам, когда вы пытаетесь восстановить файл PowerPoint.Его основные функции включают исправление и восстановление файлов ppt, pptx и pptm, облегчение одновременного восстановления нескольких PPT, необработанное восстановление различных поврежденных файлов и многое другое. Это программное обеспечение, которое запускает презентации, сделанные в различных вариантах MS PowerPoint, включая 2003, 2007, 2010, 2013 и 2016.
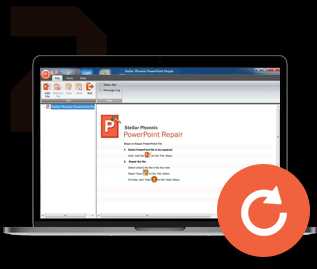
- Исправляет практически все случаи повреждения файлов PPT, следуя надежному и безопасному подходу к восстановлению PowerPoint
- Восстанавливает файлы PowerPoint с поддержкой макросов (.pptm) и восстановить все объекты PowerPoint с вложенными макросами
- Ремонт и восстановление любого количества файлов PPT / PPTX / PPTM одновременно
- Выполните восстановление файлов PPT на основе подписей, чтобы восстановить важные данные
- Восстанавливает поврежденный файл PPT и показывает предварительный просмотр всех слайдов в презентации перед сохранением в указанном пользователем месте
Чтобы восстановить поврежденный файл с помощью этого инструмента, вы должны выполнить несколько простых шагов, перечисленных ниже:
Шаг 1 Загрузите и запустите PowerPoint Repair Tool на своем компьютере, выберите поврежденные файлы PowerPoint, выполните поиск файлов в папке и найдите файлы на логическом диске.
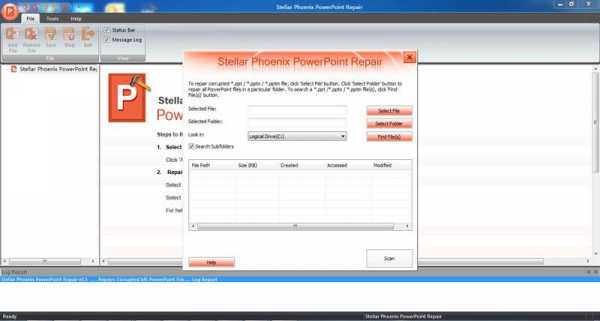
Шаг 2 Все поврежденные файлы Excel перечислены в разделе результатов поиска и выберите один или все, чтобы начать процесс восстановления.
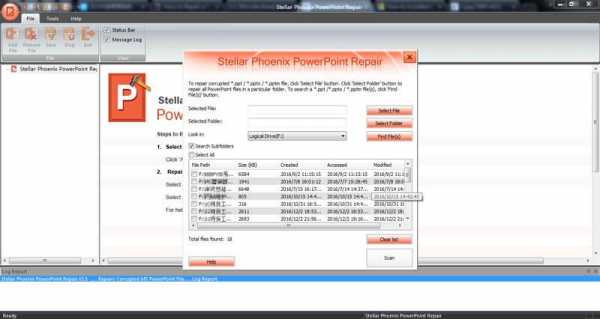
Шаг 3 Вы можете просмотреть исправленный файл;
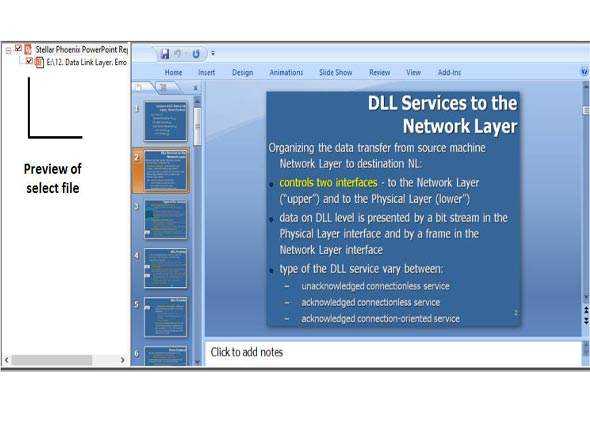
Шаг 4 Сохраняет восстановленный файл в месте расположения исходного файла с новым именем или выбирает предпочтительное место для сохранения файла.
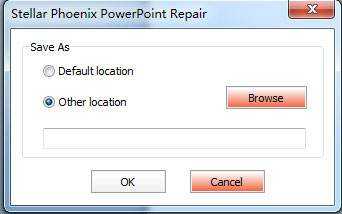
Видеоурок по восстановлению несохраненных / удаленных файлов PowerPoint?
Люди тоже спрашивают
-
Как восстановить PowerPoint 2016?
Восстановите PowerPoint 2016, открыв приложение в безопасном режиме.Также используйте функцию «Открыть и« Восстановить ». Найдите новую или пустую презентацию PowerPoint. Возьмите слайды из старой презентации и вставьте их в новые слайды.
-
Как узнать, поврежден ли мой PowerPoint?
Если вы хотите узнать, поврежден ли ваш PowerPoint, попробуйте открыть файл на другом компьютере, чтобы проверить, будет ли он работать или нет. Создайте новый файл PowerPoint, чтобы проверить, работает он или нет. Если это не работает, значит, ваша программа повреждена.
-
Почему не работает Microsoft PowerPoint?
Microsoft PowerPoint может не работать из-за конфликтующих надстроек, устаревшей версии приложения PowerPoint или из-за антивирусного приложения, которое существует уже давно, но теперь является конфликтующим.
-
Как исправить отсутствующий заголовок слайда в PowerPoint?
Если в MS PowerPoint отсутствует заголовок слайда, необходимо выяснить, включен ли заполнитель «Заголовок» в Образце слайдов.Если это не так, ваша опубликованная презентация не будет содержать заголовков слайдов. Чтобы включить этот заполнитель и заполнить текстовые поля с обеих сторон.
Восстановление и восстановление файлов
- Восстановить файлы документов
- Восстановить файлы документов
- Восстановление и ремонт Подробнее
- Очистить и удалить файл
PowerPoint поврежден? Узнайте, как легко восстановить поврежденный PowerPoint?
Возможно, вы сохранили презентацию PowerPoint, но при попытке получить к ней доступ в следующий раз вы обнаружите, что файл поврежден. Очевидно, воссоздать его заново невозможно, тем более, что использовать его может срочно. Таким образом, можно ли в восстановить поврежденный файл PowerPoint без потери данных? Безусловно, ДА.Но как?
Факты доказали, что есть способы восстановить поврежденный файл PowerPoint, а также исправить его. Но многие пользователи могут этого не знать. Итак, в этой статье мы хотели бы помочь вам восстановить поврежденные презентации PowerPoint и вернуть их разными способами. Вы можете сравнить их и выбрать лучший из них для восстановления поврежденного файла PowerPoint по своему усмотрению.
Часть 1. Переместите PowerPoint в другое место
Во-первых, вам нужно проверить место хранения PowerPoint.Вы можете легко найти его в другом месте.
- Откройте папку с помощью проводника Windows, в которой хранится файл презентации. Затем скопируйте файл и переместите его в другое место для хранения.
- Когда презентация находится на жестком диске, переместите ее на USB; если он на USB, попробуйте переместить его на жесткий диск.
- После того, как файл был перемещен в новое место, попробуйте запустить его. Если файл запускается из перемещенного местоположения, это означает, что исходное местоположение файла или папки повреждено.
- Чтобы запустить сканирование на наличие ошибок и исправить то же самое, вы можете посетить раздел «Мой компьютер» в Windows и щелкнуть правой кнопкой мыши диск, на котором обнаружены проблемы. Выберите «Свойства» на вкладке «Инструменты», а затем нажмите «Проверить сейчас». При необходимости это позволит проверить начало ремонта.
- В случае ПК Mac посетите папку «Утилиты», в которой находится Дисковая утилита, откройте диск, на котором обнаружена проблема, и нажмите «Первая помощь».
Часть 2.Вставить слайды в новую презентацию PowerPoint
Поврежденные файлы PowerPoint можно восстановить, попытавшись вставить слайды в новый файл презентации. Следующие шаги:
- Откройте презентацию PowerPoint и создайте новую пустую, затем нажмите «Повторное использование слайдов> Новый слайд».
- После нажатия кнопки «Обзор» для выбора поврежденных файлов выделите и нажмите «Открыть».
- Щелкните правой кнопкой мыши любой слайд, который вы найдете в предварительном просмотре, и выберите параметр «Использовать все повторно».
- Затем вы можете проверить импортированные слайды, открыв новый файл презентации и переходя к слайдам один за другим. Нажмите «Ctrl + S», чтобы сохранить его на свой компьютер.
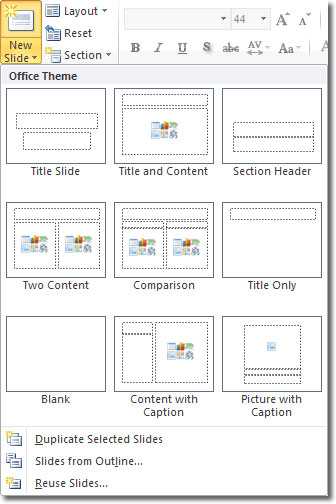
Примечание:
Если доступ не разрешен, вы можете импортировать поврежденные файлы в шаблон темы, щелкнув вкладку «Файл» в меню и выполнить следующие шаги, чтобы продолжить восстановление поврежденной презентации PowerPoint:
- Нажмите на «Дизайн»> «Еще» в разделе «Темы».
- Выберите поврежденный или поврежденный файл и нажмите «Применить». Это предложит мастеру слайдов загрузить и восстановить тему в поврежденном файле.
- Сохраните презентацию, нажав «Ctrl + S».
Часть 3. Откройте PowerPoint в безопасном режиме.
Если файл презентации PowerPoint поврежден, вы можете попробовать открыть его в безопасном режиме. В файле может не отображаться все форматирование, но вы сможете редактировать, а также форматировать слайды.Следующие шаги:
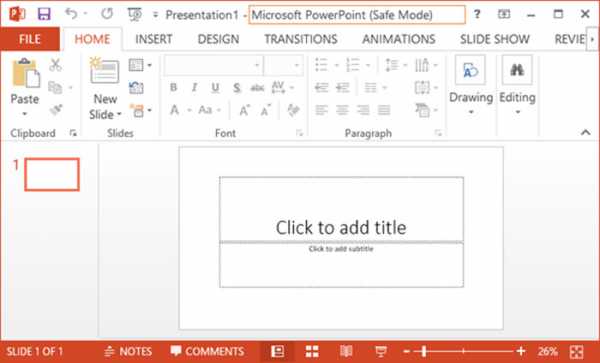
- Щелкните меню «Пуск» и введите «PowerPoint / safe», затем нажмите «Enter».
- Файл PowerPoint будет запущен с новой пустой презентацией, и убедитесь, что рядом с именем файла отображается «Безопасный режим».
- Щелкните меню «Файл» и выберите, чтобы открыть поврежденный файл. Теперь вы можете проверить, открыт ли файл в безопасном режиме.
В случае неудачи этого процесса вам потребуется переустановить приложение.
Часть 4. Откройте презентацию PowerPoint в PowerPoint Viewer
PowerPoint Viewer - это программа, которая предлагается бесплатно вместе с пакетом Office от Microsoft. Если у вас есть файл презентации, который поврежден, вы можете открыть его в Windows с помощью этого приложения. Вот следующий процесс:
- Дважды щелкните файл средства просмотра PowerPoint, чтобы запустить программу установки.
- Выберите настройки по умолчанию в этой установке и следуйте подсказкам.
- После завершения установки он запустит Viewer, посетив раздел Office в меню «Пуск» вашего ПК.
- Когда программа открыта, перейдите, чтобы выбрать поврежденную презентацию.
- После открытия в режиме просмотра вы можете проверить, можете ли вы просмотреть все слайды.
Часть 5. Лучший инструмент для восстановления поврежденного PowerPoint [Обязательно к прочтению]
Когда вы попробовали все вышеперечисленные решения, возможно, вы восстановили презентацию PowerPoint, верно? Если они вам не нужны, вы также можете воспользоваться бесплатной пробной версией лучшего Recoverit (IS) для Mac или Recoverit (IS) для Windows.
Они могут помочь вам провести глубокое сканирование на вашем компьютере Mac или Windows и отобразить все типы файлов для вашей справки, включая временные, скрытые или удаленные файлы. Таким образом, вы можете найти временные файлы или предыдущие версии поврежденной презентации PowerPoint и легко восстановить их на свой компьютер. Это может быть лучший инструмент для восстановления поврежденных файлов PowerPoint.
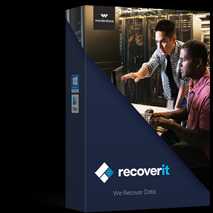
Recoverit (IS)
Спасатель жизни для решения ваших проблем с потерей данных!
- Он совместим как с операционной системой Windows, так и с Mac.
- Он поддерживает большое количество типов устройств хранения, включая жесткие диски, USB-накопители, SD-карты и т. Д.
- Можно восстановить все основные типы файлов, включая документы Office, музыку, изображения, видео, документы, электронные письма и архивы.
- Он имеет функции глубокого сканирования для углубленного сканирования жесткого диска для поиска файлов для восстановления.
Теперь давайте следуем этому пошаговому руководству, чтобы узнать, как использовать этот удивительный инструмент, который поможет нам одним щелчком мыши восстановить поврежденные файлы PowerPoint.
Шаг 1 Выберите режим восстановления
Запустите Recoverit (IS) на своем компьютере и выберите режим восстановления, не выходя из дома. Если вы хотите восстановить данные с любого другого устройства, подключите его и выберите вариант восстановления внешнего устройства.
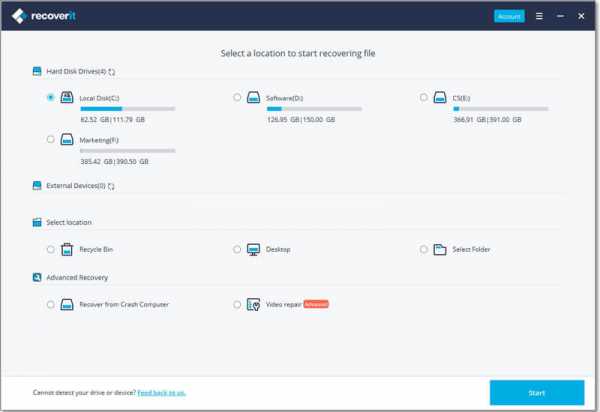
Шаг 2 Выберите место для сканирования
Чтобы продолжить, вам нужно выбрать место для сканирования всех файлов. Это может быть внутренний раздел вашего компьютера или подключенный источник.
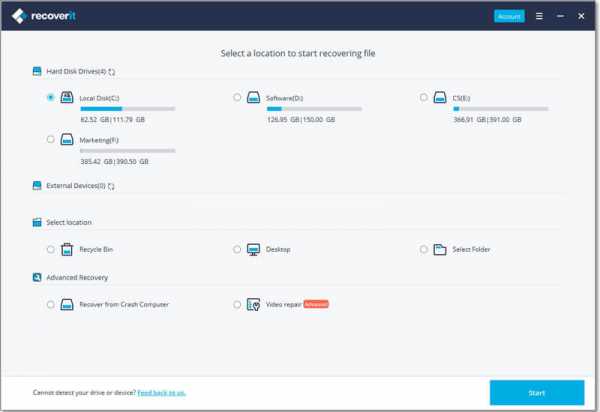
Шаг 3 Восстановите файлы PowerPoint
Как только вы нажмете кнопку «Пуск», приложение начнет процесс восстановления данных и попытается извлечь ваш файл. Устройтесь поудобнее и дождитесь завершения процесса восстановления.
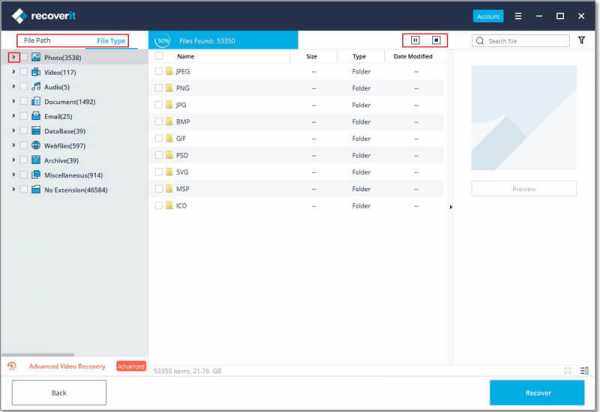
В конце концов, вы можете просмотреть извлеченный контент в интерфейсе и даже предварительно просмотреть свои данные. Выберите полученный документ PowerPoint и нажмите кнопку «Восстановить», чтобы вернуть его.
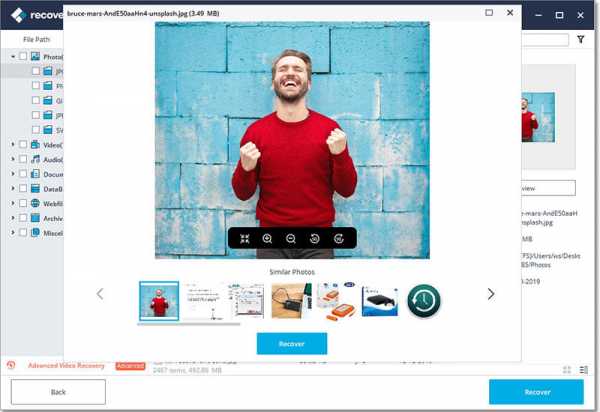
Вывод
Читая эту статью, мы перечислили несколько методов для восстановления удаленных PowerPoint. Надеюсь, это поможет вам исправить ваши поврежденные файлы PowerPoint в будущем. Если вы обнаружите, что эта статья поможет вам решить эту проблему, перейдите на наш веб-сайт, чтобы узнать больше!
Скачать бесплатно Скачать бесплатно .
Открыть документ после ошибки повреждения файла
Иногда файл может быть поврежден таким образом, что Word, Excel или PowerPoint не могут открыть его в обычном режиме. Но еще не все потеряно. Команда Открыть и восстановить может восстановить ваш файл.
-
Щелкните Файл > Откройте > Просмотрите , а затем перейдите в место или папку, где хранится документ (Word), книга (Excel) или презентация (PowerPoint).Не пытайтесь открыть файл из раздела Последние , так как он не попадет в диалоговое окно Открыть.
Примечания:
-
Если вы используете Office 2013, выберите расположение, например OneDrive или локальный компьютер, затем выберите Обзор .
-
Если вы используете Office 2010, вам не нужно нажимать Обзор .
-
-
Щелкните нужный файл, а затем щелкните стрелку рядом с Открыть и щелкните Открыть и восстановить .
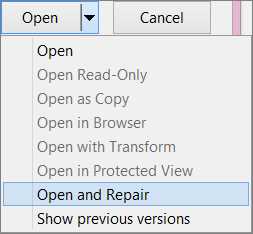
Предотвращение повреждения файлов в будущем
Проблемы с повреждением файла обычно возникают, когда файл хранится на USB-устройстве, которое отключено, когда устройство открыто в Windows.Вы можете предотвратить повреждение файлов, используя значок «Безопасное извлечение оборудования» на панели задач Windows. Если вы не видите значок, щелкните стрелку вверх в области уведомлений, чтобы отобразить скрытые значки.
В случае сбоя или потери питания вы можете восстановить предыдущую версию файла, если вы включили функцию автоматического восстановления в Office.
Если вы используете Microsoft 365, хранение файлов в OneDrive и использование автосохранения может помочь защитить ваши изменения.
Действия по устранению неполадок, связанных с конкретным приложением
Дополнительные сведения о восстановлении поврежденных файлов Office в Excel, Word или PowerPoint см. В следующих статьях:
.