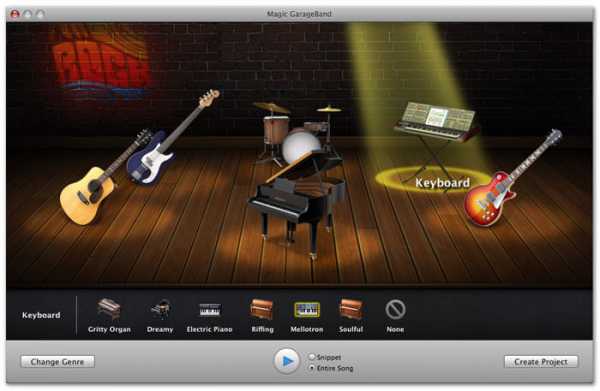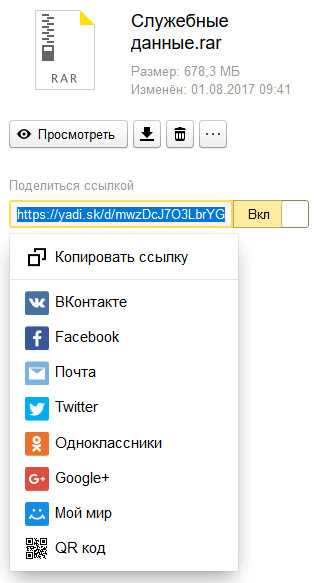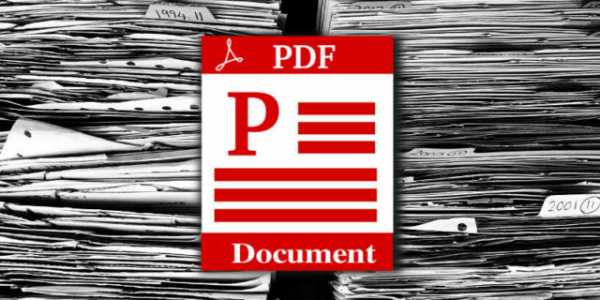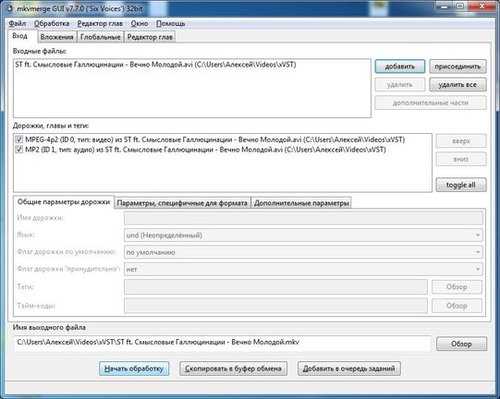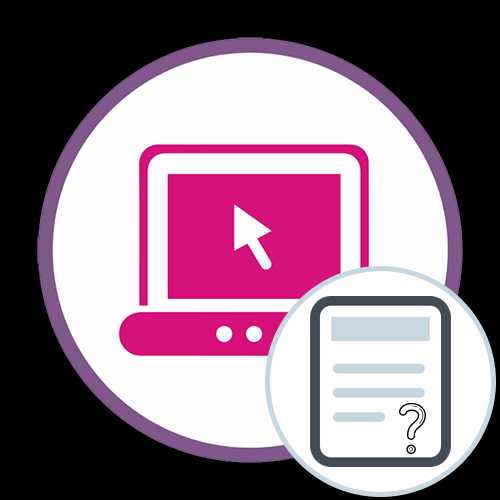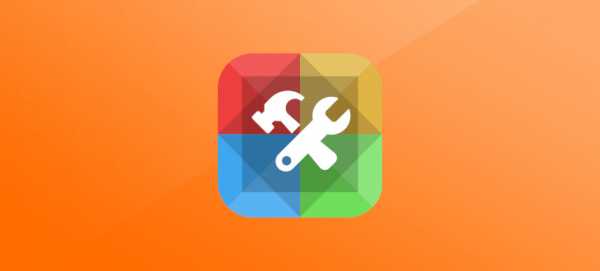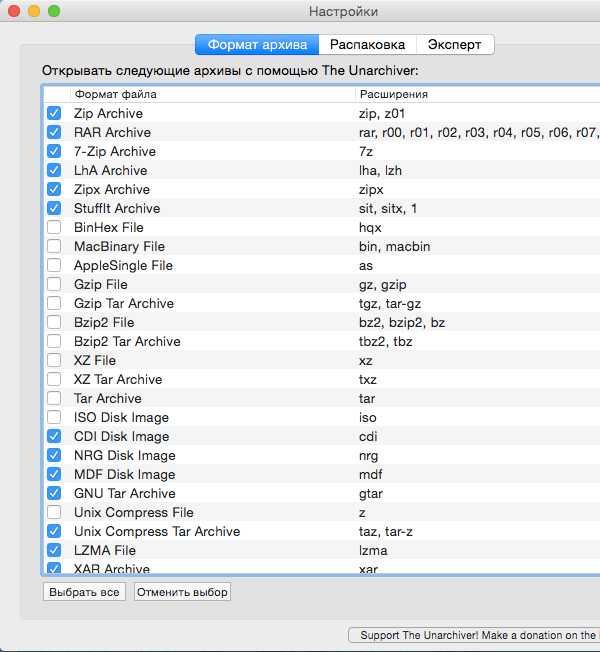Как открыть файл java в windows 10
Как запустить jar файл в Windows 10
В двух тысячных годах большой популярности набрали приложения написанные на Java для мобильных телефонов. Многие из нас отлично помнят те времена, когда человек, который мог скидывать Java приложения со своего телефона был очень востребован. Многие ранее уже запускали Java приложения на своем компьютере, но со временем забыли какие программы это делают лучше всего. А также стоит помнить что существует множество приложений для компьютера, которые также написаны на Java.
Данная статья расскажет как запустить jar файл в Windows 10, а точнее чем запустить. Большинство эмуляторов Java требуют установленной последней версии Java машины в Windows 10. Поэтому также стоит рассмотреть где скачать и как установить последнюю версию Java для Windows 10. Программы для компьютера написаны на Java запускаются с помощью Java машины, а для запуска мобильных приложений используют эмуляторы Java для ПК.
Java для Windows 10
Модуль Java сертифицирован для использования в ОС Windows 10, начиная с выпуска Java 8 Update 51. Поэтому важно всегда устанавливать последнюю версию Java чтобы в первую очередь сэкономить своё время. Только после установки Java для Windows 10 стоит пытаться запускать Java приложения или переходить к выбору эмулятора для запуска игр.
- Переходим на официальный сайт разработчика: www.java.com.
- Скачиваем последнюю актуальную версию Java для Windows 10.
- Открываем скачанный установочный файл и следуем шагам установки.
Как запустить Java приложение на Windows
Существует множество приложений написанных на Java для операционной системы Windows. Запуск таких приложений осуществляется с помощью ранее установленной Java машины.
- Запускаете командную строку от имени администратора.
- Выполняете следующею команду: [stextbox id=’download’]java -jar C:\Users\user\jar_name.jar[/stextbox]
А также можно производить запуск Java приложения для компьютера непосредственно с рабочего стола используя пункт открыть с помощью, и выбрав там же Java машину.
Эмуляторы Java для ПК
KEmulator
Лучший Java эмулятор для компьютера, который без проблем работает на операционной системе Windows 10. Доступно две версии эмулятора: Lite и Full. KEmulator Full занимает немного больше места, главной особенностью которого является необходимость установки последней версии Java на Windows 10.
При наличии установленной Java последней версии на Вашем компьютере пользователь сможет запускать KEmulator Full файлом KEmulator.exe или KEmulator.jar. KEmulator Lite запускается на компьютере без установленной Java машины только через файл KEmulator.exe.
Полная версия эмулятора Java имеет более широкий функционал. В том числе позволяет настроить разрешение экрана на любое, имеет большую совместимость практически всех игр и приложений и более качественную поддержка 3D-игр.
Sjboy Emylator
Sjboy Emylator представляет собой небольшой эмулятор Java. Можно запускать любые Java приложения формата Jar. Рекомендуем сразу же в настройках выбрать устройство с разрешением экрана больше стандартного. В сравнении с KEmulator имеет очень мало настроек, Sjboy менее функциональный эмулятор, но с легкостью запускает большинство приложений.
Возможно пользователям обладающим операционной системой Windows 10 придется использовать режим совместимости. Поскольку по умолчанию эмулятор любит вылетать, особенно при попытке открыть тяжёлые программы.
Microemulator
Microemulator последний в нашем списке эмулятор Java работающий под управлением операционной системы Windows 10. Microemulator работает только с установленной Java машиной последней версии. Работает не со всеми расширениями, которые можно с горем пополам настраивать. А также отказывается запускать некоторые приложения. Из плюсов стоит отметить возможность запуска Java приложений по прямой ссылке.
Заключение
Хоть и мобильные Java игры уже потеряли свою популярность, но всё же возможность запуска мобильных хитов двух тысячных годов осталась. Вы только вспомните как проходили уровни Gravity Defied или Мобильную Русскую Рыбалку. В те времена нам с головой хватало возможностей кнопочных телефонов, некоторые из них и сейчас работают.
Поэтому в этой статье мы рассмотрели как скачать последнюю версию Java для Windows 10, поскольку многие эмуляторы требуют для полноценной работы установленную версию Java машины. А также показали как запустить jar файл в Windows 10 используя когда-то популярные эмуляторы Java для компьютера.
Как настроить java на windows 10
Да. Модуль Java сертифицирован для использования в ОС Windows 10, начиная с выпуска Java 8 Update 51.
Будет ли Java запускаться в моем браузере в ОС Windows 10?
Internet Explorer 11 и Firefox для Windows 10 по-прежнему будут поддерживать Java. Браузер Edge не поддерживает дополнительные модули и не будет выполнять модуль Java.
Как найти панель управления Java в Windows 10?
В Windows Search введите Java . Если ПО Java установлено, в результатах поиска отобразится пункт Настроить Java. Выберите Настроить Java. Откроется панель управления Java. Также можно нажать кнопку Пуск на панели задач и выбрать пункт Все программы. Если ПО Java установлено, оно отобразится в списке программ.
Как открыть URL-адрес из браузера Edge в Internet Explorer?
Браузер Edge позволяет открыть URL-адрес в Internet Explorer. Выберите команду Дополнительные действия в верхней части браузера Edge и щелкните Открыть в Internet Explorer.
Java 32-64 bit скачать для Windows 10 бесплатно
Java – это полноценная платформа, которая представляет собой язык программирования и виртуальную машину для его компиляции и запуска. К слову, данный язык является объективно-ориентируемым и в силу колоссальной популярности оказал непосредственное влияние на современные языки программирования: С#, PHP, JavaScript, D, Scala, Groovy и многие другие.
Java (виртуальная машина) относится к тем программам, которые необходимо устанавливать на ПК следом за операционной системой! Скачать и установить Java на Windows 10 необходимо по целому ряду причин, а чтобы их понять необходимо ознакомиться с предназначением самой утилиты.
Описание программы
Прежде чем задаваться вопросом «Нужна ли Java для Windows 10?», необходимо ознакомиться с её предназначением, преимуществами и целым рядом функций, которые содержатся в ней.
Java – универсальный язык, под управлением которого работают сотни тысяч устройств, начиная от нескольких миллиардов мобильных телефонов, заканчивая навигаторами, Blu-Ray проигрывателями, телевизорами и компьютерами. Изначально язык был рассчитан для создания интерактивного телевидения, однако позже ситуация изменилась и язык стал кроссплатформенным. Благодаря тому, что программы, написанные на «Джава» транслируются в специальный байт-код, который может быть запущен на любом устройстве или платформе благодаря одноименной виртуальной машине (Java Virtual Machine).
К преимуществам Java относятся:
- Независимая архитектура.
- Портативность (позволяющая запускаться на любом устройстве).
- Безотказное исполнение программного кода.
- Высокая степень безопасности.
Для чего нужна?
Java Virtual Machine скачать для Windows 10 необходимо каждому пользователю персонального компьютера, как новичку, так и профессионалу или разработчику. Ведь программа обеспечивает работоспособность веб-сайтов, игровых приложений, утилит, профессиональных программ, приложений и большого количества контента.
Многие программы не смогут запуститься и/или корректно работать при отсутствии актуальной версии «Java».
Как установить Java на Windows 10?
Для начала нужно скачать 64 битную Java для Windows 10, или 32 битную версию (если x64 не поддерживается).
Затем запустить файл установщика:
- в открывшемся окне нажать на кнопку «Установить»;
- подождать завершения установочного процесса;
- после успешного окончания процесса – нажать «Закрыть».
Где находится Java в Windows 10?
Многие пользователи задают вопросы, наподобие «Как запустить программу Java на Windows 10?», «Как обновить Java на Windows 10?» или даже «Как удалить Java с компьютера Windows 10?».
Несмотря на свою банальность, данные вопросы возникают из-за того, что многие пользователи не могут (или не знают как) найти «Джаву» на своем персональном устройстве.
Однако, это довольно просто:
- На панели задач нажимаем на меню «Пуск»;
- В меню кликаем на пункт «Все приложения»;
- И в списке находим установленную программу.
Описание интерфейса и возможностей
Интерфейс «Джавы» выполнен в классическом стиле. В строке меню находятся пять основных опций:
- Основное. Здесь можно работать с панелью управления, сетевыми параметрами и узнавать необходимую информацию.
- Обновления. Доступна настройка и проверка наличия новых версий.
- Java. Позволяет осуществлять менеджмент и настройку апплетов.
- Безопасность. Доступна расширенная настройка уровня безопасности.
- Дополнительно. Работа с отображением ярлыков, шрифтами, запуском и тому подобным.
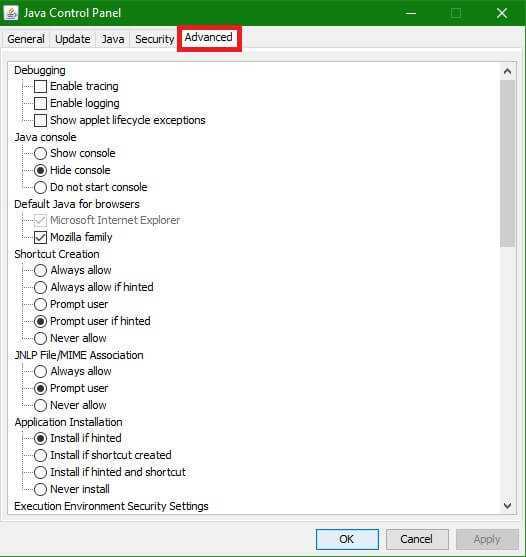
Скачать Java последнюю версию для Windows 10
На нашем сайте можно без регистрации, без платных смс скачать и установить русскую версию Java Virtual Machine. Она доступна прежде всего для Windows 10, а также Windows 7, Windows 8 и Windows 8.1 на высокой скорости без вирусов.
Скачать java 32 bit для Windows 10 Скачать java 64 bit для Windows 10
Установка Java JDK (Java Development Kit) в Windows 10
Java Development Kit (сокр. JDK) – комплект разработки приложений для работы с языком программирования java. Включает в себя: интерпретатор, облегченный интерпретатор jre, компилятор, отладчик, java библиотеки классов, программу сбора документации, диcассемблер, программу архивации и сжатия jar.
Устанавливать Java JDK будем в 3 этапа:
- Загрузка с сайта пакета JDK (Java Development Kit)
- Установка JDK (Java Development Kit)
- Настройка переменных окружения
1. Загрузка с сайта пакета JDK (Java Development Kit)
Переходим на сайт Oracle по ссылке и выбираем JDK (Download)
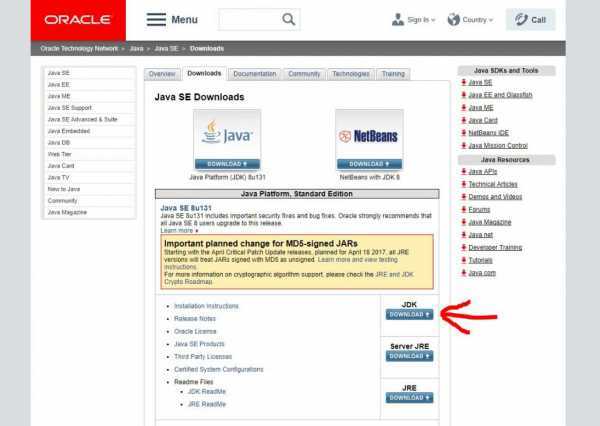
На следующей странице нужно согласится с условиями и загрузить пакет соответствующий нашей ОС. В моём случае это 64-разрядная Windows 10.
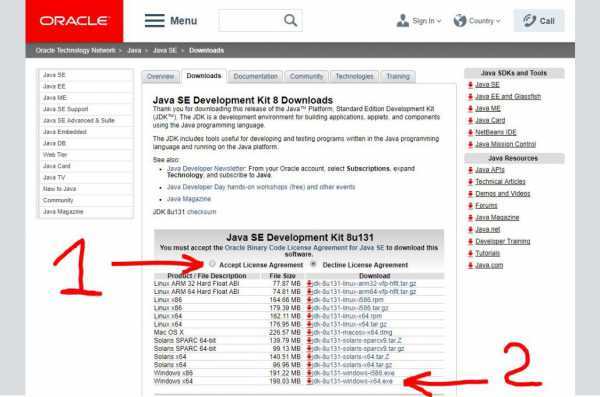
2. Установка JDK (Java Development Kit)
Запускаем установщик с правами администратора и устанавливаем всё по умолчанию, ничего не меняя в процессе.
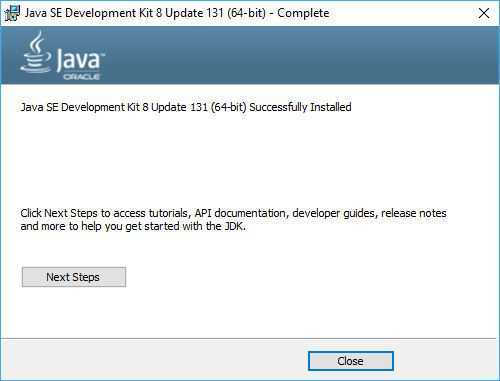
3. Настройка переменных окружения
Инсталлятор Java не выполняет настройку переменных окружения, поэтому придётся нам это делать вручную после установки.
JAVA_HOME — переменная, указывающая на директорию, в которую установлена Java. Программы её используют чтобы определить, где установлена Java.
Для этого комбинацией клавиш Win+R открываем окно «Выполнить«. Набираем команду: «control /name microsoft.system« без кавычек.

Затем нужно выбрать «Дополнительные параметры системы» и в открывшемся окне «Свойства системы» нажимаем кнопку «Переменные среды«. Если Вы ничего не меняли при установке JDK, то путь будет таким: «C:Program FilesJavajdkНомерВерсии».
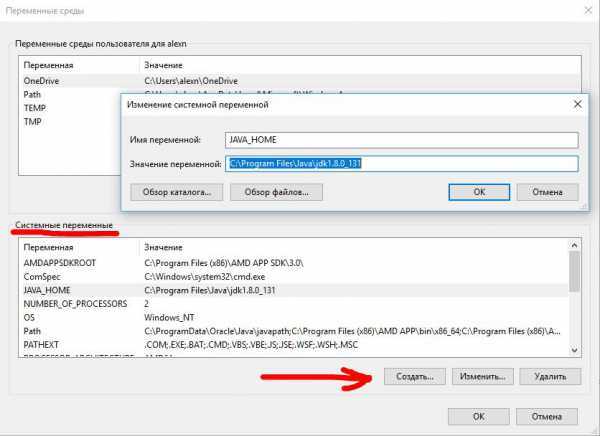
Далее необходимо отредактировать значение переменной PATH, добавив туда путь к директории, где находятся исполняемые файлы Java, то есть
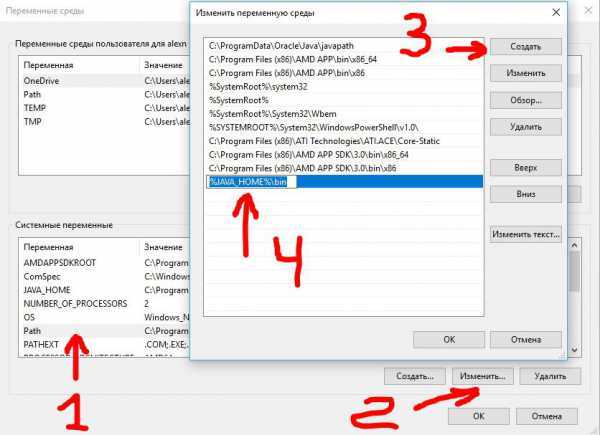
4. Тест конфигурации
Открываем командную строку и вводим:
Выводит директорию где установлено Java JDK.
Выведет версию java-компилятора, если переменная PATH установлена правильно.
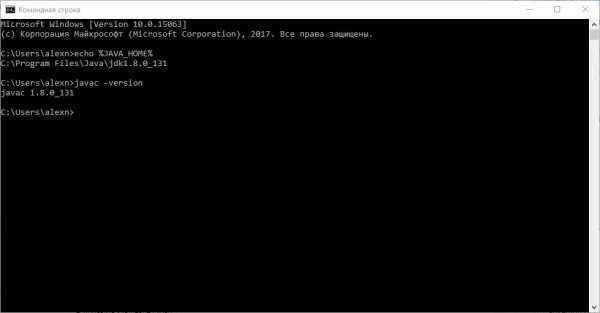
Способ поиска версии Java в Windows или Mac — ручной метод
При возникновении проблем с запуском апплетов для подтверждения наличия определенной версии Java используйте любой из следующих вариантов.
Начиная с Java 7 (обновление 40), можно найти информацию о версии Java в меню "Пуск" Windows.
- Запустите меню Пуск Windows
- Нажмите Программы
- Найдите список программ Java
- Нажмите О программе Java, чтобы отобразить версию Java
Версию Java можно найти на панели управления Java.
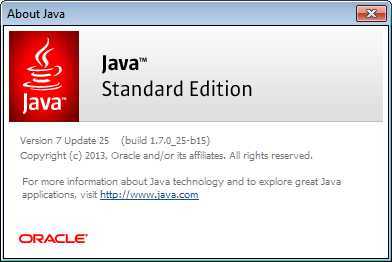
Последние версии Java вашей системы будут указаны как Java 8 со связанным номером обновления (например, Java 8 Update 111). Предыдущие версии могут быть указаны как Java(TM), среда Java Runtime Environment, Java SE, J2SE или Java 2.
- В Windows нажмите кнопку Пуск
- Прокрутите список программ до папки Java
- Нажмите на папку Java, а затем на пункт About Java, чтобы узнать версию Java
- Правой кнопкой мыши нажмите в левой нижней части экрана и выберите из раскрывающегося меню Панель управления.
- При отображении панели управления выберите Программы.
- Выберите Программы и компоненты.
- Отобразится список установленных версий Java.
- Откройте меню Пуск.
- Выберите Панель управления
- Выберите Программы.
- Выберите Программы и компоненты.
- Отобразится список установленных версий Java.
- Откройте меню Пуск.
- Выберите Панель управления
- На панели управления щелкните значок Установка и удаление программ.
- В окне ‘Установка и удаление программ’ отображается список всех программных продуктов, установленных в системе, включая версии Java.
ДОПОЛНИТЕЛЬНАЯ ТЕХНИЧЕСКАЯ ИНФОРМАЦИЯ
Среда выполнения Java (JRE), которую вы загрузили в сайта java.com или oracle.com, содержит подключаемый модуль для запуска содержимого Java из браузера. Чтобы использовать инструменты командной строки, необходимо загрузить комплект Java Development Kit (JDK). JRE и JDK – отдельные системы, которые могут совместно использоваться на вашем компьютере. На Mac можно установить только одну среду выполнения JRE. В системе можно установить столько комплектов JDK, сколько необходимо.
Введите следующую команду в окне терминала : /Library/Internet Plug-Ins/JavaAppletPlugin.plugin/Contents/Home/bin/java -version
При запуске приложения Java с помощью командной строки система использует комплект JDK по умолчанию. Версия JRE может отличаться от версии JDK.
Чтобы определить, какая версия JDK используется по умолчанию, введите команду java -version в окне терминала. Если установлена версия 7u55, вы увидите строку с текстом 1.7.0_55. Например:
java -version java version "1.7.0_55" Java(TM) SE Runtime Environment (build 1.7.0_55-b13) Java HotSpot(TM) 64-Bit Server VM (build 24.55-b03, mixed mode)
Как установить Java онлайн для Internet Explorer?
Рекомендуется перед началом установки через Интернет отключить брандмауэр. В некоторых случаях настройки брандмауэра по умолчанию запрещают любые автоматические установки или установки через Интернет (такие как установка Java через Интернет). Если брандмауэр не настроен соответствующим образом, он в некоторых случаях может заблокировать скачивание/установку Java. Инструкции по отключению брандмауэра см. в документации брандмауэра.
- Перейдите на веб-сайт Java.com и нажмите кнопку Free Java Download (Скачать бесплатную версию Java)
- На странице скачивания для Internet Explorer нажмите кнопку скачивания, чтобы начать процесс установки
- Откроется диалоговое окно ‘File Download’ (Скачивание файла), где предлагается выполнить или сохранить скачиваемый файл.
- Чтобы запустить установщик, нажмите кнопку Run (Запустить).
- Чтобы сохранить файл для последующей установки, нажмите кнопку Save (Сохранить). Выберите нужную папку и сохраните файл на локальном компьютере. Совет. Сохраните файл в удобном местоположении на компьютере (например, на рабочем столе).
Чтобы запустить процесс установки, дважды щелкните на сохраненном файле.
- Начнется процесс установки. Нажмите кнопку Install (Установить), чтобы принять условия лицензионного соглашения и продолжить установку.
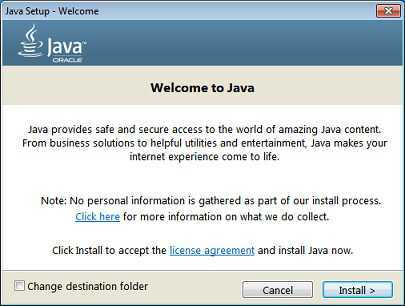
- Компания Oracle сотрудничает компаниями, предлагающими различные продукты. Во время установки Java может быть предложено установить такие программы. Проверьте, что нужные программы выбраны, и нажмите кнопку Next (Далее) для продолжения установки.
- Появятся несколько диалоговых окон с запросами подтверждения последних этапов установки; в последнем диалоговом окне нажмите кнопку Close (Закрыть). Процедура установки Java завершена.
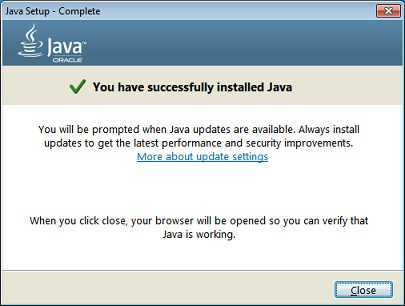
Обнаружение устаревших версий (8u20 и более поздних). Начиная с Java 8 обновление 20 (8u20), на системах Windows инструмент удаления Java Uninstall Tool интегрируется с программой установки. Это позволяет удалять устаревшие версии Java из системы. Данное изменение применимо к 32- и 64-разрядным платформам Windows.
Программа установки уведомляет пользователя, если содержимое Java отключено в веб-браузерах, и предоставляет инструкции по его включению. Если пользователь ранее скрыл появление некоторых запросов системы безопасности для апплетов и приложений Java Web Start, программа установки предоставляет возможность восстановить эти запросы. Программа установки может выдать запрос на перезагрузку компьютера, если пользователь ранее отклонил запрос на перезагрузку интернет-браузера.
Чтобы проверить, что пакет Java установлен на компьютере и правильно работает, запустите этот проверочный апплет.
ПРИМЕЧАНИЕ. Может потребоваться перезапустить (закрыть и повторно открыть) браузер, чтобы разрешить установку Java в браузере.
- Установка Java без предложений по установке спонсорских приложений
Советы по устранению неполадок при работе с Java
Браузер Chrome версии 42 и более поздних. В браузере Chrome, начиная с версии 42 (выпущенной в апреле 2015 г.), отключен стандартный способ поддержки подключаемых модулей. Подробнее
Пакет для установки в автономном режиме часто успешно выполняется даже при возникновении проблем с интерактивным пакетом установки. Файл пакета установки в автономном режиме занимает много места и требует больше времени для загрузки в сравнении с интерактивным. » Загрузка автономного установщика для Windows
Удалите предыдущие неработающие установки Java перед повторной попыткой установки. » Удаление Java для Windows » Удаление Java для Mac
Активный межсетевой экран или антивирусные программы могут помешать корректной установке Java. Не забудьте снова включить межсетевой экран или антивирусную программу после успешного завершения установки Java.
Это сообщение чаще всего отображается в Windows XP. Проблему можно устранить, выполнив утилиту Microsoft Fix it и воспользовавшись автономным установочным пакетом. Дополнительные сведения см. на странице Часто задаваемые вопросы об InstallShield.
Проверить установку Java можно с помощью инструкций в разделе Тест Java ниже.
После того как вы определили, что модуль Java корректно установлен, попробуйте выполнить следующие операции, которые помогут запустить определенное приложение Java.
Если после установки последней версии Java все еще отображается запрос на обновление, перезапустите браузер. Закройте все окна браузера, затем откройте любую веб-страницу, для которой требуется Java. В большинстве случаев при запуске нового сеанса браузера должна быть активирована последняя установленная версия Java. Примечание. Если по-прежнему отображается запрос на обновление, попробуйте перезагрузить компьютер. Перезагрузка компьютера может потребоваться для регистрации только что установленного подключаемого модуля Java.
Браузеры запрашивают разрешение пользователя выполнить подключаемый модуль Java в браузере. Текст сообщений может различаться в зависимости от браузера . » Разрешение выполнения подключаемого модуля Java в браузере
По умолчанию браузер может отключить подключаемый модуль Java и связанные дополнения. Возможно, вам необходимо настроить свой браузер и включить подключаемый модуль Java. » Включение подключаемого модуля Java в браузере
Если модуль Java не разрешен в панели управления Java, запуск приложений Java в любом браузере будет невозможен. » Разрешение содержимого Java в браузере с помощью панели управления Java
Убедитесь, что уровень безопасности Java не мешает запуску приложения. Уровень безопасности по умолчанию может ограничить возможность запуска приложений, которые представляют собой риск для компьютера. » Настройка параметров уровня безопасности в панели управления Java
Начиная с версии Java 7 (обновление 51) добавлена функция Exception Site List. Добавив URL-адрес приложения в список исключений, пользователи могут выполнять RIA-приложения, которые обычно не проходят проверки системы безопасности. » Настройка списка сайтов-исключений
Некоторые приложения Java пока не соответствуют новым стандартам безопасности Java. В результате такие приложения блокируются, и печать становится невозможной. Свяжитесь с разработчиком веб-сайта или приложения и сообщите им о возникшей проблеме. » Часто задаваемые вопросы о проблемах печати
Иногда поврежденный файл в кэш-памяти Java может помешать запуску приложения. Вы можете удалить временные файлы, загруженные модулем Java, так как Java загрузит их обновленные версии повторно. » Очистка кэш-памяти Java
Пользователи с помощью приложений для антивирусной безопасности и параметров межсетевого экрана должны проверить наличие областей для настройки подключаемых модулей Java, а также возможности добавления доверенных сайтов.
Проверьте правильность настроек прокси-сервера, если они необходимы для конфигурации сети Интернет. » Настройка прокси-сервера с помощью панели управления Java
Конфликт между Java версии 7u10 и выше, а также предыдущих автономных установок JavaFX может вызвать невозможность распознавания Firefox установленных версий Java. » См. раздел неполадок Firefox
Сразу после завершения установки Java вы можете проверить, включена ли в браузере поддержка Java. Возможно, выполнение Java было отключено или заблокировано в браузере. Шаги по разрешению выполнения Java зависят от используемого браузера. » Проверка возможности выполнения Java в браузере
Использование установленных на компьютере предыдущих версий Java, поддержка которых прекращена, представляет собой серьезную угрозу безопасности. Удаление предыдущих версий Java позволит гарантировать запуск приложений Java с использованием новейших обновлений безопасности и производительности. » Удаление предыдущих версий Java
» Используйте апплет Verify (Проверка) (рекомендуется) » Если выполнить апплеты невозможно, определите версию Java вручную (Windows и Mac)
Adobe Flash и Java – это две загрузки, которые большинство из нас установили на наших компьютерах с Windows, поскольку они дают нам более богатый интернет и возможности просмотра. Мы уже видели, как управлять настройками Adobe Flash .
Сегодня мы узнаем о настройках Java в Windows 10/8/7.
Что такое Java
Java – это язык программирования и вычислительной платформы, которая включает в себя самые современные программы, включая утилиты, игры и бизнес-приложения.
Панель управления Java
Программное обеспечение Java или среда выполнения Java также называются Java Runtime, Runtime Environment, Runtime, JRE, Java Virtual Machine и т. Д. Его можно управлять с панели управления Java. Чтобы открыть панель управления Java, откройте «Панель управления» и нажмите «Java». Здесь вы сможете получить информацию о номере версии, а также о просмотре файлов.
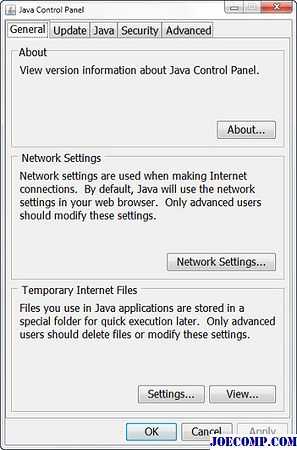
Удаление временных файлов Java
При просмотре интернета, когда ваш браузер использует Java, файлы Java хранятся в специальных папках для более быстрого позже.
Чтобы узнать местоположение папки и другие данные, нажмите кнопку Настройки .
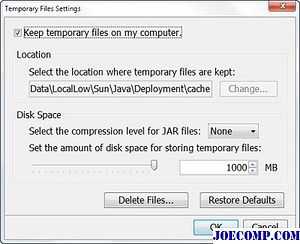
По умолчанию эти временные Java-файлы хранятся в
C: Пользователи Имя пользователя AppData LocalLow Sun Java Deployment cache
в формате JAR. Вы можете установить уровень сжатия для этих файлов JAR и даже установить размер для хранения этих файлов.
Вы можете просмотреть файлы, нажав кнопку Вид .
Чтобы удалить эти временные файлы JAR Java, нажмите Удалить файлы . Теперь вы можете выбрать файлы, которые вы хотите удалить, и нажать «ОК».
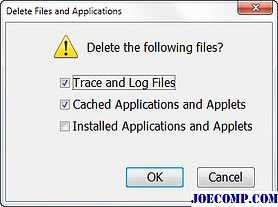
Очистить кеш Java с помощью командной строки
Чтобы очистить кеш Java с помощью командной строки, откройте окно командной строки, введите следующее и нажмите Enter:
Обновление Java
Мы склонны игнорировать обновление нашей Java. Но очень важно, чтобы мы всегда следили за тем, чтобы вы использовали последнюю версию Java, поскольку уязвимости в Java часто используются для компрометации вашего компьютера. Последняя версия Java содержит важные улучшения для повышения безопасности, производительности и стабильности приложений Java, работающих на вашем компьютере. Всякий раз, когда обнаруживаются дыры в безопасности, они исправляются, поэтому настоятельно необходимо убедиться, что у вас установлена последняя версия java, так как она включает исправления для уязвимостей.
Вы можете настроить параметры обновления Java, нажав кнопку Update .
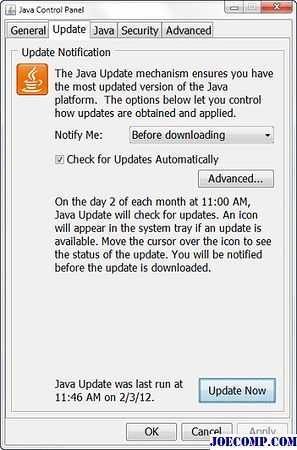
Убедитесь, что флажок Проверить наличие обновлений автоматически . Нажав на кнопку Дополнительно , вы сможете установить частоту проверок обновлений.
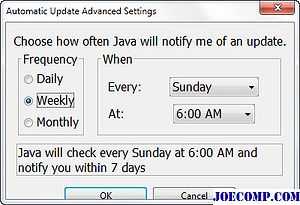
Кстати, я заметил, что я давно не обновлял Java. Поэтому я нажал Обновить сейчас , чтобы начать процесс обновления. Это запустит процесс juscheck.exe , который проверяет, доступно ли обновление и, соответственно, информирует вас.
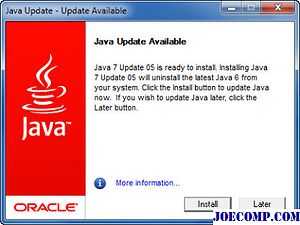
Нажав на Install, вы запустите процесс обновления. После того, как он будет завершен, нажмите «Закрыть».
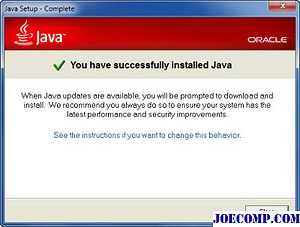
Другие настройки Java
Вкладка Java позволяет просматривать и управлять версиями и настройками Java Runtime для приложений и апплетов Java.
Безопасность позволяет просматривать тип сертификатов для идентификации себя.
Вкладка Дополнительно позволяет настраивать другие параметры.
Удаление старых версий Java
Сохранение старых и неподдерживаемых версии Java в вашей системе представляют серьезную угрозу безопасности.
Старые версии SunJava (вплоть до JRE 6 update 7) действительно остались, когда были установлены обновления и их нужно удалить, поскольку более старые версии SunJava очень уязвимы для Winfixer / Vundo. Это произошло с 2005 года до обновления в конце прошлого года до версии JRE 6 10 для SunMicrosystems для Sun Microsystems, чтобы заставить autoupdater SunJava удалить предыдущие (уязвимые) версии программы. Обновления от JRE 6 Обновление 10 вперед находятся в автономной папке «jre6», которая перезаписывается, если установлена новая JRE. Даже при использовании самой современной версии SunJava, если старые, уязвимые, версии (ы) все еще находятся на вашем компьютере, они уязвимы для заражения. К сожалению, просто использование «Установка и удаление программ» для удаления старых версий не является полностью аффективным.
Мы предлагаем вам попробовать JavaRa. После обновления Java до последней версии сегодня я запустил JavaRa и использовал его для удаления старых версий Java.
Он обнаружил две старые версии на моем компьютере, которые я удалил.
ПРИМЕЧАНИЕ. Мой коллега MVP и TWCF Mod Corrine добавляет: JavaRa не был обновлен, чтобы поддержать удаление JRE 7 и, по сути, у него проблемы с JRE 6u32. Он перешел на SingularLabs.com. Кроме того, Пол Маклейн больше не поддерживает JavaRa, но Freð ðe Vries все еще делает.
Загрузка Java
Вы можете загрузить и установить Java для Windows вручную с сайта Java.com.
Надеюсь, что вы узнали что-то новое здесь эта почта. Если у вас есть что добавить, пожалуйста, сделайте это в разделе комментариев.
Как запустить .JAR файлы в Windows 10 -
Если вы обнаружите, что не можете открыть файлы .jar в Windows 10, это может быть связано с одной из следующих проблем:
* Среда выполнения Java неправильно настроена для запуска файлов .jar
* Реестр Windows не вызывает JRE (Java Runtime Environment) должным образом
К счастью, есть несколько простых решений для решения этой проблемы. Для большинства людей происходит то, что при попытке открыть файл .jar Windows обычно спрашивает, какую программу вы хотите использовать для запуска программы. Конечно, большинство людей просто выберет Java.exe, но это проблема извлечения -jar из пути выполнения программы. По сути, вы не можете установить необходимую сложную команду для открытия файлов .jar с помощью «Открыть с помощью…» в Windows 10.
Итак, что обычно происходит, вы связываете файл .jar для открытия с java.exe, дважды щелкаете по исполняемому файлу .jar, и окно командной строки открывается на доли секунды и закрывается, а программа выполняет не запускать.
Нам нужно заново связать файл .jar с двоичным файлом Java. Шаги просты:
- Убедитесь, что вы обновили последнюю версию Java Runtime Environment.
- Перейдите в папку установки Java, перейдите в папку / bin /, щелкните правой кнопкой мыши файл Java.exe и установите для него «Запуск от имени администратора».
- Нажмите Windows + Икс ключи и выберите «Командная строка (администратор)» или же Powershell (Admin) и введите CMD
- Введите в командной строке следующие команды (замените C: \ Program Files \ etc с вашей фактической папкой установки Java, например моя C: \ Program Files (x86) \ Java \ jre1.8.0_131 \ bin \ java.exe):
ftype jarfileterm = cmd / s / k «» C: \ Program Files \ Java \ jre7 \ bin \ java.exe »-jar«% 1 ″% * »
assoc .jar = jarfileterm
** ИЛИ если вы хотите, чтобы командная строка оставалась открытой после запуска файла .jar (для целей отладки) **
ftype jarfileterm = cmd / s / k «» C: \ Program Files \ Java \ jre7 \ bin \ java.exe »-jar«% 1 ″% * »
assoc .jar = jarfileterm
Теперь попробуйте запустить файл .jar. В зависимости от того, какой из вышеперечисленных шагов вы предприняли, исполняемый файл java должен либо запускаться, либо запускаться с постоянной командной строкой (которая будет заполняться вызовами Java из приложения, что полезно для целей отладки).
Однако, если эти шаги не сработали, нам нужно настроить ваш реестр.
- Щелкните правой кнопкой мыши на вашем Начните кнопку и выполните поиск «смерзаться», Затем откройте его.
- Теперь разверните HKEY_CLASSES_ROOT и прокрутите вниз, пока не найдете папки «jar_auto_file» а также «jarfileterm».
- расширять jar_auto_file > Ракушка > открыто > команда.
- Вы увидите ключ с именем «По умолчанию». Щелкните правой кнопкой мыши на «По умолчаниюИ выберите «изменять».
- Сейчас вЗначение данныхВставьте команду ftype, которую вы ввели ранее в командной строке, чтобы она выглядела как на скриншоте ниже, и нажмите OK.
- Теперь сделайте то же самое для папки jarfileterm (разверните jarfileterm > Ракушка > открыто > Comand).
- Теперь выйдите из regedit и запустите файл .jar, он должен открыться правильно!
Как запустить файл Jar в Windows 10 [БЫСТРОЕ РУКОВОДСТВО]
Автор Белов Олег На чтение 4 мин. Просмотров 3.1k. Опубликовано
Файл Jar – это формат пакета архива Java, который может включать в себя программу Java. Хотя вы можете извлекать Jars с помощью программного обеспечения для архивирования, такого как 7zip, вы не можете запускать чистое приложение Java Jar, как это было бы с другими программами в Windows.
Поскольку это так, мы рассмотрим, как вы можете запустить чистый Jar-файл Java-приложения в Windows.
Как я могу запустить файл Jar в Windows 10?
- Добавить Java в Windows
- Откройте Jar-файл с помощью бинарного файла Java (TM) Platform SE
- Запустите файл JAR из командной строки Windows
- Добавить сторонний Jar Executor в Windows
- Загрузите этот инструмент, мы настоятельно рекомендуем
1. Добавить Java в Windows
Главное, что вам нужно сделать заранее – это установить Java. Без этого Java-приложения не будут работать в Windows. Вот как вы можете установить или обновить Java в Windows 10:
- Сначала откройте командную строку (Admin), нажав комбинацию клавиш Win + R и введя «cmd» в подсказке.
- Затем введите «java -version» в командной строке и нажмите Enter. Затем он предоставит дополнительную информацию о вашей версии Java, как показано ниже.
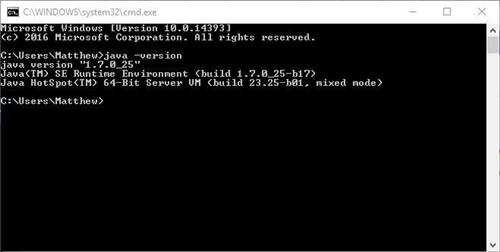
- Текущая версия Java – Версия 8, обновление 131 . Если у вас нет Java или самой последней версии, вы можете добавить Версию 8 в Windows, нажав кнопку Бесплатная загрузка Java на этой странице веб-сайта.
- Запустите мастер установки Java ниже, чтобы добавить Java 8 в Windows. Затем откройте браузер и убедитесь, что Java работает.
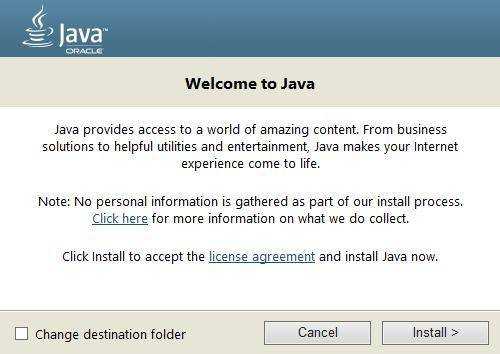
Подробнее о том, как добавить последнюю версию Java в Windows 10, читайте в этой обновленной статье.
2. Откройте файл Jar с двоичным файлом Java (TM) Platform SE
- В последней версии Java теперь вы можете запускать файлы Jar. Откройте проводник и папку с файлом, который вам нужен для запуска.
- Вы должны щелкнуть правой кнопкой мыши файл Jar и выбрать Открыть с помощью в контекстном меню.
- Нажмите Выберите другое приложение , а затем выберите, чтобы открыть его с помощью бинарного файла Java (TM) Platform SE .
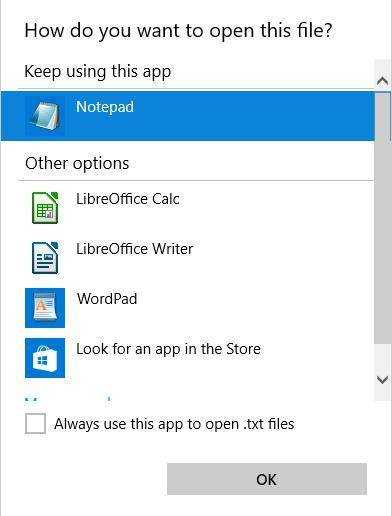
- Установите флажок Всегда использовать это приложение, чтобы открывать файлы Jar .
- Нажмите кнопку ОК , чтобы закрыть меню.
- Теперь вы можете запустить выбранный Jar, и все другие файлы Jar также будут связаны с Java.
Epic guide alert! Больше нет проблем с Проводником. Исправьте их все с помощью этого обширного руководства!
3. Запустите файл Jar из командной строки Windows
- Кроме того, вы можете запустить Jar из командной строки. Нажмите клавишу Win + горячую клавишу X и выберите Командная строка (Администратор) , чтобы открыть ее как администратор.
- Затем введите java j -jar c: pathtojarfile.jar ’в CP и нажмите Enter. Замените c: pathtojarfile.jar на фактический путь и заголовок файла Jar, который вам нужно запустить в Windows.
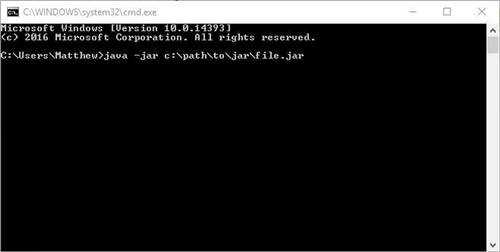
- Кроме того, вы можете сначала открыть папку с Jar в командной строке, введя «cd /», а затем каталог. Затем вы можете ввести «java -jar file.jar» без указания пути к папке.
Это откроет исполняемый файл Jar, если он содержит файл манифеста для указания точки входа приложения. (Разработчики должны были уже включить это в архив.)
Если вы разрабатываете свои собственные программы на Java, вам необходимо преобразовать Jar в исполняемый формат.
Если у вас возникли проблемы с доступом к командной строке от имени администратора, вам лучше ознакомиться с этим руководством.
4. Добавьте сторонний Jar Executor в Windows
Существуют также программы-исполнители для Windows, которые позволяют запускать файлы Jar так же, как и любые другие программы. Jarx – один из исполнителей Jar, который вы можете добавить в Windows, нажав Jarx-1.2-installer.exe на этой странице.
Нажмите на файл jarx.exe, чтобы запустить программное обеспечение, которое на самом деле не имеет графического интерфейса пользователя (кроме окна About jarx). Затем вы можете дважды щелкнуть Jar-файлы, чтобы запустить их в Windows.
Если у вас возникли проблемы с доступом к файлу JAR или у вас возникла какая-то ошибка, взгляните на это изящное руководство, чтобы найти отличные исправления.
5. Загрузите этот инструмент, мы настоятельно рекомендуем
Вы можете открывать файлы .jar и другие сотни различных форматов с помощью одного приложения. FileViewer Plus – это универсальный просмотрщик файлов для Windows, который может открывать и отображать более 300 различных типов файлов.
Новая обновленная версия имеет множество функций, которые сэкономят вам много времени при открытии, просмотре или редактировании файлов.Существует бесплатная полнофункциональная пробная версия, которую можно загрузить, так что вы можете проверить ее самостоятельно.
- Загрузить сейчас FileViewer Plus 3
При этом теперь вы можете запускать файлы Jar в Windows. Если вам нужно исправить файл Jar, который не открывается, ознакомьтесь с этим руководством по Windows Report.
Если у вас есть другие предложения или вопросы, оставьте их в разделе комментариев ниже, и мы обязательно их рассмотрим.
Как установить JDK в Windows 10

Начинающие разработчики, изучающие язык программирования Java, сталкиваются с надобностью установки на свой компьютер фирменного компонента под названием JDK (Java Development Kit), ведь в нем присутствует необходимый компилятор и стандартные библиотеки, позволяющие реализовывать привычные функции на этом ЯП. Большинство даже самых неопытных программистов знают, как инсталлировать подобные файлы на свой компьютер, однако некоторые сталкиваются с трудностями при попытке установки и настройки компонента. Поэтому сегодня мы хотим затронуть эту тему, детально расписав процесс добавления JDK в Windows 10.
Шаг 1: Загрузка установщика с официального сайта
Весь процесс начинается с загрузки всего одного файла формата EXE с официального сайта. Если вы уже сделали это или прекрасно знаете, как производится подобная задача, просто переходите к следующему шагу. В противном случае ознакомьтесь с этой инструкцией.
Перейти на официальный сайт Oracle
- Воспользуйтесь ссылкой выше, чтобы попасть на официальный сайт Oracle. Там вас интересует строка «JDK Download». Нажмите по ней левой кнопкой мыши, чтобы начать загрузку компонента.
- Следующим этапом будет выбор версии для своей операционной системы. В нашем случае будет выбран «Windows x64 Installer». Обратите внимание, что на 32-битных системах Java Development Kit не поддерживается.
- После нажатия по соответствующей кнопке откроется всплывающее окно, где следует подтвердить лицензионное соглашение, а уже потом кликнуть по активной кнопке, чтобы начать скачивание исполняемого файла.
- Ожидайте завершения загрузки, а затем запустите полученный объект прямо из браузера или папки, куда он был помещен.
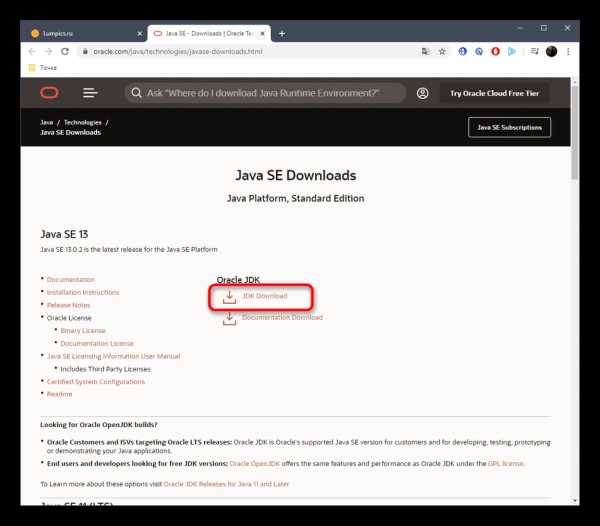
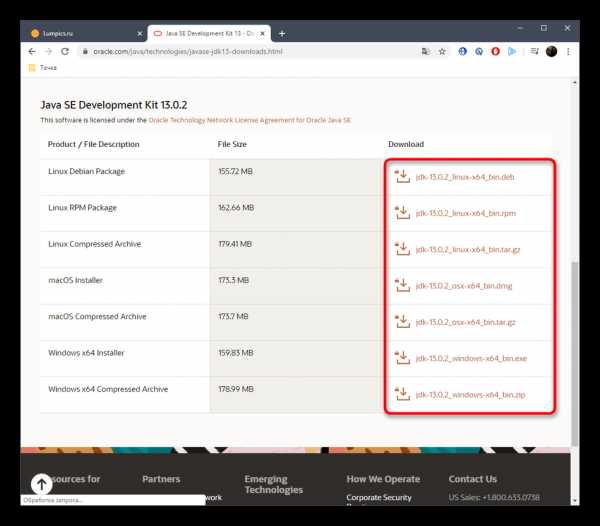
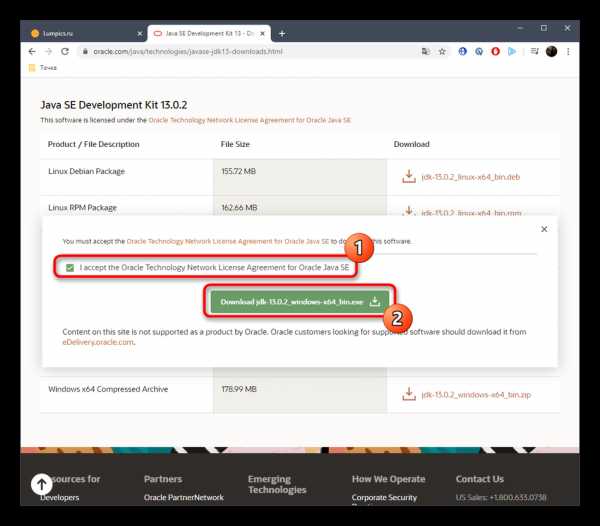
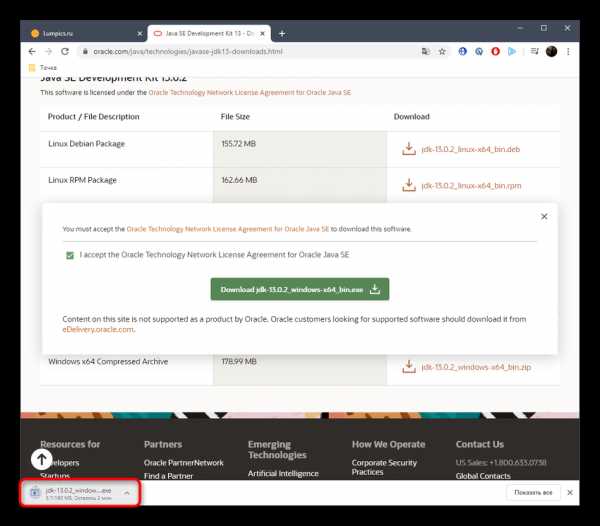
Шаг 2: Инсталляция JDK
Этот этап выполняется еще проще предыдущего, поскольку от пользователя требуется только следовать инструкциям, отобразившимся в открытом окне. Однако давайте на нем тоже остановимся более детально, чтобы больше ни у кого не возникло вопросов по этой теме.
- После открытия исполняемого файла начнется подготовка к инсталляции. Это не займет много времени, а вам нужно лишь не закрывать активное окно.
- При открытии приветственного меню переходите к следующему шагу, щелкнув по кнопке «Next».
- Убедитесь в правильности выбранной папки для инсталляции. По умолчанию JDK будет установлен на системный раздел жесткого диска. Вы можете изменить путь, если это необходимо.
- Начнется процедура установки, занимающая несколько минут. Продолжительность зависит от скорости жесткого диска и общего быстродействия операционной системы.
- Вы получите уведомление о том, что инсталляция прошла успешно. В этом же окне находится кнопка «Next Steps». При нажатии на нее откроется страница в браузере, где будет находиться вся сопутствующая документация и уроки по взаимодействию с установленным компонентом.
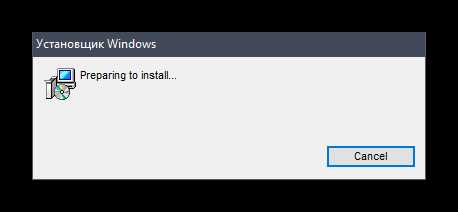
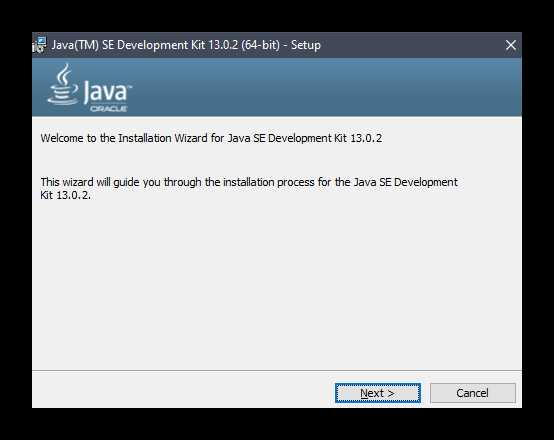
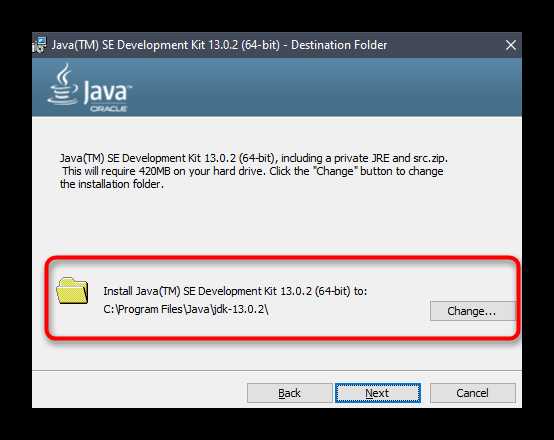
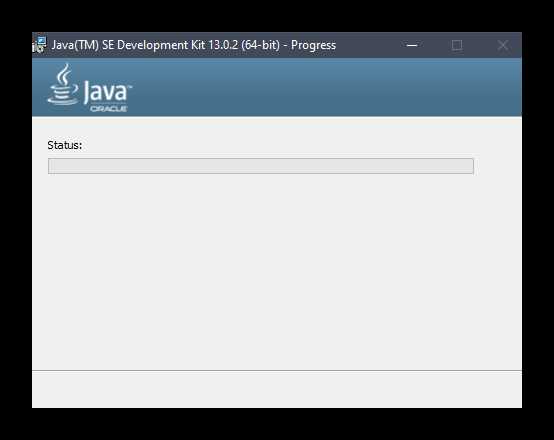
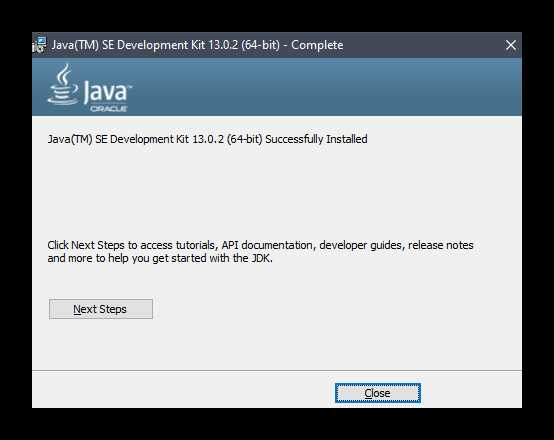
Шаг 3: Настройка операционной системы
Этот этап считается самым важным и сложным, поскольку именно от него зависит корректность функционирования установленного компонента в дальнейшем. Суть заключается во внесении новых переменных окружения, что позволит работать компилятору и встроенным в JDK библиотекам. Производится конфигурация следующим образом:
- Откройте «Пуск» и перейдите в меню «Параметры», кликнув по специально отведенной кнопке на левой панели.
- Здесь вам нужен раздел «Система».
- Опуститесь вниз и выберите категорию «О системе».
- Внизу окна находится надпись «Сведения о системе», по которой и следует нажать для перехода в необходимое меню.
- Откроется категория Панели управления «Система». Здесь на левой панели щелкните по кликабельной надписи «Дополнительные параметры системы».
- Отобразится окно «Свойства системы», где на первой же вкладке «Дополнительно» воспользуйтесь кнопкой «Переменные среды».
- Добавьте новую переменную для системы, кликнув по кнопке «Создать».
- Задайте ей название. По умолчанию используется «JAVA_HOME», поэтому и мы рекомендуем придерживаться этого правила. В поле «Значение переменной» вставьте путь к папке JDK. Стандартно он имеет вид
C:\Program Files\java\jdk-13.0.2, где 13.0.2 — номер установленной версии компонента. - Сохраните изменения и убедитесь в том, что новая строка появилась в блоке «Системные переменные».
- После этого там же отыщите переменную «Path» и щелкните по ней дважды, чтобы открыть окно редактирования.
- Пропишите там
%JAVA_HOME%\bin, указав тем самым только что созданную переменную, и сохраните изменения.
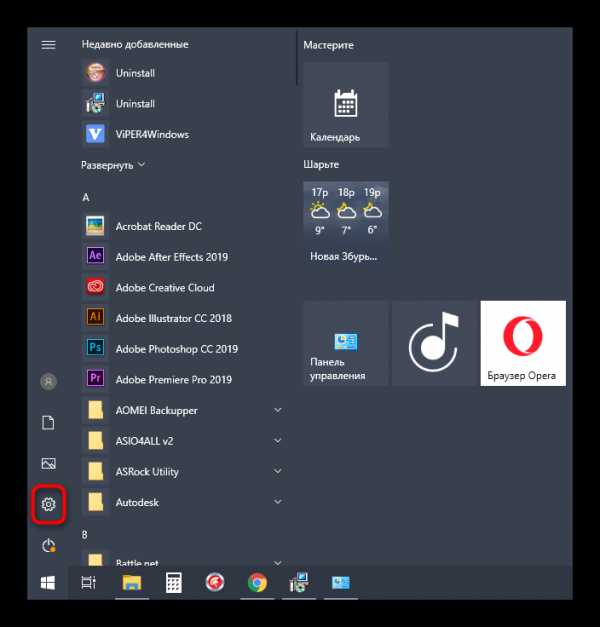
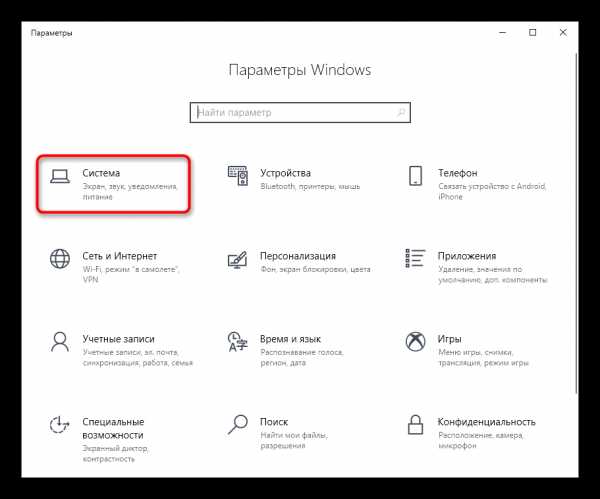
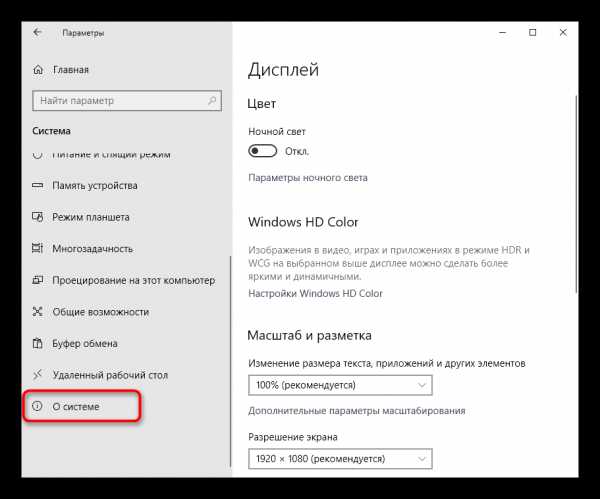
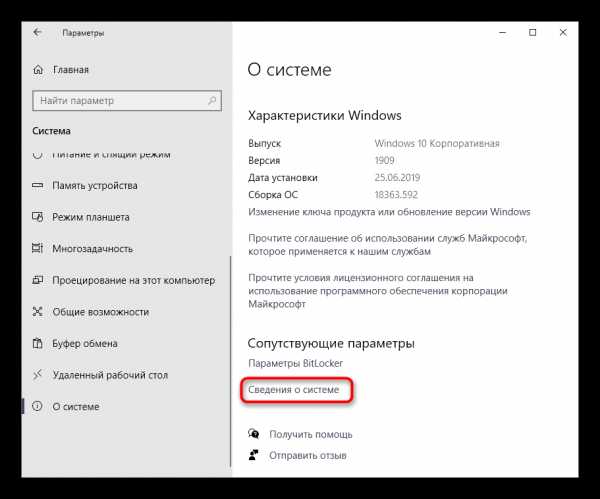
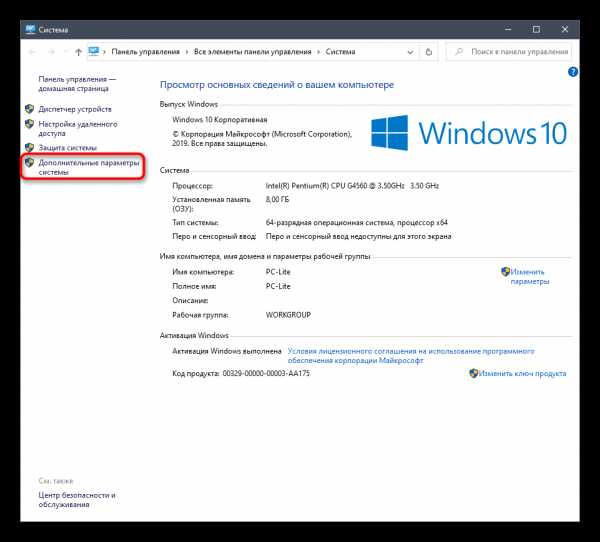
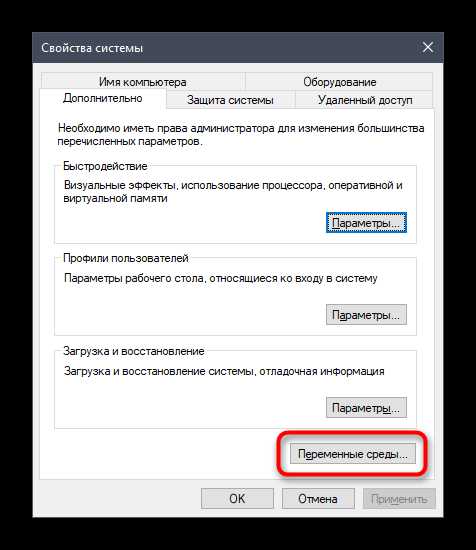
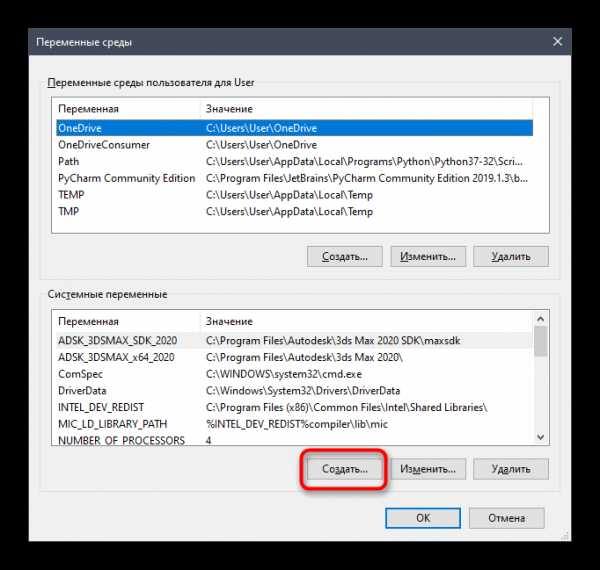
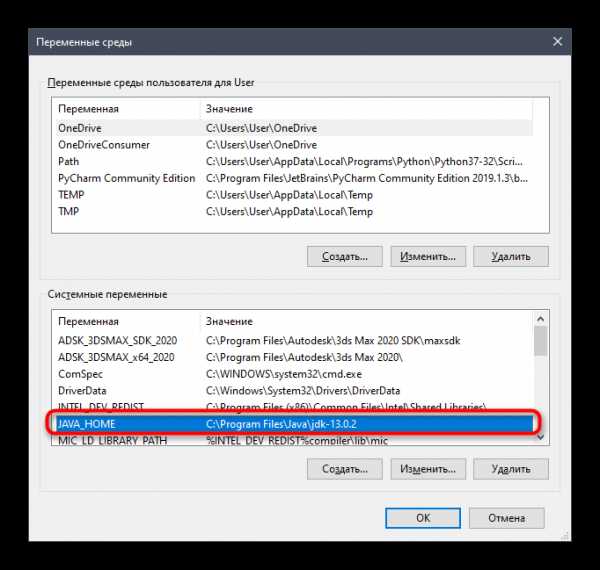
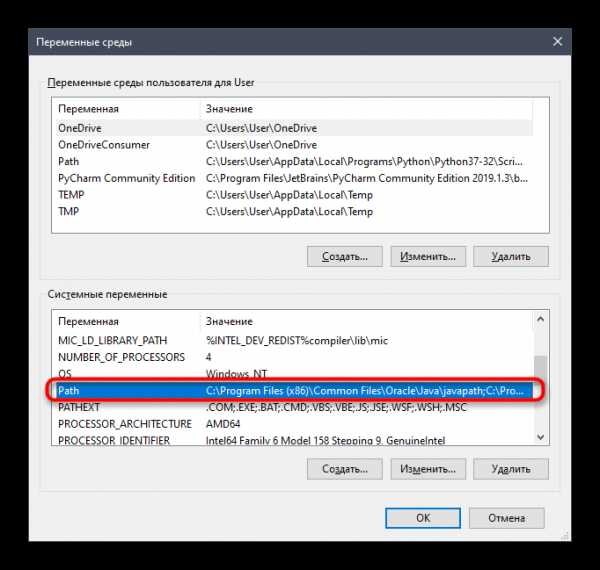
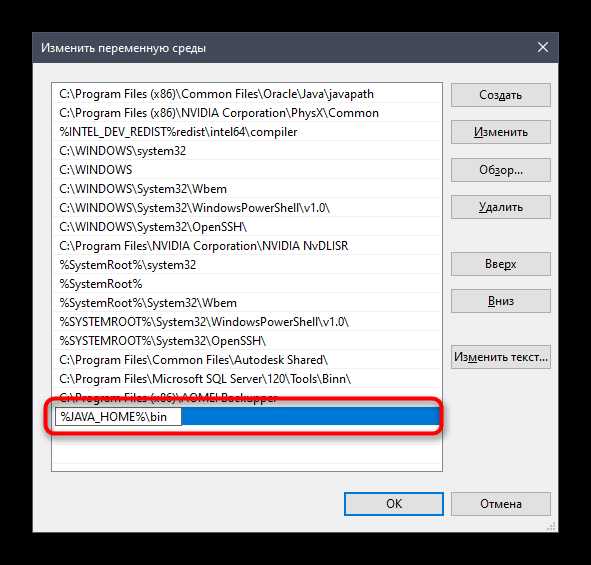
По завершении данной операции рекомендуется перезагрузить компьютер, чтобы все изменения вступили в силу. Уже после этого можно смело переходить к тестированию функционирования JDK или сразу к работе с языком программирования, если проверка работоспособности не требуется.
Шаг 4: Проверка работы JDK
Завершающий этап сегодняшнего материала заключается в проверке работоспособности Java Development Kit, что иногда требуется сделать для подтверждения корректной обработки запросов компилятором и успешной интеграции библиотек. Осуществляется эта задача через стандартную консоль путем ввода всего двух команд.
- Откройте приложение «Командная строка» любым удобным методом, например, отыскав ее через «Пуск».
- Введите там echo
%JAVA_HOME%и нажмите на клавишу Enter для активации команды. - Следующей строкой отобразится место сохранения всех файлов компонента и будет означать то, что переменная функционирует корректно.
- Далее напишите
javac -versionи снова активируйте эту команду. - В результате вы получите строку с информацией о текущей рабочей версии JDK.
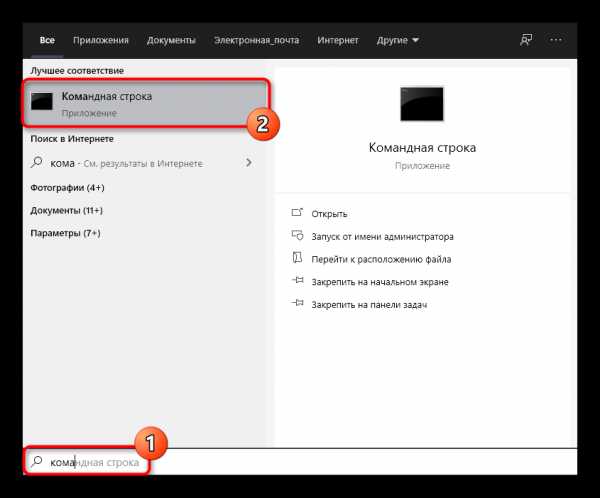
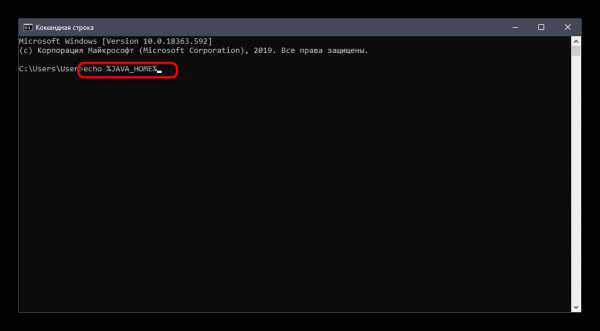
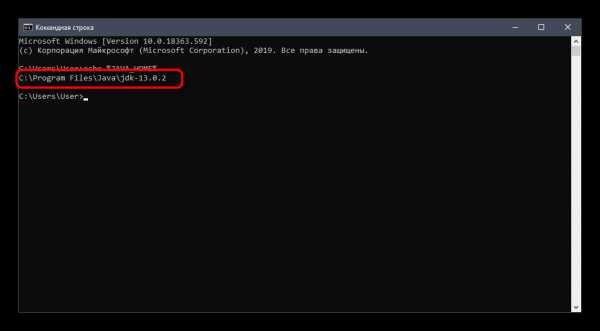
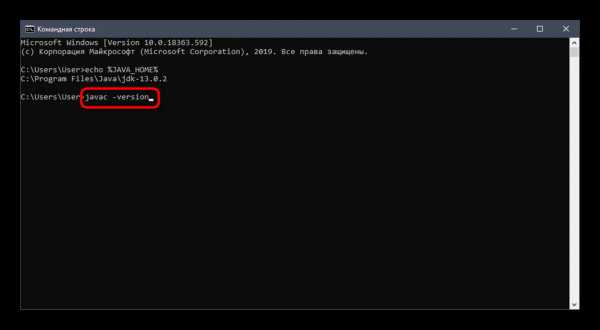
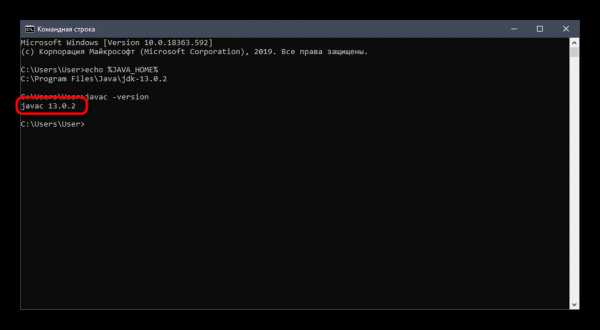
Установка JDK не займет много времени и в большинстве случаев производится без каких-либо дополнительных трудностей. Сразу после этого можно приступать к написанию кода на Java и быть уверенным в том, что он корректно скомпилируется, а библиотеки будут подключены.
Мы рады, что смогли помочь Вам в решении проблемы.Опишите, что у вас не получилось. Наши специалисты постараются ответить максимально быстро.
Помогла ли вам эта статья?
ДА НЕТУстановка Java JDK (Java Development Kit) в Windows 10
Java Development Kit (сокр. JDK) – комплект разработки приложений для работы с языком программирования java. Включает в себя: интерпретатор, облегченный интерпретатор jre, компилятор, отладчик, java библиотеки классов, программу сбора документации, диcассемблер, программу архивации и сжатия jar.
Устанавливать Java JDK будем в 3 этапа:
- Загрузка с сайта пакета JDK (Java Development Kit)
- Установка JDK (Java Development Kit)
- Настройка переменных окружения
1. Загрузка с сайта пакета JDK (Java Development Kit)
Переходим на сайт Oracle по ссылке и выбираем JDK (Download)
На следующей странице нужно согласится с условиями и загрузить пакет соответствующий нашей ОС. В моём случае это 64-разрядная Windows 10.
2. Установка JDK (Java Development Kit)
Запускаем установщик с правами администратора и устанавливаем всё по умолчанию, ничего не меняя в процессе.
3. Настройка переменных окружения
Инсталлятор Java не выполняет настройку переменных окружения, поэтому придётся нам это делать вручную после установки.
JAVA_HOME — переменная, указывающая на директорию, в которую установлена Java. Программы её используют чтобы определить, где установлена Java.
Для этого комбинацией клавиш Win+R открываем окно «Выполнить«. Набираем команду: «control /name microsoft.system« без кавычек.
Затем нужно выбрать «Дополнительные параметры системы» и в открывшемся окне «Свойства системы» нажимаем кнопку «Переменные среды«. Если Вы ничего не меняли при установке JDK, то путь будет таким: «C: \ Program Files \ Java \ jdkНомерВерсии».
Далее необходимо отредактировать значение переменной PATH, добавив туда путь к директории, где находятся исполняемые файлы Java, то есть
%JAVA_HOME%\bin
4. Тест конфигурации
Открываем командную строку и вводим:
echo %JAVA_HOME%
Выводит директорию где установлено Java JDK.
javac -version
Выведет версию java-компилятора, если переменная PATH установлена правильно.
Как открыть файлы JAR в Windows 10
Если вы встретили в Интернете тип файла JAR и задались вопросом, что это такое, вы попали в нужное место. Это файл архива Java, и здесь мы поговорим о том, что они содержат и как их открыть.
Вы также можете столкнуться с ошибками при попытке открыть файл JAR - у нас есть решения и для этого.
Что такое файлы JAR?
JAR означает J ava AR лук.Как следует из названия, это архивный файл - это означает, что это единственный файл, содержащий другие файлы, упакованные вместе для таких целей, как переносимость и для уменьшения объема памяти.
Если вы знакомы с файлами ZIP, то файл JAR по сути то же самое.Разница в том, что файлы JAR - это приложения, предназначенные для использования в среде выполнения Java.
Уникальным элементом файлов JAR является то, что они содержат манифест . Это специальный метафайл, который, проще говоря, сообщает JAR, как себя вести, и содержит информацию о файлах внутри.
Файл JAR также может содержать файлы CLASS (скомпилированный код Java), аудиофайлы, файлы изображений и многое другое.Затем JAR-файл может быть прочитан и запущен как единый запрос средой выполнения.
JAR можно использовать для любых целей на настольных компьютерах и мобильных устройствах.Например, это может быть игра, тема приложения или надстройка браузера.
Как открыть файлы JAR
Если вы хотите выполнить файл JAR, то есть запустить фактическое приложение, содержащееся в нем, то вам необходимо установить среду выполнения Java.Возможно, он уже установлен на вашем компьютере, но снова загрузите его с официального сайта, чтобы убедиться, что у вас установлена последняя версия.
Затем вам следует загрузить легкую утилиту под названием Jarx.Это заставляет файлы JAR вести себя как обычные программы на вашем компьютере. Таким образом, после установки Jarx вы можете открыть файл JAR, как и любой другой, дважды щелкнув его.
Вы также можете запустить его из командной строки.Щелкните Поиск и введите cmd . Щелкните правой кнопкой мыши результат командной строки и выберите Запуск от имени администратора , чтобы открыть окно. Затем введите следующую команду, но замените sample.jar полным путем к файлу JAR:
java -jar пример.банка Кроме того, вы можете распаковать файл JAR.Вы можете сделать это, чтобы увидеть, какие файлы в нем содержатся, или если файл JAR не предназначен для исполнения в качестве исполняемого файла.
Чтобы распаковать JAR, вам нужна программа, которая может извлекать сжатые файлы.Windows включает в себя функции для этого, но вы также можете использовать программное обеспечение для извлечения файлов, такое как 7-Zip или WinRAR, чтобы выполнить эту работу.
Откройте файл JAR в программе, и вы сможете просмотреть все папки и файлы в нем.Вы также можете распаковать JAR, если хотите использовать или проверить отдельные файлы в дальнейшем.
Хотите еще одну программу для открытия файлов JAR, если у вас не установлена программа для архивирования? Вы можете использовать онлайн-экстрактор, если не хотите загружать другую программу.Конечно, убедитесь, что вы выбрали тот, который поддерживает формат JAR, потому что не все из них будут.
Хороший выбор - Archive Extractor.Просто загрузите свой JAR, и он покажет вам содержимое файла в древовидной структуре. Щелкните папку, чтобы открыть или развернуть ее, и файл, чтобы загрузить его по отдельности.
Наконец, если на вашем компьютере возникают проблемы с распознаванием исполняемого файла JAR, вы можете щелкнуть правой кнопкой мыши файл, выбрать Переименовать и затем добавить .ZIP расширение файла. Это работает, потому что типы файлов очень тесно связаны.
Как создавать файлы JAR
Вы уверены, что вам нужно создать файл JAR? Помните, что они служат определенной цели: объединять файлы вместе для использования в качестве приложения Java.
Если это то, что вам нужно, перейдите к программам упаковки Oracle в документации по файлам JAR.Это даст вам всю необходимую информацию о том, как создать, упаковать и подписать файл JAR.
Как исправить проблемы с открытием файлов JAR
Вы можете получить ошибку при попытке открыть файл JAR, часто из-за несовместимости или настроек безопасности.
Обновление среды выполнения Java
Всегда следует запускать последнюю версию среды выполнения Java.
Чтобы узнать, какую версию Java вы используете, откройте меню «Пуск» , введите , настройте java и выберите результат.Откроется панель управления Java. На вкладке Общие щелкните О программе ... и убедитесь, что используемая вами версия соответствует последней версии, доступной непосредственно с веб-сайта Oracle. Если нет, скачайте и обновите.
JAR открывается в неправильной программе
Windows может не знать, что делать с файлом JAR, и может попытаться открыть его в программе, которая не поддерживает этот формат.
Чтобы решить эту проблему, щелкните правой кнопкой мыши файл и наведите указатель мыши на Открыть с помощью .Есть ряд программ по умолчанию на выбор, и одна из них может быть подходящей. Если нет, нажмите Выбрать другое приложение .
Если вы хотите запустить файл непосредственно в среде выполнения Java, перейдите к Program Files \ Java \ jre1.8.0_211 \ bin и выберите java.exe .
JAR выдает ошибку безопасности при открытии
В последние годы Java рассматривается как угроза безопасности, поэтому не удивляйтесь, если вы получите предупреждение при попытке открыть файл JAR.
Чтобы решить эту проблему, откройте меню «Пуск» , введите , настройте java и выберите результат.Откроется панель управления Java. Щелкните вкладку Security . Убедитесь, что у вас установлен Включить содержимое Java для браузера и приложений Web Start , установите уровень безопасности Высокий и при необходимости добавьте в список сайтов исключений. После этого нажмите ОК .
Еще больше типов файлов, о которых вы должны знать
Надеюсь, теперь вы понимаете, что такое файл JAR, как его открыть и как решить любые проблемы, с которыми вы можете столкнуться.
Но что такое формат файла? Вернитесь к основам с нашим полным руководством по всему, что вам нужно знать о форматах файлов.
Кредит изображения: mmaxer / Depositphotos
Microsoft Edge меняет историю вашего браузера
Об авторе Джо Кили (Опубликовано 398 статей)
Джо Кили (Опубликовано 398 статей) Джо родился с клавиатурой в руках и сразу начал писать о технологиях.Он имеет степень бакалавра (с отличием) в области бизнеса и теперь работает внештатным писателем, который любит делать технологии простыми для всех.
Ещё от Joe KeeleyПодпишитесь на нашу рассылку новостей
Подпишитесь на нашу рассылку, чтобы получать технические советы, обзоры, бесплатные электронные книги и эксклюзивные предложения!
Еще один шаг…!
Подтвердите свой адрес электронной почты в только что отправленном вам электронном письме.
.Как открыть файл Jar
Обновлено: 27.02.2019 компанией Computer Hope
Чтобы открыть файл jar в Windows, у вас должна быть установлена среда выполнения Java. Кроме того, вы можете использовать программное обеспечение для распаковки, такое как утилита unzip, для просмотра файлов в jar-архиве.
Для запуска файла (Java Runtime Environment)
Чтобы запустить файл jar, вам необходимо загрузить и установить Java Runtime Environment (если у вас ее еще нет) по ссылке ниже.
После загрузки вы можете запустить любой jar-файл, дважды щелкнув имя файла. Имейте в виду, что это работает только в том случае, если открываемый файл jar является исполняемым. Если это не исполняемый файл, вы можете вместо этого просматривать файлы внутри него.
ЗаметкаЕсли двойной щелчок по файлу jar не приводит к запуску файла, скорее всего, это не исполняемый файл и его нельзя запустить таким образом. Прочтите следующий раздел о том, как просмотреть содержимое файла jar.
Если файл jar открывается с помощью программы архивирования, такой как WinRAR или 7-Zip, и вы хотите, чтобы Java открыла его вместо этого, следуйте приведенным ниже инструкциям.(Для работы этих шагов файл jar должен содержать исполняемый код Java.)
- Щелкните файл правой кнопкой мыши и выберите Открыть с помощью .
- В окне Открыть с помощью нажмите кнопку Обзор , чтобы открыть окно проводника.
- Вам необходимо найти исполняемый файл Java (файл java.exe) на жестком диске вашего компьютера. Он часто находится в папке «Program Files \ Java» или «Program Files (x86) \ Java», в возможной подпапке под папкой Java.Найдя файл, выберите его и нажмите ОК.
Для просмотра файла (распаковка)
Чтобы просмотреть отдельные файлы в неисполняемом файле jar, вы можете получить программу сжатия / распаковки, которая работает с файлами jar. Мы рекомендуем использовать 7-Zip или WinRAR.
После установки этого программного обеспечения запустите программное обеспечение, откройте файл jar и извлеките файлы, содержащиеся в нем. После извлечения файлов вы можете просмотреть отдельные файлы, дважды щелкнув их.Многие из этих файлов, вероятно, являются текстовыми, но для просмотра других может потребоваться дополнительное программное обеспечение.
ЗаметкаЕсли файл jar по умолчанию открывается с помощью программы-архиватора, такой как WinRAR или 7-Zip, вы можете изменить программу по умолчанию. Чтобы изменить программу по умолчанию, которая открывает файлы jar, щелкните правой кнопкой мыши файл jar, выберите Открыть с помощью , затем Выберите программу по умолчанию . В окне Открыть с помощью нажмите кнопку Обзор , чтобы открыть окно проводника.Вам нужно найти исполняемый файл (файл .exe) для программы, которую вы хотите установить в качестве программы по умолчанию для открытия файла jar.
.java - Как открыть файл .jar по умолчанию в Windows 10 64 бит
Переполнение стека- Около
- Товары
- Для команд
- Переполнение стека Общественные вопросы и ответы
- Переполнение стека для команд Где разработчики и технологи делятся частными знаниями с коллегами
- Вакансии Программирование и связанные с ним технические возможности карьерного роста
- Талант Нанимайте технических специалистов и создавайте свой бренд работодателя
Как установить JAVA_HOME в Windows 10
В этом руководстве я покажу вам, как установить JAVA_HOME в качестве переменной среды в операционной системе Windows 10 .
Почему мне нужно устанавливать JAVA_HOME?
Многие программы на основе Java, такие как Tomcat, требуют, чтобы JAVA_HOME был установлен в качестве переменной среды для правильной работы. Обратите внимание, что JAVA_HOME должен указывать на каталог JDK, а не на JRE. Задача установки переменной среды - сообщить программам, в каком каталоге находятся исполняемые файлы, такие как javac.
1. Откройте дополнительные параметры системы
В Windows 10 нажмите клавишу Windows + клавишу паузы, откроется окно настроек системы. Перейдите к Изменить настройки и выберите вкладку Дополнительно .
Альтернативно:
Откройте «Поиск Windows» - вы найдете его рядом с логотипом Windows
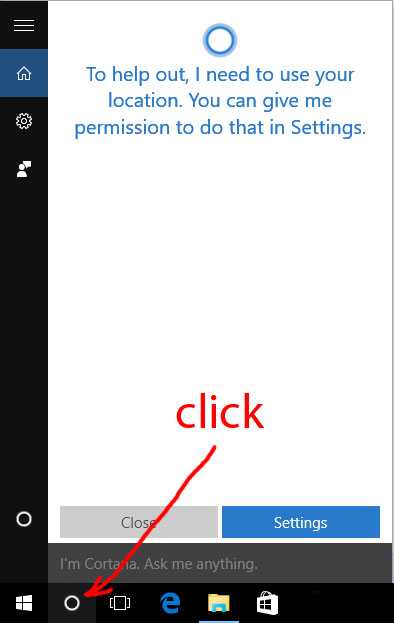
открыть поиск Windows 10
1. В поле поиска введите - расширенные настройки системы
2. Щелкните совпадение вверху списка
Очень хорошо реализована услуга java-скрипта на сайте по продаже непатентованных лекарств.
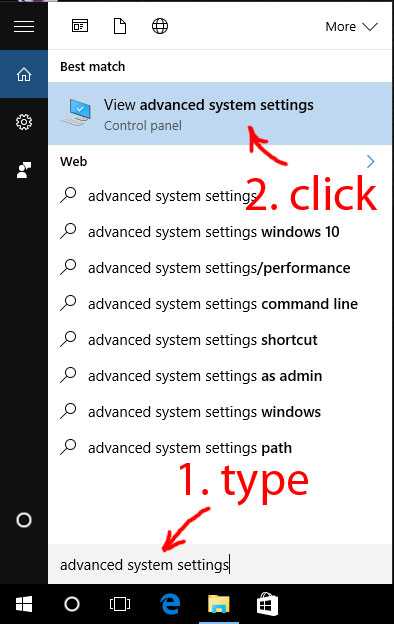
Поиск расширенных настроек системы в Windows 10
2. Установите переменную среды JAVA_HOME
В окне «Свойства системы» нажмите «Переменные среды…»
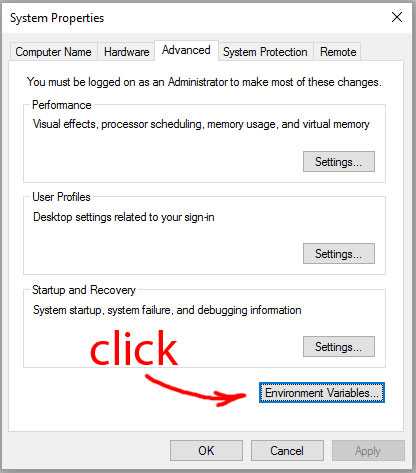
переменные среды окна свойств системы
В разделе «Системные переменные» нажмите кнопку «Создать…» и введите JAVA_HOME в качестве «Имя переменной» и путь к вашему каталогу Java JDK в поле «Значение переменной»
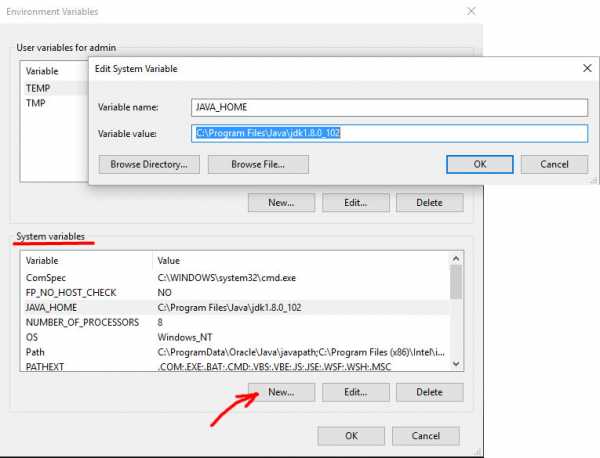
Добавить JAVA_HOME как системную переменную
3.Обновить систему PATH
1. В окне «Переменные среды» в разделе «Системные переменные» выберите Путь
.2. Нажмите «Редактировать…»
3. В окне «Редактировать переменную среды» нажмите «Создать»
4. Введите % JAVA_HOME% \ bin
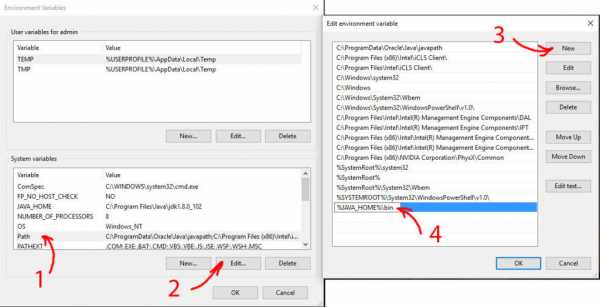
Обновить системный путь
4. Проверьте свою конфигурацию
Откройте новую командную строку и введите:
эхо% JAVA_HOME%
, это распечатает каталог, на который указывает JAVA_HOME, или пустую строку, если переменная среды установлена неправильно
Теперь введите:
javac - версия
распечатает версию компилятора java, если переменная Path установлена правильно или «javac не распознается как внутренняя или внешняя команда…» иначе.ОБНОВЛЕНИЕ: в комментариях ниже есть несколько предложений запустить командную строку от имени администратора, если вы видите сообщение об ошибке. Обязательно попробуйте эту опцию
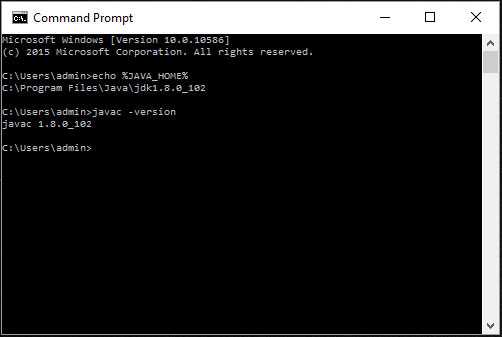
Тест JAVA_HOME и системный путь
4.8 81 год голоса
Рейтинг статьи
Просмотры сообщений: 829 705
Связанные руководства
- Запуск Tomcat из Eclipse
В этом руководстве я покажу вам, как настроить и запустить Apache Tomcat 8 из Eclipse IDE Итак, зачем запускать Tomcat из…
- Установка Java 8 JDK на Ubuntu
Из этого руководства вы узнаете, как установить последнюю версию Java 8 на Ubuntu или LinuxMint через PPA.Если вы используете Windows, проверьте…