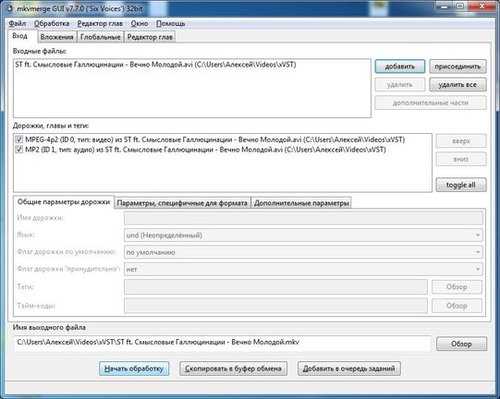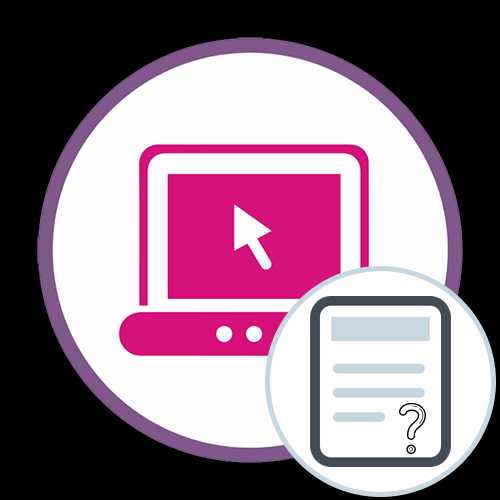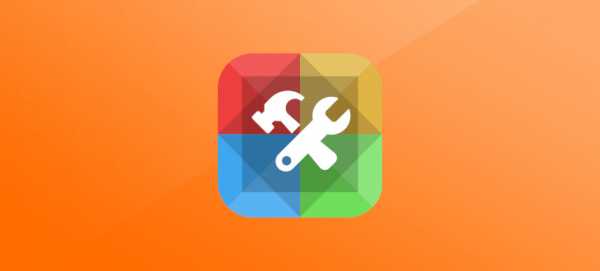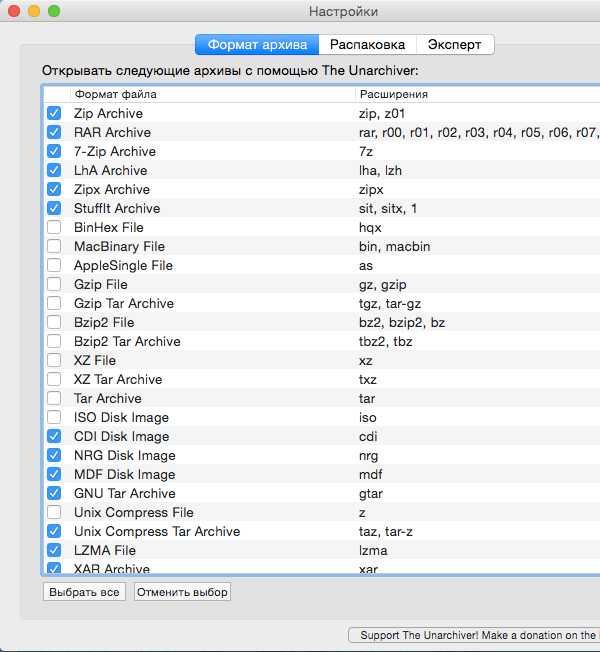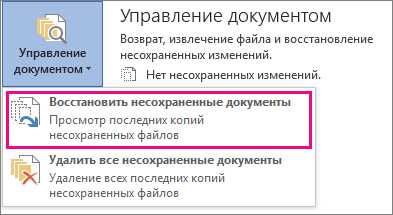Как открыть разрешение файла
Как показывать расширения файлов в Windows 10, 7 и 8
  windows | для начинающих | файлы
В этой инструкции подробно о том, как заставить Windows показывать расширения для всех типов файлов (за исключением ярлыков) и зачем это может понадобиться. Будут описано два способа — первый одинаково подходит для Windows 10, 8 (8.1) и Windows 7, а второй получится использовать только в «восьмерке» и Windows 10, но зато он более удобный. Также в конце руководства есть видео, в котором наглядно показаны оба способа показать расширения файлов.
По умолчанию, последние версии Windows не показывают расширений файлов для тех типов, которые зарегистрированы в системе, а это — почти все файлы, с которыми вы имеете дело. С визуальной точки зрения это хорошо, нет непонятных символов после названия файла. С практической — не всегда, так как порой возникает необходимость изменить расширение, или попросту его увидеть, ведь файлы с разным расширением могут иметь одну иконку и, более того, существуют вирусы, эффективность распространения которых во многом зависит от того, включен ли показ расширений.
Показ расширений для Windows 7 (также подойдет для 10 и 8)
Для того, чтобы включить показ расширений файлов в Windows 7, откройте Панель управления (переключите пункт «Просмотр» справа вверху в «Значки» вместо «Категории»), а в ней выберите пункт «Параметры папок» (для того, чтобы открыть панель управления в Windows 10, используйте меню правого клика по кнопке Пуск).
В открывшемся окне настроек папок откройте вкладку «Вид» и в поле «Дополнительные параметры» найдите пункт «Скрывать расширения для зарегистрированных типов файлов» (этот пункт находится в самом низу списка).
Если вам требуется показать расширения файлов — снимите отметку с указанного пункта и нажмите «Ок», с этого момента расширения будут отображаться на рабочем столе, в проводнике и везде в системе.
Как показать расширения файлов в Windows 10 и 8 (8.1)
Прежде всего, включить отображение расширений файлов в Windows 10 и Windows 8 (8.1) можно тем же способом, что был описан выше. Но есть и еще один, более удобный и быстрый способ сделать это не заходя в Панель управления.
Откройте любую папку или запустите Проводник Windows, нажав клавиши Windows + E. И в главном меню проводника перейдите на вкладку «Вид». Обратите внимание на отметку «Расширения имен файлов» — если она отмечена, то расширения показываются (причем не только в выбранной папке, но и везде на компьютере), если нет — расширения скрыты.
Как видите, просто и быстро. Также, из проводника в два клика можно зайти в настройку параметров папок, для этого достаточно кликнуть по пункту «Параметры», а затем — «Изменение параметров папок и поиска».
Как включить показ расширений файлов в Windows — видео
И в завершение то же самое, что было описано выше но в формате видео, возможно, для кого-то из читателей материал в данном виде будет предпочтительнее.
Вот и все: хоть и короткая, но, по-моему, исчерпывающая инструкция.
А вдруг и это будет интересно:
Как включить отображение расширений файлов в Windows
Windows 10, Windows 7, Windows 8, Windows Server, Windows Vista, Windows XP- Recluse
- 18.09.2019
- 6 584
- 0
- 19.01.2020
- 5
- 5
- 0

- Содержание статьи
Расширение файлов - важный атрибут файлов, с помощью которого файловая система определяет, с каким типом файлов она имеет дело, и с помощью какой программы стоит работать с данным файлом. Расширение файла пишется в самом конце имени файла, через точку. По умолчанию, в операционных системах Windows расширение файла скрыто в целях безопасности, но с помощью настроек можно включить отображение расширений файлов.
Включение отображения расширений файлов
Через bat файл
Для тех, кто не хочет заморачиваться настройками операционной системы, можно скачать архив по ссылке ниже, и использовать вложенные в него bat файлы.
Включение и отключение показа расширений файлов
После запуска нужного файла, достаточно открыть любую папку для того, чтобы увидеть изменения. Для уже открытых папок и Рабочего стола потребуется провести следующие действия: нажать правой кнопкой мыши и выбрать пункт "Обновить".
Через настройки папок
Отображение расширений файлов настраивается через "Свойства папки", которые открываются либо через Панель управления, либо через Проводник, или же, что самое простое - через выполнение команды. Для этого:
- Нажимаем на клавиатуре клавиши Win + R, и в появившемся окне "Выполнить" набираем команду:
control foldersИ нажимаем "ОК".

- Откроется окно параметров папок. В этом окне нужно перейти на вкладку "Вид":
- Появится длинный список, в котором нужно найти пункт "Скрывать разрешения для зарегистрированных типов файлов", и снять возле него галочку.
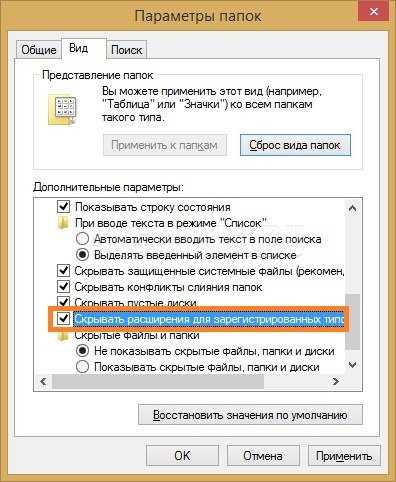
После этого нужно нажать "ОК", и у всех файлов в системе начнет отображаться их расширение.
Windows 10
В Windows 10 включить отображение расширений файлов в Windows можно следующими способами:
- В Проводнике это сделать можно, выбрав в самом верху вкладку "Вид".

- И нажать на кнопку "Параметры" в правом верхнем углу.
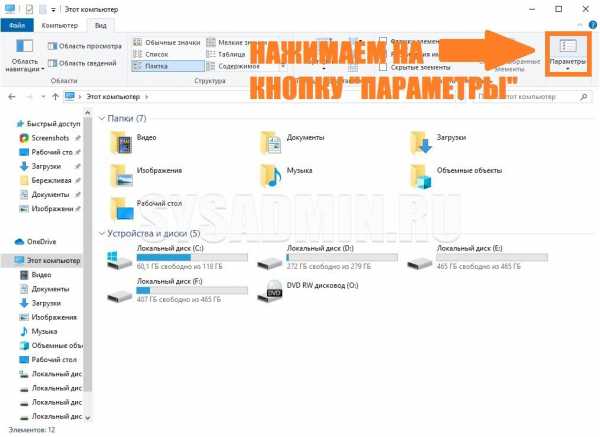
- Откроется окно "Параметры папки", где нужно перейти на вкладку "Вид".
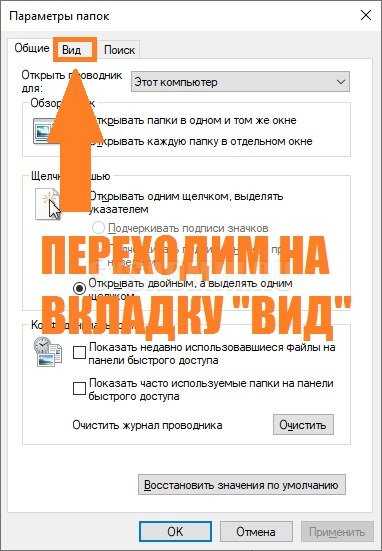
- И здесь, нужно в списке найти пункт "Скрывать разрешения для зарегистрированных типов файлов", у которого нужно снять галочку, и затем нажать "ОК".
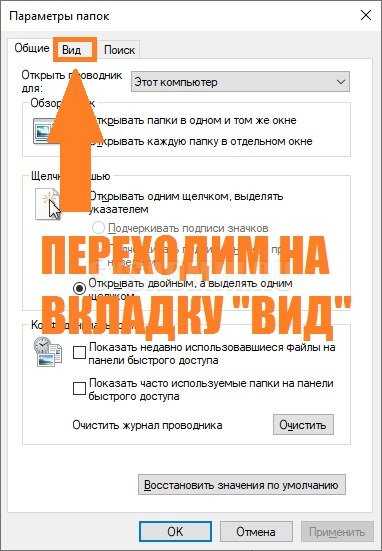
Через реестр
Включить отображение расширений файлов можно и через реестр. Для этого:
- Открываем редактор реестра (команда rededit), и открываем следующую ветку реестра:
HKEY_CURRENT_USER\Software\Microsoft\Windows\CurrentVersion\Explorer\Advanced - Меняем значение у параметра
HideFileExtс 1 на 0.
Как отобразить расширение файлов в Windows
Windows может не отображать в папках информацию о формате файлов. Многие пользователи предпочитают отобразить расширение файлов для удобства работы и возможности сменить формат через переименование документа. Настроить показ и скрытие расширений можно в Панели управления, в разделе Параметры папок. Последовательность действий немного отличается для Windows 7/XP и Windows 8-10 версий.
Показывать формат файлов в Windows важно по двум причинам:
- Смена формата. Переименование со сменой расширения необходимо, чтобы файл начал открываться в нужных программах. Пример — смена формата с EML на MHT, чтобы электронное письмо открылось в браузере.
- Дополнительная защита. Расширение файла может многое рассказать о его содержании. Это позволит не запускать файлы с заведомо опасно содержимым, случайно загруженные или пришедшие по почте.
Даже опытному человеку бывает сложно отличить уловки злоумышленников в сети. Загруженные файлы могут иметь расширение .exe вместо нужного .doc или .avi. Неизвестные форматы часто содержат вредоносный код и исполняемые файлы, про которые можно было бы узнать заранее.
Отображение расширений в Windows 7 и XP
В Windows 7 и XP отображение расширений файлов настраивается в разделе Параметры папок в Панели управления. Нужно перейти во вкладку Вид и убедиться, что отсутствует галочка «Скрывать расширения зарегистрированных типов файлов». Настроить можно через Панель управления, либо через Проводник.
Зарегистрированные файлы — это все форматы, известные Windows. Поскольку популярных форматов не так много, эта настройка скрывает отображение расширений для >90% файлов на компьютере. Ниже инструкция со скриншотами, как включается и включается эта функция.
- Первым делом нажать Пуск, перейти в Панель управления.
- Открыть раздел Оформление и персонализация.
- Найти раздел Параметры папок и перейти по ссылке Показ скрытых файлов и папок.
- В открывшемся окне открыть вкладку Вид.
- В «Дополнительных параметрах» снять галочку Скрывать расширения для зарегистрированных типов файлов.
- Нажать Применить, затем ОК для сохранения изменений.

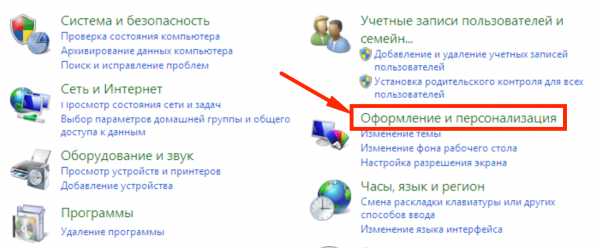
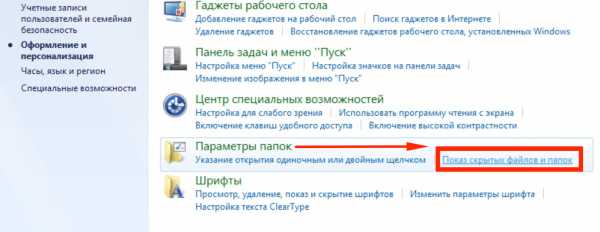
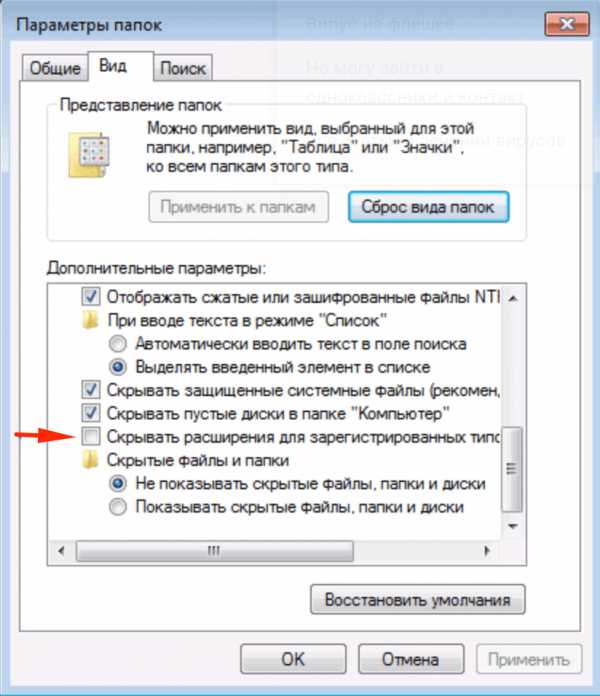
Можно открыть Проводник и проверить наличие расширений. У каждого файла должен быть указан формат, через точку после названия.
Для Windows XP и 7 есть еще один, более простой способ:
- Открыть любую папку, в верхнем меню нажать кнопку Сервис.
- Выбрать пункт меню Свойства папки…
- Открыть вкладку Вид, найти и снять галочку Скрывать расширения для зарегистрированных типов файлов.
- Нажать Применить и Ок для сохранения изменений.

При переименовании файла со сменой формата Windows покажет сообщение «После изменения расширения этот файл может оказаться недоступным. Выполнить изменения?». Это стандартное предупреждение, и оно правдиво.
Менять расширение стоит тогда, когда точно известно, в какой программе будет открываться переименованный файл. После смены формата, старая программа перестанет «узнавать» и открывать файл. Чтобы обратно скрыть расширение в проводнике, нужно зайти в настройки и поставить галочку обратно.
Отображение расширений в Windows 8 и 10
В Windows 8 и 10 настроить отображение расширений тоже можно в Панели управления. Для этого нужно переключить режим отображения Просмотр: Значки, после чего сразу перейти в Параметры папок.
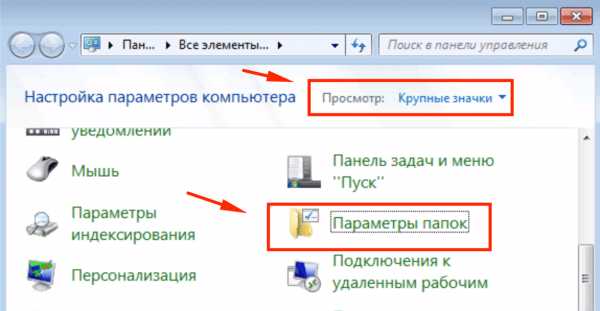
В 8 и 10 версии Windows есть альтернативный вариант смены настроек. Он проще, поскольку отображение или скрытие форматов настраивается прямо в Проводнике. Изменить настройки можно в любой папке, не переходя в Панель управления или куда-либо еще.
- Открыть любую папку или нажать Win+E, чтобы открыть Проводник.
- Нажать кнопку Вид и поставить галочку Расширения имен файлов.
После нажатия галочки расширения документов будут показываться на всем компьютере, в том числе в Проводнике. Здесь также можно включить отображение скрытых файлов и папок, не залезая в Панель управления.
Как отобразить или изменить расширение файлов в Windows 10, 8 или 7
В этой статье мы подробно расскажемь, как заставить Windows показывать расширения всех типов файлов, и в каком случае это может понадобиться.
Содержание:
Мы опишем два способа, первый подходит для «Windows 7», «Windows 8 (8.1)» и «Windows 10», а второй только для «Windows 8 (8.1)» и «Windows 10», но он более быстрый и самый удобный.
Расширение имени файла (сокращённо: расширение файла или расширение) — это идентификатор файла, представляющий собой последовательность буквенных символов и цифр, добавляемых к имени файла, и предназначенных для определения типа файла. Расширение помогает операционной системе определить тип данных, хранящихся в файле (текстовый документ, изображение, видеофайл и т.д.), и выбрать необходимое программное обеспечение для работы с ним. Это один из самых распространённых способов указать системе, какой файл используется в какой программной среде. В некоторых случаях файл сам является программой, о чем операционная система также узнает из расширения имени файла.
Если вы обычный пользователь «Windows», то для вас абсолютно не критично, видите вы расширение файла или нет. Система самостоятельно автоматически выберет программное обеспечение, подходящее для конкретного типа файла. Или предложит вам выбрать, какое из доступных установленных приложений вы предпочитаете использовать для указанного типа расширения файлов. Однако очень важно видеть расширение файла для идентификации типа файла, который вы пытаетесь открыть, с точки зрения безопасности вашей системы. Итак, в этой статье мы расскажем, как скрыть или показать расширения файлов и почему вы должны это сделать.
Расширение имени файла обычно отделяется от основного названия файла точкой. Длина расширения файлов составляет от двух до четырёх символов и может включать только буквы («.ai», «.pdf», «.docx») или сочетание букв и цифр («.mp3», «.m4v», «.m2ts»).
Поскольку операционная система «Windows» позволяет использовать в названии файла точки (все ограничения на количество точек в имени файла и их местоположение были сняты), то этим может воспользоваться злонамеренная программа. Например, реальное имя файла вредоносного программного обеспечения (вируса) может быть «realword.docx.exe». Но если у вас в параметрах «Windows» не стоит разрешение для отображения расширения имени файла, то вы увидите только «realword.docx». Вы легко можете принять его за текстовый документ в формате «Microsoft Word», в конечном итоге, нажмете на него, и позволите вредоносной программе заразить свой компьютер. С другой стороны, если у вас в операционной системе компьютера разрешено отображение расширения файлов, то вы увидите его полное имя – «realword.docx.exe». Это поможет вам определить, что перед вами фактически исполняемый файл и, по всей вероятности, этот файл вредоносный.
Для чего используются расширения файлов
Вы замечали, что различные типы файлов имеют разные расширения. Текстовые файлы имеют расширения «.doc», «.docx», «.txt», музыкальные файлы – «.mp3», «.wav», «.wma», видео файлы – «.avi», «.wmv», «.mkv» и другие. Самой главной функцией расширения файлов является возможность устанавливать соответствие каждого расширения с программой, которая может открывать и обрабатывать такие файлы. Расширения помогают операционной системе оперативно идентифицировать соответствующую программу, предназначенную для каждого конкретного файла, и автоматически запускать ее. Также, если вы видите расширение имени файла, то работа с ним будет более безопасной, и возможность открыть вредоносный файл, как упоминалось ранее, существенно снижается.
По умолчанию последние версии «Windows» не показывают расширения имени файлов, данная опция отключена, и расширения файлов скрыты. С одной стороны – это правильно, так как уменьшается длина названия файла, и отсутствуют разные непонятные символы в его имени. С другой стороны – неудобно, если возникнет необходимость изменить расширение файла, или просто его увидеть, ведь файлы с разными расширениями могут иметь одинаковую иконку, что затруднит их выбор. А также под известное расширение может спрятаться вредоносный файл. Поэтому лучше включить опцию для отображения расширения имени файлов в «Windows», чтобы иметь возможность идентифицировать их.
Показать расширения файлов
Как мы уже говорили, существует два способа доступа к этой настройке. Первый способ, подходящий для «Windows 7-10» – используя «Параметры Проводника» («Параметры папок»), а второй способ – через проводник файлов «Windows». В обоих случаях вы будете активировать опцию для отображения расширений файлов.
Способ 1: используйте раздел «Параметры Проводника» («Параметры папок»)
Нажмите кнопку «Пуск» на «Панели задач» в нижнем левом углу экрана и откройте главное меню. Опустите бегунок вниз до раздела «Служебные – Windows» и выберите в нем вкладку «Панель управления».
Для «Windows 7 и 8 (8.1)» также можно выбрать вкладку «Панель управления» дополнительно и в правой панели меню (она часто предустановлена по умолчанию).
В окне «Все элементы панели управления» выберите раздел «Параметры Проводника» для «Windows 10»,
и «Параметры папок» для «Windows 7, 8, 8.1» соответственно.
Существует еще один вариант получить доступ к окну «Параметры Проводника» («Параметры папок»). Выполните следующие действия:
для «Windows 8, 8.1 и 10» откройте окно «Проводника» файлов, в ленте главного меню во вкладке «Файл» выберите раздел «Параметры», и нажмите строку «Изменить параметры папок и поиска»;
для «Windows 7» откройте окно «Проводника» файлов используя сочетание клавиш «Windows + E», нажав и удерживая на клавиатуре кнопку «Alt» вызовите в «Проводнике» ленту меню, в которой выберите вкладку «Сервис», и нажмите раздел «Параметры папок».
В появившемся окне «Параметры проводника» («Параметры папок») выберите в ленте главного меню вкладку «Вид». В разделе «Дополнительные параметры» опустите бегунок вниз и уберите флажок в ячейке «Скрывать расширения для зарегистрированных типов файлов». Нажмите кнопки «Применить» и «ОК», чтобы сохранить внесенные изменения.
Теперь расширения имен файлов будут отображаться в названии каждого файла. Это изменение будет доступно для всех файлов на вашем компьютере.
Как видите, все довольно просто, и вам нет необходимости использовать какое-либо стороннее программное обеспечение для просмотра расширения файлов. Данная функция включена в стандартный набор инструментов «Windows» для работы с папками и файлами, и может быть активирована в любой момент по вашему желанию.
Способ 2: используйте возможности «Проводника» файлов «Windows»
В более новых версиях «Windows 8, 8.1 и 10» функция включения расширения файлов существенно упростилась. Используя сочетание клавиш «Windows + E» откройте «Проводник» файлов «Windows». В ленте главного меню выберите вкладку «Вид» и нажмите раздел «Показать или скрыть». Во всплывающем меню поставьте флажок в ячейке «Расширения имен файлов».
Теперь все расширения файлов будут отображены. Если вы захотите скрыть расширения файлов, тогда просто уберите флажок в этой ячейке.
Таким образом, используя два простых способа, вы сможете быстро и легко настроить отображение расширений имен файлов в операционной системе «Windows».
Изменить расширения файлов
Операционная система «Windows» позволяет изменять расширение имени файлов с одного формата на другой. Мы покажем, как это можно сделать, на примере текстового файла. Будьте внимательны, потому что, изменяя расширение файла, вы можете испортить его, и он окажется недоступным, если вы выберите неправильный формат файла. Файл будет испорчен, и вы потеряете всю информацию, хранящуюся в нем, навсегда.
Способ 1: используйте раздел «Свойства»
Для изменения расширения файла необходимо нажать на нем правой кнопкой мыши и выбрать во всплывающем меню раздел «Свойства».
В окне «Свойства» в поле названия файла замените расширение с «.txt» на «.doc» и нажмите кнопку «ОК» для сохранения внесенных изменений.
Во всплывающем сообщении нажмите кнопку «Да» для завершения процесса изменения расширения файла.
Теперь расширение текстового документа изменилось, и файл можно открыть в программе «Microsoft Word».
Способ 2: используйте раздел «Переименовать»
Нажмите правой кнопкой мыши на файле, расширение которого вы хотите изменить, и во всплывающем меню выберите раздел «Переименовать».
Введите новое расширение файла и нажмите на клавиатуре клавишу «Enter». Подтвердите свой выбор, нажав кнопку «Да» в предупредительном сообщении. Теперь изменение расширения файла завершено.
Способ 3: изменение расширения группы файлов
Может возникнуть ситуация, когда вам необходимо изменить расширение для целой группы файлов. Для этого вы можете воспользоваться следующим способом. В операционной системе «Windows 7, 8, 8.1» откройте папку, в которой хранятся файлы, расширение которых вы хотите изменить. Зажмите не клавиатуре клавишу «Shift» и нажмите правой кнопки мыши по любому пустому месту открытой папки, во всплывающем меню выберите раздел «Открыть окно команд»,
или введите в поле пути файла запрос вызова командной строки «cmd» для версии «Windows 10».
На экране откроется окно командной строки. Для изменения расширения файлов напишите следующую команду:
ren *.txt *.doc
Значение «ren» является сокращением от полного значения команды «rename» и задает команду переименовать файлы, значение «*.txt » обозначает, какие файлы необходимо выбрать для переименования (в нашем примере все файлы с расширением «.txt»), значение «*.doc» обозначает формат нового расширения, которое будет присвоено выбранным файлам (расширение «.doc»).
Все файлы в выбранной папке поменяли свое расширение с «.txt» на «.doc».
Также для изменения расширения группы файлов вы можете воспользоваться сторонним программным обеспечением, например «Bulk Rename Utility». Интерфейс программы интуитивно понятен, поэтому выполнить изменение расширения группы файлов для любого пользователя не составит особого труда.
В данной статье мы показали основные способы включения и изменения расширения файла в операционной системе «Windows», применяя которые, вы легко сможете выполнить эти процедуры.
Как показывать расширение файлов в Windows 7, 8, 10
Операционная система Windows по умолчанию не показывает расширение файлов в названии, а многих пользователей интересует, как сделать так, чтобы показывало расширение. На самом деле, сделать это довольно просто, и мы расскажем, как показывать расширение файлов в Windows 7, 8 и 10!
Как показывать расширение файлов Windows 7
Фактически, способы сделать так, чтобы показывало расширение файлов не значительно отличаются для разных версий OS Windows, но мы рассмотрим каждый способ в отдельности!
Чтобы показывать расширение файлов в Windows 7 необходимо:
- Открыть любую папку на компьютере, затем открыть вкладку «Сервис» в верхнем меню и выбрать раздел «Параметры папок»;
- Открыть вкладку «Вид» и убрать галочку в пункте «Скрывать расширения для зарегистрированных типов файлов»;
- Вот и все! Данным способом можно сделать так, чтобы показывало расширение файлов в Windows 7!
Показывать расширение файлов в Windows 8 и Windows 10
Чтобы показывать расширение файлов в Windows 8 и Windows 10 необходимо:
- Сперва открыть любую папку на компьютере и открыть вкладку «Вид»;
- Нажать на вкладку «Параметры» и выбрать «Изменить параметры папок и поиска»;
- Перейти во вкладку «Вид» и убрать галочку в пункте «Скрывать расширения для зарегистрированных типов файлов» и нажать на кнопку «ОК»;
- После чего расширения файлов будут немедленно показаны!
Чтобы снова скрыть расширения файлов на компьютере необходимо просто снова выполнить все указанные действия, но вернуть галочку в пункте «Скрывать расширение…», или можно прочитать нашу статью «Как убрать расширение файла«, чтобы разобраться в данном вопросе!
Как отобразить расширение файлов в Windows
 Приветствую Вас на страницах моего сайта, уважаемые посетители!
Приветствую Вас на страницах моего сайта, уважаемые посетители!
Сегодня мы с вами познакомимся с таким понятием, как расширение файла, зачем оно нужно, и как их скрывать и отображать для всех типов файлов.
Итак, расширение файла — это те символы (буквы и цифры), которые отображаются в конце каждого файла после последней точки. Как правило, это три буквенно-цифровых символа, реже четыре.
Зачем нужно расширение файла? Оно позволяет Windows определять, какой именно тип файла нужно открыть, а также какой именно программой по умолчанию он открывается (хотя это достаточно просто можно изменить с помощью задания ассоциаций расширений и программ, которые должны открывать по умолчанию те или иные расширения). Более подробно о популярных форматах (типах) файлов вы можете почитать в этой статье. Неграмотное изменение расширения файла может привести к тому, что вы не сможете открыть тот или иной файл, а иногда даже не поймёте, что это за файл. У меня в процессе работы иногда бывает, что присылают файлы с неправильным расширением, и приходится угадывать, что это за тип файла, ставить ему правильное расширение и только после этого работать с ним. Чтобы это предотвратить, в Windows по умолчанию расширения всех файлов скрыты, и вы не увидите, какое именно расширение у каждого типа файла, то есть в конце файла не будет видно точки и трёх-четырёх символов после неё.

Чтобы отобразить расширения всех типов файлов в Windows 7, необходимо нажать кнопку «Пуск» слева снизу, и выбрать там меню «Панель управления».
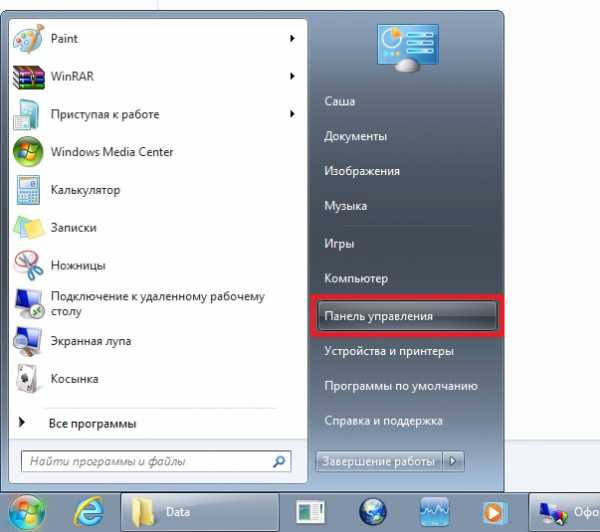
В открывшемся окне надо выбрать раздел «Оформление и персонализация»
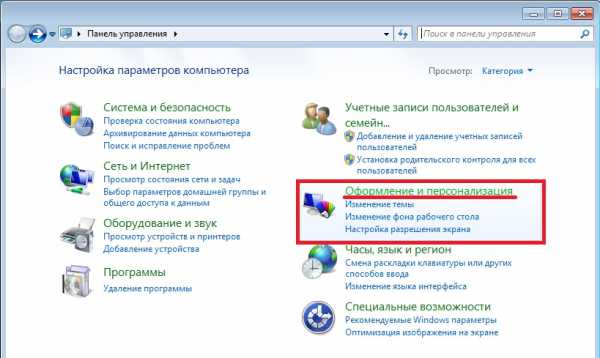
И в следующем окне выбираем в разделе «Параметры папок» непосредственно пункт «Показ скрытых файлов и папок»:
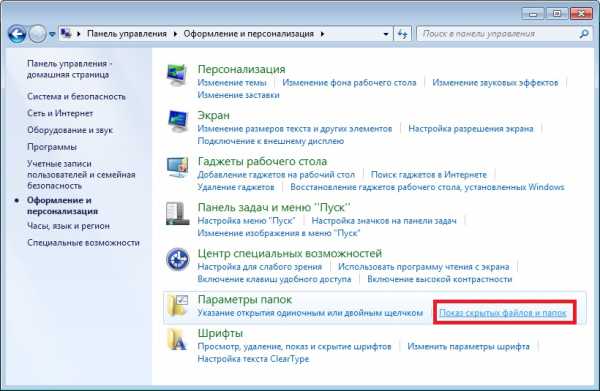
Щёлкаем мышкой по этому пункту, и попадаем непосредственно в настройки отображения, которые нас интересуют.
Находим пункт «Скрывать расширения для зарегистрированных типов файлов» и снимаем с него галочку щелчком мыши, и после этого нажимаем «ОК».
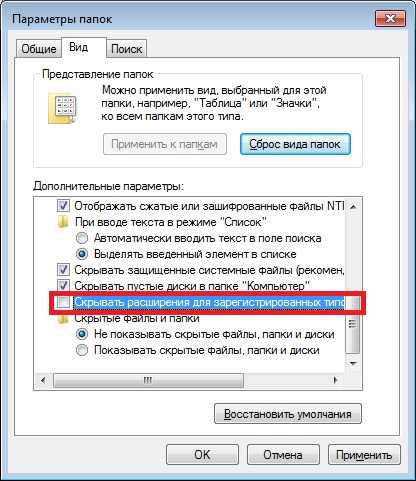
Теперь снова посмотрим на нашу папку с трёма файлами, расширение которых было скрыто, и видим, что все расширения у них отобразились
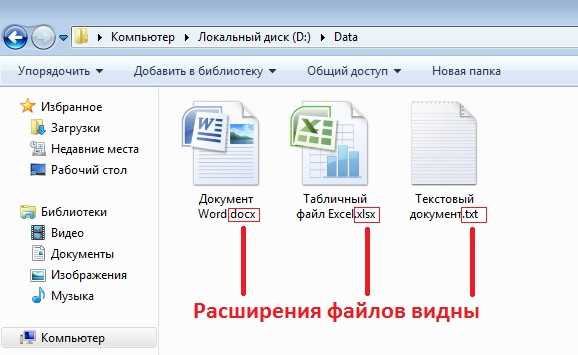
У текстового файла Word расширение «docx» (в версиях Microsoft Office 2003 и раньше расширение файлов было просто «doc» либо «rtf»), у табличного файла Excel расширение «xlsx», и у обычного текстового файла расширение «txt».
Для скрытия расширений файлов необходимо проделать обратную процедуру, установив галочку в пункт меню «Скрывать расширения для зарегистрированных типов файлов».
Для Windows XP процедуру скрытия и отображения файлов можно сделать гораздо проще. Можно пойти долгим путём через «Панель управления», а можно открыть любую папку на вашем компьютере (даже щёлкнув мышкой дважды на ярлычке «Мой компьютер» на рабочем столе), далее зайти в меню «Сервис» и выбрать подменю «Свойства папки»:

А далее так же, как и в Windows 7, на пункте «Скрывать расширения для зарегистрированных типов файлов» ставим или снимаем галочку в зависимости от того, что мы хотим сделать (скрыть или отобразить), и после этого нажимаем «ОК».
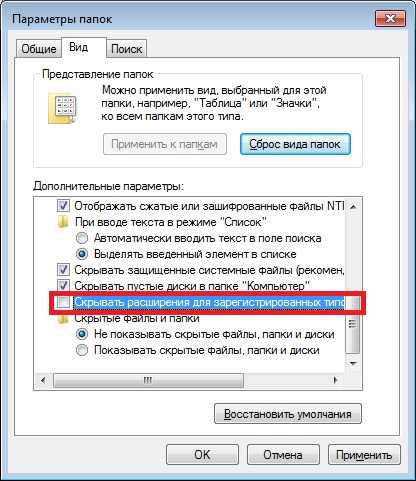
Важное примечание: включайте отображение расширения файлов и меняйте эти расширения только в том случае, если точно уверены, что не наделаете ошибок и не возникнет ситуация, когда из-за неправильного изменённого расширения.
c ++ - Установка прав доступа к файлу при открытии файла с помощью ofstream
Переполнение стека- Около
- Товары
- Для команд
- Переполнение стека Общественные вопросы и ответы
- Переполнение стека для команд Где разработчики и технологи делятся частными знаниями с коллегами
- Вакансии Программирование и связанные с ним технические возможности карьерного роста
разрешений для файлов | Документы Microsoft
- 4 минуты на чтение
В этой статье
На этой странице подробно описано, как права доступа к файлам Linux интерпретируются в подсистеме Windows для Linux, особенно при доступе к ресурсам внутри Windows в файловой системе NT. Эта документация предполагает базовое понимание структуры разрешений файловой системы Linux и команды umask.
При доступе к файлам Windows из WSL права доступа к файлам либо вычисляются из разрешений Windows, либо считываются из метаданных, которые были добавлены к файлу с помощью WSL. Эти метаданные по умолчанию не включены.
Когда метаданные включены в качестве параметра монтирования в WSL, расширенные атрибуты файлов Windows NT могут быть добавлены и интерпретированы для предоставления разрешений файловой системы Linux.
WSL может добавить четыре расширенных атрибута NTFS:
| Имя атрибута | Описание |
|---|---|
| $ LXUID | Пользователь ID владельца |
| $ LXGID | ID владельца группы |
| $ LXMOD | Файловый режим (восьмеричные числа и тип разрешений файловых систем, e.г: 0777) |
| $ LXDEV | Устройство, если это файл устройства |
Кроме того, любой файл, который не является обычным файлом или каталогом (например, символические ссылки, FIFO, блочные устройства, сокеты unix и символьные устройства), также имеет точку повторной обработки NTFS. Это значительно ускоряет определение типа файла в данном каталоге без необходимости запрашивать его расширенные атрибуты.
Сценарии доступа к файлам
Ниже приводится описание того, как определяются разрешения при доступе к файлам различными способами с использованием подсистемы Windows для Linux.
Доступ к файлам в файловой системе диска Windows (DrvFS) из Linux
Эти сценарии возникают, когда вы обращаетесь к файлам Windows из WSL, скорее всего, через / mnt / c .
Разрешения на чтение файла из существующего файла Windows
Результат зависит от того, есть ли у файла уже существующие метаданные.
Файл DrvFS не имеет метаданных (по умолчанию)
Если файл не имеет связанных с ним метаданных, мы переводим действующие разрешения пользователя Windows на биты чтения / записи / выполнения и устанавливаем их в this как одно и то же значение для пользователя, группы и других.Например, если ваша учетная запись пользователя Windows имеет доступ на чтение и выполнение, но не на запись в файл, то это будет отображаться как r-x для пользователя, группы и других. Если для файла установлен атрибут «Только чтение» в Windows, тогда мы не предоставляем доступ на запись в Linux.
Файл имеет метаданные
Если в файле присутствуют метаданные, мы просто используем эти значения метаданных вместо преобразования действующих разрешений пользователя Windows.
Изменение прав доступа к существующему файлу Windows с помощью chmod
Результат зависит от того, есть ли у файла уже существующие метаданные.
файл chmod не имеет метаданных (по умолчанию)
Chmod будет иметь только один эффект: если вы удалите все атрибуты записи файла, тогда для файла Windows будет установлен атрибут «только чтение», поскольку это то же поведение, что и CIFS (Common Internet File System), который является Клиент SMB (Server Message Block) в Linux.
файл chmod имеет метаданные
Chmod изменит или добавит метаданные в зависимости от уже существующих метаданных файла.
Имейте в виду, что вы не можете предоставить себе больший доступ, чем тот, который у вас есть в Windows, даже если в метаданных указано, что это так.Например, вы можете настроить метаданные для отображения того, что у вас есть права на запись в файл, используя chmod 777 , но если вы попытаетесь получить доступ к этому файлу, вы все равно не сможете писать в него. Это благодаря совместимости, поскольку любые команды чтения или записи в файлы Windows маршрутизируются через ваши разрешения пользователя Windows.
Создание файла в DriveFS
Результат зависит от того, включены ли метаданные.
Метаданные не включены (по умолчанию)
Разрешения Windows для вновь созданного файла будут такими же, как если бы вы создавали файл в Windows без определенного дескриптора безопасности, он унаследует родительские разрешения.
Метаданные включены
Биты прав доступа файла установлены в соответствии с umask Linux, и файл будет сохранен с метаданными.
Какому пользователю Linux и группе Linux принадлежит файл?
Результат зависит от того, есть ли у файла уже существующие метаданные.
Пользовательский файл не имеет метаданных (по умолчанию)
В сценарии по умолчанию при автоматическом монтировании дисков Windows мы указываем, что идентификатор пользователя (UID) для любого файла установлен на идентификатор пользователя вашего WSL-пользователя, а идентификатор группы (GID) установлен на основной идентификатор группы вашего WSL. пользователь.
Пользовательский файл имеет метаданные
UID и GID, указанные в метаданных, применяются как владелец пользователя и владелец группы файла.
Доступ к файлам Linux из Windows с использованием \\ wsl $
При доступе к файлам Linux через \\ wsl $ будет использоваться пользователь по умолчанию вашего дистрибутива WSL. Поэтому любое приложение Windows, обращающееся к файлам Linux, будет иметь те же разрешения, что и пользователь по умолчанию.
Создание нового файла
umask по умолчанию применяется при создании нового файла внутри дистрибутива WSL из Windows.Значение umask по умолчанию - 022 , или, другими словами, оно разрешает все разрешения, кроме прав записи для групп и других.
Доступ к файлам в корневой файловой системе Linux из Linux
Любые файлы, созданные, измененные или доступные в корневой файловой системе Linux, соответствуют стандартным соглашениям Linux, таким как применение маски umask к вновь созданному файлу.
Настройка прав доступа к файлам
Вы можете настроить права доступа к файлам на дисках Windows, используя параметры монтирования в wsl.конф. Параметры монтирования позволяют установить маски разрешений umask , dmask и fmask . umask применяется ко всем файлам, dmask применяется только к каталогам, а fmask применяется только к файлам. Эти маски разрешений затем подвергаются операции логического ИЛИ при применении к файлам, например: Если у вас есть значение umask 023 и значение fmask 022 , то результирующая маска разрешений для файлов будет 023 .
Инструкции о том, как это сделать, см. В статье «Настройка параметров запуска каждого дистрибутива с помощью wslconf».
.unix - Как установить права доступа к файлу при открытии файла в C ++?
Переполнение стека- Около
- Товары
- Для команд
- Переполнение стека Общественные вопросы и ответы
- Переполнение стека для команд Где разработчики и технологи делятся частными знаниями с коллегами
- Вакансии Программирование и связанные с ним технические возможности карьерного роста
- Талант Нанимайте технических специалистов и создайте свой
Права доступа к файлам в Linux / Unix с примером
- Home
-
Testing
-
- Back
- Agile Testing
- BugZilla
- Cucumber
- Database Testing
- ETL Testing
- Назад
- JUnit
- LoadRunner
- Ручное тестирование
- Мобильное тестирование
- Mantis
- Почтальон
- QTP
- Назад
- Центр качества (ALM3000)
-
- Управление тестированием
- TestLink
SAP
-
- Назад
- ABAP
- APO
- Начинающий
- Basis
- BODS
- BI
- BPC
- CO
- Назад
- CRM
- Crystal Reports
- QM4000
- QM4
- Заработная плата
- Назад
- PI / PO
- PP
- SD
- SAPUI5
- Безопасность
- Менеджер решений
- Successfactors
- Учебники SAP
- Apache
- Назад
- Java
- JSP
- Kotlin
- Linux
- Linux js
- Perl
- Назад
- PHP
- PL / SQL
- PostgreSQL
- Python
- ReactJS
- Ruby & Rails
- Scala
- SQL 000 0003 SQL 000
- SQL 000
- UML
- VB.Net
- VBScript
- Веб-службы
- WPF
Обязательно учите!
-
- Назад
- Бухгалтерский учет
- Алгоритмы
- Android
- Блокчейн
- Бизнес-аналитик
- Создание веб-сайта
- Облачные вычисления
- COBOL
- Встроенные системы
- 9000 Дизайн 9000 Эталон
- 900 Эталон
- 9000 Проектирование 900 Ethical
- Учебные пособия по Excel
- Программирование на Go
- IoT
- ITIL
- Jenkins
- MIS
- Сеть
- Операционная система
- Назад
- Prep
Большие данные
-
- Назад
- AWS
- BigData
- Cassandra
- Cognos
- Хранилище данных
- DevOps Back
- DevOps Back
- HBase
- HBase2
- MongoDB
- NiFi
- OBIEE
Изменить разрешения для файлов, папок или дисков на Mac
-
На Mac выберите элемент, затем выберите «Файл»> «Получить информацию».
Если замок в правом нижнем углу заблокирован, щелкните его, чтобы разблокировать параметры Get Info, затем введите имя и пароль администратора.
-
В разделе «Общий доступ и разрешения» выполните одно из следующих действий:
-
Добавьте пользователя или группу: Нажмите кнопку «Добавить» под списком, выберите пользователя или группу, затем нажмите «Выбрать».
-
Удаление пользователя или группы: Выберите пользователя или группу, затем нажмите кнопку «Удалить» под списком.
-
Вы можете отменить добавление или удаление пользователя или группы в разделе «Общий доступ и разрешения» после открытия информационного окна. Перед тем, как закрыть информационное окно, щелкните всплывающее меню «Действие», затем выберите «Отменить изменения».
.Как исправить ошибку разрешений для файлов и папок в WordPress
Вы пытаетесь исправить ошибку разрешений для файлов и папок в WordPress? Неправильные разрешения для файлов и папок могут вызвать ошибки на вашем сайте WordPress во время загрузки. В этой статье мы покажем вам, как легко исправить ошибку прав доступа к файлам и папкам в WordPress.

Как работают разрешения для файлов и папок в WordPress?
Ваш автономный сайт WordPress находится на компьютере, управляемом вашей хостинговой компанией WordPress.Этот компьютер действует как сервер и использует специальное программное обеспечение (обычно Apache) для управления вашими файлами и передачи их браузерам.
Права доступа к файлам и папкам сообщают серверу, кто может читать, запускать или изменять файлы, размещенные в вашей учетной записи. WordPress необходимы разрешения для управления файлами и создания папок на сервере.
Неправильные права доступа к файлу могут помешать WordPress создавать папки, загружать изображения или запускать некоторые скрипты. Неправильные разрешения также могут поставить под угрозу безопасность вашего сайта WordPress.
В большинстве случаев WordPress попытается предупредить вас, что он не может редактировать файл, создавать папку или не может записывать на диск. Однако иногда вы можете не видеть правильных сообщений об ошибках.
Правильные права доступа к файлам и папкам в WordPress
Правильный набор разрешений для файлов и папок позволяет WordPress создавать папки и файлы. Следующие настройки рекомендуются для большинства пользователей.
755 для всех папок и подпапок.
644 для всех файлов.
Давайте посмотрим, как легко исправить разрешения для файлов и папок в WordPress.
Исправить права доступа к файлам и папкам в WordPress с помощью FTP
Во-первых, вам нужно будет подключиться к вашему сайту WordPress с помощью FTP-клиента. После подключения перейдите в корневую папку вашего сайта WordPress.
После этого выберите все папки в корневом каталоге и щелкните правой кнопкой мыши, чтобы выбрать «Права доступа к файлам».
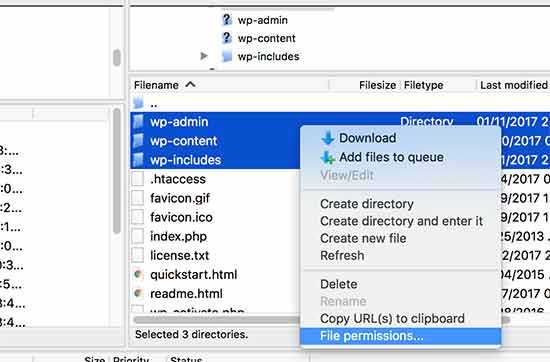
Откроется диалоговое окно с правами доступа к файлам.
Теперь вам нужно ввести 755 в поле числового значения.После этого вам нужно установить флажок «Повторять в подкаталоги», а затем выбрать «Применить только к каталогам» вариант.
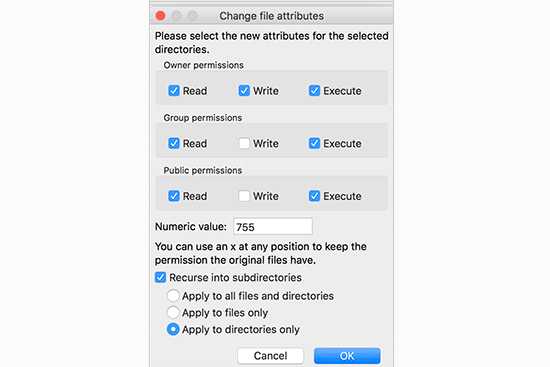
Нажмите кнопку OK, чтобы продолжить. Ваш FTP-клиент начнет устанавливать права доступа к файлам для папок и подпапок. Вам нужно будет дождаться его завершения.
Затем вам нужно выбрать все файлы и папки в корневой папке вашего сайта WordPress, а затем щелкнуть правой кнопкой мыши, чтобы выбрать права доступа к файлам.
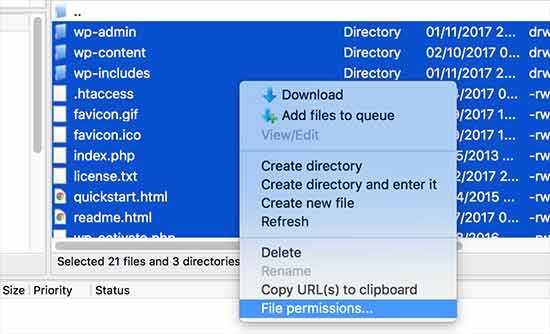
Появится диалоговое окно с правами доступа к файлам.
На этот раз вам нужно ввести 644 в числовом значении. После этого вам нужно установить флажок «Повторять в подкаталоги», а затем выбрать «Применить только к файлам» вариант.
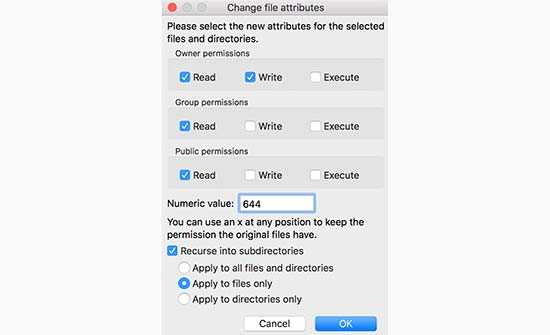
Нажмите ОК, чтобы продолжить.
Теперь ваш FTP-клиент начнет устанавливать права доступа ко всем файлам на вашем сайте WordPress.
Мы надеемся, что эта статья помогла вам исправить права доступа к файлам и папкам в WordPress. Вы также можете ознакомиться с нашим руководством по исправлению распространенных ошибок WordPress.
Если вам понравилась эта статья, то подпишитесь на наш канал YouTube для видеоуроков по WordPress. Вы также можете найти нас в Twitter и Facebook.
.