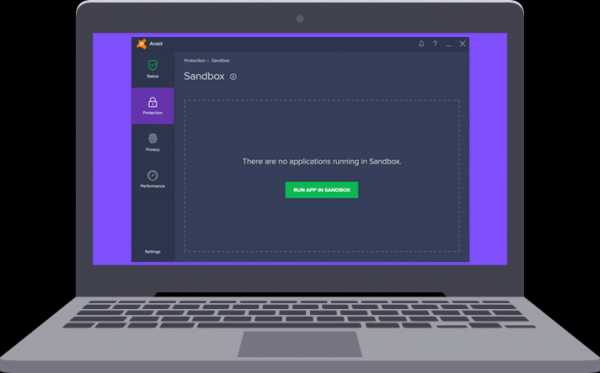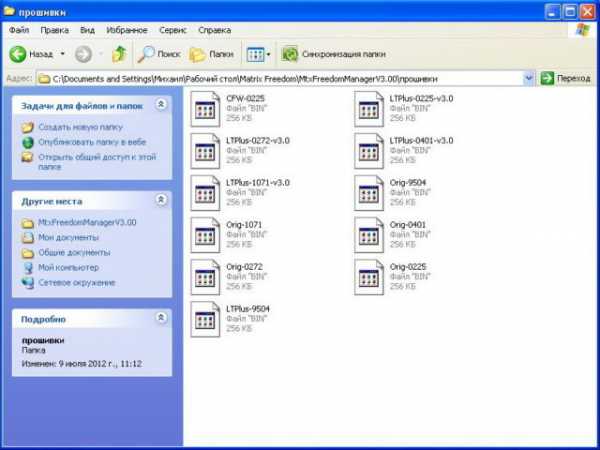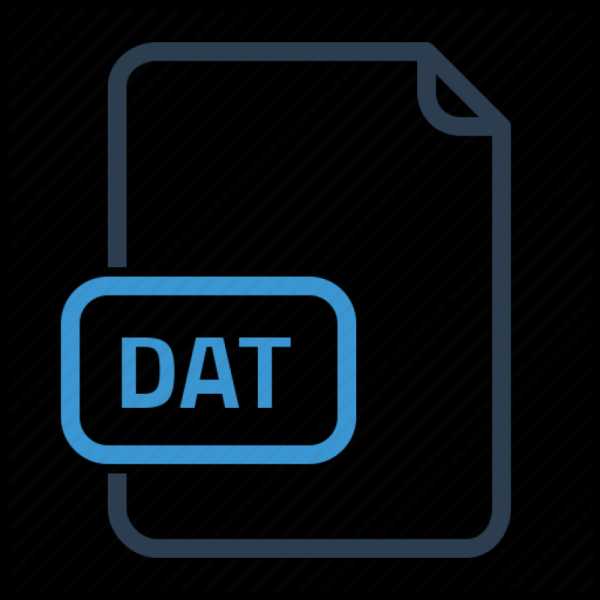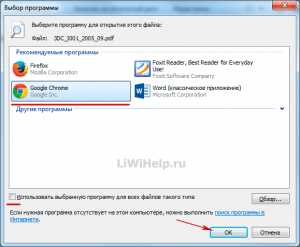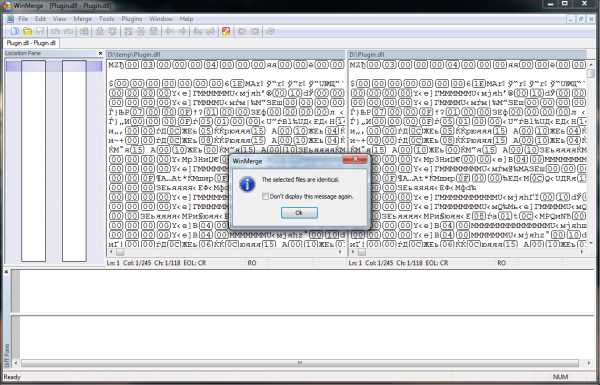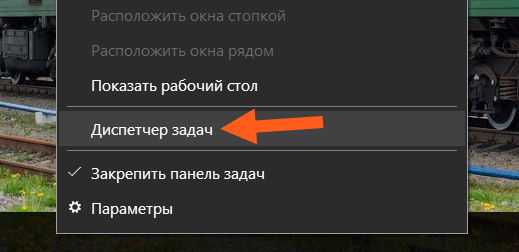Как правильно скачивать файлы из интернета
Загрузка файлов из интернета - пошаговое руководство для новичков
Загрузка файлов из интернета или скачивание и отправка информации – это задачи, которые возникают в процессе изучения глобальной сети.
Загрузка (скачивание) означает получение данных или файла из интернета на ваш компьютер. Отправка (выгрузка) означает отправку данных или файла с вашего компьютера куда-то или кому-то в интернет.
Эти термины описывают действия, которые вы, возможно, уже научились делать. Если вы когда-либо открывали документ в браузере и скачивали его, делились фотографиями в социальных сетях, отправляли файлы по электронной почте – вы уже выполняли загрузку и отправку файлов через интернет.
Загрузка файлов из интернета (скачивание)
Обычно для загрузки файла нужно кликнуть на ссылку этого файла. В зависимости от типа файла браузер предложит один из вариантов его загрузки.
Если вы нажмёте на ссылку, ваш браузер предложит вам выбрать один из двух способов загрузки файла.
- Открыть файл — загрузит файл и сразу же откроет его в соответствующей программе.
- Сохранить файл — загрузит его и сохранит на жесткий диск.

Многие современные браузеры могут предварительно открывать документ с возможностью скачать его на компьютер или распечатать.
В любом случае, как только вы нажмёте кнопку ОК, начнётся загрузка. Ваш браузер будет указывать прогресс и время, оставшееся на загрузку.
После того как загрузка будет завершена, файл будет сохранён на вашем компьютере или откроется в программе, которую вы выбрали. Обычно файлы из интернета загружаются в папку «Загрузки или Downloads».
Если в вашем браузере запускается предварительный просмотр файла, а вы не знаете, как его отключить, то в таком случае можно щёлкнуть на ссылку правой кнопкой мыши, затем нажать «Сохранить ссылку как» и выбрать место для загрузки файла.
А ещё можно сохранить файл в «Облако» и использовать его с любого вашего устройства. Удобная возможность, так как с документом можно работать на компьютере, просматривать на смартфоне и работать коллективно над одним проектом.
Загрузка файлов в интернет
Если сайт позволяет загружать файлы в интернет, он будет иметь интерфейс загрузки, чтобы помочь выполнить передачу файлов. Обычно сайты имеют похожие элементы добавления файлов и схожие шаги по выбору и добавлению их на сайт.
Кнопка загрузки на сайте открывает диалоговое окно, где нужно выбрать файл и начнётся процесс загрузки файла в интернет.
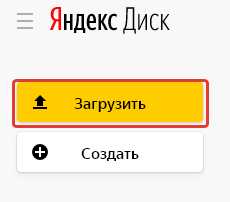
Нужно перейти к месту хранения файла, выбрать его, затем нажать кнопку «Открыть».
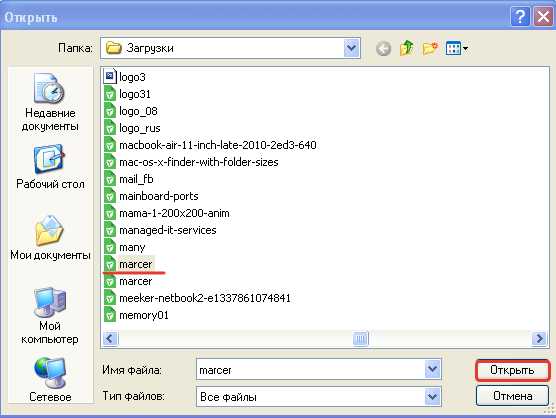
После этого на странице появится индикатор выполнения, отслеживающий процесс загрузки.
Многие современные сайты поддерживают интерфейс перетаскивания. Например, войдя в Облако.mail.ru, вы можете перетащить файлы из папки на вашем компьютере и поместить их в окно браузера.
Многие другие утилиты загрузки имеют аналогичные функции. Мобильные приложения организованы ещё проще, поделиться своим фото или документов можно буквально в два «тыка» пальцем.
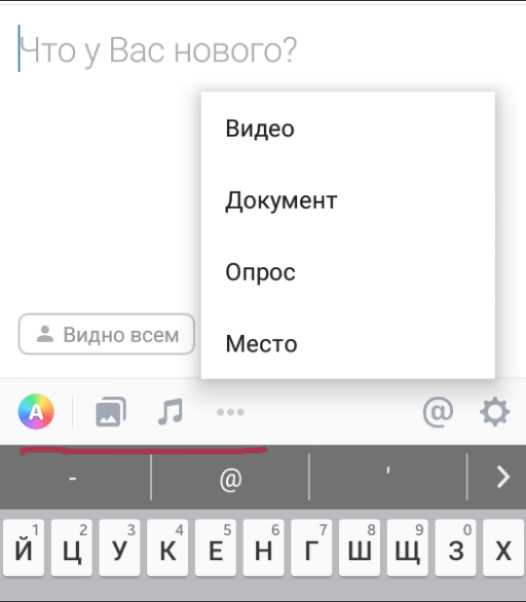
Такими вот нехитрыми способами можно загружать и скачивать файлы в интернете. Пробуйте, друзья. Если будут вопросы, задавайте их в комментариях.
Друзья, поддержите нас! Поделитесь статьёй в социальных сетях:
Как скачивать из интернета – бесплатные уроки
Несколько уроков, которые помогут научиться быстро скачивать любую информацию из сети.
В этом уроке я покажу самый простой и удобный способ сохранения музыки и видео из Одноклассников, Вконтакте и YouTube на свой компьютер.
Учимся скачивать картинки и фотографии из интернета на свой компьютер. Также разбираемся в том, как загрузить большой размер изображения и что делать, если сохранить его не получается.
Мастер-класс по сохранению текста из сети на компьютер. Как правильно загружать текст, что с ним потом делать и как решать возникающие сложности.
Обучение скачиванию файлов: как происходит загрузка и где потом их искать. Принцип сохранения в разных браузерах.
Все о работе с облаком для начинающих: что это такое и для чего нужно, где и как его получить. Иллюстрированные инструкции по работе с облачными сервисами.
Учимся отправлять файлы большого размера при помощи облака. Как закачать файл, получить на него ссылку и отправить другому человеку.
Интернет дает возможность не только ознакомиться с разнообразной информацией, но и «забрать» ее к себе навсегда.
Мы можем найти необходимые материалы в сети и бесплатно загрузить их в свой компьютер. Тогда эта информация уже будет принадлежать нам. Это означает, что ее в любой момент можно открыть на компьютере без интернета, перенести на флешку или записать на диск.
Можно даже переслать ее кому-нибудь по электронной почте, через социальную сеть или скайп. И даже если из того места в интернете, где Вы нашли эту информацию, она удалиться, то у Вас она по-прежнему будет открываться в «первозданном» виде.
Подобное «забирание» из интернета принято называть скачиванием. Причем, загрузить можно не только текстовые данные, но и видео, музыку, фотографии и даже компьютерные программы.
Единственная сложность заключается в том, что для загрузки каждого типа данных существует свой вариант или даже несколько вариантов скачивания. Текст мы «забираем» одним способом, видео или музыку – другим, фотографии – третьим и т.д. К сожалению, не существует одной универсальной инструкции – в каждом случае она своя.
Я постарался собрать для Вас самые распространенные и наиболее простые техники загрузки информации из интернета. Для освоения каждой из них следует открыть соответствующий урок и внимательно его изучить.
Как скачивать и сохранять информацию из сети Интернет
Как известно – миром правит информация. Она может быть представлена в виде сайтов, книг, текстов, сборников информации, отчетов и т.д. Владение информацией может решить вашу проблему, научит чему-то новому, позволит заработать деньги, проанализировать рынок и т.д. и т.п. Не зря же говорят: «Кто владеет информацией, тот владеет миром».
Интернет – это кладезь информации! Границ ее не видно. Информация везде: на сайтах в виде статей, в виде электронных файлов (электронных книг), в виде текстовых документов … Ее очень много, она повсюду!
Рядовой пользователь Рунета сталкивается каждый день с одной и той же проблемой – если ему что-то понравилось он должен эту информацию сохранить на своем компьютере (если информация представлена в виде сайта), либо же скачать и сохранить на свой компьютер (если она представлена в виде текстового файла, электронной книги, документа в формате pdf и т.д. и т.п.).
Может показаться, что это сделать очень просто. Но для некоторых это является очень большой проблемой. Не все умеют это делать. В этой статье я вкратце расскажу о том, как это делается.
Давайте разберем два варианта сохранения информации на компьютере пользователя подробнее.
Скачивание из интернета
Интернет – это огромное хранилище самой разной информации. Здесь можно найти практически любую книгу, музыкальную композицию, фильм, программу. И можно не просто найти, но еще и забрать к себе, то есть сохранить на компьютер.
Почувствуйте разницу. Я нашел на каком-то сайте нужную информацию. Почитал, посмотрел, закрыл. Чтобы снова ее открыть, придется искать сайт, на котором была эта информация. А можно поступить по-другому. Просто «стянуть» информацию на свой компьютер. В этом случае, когда я захочу ее повторно открыть, она уже будет у меня в компьютере. Вот эта процедура называется «скачивание».
Скачивание – это сохранение на свой компьютер какой-либо информации из интернета.
Как происходит скачивание из интернета
Для большинства новичков этот процесс представляется настолько сложным, что они даже не пытаются его освоить. Считают, что это доступно только продвинутым пользователям.
В этом есть доля правды: не существует универсального способа, которым можно скачать что-угодно. Вариантов несколько и выбор способа зависит от того, где эта информация размещена и в каком виде.
Если это текст на странице сайта, то сохранять его на компьютер нужно определенным образом. Если фото, то способ будет уже другой. А если это «прикрепленный» файл, то третий.
Реально ли всему этому научиться? Вполне! В моей практике и бабушки с дедушками справлялись с этими непростыми вещами. Ну, конечно, нужно тренироваться – без этого никуда.
Сначала изучить одну технику скачивания и хорошенько потренироваться. Затем приниматься за изучения другой техники и тоже натренировать ее. Потом приступать к третьей и так далее.
Какие существуют техники скачивания
Как я уже говорил, применение той или иной техники зависит от вида и способа размещения информации. Кратко опишу каждую из них.
Загрузка прикрепленных файлов
Прикрепленные файлы – это такие файлы, которые как бы встроены в страницу сайта. Вы не увидите их содержимое, пока не загрузите и не откроете.
Например, вы заходите на сайт компании, которая оказывает какие-то коммерческие услуги. На этом сайте есть раздел «Цены», где предлагается скачать прайс. Это такой специально подготовленный файл с ценами и он как бы встроен в сайт. Вот это и есть прикрепленный файл. Ознакомиться с ним вы сможете только после того, как скачаете.
Еще один пример – письма с вложенными файлами. Это когда я пишу письмо по электронной почте, в которое добавляю какой-то файл (документ, фото). Чтобы получатель письма смог открыть прикрепленный файл, он должен его скачать.
Сервис хранения файлов (облако)
Это такие сервисы как Яндекс.Диск, Облако@Mail.Ru, Google Drive и другие. Любой пользователь может закачать на такой сервис свой файл, получить ссылку и отправить ее тому, кому надо. Таким образом, можно передать и получить файлы большого размера – более одного гигабайта.
Например, у меня есть фильм, который нужно передать другому человеку по интернету. Загружаю свой файл с фильмом в облако и получаю ссылку. Затем отправляю эту ссылку человеку, которому хочу передать файл. Перейдя по ссылке, он может скачать мой фильм.
Скачивание с облака очень похоже на загрузку прикрепленных файлов, но есть свои особенности.
Сохранение фото и картинок
Скачивание фотографий из интернета – процесс очень простой, но очень «особенный», не такой, как остальные.
Сохранение текста
Текст из интернета сохраняется обычным копированием. Выделили, скопировали, открыли программу-редактор (например, Microsoft Word), вставили в нее текст, сохранили.
Таким образом, например, многие школьники и студенты пишут свои работы – рефераты, курсовые, контрольные, дипломы. Собирают информацию из разных источников и формируют из нее файл, который потом распечатывают на принтере.
Видео и музыка из социальных сетей (Вконтакте, Одноклассники, YouTube)
Такая информация скачивается или при помощи специальных программ или при помощи «примочек» к браузеру (программе для интернета).
Принцип следующий: вы устанавливаете специальную программку и через нее загружаете на компьютер видео или музыку из социальных сетей (в том числе, с сайта YouTube).
Торренты
Торренты – это такой очень особенный способ передачи информации. Объяснить, что это такое, весьма трудно, но работать с ними на удивление просто.
Нужно всего лишь скачать и установить на компьютер маленькую программку, найти нужный торрент-файл и открыть его в этой программе. Начнется загрузка, по завершении которой у вас будет нужная информация в обычном виде (файлы, папки).
Преимущество такого способа передачи информации заключается в том, что необязательно за один раз все скачивать – можно загружать частями.
Например, я хочу скачать современную компьютерную игру. Она достаточно большого размера и если качать ее классическим способом, то это займет много времени. Все это время компьютер с интернетом должен работать, иначе загрузка прервется.
А вот если качать эту же игру через торрент, то можно не ждать окончания загрузки. Пока я буду пользоваться компьютером, игра будет сама по себе скачиваться. И если понадобится выключить компьютер, то загрузка не оборвется – после включения она продолжится с того, места, на котором остановилась.
Устаревшие техники
Скачивание страниц сайтов целиком. Это такая техника, при которой мы забираем страницу сайта целиком на свой компьютер. То есть мы ее как бы «выдираем» со всем содержимым.
Этот способ был актуален во времена медленного и дорого интернета. Сейчас гораздо проще добавить страницу сайта в закладки браузера и открывать ее прямо из интернета, а не с компьютера. Это и быстрее и удобнее.
Файлообменники. Это прошлое поколение сервисов хранения и передачи файлов – всякие ifolder, Deposit Files, Letitbit, RapidShare. На смену им пришли облачные сервисы: Яндекс.Диск, Облако@Mail, Google Drive.
Принцип работы у них такой же: загружаем файл, получаем ссылку и отправляем ее тому, кому нужно, или публикуем в интернете. Человек, перейдя по ссылке, может скачать файл на свой компьютер.
Отличие от современных сервисов хранения файлов заключается в обилии непристойной и мошеннической рекламы. Со всех сторон пользователя пытаются побудить к какому-либо действию: перейти по рекламе, куда-то нажать, что-то попробовать.
Беда в том, что на таких сайтах в большом количестве обитают мошенники, которые под тем или иным предлогом пытаются выманить у вас деньги. Начинающие пользователи часто попадаются на их уловки, после чего и приходят к выводу, что скачивание – это очень трудно. Помимо этого, во многих файлах содержатся вирусы.
Есть еще один серьезный минус у файлообменников – ограничение скорости скачивания. Это означает, что даже если вы добрались-таки до нужного файла, обойдя многочисленную рекламу и призывы к действию, то он будет скачиваться довольно медленно. Конечно, скорость можно и увеличить, но это будет стоить денег.
Так почему же такие сервисы до сих пор существуют? Все просто: они позволяют заработать людям, которые размещают на них свои файлы. Заработок там копеечный, но многих это не останавливает.
Как качать из интернета безопасно
Каким бы способом вы ни скачивали из интернета информацию, на вашем компьютере должна быть установлена антивирусная программа. И она должна быть со свежими антивирусными базами, то есть регулярно обновляться.
Дело в том, что вирусы на компьютеры пользователей попадают как раз из интернета. И чаще всего именно при скачивании. Вот чтобы этого не происходило, на компьютере должна быть антивирусная защита.
Современные антивирусы сейчас устроены так, что они проверяют файл сразу же при загрузке. То есть проверка происходит автоматически и если программа найдет вирус, она его тотчас заблокирует.
Но для надежности можно еще раз проверить файл сразу после скачивания, еще до его открытия. Обычно для этого нужно всего лишь нажать правой кнопкой мышки по файлу и из контекстного меню выбрать пункт «Проверить на вирусы».
Если на компьютере нет антивирусной программы или есть, но она давно не обновляется, то можно установить бесплатный антивирус Avast.
Еще при скачивании из интернета очень важно помнить следующее:
Ни под каким предлогом не оставляйте номер своего мобильного телефона!
Очень часто таким образом мошенники насильно подписывают вас на разные платные услуги. В результате с баланса мобильного время от времени могут списываться деньги. Вернуть их вы не сможете, да и остановить такое списание довольно сложно – зачастую решить эту проблему можно только в офисе оператора.
Скачивание файлов из Интернета
Доступен новый браузер, рекомендуемый корпорацией Майкрософт
Новый браузер Microsoft Edge обеспечивает эффективность мирового уровня благодаря повышенному уровню конфиденциальности, производительности и дополнительным возможностям.
Скачайте новый Microsoft Edge
Из Интернета можно скачивать несколько типов файлов: документы, изображения, видеозаписи, приложения, в том числе расширения и панели инструментов для браузера. Если выбрать файл для скачивания, Internet Explorer спросит, что нужно сделать с этим файлом. В зависимости от типа скачиваемого файла доступны следующие варианты:
-
Открыть файл для просмотра, но не сохранять на компьютере.
-
Сохранить файл на компьютере в стандартной папке для скачивания. После того как Internet Explorer проверит безопасность и завершит скачивание файла, вы сможете открыть файл, открыть папку, в которой он сохранен, либо просмотреть файл в диспетчере загрузок.
-
Сохранить под другим именем, с другим типом или в другой папке на компьютере.
-
Выполнить приложение, расширение или файл другого типа. После того как Internet Explorer выполнит проверку безопасности, файл откроется и запустится на компьютере.
-
Отменить скачивание и вернуться к просмотру веб-страниц.
На компьютере можно также сохранять файлы меньшего размера, например отдельные картинки. Для этого щелкните объект правой кнопкой мыши изображение, ссылку или файл и выберите пункт Сохранить изображение или Сохранить объект как.
Поиск скачанных файлов на компьютере
Диспетчер загрузки отслеживает изображения, документы и другие файлы, скачиваемые из Интернета. Скачанные файлы автоматически сохраняются в папке Загрузки. Эта папка обычно находится на диске, где установлена ОС Windows (например, C:\Пользователи\имя_пользователя\Загрузки). Скачанные файлы можно перемещать из папки "Загрузки" в другие папки на компьютере.
Чтобы просмотреть файлы, загруженные в Internet Explorer, откройте Internet Explorer, нажмите кнопку " Сервис ", а затем выберите Просмотр загрузок. Вы сможете увидеть, что вы загрузили из Интернета, где эти элементы хранятся на компьютере, и выберите команду действия для загрузки.
Изменение стандартной папки для скачивания на компьютере
-
Откройте Internet Explorer, нажмите кнопку Сервис , а затем выберите Просмотр загрузок.
-
В диалоговом окне Просмотр загрузок выберите Параметры в левом нижнем углу.
-
Выберите другое расположение для скачивания по умолчанию, нажмите кнопку Обзор и затем кнопку ОК , когда все будет готово.
Почему некоторые файлы не открываются в Internet Explorer
Internet Explorer использует надстройки, такие как Adobe Reader, для просмотра некоторых файлов в браузере. Если не удается открыть файл, для которого требуется надстройка, возможно, у вас установлена более ранняя версия надстройки, которую необходимо обновить.
Скачивание и предупреждения системы безопасности
Во время скачивания файла Internet Explorer по ряду признаков проверяет, не представляет ли файл угрозу для компьютера. Если Internet Explorer определяет загружаемый файл как подозрительный, вы будете уведомлены о том, следует ли сохранять, запускать и открывать файлы. Не все файлы, для которых выводится предупреждение, на самом деле опасны, но важно скачивать только действительно нужные файлы и только с надежных сайтов.
Если вы видите предупреждение системы безопасности о том, что издателю этой программы не удалось проверить, это означает, что Internet Explorer не распознает сайт или организацию, предлагающие загрузить файл. Перед сохранением или открытием такого файла убедитесь, что его издателю можно доверять.
Скачивание файлов из Интернета всегда сопряжено с риском. Вот некоторые меры предосторожности, которые можно предпринять для защиты компьютера при скачивании файлов:
-
Установите и используйте антивирусную программу.
-
Скачивайте файлы только с веб-сайтов, которым доверяете.
-
Если файл имеет цифровую подпись, убедитесь, что она действительна и файл получен из надежного источника. Для просмотра цифровой подписи перейдите по ссылке издателя в диалоговом окне предупреждения о безопасности, которое отображается при первом скачивании файла.
Как научиться скачивать с интернета?
Огромное количество людей, которые первый раз сели за компьютер, понимают, что для того, чтобы узнать ту или иную информацию ее сначала необходимо скачать. Как научиться скачивать с интернете? Этот вопрос очень распространен. В мировой паутине просто бесчисленной количество всевозможной информации: игры, архивы, картинки, программы, рефераты, музыка, фильмы и так далее. В этой статье мы попытаемся объяснить, как же все такие правильно скачивать.
Научиться скачивать в интернете не сложно, но…
Если вы впервые за компьютером и первый раз в интернете, тогда вам стоит понять, как устроена мировая паутина, как в него зайти, где расположена та информация, которую вам необходимо скачать, кто заинтересован в предоставлении ее вам и так далее. Зачем это нужно? Во-первых, для того, чтобы вы могли скачивать именно то, что хотите. Во-вторых, чтобы вас не обманули.
Как информация, которую можно скачивать, попадает в интернет?
Сайты, которые есть в интернете, создают и наполняют люди. Они заинтересованы, чтобы вы заходили к ним на сайт в поисках нужной вам информации. Именно так у них и получается зарабатывают. Об это вы узнаете более подробно.
Как зарабатывают на тех, кто скачивает?
Как вы могли заметить, не каждый файл, который есть на сайте, можно скачать. Когда вы нажимаете на ссылку, то открывается другой сайт, который называют файлообменником. Он ставит условия, и если вы будете их соблюдать, то сможете скачать. Вот тут и происходит заработок, потому что файлообменник говорит, чтобы вы отправили СМС на определенный номер. За эту СМС с вашего счета снимается определенная сумма, и тогда появится ссылка, нажав на которую, вы сможете скачать тот файл, что необходимо. Однако есть и другой метод скачивания с файлообменника – БЕСПЛАТНО! Сейчас вый узнает, как это сделать.
Как бесплатно скачивать с файлообменников?
Существует много различных файлообменников. Однако практически все популярные ФО (turbobit.net, Rapidshare.com, letitbit.net, Depositfiles.com) позволяют бесплатно скачать файл, но с некоторыми ограничениями. Эти ограничения в большинстве случаев касаются скорости скачивания, с одного IP ограниченное количество скачивания, также у вас не будет возможности докачать файл и так далее. Все рассчитано на то, что если файл небольшой 15-20 мб, то можно скачать, однако если он весит около 700 и больше мб, то вряд ли скачаешь. А если этот файл вам действительно нужен, то вы отправите это злосчастное СМС. Файлообменники с владельцами сайтов делятся прибылью и им хорошо сотрудничать.
Как скачивать с файлообменников?
Мы пожалуй расскажем о самых известных, это Letitbit и Deposit Files. Конечно же, скачивать будем бесплатно. Для Letitbit: перейдя по ссылке нажмите скачать на низкой скорости, затем внизу слева нажмите спасибо, не надо, после поиска файла нажмите скачать медленно и подождите 60 секунд, как только прошло 60 секунд, нажмите на ссылку, которая появилась. Для Deposit Files: нажмите БЕСПЛАТНО, подождите 60 секунд и нажмите на появившуюся ссылку.
Как бесплатно скачать музыку, видео, фото Вконтакте?
Такие запросы людей имеют огромную популярность, есть много статей по этому поводу, но большинство из них сложны для обычного пользователя. Но вы, на примере Mozilla Firefox, узнаете, как это сделать без особых трудностей.
Просто нажмите на ссылку СКАЧАТЬ, затем <Добавить в Firefox > и, как только дополнение загрузится, нажмите установить. В конец перезагрузите браузер и все готово! Теперь возле картинок, аудиозаписей и видео появится иконка скачать, при этом название скачиваемого продукта будет таким же, как и отображено в браузере.
В Google Chrome и Оперы все почти тоже самое, нажмите на ссылку СКАЧАТЬ. Потом выберите нужный браузер и установите дополнение.
Как скачать видео с youtube или с любой другой странице, где есть видео.
Для Мозилы есть дополнение под названием Video DownloadHelper – СКАЧАТЬ. Пользоваться им очень просто, во время загрузки видео, под вкладками слева сверху появятся цветные шарики (до того, как вы нажали, они были черно-белыми), нажмите на стрелочку рядом, выберите видео и нажмите скачать. Кстати, с его помощью можно скачивать видео с ВКонтакте.
Как скачать при помощи торрента?
Это проще простого. Сначала скачайте программу uTorrent – СКАЧАТЬ. Затем зарегистрируйтесь на трекере, с которого хотите скачать, советую Rutracker.org, найдите нужную вам информацию, нажмите Скачать.torrent (чуть ниже справа) и все.
Видео уроки
Скачать файлы из Интернета
Новый браузер, рекомендованный Microsoft, находится здесь
Получите скорость, безопасность и конфиденциальность с новым Microsoft Edge.
Учить больше
Существует несколько типов файлов, которые вы можете загружать из Интернета: документы, изображения, видео, приложения, расширения и панели инструментов для вашего браузера, среди прочего. Когда вы выбираете файл для загрузки, Internet Explorer спросит, что вы хотите сделать с файлом.Вот некоторые действия, которые вы можете сделать в зависимости от типа загружаемого файла:
-
Откройте файл, чтобы просмотреть его, но не сохраняйте его на свой компьютер.
-
Сохраните файл на своем ПК в папке для загрузки по умолчанию. После того, как Internet Explorer выполнит сканирование безопасности и завершит загрузку файла, вы можете выбрать: открыть файл, папку, в которой он хранится, или просмотреть ее в диспетчере загрузки.
-
Сохраните как файл с другим именем, типом или местом для загрузки на вашем ПК.
-
Запустите приложение, расширение или другой тип файла. После того, как Internet Explorer выполнит сканирование безопасности, файл откроется и запустится на вашем компьютере.
-
Отмените загрузку и вернитесь к просмотру веб-страниц.
Вы также можете сохранять файлы меньшего размера, например отдельные изображения, на свой компьютер. Щелкните правой кнопкой мыши изображение, ссылку или файл, который вы хотите сохранить, а затем выберите Сохранить изображение или Сохранить цель как .
Найдите файлы, которые вы скачали на свой компьютер
Download Manager отслеживает изображения, документы и другие файлы, которые вы загружаете из Интернета. Скачанные вами файлы автоматически сохраняются в папке «Загрузки».Эта папка обычно находится на диске, на котором установлена Windows (например, C: \ users \ your name \ downloads). Вы всегда можете переместить загрузки из папки «Загрузки» в другое место на вашем компьютере.
Чтобы просмотреть файлы, которые вы загрузили при использовании Internet Explorer, откройте Internet Explorer, нажмите кнопку Инструменты , а затем выберите Просмотреть загрузки . Вы сможете увидеть, что вы скачали из Интернета, где эти элементы хранятся на вашем компьютере, и выбрать действия, которые нужно предпринять для ваших загрузок.
Изменить папку загрузки по умолчанию на вашем ПК
-
Откройте Internet Explorer, нажмите кнопку Инструменты , а затем выберите Просмотреть загрузки .
-
В диалоговом окне View Downloads выберите Options в нижнем левом углу.
-
Выберите другое место загрузки по умолчанию, выбрав Обзор , а затем нажав OK , когда закончите.
Почему некоторые файлы не открываются в Internet Explorer
Internet Explorer использует надстройки, такие как Adobe Reader, для просмотра некоторых файлов в браузере. Если файл, которому требуется надстройка, не открывается, возможно, у вас более старая версия надстройки, которую необходимо обновить.
О загрузке и предупреждения о безопасности
Когда вы загружаете файл, Internet Explorer проверяет наличие признаков того, что загрузка является вредоносной или потенциально опасной для вашего ПК.Если Internet Explorer определит загрузку как подозрительную, вы получите уведомление, чтобы вы могли решить, сохранять, запускать или открывать файл. Не все файлы, о которых вас предупреждают, являются вредоносными, но важно убедиться, что вы доверяете сайту, с которого загружаете, и что вы действительно хотите загрузить файл.
Если вы видите предупреждение системы безопасности, в котором говорится, что издатель этой программы не может быть проверен, это означает, что Internet Explorer не распознает сайт или организацию, которые просят вас загрузить файл.Убедитесь, что вы знаете издателя и доверяете ему, прежде чем сохранять или открывать загрузку.
Загрузка файлов из Интернета всегда сопряжена с риском. Вот некоторые меры предосторожности, которые вы можете предпринять, чтобы защитить свой компьютер при загрузке файлов:
-
Установите и используйте антивирусную программу.
-
Загружайте файлы только с сайтов, которым вы доверяете.
-
Если файл имеет цифровую подпись, убедитесь, что подпись действительна и файл находится в надежном месте.Чтобы увидеть цифровую подпись, выберите ссылку издателя в диалоговом окне предупреждения системы безопасности, которое открывается при первой загрузке файла.
Как загружать файлы - Справочный центр Internet Archive
Не все файлы можно загрузить.
Существуют элементы с ограниченным доступом, такие как книги в программе выдачи взаймы и некоторые другие коллекции, а также некоторые форматы файлов.
Для загрузки перейдите в раздел СКАЧАТЬ ОПЦИИ в правой части страницы:
1. Чтобы загрузить отдельные файлы, щелкните ссылку ПОКАЗАТЬ ВСЕ .
Затем щелкните правой кнопкой мыши или щелкните, удерживая клавишу Control, ссылку на файл, который хотите загрузить.
2. Чтобы загрузить все файлы на странице в том же формате, щелкните одну из ссылок в меню ЗАГРУЗИТЬ ОПЦИИ и выберите «Загрузить все файлы».
3. Вы также можете загрузить все оригиналы или все файлы, доступные для загрузки, щелкнув по одной из ссылок внизу раздела ЗАГРУЗИТЬ ОПЦИИ .
.
Не удается загрузить файлы с защищенных веб-сайтов - браузеры
- 2 минуты на чтение
В этой статье
В этой статье содержится информация об устранении ошибки Не удалось загрузить , которая возникает при попытке загрузить файлы с помощью Internet Explorer 9 или более поздней версии.
Исходная версия продукта: Internet Explorer 9 и более поздние версии
Исходный номер базы знаний: 2549423
Симптомы
Вы не можете загружать файлы или просматривать файлы с веб-сайта при подключении к сайту через HTTPS (безопасные сайты) с помощью Internet Explorer 9 или более поздней версии.Например, вы посещаете защищенный веб-сайт, например банк или другое финансовое учреждение, и пытаетесь загрузить или просмотреть файл PDF. Файл не отображается в Internet Explorer, и вы можете увидеть сообщение об ошибке, подобное следующему:
Сообщение об ошибке 1
Internet Explorer не может загрузить
Сообщение об ошибке 2
<имя файла> не может быть загружено
Эта проблема возникает, если в Internet Explorer выбран параметр Не сохранять зашифрованные страницы на диск .
Причина
Для загрузки файлов Internet Explorer должен создать кэш или временный файл. В Internet Explorer 9 или более поздней версии, если файл доставляется по HTTPS, и любые заголовки ответов настроены так, чтобы предотвратить кэширование, и если установлен параметр Не сохранять зашифрованные страницы на диск , файл кеша не создается. Следовательно, загрузка не выполняется.
Разрешение- метод 1
Чтобы устранить эту проблему, сначала попробуйте метод 1. Если метод 1 не работает, перейдите к методу 2.
В меню Инструменты в Internet Explorer 9 или более поздней версии щелкните Свойства обозревателя , щелкните вкладку Дополнительно , снимите флажок с Не сохранять зашифрованные страницы на диск в поле Безопасность , а затем нажмите ОК . (Это настройка Internet Explorer по умолчанию.)
Разрешение
- метод 2
-
Запустить редактор реестра.
-
Для настройки для каждого пользователя найдите следующий раздел реестра:
HKEY_CURRENT_USER \ SOFTWARE \ Microsoft \ Windows \ CurrentVersion \ Internet SettingsДля настройки для компьютера найдите следующий раздел реестра:
HKEY_LOCAL_MACHINE \ SOFTWARE \ Microsoft \ Windows \ CurrentVersion \ Internet Settings -
В меню Изменить щелкните Добавить значение , а затем добавьте следующее значение:
BypassSSLNoCacheCheck= Dword: 00000001 -
Закройте редактор реестра.
Как предотвратить загрузку файлов из Интернета в Windows 10
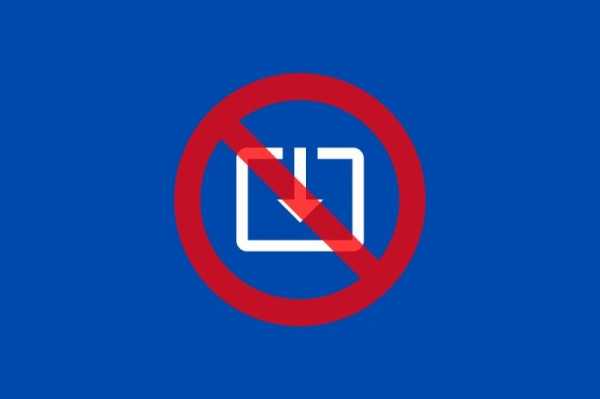
В Windows 10 есть несколько способов предотвратить загрузку файлов из Интернета. Каждый метод будет зависеть от браузера, который вы обычно используете. . Ниже мы покажем вам подробный процесс для каждого из наиболее распространенных браузеров.
Блокировка загрузок в Internet Explorer
Чтобы заблокировать загрузки в Internet Explorer, мы должны использовать параметры Интернета.Получите к ним доступ, выполнив поиск Параметры Интернета .
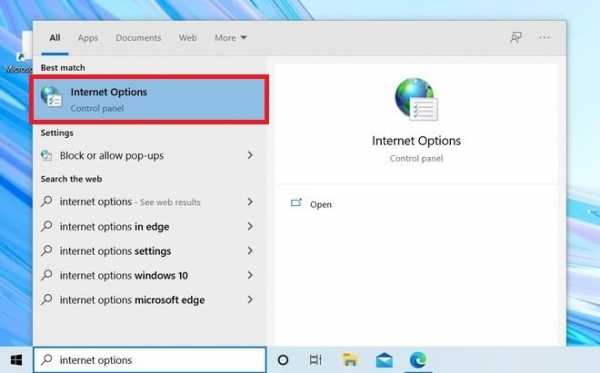 Интернет-возможности
Интернет-возможности Затем на вкладке Security щелкните Custom Level .
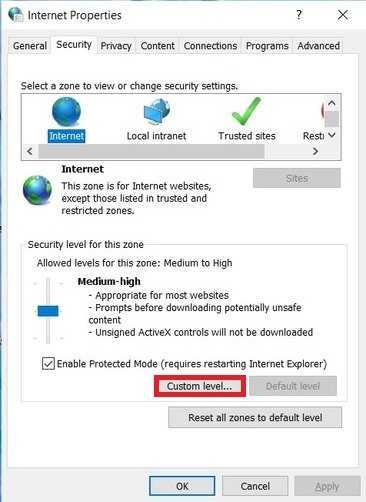 Пользовательский уровень безопасности
Пользовательский уровень безопасности Во всплывающем окне найдите раздел Загрузки и отключите все параметры.
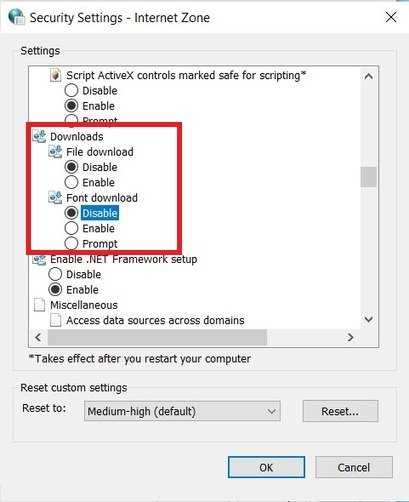 Отключить загрузку в Internet Explorer
Отключить загрузку в Internet Explorer Сохраните изменения, чтобы они вступили в силу. С этого момента у Internet Explorer больше не будет разрешения на скачивание файлов.
Блокировать загрузки в Google Chrome
Чтобы заблокировать загрузки в Google Chrome, сделайте следующее.Откройте редактор реестра, выполнив поиск regedit .
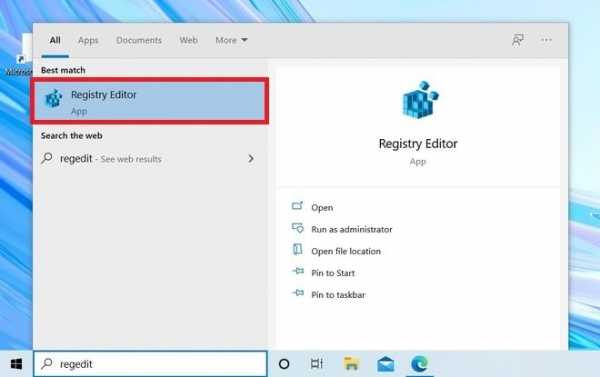 Откройте редактор реестра
Откройте редактор реестра Затем перейдите по пути Компьютер \ HKEY_CURRENT_USER \ Software \ Google \ Chrome . Если его не существует, вы должны его создать. Для этого щелкните правой кнопкой мыши Политики , перейдите к Новый и щелкните Ключ . Сначала создайте ключ Google и, следуя тому же методу, создайте ключ Chrome .
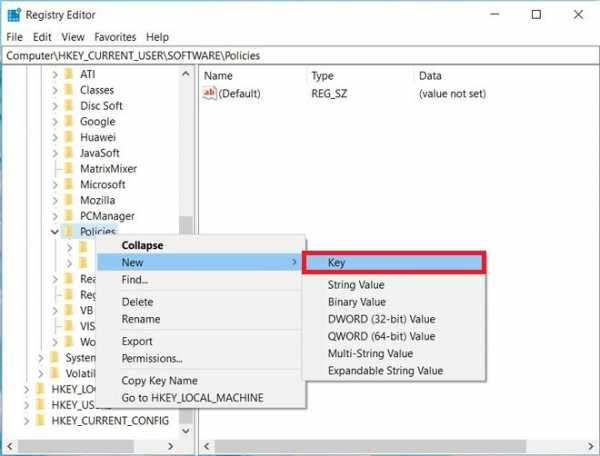 Создать новое правило
Создать новое правило Результат должен быть таким, как вы видите на следующем снимке экрана.
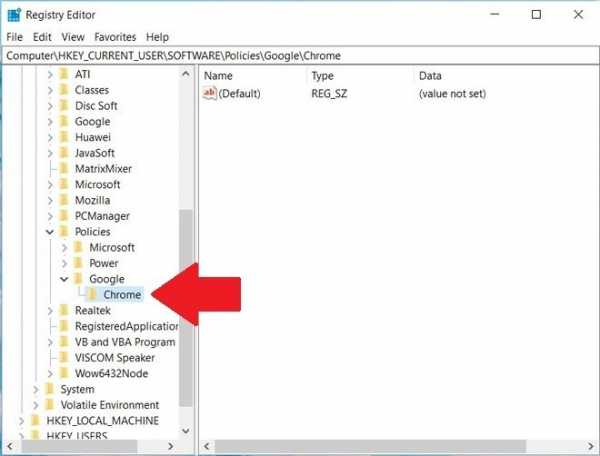 Правила, созданные в реестре
Правила, созданные в реестре Создайте значение DWORD (32 бита) , щелкнув правой кнопкой мыши. Новое значение должно называться DownloadRestrictions .
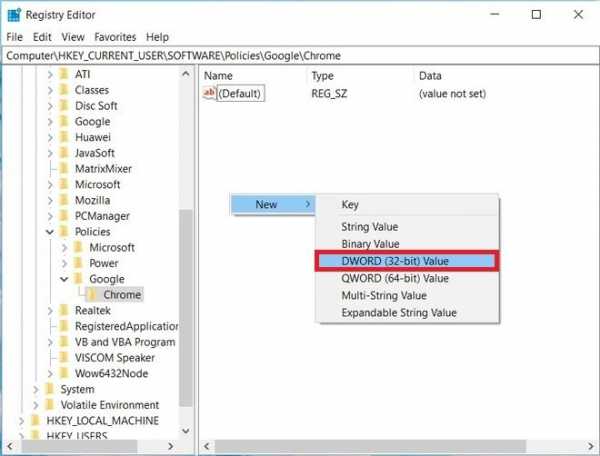 Создать значение в реестре
Создать значение в реестре Дважды щелкните по нему и измените его значение на 3.
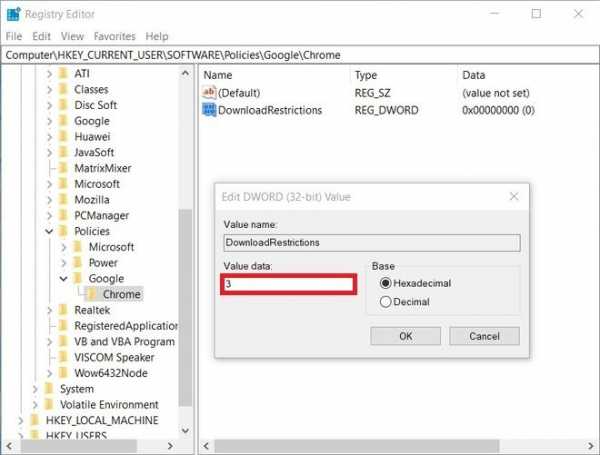 Изменить значение
Изменить значение Перезапустите браузер, чтобы изменения вступили в силу. С этого момента Google Chrome больше не будет загружаться на ваш компьютер.
Блокировка загрузок в Firefox
В случае Firefox вы должны использовать расширение под названием Public fox .
Язык английский
ОПЕРАЦИОННЫЕ СИСТЕМЫ. Windows
Лицензия свободный
СкачатьПосле активации перейдите в настройки в области расширений Firefox.
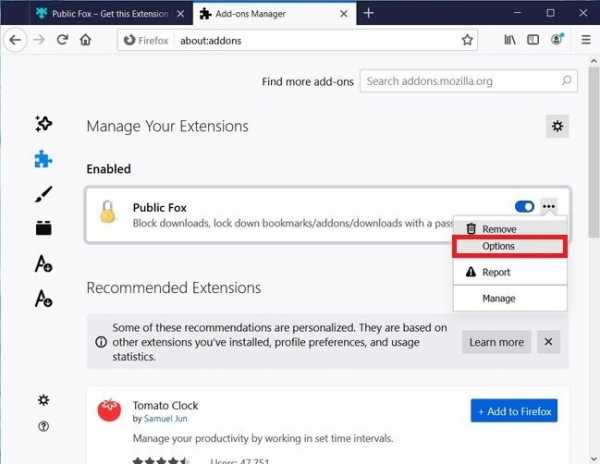 Возможности расширения
Возможности расширения Пора указать, какие типы файлов следует заблокировать. Кроме того, вы можете установить пароль, чтобы никто не мог вносить изменения в эти настройки и разрешить загрузку каждого файла индивидуально
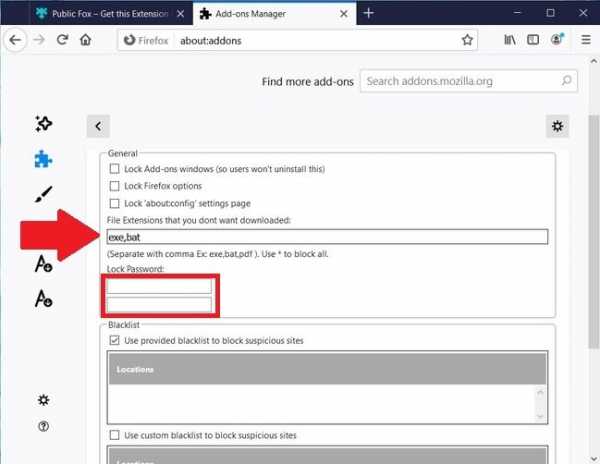 Укажите, какие расширения нельзя загрузить
Укажите, какие расширения нельзя загрузить Когда вы сохраняете изменения, Firefox больше не будет автоматически загружать указанные вами форматы.
Блокировка загрузок в Microsoft Edge
В случае с новым Microsoft Edge на базе Chromium вы можете заблокировать загрузки, используя ту же процедуру в Google Chrome.Однако новое значение реестра необходимо создать по пути Computer \ HKEY_CURRENT_USER \ Software \ Microsoft \ Edge . Если его нет, вы можете создать его так же, как мы указали в разделе Google Chrome. На следующем изображении вы можете увидеть результат.
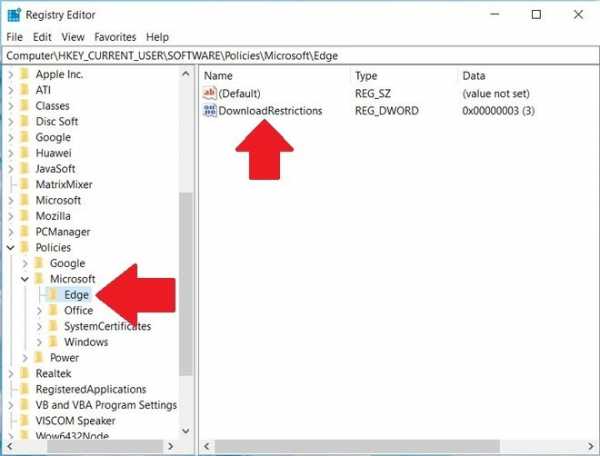 Создать реестр для Microsoft Edge
Создать реестр для Microsoft Edge Точно так же Microsoft Edge не сможет загружать файлы из Интернета.
Язык английский
О.С. Windows
Лицензия испытание
Скачать.download - Android скачивает файл через DownloadManager некорректно
Переполнение стека- Около
- Продукты
- Для команд
- Переполнение стека Общественные вопросы и ответы
- Переполнение стека для команд Где разработчики и технологи делятся частными знаниями с коллегами
- Вакансии Программирование и связанные с ним технические возможности карьерного роста
- Талант Нанимайте технических специалистов и создавайте свой бренд работодателя
Онлайн-загрузчик видео - Скачать видео и музыку бесплатно
Примечание. Щелкните имя веб-сайта, чтобы узнать, как загружать и сохранять файлы оттуда.
Online Video Downloader от SaveFrom.Net - отличный сервис, который помогает быстро и бесплатно загружать онлайн-видео или музыку. Больше не нужно устанавливать другое программное обеспечение или искать онлайн-сервис, который работает для загрузки онлайн-видео.
Вот SaveFrom! Он помогает загружать видео, телешоу или спортивные игры с множества веб-сайтов, просто введя URL-адрес видео и нажав кнопку «Загрузить».Также доступно наше расширение загрузчика видео для Chrome.
Как сохранить онлайн-видео в формате MP4 в HD качестве?
Вот четыре метода, которые вы можете использовать перед просмотром видео на своем компьютере:
- Скопируйте необходимый URL-адрес в поле ввода вверху страницы и нажмите Введите или нажмите кнопку «Загрузить» рядом с полем ввода.
- Добавьте "savefrom.net/" или "sfrom.net/" перед URL-адресом и нажмите Введите
Пример: sfrom.net / http: //youtube.com/watch? v = u7deClndzQw - Используйте короткие доменные имена: ss youtube.com.
- Установите надстройку для браузера и скачайте в 1 клик.
Какое качество видео поддерживается?
Большинство видео имеют формат MP4 и SD, HD, FullHD, 2K, 4K. Качество зависит от загруженного файла. Если автор загрузил его в разрешении 1080p, видеоролики YouTube могут быть сохранены в том же качестве.
В каких браузерах работает этот бесплатный загрузчик видео?
Наш онлайн-загрузчик видео работает с: Google Chrome, Mozilla Firefox, Safari, Opera и всеми браузерами на основе Chromium.
.