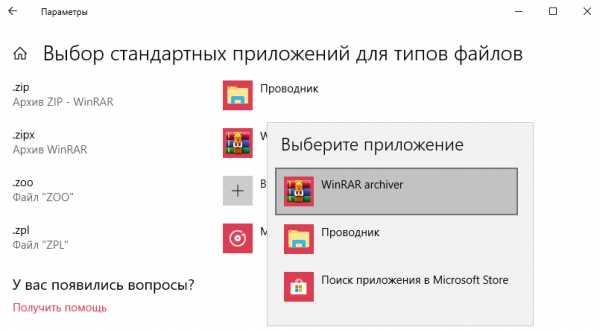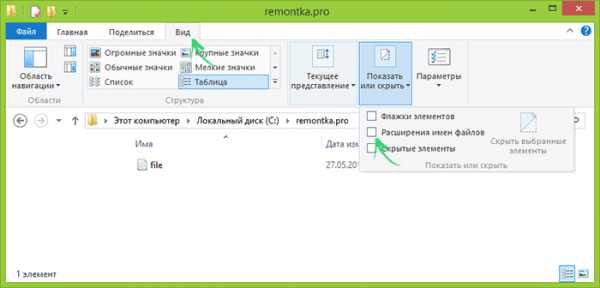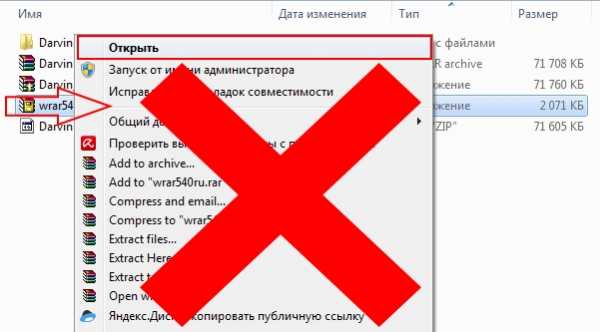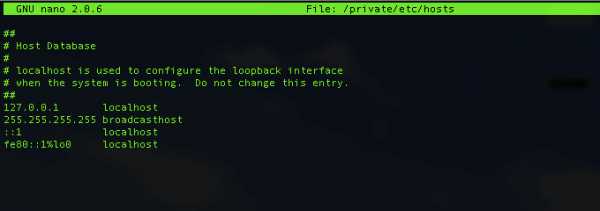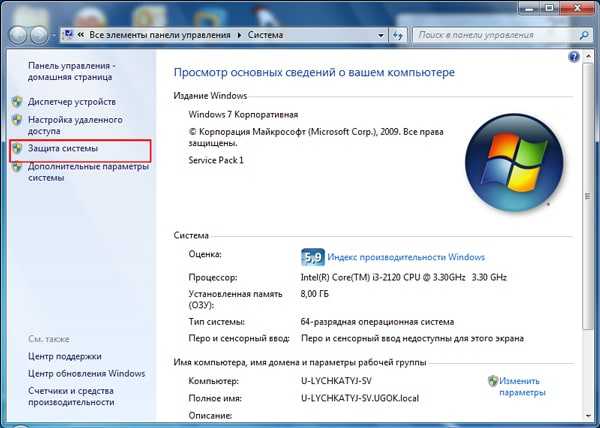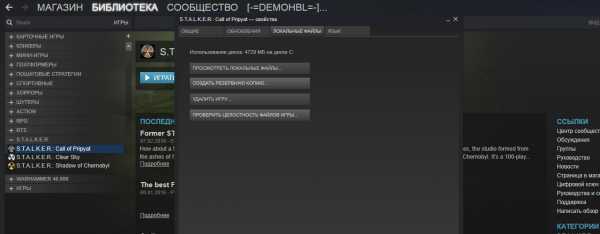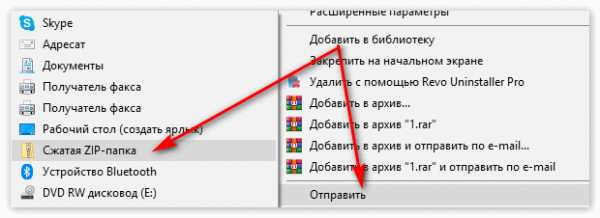Как поменять название файла
Как изменить имя файла | Белые окошки
Сложно предположить, как это бывает у Вас, но лично у меня постоянно возникает лёгкое чувство удивления и удовлетворения, когда я вновь и вновь открываю для себя какие-то новые функции и возможности при работе с компьютером. Особенно интересно, когда годами выполнял какую-то монотонную операцию, а после, вдруг, выясняется, что всю работу можно было сделать гораздо быстрее, сэкономив время и нервы. Вот и нынче, точно такая ситуация. В силу того, что я обычный пользователь и не вникаю в тонкости компьютерного «железа», в возможность редактирования реестра (хотя, иногда приходится и этим заниматься), мне интересны именно такие возможности и тонкости при работе на ПК, которые отвечали бы следующим требованиям:
- Были просты в использовании
- Реально бы экономили время
- Чтобы при их использовании, исключалась возможность и опасность повреждения ПК и его настроек (это важно, т.к. при неполадках с компьютером, не каждый из нас самостоятельно может устранить неисправность и поломку).
- Легко запоминались, так как есть такие комбинации клавиш, которые не так-то легко и запомнить, да и в дальнейшем нажимать тремя-четырьмя пальцами на клавиатуру, чтобы выполнить действие – сомнительная экономия времени и своих сил.
Это далеко не полный перечень критериев, которыми я руководствуюсь, но сама идея, думаю, Вам понятна. Итак, сегодня я бы хотел Вам рассказать о такой простой и всем известной компьютерной операции, как «смена имени (названия)» файла или папки. На первый взгляд, как думают многие, кажется, что всё понятно и очень просто, но когда нужно присвоить сотне или тысяче файлов имя, как-то их назвать, или изменить название, вот тут-то и понимаешь всю прелесть этой работы.
Рассмотрим способы, которыми пользуется большинство из нас:
1. Мы делаем один клик правой кнопкой мыши на нужном нам файле и выбираем пункт Переименовать. Появляется поле, где можно ввести нужное имя файла. Способ действительно хорош и удобен, особенно когда необходимо переименовать всего пару-тройку файлов. Если Вам необходимо присвоить новые имена сотне файлов – эта монотонная работа принесет «свои плоды», Вы начнете ошибаться. Это проверено, если сомневаетесь, попробуйте посидеть за этим делом. Кроме того, при таком виде смены имени у файла, пользователь теряет время, иногда ошибочно нажимает на другие пункты меню и т.д. Кстати, иногда пункт Переименовать администраторы сети скрывают от пользователя.
2. Можно выделить файл (просто 1 раз нажать на нем мышью, левой кнопкой), а затем подвести курсор мыши к нему, нажать левую кнопку, подержать нажатой несколько секунд и отпустить. Чудо, снова можно менять имя. Способ удобен, когда человек приобретает определенную сноровку. К отрицательным моментам можно отнести то, что иногда открывается файл и приходится снова тратить время на его закрытие и т.д.
3. Если Вам нужно присвоить порядковые имена ряду файлов, чтобы имена имели вид «название (1), название (2)» и т.д., нужно выделить группу файлов левой кнопкой, затем на файле, с которого начнется нумерация (или название) нажать правой кнопкой мышки, Переименовать, и ввести нужное название. В результате, все выделенные файлы будут переименованы, при этом название у них будет одинаковое, а в скобках станет видна нумерация. Способ очень удобный, я им часто пользуюсь, когда необходимо свести воедино общую группу файлов. Таким образом, можно переименовать сотни файлов буквально за несколько секунд. Рекомендую попробовать этот способ.
4. И один из моих любимых способов, когда я выделяю файл левой кнопкой мыши, а после нажимаю клавишу F2. Этот способ по скорости уступает третьему варианту, зато позволяет присвоить файлам отличающиеся имена, что иногда необходимо.
Вот такие возможности предоставляет нам компьютер. Естественно, при желании можно привести ещё несколько способов, чтобы переименовать файл или папку. Для этих целей даже созданы некоторые программы, но для обычной жизни, для повседневной работы приведенных выше действий хватает с лихвой, так что, пользуйтесь и всего Вам хорошего.
Переименование файла - Служба поддержки Office
Если вы являетесь подписчиком Microsoft 365, самый простой способ переименовать или переместить файл Office — это открыть файл в классическом приложении Microsoft 365, таком как Word, а затем щелкнуть имя файла в заголовке окна. В появившемся меню можно переименовать файл, выбрать для него другое расположение или просмотреть журнал версий файла.
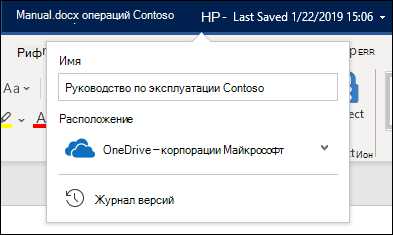
Если файл не является файлом Microsoft Office или вы не являетесь подписчиком Microsoft 365, проще всего переименовать или переместить файл с помощью проводника в Windows.
Откройте проводник, перейдя на Мой компьютер или нажав клавиши Windows + E на клавиатуре. Найдите файл, который вы хотите переименовать, выделите его и нажмите кнопку Переименовать на ленте (или нажмите клавишу F2 на клавиатуре). Введите новое имя файла и нажмите клавишу ВВОД.
Если вы являетесь подписчиком Microsoft 365, самый простой способ переименовать или переместить файл Office — это открыть файл в классическом приложении Microsoft 365, таком как Word, а затем щелкнуть имя файла в заголовке окна. В появившемся меню можно переименовать файл, выбрать для него другое расположение или просмотреть журнал версий файла.
Если файл не является файлом Microsoft Office или вы не являетесь подписчиком Microsoft 365, проще всего переименовать или переместить файл на компьютере Mac с помощью средства поиска. Найдите и выберите файл, а затем щелкните файл > Переименовать. Введите новое имя и нажмите клавишу ВВОД.

При запуске нового пустого документа в Office в Интернете документ получает имя, например "Document4" или "Presentation2". Чтобы переименовать и переместить документ во время его редактирования, щелкните имя файла в верхней части окна браузера и введите нужное имя.

Если при вводе ничего не происходит, убедитесь, что вы работаете в режиме правки (на вкладке Вид щелкните Режим редактирования).
Кроме того, в Веб-приложение PowerPoint вы не сможете переименовать файл, если другие люди работают над ним одновременно с другими пользователями. Дождитесь, чтобы в документе была только одна из них, а затем переименуйте ее.
Чтобы переименовать файл в Office для Android, просто откройте файл в соответствующем приложении Office (Word, Excel и т. д.), а затем коснитесь имени файла в верхней части окна приложения. Введите новое имя и нажмите кнопку Готово на клавиатуре.
Вы не сможете переименовать файл, если другие пользователи одновременно работают с ним. Дождитесь, чтобы в документе была только одна из них, а затем переименуйте ее.
Чтобы переименовать файл в Office для iOS откройте приложение Office, найдите файл в меню "файл" и нажмите кнопку " Дополнительно " (выглядит примерно 3 точки). Выберите Переименовать из контекстного меню, введите новое имя, а затем нажмите Переименовать в правом верхнем углу диалогового окна.

Вы не сможете переименовать файл, если другие пользователи одновременно работают с ним. Дождитесь, чтобы в документе была только одна из них, а затем переименуйте ее.
5 способов переименовать файл или папку
Если Вы тот человек, который любит знать много способов для выполнения одной и той же задачи в Windows 7, то вот Вам 5 способов для переименования файлов, папок и ярлыков в проводнике Windows (в любой папке). Многие из них работают на рабочем столе и в окнах «Открыть» и «Сохранить».
1. Нажмите и удерживайте левую кнопку мыши на файле 1-2 секунды. Когда отпустите, Вы сможете начать изменять имя файла.
2. Выделите нужный файл для переименования и нажмите клавишу F2 на клавиатуре.
3. Щелкните правой кнопкой мыши по файлу и во всплывающем меню выберите «Переименовать».
4. Выделите файл, и левом верхнем углу проводника выберите «Упорядочить/Переименовать».
5. Выделите файл для переименования, затем нажмите клавишу контекстного меню на клавиатуре, в появившемся меню выберите «Переименовать».
См. также: Как переименовать несколько файлов одновременно.
Как переименовать файлы все сразу [Bulk Rename Utility] — [Pc-Assistent.Ru]
Недавно, мне понадобилось убрать из имени нескольких десятков файлов определённую часть. Переименовать файлы по одному – значит убить на этом целый ворох времени и сил. И я решил найти программу, которая сможет переименовать все файлы сразу. И я нашёл такую программу, которая к тому же бесплатная. Называется это чудо программистской мысли Bulk Rename Utility.
И я нашёл такую программу, которая к тому же бесплатная. Называется это чудо программистской мысли Bulk Rename Utility.
Групповое изменение названия файлов.
Переименовывать несколько файлов сразу можно и встроенными инструментами Windows. Например с помощью командной строки или bat файла. Но... Для этого нужно владеть языком программирования Batch. Думаю, что далеко не каждый пользователь компьютера его знает. С помощью указанной программы сделать это на много легче.Batch является языком программирования, который используется для создания сценариев, выполняемых в Windows. Как правило эти файлы имеют расширение *.bat или *.cmd.
Как переименовать файлы все сразу?
Bulk Rename Utility — программа, которая позволяет массово переименовать файлы. Программа бесплатная, если не использовать её в бизнес целях. К сожалению она не имеет поддержку русского языка, но интерфейс позволяет легко понять что и откуда растёт. К тому же, в данной статье я приведу инструкцию, которая станет для вас пользователей русификатором для Bulk Rename Utility. Скачать программу можно с их официального сайта. Советую скачать портабельную версию. Кстати, переносную версию вы можете скачать и с нашего сайта по этой ссылке.
Bulk Rename Utility. Инструкция на русском.
Программа умеет очень многое. Рассказать подробно про каждую функцию будет очень долго и много. Поэтому для начала приведу здесь скриншот основного интерфейсного окна, который и открывается при запуске программы, а потом кратко пройдусь по функциям.
В этом окне воедино собраны все возможности программы и поначалу кажется что сам черт сломает здесь ногу. Но через пару минут уже приходит понимание того, что чему служит (тем более с переводом и инструкцией). Теперь кратко пройдёмся по некоторым функциям данного окна, которые на мой субъективный взгляд наиболее часто могут использоваться пользователями. А всего функций (именно работы с переименовыванием файлов) у программы 14.
Программа умеет работать как с файлами так и с папками.
Изменяемые файлы необходимо выделить во встроенном проводнике, и тогда будут сразу видны и изменения.
- [RegEx]. С помощью этой функции можно менять имя файла в названии которого есть определённый символ. Например: можно найти файлы в которых есть цифра 2 и поменять всем таким файлам имя на новое. Искомый символ вводится в поле Match, а новое имя в поле Replace.

- [Name]. Здесь можно сразу всем файлам поменять наименование либо вообще удалить его. Данная функция имеет параметры, которые можно выбирать. Fixed фиксирует новое имя, Removed соответственно удаляет. Reverse переписывает имя наоборот, как в арабской письменности.
- [Replace]. Данная функция позволяет менять определённые символы (в том числе буквы и цифры) в имени файла на свои другие. В поле Replace указываем символ, который нужно сменить, а в поле With символ, который заменит старый. Таким образом можно и полностью название сменить на своё.

- [Case]. Данная опция даёт возможность сменить регистр букв в названиях файлов. Имеет 5 режимов:
- Same — используется во взаимодействии с полем Excep., куда вписываются буквы. Этот режим позволяет сменить регистр букв в названиях файлов на тот, который вы указали в поле ввода, если такая буква есть в именах файлов. Например: Если в поле ввода вы вели маленькую букву "а", то в именах файлов, если есть большие буквы "А", программа переведёт их в маленькие.

- Lower — переводит все буквы в именах файлов в нижний регистр (делает их маленькими).
- Upper — переводит все буквы в названиях файлов в верхний регистр (делает их большими).
- Title — первую букву в словах переводит в верхний регистр.
- Sentence — переводит только первую букву в имени файла в верхний регистр.
- Same — используется во взаимодействии с полем Excep., куда вписываются буквы. Этот режим позволяет сменить регистр букв в названиях файлов на тот, который вы указали в поле ввода, если такая буква есть в именах файлов. Например: Если в поле ввода вы вели маленькую букву "а", то в именах файлов, если есть большие буквы "А", программа переведёт их в маленькие.
- [Remove]. Удаляет из имени файлов определённые символы, буквы.
- First n - тут можно цифрой указать какую букву по счёту от начала имени можно удалить.
- Last n — тут можно указать какую букву по счёту от конца имени нужно удалить.
- From и To — указывается цифрами с какой по какую буквы удалить.
- Поле Chars позволяет убрать из названий файлов определённые символы, которые вы укажете (например пробел).
- Поле Words позволяет удалить из названий файлов целые слова, которые вы укажете.

- Digits — удаляет все цифры из названий файлов.
- D/S — убирает из имени файла лишние пробелы (если их 2 и более)
- Sym. — очищает все символы из имени файлов.
- Accents — удаляет точки (акценты) над Ё, Й и тому подобных букв.
- [Move/Copy Parts] копирует заданную букву имени файла и обрамляет её в указанный вами символ (букву) в поле Sep.. Также может поменять местами символы в наименовании файла (по другому не знаю как объяснить 🙂 ).
- [Add] — добавляет в имя файла символы, буквы, слова. Поле Prefix добавляет перед именем, а Suffix после имени. Поле Insert в купе с at pos. (at pos - указание позиции) добавляет слова внутри названия файла на определённой позиции. Опция Word Space добавляет между словами в имени файла 1 пробел, если его совсем нет.
- [Auto day] и [Numbering] — позволяют автоматически добавлять к имени файла дату (дату создания, изменения, текущую дату, свою произвольную дату с помощью поля Custom и т.д.) и порядковый номер файла (можно добавлять перед, либо внутри имени, либо в конце).
- [Append Folder Name] — добавляет к имени файла, название папки в котором этот файл хранится. При этом можно задавать уровень вложенности папок, то есть можно указать весь путь до папки (имена всех директорий).

- [Special] — в этой функции очень полезным является возможность изменять атрибуты файлов. Для этого нужно установить галочку в пункт Change File Attributes. Можно установить 4 атрибута.
- Read Only - только для чтения.
- Archived - Архивный.
- System - Системный.
- Hidden - Скрытый.

Чтобы сменить атрибут нужно переключить включатель в режим Set.
Ниже пункта сразу указывается текущий статус функции.
Постарался рассказать про самые востребованные функции программы. Для вступления в силу всех изменений, нужно в конце нажать на кнопку Rename. Для предварительного просмотра результата изменений рекомендую сначала нажать на кнопкуPreview, чтобы убедиться, что все идёт так, как вы и планировали. После нажатия на кнопку Rename программа попросит вас ещё раз проверить правильно ли вы все сделали. В предупреждающем окне тоже есть кнопка Preview, нажав на которую вы сможете узнать каким будет конечный результат. Вот так выглядит окно предварительного просмотра результата. Здесь Current Name это текущее имя файла, а New Name – это будущее имя файла. Action показывает какая функция применяется. По окончании переименования также программа сообщит об успешности (либо ошибки) процедуры и о количестве переименованных файлов (или безуспешных переименований).
На этом пожалуй и всё! Надеюсь данный пост и обозримая программа помогут многим пользователям сберечь своё время и позволит переименовать все необходимые файлы сразу. До новых встреч на страницах проекта pc-assistent.ru
Четыре способа группового переименования файлов в Windows
В Windows существует множество способов переименовать несколько файлов разом – через Проводник (Explorer), командную строку или PowerShell. Найдется решение и для любителей графического интерфейса, и для тех, кто предпочитает работать с командами.Переименование через Проводник работает быстро, но недостаточно гибко. В PowerShell гибкости хоть отбавляй, но для новичка этот метод может оказаться пугающим. А если нужен мощный графический инструмент, придется использовать стороннюю программу.
Проводник
В Проводнике есть довольно неочевидный способ быстро переименовывать группы файлов. Для начала соберите все нужные файлы в одну папку. Переключитесь на вид «Таблица» (Details) и отсортируйте файлы в необходимом порядке – Проводник присваивает номера по списку начиная сверху.
Выделите все файлы, которые требуется переименовать, нажмите правой кнопкой мыши и выберите пункт «Переименовать» (Rename). Введите новое имя и нажмите [Enter].
Проводник добавит к этому имени номер для каждого файла. Удобный способ привести все файлы к одному знаменателю, хотя и не слишком гибкий.
Командная строка
В командной строке можно использовать команду rename или ren для массового переименования файлов. Можно задействовать групповой символ * для обозначения множества файлов разом.
Самый простой способ открыть окно командной строки в нужной папке – зажать [Shift], нажать на папке правой кнопкой мыши и выбрать «Открыть окно команд» (Open command window here).
Чаще всего командное переименование используют для изменения расширения у целой группы файлов – в Проводнике так сделать нельзя. Приведенная ниже команда, например, превращает все файлы .html в .txt:
ren *.html *.txt
Сама по себе команда не очень функциональная, но ее можно применять в сложных сценариях.
PowerShell
PowerShell предлагает гораздо больше возможностей переименования файлов в командной среде. С помощью PowerShell можно передать вывод одной команды (командлета, как это здесь называется) другой команде, точно так же, как в Linux и других UNIX-подобных системах.
Главные команды – это Dir для получения списка файлов в текущей папке и Rename-Item для переименования объекта (в данном случае файла). Достаточно передать вывод Dir команде Rename-Item – и готово.
После запуска PowerShell используйте команду cd для перехода в папку с нужными файлами. Лучше всего переложить все файлы в одну папку, чтобы не переименовать нечаянно лишнее.
Допустим, мы хотим заменить пробелы в именах файлов на подчеркивания.
Приведенная ниже команда выводит список файлов в текущей папке и передает его команде Rename-Item, а та заменяет все пробелы на подчеркивания.
Dir | Rename-Item –NewName { $_.name –replace “ “,”_” }
Можно заменить “ “ и “_” на другие символы, чтобы переименовать файлы по-другому.
Подробнее об использовании Rename-Item для выполнения более сложных операций можно прочитать в документации Microsoft.
Сторонние утилиты
Если требуется мощный инструмент для массового переименования файлов, а с командной строкой возиться не хочется, можно использовать сторонние утилиты, например Bulk Rename Utility. Правда, интерфейс у этого приложения довольно запутанный, поскольку дает массу возможностей, которые обычно достижимы только с использованием регулярных выражений и сложных команд.
После установки приложения найдите и выделите файлы для переименования.
Измените настройки в одной или нескольких панелях – и увидите предварительные результаты изменений в столбце «New Name» («Новое имя»). Допустим, мы хотим убрать все, кроме цифр, и оставить в именах картинок только номера. Можно задать в панели «Remove» («Убрать») удаление первых десяти символов и одного последнего.
После этого достаточно нажать кнопку «Rename» («Переименовать») для применения изменений.
А может быть, вы предпочитаете какое-нибудь другое приложение для массового переименования файлов? Расскажите в комментариях!
Автор: Chris Hoffman
Перевод SVET
Оцените статью: Голосов 8
Групповое переименование файлов в Windows
Чтобы быстро находить файлы и бегло ориентироваться в них, недостаточно разложить всё по правильным папкам. Не менее важно присвоить файлам легко читаемые и осмысленные имена. Возиться с каждым из них по отдельности — контрпродуктивно. Поэтому существуют способы группового переименования.
Для работы с группой файлов лучше скопировать их в отдельную папку. Это существенно упростит процесс.
С помощью штатных средств Windows
Изменяем имена файлов
Рассмотрим самый простой случай: у нас есть n-ое количество изображений с ни о чём не говорящими названиями.

Приведём имена этих файлов к наглядному виду Picture (n), где Picture будет названием, а n — порядковым номером. Это можно легко сделать прямо в «Проводнике».
Выделяем все картинки, которые хотим переименовать. Чтобы сделать это быстро, используем комбинацию клавиш Ctrl + A. Затем просто жмём F2 или кликаем правой кнопкой мыши на первом файле и выбираем «Переименовать». В качестве имени для выделенного изображения вводим слово Picture и нажимаем Enter.

Windows автоматически присвоит такое же имя всем последующим файлам и расставит все порядковые номера.

При необходимости вы можете отменить массовое переименование комбинацией клавиш Ctrl + Z.
Если захотите переименовать группу папок в «Проводнике», то это можно сделать точно так же.
Изменяем расширения файлов
Допустим, у нас есть несколько текстовых документов, которые после двойного клика открываются блокнотом. Но нам нужно, чтобы по умолчанию они открывались браузером. Для этого придётся изменить их расширение с .txt на .html. Операции такого рода можно быстро выполнять с помощью командной строки.

Нажимаем клавиши Windows + R, вводим в появившемся поле cmd и кликаем ОК — видим окно командной строки. Теперь вставляем в него путь к папке, в которой лежат наши файлы, сразу после команды cd: cd C:\Users\Max Volotsky\Desktop\Docs, и жмём Enter. Затем используем специальную команду, которая изменит их расширения: rename *.txt *.html, и снова нажимаем Enter.

Первым в команде указывается исходное расширение, вторым — новое. После ввода команды система мгновенно вносит изменения.

Чтобы вернуть всё как было, нужно повторно воспользоваться командой rename, поменяв местами расширения.
С помощью сторонних утилит
Никакие встроенные инструменты не сравнятся по функциональности со специальными программами, разработанными специально для пакетного переименования. В Сети можно найти множество таких бесплатных утилит, достаточно ввести в поиске bulk file rename.
Мы рассмотрим переименование на примере программы Bulk Rename Utility. С её помощью очень удобно изменять имена папок и файлов, а также расширения последних.
При первом запуске может показаться, что интерфейс утилиты пришёл прямо из ада и, возможно, в этом есть доля правды. Зато пользователю не нужно переходить по многочисленным вкладкам и меню: он получает доступ ко всем функциям из одного окна.

Итак, допустим, у нас есть группа аудиофайлов, которые хочется привести к приятному для глаза виду. В данном случае раздражают цифры и отсутствие названия исполнителя.

Запускаем приложение и через встроенный файловый менеджер переходим в нужную нам папку. Далее, уже знакомым сочетанием клавиш Ctrl + A выделяем все файлы. Нам нужно удалить первые 3 символа в начале имени каждого файла и дописать название исполнителя в самом начале. Для этого указываем необходимые параметры на панелях Remove и Add, после чего жмём Rename.

Теперь сделаем так, чтобы все расширения состояли из символов в нижнем регистре: на панели Extension выбираем вариант Lower и нажимаем Rename.

Как видите, в окне программы доступны и другие панели. К примеру, Numbering позволяет нумеровать документы различными способами, а с помощью Case можно менять регистр символов в именах файлов. Благодаря столбцу New Name во встроенном проводнике, который показывает результат переименования ещё до его применения, вы легко разберётесь в остальных инструментах Bulk Rename Utility.

Последнюю операцию с файлами и папками, выполненную в программе, можно легко отменить комбинаций клавиш Ctrl + Z.
Как изменить или переименовать файл, папку или каталог
Обновлено: 31.08.2020, Computer Hope
Ниже приведены инструкции по переименованию файла или каталога. Щелкните одну из следующих ссылок, чтобы автоматически перейти к нужной операционной системе.
ЗаписьУ вас должны быть права на запись или изменение файла, папки или каталога, чтобы переименовать их. В некоторых случаях для переименования вам могут потребоваться права администратора в операционной системе.
Как переименовать в Microsoft Windows
ПользователиWindows могут переименовывать свои файлы и каталоги одним из следующих способов.Мы перечислили следующие рекомендации по наиболее простым, на наш взгляд, способам переименования файла.
Метод первый
- Выделите файл или папку.
- Щелкните файл правой кнопкой мыши и в появившемся меню выберите Переименовать .
Метод второй
- Выделите файл или папку.
- Нажмите клавишу F2 на клавиатуре.
Метод третий
- Выделите файл или папку.
- Щелкните Файл вверху окна и выберите Переименовать из списка доступных параметров.
Метод четвертый
- Выделите файл или папку, которую вы хотите переименовать, щелкнув файл один раз.
- После выделения, подождите несколько секунд и снова щелкните файл. Вокруг имени файла или папки должно появиться поле, и вы можете переименовать файл.
Если вы не ждете достаточно долго и слишком быстро щелкаете файл или папку, он может открыть файл или папку, а не позволит вам переименовать их.
Переименование сразу нескольких файлов или папок
- Откройте проводник.
- В проводнике выберите все файлы, которые нужно переименовать.
- После выбора файлов нажмите F2, чтобы отредактировать имя файла, и введите новое имя для файлов. Например, ввод «test» переименовывает файлы в test, test (1), test (2), test (3) и т. Д. Если у вас показаны расширения файлов, не забудьте также ввести имя расширения файла, которое вы переименование.
Пользователи Microsoft Windows также могут переименовать любой файл с помощью командной строки Windows.
Как переименовать в MS-DOS и командной строке Windows
Пользователи командной строки MS-DOS и Windows могут изменить имя файла или каталога с помощью команды ren или rename.Ниже приведены примеры использования этой команды. Дополнительную информацию о каждой из этих команд можно найти, щелкнув приведенные выше ссылки на команды.
Переименование файла
В следующем примере файл test.txt будет переименован в hope.txt.
переименовать test.txt hope.txt
Если файл test.txt не находится в вашем текущем каталоге, вы должны указать путь к файлу в качестве префикса к имени файла. Например, если файл находится в каталоге «компьютер», вы должны ввести команду, подобную приведенной в следующем примере.
переименовать c: \ computer \ test.txt hope.txt
Переименование файла с пробелом
При работе с файлом или каталогом с пробелом они должны быть заключены в кавычки. В противном случае вы получите сообщение «Неверный синтаксис команды». ошибка. Чтобы переименовать файл "computer hope.txt" в "example file.txt" , ваша команда будет напоминать следующий пример.
переименовать "компьютер надежда.txt" "пример file.txt"
Переименование нескольких файлов одной командой
Чтобы переименовать несколько файлов одновременно, вы должны использовать какой-либо дикий символ.Ниже приведены примеры того, как это можно сделать.
В следующем примере все файлы в текущем каталоге, оканчивающиеся на .rtf, будут переименованы в .txt файлы.
переименовать * .rtf * .txt
В этом следующем примере команда переименовывает файл с неизвестным символом в имени файла во что-то, что можно прочитать. Знак "?" в следующем примере используется дикий символ для неизвестного символа.
переименовать h? Pe.txt hope.txt
Переименование каталога
Переименование каталога в MS-DOS во многом похоже на переименование файла.Используйте команду ren или rename, чтобы переименовать каталог. Поскольку у вас не может быть файла и каталога с тем же именем, вам не нужно беспокоиться об ошибочном переименовании файла вместо каталога. Единственное исключение - если вы используете дикие символы.
В следующем примере каталог компьютера будет переименован в hope.
переименовать компьютер надежда
Переименуйте каталог "компьютерная надежда" в "каталог примеров". Всякий раз, когда вы имеете дело с файлом или каталогом с пробелом, он должен быть заключен в кавычки.В противном случае вы получите сообщение «Неверный синтаксис команды». ошибка.
переименовать "компьютер надежда" "пример каталога"
Переименовать в пакетном файле
Чтобы переименовать файлы в пакетном файле, вы можете использовать любую из команд переименования или примеров, показанных в разделе командной строки MS-DOS и Windows.
Как переименовать в macOS
Пользователи Apple macOS могут переименовывать свои файлы и каталоги одним из следующих способов. Мы перечислили следующие рекомендации по наиболее простым, на наш взгляд, способам переименования файла.
Первая рекомендация
В MacOS X Finder выберите файл, щелкнув его один раз, а затем нажмите клавишу «Return» на клавиатуре. После нажатия клавиши возврата вы можете ввести новое имя файла.
Вторая рекомендация
Выберите файл или значок, который нужно переименовать. Щелкните и затем наведите указатель мыши на имя файла, пока оно не будет выделено. После выделения это означает, что файл можно переименовать.
Третья рекомендация
Используя Терминал, вы также можете переименовать любой файл.См. Раздел для пользователей Linux и Unix, чтобы узнать, как переименовать файл с помощью команды mv .
Как переименовать в командной строке Linux и Unix
Для получения подробной информации о переименовании файлов в Linux см. Команду Linux mv.
Как переименовать в Google Chrome OS
Используя ОС Google Chrome на Chromebook, вы можете переименовывать файлы и каталоги, используя один из следующих методов. Мы перечислили следующие рекомендации по наиболее простым, на наш взгляд, способам переименования файла.
Первая рекомендация
Выделите файл, щелкнув его один раз. Нажмите Ctrl + Enter на клавиатуре, а затем введите новое имя файла.
Вторая рекомендация
Щелкните файл правой кнопкой мыши, одновременно нажав двумя пальцами на сенсорной панели. В контекстном меню щелкните Переименовать и введите новое имя файла.
.linux - Как изменить имена файлов и каталогов с помощью find?
Переполнение стека- Около
- Продукты
- Для команд
- Переполнение стека Общественные вопросы и ответы
- Переполнение стека для команд Где разработчики и технологи делятся частными знаниями с коллегами
- Вакансии Программирование и связанные с ним технические возможности карьерного роста
- Талант Нанимайте технических специалистов и создавайте свой бренд работодателя
html - Как изменить имя файла после загрузки PHP
Переполнение стека- Около
- Продукты
- Для команд
- Переполнение стека Общественные вопросы и ответы
- Переполнение стека для команд Где разработчики и технологи делятся частными знаниями с коллегами
- Вакансии Программирование и связанные с ним технические возможности карьерного роста
- Талант Нанимайте технических специалистов и создавайте свой бренд работодателя
Как изменить имя файла после загрузки имени файла в radeditor в asp .net
Переполнение стека- Около
- Продукты
- Для команд
- Переполнение стека Общественные вопросы и ответы
- Переполнение стека для команд