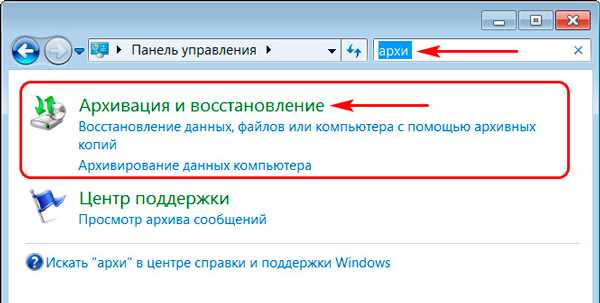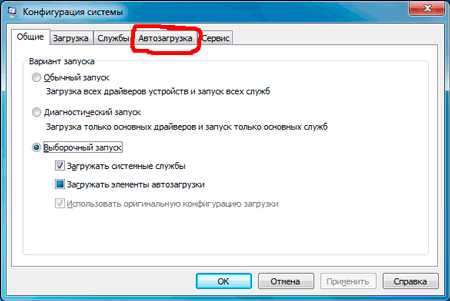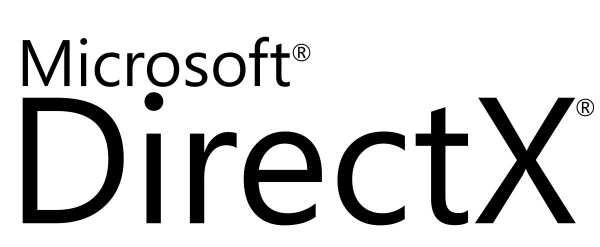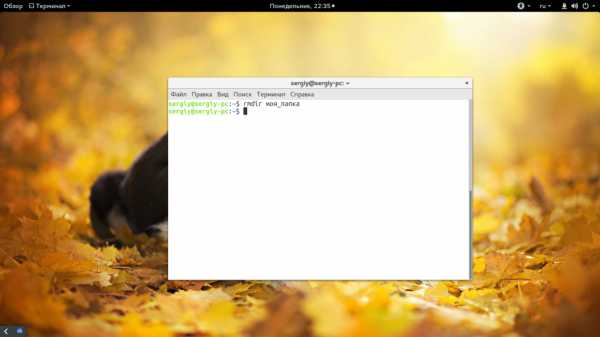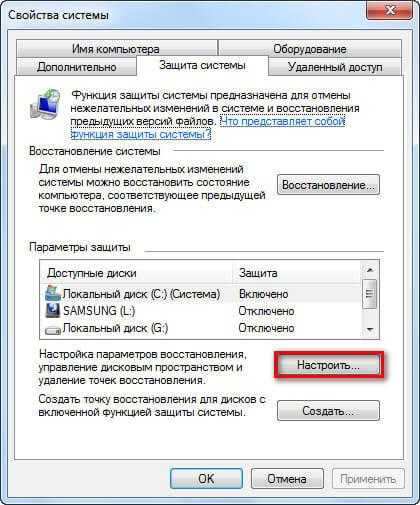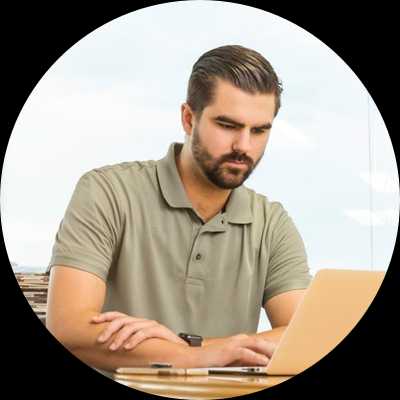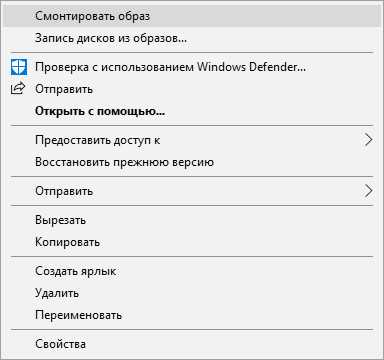Как архивировать файлы для отправки по почте
Как заархивировать файлы для отправки по почте
Многие пользователи сталкивались с проблемой отправки объемных файлов по электронной почте. Этот процесс занимает достаточно много времени, а если таких файлов несколько – задача часто становится невыполнимой. Облегчить процесс отправки адресанту и скачивания получателю можно, используя различные методы уменьшения веса прикрепляемого к письму контента.
Сжимаем файлы перед отправкой по email
Многие используют электронную почту как инструмент передачи изображений, программ, документов. Стоит учитывать, что при попытке обменяться тяжелыми файлами может возникнуть ряд проблем: слишком большой объем передать не удастся в принципе из-за ограничений почтового клиента, загрузка допустимого размера на сервер будет долгой, ровно как и последующее скачивание, а возникшие перебои в работе интернет-соединения могут привести к разрыву закачки. Поэтому перед оправкой требуется создать единый файл минимального объема.
Способ 1: Сжатие фотографий
Чаще всего по электронной почте отправляют фотографии высокого разрешения. Для быстрой доставки и легкого скачивания получателем необходимо сжать фото, используя специальные утилиты. Самый простой метод – использование «Диспетчера рисунков» из пакета Microsoft Office.
- Откройте любое приложение с помощью данного софта. Затем выберите опцию «Изменить рисунки» на верхней панели инструментов.
- Откроется новый раздел с набором функций для редактирования. Выбираем «Сжатие рисунка».
- На новой вкладке нужно выбрать назначение сжатия. Ниже будет показан исходный и конечный объем фото после сжатия. Изменения вступают в силу после подтверждения кнопкой «ОК».
Если такой вариант вам не подходит, вы можете воспользоваться альтернативным программным обеспечением, работающим по аналогичному принципу и позволяющему удобно уменьшать вес фото, не портя его качество.
Подробнее: Самые популярные программы для сжатия фотографий
Способ 2: Архивация файлов
Теперь разберемся с количеством отправляемых файлов. Для комфортной работы, необходимо создать архив, в котором объем файлов будет уменьшен. Самая популярная программа для архивации – WinRAR. В нашей отдельной статье вы можете прочитать, как создать архив через это приложение.
Подробнее: Сжатие файлов в программе WinRAR
Если ВинРАР вам не подходит, присмотритесь к бесплатным аналогам, о которых мы рассказали в другом материале.
Подробнее: Бесплатные аналоги WinRAR
Для создания именно ZIP-архива, а не RAR, можете воспользоваться программами и инструкциями по работе с ними при помощи следующей статьи.
Подробнее: Создание ZIP-архивов
Пользователи, которые не хотят устанавливать никакое программное обеспечение, могут воспользоваться онлайн-сервисами, предлагающими без лишних сложностей сжать файлы.
Подробнее: Сжимаем файлы онлайн
Как видите, архивация и сжатие – простые процедуры, значительно ускоряющие работу с электронной почтой. Используя описанные методы, вы сможете снизить объем файлов в два и более раза.
Мы рады, что смогли помочь Вам в решении проблемы.Опишите, что у вас не получилось. Наши специалисты постараются ответить максимально быстро.
Помогла ли вам эта статья?
ДА НЕТКак заархивировать папку с файлами и распаковать ее на компьютере
Во время пересылки объемных файлов в интернете всегда требуется сократить их объем, это поможет уменьшить количество затрачиваемого трафика. Основной способ сжатия – архивирование. Далее описаны все известные способы, как заархивировать папку с файлами для дальнейшей отправки в сети или хранения.
Что собой представляет архивирование
Архивирование – это процедура сжатия байт-кода с помощью объединения одинаковых символов, на практике это выглядит так: вместо кода 10000000 после архивации получится 10х7.
В примере, вместо 8 байт занимаемого места, размер кода сократится вдвое — до 4 байт. За переработку данных отвечают специальные программы – архиваторы, они же в будущем выполнят повторную распаковку файлов.
Перед тем, как архивировать документы, нужно скачать один из архиваторов, если его нет в системе. Одним из популярнейших является Winrar, он быстро работает и не содержит ничего лишнего. Единственный недостаток – платное распространение. Бесплатная альтернатива Винрар – 7 Zip. Скорее всего, в системе уже есть один из архиваторов.Ключевая задача приложений – это уменьшение веса файлов. С помощью архиватора легко подготовить папку с фотографиями, видео или другими данными к отправке по почте, загрузке на облачное хранилище, на сервисы обмена или социальные сети. Дополнительным плюсом является возможность загружать заархивированные файлы с любыми расширениями на все сервисы. Это решение проблемы пользователей, которые не могут отправить exe-файлы через ВКонтакте, Gmail и т. д.
Через опцию «Отправить»
Во всех системах есть полезная опция в контекстном меню файла – «Отправить». С ее помощью легко обмениваться данными с другими устройствами, создавать ярлыки и архивировать. Выполняется процедура в 2 клика средствами Windows.
Как заархивировать файлы для отправки по почте:
- Кликнуть правой кнопкой мыши (ПКМ) по элементу, подлежащему архивации.
- В контекстном меню навести курсор на опцию «Отправить» и выбрать «Сжатая ZIP-папка».
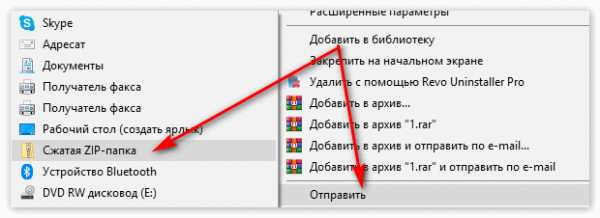
Через пункт «Добавить в архив»
Это более функциональный способ, как архивировать документы в компьютере. С его помощью удается настроить параметры архивации фото: степень сжатия, месторасположение конечного файла, формат архива, способ сжатия и т. д.
Алгоритм действий:
- ПКМ по файлу, который добавится в архив.
- Клик по «Добавить в архив».
- Если настройки в архиваторе устраивают, нажать
«Ок».
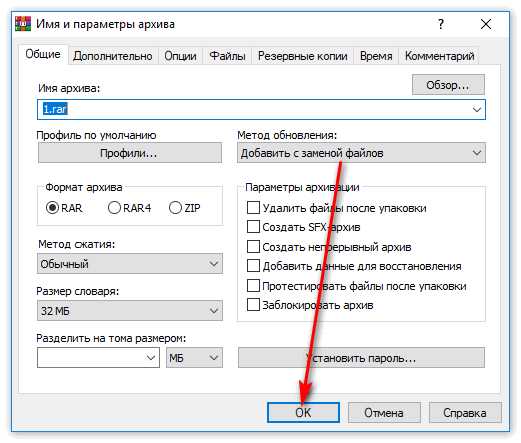
Действие выполняется аналогично для 7-Zip, но вместо второго шага следует выбрать «7-Zip» и нажать «Добавить к архиву».
Стандартные настройки пригодны для большинства задач, нетребовательному пользователю их менять не следует. При необходимости можно устанавливать пароль на папку или разбивку архива на части, менять расширение или другие параметры. Одной из популярных функций является разделение на части – в Winrar достаточно в строке «Разделить на тома размером» указать желаемый объем каждого архива. Целостность всей программы не будет повреждена от разбивки на несколько архивов.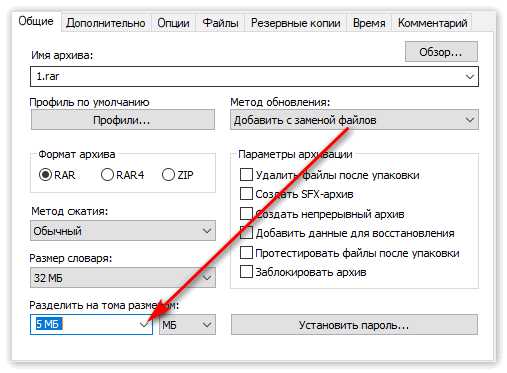
Через интерфейс архиватора
Для примера используется Winrar:
- Нажать на Пуск, в строку ввести слово Winrar и запустить найденную программу.
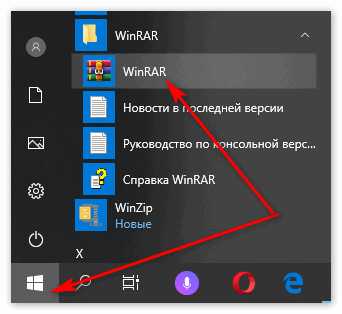
- Через проводник указать путь, затем нажать на кнопку «Добавить».
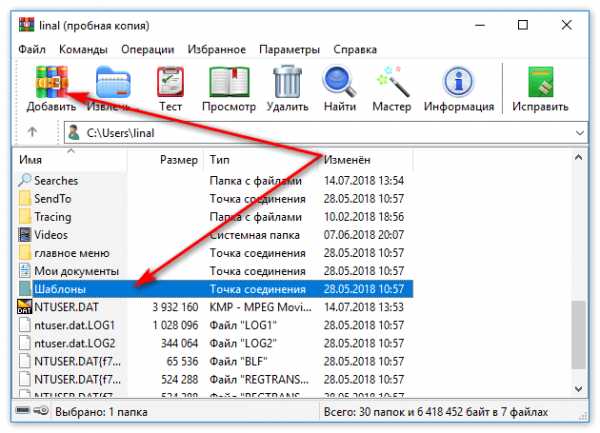
- Подтвердить кнопкой «Ок».
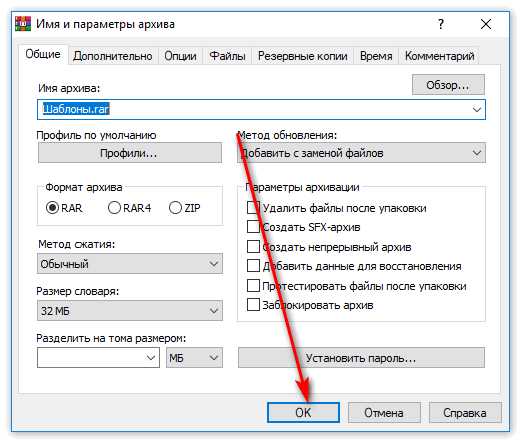
Распаковка файла
Все заархивированные фотографии, видео и прочее можно легко разархивировать.
Как распаковать файл:
- Открыть архив любым установленным архиватором.
- Выделив папку, нажать на «Извлечь».
- С помощью проводника указать путь к директории, в которую будут помещены файлы.
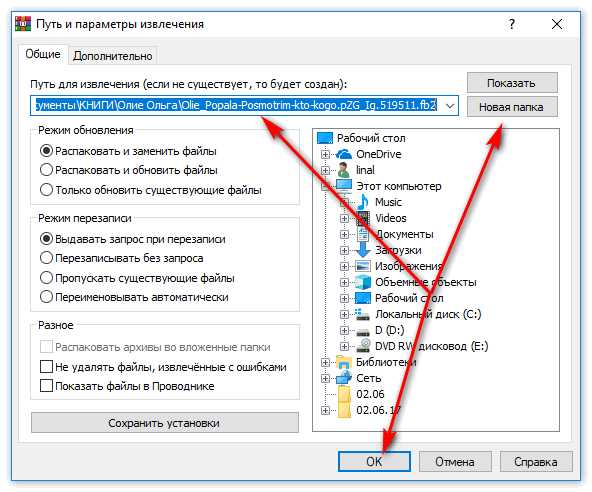
Есть вариант проще – открыть конечную папку и из архиватора перетянуть нужные элементы в желаемый каталог.
Ничего сложного в процессе архивации нет для пользователя с любым уровнем навыков, но важно все сделать правильно, иначе архив может оказаться недоступным.
Как заархивировать папку с файлами и отправить
Приветствую вас на Планете Успеха! Сегодня мы поговорим о такой актуальной теме, как создать архив из нескольких файлов, или заархивировать целую папку с файлами, для передачи в сообщениях социальных сетей, мессенджерах, или по электронной почте.
Почему эта тема актуальна? Всё очень просто, например мы хотим своим знакомым или родственникам переслать посредством сети интернет свои фото, а их много. Мы же не будем целый день сидеть и по одной фотографии пересылать, удобнее сразу все одной папкой отправить.
Также работая удалённо дома, часто бывает необходимо, переслать выполненную работу работодателю или заказчику, а это могут быть не только фотографии, но и текстовые документы, видео или аудио, или любые другие файлы, которые удобнее передать адресату одним файлом (одной папкой) архивом.
Проверка наличия на ПК установленного архиватора
Итак, давайте приступим! На нашем компьютере должен быть установлен, один из архиваторов: WinRAR; 7Zip или UniExtractor. Проверить наличие установленного архиватора можно наведя мышкой на любую папку с файлами и нажав правую кнопку.
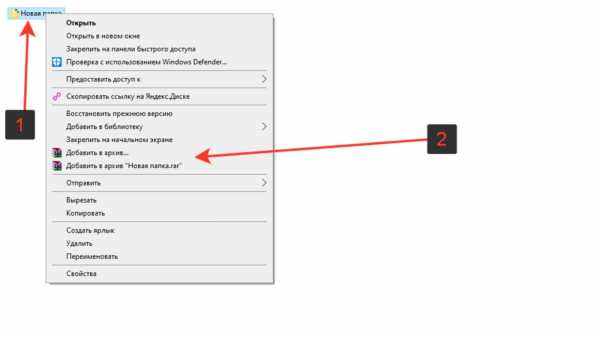
Если видим, как на скриншоте, надпись ”добавить в архив” (у вас может быть другая надпись, в зависимости от установленного архиватора, но смысл тот же), то на вашем компьютере архиватор уже установлен.
Если таких пунктов нет, то нужно установить соответствующую программу. Я пользуюсь программой WinRAR, найти её для установки себе на компьютер, можете на официальном сайте.
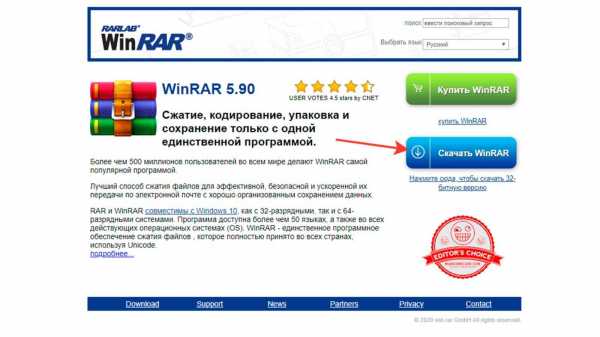
После успешной установки программы или наличия уже установленного архиватора, приступаем к созданию архива из файлов.
Как заархивировать папку с файлами
Выбираем папку с файлами, которую нам необходимо заархивировать и передать одним файлом адресату, нажимаем на папку правой кнопкой мыши, выбираем графу в появившемся списке ”Добавить в архив ”Новая папка” (у вас название папки свое)”.
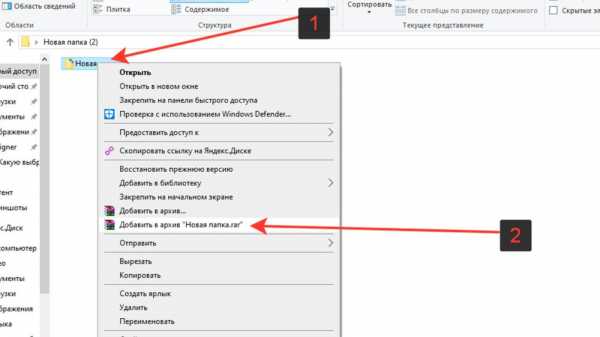
Начинается процесс архивации папки, ждем завершения создания архива.
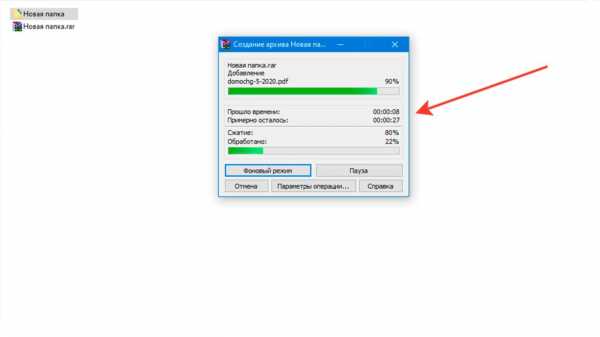
После завершения процесса архивации видим созданный архив нашей папки.
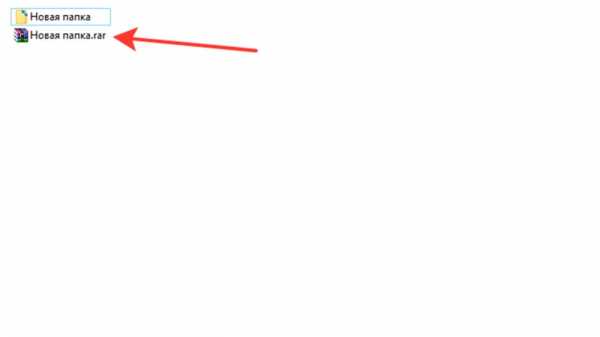
Теперь мы можем этот файл отправлять любыми средствами передачи файлов. Рассмотрим на примере социальной сети во ВКонтакте.
Отправка заархивированной папки с файлами
Заходим в социальную сеть во ВКонтакте, открываем сообщения, выбираем кому будем отправлять заархивированную папку с файлами.
В форме отправки сообщений, с левой стороны нажимаем на скрепку и в появившемся списке выбираем ”Документ”, нажав левой кнопкой мышки.
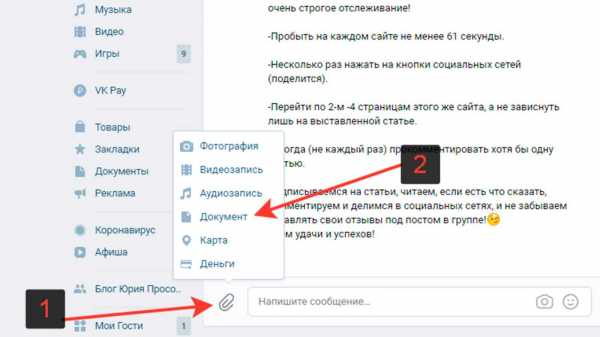
Нажимаем ”Загрузить новый файл”
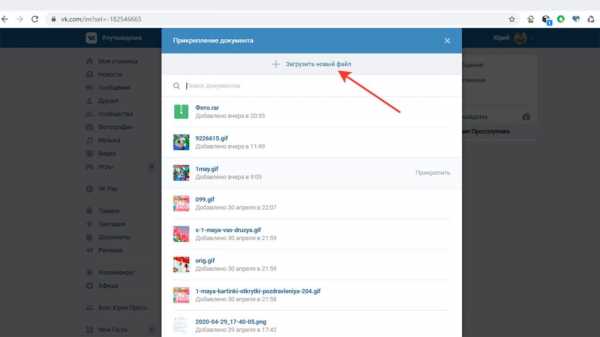
Находим архив с нашей папкой, выделяем и жмем открыть, начнется процесс загрузки файла.
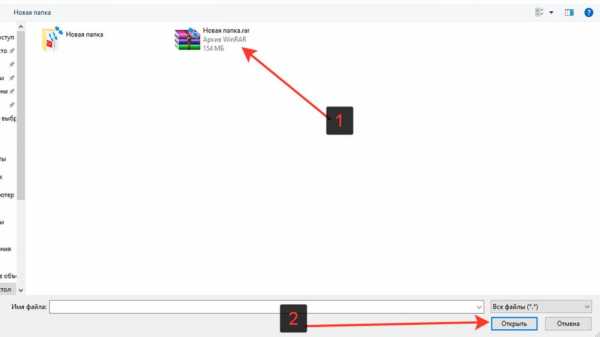
Архив загружен и прикреплен к сообщению, справа нажимаем на стрелку отправки сообщения.
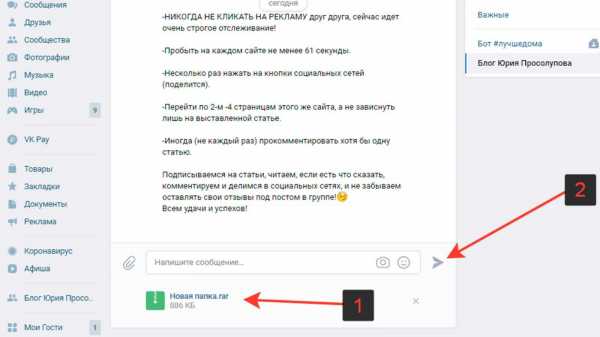
Сообщение с прикрепленной заархивированной папкой отправлено адресату.
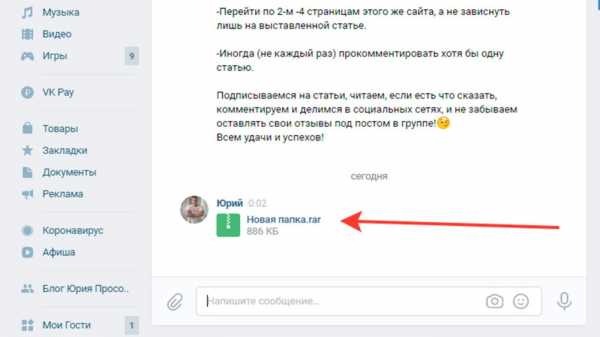
Важно помнить, что при отправке файлов есть определенные ограничения по максимальному размеру файла и в каждом сервисе они свои. Например, во ВКонтакте — допустимый максимальный размер передачи в категории документы — 200 МБ.
С созданием архива и отправкой мы разобрались, теперь стоит вопрос, а как открыть архив, если нам пришлют такой файл.
Как открыть заархивированную папку с файлами
Вы получили в сообщении в любом из сервисов передачи файлов заархивированную папку (архив с файлами), скачали себе на компьютер и теперь вам необходимо этот архив открыть, извлечь из него файлы.
Для этого на архив нажимаем правой кнопкой мыши, выбираем графу ”извлечь в (в текущую папку или в название полученного архива)”.
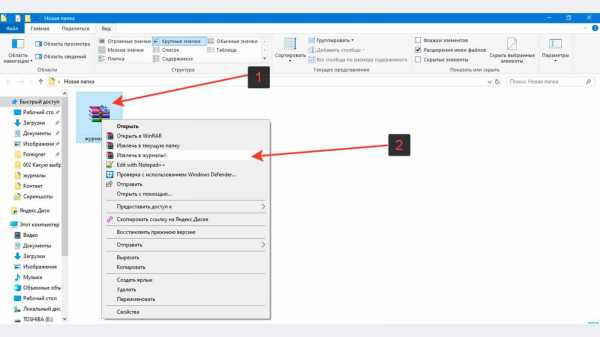
Далее идет процесс извлечения файлов, распаковка архива.
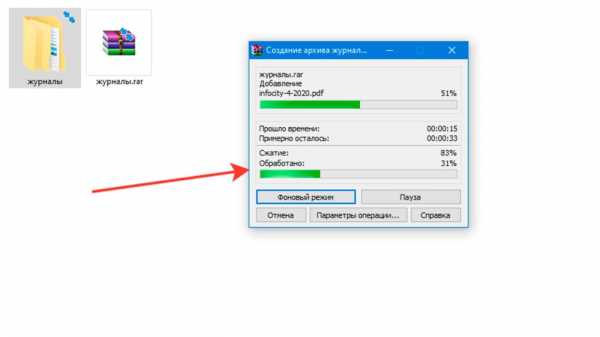
Архив распакован, файлы извлечены и заархивированная папка открыта.
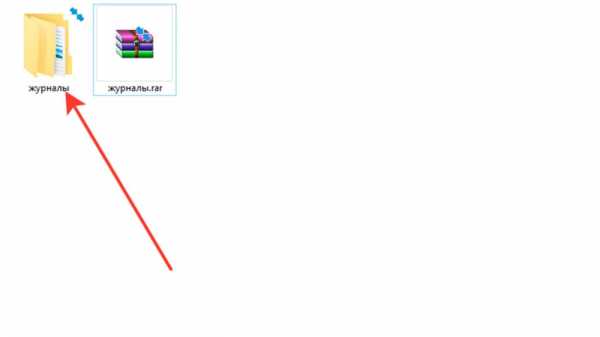
Итак, вы сегодня научились создавать архив, узнали как заархивировать папку с файлами, и как ее отправить посредством сообщений социальной сети во ВКонтакте другому пользователю.
В других социальных медиа, мессенджерах или по электронной почте, где есть возможность передачи файлов — процесс отправки архива тот же.
Также, вы теперь знаете как, и сможете без труда извлечь файлы из архива, полученного вами.
Успехов вам и до новых встреч!
Поделиться ссылкой:
Как заархивировать файлы для отправки по почте: инструкция
Архивы - это один из самых удобных и надежных способов сохранить свою информацию на компьютере. Конечно, существуют ситуации, в которых архив может быть поврежден при копировании и передаче, а в таком случае есть опасность потерять множество данных. Однако наличие программ, способных восстановить потерю, делает возможность архивирования одним из самых лучших способов передачи данных. Итак, как заархивировать файлы для отправки по почте? Какой архиватор лучше использовать? Об этом читайте в данной статье.
Виды
Заархивировать файлы для отправки по почте и не только можно с помощью двух основных инструментов. Наиболее распространенными в наше время являются архиваторы 7ZIP и WinRAR. По своей сути они очень похожи, однако второй обладает большим инструментарием и способен открывать большее количество типов архивов. Например, он распознаёт образы дисков формата ISO и может их открыть как обычную папку, не требуя при этом каких-либо других специальных программ.
Также существует одна особенность. В то время как ЗИП распространяется бесплатно, РАРовская программа требует ключа активации и является условно платной. Почему "условно"? Вы можете скачать уже взломанную версию архиватора на любом из многочисленных сайтов с программами либо торрент-трекере. Если же вы скачиваете официальную версию, то она будет работать даже без ключа активации, единственное неудобство - непрерывно всплывающее окно с требованием ввести ключ.
Создание ЗИП-архива
Итак, вы скачали и установили WinRAR. Теперь вы можете приступать к работе с архивами. Существует множество типов архивов, и все их можно пересылать через интернет. Давайте рассмотрим, как заархивировать файлы для отправки по почте. ЗИП-архивы не очень распространены, однако бывают люди и организации со странностями. Например, вы учитесь дистанционно, а институт принимает файлы исключительно в ЗИП-архивах. Почему? А кто его знает, просто так им захотелось.
- Соберите все необходимые вам файлы и папки в одном месте. Лучше, если это будет отдельная папка.
- Нажмите на неё правой кнопкой мышки и выберите пункт "Добавить в архив...".
- В открывшемся окне от вас потребуется только переставить галочку с WinRar на ZIP.
- Теперь выбираете имя архива и метод сжатия (сжатый архив будет меньше по размеру, чем исходные файлы).
- Нажимаете "Ок". Архив будет создан в ту же папку, где и все файлы.
RAR-архив
Если же вам необходимо знать, как архивировать файлы для отправки по почте в самый обыкновенный и распространённый тип архива, то это делается еще проще. Проделайте те же самые действия, что указаны в пунктах 1 и 2 предыдущего списка, за небольшим исключением.
- Вы можете быстро добавить все файлы в архив, без дополнительных параметров, просто нажав ПКМ и выбрав "Добавить в архив "Новая папка". Готовый архив получит соответствующее название.
Кроме быстрого создания архива, вы можете создать некоторые модификации. После 2-го пункта инструкции в диалоговом окне вы можете установить галочки напротив определённых параметров.
- SFX-архив. Или, по-русски, - самораспаковывающийся. Имеет разрешение, как обычные исполняемые файлы (.ехе). Суть в том, что, для того чтобы его распаковать, вы должны будете просто щелкнуть два раза по нему левой кнопкой мышки. После этого просто следуете диалоговым окнам и распаковываете его куда нужно.
- Многотомный (непрерывный) архив. Из файлов создаётся несколько небольших архивов, очень удобных для пересылки через интернет. Но распакованы они могут быть только тогда, когда будут собраны все вместе в одной папке. Вы можете совместить этот тип с предыдущим.
Автоматизм
Кроме как заархивировать файлы для отправки по почте, вы можете провести этот процесс практически полностью автоматически. Если у вас установлена программа вроде Microsoft Outlook, вам просто потребуется ассоциировать её с RAR-архивом. Тогда при выборе вариантов из выпадающего списка при создании архива вам надо нажать "Создать архив и отправить по email". Проведя все настройки будущего архива, нажимаем "Ок". Архив автоматически добавится в новое письмо.
Надеемся, наша статья помогла вам разобраться, как заархивировать файлы для отправки по почте. Помните, что лучший способ - это самый простой. Поэтому не старайтесь всё усложнять, создайте почту на любом из доступных сервисов, быстро перекиньте в архив нужные файлы и отсылайте. Простота - залог успеха.
Как создать ZIP архив — быстро и легко
02 июля, 2020
Автор: Maksim
ZIP архив сделать очень просто, такую функцию поддерживает сама операционная система Windows 10 и ее более ранние версии. Также есть множество программ для этих целей.
В данном материале мы рассмотрим самые простые и быстрые способы сделать — создать ЗИП архив быстро и с хорошими параметрами сжатия файлов.
Из прошлого материала вы узнали во всех подробностях, как открыть файл rar. Сегодня мы поговорим о другом типе — ZIP, как запаковать в этот формат файлы.
Как заархивировать файлы в ZIP
Использовать сторонние программы для столь простой операции можно в том случае, если вы хотите иметь дополнительные функции, открывать и другие типы архивов, к примеру, RAR, TAR, 7z. И получить немного большую степень сжатия. В стороннем же софте именно для ZIP она будет выше примерно на 1-5% чем в Windows 10, 7 и других ее версиях, а иногда ее и вообще не будет.
В любом случае — архиватор довольно важная программа и множество архивов идет не только в ЗИП-контейнерах, есть: RAR, 7z, TAR и другие. Поэтому иметь ее у себя все-таки стоит на каждом компьютере или ноутбуке.
1. Сделать ZIP в Windows
Важно! Если необходимо заархивировать сразу несколько файлов — то поместите их вначале в папку.
1. Кликните правой кнопкой мышки по файлу/папке для архивации и в контекстном меню кликните по «Отправить» — «Сжатая ZIP-папка».
2. Контейнер будет создан в той же папке, где находились файлы. Открывается он в проводнике Windows. При желании можете перенести в него дополнительные элементы, перетащив их мышкой или скопировав — CTRL + V.
2. WinRAR
Адрес: WinRAR
1. Выделите правой кнопкой мышкой необходимое на рабочем столе или в директории, в контекстном меню перейдите по добавлению их в архив.
2. Формат укажите ZIP, остальные параметры меняются по желанию. Также здесь можно установить пароль, чтобы никто не смог получить доступ.
Еще можно создать ЗИП-архив и из меню самого ВинРАР — откройте его, выделите необходимое и кликните по кнопке добавления.
Далее укажите формат и при желании необходимые установки, которые вам нужны.
Интересно! Точно таким же способом создаются и контейнеры в других типах контейнеров. Процесс ничем не отличается.
3. 7-ZIP
Адрес: 7-Zip
1. Выделите правой кнопкой мышки все, что хотите в директории или на рабочем столе и в контекстном меню кликните по пункту добавления в архив.
2. Укажите формат в ZIP, остальные установки можно не трогать, т.к. особого смысла их менять нет.
В окне же самого софта все делается очень похоже — просто выбираете нужные элементы и нажимаете на «Добавить». Откроется окно с параметрами, где нужно указать ЗИП-формат.
Интересно! 7-zip занимает мало места и обладает своим типом контейнера 7z, который отличается повышенной степенью сжатия данных.
4. HaoZip
Адрес: HaoZip
1. Выделите необходимое с помощью правой кнопкой мыши и в контекстном меню перейдите по пункту создания архива HaoZip.
2. Тип поставьте ЗИП и при желании сделайте другие установки, для небольших документов смысла менять метод сжатия особого нет, сэкономите лишь байты, даже не килобайты. Но, это конечно зависит от того, что будет архивироваться.
В окне софта же все делается идентично — выделяются элементы, далее нужно кликнуть по кнопке добавления и также выбрать параметры и формат ЗИП.
Интересно! Если у вас уже есть подобный софт — то делайте все точно также. Как вы уже могли понять, во всех программах и даже той же ОС Windows процесс создания ЗИП-архива вообще практически ничем не отличается друг от друга. Степень сжатия тоже мало чем отличается.
В заключение
Как видите, это очень популярный формат контейнера, который понимает даже сама операционная система. Сжатие у него отличное и существует множество софта, который позволяет с ним работать.
Сжатие файлов Как архивировать файлы и папки в ZIP
Не знаете, как сжать папку с файлами в ZIP? Вы обратились по адресу! Прочитайте эту статью – и вы научитесь делать это быстро, просто, эффективно.
Содержание: [показать]
При отправке файлов большого размера по e—mail не всегда есть вероятность того, что они дойдут до получателя. Во-первых, на многих почтовых сервисах стоят ограничения, и не всегда есть возможность выслать даже файлы весом в 100 Мб. Во-вторых, если трафик пользователя тарифицируется (а такое не редкость даже в наше дни – например, на мобильном интернете), каждый мегабайт на счету. И когда данные хорошенько упакованы, можно немного сэкономить на отправке.
Давайте разбираться, как заархивировать контент в папку с расширением ZIP. Почему именно зип? Потому что это самый популярный вид архивов. К тому же, его поддерживают даже штатные средства Виндовс.
Заархивируем в ZIP средствами OS WINDOWS
Вы можете применить такое сжатие на персональных компьютерах с различными версиями Windows. Штатные возможности ОС от Microsoft предполагают создание зип-архивов.
- Выберите файл/папку, которые необходимо заархивировать, и кликните правой клавишей мыши. Появится системное окошко
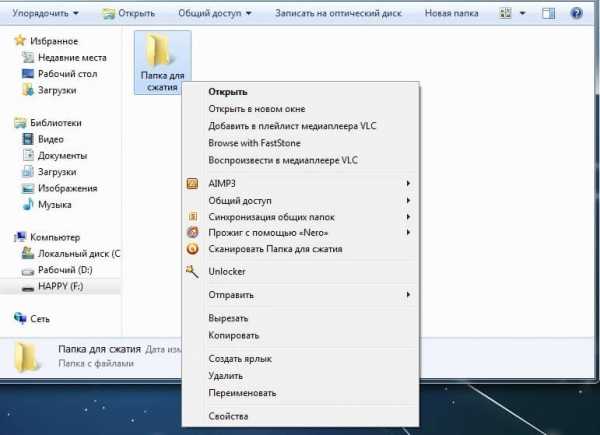
- Видите пункт Отправить? Наведите курсор, а затем кликните «Сжатая Zip-папка»:
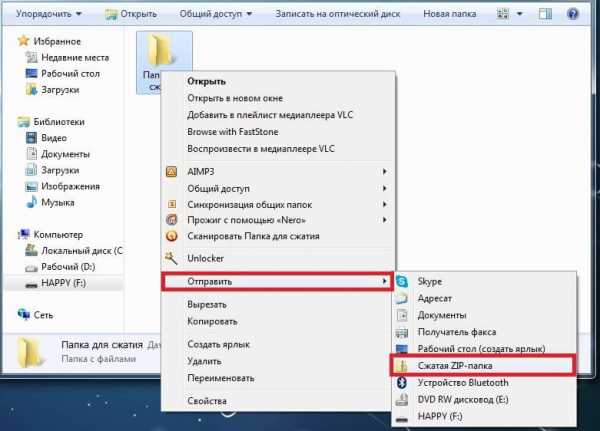
- Как только вы нажмёте на него, запустится сжатие:
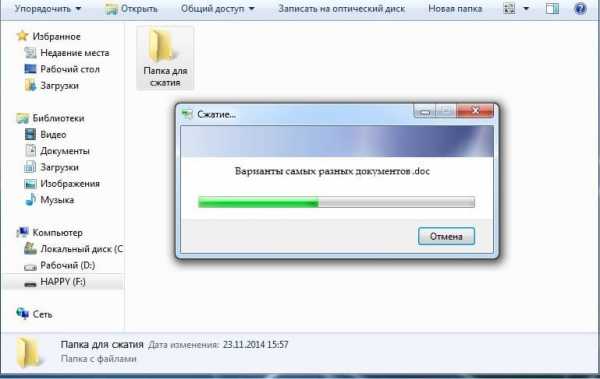
- Заархивированный файл/папка появятся рядом с оригиналом в ZIP— формате:
- Думаете, будут ещё объяснения, как сделать ZIP-архив традиционным способом? Ничего подобного – на этом процедуру можно считать законченной. Позволяет ли она добиться существенно сжатия информации? Судите сами. Размер исходной папки с файлами – 6,26 Мб, после сжатия – 5,15 Мб.
Архивация в ZIP силами программы WinRAR
Если вы сжимаете объёмные материалы, и хотите сделать это максимально эффективно, стоит воспользоваться помощью специальных утилит. Например, WinRAR – она очень популярна в нашей стране.
Кстати, она не только быстро, качественно сжимает материалы, но ещё и может использоваться совершенно бесплатно. Итак, приступим!
- После того, как была выполнена установка WinRAR на компьютере, кликните по выбранным файлам правой кнопкой мыши. Вы сразу видите 4 новых пункта с изображением упакованных книжек. Нас интересует первый пункт «Добавить в архив»:
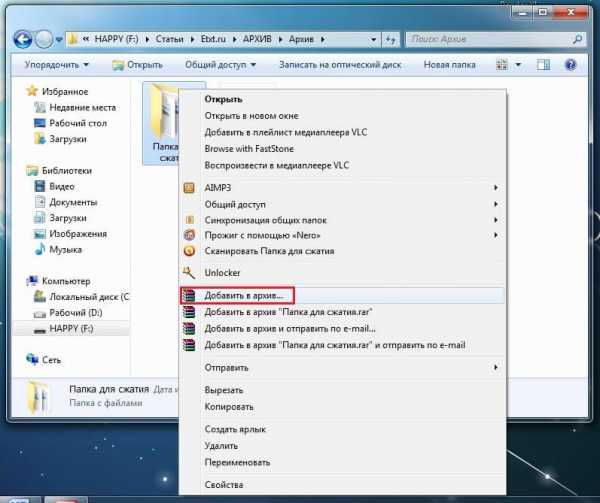
В появившемся окошке есть замечательная возможность настроить такие параметры:
- Формат. Какому формату отдать предпочтение? Выбирать вам, но когда нужен ZIP, в списке расширений он тоже есть.
- Метод обновления. Например, можно выбрать «С заменой».
- Тип сжатия. Чем выше качество, тем больше времени уйдёт на работу. Но и результат будет максимальным.
- Доступ к файлу (установка пароля, если в этом есть необходимость).

Также программа ВинРАР предлагает несколько дополнительных параметров. Например, архивацию в фоновом режиме, выключение ПК после завершения архивирования, создание резервной копии, добавление комментария и так далее.
- И не забудьте кликнуть «ОК», чтобы запустить процесс:

- Вполне ожидаемо, что наш сжатый файлик появится в папке рядом с оригиналом:
Как видите, и здесь с архивацией файлов не возникло никаких вопросов.
Архивация с помощью 7ZIP
А вот и третий способ обработки файлов, который сводится к архивации материалов посредством 7zip. Многие пользователи согласятся с утверждением, что он является одним из самых продвинутых архиваторов на сегодняшний день. Недостаток всего один – архивы RAR эта программка не создаёт. Но поскольку нас с вами интересует именно формат ZIP, приложение как раз нам подходит.
- Загрузите 7ZIP на нашем сайте. После установки программного обеспечения в контекстном меню появится пункт 7-Zip. Он и поможет нам заархивировать нужные файлы.

- Выбираем «Добавить к архиву». Он поможет нам запустить окно с настройками. Как и в случае с WinRAR, есть возможность указать уровень сжатия, пароль, произвести другие настройки. Для запуска архивации просто жмём «ОК».
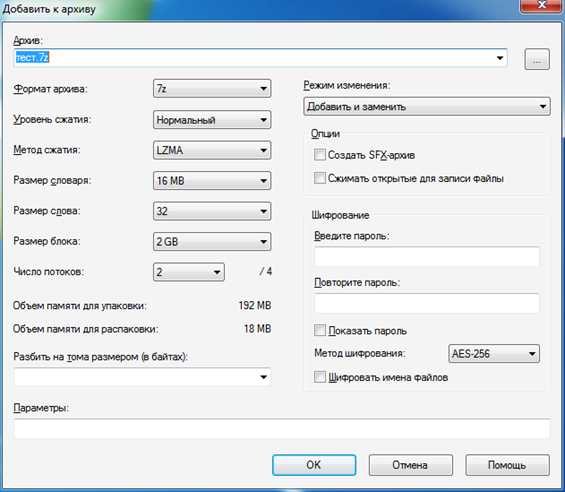
Мы рассмотрели 3 способа архивации файлов в формате ZIP. Теперь вы сможете не только сделать это без посторонней помощи, но и научите этому нехитрому ремеслу своих знакомых. Желаем приятного пользования!
Архивировать элементы вручную - Outlook
По умолчанию Outlook использует автоархивирование для регулярного архивирования элементов. Чтобы узнать больше, см. Автоматическое архивирование старых элементов.
Вы также можете архивировать элементы вручную, когда захотите. Таким образом, вы можете контролировать, какие элементы архивировать, где их хранить и сколько лет должно быть элементу, прежде чем его можно будет заархивировать.
-
Выполните одно из следующих действий:
Совет: Архив и автоархивирование могут быть недоступны, если ваш почтовый профиль подключается к серверу Exchange.Также возможно, что в вашей организации есть политика хранения почты, которая переопределяет автоархивирование. Обратитесь к системному администратору за дополнительной информацией.
-
Нажмите Архивировать эту папку и все подпапки и выберите папку, которую вы хотите заархивировать.
-
Менее Архивировать элементы старше , введите дату.
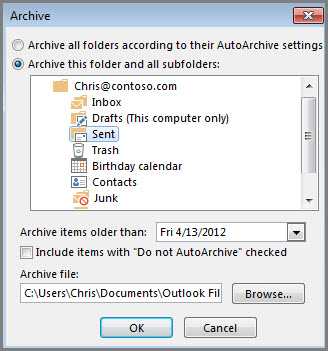
-
Вы можете создать несколько файлов .pst, если хотите заархивировать несколько папок с разными настройками. Например, вы можете захотеть хранить элементы в папке «Отправленные» дольше, чем элементы в папке «Входящие».
-
Установите флажок Включить элементы с установленным флажком «Не автоархивировать» , чтобы заархивировать отдельные элементы, исключенные из автоматического архивирования.Этот параметр не удаляет это исключение из этих элементов, а вместо этого игнорирует параметр Do not AutoArchive только для этого архива.
-
Щелкните ОК .
Отключить автоархив
Чтобы архивировать только когда хотите, выключите Автоархивирование.
-
Щелкните Файл > Параметры > Дополнительно .
-
В AutoArchive щелкните AutoArchive Settings .
-
Снимите флажок Запускать автоархивирование каждые n дней .
Поддержка Office 2010 закончилась 13 октября 2020 г.
Выполните обновление до Microsoft 365, чтобы работать где угодно с любого устройства и продолжать получать поддержку.
По умолчанию старые элементы Outlook автоматически архивируются через регулярные интервалы. Дополнительные сведения об автоархивации см. В разделе Использование автоархивации для резервного копирования или удаления элементов.
Вы также можете вручную создавать резервные копии и архивировать элементы в дополнение к автоархивации или в качестве замены. Ручное архивирование обеспечивает гибкость и позволяет точно указать, какие папки включены в архив, и какой архивный файл данных Outlook (.pst) используется.
Чтобы вручную заархивировать элементы Outlook, выполните следующие действия:
-
Щелкните вкладку Файл
-
Щелкните Инструменты очистки .
-
Щелкните Архив .
-
Выберите Архивировать эту папку и все подпапки , а затем щелкните папку, которую вы хотите заархивировать. Любая подпапка выбранной вами папки включена в этот ручной архив.
-
Менее Архивировать элементы старше , введите дату.
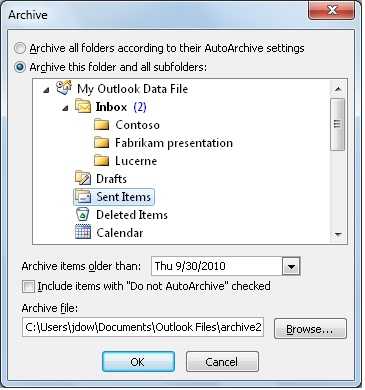
-
Если вы не хотите использовать файл или расположение по умолчанию, в разделе Архивный файл щелкните Обзор , чтобы указать новый файл или расположение. Найдите нужный файл или введите имя файла, затем нажмите ОК . Местоположение файла назначения отображается в поле Архивный файл .
-
Установите Включить элементы с установленным флажком «Не автоархивировать» , чтобы включить любые элементы, которые могут быть индивидуально помечены для исключения из автоматического архивирования.Этот параметр не удаляет это исключение из этих элементов, но вместо этого игнорирует флажок Do not AutoArchive только для этого архива.
Отключить автоархив
Если вы хотите архивировать только вручную, необходимо выключить автоархивирование. Сделайте следующее:
-
Щелкните вкладку Файл .
-
Щелкните Параметры .
-
На вкладке Advanced в разделе AutoArchive щелкните AutoArchive Settings .
-
Снимите флажок Запускать автоархивирование каждые n дней .
AutoArchive, который включен по умолчанию, автоматически перемещает старые элементы в место архива через запланированные интервалы.Однако вы можете вручную создавать резервные копии и архивировать элементы в указанном вами месте.
Примечание. Параметры автоархивации Microsoft Office Outlook 2007 можно изменить. Вы можете обнаружить, что вместо резервного копирования или архивирования элементов вручную вам подходит автоархивирование. Дополнительные сведения см. В разделе Использование автоархивации для резервного копирования или удаления элементов.
-
В меню Файл щелкните Архив .
-
Выберите вариант Архивировать эту папку и все подпапки , а затем укажите дату в поле Архивировать элементы старше .
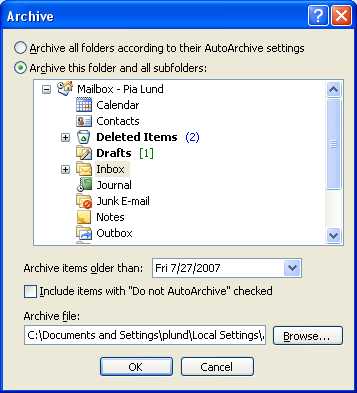
-
В разделе Архивный файл щелкните Обзор , чтобы указать новый файл или расположение, если вы не хотите использовать файл или расположение по умолчанию.
-
Установите Включить элементы с установленным флажком «Не автоархивировать» , если вы хотите переопределить предыдущий параметр, чтобы не архивировать определенные элементы автоматически. Если вы решите вручную заархивировать эти элементы во время этой процедуры, они снова будут подпадать под действие параметра Do not AutoArchive , если вы не переопределите этот параметр вручную в будущем.
-
Щелкните ОК .
Примечание. Outlook автоматически создает другой архивный файл для элементов в указанной папке и расположении.
.Автоматическое архивирование старых элементов - Outlook
Вы можете изменить частоту запуска автоархивации, место хранения заархивированных элементов и продолжительность хранения элементов в Outlook перед их архивированием.
-
Щелкните File > Options > Advanced .
-
В AutoArchive щелкните AutoArchive Settings .
-
Щелкните поле Запускать автоархивирование каждые n дней и укажите, как часто следует запускать автоархивирование.
-
Выберите любые другие параметры, например, удаление старых элементов в Outlook вместо их архивирования.
Совет. Архив и автоархивирование могут быть недоступны, если ваш почтовый профиль подключается к серверу Exchange.Также возможно, что в вашей организации есть политика хранения почты, которая переопределяет автоархивирование. Обратитесь к системному администратору за дополнительной информацией.
Для получения дополнительной информации о параметрах автоархивации см. Описание параметров автоархивации.
Изменение настроек автоархивации для отдельной папки
-
В списке папок области навигации щелкните правой кнопкой мыши папку, которую вы хотите изменить, и выберите Свойства .
-
На вкладке AutoArchive выберите нужные параметры.
При первом запуске Outlook автоархивирование включено по умолчанию и запускается каждые 14 дней. Вы можете изменить частоту запуска автоархивации, указать файл данных Outlook (PST), используемый для хранения заархивированных элементов, и выбрать, когда элементы в ваших папках Outlook подлежат архивации.
-
Выберите Инструменты > Параметры , а затем выберите вкладку Другое .
-
Выберите AutoArchive .
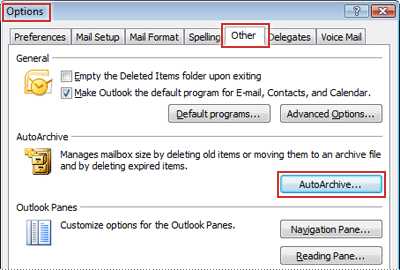
-
Установите флажок Запускать автоархивирование каждые n дней , а затем укажите, как часто следует запускать автоархивирование.
-
Выберите нужные параметры.
-
Запускать автоархивирование каждые Выберите, как часто вы хотите запускать автоархивирование. Одновременное архивирование большого количества элементов может снизить производительность вашего компьютера. Поэтому лучше выбрать период времени, который сокращает процесс автоархивации. Подумайте, сколько предметов вы обычно получаете в течение определенного времени, и соответствующим образом скорректируйте временные рамки. Запрашивать перед запуском автоархивации Выберите этот параметр, если вы хотите, чтобы Outlook отображал напоминание перед тем, как функция автоархивации обработает элементы Outlook. Когда вы увидите сообщение, вы можете щелкнуть № , чтобы отменить этот сеанс автоархивации.
-
Удалить элементы с истекшим сроком действия (только для папок электронной почты) Этот параметр не выбран по умолчанию. Вы можете выбрать удаление сообщений электронной почты по истечении срока их хранения.Период по умолчанию для черновиков и входящих сообщений составляет шесть месяцев, а для отправленных - три месяца, но вы можете изменить эти периоды с помощью параметра Очистить элементы старше .
-
Архивировать или удалять старые элементы Вы должны выбрать эту опцию, если хотите, чтобы AutoArchive удалял некоторые или все элементы по истечении срока их действия. Эта опция активирует другие опции, которые позволяют вам решать, какие элементы архивировать, а какие удалять, когда они достигают конца периода устаревания.Затем выберите дополнительные настройки, которые будут применяться как к архивированию, так и к удалению.
Примечание: В диалоговом окне AutoArchive «папки» относятся к основным областям функций Outlook, таким как папка Calendar и папка Task , а также отдельные папки электронной почты. Это связано с тем, что элементы календаря и задачи хранятся в соответствующих папках Calendar и Task .
-
Показать папку архива в списке папок Выберите, чтобы папка архива была указана вместе с другими рабочими папками в области навигации. В основной папке Archive вы можете открывать подпапки и просматривать заархивированные элементы. При просмотре заархивированных элементов вы можете проверить, были ли заархивированы правильные элементы, а также можете перетащить любые элементы, которые вам нужны, обратно в рабочую папку.
-
Очистить элементы старше Выберите настройку по умолчанию, когда вы хотите архивировать элементы в днях, неделях или месяцах. Вы можете установить период от одного дня до 60 месяцев. «Очистить» означает архивировать - хранить - предметы. Это не означает «удалить», если вы не указали этот параметр для других папок.
-
Переместить старые элементы в . Настройка по умолчанию для этого местоположения отличается для компьютеров, работающих под управлением операционных систем Microsoft Windows Vista и Windows XP.
Windows Vista : C: \ Users \ user \ AppData \ Local \ Microsoft \ Outlook \ Archive.pst.
Windows XP: C: \ Documents and Settings \ user \ Local Settings \ Application Data \ Microsoft \ Outlook \ Archive.pst.
Если вы хотите установить другое место назначения для заархивированных элементов, вы можете найти и установить другое местоположение. Предметы будут перемещены в это место по истечении срока их хранения.
Примечание. Элементы, заархивированные в произвольном месте, не будут удалены, если вы не откроете папки и не удалите их вручную.
-
Удалить элементы без возможности восстановления Этот параметр немедленно удаляет элементы с истекшим сроком действия, а не перемещает их в местоположение по умолчанию, другую указанную вами папку или папку «Удаленные».
-
Применить эти настройки ко всем папкам сейчас. Этот параметр применяет настройки автоархивации, включая ваши изменения, ко всем вашим папкам. Чтобы указать разные настройки для одной или нескольких папок, не выбирайте этот параметр. Вместо этого используйте инструкции, показанные под кнопкой, которые объясняют, как задать настройки для отдельных папок. Эти инструкции также включены в следующий раздел «Изменение параметров автоархивации для отдельной папки."Изменения, внесенные в определенные папки, применяются только к этим папкам.
-
Информация о политике хранения В вашей организации системный администратор может установить политики хранения, которые определяют, когда и как элементы вашего почтового ящика будут автоматически архивироваться. Вы можете просмотреть политики здесь, но вы не можете изменить их без соответствующих разрешений.
-
-
Щелкните ОК.
Изменение настроек автоархивации для отдельной папки
-
В списке папок в области навигации щелкните правой кнопкой мыши папку, которую вы хотите изменить, а затем выберите Свойства в контекстном меню.
-
Щелкните вкладку AutoArchive .
-
Выберите нужные параметры.
Примечание: Для получения дополнительной информации о настройках см. Шаг 4 в разделе выше «Просмотр или изменение настроек автоархивации по умолчанию».
-
Щелкните ОК .
android - Отправка файла по электронной почте
Переполнение стека- Около
- Продукты
- Для команд
- Переполнение стека Общественные вопросы и ответы
- Переполнение стека для команд Где разработчики и технологи делятся частными знаниями с коллегами
- Вакансии Программирование и связанные с ним технические возможности карьерного роста
- Талант Нанимайте технических специалистов и создавайте свой бренд работодателя
r - sendmailR (Часть 2): отправка файлов в виде почтовых вложений
Переполнение стека- Около
- Продукты
- Для команд
- Переполнение стека Общественные вопросы и ответы
- Переполнение стека для команд Где застройщики & т
Скрыть содержимое в архивах и на страницах почтовых кампаний
Прочтите эту страницу в
английский Español Français Português Deutsch
Совместное использование страниц вашей кампании или архива кампании по электронной почте - отличный способ продвижения вашего контента, но может быть некоторая информация, которую должны видеть только ваши подписчики или определенный сегмент подписчиков.Если вы хотите скрыть, ограничить или настроить архив вашей электронной почты или контент в отправленной кампании, есть несколько способов сделать это.
Из этой статьи вы узнаете, как скрыть отправленный контент кампании и управлять им.
Перед тем, как начать
Перед тем, как начать этот процесс, необходимо знать следующее.
Удалите ссылку кампании из своей кампании
Большинство кампаний Mailchimp включают ссылку кампании, которая позволяет подписчикам открывать страницу кампании в браузере для вашей отправленной кампании, чтобы они все еще могли просматривать сообщение, если их почтовый клиент имеет проблемы с отображением.Это также позволяет подписчикам делиться вашей кампанией с друзьями или в социальных сетях.
В зависимости от шаблона, с которым вы работаете, ссылка вашей кампании будет отображать следующий текст в предзаголовке кампании, а иногда и в нижнем колонтитуле.
- Просмотрите это письмо в своем браузере
- Электронная почта отображается неправильно? Посмотреть в браузере
Если вы не хотите, чтобы подписчики делились вашей кампанией, вы можете удалить ссылку на страницу кампании, но это может означать, что подписчики, у которых есть проблемы с отображением HTML или блокировкой изображений в своем почтовом ящике, не смогут увидеть ваше сообщение.
Чтобы удалить ссылку кампании, выполните следующие действия.
- В разделе Content в Campaign Builder щелкните Edit Design .
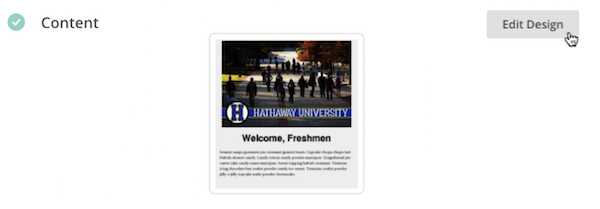
- На шаге Design щелкните блок содержимого Text , который содержит ссылку кампании.
- На панели редактирования выделите ссылку и используйте кнопку удаления на клавиатуре, чтобы удалить ее.
Если вы не видите ссылку на панели редактирования, проверьте, отформатирован ли блок содержимого Text по столбцам.Щелкните Столбец 2 , затем выделите и удалите ссылку. - Нажмите Сохранить и закрыть .
Скрыть текст кампании
При разработке кампании можно использовать теги условного слияния для замены или удаления определенного содержимого со страницы кампании в браузере. Например, вы можете отправить приглашение на частное мероприятие, но скрыть информацию о билетах на странице кампании. Скрытый контент не будет виден людям, которые просматривают вашу кампанию, но не подписаны на ваши электронные письма, например подписчикам в социальных сетях или получателям «Переслать другу».
Чтобы использовать теги условного слияния, чтобы скрыть контент со страницы кампании, выполните следующие действия.
- В разделе Content в Campaign Builder щелкните Edit Design .
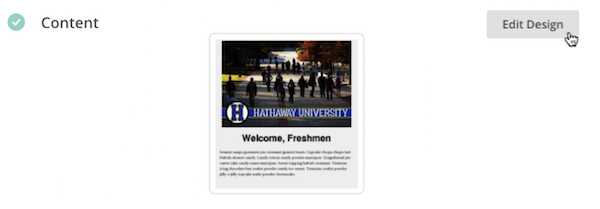
- На шаге Design щелкните блок содержимого, содержащий текст, с которым вы хотите работать.
- Вставьте этот тег слияния перед текстом, который вы хотите скрыть.
* | IFNOT: ARCHIVE_PAGE | * - Вставьте этот тег слияния после текстового содержимого, которое вы хотите скрыть.
* | END: IF | *
Ваши теги должны выглядеть примерно так:
- Нажмите Сохранить и закрыть .
Содержимое между тегами слияния * | IFNOT: ARCHIVE_PAGE | * и * | END: IF | * будет отображаться для вашего подписчика, но будет скрыто на странице кампании. Повторите эти шаги, чтобы скрыть любой дополнительный контент со страницы кампании.
Чтобы просмотреть, как будет выглядеть страница вашей кампании, перейдите в режим предварительного просмотра и щелкните ссылку Просмотреть это электронное письмо в своем браузере по ссылке архива .
Отобразить другой текст
Чтобы скрыть определенный контент и показать другой текст на его месте на странице кампании для отправленной кампании, выполните следующие действия.
- В разделе Content в Campaign Builder щелкните Edit Design .
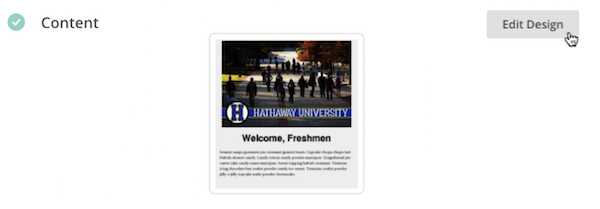
- На шаге Design щелкните блок содержимого, содержащий текст, с которым вы хотите работать.
- Вставьте этот тег слияния перед текстом, который вы хотите показать на странице кампании.* | IF: ARCHIVE_PAGE | *
- Вставьте этот тег слияния перед текстом, который хотите показать только подписчикам.
* | ИНАЧЕ: | * - Добавьте этот тег слияния после текста, который хотите показать подписчикам.
* | END: IF | *
Ваши теги должны выглядеть примерно так:
- Нажмите Сохранить и закрыть .
Текст между тегами слияния * | IF: ARCHIVE_PAGE | * и * | ELSE: | * будет отображаться только на странице кампании для вашей кампании. Текст между тегами слияния * | ELSE: | * и * | END: IF | * будет отображаться только в почтовых ящиках подписчиков.
Чтобы просмотреть страницу кампании для вашего черновика кампании, перейдите в режим предварительного просмотра и щелкните ссылку Просмотреть это электронное письмо в браузере по ссылке архива .
Панель управления архивом
Страница кампании для отправленной кампании включает панель архива, которая помогает людям переводить вашу электронную рассылку, просматривать последние рассылки, отправленные аудитории, и многое другое.
Когда панель архива включена, эти параметры отображаются вверху страниц кампании.
- Подписаться
Эта кнопка указывает на форму подписки, размещенную на Mailchimp, для вашей аудитории. - Прошлые выпуски
Эта кнопка указывает на архив рассылки электронной почты для вашей аудитории. -
Перевести
Это меню позволяет подписчикам переводить содержание кампании на один из доступных языков. -
RSS
Эта кнопка ссылается на RSS-канал для страницы вашей кампании. - Поделиться
Эта кнопка позволяет людям, просматривающим страницу вашей кампании, поделиться ею в социальных сетях или скопировать сокращенный URL-адрес вашей кампании.Этот вариант недоступен для обычных кампаний.
Панель архива включена по умолчанию, но вы можете отключить ее, если не хотите, чтобы люди получали доступ к вашим недавним кампаниям. Это скроет ваши кампании от широкой публики, но не удалит данные кампании из вашей учетной записи.
Чтобы отключить панель архива, выполните следующие действия.
- Щелкните значок Аудитория .
- Щелкните Панель мониторинга аудитории .
- Если у вас более одной аудитории, щелкните раскрывающийся список Текущая аудитория и выберите ту, с которой хотите работать.
- Щелкните раскрывающийся список Управление аудиторией и выберите Настройки .
- Щелкните Настройки публичности .
- Снимите отметку с Активируйте «панель архива» для этого списка .
- Нажмите Сохранить настройки рекламы .
Теперь подписчики не будут видеть панель архива при просмотре страниц вашей кампании. Вы можете снова включить его в любое время.
Фильтровать архив кампании
Архив почтовых кампаний показывает 20 последних кампаний вашей аудитории.Чтобы отображать только определенные кампании, назначьте папку кампаний для отображения в архиве. Сначала создайте папку и добавьте кампании, которые вы хотите отображать в архиве. Затем настройте свой архив так, чтобы отображались только кампании этой папки.
Чтобы отредактировать архив, чтобы отображалось только содержимое указанной папки, выполните следующие действия.
- Щелкните значок Аудитория .
- Щелкните Панель мониторинга аудитории .
- Если у вас более одной аудитории, щелкните раскрывающийся список Текущая аудитория и выберите ту, с которой хотите работать.
- Щелкните раскрывающийся список Управление аудиторией и выберите Формы регистрации .
- Выберите Конструктор форм .
- Щелкните раскрывающееся меню Формы и ответные сообщения электронной почты и выберите Страница архива кампании .
- Установите флажок рядом с Показывать кампании только в определенной папке и выберите папку из раскрывающегося меню.
Теперь в архиве вашей электронной почты будут отображаться 20 последних кампаний из выбранной вами папки.
Удалить определенные кампании
Чтобы удалить кампании из архива почтовых кампаний, мы рекомендуем вам отфильтровать кампании с помощью папки, чтобы в архиве отображались только выбранные вами кампании.
Кроме того, вы можете использовать собственный архив на внешнем веб-сайте или удалить кампании.
Использовать собственный архив кампании электронной почты
Если вам нужно больше контроля над своим архивом, используйте собственный архив, размещенный на вашем веб-сайте, вместо архива кампании Mailchimp.Для этого вы отключите панель архива Mailchimp и встроите собственный архив на свой сайт. Пользовательский архив почтовых кампаний позволяет вам выбрать, какие кампании будут отображаться, и установить количество отображаемых кампаний.
Удалить кампанию
Обычно мы не рекомендуем удалять кампании, поскольку это действие также удаляет отчеты о кампаниях из раздела Отчеты вашей учетной записи. Однако мы понимаем, что некоторые кампании, возможно, потребуется полностью удалить.
Когда вы удаляете кампанию со страницы Кампании в своей учетной записи, она не будет удалена из почтовых ящиков подписчиков, но будет удалена из вашего архива кампании электронной почты и разорвет все архивные ссылки на эту кампанию.