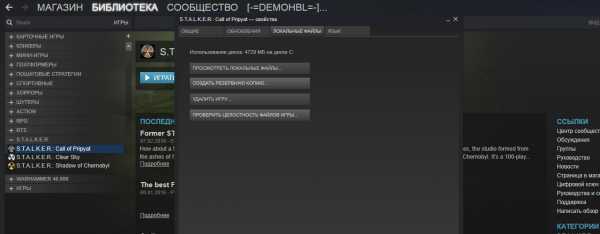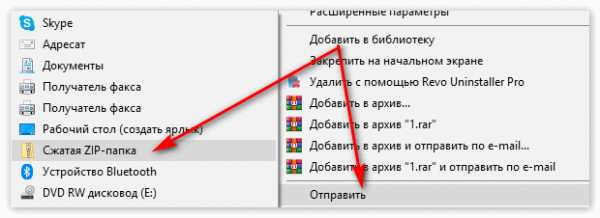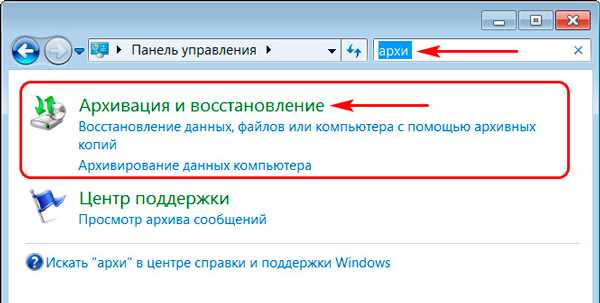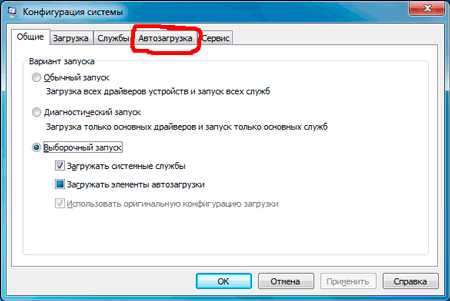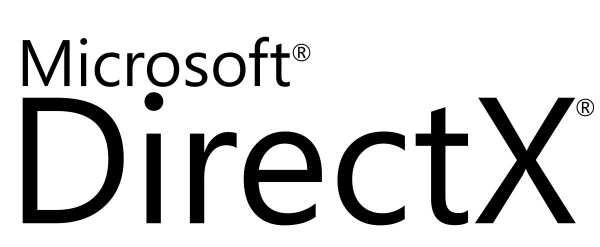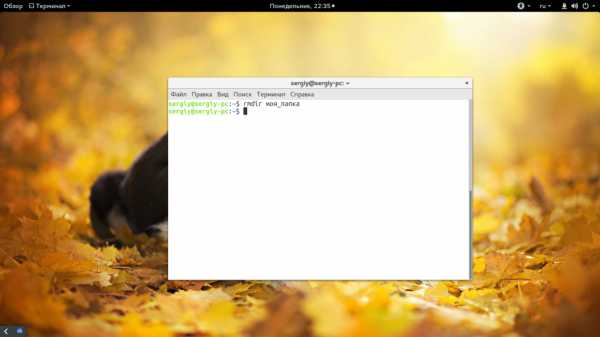Как вернуть замененный файл
Как восстановить замененный файл
При копировании пользователи иногда совершают серьезную ошибку – заменяют файл с важной информацией другими данными. В результате перезаписанный файл становится недоступным, и вернуть его не получается. Прежнюю версию документа, рисунка или данных другого типа можно восстановить, но для этого придется поработать с настройками Windows или применить сторонние приложения.
Восстановление предыдущей версии
Если у вас была включена защита системы, то вы можете быстро восстановить предыдущую версию через свойства. Сначала убедитесь, что защита системы активирована и Windows автоматически создает резервные копии, из которых можно восстановить данные:
- Щелкните правой кнопкой по значку «Компьютер» и откройте «Свойства».
- В меню слева перейдите по ссылке «Защита системы».
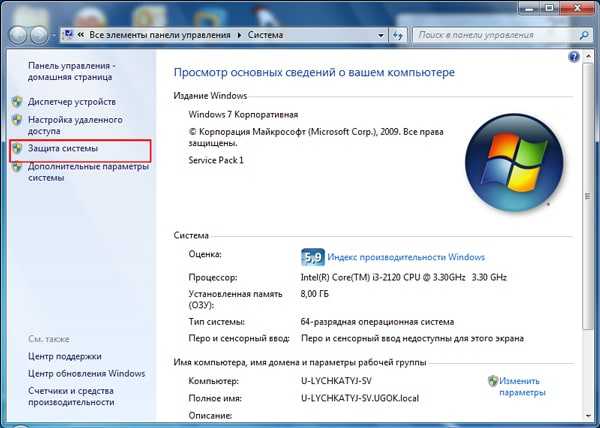
- Убедитесь, что на диске, где хранился перезаписанный файл, включена защита.
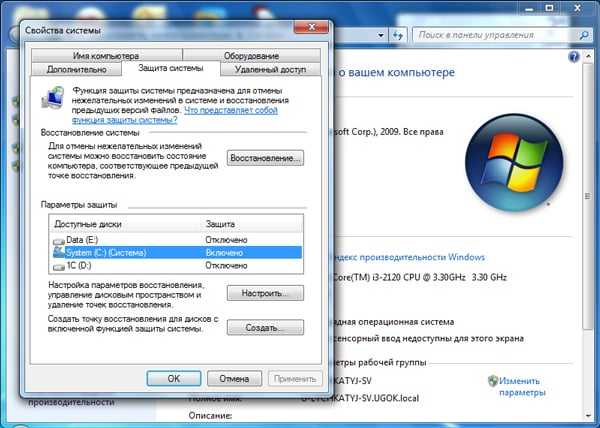 Если защита выключена, активируйте её на будущее, чтобы при необходимости иметь возможность быстро вернуть прежнюю версию данных. Как это работает на практике:
Если защита выключена, активируйте её на будущее, чтобы при необходимости иметь возможность быстро вернуть прежнюю версию данных. Как это работает на практике:
- Щелкните правой кнопкой по перезаписанному файлу.
- Выберите пункт «Восстановить предыдущую версию».
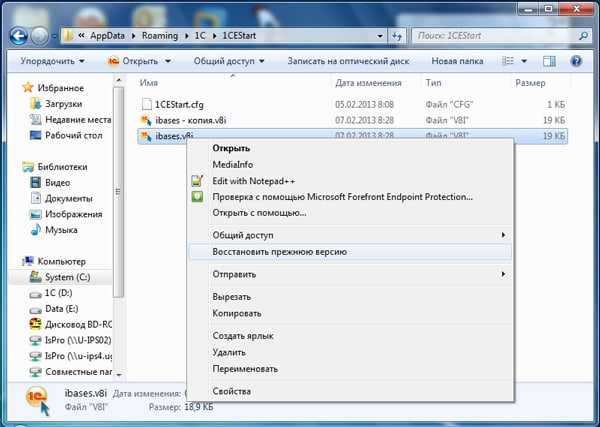
- Откроется окно «Предыдущие версии». Если замененный другими данными файл имеет сохраненные резервные копии, то вы увидите их список.
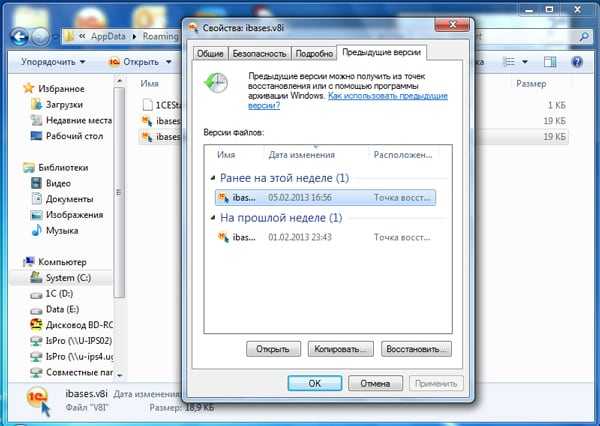
Вам остается только выбрать нужный файл по дате изменения и нажать «ОК», чтобы его восстановить. Отсутствие резервных копий данных можно объяснить несколькими причинами:
- Выключена функция «Защита системы».
- Вы пытаетесь восстановить системные данные, в которых хранится информация о пользователе или системе (для них резервная копия не создается по умолчанию).
- В файл или папку не вносились изменения.
- Резервные данные удалены в числе временных данных программой CCleaner или другой чистящей утилитой.
Помните, что резервные копии не хранятся вечно: они постоянно обновляются, старые данные стираются, заменяясь новыми сведениями. Поэтому восстановить получится только ту версию файла, что сохранилась недавно. Чтобы быть уверенным в том, что резервная копия сохраняется, настройте архивацию данных с помощью встроенного инструмента «Архивация и восстановление».
Восстановление перезаписанных данных
Если защита системы была выключена, то у вас есть еще один шанс вернуть замененный файл – применить универсальный HEX-редактор WinHex, который изучает и изменяет все виды данных, восстанавливая стертую или замененную информацию.
Программу можно установить или запустить в портативном режиме. Если замененный файл хранился на жестком диске, то рекомендуется использовать портативную версию редактора, так как при установке на винчестер будут записаны новые данные, которые могут затереть нужную информацию, что помешает её восстановить.
- Запустите WinHex. Раскройте меню «Tools» и нажмите «Open Disk».
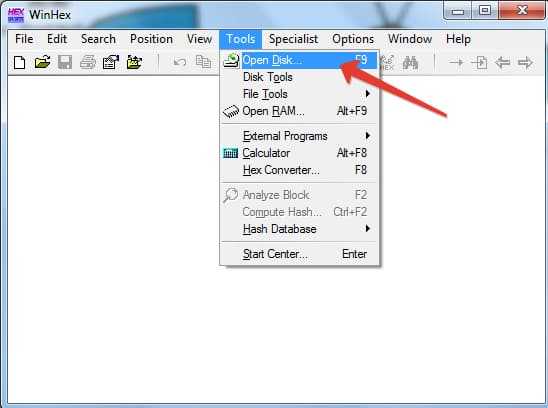
- Выберите накопитель, на котором хранились замененные данные. Если вы собираетесь восстанавливать информацию на флешке, выбирайте её в разделе «Physical Media».
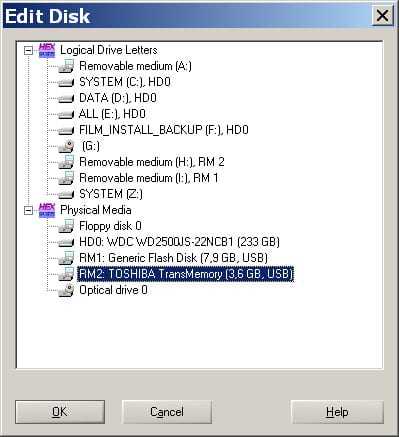
- После открытия накопителя в окне программы появится его содержимое в виде шестнадцатеричных кодов. Раскройте меню «Tools», наведите курсор на раздел «Disk Tools» и запустите инструмент «File Recovery By Type».
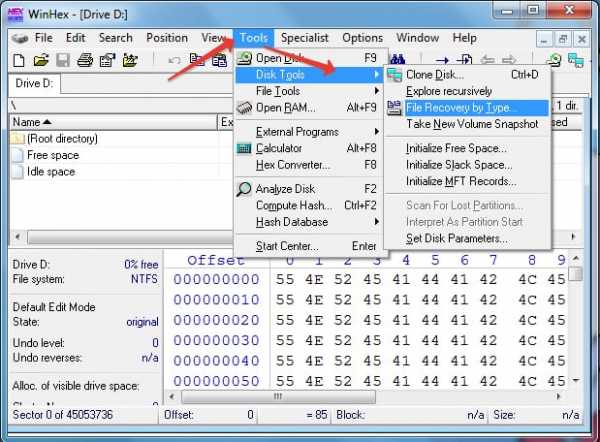
- Появится окно с предупреждением о том, что информацию нужно восстанавливать на другой диск, а не на тот накопитель, где она были заменена. Нажмите «ОК».
- Выберите формат файла, который был заменен новыми данными. Если это документ Word, выбирайте MS Office/OLE2 или MS Office 2007, если рисунок – JPEG, PNG или GIF в зависимости от расширения.
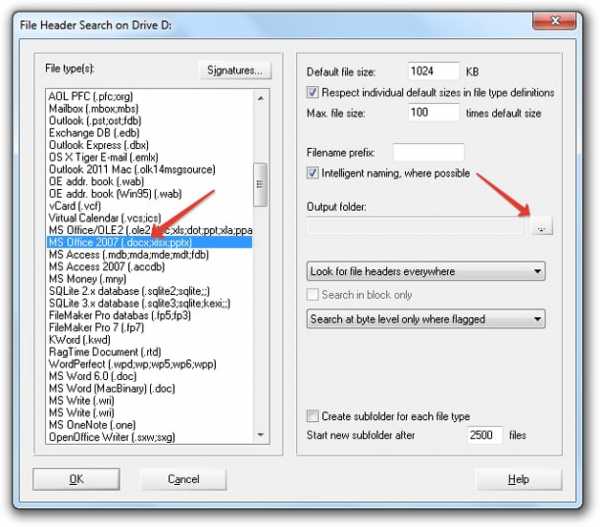
- Нажмите кнопку «Output folder» и выберите папку, в которую нужно сохранить восстановленные данные. Папка должна быть на другом диске, а не на том, с которого вы производите восстановление.
- Нажмите «ОК», чтобы запустить сканирование накопителя и поиск файлов.
После завершения восстановления зайдите в папку, путь к которой вы указали, нажав кнопку «Output folder». Внутри вы увидите все данные, которые удалось восстановить. Имена у файлов будут заменены цифровыми значениями, поэтому искать документ или рисунок придется по содержанию. Если программа обнаружит несколько версий файла, то она восстановит их все. Выберите подходящий файл и перенесите его в другую папку, чтобы не потерять.
Пожаловаться на контентКак восстановить замененный файл - Lezhnyov.ru
Замена вашего файла на компьютере довольно распространена. Это может произойти случайно или вы могли бы заменить его, только чтобы узнать, что в вашем старом файле есть некоторые вещи.
Независимо от того, был ли это случайным или если он был преднамеренным, если вы заменили свой файл и плохо нуждаетесь в своем старом файле, тогда не беспокойтесь. Вы по-прежнему можете восстановить старый файл.
Откройте «Панель управления» вашего компьютера. Нажмите на меню «Пуск» и найдите «Панель управления».
Нажмите на это и, когда откроется окно «Панель управления», выберите «Производительность и обслуживание». После того, как вы нажмете на это, нажмите «Резервное копирование данных».
После нажатия «Резервное копирование данных» выберите «Восстановить файлы и настройки», затем нажмите кнопку «Далее». Появится окно со списком. Установите флажки для файлов, которые вы хотите восстановить, затем нажмите «Закрыть». Файлы, на которые вы нажали, теперь возвращены на ваш компьютер.
Этот параметр доступен только для компьютеров, на которых установлена резервная копия. Вы можете проверить, включен ли параметр резервного копирования, ища имя вашего файла с расширением «.wbk».
Если вы отключили эту опцию, вы можете попробовать эту альтернативу для восстановления вашего замещенного файла. Загрузите внешнее программное обеспечение для резервного копирования / восстановления.
В Интернете существует множество внешних программ резервного копирования / восстановления. Некоторые программы бесплатны, хотя есть некоторые программы, которые вам придется покупать. Вы можете проверить Bounce Back Ultimate или Glary Utilities.
Установите программу.
После загрузки программного обеспечения вы должны установить его на свой компьютер. Обязательно следуйте всем инструкциям, чтобы программа работала.
Запустите программу.
После установки программы запустите программу. Дважды щелкните значок рабочего стола или откройте программу для ее запуска.
Восстановите свои файлы.
Вы найдете вариант, который позволит вам восстановить ваши файлы. Если у вас есть Bounce Back Ultimate, просто нажмите «восстановление одной кнопкой», чтобы восстановить замененные файлы.
Если у вас есть Glary Utilities, перейдите на вкладку «Модули», затем нажмите «Конфиденциальность и безопасность». Нажмите «File Undelete», затем откроется новое окно. Выберите место, где был сохранен последний файл, затем нажмите «Сканировать». Glary Utilities затем сканирует местоположение и восстанавливает все удаленные файлы. Сохраните файл под новым именем файла, чтобы сохранить его.
Всегда лучше включить функцию резервного копирования и восстановления, так как это упростит восстановление файлов для замененных файлов.
Но если вы отключили этот параметр, вы всегда можете использовать программы восстановления файлов для восстановления ваших файлов. Вот почему в следующий раз, когда вы случайно заменили свой файл, вам не нужно начинать с нуля, потому что вы можете легко восстановить его.
Вот как я могу восстановить перезаписанные файлы без технической подготовки
Когда вы удаляете файл, связанный с ним объем памяти помечается как «невидимый». Тем не менее, файл все еще существует.
Благодаря корзине и другим подобным платформам вы можете получить еще один шанс временно сохранить удаленные файлы. Даже если вы удалите файл по ошибке, вы все равно можете получить его обратно из корзины, перетаскивая его мышью.
На самом деле, вы можете увидеть много уведомлений о том, что вам нужно прекратить запись новых данных перед восстановлением. В противном случае, будет трудно восстановить перезаписанные файлы. Тем не менее, что если вы случайно заменили предметы? К счастью, вы можете получить 3 работоспособных решения для восстановления перезаписанных / замененных файлов здесь.
Восстановить перезаписанные файлы
- Метод 1: Ваш окончательный способ восстановить перезаписанные / замененные файлы
- Способ 2: Восстановите версии предварительного просмотра, чтобы вернуть перезаписанные файлы в Windows
- Способ 3. Выполните восстановление системы, чтобы получить доступ к последней резервной копии
Часть 1. Любая возможность восстановить перезаписанные файлы.
Как и выше, легко восстановить недавно удаленные файлы без перезаписи. Однако, если вы сохраняете новые элементы на том же диске, легко вызвать ошибку перезаписи данных. Тогда возникает вопрос, возможно ли восстановить перезаписанные файлы?
Смотря как.
Чем больше файлов вы перезаписываете, тем меньше данных вы можете получить обратно. Однако все же стоит попробовать. Если вы регулярно выполняете резервное копирование вашего цифрового устройства, вы можете легко переписать перезаписанные файлы. Просто восстановите с помощью последней резервной копии.
В противном случае вам нужно запустить программу восстановления перезаписанных файлов, чтобы попробовать.
Часть 2: 3 метода восстановления перезаписанных файлов
Основываясь на различных требованиях, эта статья показывает 3 типичных решения. Таким образом, вы можете успешно восстановить перезаписанные файлы с жесткого диска, карты памяти и других съемных устройств.
Метод 1: Ваш окончательный способ восстановить перезаписанные / замененные файлы
Aiseesoft Data Recovery может помочь вам восстановить большинство удаленных или потерянных файлов, таких как фотографии, видео, документы, электронные письма, аудио и т. д.
Поэтому вы можете выборочно восстанавливать перезаписанные файлы слов здесь, а также файлы других типов. Работает с большинством цифровых устройств.
Если быть более точным, вы можете напрямую восстановить перезаписанные файлы со своего компьютера, карты памяти, флэш-накопителя, видеокамеры цифровой камеры, жесткого диска и других съемных устройств.
- Широкая поддержка восстанавливаемых устройств и типов данных.
- Вернуть потерянные данные из отформатированного раздела, RAW жесткий диск, ошибочное удаление и многое другое.
- Найти потерянные данные быстро с мощной функцией поиска.
- Предварительный просмотр любого файла с подробной информацией перед восстановлением.
- Восстановление перезаписанных файлов Windows 10/8/7 выборочно и безопасно.
Шаг 1Запустить восстановление данных
Бесплатно загрузите и установите Aiseesoft Data Recovery на свой компьютер с Windows. Если вы хотите восстановить перезаписанные файлы с внешнего жесткого диска, вам нужно использовать молниеносный USB-кабель для подключения этого диска к компьютеру. Затем запустите программу восстановления данных после установки.
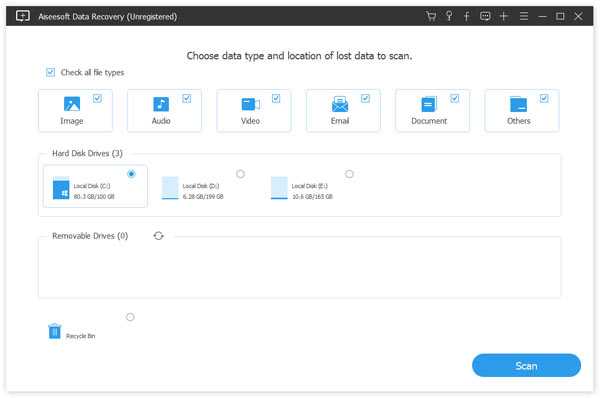
Шаг 2Выберите тип данных и дисковод
Следуйте инструкциям на экране, чтобы выбрать тип данных и жесткий диск, который вы хотите восстановить. Другими словами, вам нужно ответить на два вопроса выбора. Это нормально, если вы выбираете более одного варианта.
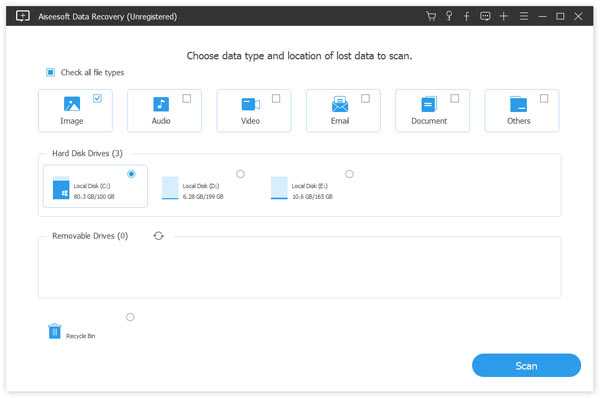
Шаг 3Сканирование выбранного типа данных на выбранном диске
Когда вы нажмете кнопку «Сканировать» в правом нижнем углу, программа сразу выполнит быстрое сканирование. Вскоре вы можете увидеть отсканированные файлы в категориях.
Если вы не можете найти потерянные данные, вам нужно выбрать «Глубокое сканирование», чтобы повторить попытку.
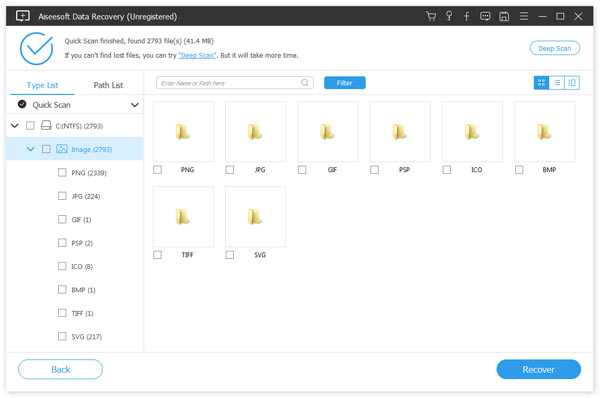
Шаг 4Выберите, какие данные вы хотите восстановить
Выберите одну папку на левой панели. Вы можете увидеть весь восстанавливаемый контент в основном интерфейсе.
Если вы не можете определить правильный файл, просто просмотрите каждый файл с подробной информацией. Кроме того, вы можете попробовать его функцию «Фильтр», чтобы быстро найти один файл. Установите флажок рядом с файлом, который вы хотите восстановить.
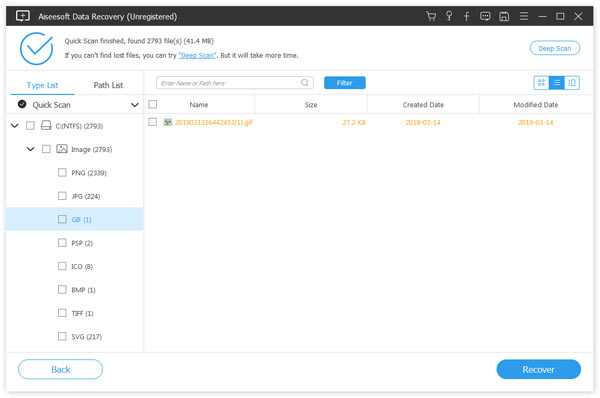
Шаг 5Восстановить перезаписанные файлы
После всех приготовлений вы можете выбрать кнопку «Восстановить» в правом нижнем углу окна. Чем больше файлов вы выберете, тем больше времени вам нужно ждать. Наконец, вам будет предложено «Восстановление завершено». Выберите опцию «Открыть папку», чтобы получить доступ к восстановленным перезаписанным файлам, если это необходимо.
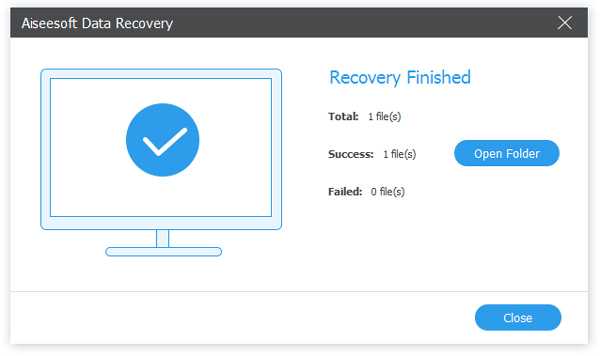
Способ 2: Восстановите версии предварительного просмотра, чтобы вернуть перезаписанные файлы в Windows
Если вы ранее включили функцию резервного копирования Windows, то вы можете успешно восстановить перезаписанные файлы, а также другие отформатированные, поврежденные измененные и поврежденные файлы. Неважно, сколько файлов было заменено. Просто убедитесь, что вы можете найти потерянные данные в последнем файле резервной копии.
Шаг 1 Откройте меню «Пуск», затем выберите «Компьютер» из списка.
Шаг 2 Щелкните правой кнопкой мыши папку, в которой хранится перезаписанный файл.
Шаг 3 Выберите «Восстановить предыдущие версии» или «Свойства» в контекстном меню.
Шаг 4 Выберите последний файл резервной копии во всплывающем окне.
Шаг 5 Нажмите «Открыть», чтобы проверить, нужна ли вам нужная версия резервной копии.
Шаг 6 Выберите «Восстановить», чтобы восстановить перезаписанные файлы из предварительных версий.
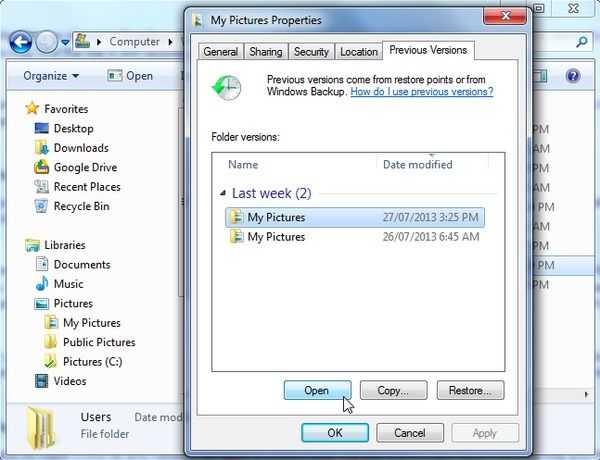
Способ 3. Выполните восстановление системы, чтобы получить доступ к последней резервной копии
Вы также можете восстановить систему до последней резервной точки через восстановление системы. Чтобы восстановить перезаписанные файлы Mac, вы можете использовать Time Machine, чтобы вернуть старую версию. Что ж, в этом разделе мы рассмотрим операционную систему Windows.
Шаг 1 Выполните поиск «восстановление системы» в поле поиска на компьютере Windows.
Шаг 2 Выберите «Свойства системы» для доступа к точке восстановления.
Шаг 3 Нажмите «Защита системы», а затем выберите «Восстановление системы…».
Шаг 4 Делайте так, как указывает на экране инструкция, чтобы выбрать желаемое состояние восстановления.
Шаг 5 Выберите «Далее», чтобы перейти и восстановить перезаписанные файлы при восстановлении системы.
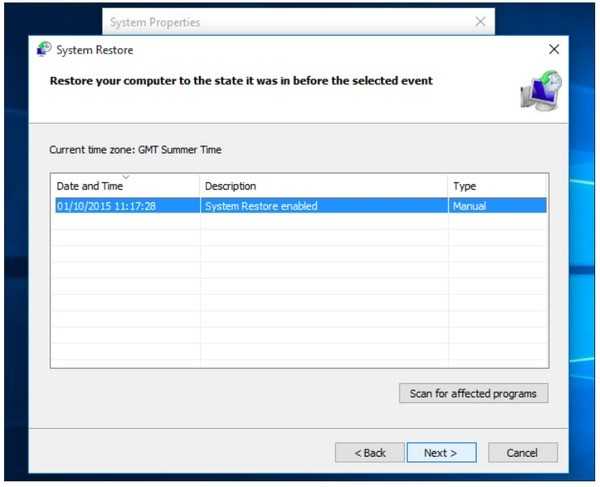
В общем, вы можете обратиться за помощью к предыдущим файлам резервных копий или мощному программному обеспечению для восстановления данных. В следующий раз, когда вы удалите ненужные файлы, вам нужно сначала проверить. Более того, это хорошая привычка регулярно создавать резервные копии важных файлов.
Вот и все, как восстановить перезаписанные файлы на компьютере и других дисках. Спасибо за ваше чтение.
Что вы думаете об этом посте.
Прекрасно
Рейтинг: 4.8 / 5 (на основе голосов 50)
Как восстановить файл замененный при копировании
Замена вашего файла на компьютере довольно распространена. Это может произойти случайно или вы могли бы заменить его, только чтобы узнать, что в вашем старом файле есть некоторые вещи.
Независимо от того, был ли это случайным или если он был преднамеренным, если вы заменили свой файл и плохо нуждаетесь в своем старом файле, тогда не беспокойтесь. Вы по-прежнему можете восстановить старый файл.
Откройте «Панель управления» вашего компьютера. Нажмите на меню «Пуск» и найдите «Панель управления».
Нажмите на это и, когда откроется окно «Панель управления», выберите «Производительность и обслуживание». После того, как вы нажмете на это, нажмите «Резервное копирование данных».
После нажатия «Резервное копирование данных» выберите «Восстановить файлы и настройки», затем нажмите кнопку «Далее». Появится окно со списком. Установите флажки для файлов, которые вы хотите восстановить, затем нажмите «Закрыть». Файлы, на которые вы нажали, теперь возвращены на ваш компьютер.
Этот параметр доступен только для компьютеров, на которых установлена резервная копия. Вы можете проверить, включен ли параметр резервного копирования, ища имя вашего файла с расширением «.wbk».
Если вы отключили эту опцию, вы можете попробовать эту альтернативу для восстановления вашего замещенного файла. Загрузите внешнее программное обеспечение для резервного копирования / восстановления.
В Интернете существует множество внешних программ резервного копирования / восстановления. Некоторые программы бесплатны, хотя есть некоторые программы, которые вам придется покупать. Вы можете проверить Bounce Back Ultimate или Glary Utilities.
Установите программу.
После загрузки программного обеспечения вы должны установить его на свой компьютер. Обязательно следуйте всем инструкциям, чтобы программа работала.
Запустите программу.
После установки программы запустите программу. Дважды щелкните значок рабочего стола или откройте программу для ее запуска.
Восстановите свои файлы.
Вы найдете вариант, который позволит вам восстановить ваши файлы. Если у вас есть Bounce Back Ultimate, просто нажмите «восстановление одной кнопкой», чтобы восстановить замененные файлы.
Если у вас есть Glary Utilities, перейдите на вкладку «Модули», затем нажмите «Конфиденциальность и безопасность». Нажмите «File Undelete», затем откроется новое окно. Выберите место, где был сохранен последний файл, затем нажмите «Сканировать». Glary Utilities затем сканирует местоположение и восстанавливает все удаленные файлы. Сохраните файл под новым именем файла, чтобы сохранить его.
Всегда лучше включить функцию резервного копирования и восстановления, так как это упростит восстановление файлов для замененных файлов.
Но если вы отключили этот параметр, вы всегда можете использовать программы восстановления файлов для восстановления ваших файлов. Вот почему в следующий раз, когда вы случайно заменили свой файл, вам не нужно начинать с нуля, потому что вы можете легко восстановить его.
Можно ли восстановить замененный файл?
Наведите курсор на файл, правой кнопкой мыши выберите: "свойства", затем, в открывшемся окне вверху, выберите вкладку "Предыдущие версии" и верните файл в исходное состояние.
P.S. В зависимости от Вашей операционной системы, для таких манипуляций с файлами Вам наверняка понадобятся "права администратора".
В процессе работы с документами может возникнуть такая ситуация, когда пользователь заменяет важный файл другим, даже не думая о том, что информация в старом файле может ещё очень сильно пригодиться.
Есть возможность восстановления заменённых файлов в Windows с помощью функции "Предыдущие версии". Но не нужно забывать, что эта возможность будет у вас только тогда, когда у вас на компьютере включена функция защиты, иначе никаких копий файлов создаваться не будет.
Эту опцию можно включить в свойствах компьютера, вкладка – "Защита системы". В параметрах нужно выбрать диск и в свойстве "Защита" поставить "Включено".
Для восстановления заменённого файла достаточно в контекстном меню выбрать пункт "Восстановить прежнюю версию".
Чем меньше времени прошло с момента перезаписи, тем больше шансов на восстановление, так как постоянно происходит обновление резервных копий.
Также можно настроить утилиту "Архивация и восстановление".
Имеется возможность восстановления предыдущей версии и с помощью специальных программ, например, WinHex.
Размещенно от Дороти Коллинз Май 15, 2018 15: 36
Самое печальное, что вы можете потерять данные, это то, что вы не заметите их только через несколько дней. Другими словами, вы удалили файлы на компьютере и очистили корзину. Вы сохранили новые файлы, а затем понимаете, что потеряли файлы, и они так важны.
Вообще говоря, вы не можете восстановить перезаписанные файлыСпециально для оригинальных файлов были перезаписаны в течение длительного времени.
Вы можете задаться вопросом, возможно ли восстановить перезаписанные файлы на компьютерах Mac и Windows. Ну, ответ «да».
Независимо от того, был ли удаленный файл заменен новым файлом с тем же именем или восстановлен перезаписанный файл с любого внешнего диска, у вас все еще есть шанс вернуть их. Этот пост покажет некоторые решения, которые помогут вам восстановить перезаписанные файлы.

- Часть 1: самый простой способ восстановить перезаписанные файлы
- Часть 2: Как восстановить перезаписанные файлы в Windows
- Часть 3: Как восстановить перезаписанные файлы на Mac с помощью Time Machine
- Часть 4: Как восстановить перезаписанные файлы на Mac с помощью Disk Drill
Часть 1 , Самый простой способ восстановить перезаписанные файлы
Есть много разных ситуаций, когда люди встречаются и перезаписывают данные. У разных людей разные требования к восстановлению перезаписанных данных. Чтобы удовлетворить различные требования по восстановлению перезаписанных файлов на компьютере Windows, вы можете выбрать Apeaksoft Восстановление данных восстановить удаленные данные настраиваемым способом. Оно может восстановить данные из пустой корзины на ПК с Windows и Mac с легкостью.
- Он извлекает видеофайлы в форматах AVI, MOV, MP4, M4V, 3GP, 3G2, WMV, ASF, FLV, SWF, MPG, RM / RMVB и т. Д.
- Аудио файлы, такие как AIF / AIFF, M4A, MP3, WAV, WMA, MID / MIDI и т. Д., Можно найти обратно.
- Он с легкостью восстанавливает данные из корзины, Sandisk, компьютера, жесткого диска / флэш-накопителя, карты памяти и т. Д.
- Он восстанавливает изображения в форматах JPG, TIFF / TIF, PNG, BMP, GIF, PSD, CRW, CR2, NEF, ORF, RAF, SR2, MRW, DCR, WMF, DNG, ERF, RAW и т. Д.
- Такие документы, как XLSX / XLS, DOC / DOCX, PPT / PPTX, PDF, CWK, HTML / HTM, INDD, EPS и т. Д., Подлежат восстановлению.
- Электронная почта и другие данные, такие как ZIP, RAR, SIT и другие, поддерживаются для возврата.
- Совместим с Windows 10 / 8.1 / 8 / 7 / Vista / XP (SP2 или более поздней) и любой популярной Mac OS.
Скачать для WinСкачать для Mac
Степ-аэробика 1 , Бесплатно загрузите, установите и используйте этот инструмент на своем компьютере.
В главном интерфейсе вам необходимо проверить типы данных: изображение, аудио, видео, электронная почта, документ и другие.
На жестком диске его также необходимо проверить. Затем нажмите Сканирование начать процесс сканирования.
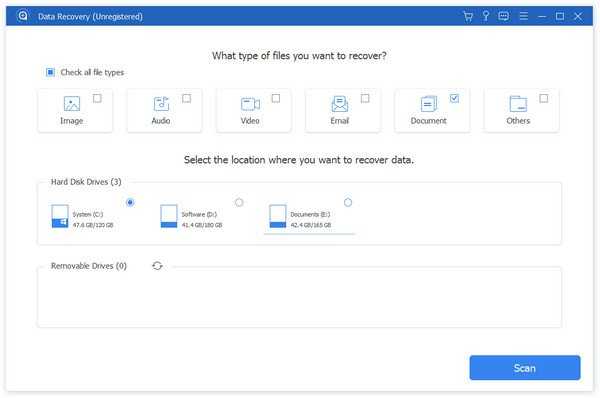
Степ-аэробика 2 , После того, как результат сканирования завершен, вам нужно щелкнуть папку с типом данных для получения дополнительной информации.
После просмотра удаленных файлов Word в деталях, вы можете отметить точные файлы, которые вы хотите восстановить, и нажать Восстанавливать чтобы сохранить удаленные данные на ваш компьютер.

Вы также можете извлечь уроки из видеоурока для восстановления перезаписанных файлов:
Для восстановления более перезаписанных файлов, посетите здесь: Лучшее программное обеспечение для восстановления данных для перезаписанных данных.
Часть 2 , Как восстановить перезаписанные файлы в Windows
Существуют также дополнительные методы восстановления данных для восстановления перезаписанных файлов вручную на платформах Windows и OS X. Что вам нужно сделать, зависит от точной операционной системы.
Степ-аэробика 1 , Выберите «Резервное копирование и восстановление»
Windows 10: откройте меню «Пуск», чтобы найти «Резервное копирование и восстановление». Или вы можете открыть поиск с клавиатуры cortana и набрать «Backup», чтобы получить тот же результат.
Windows 8: откройте «Настройки» и введите «Windows 7», чтобы выбрать «Восстановление файлов Windows 7».
Windows 7: откройте меню «Пуск» и введите «резервное копирование», чтобы получить опцию «Резервное копирование и восстановление».
Степ-аэробика 2 , Выберите перезаписанные файлы для восстановления
Нажмите кнопку «Восстановить мои файлы», чтобы восстановить ваши личные файлы. И нажмите «Восстановить все файлы пользователя», чтобы восстановить файлы других пользователей. Если вам необходимо восстановить перезаписанные данные из другой резервной копии, нажмите кнопку «Выбрать другую резервную копию для восстановления файлов из». Появятся последние резервные копии, и вы можете нажать «Выбрать другую дату» для доступа к более старым файлам резервных копий и восстановления перезаписанных файлов в Windows. Или вы можете использовать поисковую систему, если вы не можете определить точное имя.
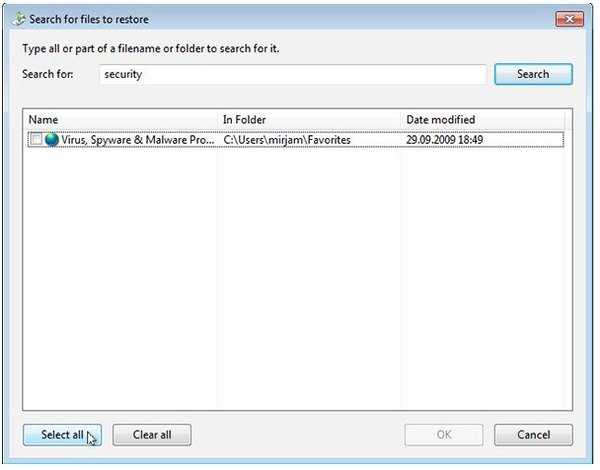
Степ-аэробика 3 , Восстановление перезаписанных файлов на ПК
Нажмите кнопку «В исходном местоположении» и нажмите «Восстановить». Используйте «Копировать и заменить», «Копировать, но сохранить оба файла» и другие кнопки для восстановления перезаписанных файлов.
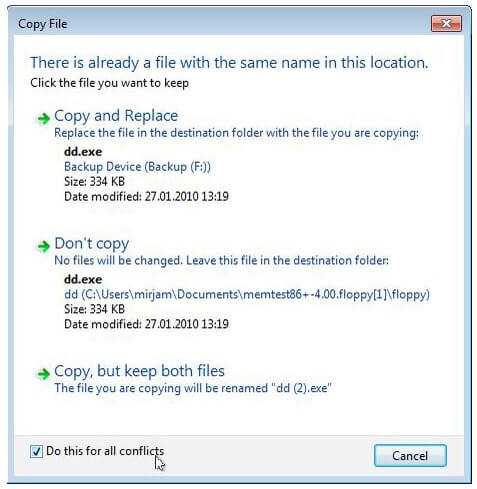
Часть 3 , Как восстановить перезаписанные файлы на Mac с Time Machine
Окно Time Machine показывает доступное дисковое пространство и последнюю дату резервного копирования. Будет ежечасно резервное копирование Mac в последние часы 24, ежедневные резервные копии в прошлом месяце и еженедельные резервные копии за предыдущие месяцы. Не нужно беспокоиться о том, будет ли на вашем компьютере полно резервных копий данных, поскольку самые старые резервные копии будут автоматически удаляться после заполнения диска. Таким образом, использование Time Machine для восстановления перезаписанных файлов давно не работает для удаленных данных.
Если вы ранее включили Time Machine, вы можете восстановить перезаписанные файлы на Mac с помощью резервных копий ранее. Откройте «Finder» и запустите «Time Machine». Найдите конкретный файл резервной копии Time Machine и нажмите «Восстановить», чтобы восстановить перезаписанные файлы.
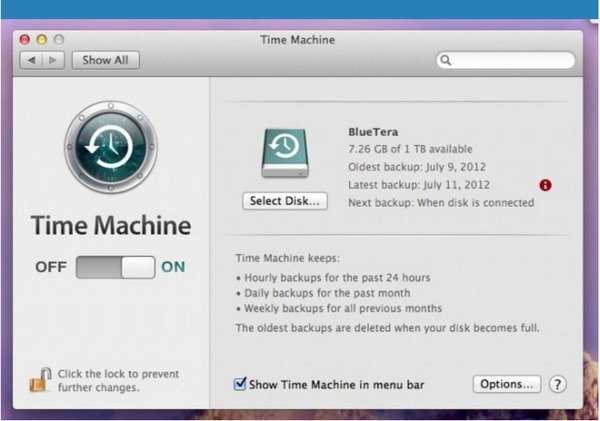
Часть 4 , Как восстановить перезаписанные файлы на Mac с помощью Disk Drill
Disk Drill – это универсальное программное обеспечение для восстановления данных для пользователей Windows и Mac. Вы можете восстановить все виды удаленных данных из всех основных файловых систем. Существуют режимы «Хранилище восстановления» и «Гарантированное восстановление», которые позволяют пользователям включать защиту корзины для персонализированного раздела или нет.
Степ-аэробика 1 , Запустить приложение Disk Drill на ПК / Mac
Загрузите программу восстановления данных Disk Drill на компьютер. Свободное пространство для восстановления данных до 100MB. А для пользователей Mac установку программного обеспечения Disk Drill необходимо перетащить в папку «Приложение». Запустите программное обеспечение для восстановления данных, чтобы подготовиться к восстановлению перезаписанных файлов.
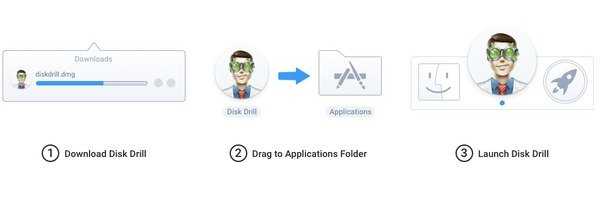
Степ-аэробика 2 , Сканирование перезаписанных данных
Вы увидите все свои диски, перечисленные в главном интерфейсе Disk Drill. Введите пароль администратора вашего компьютера. Запустите сканирование, чтобы просмотреть и подтвердить найденные вами удаленные файлы. Включите «Быстрое сканирование» для восстановления файлов с неповрежденными метаданными или используйте «Глубокое сканирование» в качестве окончательного варианта для полного восстановления удаленных файлов.
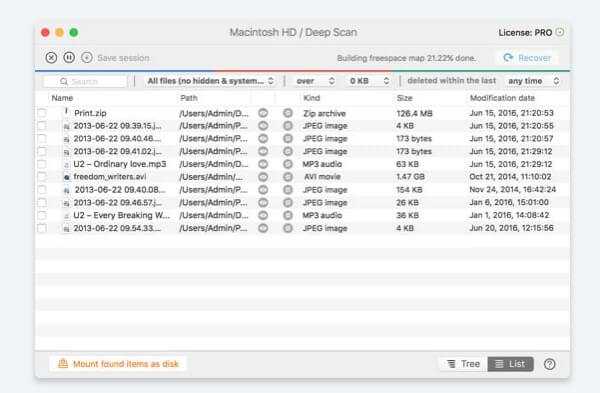
Степ-аэробика 3 , Восстановить перезаписанные файлы
Выберите перед именем ваших перезаписанных файлов. Кроме того, вы можете выполнить предварительный просмотр с помощью значка «глаз», а также найти потенциальный файл и проверить, можно ли его восстановить. Нажмите кнопку «Восстановить» в правом верхнем углу, чтобы с легкостью восстановить перезаписанные файлы на ПК с Windows или Mac.
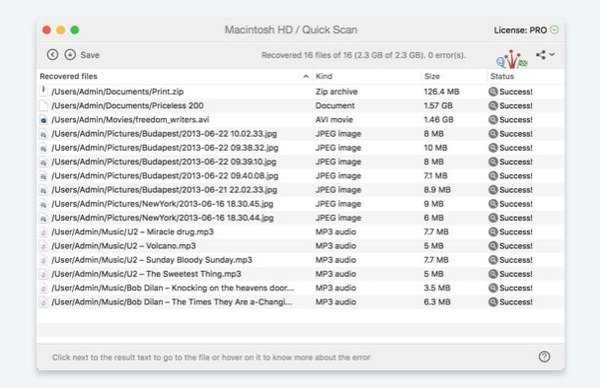
Не пропустите: Лучшее программное обеспечение для восстановления данных 8 которые помогут вам восстановить удаленные файлы
Вывод
Этот пост содержит полное руководство по восстановлению перезаписанных файлов на вашем компьютере с Windows и Mac. Выберите лучший, чтобы сделать это. Если есть какие-либо вопросы, не стесняйтесь оставлять свои комментарии ниже.
Восстановить замененные файлы в папке
Файлы и папки часто удаляются по ошибке, эти сценарии мы рассматривали неоднократно. Но встречается и более сложный вариант – перезапись файлов: например, пользователь внес правки в документ, сохранил – и только потом вспомнил, что в старом документе были ценные сведения.
В этой статье мы постараемся помочь тем, кто столкнулся с подобной проблемой и предложим несколько способов восстановления перезаписанных файлов.
Если файлы перезаписаны – можно ли их спасти?
При перезаписи файла его часть (или файл целиком) может быть безвозвратно утеряна. Поэтому, к сожалению, восстановить перезаписанные файлы в исходном состоянии можно не всегда.
Более того, если после перезаписи прошло много времени, вероятность восстановления будет стремиться к нулю.
Однако бывают разные ситуации. Не всегда файл перезаписывается на место старого; иногда файл можно восстановить через облачное хранилище или встроенные средства Windows. Собственно об этом мы и поговорим далее.
Восстановление предыдущей версии файла (Windows 7/8/10)
ОС Windows 7, 8 и 10 позволяют “откатиться” к предыдущей версии документа. Эта функция полезна, если вы случайно перезаписали документ (например, Word / Excel) и хотите быстро его восстановить содержимое.
Примечание. Эта функция доступна только при активированной службе Windows Backup (Служба архивации). Если точек восстановления нет, вернуться к другой версии документа вы не сможете.
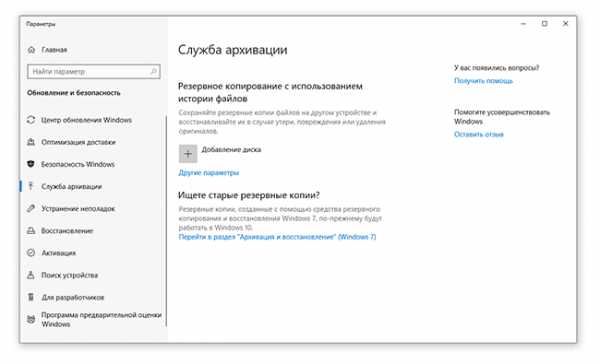
Для того, чтобы вернуть файл,
- При необходимости, создайте резервную копию файла, скопировав его в другое место (при восстановлении, новый файл записывается поверх старого).
- В контекстном меню файла или папки выберите пункт "Восстановить предыдущую версию".
- Во вкладке "Предыдущие версии" выберите дату. Если файл был создан и изменен на момент создания резервной копии, то во вкладке появится список версий документа.
- Нажмите кнопку Restore ("Восстановить").
- При успешнов восстановлении Windows отобразит сообщение “Файл был успешно восстановлен”.
- Нажмите ОК и проверьте, открывается ли восстановленный файл.
Облегчить задачу можно с помощью простой утилиты Systemrestoreexplorer. Она позволяет открывать содержимое точки восстановления как папку, извлекать оттуда нужные файлы и папки, сохраненные в их состоянии.
Удалили документ из папки и затем очистили Корзину? Воспользовавшись точкой восстановления, можете вернуть содержимое папки. Для этого через контекстное меню выберите команду "Восстановить предыдущую версию" (все действия аналогичны восстановлению отдельного файла).
Восстанавливаем старую версию файла через Dropbox
У пользователей Dropbox больше шансов вернуть перезаписанные файлы, поскольку история версий в облаке сохраняется в диапазоне 30 дней.
Функция Version history работает в Dropbox изначально, найти ее можно через контекстное меню файла или папки.
- Зайдите в папку Dropbox
- В контекстном меню файла выберите опцию "Журнал версий".
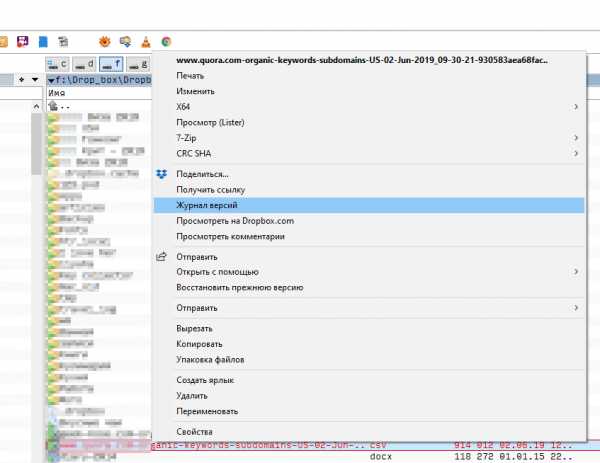
- В открывшемся списке выберите нужный документ, ориентируясь по дате изменения.
- Восстановите документ – команда Restore ("Восстановить"). (Будьте внимательны: файл перезапишет текущую, т.е., новейшую версию файла.)
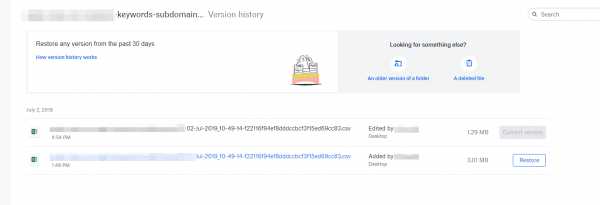
Достаточно зайти на сервис и выбрать версию документа. Как вариант, то же самое легко сделать через файловый менеджер, если вы используете десктопное приложение Dropbox.
Больше информации о восстановлении файлов можно узнать из официального руководства Dropbox: https://www.dropbox.com/help/security/recover-older-versions.
Восстанавливаем перезаписанные файлы программой Recuva
Если перечисленные способы не дали результата (или качество восстановления вас не устроило), обратитесь к более универсальному методу. Конечно, в случае с перезаписью файла шансов остается очень мало, но упускать их не стоит.
Подойдет любая recovery-программа, например, Recuva. Она работает с sd картами, usb флешками, данными на жестком диске. Разобраться с программой вам поможет эта статья — https://softdroid.net/vosstanovlenie-faylov-na-sd-karte-posle-formatirovaniya-recuva. Здесь описаны все этапы восстановления файлов от установки программы до сохранения результатов.
- Во избежание новой перезаписи файлов, устанавливайте программу на другой диск или носитель информации; результаты восстановления не сохраняйте на тот же диск, откуда данные были удалены.
- Попробуйте различные режимы сканирования, используйте функцию Deep scan для углубленного анализа удаленных файлов. Поиск займет больше времени – но и результатов будет больше.
- Проверьте разные папки. Возможно, файлы хранились на других источниках информации.
У Recuva есть вполне достойные (и тоже бесплатные) аналоги: PhotoRec, TestDisk, DiskDigger. Они мало отличаются по интерфейсу, но есть некоторые различия в методах сканирования. Тем не менее, чудо вряд ли произойдет, если файлы действительно были перезаписаны и критически важная информация уничтожена.
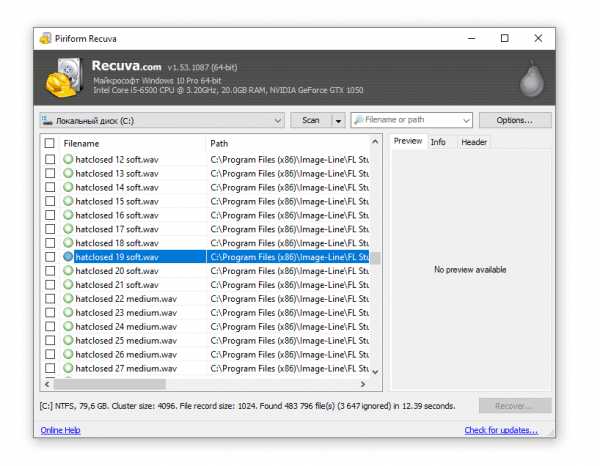
Желаем удачи с восстановлением! Задавайте ваши вопросы через форму обратной связи.
При копировании пользователи иногда совершают серьезную ошибку – заменяют файл с важной информацией другими данными. В результате перезаписанный файл становится недоступным, и вернуть его не получается. Прежнюю версию документа, рисунка или данных другого типа можно восстановить, но для этого придется поработать с настройками Windows или применить сторонние приложения.
Восстановление предыдущей версии
Если у вас была включена защита системы, то вы можете быстро восстановить предыдущую версию через свойства. Сначала убедитесь, что защита системы активирована и Windows автоматически создает резервные копии, из которых можно восстановить данные:
- Щелкните правой кнопкой по значку «Компьютер» и откройте «Свойства».
- В меню слева перейдите по ссылке «Защита системы».
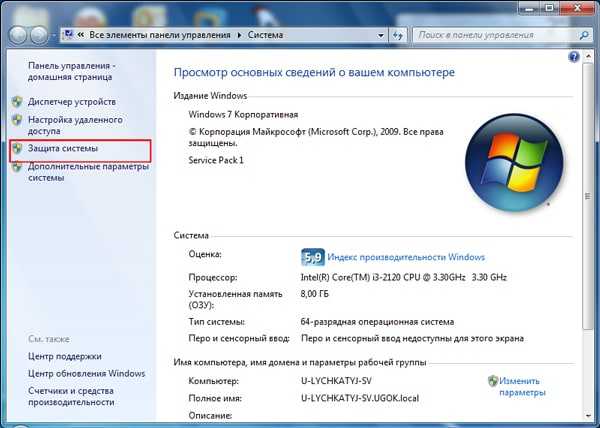
- Убедитесь, что на диске, где хранился перезаписанный файл, включена защита.
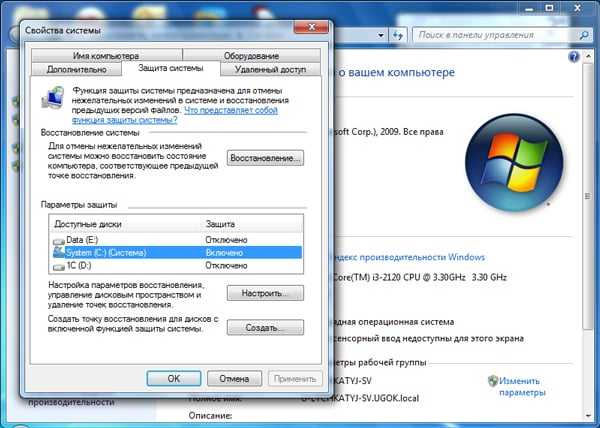 Если защита выключена, активируйте её на будущее, чтобы при необходимости иметь возможность быстро вернуть прежнюю версию данных. Как это работает на практике:
Если защита выключена, активируйте её на будущее, чтобы при необходимости иметь возможность быстро вернуть прежнюю версию данных. Как это работает на практике:
- Щелкните правой кнопкой по перезаписанному файлу.
- Выберите пункт «Восстановить предыдущую версию».
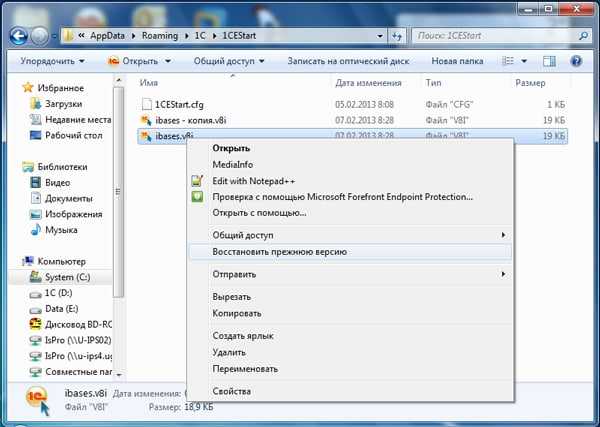
- Откроется окно «Предыдущие версии». Если замененный другими данными файл имеет сохраненные резервные копии, то вы увидите их список.
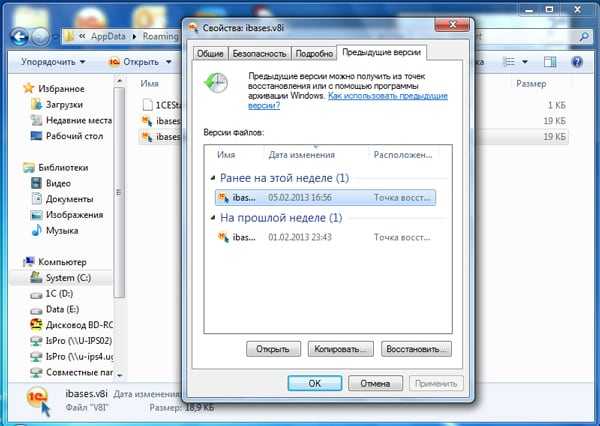
Вам остается только выбрать нужный файл по дате изменения и нажать «ОК», чтобы его восстановить. Отсутствие резервных копий данных можно объяснить несколькими причинами:
- Выключена функция «Защита системы».
- Вы пытаетесь восстановить системные данные, в которых хранится информация о пользователе или системе (для них резервная копия не создается по умолчанию).
- В файл или папку не вносились изменения.
- Резервные данные удалены в числе временных данных программой CCleaner или другой чистящей утилитой.
Помните, что резервные копии не хранятся вечно: они постоянно обновляются, старые данные стираются, заменяясь новыми сведениями. Поэтому восстановить получится только ту версию файла, что сохранилась недавно. Чтобы быть уверенным в том, что резервная копия сохраняется, настройте архивацию данных с помощью встроенного инструмента «Архивация и восстановление».
Восстановление перезаписанных данных
Если защита системы была выключена, то у вас есть еще один шанс вернуть замененный файл – применить универсальный HEX-редактор WinHex, который изучает и изменяет все виды данных, восстанавливая стертую или замененную информацию.
Программу можно установить или запустить в портативном режиме. Если замененный файл хранился на жестком диске, то рекомендуется использовать портативную версию редактора, так как при установке на винчестер будут записаны новые данные, которые могут затереть нужную информацию, что помешает её восстановить.
- Запустите WinHex. Раскройте меню «Tools» и нажмите «Open Disk».
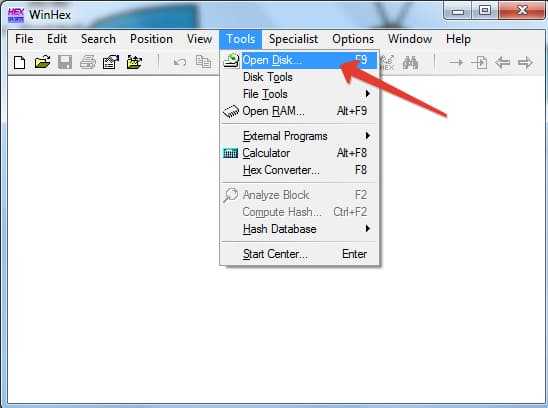
- Выберите накопитель, на котором хранились замененные данные. Если вы собираетесь восстанавливать информацию на флешке, выбирайте её в разделе «Physical Media».
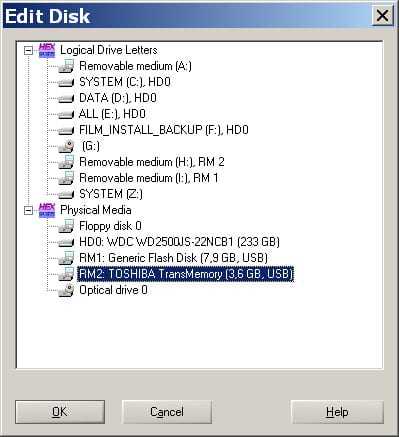
- После открытия накопителя в окне программы появится его содержимое в виде шестнадцатеричных кодов. Раскройте меню «Tools», наведите курсор на раздел «Disk Tools» и запустите инструмент «File Recovery By Type».
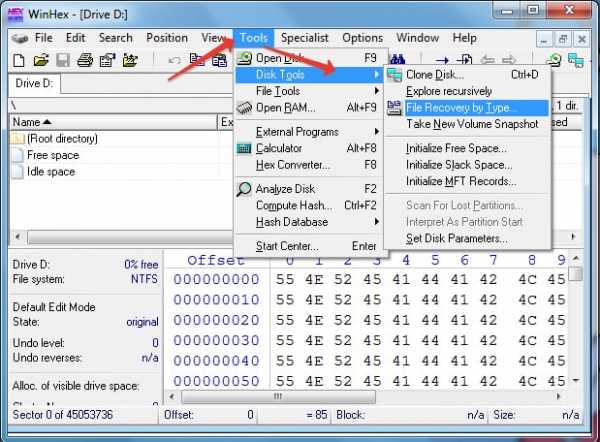
- Появится окно с предупреждением о том, что информацию нужно восстанавливать на другой диск, а не на тот накопитель, где она были заменена. Нажмите «ОК».
- Выберите формат файла, который был заменен новыми данными. Если это документ Word, выбирайте MS Office/OLE2 или MS Office 2007, если рисунок – JPEG, PNG или GIF в зависимости от расширения.
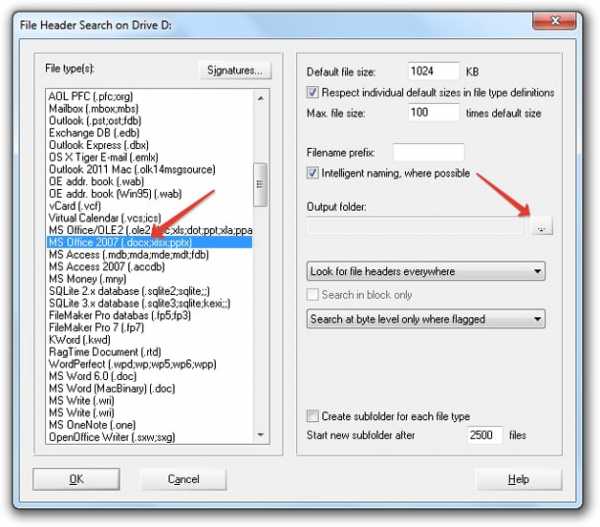
- Нажмите кнопку «Output folder» и выберите папку, в которую нужно сохранить восстановленные данные. Папка должна быть на другом диске, а не на том, с которого вы производите восстановление.
- Нажмите «ОК», чтобы запустить сканирование накопителя и поиск файлов.
После завершения восстановления зайдите в папку, путь к которой вы указали, нажав кнопку «Output folder». Внутри вы увидите все данные, которые удалось восстановить. Имена у файлов будут заменены цифровыми значениями, поэтому искать документ или рисунок придется по содержанию. Если программа обнаружит несколько версий файла, то она восстановит их все. Выберите подходящий файл и перенесите его в другую папку, чтобы не потерять.
Утилита «История файлов» (File History) в Windows получила свое имя за возможность восстановления более старых версий файла. Эта функция является частью всех программ резервного копирования, хотя ее часто называют «Восстановление» (Restore). Хотя идея такая же: из резервного архива вы изымаете старую версию файла. Функция «История файлов» упрощает данный процесс и работу с файлами в целом.
Для того чтобы вернуть старую версию файла с резервного диска, вам необходимо выполнить следующие действия.
- Щелкните необходимый файл правой кнопкой мыши. Также вы можете щелкнуть на папку, чтобы восстановить все ее содержимое.
 Открытие диалогового окна «Свойства» файла
Открытие диалогового окна «Свойства» файла
Далее нажмите «Восстановить предыдущую версию» в контекстном меню. Откроется диалоговое окно «Свойства» файла или папки с вкладкой «Предыдущие версии» вверху. Вы увидите список старых копий файла.
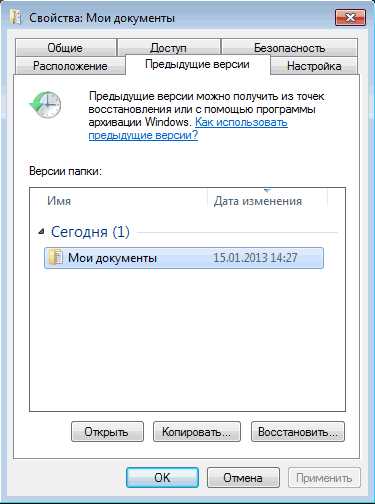 Вкладка «Предыдущие версии»
Вкладка «Предыдущие версии»
- Если нужно заменить текущую версию новой: выберите «Восстановить», а затем «Заменить файл в целевом приложении». Текущий файл заменяется резервной копией.
- Для того чтобы сохранить как нынешнюю версию, так и восстановленную резервную копию, необходимо нажать «Восстановить» и выбрать «Восстановить в». Выберите целевую папку для восстановленного файла.
- Чтобы просмотреть архивную копию: щелкните «Открыть». Файл не восстановлен, но вы можете просмотреть его содержимое, чтобы узнать, содержит ли он необходимую информацию.
4. Затем нажмите закрыть окно «Свойства», когда закончите. Если предыдущих версий нет, вы увидите сообщение «Нет предыдущих версий, доступных после шага 2. Это означает, что файл является новым и не был скопирован, что файл не изменился или что резервная копия данного файла не существует. Утилита «История файлов» (File History) не является заменой для восстановления файла из корзины; если вы удаляете файл, вам необходимо восстановить его из Корзины.
История файлов работает только с файлами в папках, которые вы выбрали при настройке утилиты.
Видео: Как восстановить несохраненный или поврежденный документ Microsoft Word, Excel или PowerPoint
[Бесплатно и просто] Как восстановить перезаписанные файлы в Windows / Mac 2021
Последнее обновление 8 декабря 2020 г. Ян Макьюэн
К сожалению! Ваши файлы перезаписаны
Благодаря последним достижениям в области технологий и вычислительной техники, компьютеры были разработаны для более быстрого и эффективного выполнения задач, чем раньше.
Прошли те времена, когда вы могли копировать или перемещать один файл в течение нескольких часов. Тем не менее, увеличение скорости компьютера не обошлось без минусов. Обычный кошмар, с которым сталкиваются многие пользователи компьютеров, - это перезапись важных файлов.
И операционные системы Windows и Mac предназначены для предупреждения вас, когда вы копируете / перемещаете файлы в папку, содержащую файлы с похожими именами.
Однако в нынешнем занятом мире вы не перестаете думать об этом. Позже до тебя доходит, что ты просто заменил важный старый файл новым. Вы кричите ругательства, но это не поможет вам восстановить перезаписанные файлы.
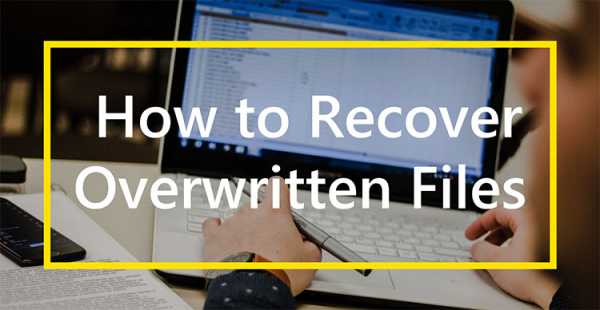
Эта статья дает надежду в конце вашего туннеля отчаяния, чтобы помочь вам восстановить ваши важные перезаписанные файлы / документы легко.
Восстановить перезаписанные файлы в Windows
Когда вы заменяете файл или документ в определенной папке, старый файл не попадает в корзину вашего компьютера. Если старый файл был документом Word, содержимое нового документа переопределяет содержимое старого документа. Однако, если старый файл был, например, фильмом, новый файл фильма заменит старый. Вы можете использовать следующие методы для восстановления перезаписанных файлов в Windows:
Вариант предыдущей версии
Поскольку вы являетесь пользователем Windows 10 / 8 / 7 и также создали точку восстановления до, а затем с помощью Предыдущая версия может быть простым способом восстановить перезаписанные файлы.
Следуйте простым советам, приведенным ниже, и Windows проверит вашу точку восстановления / историю файлов и вернет перезаписанные файлы.
Шаг 1 - Откройте папку, в которой были ваши старые файлы.
Шаг 2 - Нажмите на пустое место в папке и нажмите свойства.
Шаг 3 - перейдите к Предыдущие версии Tab.
Шаг 4 - Просмотрите список версий файлов.
Шаг 5 - Когда вы определите файл, который вы хотите восстановить, нажмите копировать.
Шаг 6 - Нажмите на восстановление вариант в нижней части окна и нажмите OK, Нажатие ОК восстанавливает ваш старый файл в исходное местоположение.
Советы: не пытайтесь использовать восстановление системы для восстановления перезаписанных файлов.
Некоторые сообщения могут попытаться убедить вас использовать Восстановление системы для восстановления перезаписанных файлов. Однако это не работает. Потому как Восстановление системы предназначен для исправления определенных видов сбоев системы и других проблем, а не для сохранения старых версий ваших личных файлов. Поэтому не рассчитывайте на восстановление системы при восстановлении перезаписанных файлов.
Восстановите перезаписанные файлы на Mac Time Machine
Чтобы восстановить перезаписанные файлы на Mac, используйте Time Machine. Time Machine - это мощный инструмент, интегрированный в операционную систему Mac. Однако, чтобы процесс восстановления был успешным, вы должны были включить функцию Time Machine до случайной перезаписи.
Шаг 1 - введите время машины
Запустить машина времени через ярлык в строке меню. Если у вас Time Machine нет в строке меню, перейдите к Системные настройки, нажмите на машина времени и нажмите на Показать Time Machine в строке меню.
Шаг 2 - найдите перезаписанный файл
После запуска Time Machine найдите папку, в которой находились ваши старые файлы.
Открытие этой папки приведет к появлению опции набора рядом с окнами поиска. Прокрутите время назад, пока не увидите файл, который вы хотите получить.
Шаг 3 - Предварительный просмотр перед восстановлением
На этом этапе вы можете предварительно просмотреть свои файлы, чтобы проверить, какой именно файл вы хотите восстановить.
Шаг 4 - Восстановление
Найдя нужный файл, нажмите на него и нажмите восстановление вариант. При нажатии кнопки «Восстановить» ваш старый файл вернется в исходное местоположение. Если вы перезаписали несколько файлов, вы можете удерживать опцию команды, выбрать все файлы и нажать восстановление чтобы получить их.
Самый простой способ восстановить перезаписанные файлы с помощью сторонних инструментов на Wins и Mac
Тем не менее, два вышеуказанных метода могут не работать по нескольким причинам. Возможно, вам не удастся найти предыдущие версии вашего файла в Windows. Или, возможно, вы не сможете получить свои файлы с Time Machine, если вы отключили их до потери файлов. У вас все еще есть надежда, потому что есть мощные сторонние инструменты восстановления, которые помогут вам восстановить ваши файлы.
Восстановление перезаписанных файлов в Windows
Есть много эффективных программ восстановления данных для Windows, и Программа Aiseesoft Data Recovery является одним из них.
Step 1 - Установить Восстановление данных Aiseesoft на вашем компьютере и запустите его.
Win Скачать Win Скачать
Шаг 2 - выберите место, где содержались ваши потерянные файлы.
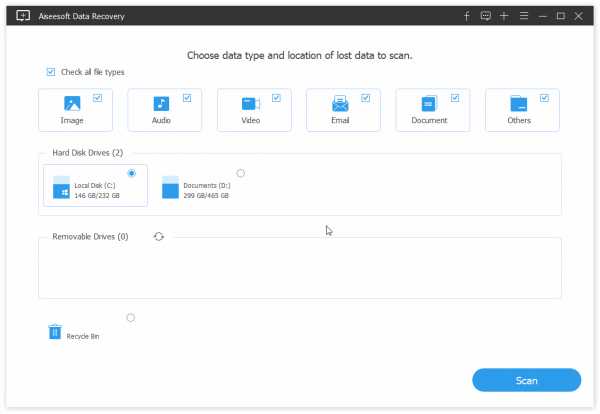
Шаг 3 - Нажмите на Сканирование возможность начать процесс сканирования.
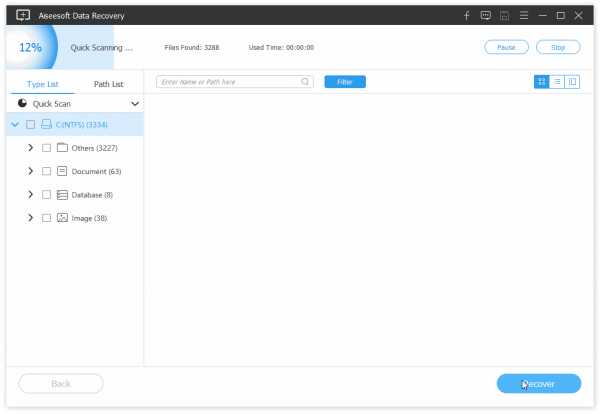
Шаг 4 - После сканирования инструмент восстановления покажет вам результаты сканирования.
Шаг 5 - Предварительный просмотр восстановленных файлов и определения файлов, которые вы хотите восстановить.
Шаг 6 - Выберите файл (ы) и нажмите на Восстанавливать, В результате инструмент вернет все ваши потерянные файлы.
Восстановление перезаписанных файлов на Mac
Aiseesoft Mac Data Recovery - мощное программное обеспечение для восстановления данных Mac, которое может помочь вам легко восстановить ваши файлы, как описано ниже:
Step 1 - Установить Aiseesoft Mac Восстановление данных на вашем Mac и запустите его.
Win Скачать
Mac Скачать
Win Скачать
Mac Скачать
Шаг 2 - Укажите раздел, который содержал ваши потерянные старые файлы.
Шаг 3 - Нажмите на Сканирование инициализировать процесс сканирования.
Шаг 4 - Дайте программному обеспечению восстановления время для сканирования вашего диска на предмет утраченных файлов.
Шаг 5. Просмотрите восстановленные файлы, установите флажки рядом с ними, чтобы выбрать несколько файлов, и нажмите на Восстанавливать, Ваши потерянные файлы будут восстановлены.
Одна последняя вещь: советы по восстановлению перезаписанных файлов
Как было упомянуто выше, описанные выше процедуры необходимы для того, чтобы помочь вам легко восстановить перезаписанные и потерянные файлы. Кроме того, методы имеют решающее значение для минимизации паники, возникающей при случайной потере важных файлов. И чтобы избежать повторения того же самого, вот несколько полезных советов для вас.
- Не сохраняйте восстановленный файл в тот же каталог.
- Включите Time Machine или регулярно создавайте резервные копии файлов.
- Не используйте случайные сторонние программы для разбиения жесткого диска или удаления файлов.
- Как только ваш файл будет перезаписан, постарайтесь не использовать жесткий диск как можно чаще, и выполните восстановление файла с помощью методы упомянутых выше.
Как восстановить файл, замененный другим файлом с тем же именем
Когда вы сохраняете файл на свой компьютер, может появиться всплывающее окно, если уже существует файл с таким именем. Например, «XXX уже существует. Хотите его заменить?» "Хотите заменить существующий файл этим" или "Элемент с именем" XXX "уже существует в этом месте. Вы хотите заменить его тем, который вы перемещаете?" В некоторых случаях может потребоваться восстановить замененный файл. Сегодня мы поговорим о , как восстановить потерянный файл после его замены на одноименный файл .
Есть две ситуации, когда вы собираетесь восстановить замененные файлы. Если вы заменили файл файлом, который является таким же или очень похожим на исходный (например, с таким же содержимым, размером и т. Д.), У вас есть очень небольшой шанс восстановить замененный файл, потому что на диске место оригинала будет заменен новым файлом. Но если ваш файл заменен совершенно другим файлом с тем же именем, у вас есть очень хороший шанс восстановить его, прежде чем он не будет перезаписан новыми данными.
Как бы то ни было, восстановление данных стоит попробовать. Если вы сохраните файл с помощью такого приложения, как Microsoft Office, вы можете восстановить свою драгоценную версию с помощью приложения. Другой способ: вы можете попробовать программу для восстановления файлов, чтобы восстановить файл, замененный другим файлом с тем же именем.
Три шага для восстановления потерянного файла после его замены файлом с таким же именем
Do Your Data Recovery Professional - очень мощная программа для восстановления данных, которая позволяет восстанавливать потерянные файлы с жесткого диска или носителя.Как мы уже говорили выше, нет 100% гарантии восстановления файла после его замены файлом с таким же именем. Но Do Your Data Recovery Professional по-прежнему остается лучшим решением для возврата замененного файла. И пользоваться им очень просто, так что попробовать стоит.
После потери файла из-за того, что он заменен файлом с таким же именем, немедленно загрузите Do Your Data Recovery Professional на свой ПК или Mac. На сканирование у вас уйдет несколько минут. Вот шаги в дереве с использованием Do Your Data Recovery Professional.
Шаг 1: Выберите жесткий диск.
Выберите жесткий диск, на котором будет заменен файл. Do Your Data Recovery Professional просканирует его, чтобы найти замененный файл.
Шаг 2: Выберите типы файлов и просканируйте жесткий диск.
Какой файл был заменен? Просто выберите его. Затем нажмите кнопку Сканировать , чтобы просканировать жесткий диск и найти удаленные / потерянные файлы.
Шаг 3: Предварительный просмотр и сохранение файлов.
Пожалуйста, не сохраняйте файл на диск, на который он был помещен, если он заменит ваш существующий файл.
Иногда имя файла, который вы собираетесь восстановить, может быть потеряно или изменено, поэтому вам лучше предварительно просмотреть файлы после сканирования, чтобы убедиться, что вы не пропустите нужный файл. Do Your Data Recovery также может помочь вам восстановить удаленные и отформатированные данные. Он даже может помочь вам восстановить потерянные данные с поврежденного или вышедшего из строя жесткого диска.Скачать здесь:
.Как восстановить замененные файлы Mac?

«Вчера я работал над текстовым документом на своем Mac, я случайно заменил текстовый документ на Mac другим документом. Теперь я хотел знать, есть ли способ вернуть замененные файлы на Mac?»
Что ж, если вы также один из тех пользователей, которые сталкиваются с той же проблемой, то вы, вероятно, захотите узнать, как восстановить замененные файлы на Mac.Если да, то вы попали на нужную страницу. Однако, когда файлы, такие как файлы документов, word и excel, заменяются вашей неточной операцией, они все еще существуют на жестком диске вашего Mac. Таким образом, есть возможные способы восстановить предыдущие версии перезаписанных файлов.
В этом посте мы рассмотрели два эффективных метода отмены замены файла на Mac. Продолжайте читать пост, чтобы восстановить замененные файлы без особых усилий.
Обзор: случайно сохранено в документе Word Mac
Тем не менее, многие пользователи Mac выполняют неточные действия на своем Mac.Хотя некоторые операции, такие как случайное удаление файла, можно легко решить, некоторые операции выполнить нелегко. При замене файлов исправить это станет довольно сложно.
Вот несколько ситуаций, когда происходит замена файлов:
- Вы пытаетесь скопировать новые файлы Word в системе Mac и в процессе; вы нажимаете кнопку «Да». Не задумываясь, сказав «Да», вы по ошибке заменяете файлы на те, которые имеют такое же имя, и в конечном итоге теряете исходные файлы на вашем Mac.
- Вы переименовываете файл документа Word на своем Mac и видите, что существует проблема с конфликтом имени с каким-то другим файлом. Но во время процесса вы не меняете и не изменяете имена, и в конечном итоге вы теряете свой файл.
- В большинстве случаев, когда вы очищаете запоминающее устройство и пытаетесь сохранить на нем новые файлы. При этом ваши старые файлы заменяются новыми.
Теперь основная проблема заключается в том, как заменить или перезаписать файлы текстовых документов на Mac. Итак, ознакомьтесь с несколькими нижеприведенными методами, которые могут вам в этом помочь.
Метод 1. Восстановить замененные файлы на Mac с Time Machine
Ну случайно заменил файл как восстановить Mac? Первый и основной метод решения проблемы - использование Time Machine.
Time Machine - это встроенное программное обеспечение, включенное во все системы Mac. Это довольно простая в использовании утилита, которую вы можете использовать, чтобы вернуть свои файлы на Mac без каких-либо проблем. Программа регулярно выполняет резервное копирование выбранных данных на вашем Mac. Вот почему вы можете с легкостью восстановить замененные или перезаписанные файлы на вашем Mac с Time Machine.
Перед тем, как начать использовать Time machine для восстановления файлов, вы должны проверить, включена ли функция Time machine в вашей системе. Если нет, то сначала нужно включить. После этого все, что вам нужно сделать, это выполнить следующие шаги:
Шаг 1: Чтобы начать процесс, запустите программу Time Machine на вашем Mac. Для этого перейдите в меню Time Machine на верхней панели Mac и нажмите «Войти в Time Machine». Или вы можете нажать на «Машину времени» в доке.
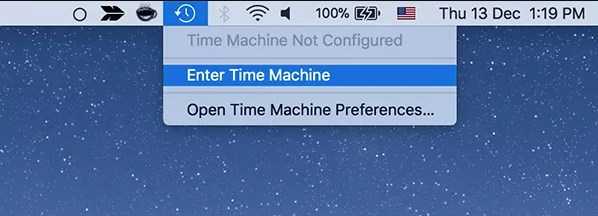
Шаг 2: После этого вам нужно выбрать файлы, которые вы хотите восстановить.Здесь вы можете найти нужные вам файлы, которые были случайно заменены вами.
Шаг 3: Выбрав нужные файлы, нажмите кнопку «Восстановить», чтобы вернуть файлы на Mac в течение нескольких минут.
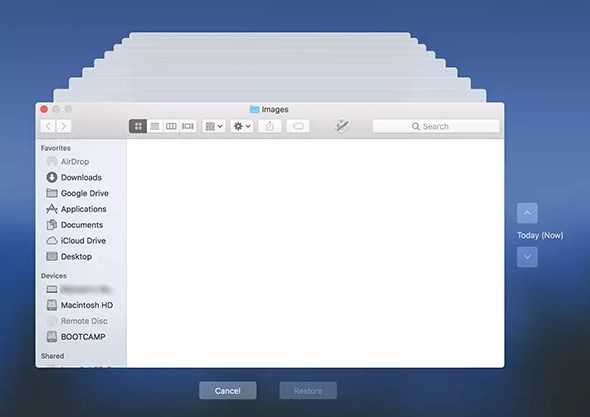
Вот у кого вы можете легко восстановить замененные файлы на Man с помощью Time Machine. Но есть проблема с этим методом, и вам нужно убедиться, что эта функция была включена на вашем Mac для восстановления замененных файлов.
Что делать, если вы не включали машину времени? Тогда не паникуйте, потому что это не значит, что вы не смогли восстановить свои файлы.Вы можете использовать инструмент восстановления данных Mac, который является лучшим решением, когда дело доходит до восстановления замененных файлов на Mac.
Метод 2: Восстановление замененных файлов с помощью Mac Data Recovery Tool
Если вы ищете простое в использовании и мощное решение для восстановления перезаписанных файлов на Mac, то программа для восстановления данных Mac - это то, что вам может помочь. Использование программного обеспечения для восстановления данных является эффективной альтернативой вышеупомянутому методу, то есть «Time Machine». Если у вас нет резервной копии, вам не о чем беспокоиться, поскольку инструмент восстановления файлов может помочь вам вернуть замененные файлы даже без резервной копии.
Таким образом, что вам нужно сделать сейчас, так это прекратить использование системы и начать поиск профессионального программного обеспечения для восстановления файлов Mac, которое поможет вам.
1. Скачать бесплатно программу восстановления перезаписанных файлов
Вы можете попробовать Recoverit Data Recovery Software . Это программное обеспечение для восстановления файлов Mac, которое в первую очередь разработано, чтобы помочь пользователям восстанавливать широкий спектр файлов с их Mac. Итак, если некоторые файлы были заменены на вашем Mac или любом другом устройстве хранения, все, что вам нужно сделать, это использовать это программное обеспечение для восстановления файлов.Это эффективное решение для восстановления, позволяющее сканировать вашу систему Mac и восстанавливать замененные файлы в течение нескольких минут. Независимо от того, какую версию macOS вы используете, программное обеспечение поддерживает все версии, включая самые последние.
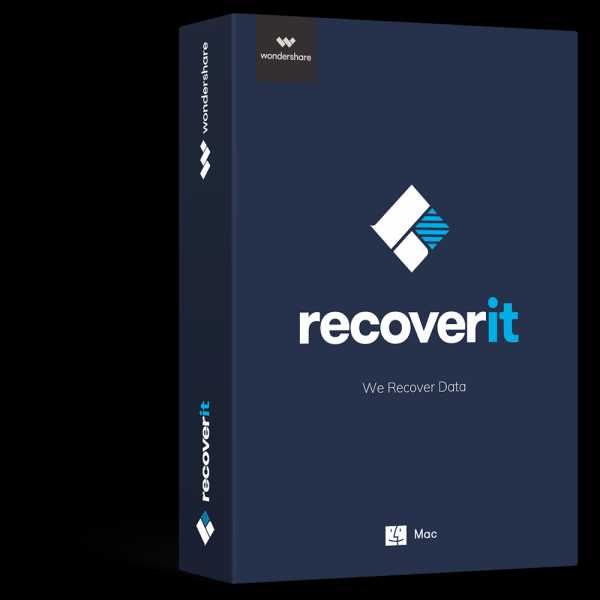
Recoverit - лучшая программа для восстановления файлов Word
- Восстановление документов Word со всех устройств хранения, таких как Mac.
- Восстановление более 1000 типов и форматов файлов в различных ситуациях.
- Отсканируйте и просмотрите файлы, прежде чем восстанавливать их с жесткого диска MacBook.
2. Как восстановить замененные файлы на Mac за 3 шага
С помощью программы восстановления файлов Recoverit вы можете вернуть перезаписанные данные с высокой вероятностью, выполнив три простых шага. Начните с загрузки и установки программного обеспечения с официального сайта на свой компьютер, а затем следуйте приведенным ниже пошаговым инструкциям, чтобы восстановить случайно замененный файл на Mac:
Шаг 1. Выберите режим восстановления корзины
Для начала запустите восстановление файлов Recoverit, и вам нужно выбрать место, откуда, по вашему мнению, файлы были перезаписаны или заменены.После этого нажмите кнопку «Пуск», чтобы двигаться вперед.
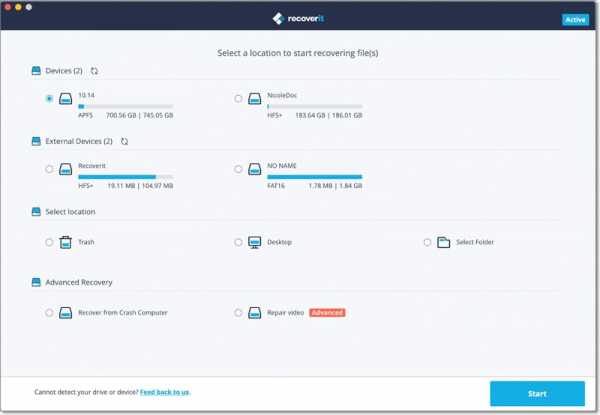
Шаг 2. Просканируйте местоположение
Теперь программа начнет сканирование по кругу, чтобы найти замененные файлы в выбранном месте. Здесь вам нужно подождать несколько минут, пока вы не получите результаты сканирования.
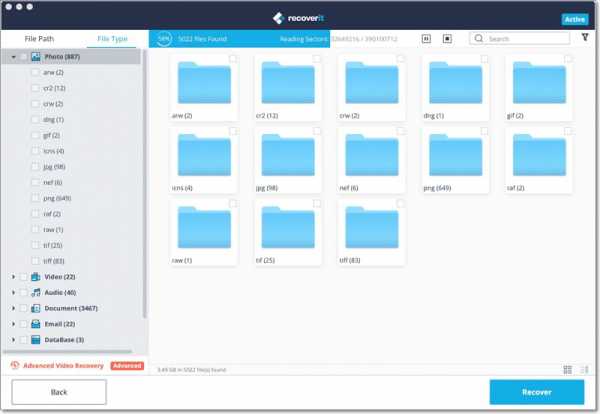
Шаг 3. Предварительный просмотр и восстановление
После сканирования вы увидите все файлы, перечисленные в хорошо отсортированном по категориям виде. Вы можете предварительно просмотреть файлы, которые хотите вернуть, и, наконец, нажать кнопку «Восстановить».
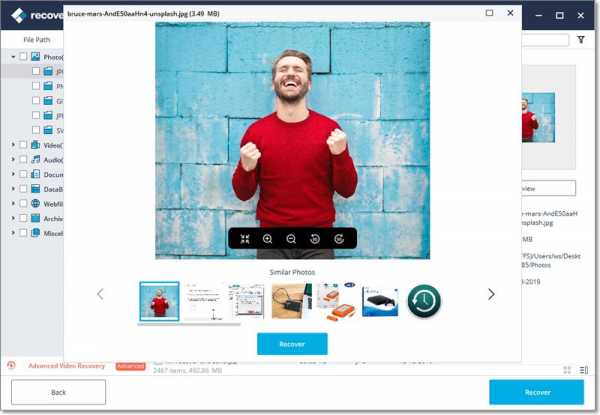
После восстановления замененных файлов на Mac не сохраняйте восстановленные файлы в их исходном местоположении, чтобы файлы не были безвозвратно потеряны.
Метод 3. Отменить замену файла на Mac с помощью автосохранения
Вы также можете отменить замену файла на Mac с помощью автосохранения. Приложения Mac на основе документов могут реализовать функцию автосохранения для автоматического сохранения различных версий документов по мере работы с ними. Эта функция значительно сводит к минимуму ручные операции при изменении документов, уделяя больше внимания созданию контента и обеспечивая сохранение данных.
Когда функция автосохранения включена, версия документа Word или любого документа автоматически сохраняется каждый час и каждый раз, когда документ блокируется, открывается, откатывается, переименовывается или сохраняется вручную. Вы можете просмотреть все эти сохраненные версии, чтобы вернуться к той версии, которую вы ищете, в любое время. Что ж, вот простое пошаговое руководство по восстановлению предыдущей версии файлов документов.
- Коснитесь меню «Файл».
- Затем выберите «Вернуться к», а затем выберите «Просмотреть все версии».
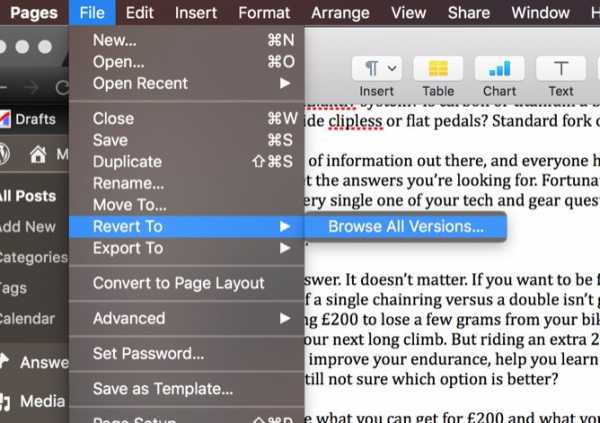
- Теперь вам будет представлен интерфейс, подобный Time Machine. С правой стороны вы можете выбрать дату и время, к которым вы хотите вернуть документ.
- Наконец, нажмите кнопку «Готово», если вы хотите вернуться к текущему документу. Или вы можете нажать «Восстановить», если хотите вернуться к выбранной версии.
Как видите, используя функцию автосохранения, вы можете легко работать со своими файлами, не беспокоясь об их ошибочном изменении или замене.
Советы против «случайно замененных файлов на Mac»
Надеюсь, вы получили представление о том, как вернуть замененные файлы на Mac. Чтобы избежать подобных проблем в будущем, следуйте приведенным ниже советам и рекомендациям.
- Пока вы сохраняете восстановленные файлы, не сохраняйте их в том же месте, где они были потеряны или случайно удалены вами.
- Рекомендуется избегать разбиения и стирания файлов или жестких дисков с помощью сторонних приложений на Mac.
- Кроме того, вам необходимо убедиться, что функция Time Machine и регулярное резервное копирование включены на вашем Mac и работают безупречно.
- Когда вы копируете или переименовываете файлы на Mac, вы должны проверять предупреждающие сообщения, поскольку они сообщают вам, какие будут последствия вашего действия.
- Чтобы ускорить сканирование Recoverit, вы можете использовать фильтры по местоположению / типу файла для получения результатов установки. Это также улучшило бы производительность.
Заключение
Мы надеемся, что теперь вы можете легко восстановить замененный текстовый документ на Mac с помощью этого руководства.Recoverit - это наиболее рекомендуемый способ восстановить замененные файлы на Mac. Используя программное обеспечение для восстановления перезаписанных файлов, вы можете легко вернуть замененные текстовые документы на свой компьютер или другие устройства хранения.
Что не так с Mac
- Восстановите свой Mac
- Почини свой Mac
- Удалите ваш Mac
- Изучите Mac Hacks
linux - Как получить резервную копию файла, заменяющего этот файл, с помощью команды
Переполнение стека- Около
- Продукты
- Для команд
- Переполнение стека Общественные вопросы и ответы
- Переполнение стека для команд Где разработчики и технологи делятся частными знаниями с коллегами
- Вакансии Программирование и связанные с ним технические возможности карьерного роста
- Талант Нанимайте технических специалистов и создавайте свой бренд работодателя
[2021] Как восстановить удаленные файлы на ПК Windows 10/8/7
Существует несколько возможных способов восстановления удаленных файлов, независимо от обстоятельств, при которых они были удалены. Вы можете восстановить удаленные файлы из корзины, резервных копий или восстановить потерянные файлы с помощью программного обеспечения для восстановления удаленных файлов, которое работает, даже если файлы были окончательно удалены без какой-либо резервной копии.

Как восстановить удаленные файлы в Windows:
Шаг 1.Проверьте корзину. Не позволяйте корзине опорожняться так часто.
Шаг 2. Восстановите файл , используя System Restore .
Шаг 3. Восстановить удаленные файлы из предыдущих версий.
СОДЕРЖАНИЕ СТРАНИЦЫ:
- Восстановить удаленные файлы из корзины
- Получить удаленные файлы с помощью программного обеспечения для восстановления удаленных файлов
- Восстановление удаленных файлов из предыдущих версий с помощью функции восстановления системы
Как восстановить удаленные файлы из корзины
Если вы просто удалили файлы на своем компьютере, переместив их в корзину, и не нажали кнопку «Очистить корзину», восстановить недавно удаленные файлы будет легко.
Шаг 1. Откройте корзину , найдите и щелкните правой кнопкой мыши нужные файлы и выберите « Восстановить ».
Шаг 2. При этом удаленные файлы будут восстановлены в их исходное местоположение. После восстановления вы можете скопировать файлы на другие диски, как захотите.
Если вы пользователь Mac, нажмите и просмотрите восстановление удаленных файлов на Mac.
Быстрые шаги для восстановления удаленных файлов Windows 10
Как восстановить удаленный файл на ПК с помощью корзины:
1.Щелкните правой кнопкой мыши значок на рабочем столе.
2. Выберите «Открыть» в раскрывающемся меню.
3. Отметьте и выберите файлов с по , восстановите .
4. Щелкните правой кнопкой мыши файлов , которые вам нужны.
5. Выберите Восстановить от до , восстановите выбранных файлов . Вы также можете перетащить файлов из корзины для восстановления.

Как восстановить удаленные файлы с помощью программы для восстановления удаленных файлов
Если удаленных файлов нет в корзине, но вы хотите восстановить удаленные файлы , а не ранее сохраненную версию, вы можете попробовать стороннее программное обеспечение для восстановления данных.EaseUS Data Recovery Wizard - это простой инструмент для восстановления данных, который используется на рынке более десяти лет. Он разработан для решения всех сложных ситуаций потери данных, таких как восстановление удаленных файлов, восстановление формата, восстановление данных после вирусной атаки, сбой системы, необработанная ошибка и многое другое. Он помог множеству пользователей получить удаленные файлы со своих ПК, внешних жестких дисков, карт памяти и USB-накопителей.
EaseUS Data Recovery Wizard использует передовую технологию алгоритмов тщательного сканирования каждой единицы хранения на физическом жестком диске.Общий процесс поиска и поиска удаленных элементов для пользователя выглядит следующим образом.
Шаг 1. Это локальный жесткий диск или съемное запоминающее устройство, с которого были удалены файлы? Выберите точное местоположение файла и затем нажмите кнопку «Сканировать», чтобы продолжить.

Шаг 2. Дождитесь завершения сканирования. После процесса вы можете просмотреть найденные файлы и выбрать то, что вам нужно. Количество не ограничено.

Шаг 3. Теперь нажмите кнопку «Восстановить», чтобы сохранить восстановленные файлы в другом месте, а не в исходном. Затем нажмите «ОК», чтобы завершить восстановление.

Внимание: Не сохраняйте восстановленные данные обратно в раздел или диск, с которого вы потеряли данные! Вы можете перенести в это место после восстановления, но восстановление непосредственно на тот же диск может привести к перезаписи файла.
Как восстановить удаленные файлы из предыдущей версии
Если удаленного файла нет в корзине или вы очистили корзину и не хотите использовать стороннее программное обеспечение для восстановления удаленных файлов, вы можете попытаться восстановить старую версию удаленного или потерянного файла. с помощью бесплатной функции резервного копирования и восстановления, встроенной в Windows.Для этого:
В Windows 7:
Шаг 1 . Нажмите кнопку «Пуск»> «Компьютер», перейдите к папке, которая раньше содержала файл или папку.
Шаг 2. Щелкните папку правой кнопкой мыши и выберите « Восстановить предыдущие версии ».
Шаг 3. Вы увидите список доступных предыдущих версий удаленных файлов или папок с разным временем и датой. Выберите нужную версию и нажмите « Restore », чтобы восстановить удаленные файлы.

В Windows 10 / 8.1 / 8:
Шаг 1. Откройте папку, в которой раньше хранился удаленный файл, и нажмите кнопку « History ».
Шаг 2. История файлов отобразит все файлы, содержащиеся в самой последней резервной копии этой папки.
Шаг 3. Нажмите кнопку « Предыдущий », чтобы найти и выбрать файл, который вы хотите восстановить, затем нажмите кнопку « Восстановить », чтобы вернуть его.

Куда делаются удаленные файлы
Были ли у вас проблемы, связанные с случайной потерей соответствующих данных на жестком диске вашего ПК, картах памяти или USB-устройствах из-за ошибочного удаления? Вот как пользователи Microsoft удаляют изображения, видео, документы и другие часто используемые файлы в повседневном использовании и куда попадают удаленные файлы.
- Чтобы удалить файл или папку, щелкните его значок правой кнопкой мыши и выберите «Удалить» во всплывающем меню.
- Чтобы удалить в спешке, просто нажмите клавишу «Удалить».Или перетащите файлы прямо в корзину.
Элементы, удаленные таким образом, должны попасть в корзину со вторым шансом на восстановление. Кроме того, есть еще две ситуации, когда вы удаляете файлы.
В этих двух случаях удаленные файлы будут обходить корзину и будут потеряны навсегда. Тогда вы не сможете восстановить потерянные файлы из корзины. Как восстановить удаленные файлы в Windows и восстановить безвозвратно утерянные данные? Вы можете проверить содержимое выше, чтобы узнать полезные способы восстановления файлов.
Могу ли я восстановить удаленные файлы
Можно ли восстановить удаленные файлы? Когда происходит потеря данных, сначала не забудьте прекратить использование компьютера или других внешних запоминающих устройств.
Почему? Если щелкнуть файл правой кнопкой мыши и нажать «Удалить», система скрывает данные, удаляя каталог с файлами, и отмечает пространство как свободное для использования. В этот момент вы можете быстро вернуть файл, перестроив файловый каталог. Данные в этом пространстве не удаляются, пока это пространство не будет занято новыми данными.Новые данные могут перезаписать ранее удаленные файлы, поэтому вероятность успешного восстановления данных будет снижена. Это намного опаснее, если у вас есть жесткий диск, карта памяти или USB-накопитель с ограниченным свободным пространством.
Итак, если вы по ошибке удалили данные с устройства, прекратите использовать устройство в соответствии с рекомендациями и как можно скорее начните процесс восстановления данных. Есть 3 возможных способа восстановить удаленные файлы в Windows 10 / 8.1 / 8/7.
Подводя итоги
После прочтения этого руководства мы считаем, что вы узнали эффективные методы восстановления удаленных файлов на ПК с Windows 10/8/7.Когда вы удаляете файлы, обязательно сначала осмотрите его. Вы можете выполнить поиск в корзине, используя поле поиска в правом верхнем углу окна, что может помочь вам восстановить случайно удаленные файлы.
Затем проверьте свои резервные копии, чтобы восстановить файлы, если они у вас есть. Гораздо проще заранее создать резервную копию файла, чем пытаться восстановить его после потери. Вам следует регулярно создавать резервные копии самых важных файлов, чтобы не потерять слишком много важных данных. Вы можете включить историю файлов или резервное копирование Windows на вашем ПК или ноутбуке с Windows для защиты файлов.
Удаленные файлы не обязательно исчезают навсегда, но их невозможно легко восстановить, если у вас нет профессионального программного обеспечения для восстановления данных. Загрузите и используйте восстановление данных EaseUS для сканирования жесткого диска на наличие удаленных файлов и восстановления потерянных данных, если вы можете найти их в корзине или устройстве резервного копирования.
Часто задаваемые вопросы по восстановлению удаленных файлов
Проверьте следующие часто задаваемые вопросы о том, как восстановить удаленные файлы на ПК или ноутбуке.
1. Как бесплатно восстановить навсегда удаленные файлы?
EaseUS Data Recovery Wizard Free разработан специально для клиентов, которые страдают от потери небольшого объема данных.Вы можете применить его бесплатную версию для восстановления до 2 ГБ документов, фотографий, видео и любых типов файлов и папок без оплаты.
2. Как восстановить удаленные файлы с внешнего жесткого диска?
В дополнение к тому, как восстановить удаленные файлы на ПК, вы также можете узнать, как получить удаленные файлы из
- Внешний жесткий диск
- Флэшка
- Карта памяти, SD-карта
- Прочие запоминающие устройства
После удаления файлов с внешнего жесткого диска, съемного USB-накопителя или SD-карты удаленные файлы не попадут в корзину.Вам необходимо подключить внешнее запоминающее устройство к компьютеру и сделать так, чтобы оно появилось, а затем применить программу восстановления EaseUS для восстановления удаленных файлов с внешнего жесткого диска за несколько простых шагов.
EaseUS Data Recovery Wizard по-прежнему позволяет восстанавливать файлы, удаленные после вирусной атаки, из удаленного / потерянного раздела, необработанного раздела, сбоя ОС и т. Д.
Шаг 1. Подключите внешнее запоминающее устройство USB к ПК.
Шаг 2. Убедитесь, что USB-накопитель появился.
Шаг 3. Откройте программу восстановления данных EaseUS и используйте ее для восстановления удаленных файлов с внешнего диска.
3. Как восстановить окончательно удаленные файлы в Windows 10?
Безвозвратно удаленные файлы с помощью клавиш shift + delete или стороннего программного обеспечения для стирания файлов также можно восстановить с помощью мастера восстановления данных EaseUS и восстановить из предыдущей версии, за исключением корзины. Узнайте, как восстановить окончательно удаленные файлы в Windows 10.
4. Как восстановить удаленные файлы на Android?
Восстановление данных Android требует еще одного шага перед восстановлением. Вам необходимо заранее выполнить рутирование устройства, а затем установить EaseUS Mobisaver для Android на свой компьютер с Windows. Программное обеспечение способно сканировать все потерянные фотографии, контакты, сообщения, видео и многое другое и отображать результаты по категориям.
Шаг 1. Подключите телефон Android к компьютеру или ноутбуку.
Шаг 2. Запустите EaseUS MobiSaver для Android и просканируйте телефон Android, чтобы найти потерянные данные.
Шаг 3. Предварительный просмотр и восстановление удаленных файлов на телефоне Android.
5. Как восстановить перезаписанные файлы Excel?
Что делать, если файлы Excel были перезаписаны новыми документами? Обычно стандартное программное обеспечение для восстановления данных не может напрямую восстановить перезаписанные файлы и гарантировать целостность. Вам стоит попробовать посмотреть временные файлы и предыдущие версии.Прочтите, как восстановить перезаписанные / замененные документы Excel.
6. Можно ли восстановить навсегда удаленные файлы на Google Диске?
Чтобы восстановить окончательно удаленные файлы с Google Диска, вы можете найти элементы из [1] из резервных копий с помощью Backup and Sync, [2] локально существующих файлов с помощью EaseUS Data Recovery Wizard Free, [3] обратитесь к администратору и в официальную службу поддержки за помощью. Прочтите, как восстановить навсегда удаленные файлы на Google Диске.
Пожалуйста, включите JavaScript, чтобы просматривать комментарии от Disqus..Резервное копирование- как вернуть удаленные файлы с помощью git pull?
Переполнение стека- Около
- Продукты
- Для команд
- Переполнение стека Общественные вопросы и ответы
- Переполнение стека для команд Где разработчики и технологи делятся частными знаниями с коллегами
- Вакансии Программирование и связанные с ним технические возможности карьерного роста
- Талант Нанимайте технических специалистов и создавайте свой бренд работодателя
как восстановить файлы, удаленные из tr…
Если вы не очистили корзину, щелкните значок корзины в правой части док-станции и перетащите эти файлы в другое место, чтобы восстановить удаленные файлы на Mac.
Если вы очистили корзину, это будет сложнее. Обычно, когда файл стирается, он на самом деле не стирается. Пространство, занимаемое файлом, становится нераспределенным, поэтому в это пространство можно записывать новые данные. Если новые файлы данных еще не были записаны в это пространство, старые данные все еще там и могут быть восстановлены.
Есть утилиты специально для восстановления данных. Например (я не использовал)
Другие, более общие утилиты, имеют "модуль" восстановления данных как часть пакета. У меня есть эта утилита (и это хороший продукт), но я никогда не использовал ее для восстановления данных.
Вы можете использовать такое программное обеспечение Mad Data Recovery для восстановления стертых данных. Если вы собираетесь попробовать, вам следует как можно меньше использовать диск, на котором хранились стертые данные, чтобы снизить вероятность того, что новые файлы данных будут записаны поверх пространства, используемого старыми данными.
<Ссылка редактируется хостом>
.