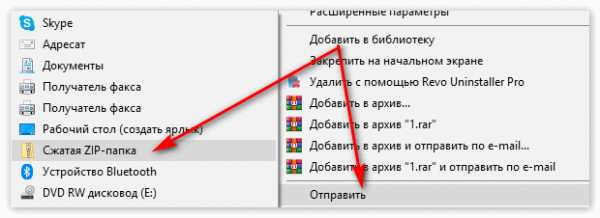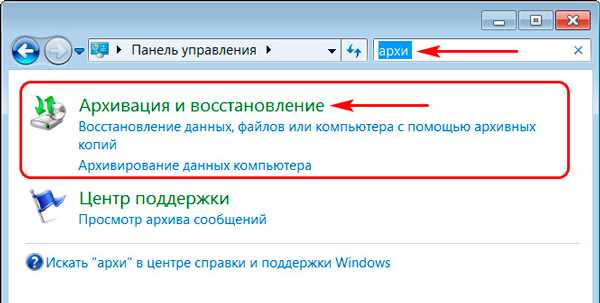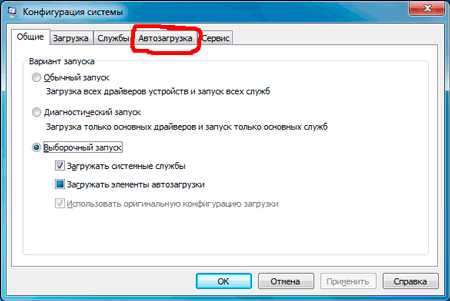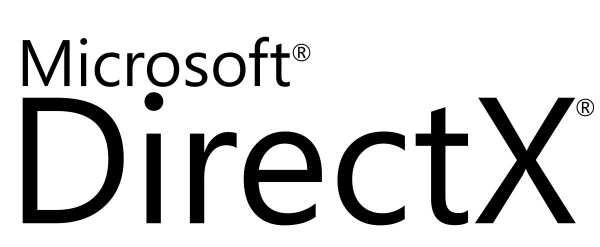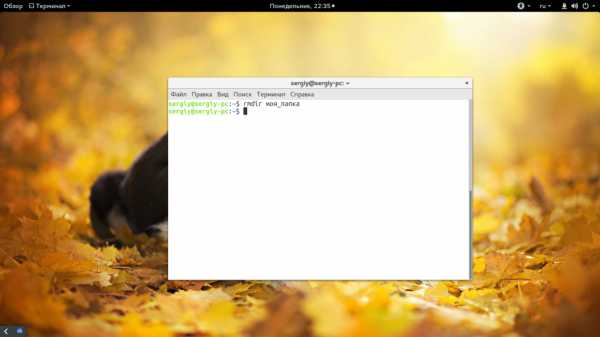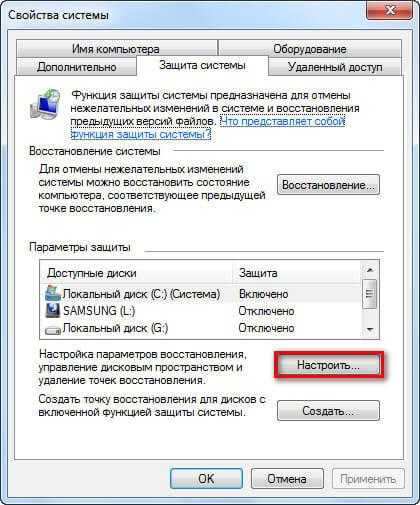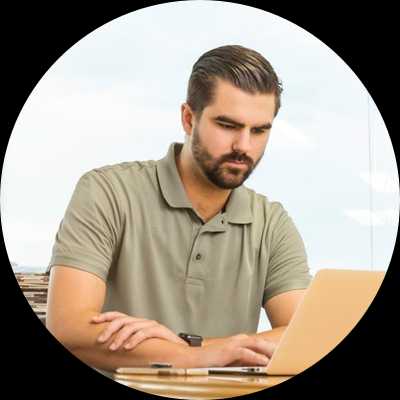Как проверить локальные файлы
🔥 Как проверить целостность файлов игры в Steam
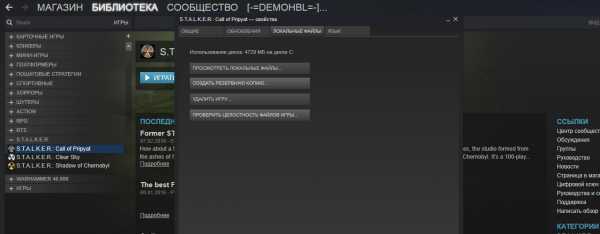
Клиент Steam обладает довольно полезной функцией проверки целостности файлов игры. Эта функция позволяет восстановить поврежденные или удаленные файлы не прибегая к полной переустановки игры. Согласитесь, это довольно классно, ведь проще скачать удаленный файлом весом 100 Мегабайт, чем переустанавливать всю игру, весом в 50 Гигабайт.
Так как же проверить целостность файлов игры? Все довольно просто, функция вызывается в общей сложности в 4 клика:
- Найдите библиотеке нужную игру и кликните по ней правой кнопкой мыши;
- В контекстном меню выберите пункт Свойства;
- В открывшемся окне переходим во вкладку Локальные файлы ;
- Далее просто жмем на кнопку Проверить целостность файлов игры...
Все, система проверит файлы игры, расположенные на Вашем компьютере и скачает недостающие компоненты!
Вконтакте
Google+
Загрузка...Как проверить целостность файлов в Стиме: инструкция
Как проверить целостность файлов в Стиме и зачем нужна подобная процедура? Этот обзор будет полезен начинающим пользователям, которые плохо разбираются в возможностях программы. Читайте внимательно – узнаете массу интересного о функциях игрового приложения!
Как проверить: инструкция
Что представляет собой проверка целостности файлов Steam? Это автоматический системный процесс, во время которого все данные игры подвергаются тщательному анализу. Отличная бесплатная опция, которая распространяется абсолютно на любые игрушки, купленные через магазин платформы.
Зачем нужно знать, как проверить целостность файлов в Steam? Функция очень удобная – можно быстро узнать, насколько хорошо работает игра. Система проверяет наличие неисправностей, ошибок, багов. Если будут найдены поврежденные или удаленные элементы, можно быстро переустановить нужные данные.
Приведем простой пример – гораздо легче загрузить компонент, который весит 100 МБ, нежели переустанавливать всю игру, которая занимает более 10 ГБ пространства? Да!
Проверка целостности файлов Steam – процесс простой и быстрый. Вам не придется ничего делать, система запустит процесс автоматически, вы получите результат через несколько секунд или минут (зависит от «веса» игрушки).
Переходим от теории к практике? Пора оценить собственные возможности и научиться несложному алгоритму:
- Запустите приложение на компьютере;
- Найдите на верхней панели вкладку «Библиотека»;
- В списке слева отыщите игру, которая вас интересует;
- Тапните мышкой по названию;
- Можно щелкнуть правой кнопкой мыши и выбрать пункт «Свойства»;

- В открывшемся окне ищите вкладку «Локальные данные»;
- Последняя в списке кнопка – «Проверка целостности файлов» Стим.
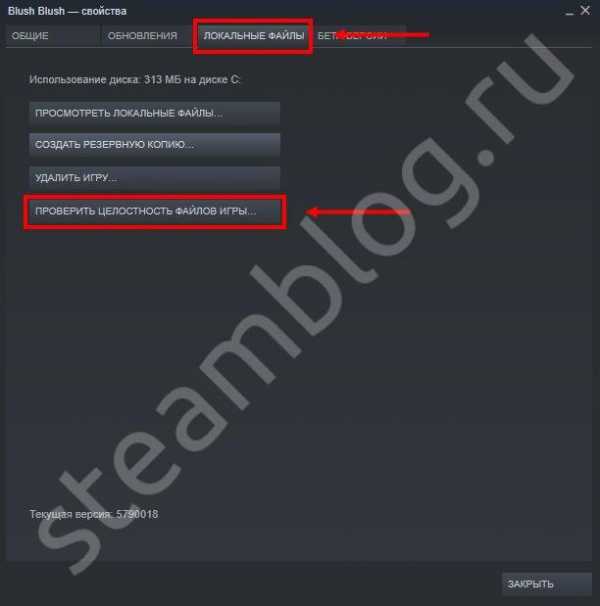
Нажимайте – процесс пойдет автоматически. Через несколько секунд/ минут вы получите ответ на экране.
- Если все данные успешно пройдут проверку – увидите радостное оповещение. Можете просто закрыть окно и вернуться к игре;
- Если будут найдены удаленные или поврежденные данные, система сама подгрузит недостающие элементы. Процедура продлится чуть дольше, но вы получите подтверждение об успешном окончании процесса.
Вы узнали, как проверить целостность файлов в Стиме самостоятельно – процесс занимает считанные секунды, справится каждый! Отличный способ проверить, все ли в порядке с любимой игрой и быстро исправить возможные неполадки. Пользуйтесь!
Как проверить целостность кэша в Стиме
Не всегда игры в Стиме работают как надо. Бывает, что при запуске игра выдает ошибку и отказывается запускаться. Или проблемы начинаются во время самой игры. Связано это может быть не только с неполадками компьютера или Стима, но и с поврежденными файлами самой игры. Для того чтобы убедиться, что все файлы игры в норме в Steam существует специальная функция – проверка кэша. Читайте далее, чтобы узнать, как проверить кэш игры в Стиме.
Игровые файлы могут быть повреждены по разным причинам. Например, одним из частых источников проблемы является жесткое прерывание скачивания, когда у вас отключается компьютер. В итоге недокачанный файл остается поврежденным и ломает игровой процесс. Также возможно повреждение из-за поломки секторов жесткого диска. Это не значит, что с жестким диском возникли проблемы. Несколько битых секторов есть на многих жестких дисках. Но игровые файлы все же придется восстанавливать с помощью проверки кэша.
Также бывает, что игра скачивается некорректно из-за плохой работы серверов Steam или нестабильного соединения с интернетом.
Проверка кэша позволяет не скачивать и переустанавливать игру заново, а лишь докачать те файлы, которые были повреждены. Например, из 10 Гб игры повреждено всего 2 файла на 2 Мб. Стим после проверки просто скачает и заменит эти файлы целыми. В результате будет сэкономлен ваш интернет-траффик и время, так как полная переустановка игры заняла бы гораздо больший период, нежели замена пары файлов.
Вот почему при проблемах с игрой первым делом стоит проверить ее кэш, и если это не помогает, предпринимать другие меры.
Как проверить кэш игры в Steam
Чтобы запустить проверку кэша необходимо перейти в библиотеку с вашими играми, а затем кликнуть по нужной игре правой клавишей мыши и выбрать пункт «Свойства». После этого откроется окно с параметрами игры.
Вам нужна вкладка «Локальные файлы». На этой вкладке расположены элементы управления для работы с файлами игры. Также здесь отображен общий размер, который игра занимает на жестком диске вашего компьютера.
Далее необходима кнопка «Проверить целостьность кэша». После ее нажатия непосредственно начнется проверка кэша.
Проверка целостности кэша серьезно нагружает жесткий диск компьютера, поэтому в это время лучше не совершать других операций с файлами: копировать файлы на жесткий диск, удалять или устанавливать программы. Также это может повлиять на игровой процесс, если вы будете играть во время проверки кэша. Возможны подтормаживания или подвисания игр. Если нужно, то можно в любой момент закончить проверку кэша, нажав кнопку «Отмена».
Время, которое займет проверка может варьироваться в больших пределах в зависимости от размера игры и скорости вашего диска. Если вы используете современные SSD диски, то проверка пройдет за несколько минут, даже если игра весит несколько десятков гигабайт. И наоборот медленный жесткий диск приведет к тому, что проверка даже небольшой игры может затянуться на 5-10 минут.
После проверки Steam выведет информацию о том, сколько файлов не прошли проверку (если такие есть) и скачает их, после чего заменит ими поврежденные файлы. Если все файлы прошли успешно прошли проверку, то ничего заменяться не будет, а проблема связана вероятнее всего не с игровыми файлами, а с настройками игры или вашим компьютером.
После проверки попробуйте запустить игру. Если она не запустится, то проблема связана либо с ее настройками, либо с оборудованием вашего компьютера.
В этом случае попробуйте поискать информацию об ошибке, выдаваемой игрой, на форумах Стима. Возможно, вы не единственный кто столкнулся с подобной проблемой и другие люди уже нашли ее решение. Можно поискать решение проблемы и вне Стима с помощью обычных поисковых систем.
Если ничего не помогает, то остается только обратиться в службу поддержки Стима. Также вы можете вернуть игру, которая не запускается, посредством системы возврата. Подробнее об этом вы можете прочитать в этой статье.
Теперь вы знаете для чего нужна проверка кэша игры в Стиме и как ее сделать. Поделитесь этими советами со своими друзьями, которые тоже пользуются игровой площадкой Steam.
Мы рады, что смогли помочь Вам в решении проблемы.Опишите, что у вас не получилось. Наши специалисты постараются ответить максимально быстро.
Помогла ли вам эта статья?
ДА НЕТSTEAM – Проверка файлов кэша – База знаний
Проверка файлов кэша игры поможет определить, установлена ли у вас самая новая версия игры, а также исправить поврежденные файлы данных.
Для того, чтобы выполнить проверку файлов кэша вашей игры, выполните следующие действия.
- Откройте приложение Steam
- В «Библиотеке» щелкните правой кнопкой мыши игру и выберите «Свойства».
- Выберите вкладку «Локальные файлы» и нажмите кнопку «Проверить целостность файлов игры...».
- Steam проверит файлы игры. Это может занять несколько минут.
- После завершения процесса, окно проверки закроется автоматически.
Настраиваем локальную сеть дома: оборудование, доступ к общим папкам и принтерам | Роутеры (маршрутизаторы) | Блог
Локальная сеть (Local Area Network, сокращенно LAN) — несколько компьютеров и гаджетов (принтеры, смартфоны, умные телевизоры), объединенных в одну сеть посредством специальных инструментов. Локальные сети часто используются в офисах, компьютерных классах, небольших организациях или отделениях крупных компаний. Локальная сеть дает большой простор для деятельности, например, создание умного дома с подключением саундбаров, телефонов, кондиционеров, умных колонок. Можно перебрасывать с телефона фотографии на компьютер без подключения по кабелю, настроить распознавание команд умной колонкой. Преимуществом является то, что локальная сеть — это закрытая система, к которой посторонний не может просто так подключиться.
Для чего нужна локальная сеть
Локальная сеть дает множество удобных функций для использования нескольких компьютеров одновременно:
- передача файлов напрямую между участниками сети;
- удаленное управление подключенными к сети принтерами, сканерами и прочими устройствами;
- доступ к интернету всех участников;
- в других случаях, когда нужна связь между несколькими компьютерами, к примеру, для игр по сети.
Что нужно для создания локальной сети
Для создания собственной LAN-сети минимальной конфигурации достаточно иметь пару компьютеров, Wi-Fi роутер и несколько кабелей:
- непосредственно сами устройства (компьютеры, принтеры и тд).
- Wi-Fi-роутер или маршрутизатор. Самое удобное устройство для создания домашней сети, поскольку Wi-Fi-роутер есть практически в каждом доме.
- Интернет-кабели с витой парой. Раньше было важно использование crossover-кабелей при соединении компьютеров напрямую, без роутеров и switch-коммутаторов. Сейчас же в них нет нужды, поскольку сетевые карты сами понимают как подключен кабель и производят автоматическую настройку.
- Switch-коммутаторы или hub-концентраторы. Служат для объединения устройств в одну сеть. Главный «транспортный узел». Необязательное, но удобное устройство, давно вытесненное Wi-Fi маршрутизаторами из обычных квартир.
- NAS (англ. Network Attached Storage). Сетевое хранилище. Представляет собой небольшой компьютер с дисковым массивом. Используется в качестве сервера и хранилища данных. Также необязательная, но удобная вещь.
Нужное оборудование у нас есть, что дальше?
Сначала необходимо определиться, каким образом будут соединяться между собой компьютеры. Если используется проводной способ подключения, то подключаем все кабели к роутеру или коммутатору и соединяем их в сеть. Существует несколько способов создания LAN-сетей.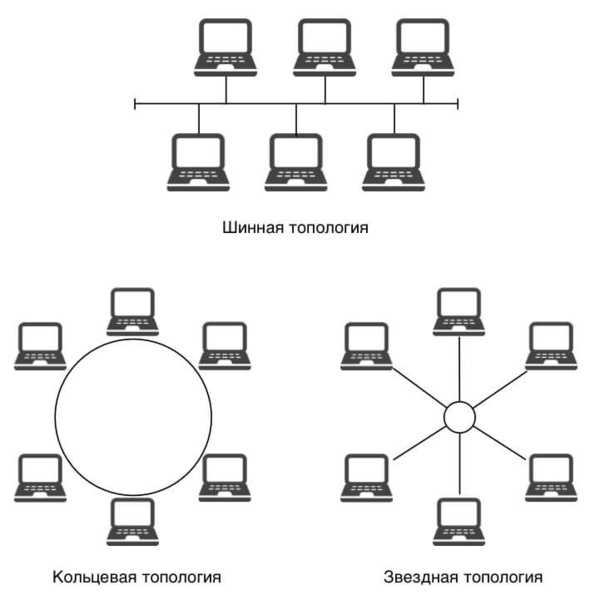
Если используется Wi-Fi, то сначала необходимо убедиться, поддерживают ли устройства данный вид связи. Для компьютера может пригодиться отдельный Wi-Fi-адаптер, который придется отдельно докупать. В ноутбуках же он предустановлен с завода. Подключаем устройства к одному Wi-Fi-маршрутизатору.
Настройка обнаружения
Просто подключить оборудование друг к другу недостаточно, поэтому идем дальше:
- Все устройства должны находиться в одной «рабочей группе». Этот параметр легко настраивается в ОС Windows 10.
Для этого проходим по пути: Панель управления — Система и безопасность — Система — Дополнительные параметры системы — Свойства системы. В открывшемся окошке надо указать, что компьютер является членом определенной рабочей группы и дать ей название. Это действие повторить на всех остальных ПК из сети.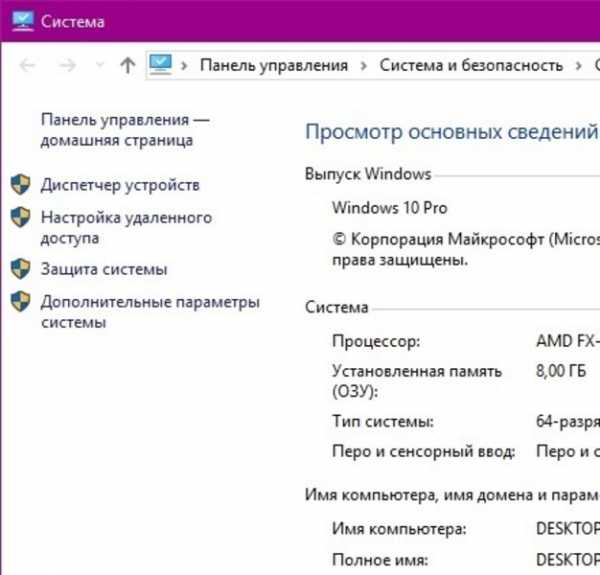
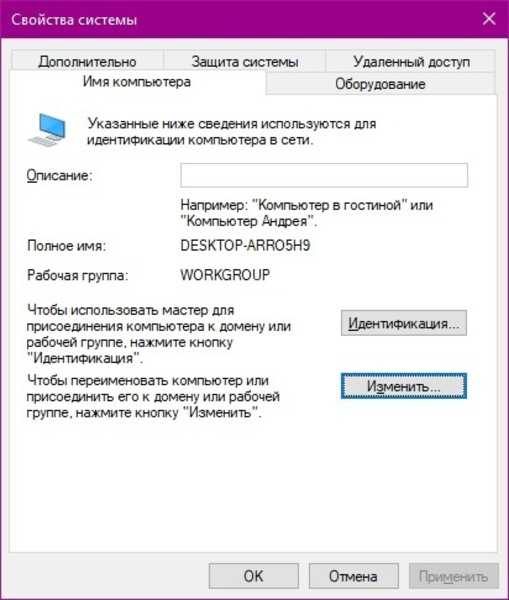

- При использовании Wi-Fi изменить параметр сетевого профиля в настройках сети. Для этого в настройках «Параметры Сети и Интернет» в разделе «Состояние» нужно нажать на «Изменить свойства подключения» и выбрать профиль «Частные».
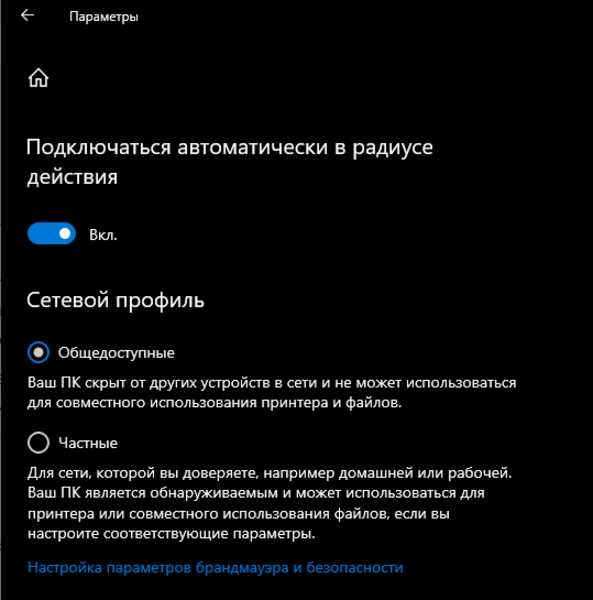
- После этого настраиваем параметры общего доступа. Идем в «Центр управления сетями и общим доступом» и открываем «Изменить дополнительные параметры общего доступа». Там нужно включить сетевое обнаружение, а также доступ к файлам и принтерам.
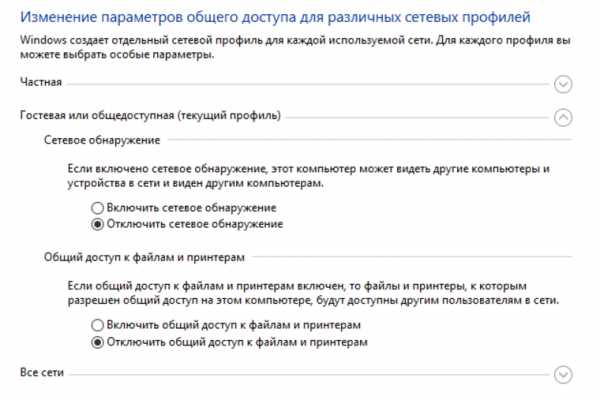
- Не забываем включить доступ к ПК и отключить защиту паролем.
Теперь наступает важный этап работы: настроить сетевое обнаружение и общий доступ к файлам
Важно убедиться, чтобы у всех компьютеров были правильные IP-адреса. Обычно система автоматически настраивает данный параметр, но если при работе LAN появятся сбои, то нужно будет указать адреса вручную. Проверить IP можно с помощью «настроек параметров адаптера». Заходим в «Центр управления сетями и общим доступом» и оттуда нажимаем «Изменение параметров адаптера».
Нажимаем ПКМ по подключению и открываем свойства. Дальше открываем свойства IP версии 4 TCP / IPv4 (может иметь название «протокол Интернета версии 4»). IP-адрес — то, что нам нужно. Смотрим, чтобы у первого компьютера был адрес, отличный от второго. Например, для первого будет 192.168.0.100, 192.168.0.101 у второго, 192.168.0.102 у третьего и т.д. Для каждого последующего подключенного компьютера меняем последнюю цифру адреса. Стоит учесть, что у разных роутеров могут быть разные, отличные от указанных IP-адреса. На этом этапе локальная сеть уже готова и функционирует.


Заходим в раздел «Сеть» проводника. Если все подключено правильно, то мы увидим подключенные к сети устройства. Если же нет, то Windows предложит нам настроить сетевое обнаружение. Нажмите на уведомление и выберите пункт «Включить сетевое обнаружение и доступ к файлам». Стоит учесть, что брадмауэр может помешать работе LAN, и при проблемах с работой сети надо проверить параметры брадмауэра. Теперь надо только включить нужные папки и файлы для общего доступа.
Как открыть доступ к папкам?
Нажимаем ПКМ по нужной папке и заходим во вкладку «Доступ». Нажимаем «Общий доступ» и настраиваем разрешения. Для домашней локальной сети легче всего выбрать вариант «Все». Выбираем уровень доступа для остальных участников «чтение или чтение + запись».
Теперь из свойств папки заходим во вкладку безопасности. Нажимаем «Изменить» и «Добавить». Выбираем «Все» и активируем изменения. В списке разрешений для папки должна находиться группа «Все». Если нужно открыть доступ не к отдельной папке, а всему локальному диску, то нужно зайти в свойства диска, нажать «Расширенная настройка» и поставить галочку в поле «Открыть общий доступ». Командой «\localhost» можно посмотреть, какие папки данного компьютера имеют общий доступ для локальной сети. Чтобы просмотреть файлы из общих папок нужно в проводнике найти раздел «Сеть» и открыть папку нужного компьютера.
Как подключить принтер в локальную сеть
В «Устройствах и принтерах» нужно выбрать принтер и нажав ПКМ перейти в свойства принтера. Во вкладке «Доступ» нажать на галочку «Общий доступ». Принтер должен отображаться иконкой, показывающей, что устройство успешно подключено к LAN.
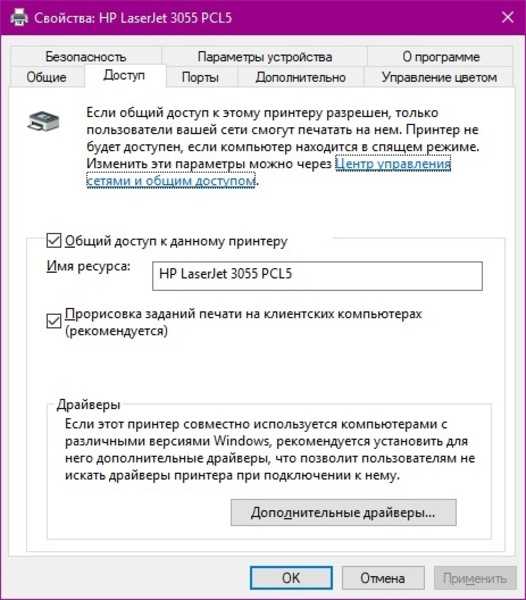
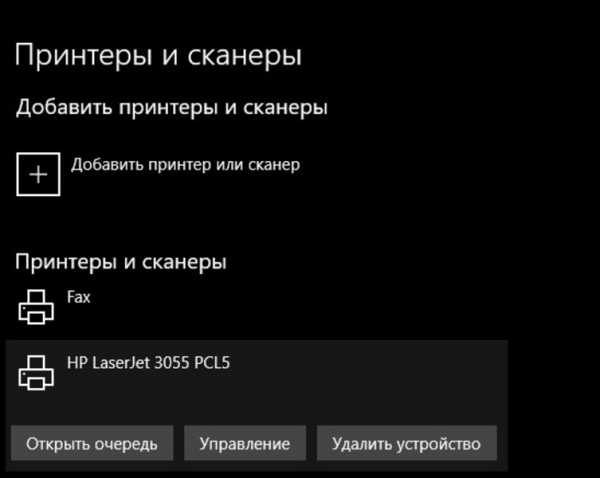
Если нужно закрыть доступ к папке, то в свойствах надо найти пункт «Сделать недоступными». Если же нужно отключить весь компьютер от LAN, то легче всего изменить рабочую группу ПК.
Администрирование и создание локальных сетей с помощью программ
Бывают ситуации, когда необходимо сделать локальную сеть, но это физически невозможно. На помощь приходит программное обеспечение, позволяющее создавать виртуальные локальные сети. Существуют разные программы для создания администрирования локальных сетей. Расскажем о паре из них:
RAdmin
Очень удобное приложение, позволяющее работать с локальной сетью или VPN в пару кликов. Основные функции программы это: удаленное управление компьютером с просмотром удаленного рабочего стола, передача файлов. Также программа может помочь геймерам, играющим по локальной сети.
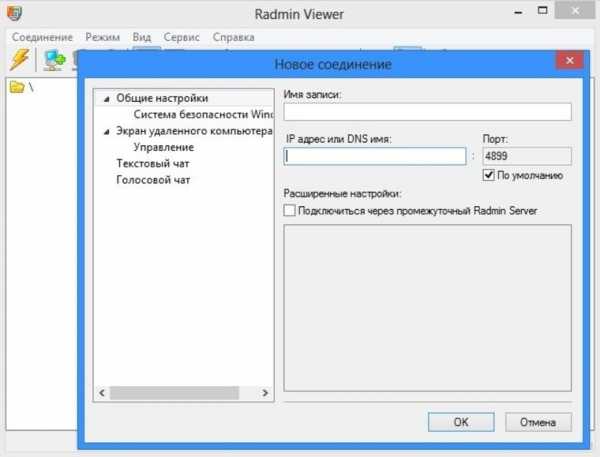
Hamachi
Пожалуй, самая популярная программа в данной категории. Может создавать виртуальные локальные сети с собственным сервером. Позволяет переписываться, передавать файлы и играть в игры по сети. Также имеет клиент для Android.
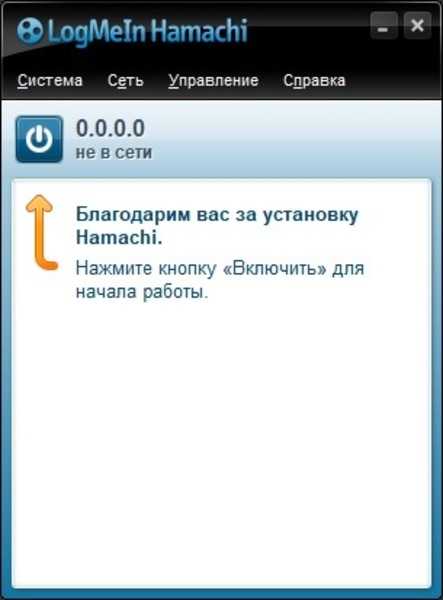
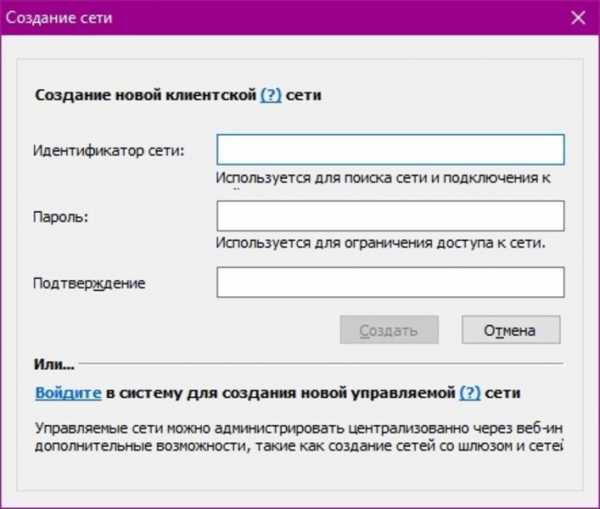
Как проверить целостность кэша CS:GO
Бывает, что CS:GO не хочет работать как нужно. Игра может выдавать какую-нибудь ошибку и отказываться запускаться, или проблемы могут возникнуть прямо во время игры. Причины возникновения проблем могут быть связаны не только с неполадками вашего ПК, но и с повреждёнными или отсутствующими файлами игры. Убедиться, что все игровые файлы в порядке можно выполнив проверку кэша в стиме.
Файлы игры могли повредиться или удалиться по нескольким причинам: отключение компьютера при загрузке игры / обновления для игры (в следствии чего недокачавшийся файл не даёт игре работать нормально) или у Вас могли возникнуть неполадки с секторами жесткого диска (в этом случае необходимо проверить жесткий диск на наличие ошибок или приобрести новый).
Проверка кэша очень удобна тем, что не придётся удалить и переустанавливать игру полностью – можно всего лишь проверить все файлы и перекачать те, которые были повреждены или не докачаны. Стим после проверки кэша заново скачает недостающие файлы и заменит их.
Как проверить кэш CS:GO
Для проверки кэша зайдите в библиотеку ваших игр и кликните по КС ГО правой кнопкой мыши, затем из выпадающего меню выберите пункт “Свойства”.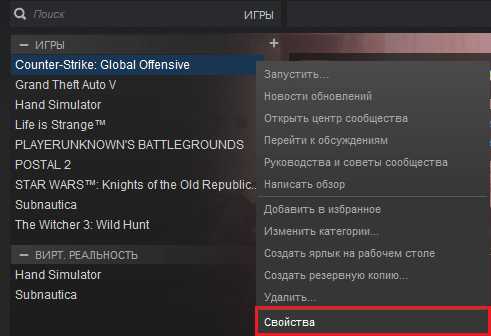
В открывшемся окне сверху кликаем на вкладку “Локальные файлы” и выбираем “Проверить целостьность файлов игры…”.
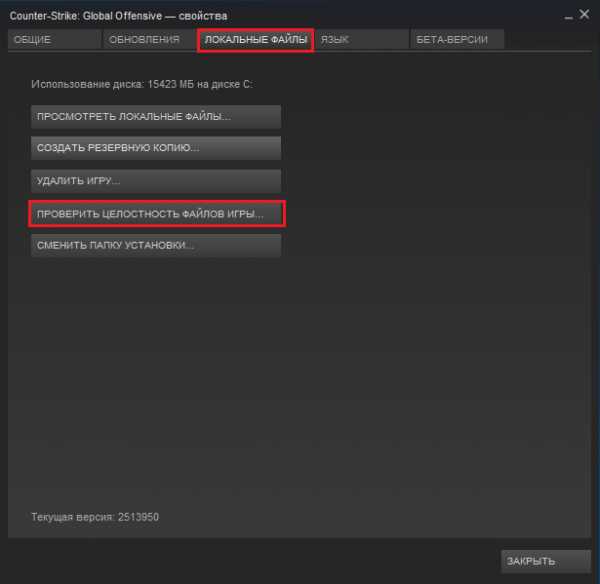
После проделанных действий начнётся проверка кэша игры. Процесс выполнения будет отображаться в процентах.
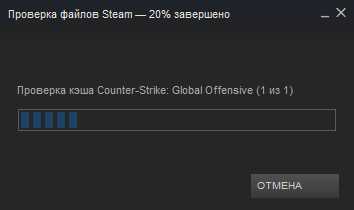
Проверка кэша может сильно нагружать Ваш жёсткий диск, советуем закрыть все сторонние программы и не совершать никаких действий, чтобы ускорить процесс проверки. Обычно проверка занимает всего несколько минут.
После проверки кэша Steam отобразит Вам подробную информацию о том, сколько игровых файлов не смогли пройти проверку, автоматически загрузит их и заменит. Если все файлы успешно прошли проверку – значит проблема скрывается не в игровых файлах, а в самом компьютере.
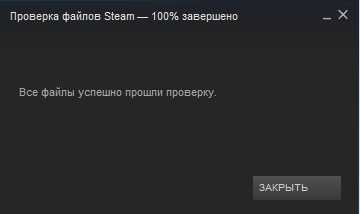
На этом всё. Теперь Вы знаете как проверить кэш в КС ГО, если у Вас возникли какие-нибудь проблемы с игрой.
Как проверить локальную файловую систему в PHP
Переполнение стека- Около
- Продукты
- Для команд
- Переполнение стека Общественные вопросы и ответы
- Переполнение стека для команд Где разработчики и технологи делятся частными знаниями с коллегами
ios - Как проверить подключение к Интернету или загрузить локальный файл?
Переполнение стека- Около
- Продукты
- Для команд
- Переполнение стека Общественные вопросы и ответы
- Переполнение стека для команд Где разработчики и технологи делятся частными знаниями с коллегами
Как проверить, совпадают ли файлы в svn с локальными файлами C # (sharpsvn)
Переполнение стека- Около
- Продукты
- Для команд
- Переполнение стека Общественные вопросы и ответы
Как проверить, если дата файла> локального файла в PHP?
Переполнение стека- Около
- Продукты
- Для команд
- Переполнение стека Общественные вопросы и ответы
- Переполнение стека для команд Где разработчики и технологи делятся частными знаниями с коллегами
- Вакансии Программирование и связанные с ним технические возможности карьерного роста
- Талант Нанимайте технических специалистов и создавайте свой бренд работодателя
- Реклама Обратитесь к разработчикам и технологам со всего мира
- О компании
Как просмотреть локальные изменения по дате в Eclipse
Переполнение стека- Около
- Продукты
- Для команд
- Переполнение стека Общественные вопросы и ответы
- Переполнение стека для команд Где разработчики и технологи делятся частными знаниями с коллегами
- Вакансии Программирование и связанные с ним технические возможности карьерного роста
- Талант Нанимайте технических специалистов и создавайте свой бренд работодателя
локальных файловых систем (Windows) | Документы Microsoft
- 2 минуты на чтение
В этой статье
Файловая система позволяет приложениям сохранять и извлекать файлы на устройствах хранения. Файлы размещаются в иерархической структуре. Файловая система определяет соглашения об именах для файлов и формат для указания пути к файлу в древовидной структуре.
Каждая файловая система состоит из одного или нескольких драйверов и динамически подключаемых библиотек, которые определяют форматы данных и функции файловой системы. Файловые системы могут существовать на многих различных типах устройств хранения, включая жесткие диски, музыкальные автоматы, съемные оптические диски, устройства резервного копирования на магнитную ленту и карты памяти.
Все файловые системы, поддерживаемые Windows, имеют следующие компоненты хранения:
- Объемы. Том - это собрание каталогов и файлов.
- Справочники. Каталог представляет собой иерархический набор каталогов и файлов.
- файлов. Файл представляет собой логическую группу связанных данных.
В разделе
| Тема | Описание |
|---|---|
| Управление каталогом | Каталог - это иерархический набор каталогов и файлов. Единственное ограничение на количество файлов, которые могут содержаться в одном каталоге, - это физический размер диска, на котором расположен каталог. |
| Управление дисками | Жесткий диск - это жесткий диск внутри компьютера, который хранит и обеспечивает относительно быстрый доступ к большим объемам данных. Это тип хранилища, наиболее часто используемый в Windows. Система также поддерживает съемные носители. |
| Управление файлами | Файловый объект обеспечивает представление ресурса (либо физического устройства, либо ресурса, расположенного на физическом устройстве), которым может управлять система ввода-вывода. |
| Транзакционная NTFS (TxF) | Транзакционная NTFS (TxF) позволяет выполнять файловые операции на томе файловой системы NTFS в транзакции. |
| Управление объемом | Самый высокий уровень организации в файловой системе - это том . Файловая система находится на томе. |
Технический справочник FAT
Технологии файловых систем
Технический справочник NTFS
.