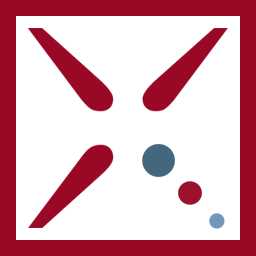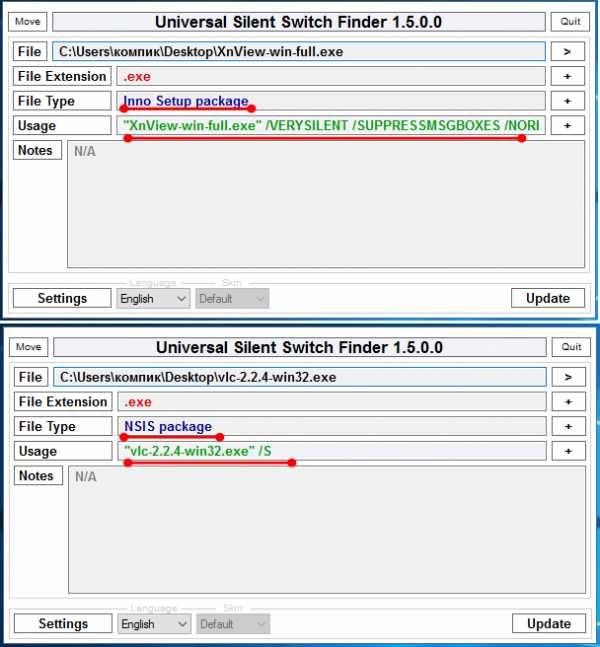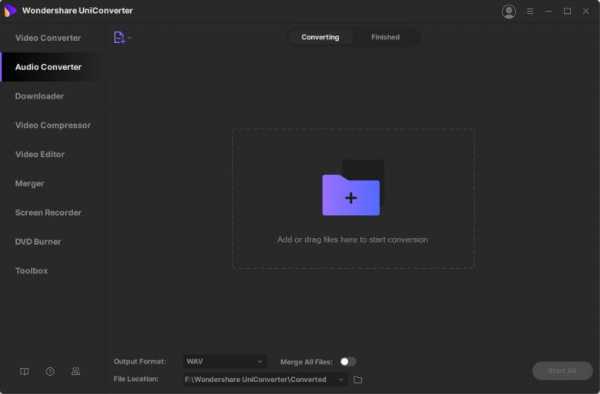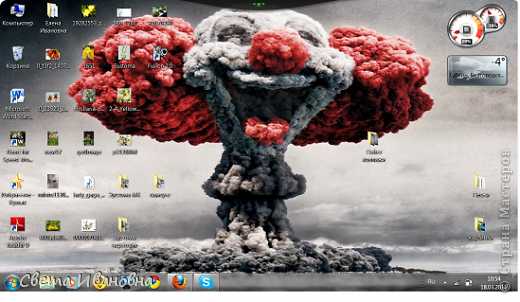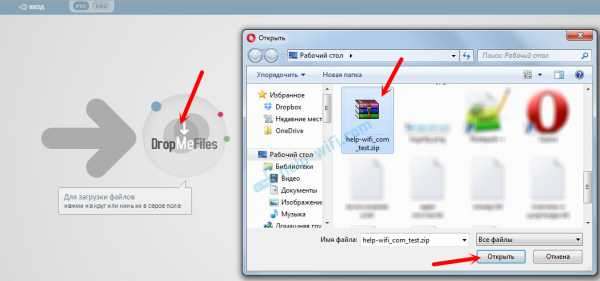Как передать файл по блютузу с компьютера на телефон
Как передать файлы с компьютера на телефон через Bluetooth?
Увидел на сайте комментарий о решении одной небольшой проблемы, которая возникает при обмене файлами между ноутбуком на Windows 10 и смартфоном на Android, и решил написать на эту тему отдельную статью. Есть много вариантов передачи файлов с компьютера на телефон и с телефона на компьютер. Можно использовать тот же USB-кабель, облако, или даже Wi-Fi (рассказывал об этом в статье обмен файлами через Wi-Fi роутер между Android телефоном и компьютером). Но почему-то многие забывают о Bluetooth. На Android смартфонах с передачей файлов проблем вообще нет. На iPhone и iPad этот способ, конечно, работать не будет.
По сравнению с USB-кабелем и Wi-Fi (FTP, локальная сеть) у Bluetooth есть один большой минус. Это скорость передачи данных. Передача большого количества музыки видео и т. д. займет очень много времени. Но если нужно быстро передать с телефона на компьютер какие-то фото, документы, или другие небольшие файлы, то можно сделать это и через Bluetooth. Причем этот способ можно использовать не только на телефонах и планшетах с Android, но и на кнопочных телефонах.
Я проверял в Windows 10 и Windows 7 – все идеально работает. Все что нам необходимо, это телефон с Bluetooth (а он есть практически в каждом телефоне) и ноутбук, или компьютер с Bluetooth. Если в ноутбуке он уже встроенный, то для компьютера скорее всего придется докупить USB Bluetooth адаптер. Я уже рассказывал как выбрать Bluetooth адаптер для компьютера.
Необходимо, чтобы был установлен драйвер и он работал. Обычно в трее отображается синяя иконка Bluetooth. Если она у вас есть – все хорошо. Если нет, то возможно, что Bluetooth на вашем компьютере не настроен. В таком случае вам могу пригодится следующие статьи:
После настройки можно переходить к передаче файлов.
Передача файлов с ноутбука или ПК на телефон в Windows 10
Если вы планируете частот обмениваться файлами между своим компьютером и телефоном, то я рекомендую выполнить сопряжение устройств. Для этого на телефоне включите Bluetooth и сделайте его доступным для других устройств. На компьютере зайдите в "Пуск" – "Параметры" – "Устройства" – вкладка "Bluetooth и другие устройства". Нажимаем на "Добавление Bluetooth или другого устройства" – "Bluetooth". В списке появится наш телефон. Выбираем его и подтверждаем подключение на телефоне и компьютере. После этого возле тефлона появится статус "Сопряжено".
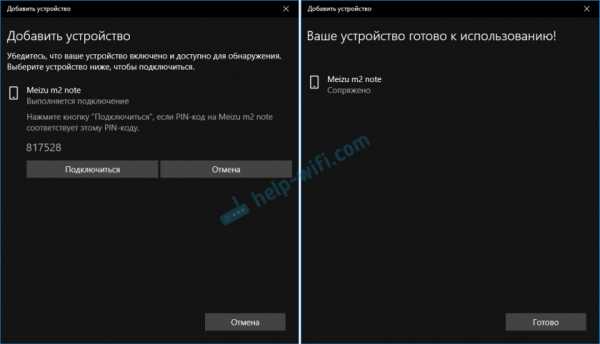
Но это не обязательно делать, можно сразу переходить к передаче файлов.
Убедитесь, что Bluetooth на смартфоне включен и доступен для поиска. В Windows 10 выделите файл, или несколько файлов и нажмите на них правой кнопкой мыши. Выберите "Отправить" – "Устройство Bluetooth".
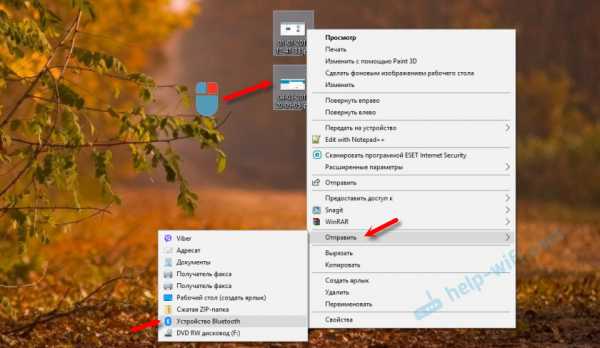
Выделяем свой телефон в списке доступных устройств и нажимаем "Далее". Обратите внимание на пункт "Использовать проверку подлинности". Если вы уже выполнили сопряжение устройств как я показывал выше, то он будет установлен и отключить его нельзя (да и не нужно). Если смартфон с компьютером не сопряжены, то галочку возле "Использовать проверку подлинности" можно снять. Если вы уверены, что точно выбрали свой телефон. Чтобы не отправить файлы на чужое устройство. Если оставить проверку подлинности, то сначала нужно подтвердить соединение на Android, и только тогда прием файлов.
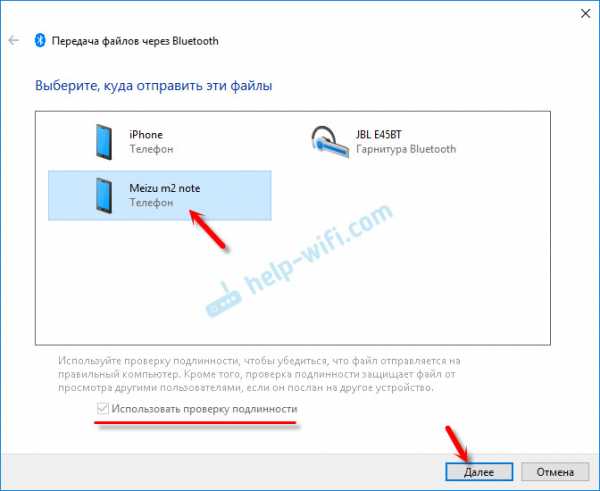
Начнется отправка файлов.
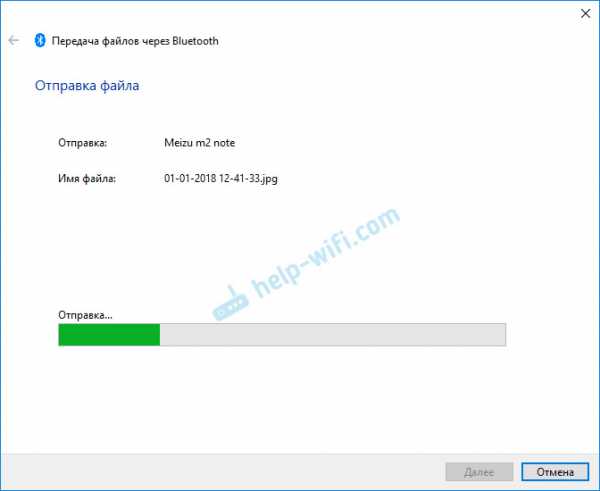
На телефоне нужно подтвердить получение файлов.
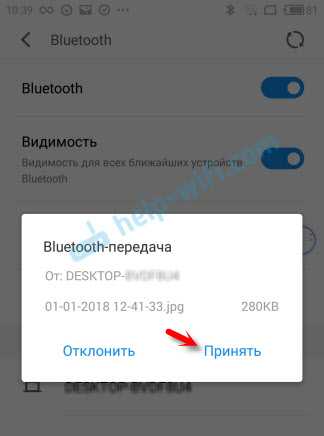
После завершения передачи на компьютере появится отчет.
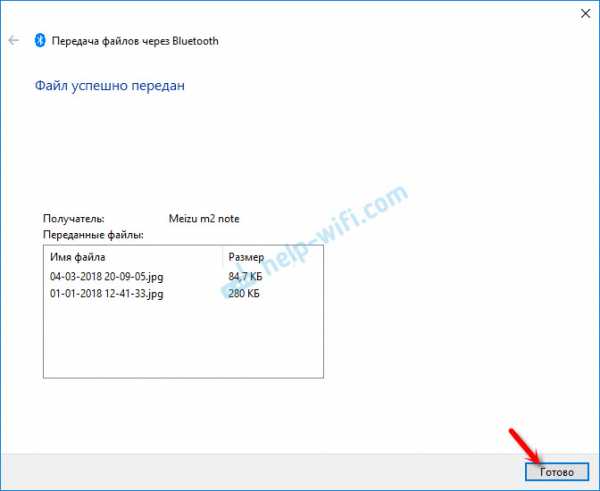
На телефоне файлы сохраняются в папку "Bluetooth". Возможно на вашем Android-устройстве это будет другая папка.
Как по Bluetooth передать файл с телефона на компьютер?
Не сложнее чем с ПК на телефон. Перед этим так же желательно выполнить сопряжение устройств, как я показывал выше. В Windows 10 нажмите на иконку в трее и выберите "Принять файл".
На телефоне откройте любой проводки (если нет нормального стандартного, то рекомендую "ES Проводник"). Выберите любой файл, или выделите несколько файлов, которые нужно закинуть на компьютер и выберите "Поделится" (Передать) – "Bluetooth". И выбираем в списке устройств наш компьютер.
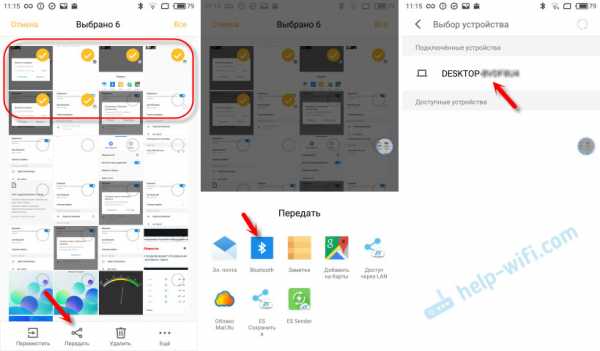
После чего на компьютере начнется прием файлов.
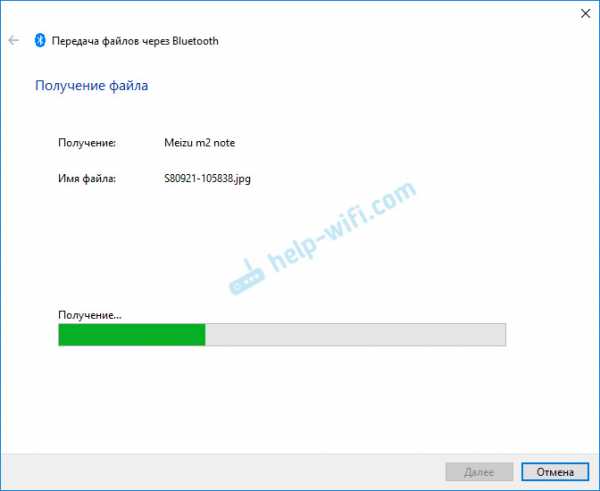
Когда файлы будут получены, то появится список файлов и возможность выбрать папку, в которую они будут сохранены.
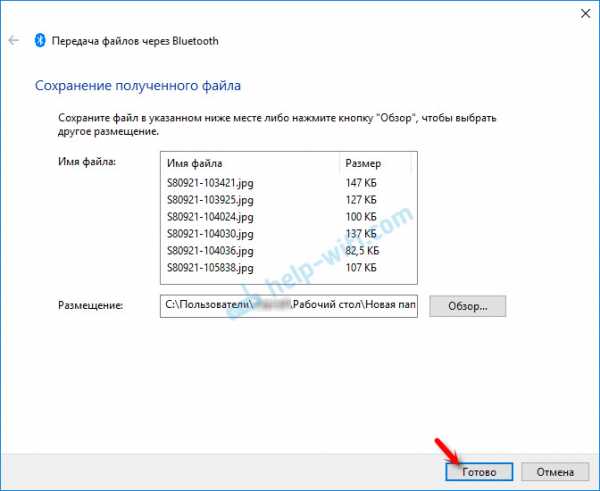
Вот так это все работает. Ничего сложно. Если бы еще скорость передачи была выше, было бы вообще отлично. Но если вам нужно перекинуть несколько фотографий, то даже нет смысла искать кабель, все это подключать и т. д. Проще выполнить передачу по Блютуз.
Обмен файлами по Bluetooth в Windows 7
Изначально я планировал делать инструкцию отдельно для Windows 10 и Windows 7. Уже даже все проверил и сделал скриншоты. Но в Windows 7 процесс передачи и приема файлов практически ничем не отличается от Windows 10. Поэтому, нет смысла еще раз писать о том, о чем я писал выше. Все действия одинаковые. Окна и элементы такие же.
В Windows 7 только немного отличается процесс сопряжения устройств. Во время передачи файлов на телефон, если вы оставите галочку возле "Использовать проверку подлинности", то на телефоне нужно подтвердить сопряжение, а в Windows 7 снизу появится всплывающее сообщение, на которое нужно нажать и так же подтвердить соединение с телефоном по Bluetooth.
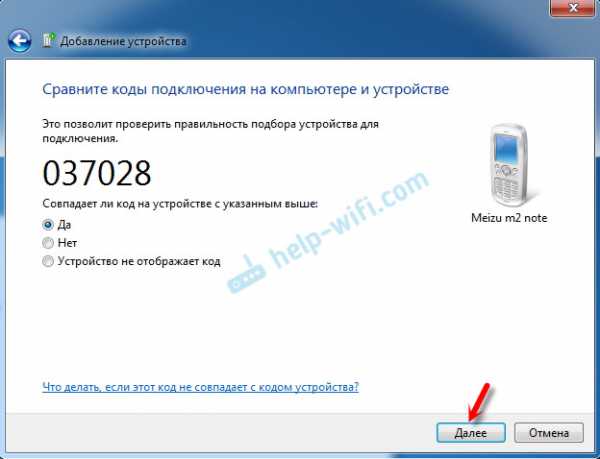
Так же это нужно сделать при приеме файлов отправленных с телефона на компьютер. Но мне кажется, что проще один раз выполнить соединение и в дальнейшем можно будет просто отправлять и принимать файлы между устройствами. Для этого нажмите на иконку Bluetooth в трее Windows 7, выберите "Добавить устройство" и следуйте инструкциям на экране.
Напишите в комментариях, как вы передаете файлы между своим смартфоном и компьютером. Используете для этого кабель, или по воздуху отправляете?
5 способов Как передать файл с компьютера на телефон (андроид и айфон)

Если в повседневной жизни вы активно используете и компьютер и телефон, то наверняка у вас часто возникает необходимость перебросить кое-какие файлы с одного устройства на другое. Существует множество способов наладить обмен файлами между ПК и смартфон, но далеко не все пользователи знают и половину из них. А между тем возможность перебросить файлы есть практически всегда, нужно лишь найти подходящее решение. В данной статье мы рассмотрим все возможные способы, как передать файл с компьютера на телефон — Андроид и Айфон.
Передача файлов через USB-кабель
Самый простой способ перенести файл с компьютера на телефон (или наоборот) – воспользоваться для этого USB-кабелем. Сейчас такие кабели даже не нужно покупать отдельно, они идут в комплекте практически с каждым современным телефоном. Если у вас есть такой под рукой, а в вашем ПК есть хотя бы один исправный USB-порт, то можете считать, что ваши файлы уже перенесены.
- Для начала соедините ваш ПК и телефон при помощи провода.
- После этого на ваш телефон должно прийти уведомление, откройте его и среди предложенных вариантов выберите “Передача файлов”.
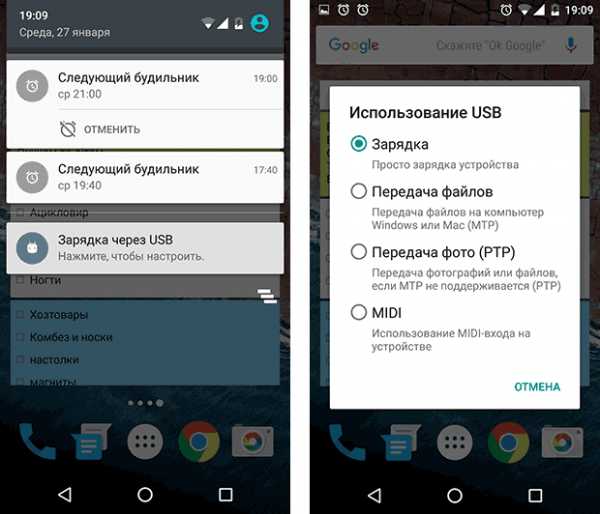
- Теперь зайдите в “Мой компьютер”, здесь должно появиться новое подключённое устройство, это и есть ваш телефон.
Дальнейший процесс похож на обычный перенос файлов, разве что времени занимает больше. Просто скопируйте любой файл на одном устройстве и вставьте его в любую папку на другом.
Как передать файл с компьютера на телефон через Bluetooth
Если у вас нет под рукой USB-кабеля или по какой-то причине вы не можете воспользоваться им, то вы всегда можете передать файлы по Bluetooth. Адаптер Bluetoothесть в любом, даже очень старом телефоне, а вот с компьютерами дело обстоит сложнее.
Обычно их устанавливают только в ноутбуках, в стационарных же компьютерах их обычно не ставят, так как в этом мало смысла. Компьютеры большие и громоздкие их очень трудно переносить с места на место (а точнее перевозить), а поскольку Bluetooth работает только на близких расстояниях, то его редко приходится применять.
Но стоит отметить, что в последнее время, из-за появления Bluetooth-гарнитуры, адаптеры стали чаще устанавливать и в ПК. Если же ваш ПК всё же не имеет встроенного адаптера, то вы всегда можете купить внешний адаптер. Это не очень дорого, но в будущем он может вам сильно пригодиться и не только для передачи данных.
Итак, если данный вариант как передать файл с компьютера на телефон вам подходит, то можем переходить к делу.
- Для начала включите Bluetooth на обоих устройствах и проверьте видим ли ваш телефон для других устройств (соответствующая опция будет рядом).
- Затем найдите нужный файл и вызовите контекстное меню, нажав на него правой кнопкой мыши; если вы переносите файл с телефона, то нажмите на него и долго удерживайте палец.
- В появившемся меню выберите пункт “Отправить”, а затем выберите вариант “Через Bluetooth”.
- В списке устройств, которые находятся рядом с вами, выберите ваш телефон (или ПК).
- Примите отправку на втором устройстве.
После этого нужно лишь дождаться завершения загрузки и файл будет на обоих ваших устройствах.
Передача файлов через облачные хранилища и социальные сети
Если вам не подошли предыдущие варианты передачи файлов, то давайте обсудим несколько вариантов, как перенести файлы с компьютера на iPhone или Android используя интернет-соединение. Разумеется, для этого к сети должны быть подключены оба ваших устройства.
Вы можете сделать это по-разному. Например, если вам нужно перенести небольшой по объёму файл, можно сделать это при помощи любой социальной сети или мессенджера. Для этого достаточно нажать на кнопку со скрепкой, когда будете писать письмо, прикрепить нужный файл к письму, а затем отправить его самому себе. А после этого открыть письмо уже с другого устройства и сохранить прикреплённый файл.
Также вы можете передать файл, воспользовавшись облачным хранилищем. Здесь всё ещё проще – вносите файл в хранилище, авторизуетесь под тем же профилем со второго устройства и скачиваете файл к себе.
Если же вы нигде не зарегистрированы и не хотите этого делать, можно воспользоваться открытыми файлообменниками. Просто выгрузите в любой из них свой файл и скопируйте предоставленную ссылку. Затем введите эту ссылку на втором устройстве и перейдите по ней. После этого останется только нажать на кнопку “Скачать”.

Специальные приложения
Ещё один вариант того как перекинуть файлы с компьютера по интернету – воспользоваться специальными приложениями. Такие приложения позволяют вам безо всяких ограничений обмениваться файлами в обе стороны, а иногда и добавляют некоторые дополнительные функции. На сегодняшний день существует множество подобных программ, но мы рассмотрим лишь два примера.
Владельцами Android должна прийтись по вкусу программа под названием “Air Droid”. Приложение AirDroid в некотором роде уникально, оно предоставляющее пользователю доступ к огромному количеству различных функций – обзор через камеру, отправка сообщений, получение уведомлений, выполнение настройки устройства, конечно же, обмен файлами и ещё много других. По сути, с его помощью вы сможете полностью контролировать свой телефон, при этом не забирая контроль над телефоном, как в приложениях для удалённого доступа. Кроме всех прочих плюсов приложение ещё и бесплатное.
Пользоваться приложением очень просто.
- Для начала скачайте приложение на телефон из официального магазина “GooglePlay Маркет”.
- Запустив приложение, вы увидите две ссылки; первый приведёт вас на сайт, где вам нужно будет пройти регистрацию, и тогда вы сможете использовать приложение через интернет из любого места; второй (состоящий из цифр) нужен для локального подключения (когда два устройства подключены к одной сети).
- Затем скачайте приложение уже на ПК и проделайте то же самое (повторно регистрироваться не нужно, достаточно авторизоваться).
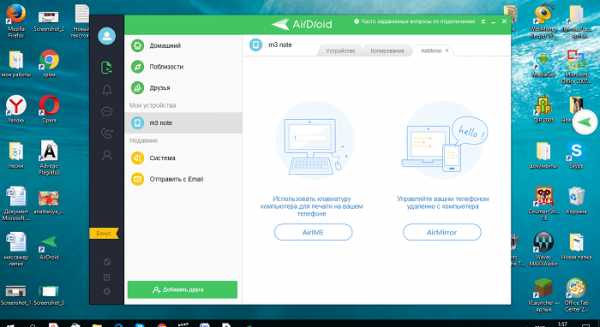
Далее всё очень просто, для каждой функции, в том числе и для обмена файлами есть отдельная вкладка.
Следующее приложение называется “ES Проводник”.Оно отлично подойдет, чтобы на Айфон скинуть файлы, но вообще оно работает на всех платформах. Пользоваться им труднее чем предыдущем, а функций не так много, но зато с ним вы получите беспрепятственный доступ к обмену файлами. Оно также бесплатно.
- Для начала скачайте приложение на ваш телефон.
- На телефоне проведите пальцем от левого края экрана вправо, чтобы открыть выдвигающуюся панель.
- На этой панели вам нужно выбрать вкладку “Сеть”, а затем выбрать пункт “Удаленный доступ”.
- Затем откройте настройки при помощи кнопки в правом верхнем углу экрана.
- Здесь вам нужно будет указать корневую папку и пройти небольшую регистрацию.
- Когда закончите, выйдите из окна настроек и нажмите “Включить”; на экране появится адрес сервера.

- Затем на ПК откройте “Мой компьютер”.
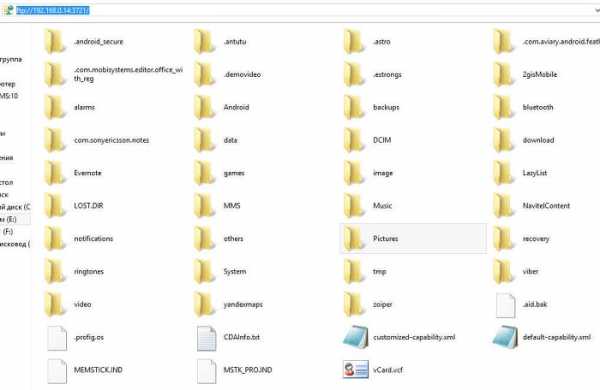
- Введите полученный адрес в адресной строке проводника вверху.
После этого вы получите доступ к памяти телефона и сможете перенести любые файлы туда и оттуда. К сожалению, такое соединение является одноразовым и каждый раз вам придётся делать всё заново (кроме регистрации).
Если вы не хотите этого делать, можно создать сетевой диск. Для этого после седьмого шага предыдущей инструкции сделайте следующее:
- Войдя в “Мой компьютер” на панели вверху выберите пункт “Подключить сетевой диск”.
- Выберите для него любую букву из предложенных, а затем кликните на гиперссылку “Подключение к сайту, на котором можно хранить документы и изображения”.
- Введите адрес, который вы получили ранее и нажмите “Далее”.
- Уберите галочку с опции “Анонимный вход” и введите данные вашего аккаунта из ES Проводника.
- Нажмите “Далее”.
- Введите имя для сетевого размещения и снова нажмите “Далее”.
После этого вы можете вернуться на главное окно проводника, вновь запустив “Мой компьютер”. Там вас будет ждать новый сетевой диск. Чтобы с его помощью передавать файлы в любой момент будет достаточно подключить оба устройства к интернету и запустить приложение на телефоне.
Это все возможные варианты того, как передать файл с компьютера на телефон андроид и айфон (или наоборот). Как вы могли уже убедиться сами, попасть в такую ситуацию, когда у вас вообще не будет возможности перенести файлы практически нереально. В крайнем случае, вам понадобится приобрести Bluetooth-адаптер или USB-шнур, но это вряд ли можно назвать препятствием хоть для кого-то.
Благодарим за интерес к статье . Если она оказалась полезной, то просьба сделать следующее:
- Поделитесь с друзьями с помощью кнопки социальных сетей
- Напишите комментарий внизу страницы — поделитесь советами, выскажите свое мнение
- Посмотрите ниже похожие статьи, возможно, они окажутся вам полезны
Всего вам доброго!
Похожие статьи:
Отправка файлов по Bluetooth
Делитесь фотографиями, видео и другими файлами с друзьями, у которых есть телефон, ноутбук или планшет.
-
Убедитесь, что устройство для совместного использования связано с компьютером, включено и готово получать файлы. Узнайте, как связать устройства.
-
На компьютере перейдите в раздел Пуск > Параметры > Устройства > Bluetooth и другие устройства.
-
На странице параметров "Устройства Bluetooth и другие устройства" выберите Отправка и получение файлов по Bluetooth.
-
В разделе "Передача файлов через Bluetooth" выберите Отправить файлы, выберите устройство, на которое необходимо отправить файлы, и нажмите кнопку Далее.
-
Нажмите кнопку Обзор выберите файл или файлы для отправки и выберите Открыть > Далее > Готово.
-
На принимающем устройстве попросите друга принять файл. Дополнительные сведения см. в статье Получение файла по Bluetooth.
Открыть "Параметры"
Как передать файлы по Bluetooth с телефона на компьютер
  windows | для начинающих | мобильные устройства
Если вы захотели отправить файлы (фото, видео и другие) по Bluetooth со своего Android телефона на ноутбук или компьютер, сделать это очень просто, при условии, что Bluetooth адаптер на компьютере правильно установлен и включен.
В этой инструкции пошагово описан процесс отправки файлов по Bluetooth на компьютер с Windows 10, но и для Windows 7 и 8.1 процедура будет примерно та же самая. См. также: Как скинуть фото с iPhone на компьютер.
Отправка файлов по Bluetooth на ноутбук или компьютер
Шаги для отправки файлов по Bluetooth очень просты: для этого даже не требуется сопряжение устройств, обычно всё работает и без этого:
- Убедитесь, что Bluetooth адаптер включен: в Windows 10 для этого можно нажать по значку центра уведомлений справа внизу и убедиться, что кнопка с символом Bluetooth синего цвета (может потребоваться нажать «развернуть», чтобы увидеть эту кнопку). Если нет — просто нажмите по ней.
- Если не включилось и после этого действия, посмотрите, нет ли на вашем ноутбуке клавиши в верхнем ряду со значком Bluetooth или Wi-Fi, если есть, попробуйте нажать эту клавишу или её в сочетании с Fn для включения Bluetooth адаптера. Если это не помогло, могут помочь инструкции: Не работает Bluetooth на ноутбуке, Не работает клавиша Fn на ноутбуке.
- Следующий шаг — включить ожидание передачи файлов. Это можно сделать, нажав по значку Bluetooth в области уведомлений и выбрав пункт «Принять файл», либо (например, если значок не отображается), нажать клавиши Win+R, ввести fsquirt в окно выполнить, нажать Enter, а затем выбрать пункт «Принимать файлы».
- Теперь возьмите свой Android телефон, откройте любой файловый менеджер (см. Лучшие файловые менеджеры для Android), в моем примере я использую стандартный файловый менеджер «Файлы» на Samsung Galaxy. Выберите нужные файлы (обычно это можно сделать долгим удержанием файла) и нажмите кнопку «Поделиться».
- Выберите пункт «Bluetooth».
- Подождите некоторое время, пока будут найдены доступные Bluetooth устройства. Выберите среди них устройство с именем вашего компьютера.
- Начнется передача файла, процесс обычно отображается и на телефоне, и на компьютере.
- Укажите место сохранения файла на компьютере.
Готово, передача файла по Bluetooth завершена и, как упоминалось выше, обычно всё работает по умолчанию, при условии, что у вас установлены оригинальные драйверы и есть возможность включить BT адаптер.
Некоторая дополнительная информация, которая может оказаться полезной:
- Если значок Bluetooth не отображается в области уведомлений, а в остальном всё работает исправно, вы можете нажать клавиши Win+R на клавиатуре, ввести
rundll32.exe shell32.dll,Control_RunDLL bthprops.cpl,,1
нажать Enter, а в следующем окне нажать «Отображать значок Bluetooth в области уведомлений. Другой путь попасть в это же окно (для Windows 10): открыть Параметры — Устройства — Bluetooth и другие устройства — Другие параметры Bluetooth. - В Windows 10 есть еще один способ открыть окно отправки и получения файлов по Bluetooth: Параметры — Устройства — Bluetooth и другие устройства — Отправление и получение файлов через Bluetooth в разделе «Сопутствующие параметры».
- В Windows 10 есть встроенное приложение, позволяющее, в том числе скопировать фото с телефона на ноутбук или компьютер, об этом здесь: Приложение Ваш телефон в Windows 10.
- Для синхронизации фото, видео и других файлов очень удобно использовать облачные сервисы. Например, если у вас на Android включена синхронизация фотографий с Google, то вы в любой момент можете посмотреть их и с компьютера: просто зайдите на сайт photos.google.com с вашей учетной записью Google.
- Существует множество средств, позволяющие получать данные с телефона Android на компьютер (и отправлять в обратном направлении) по Wi-Fi, обычно это удобнее и быстрее чем по Bluetooth. Подробнее можно узнать, например, здесь: Удаленное управление Android с компьютера.
А вдруг и это будет интересно:
Как передавать файлы по Bluetooth между телефоном и ноутбуком (компьютером)
Доброго дня!
Довольно часто требуется передавать какие-нибудь файлы с телефона на компьютер (например, фотографии). Один из наиболее популярнейших способов обмена — это, конечно, перекинуть файлы по Bluetooth. 👌
Однако, как я заметил, у некоторых пользователей не получается с первого раза вникнуть в процесс. Собственно, цель этой статьи — как раз помочь в этом вопросе.
Также в статье вы найдете ссылки на инструкции с альтернативными решениями проблем с Bluetooth. Думаю, материал будет полезен всем начинающим пользователям.
И так...
👉 Дополнение!
Еще 7 способов, как загрузить фото и файлы с телефона на компьютер. Пригодится тем, у кого не работает Bluetooth.
*
Передача файлов между ноутбуком и телефоном / на примере
Ниже я покажу каждый шаг на примере ОС Windows 10 (как самой современной ОС) и телефоном на Android (как самым популярным).
Добавлю, что в этой статье я буду исходить из того, что у вас драйвера установлены, устройство само по себе рабочее, проблем никаких нет (в большинстве случаев, так оно и есть — современная Windows 10 уже на этапе установки распознает и ставит драйвера для большинства оборудования, в том числе и для Bluetooth адаптера).
*
👉 Дополнение!
Для тех, у кого Bluetooth не видит телефон (или, например, нет значка в трее, возникают какие-то ошибки и пр.) — ознакомьтесь вот с этим материалом.
*
👉 ШАГ 1
И так, первое, что необходимо сделать — это щелкнуть по значку Bluetooth в трее (если у вас его нет - 👉 см. это) и выбрать "Добавление устройства Bluetooth".
Если значка нет, попробуйте открыть: "ПУСК / ПАРАМЕТРЫ / УСТРОЙСТВА / Bluetooth и другие устройства".
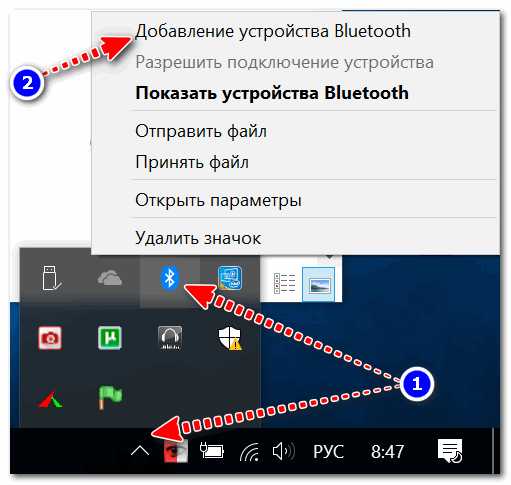
Добавление устройства - см. трей
👉 Заметки в помощь!
1) Как включить Bluetooth на ноутбуке - инструкция по шагам
2) Не работает Bluetooth в Windows 10 - решение проблемы
*
👉 ШАГ 2
В параметрах проверьте, что Bluetooth включен, а затем нажмите кнопку "Добавление Bluetooth или другого устройства". Пример на скриншоте ниже. 👇
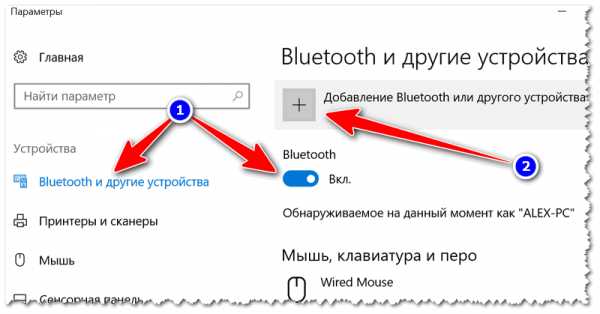
Проверяем, включен ли Bluetooth и начинаем поиск устройства
*
👉 ШАГ 3
Далее указываете тип устройства (для телефона, компьютерных мышек, перьев и пр. — выбирают первый тип, см. пример ниже 👇).
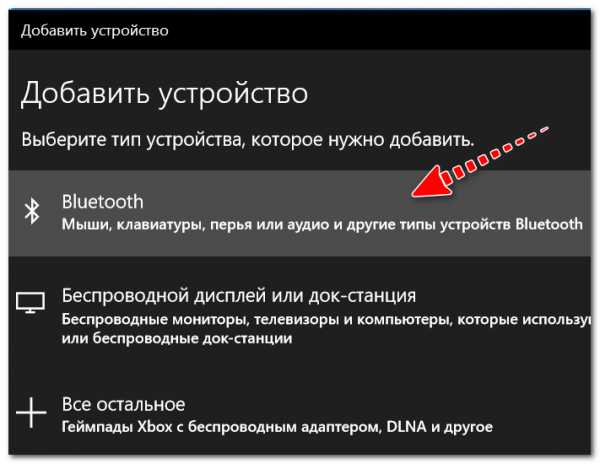
Добавление устройства (Windows 10)
*
👉 ШАГ 4
После чего обратите внимание на телефон: в его настройках также должен быть включен Bluetooth, а также он должен видеть имя вашего ноутбука (компьютера).
Щелкнув по имени устройства, вы должны увидеть окно-запрос с предложение сопряжения устройств (на нем еще будет показан цифровой код).
Необходимо согласиться на сопряжение устройств (и на ноутбуке, и на телефоне). В некоторых случаях может потребоваться ввести код сопряжения, который вы увидите на своем экране телефона.
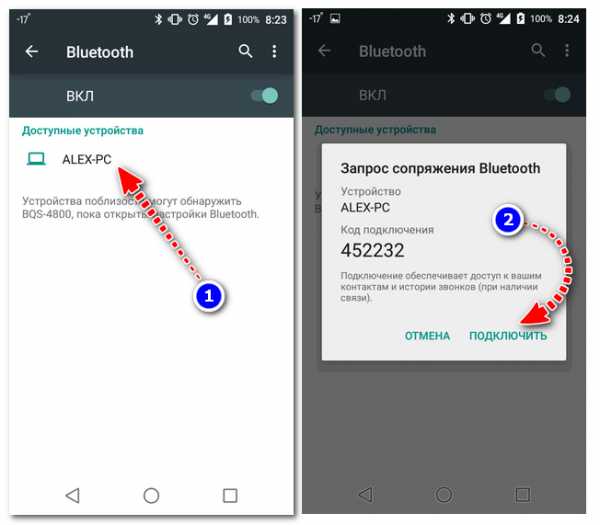
Доступные устройства - подключить // Android
*
👉 ШАГ 5
Если все прошло как положено, и устройства спряглись (соединились) — вы должны увидеть уведомления о том, что устройства готовы к использованию.

Устройство готово к использованию
*
👉 ШАГ 6
Ниже я покажу, как передать файлы с телефона на ноутбук (этот вариант наиболее часто-используемый. Однако, обратная операция будет проходить аналогично!).
И так, на ноутбуке нажимаете по значку Bluetooth (в трее, рядом с часами) и в появившемся меню выбираете "Принять файл".
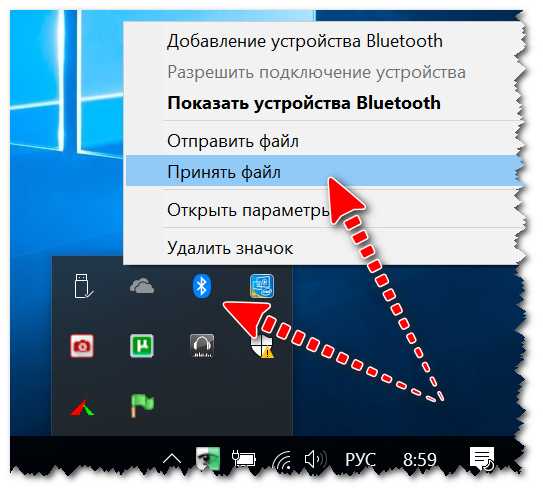
Windows 10 - принять файл по Bluetooth
*
👉 ШАГ 7
Далее должно появиться окно с ожиданием передачи. Отображение непосредственного обмена и самих файлов начнется после того, как они будут отправлены с телефона (ну либо другого устройства).
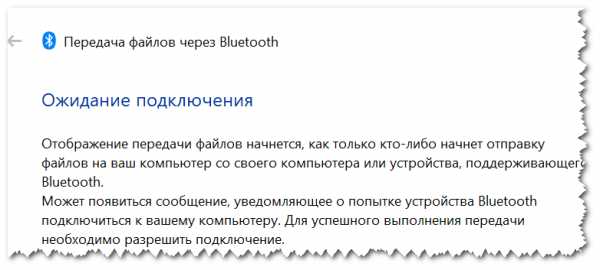
Ожидание подключения
*
👉 ШАГ 8
Теперь на телефоне можно выбрать какие-нибудь файлы (например, фотографии), нажать на кнопку "Поделиться" в углу экрана и в списке доступных вариантов выбрать "Bluetooth".
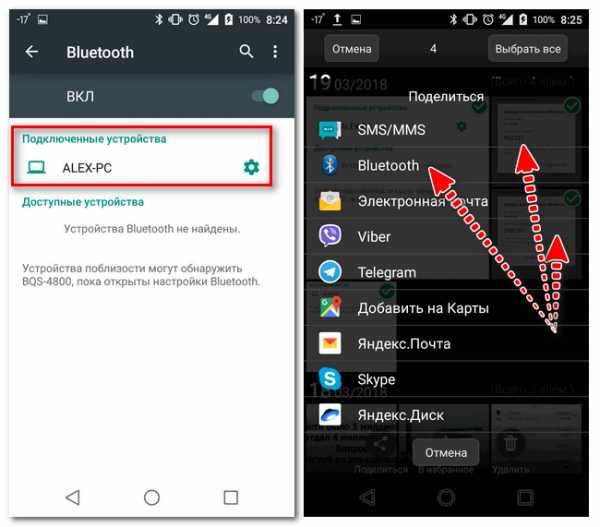
Выбираем и передаем файлы
*
👉 ШАГ 9
На ноутбуке в окне передачи файлов вы должны увидеть загрузку — как только она будет завершена, Windows предложит указать место, где сохранить полученные файлы.
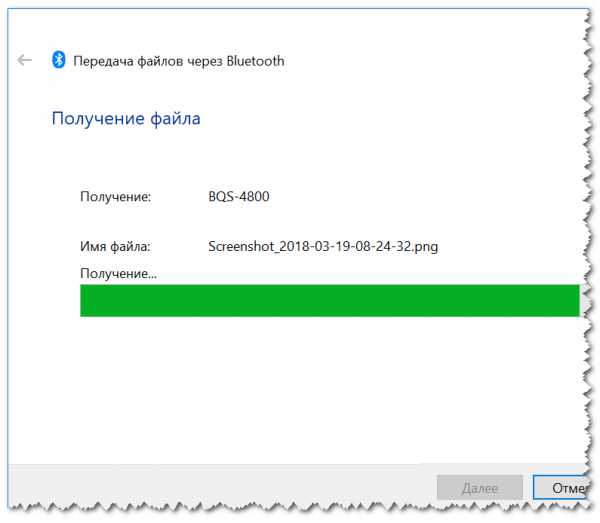
Получение файлов (когда все файлы будут переданы, вам останется только сохранить их на диске)
Собственно, вот и весь процесс передачи...
Если все работает и проблем с теми же драйверами нет — то весь процесс копирования проходит очень быстро (даже для сотни файлов потребуется всего несколько минут 😉).
*
PS
После того, как передадите файлы, не забудьте выключить Bluetooth (и на ноутбуке, и на телефоне). Дело в том, что адаптер Bluetooth достаточно требовательный к питанию, и если его не выключать — то аккумуляторная батарея в вашем устройстве сядет быстрее (актуально для телефонов и ноутбуков)!
👉 Дополнение!
Быстро разряжается ноутбук: как увеличить его время работы от аккумулятора
Если вы пользуетесь ноутбуком только с зарядником, то вам никакой нужды в отключении Bluetooth, после передачи данных, нет...
*
Дополнения по теме — будут кстати!
Всего доброго!
👣
Первая публикация: 09.04.2018
Корректировка: 9.09.2020
Полезный софт:
- ВидеоМОНТАЖ
Отличное ПО для начала создания своих собственных видеороликов (все действия идут по шагам!).
Видео сделает даже новичок!
- Ускоритель компьютера
Программа для очистки Windows от мусора (ускоряет систему, удаляет мусор, оптимизирует реестр).
Другие записи:
Передача файлов с ПК на Android через Bluetooth
В данной статье речь пойдет о том, как осуществляется передача файлов с ПК на Android через Bluetooth. Продемонстрируем пошаговую инструкцию по выполнению отправки приложений. Так как на компьютере могут быть установлены различные ОС, мы в нашем примере будем использовать наиболее популярную - Windows от Microsoft.
Что потребуется
Для передачи данных через Bluetooth убедитесь в том, что ваш смартфон и ПК имеют встроенные беспроводные модули. Есть еще второй вариант: использовать любой внешний модуль связи, подключаемый через USB интерфейс.
Инструкция по передаче
Для того чтобы передать файлы с ПК на Android по Bluetooth, выполните следующие действия:
- Нажмите на пиктограмму уведомлений, которая находится в правом нижнем углу и выглядит как миниатюра текстового сообщения.
- После того как появилось всплывающее меню с уведомлениями, снизу справа нажмите на панель «Все параметры».
- Следующим шагом клацните по пункту «Устройства».
- Выберите закладку «Bluetooth».
- Измените положение переключателя в активное состояние, чтобы активировать синезуб на вашем компьютере. После чего должен произойти поиск устройств.
- На смартфоне перейдите в настройки.
- Тапните по строке «Bluetooth».
- Измените положение качельки на активное состояние. Обычно она находится в верхней правой части экрана.
- На Windows должно отобразиться имя вашего смартфона: тапните по нему и выберите кнопку «Связать».
- Если данное сопряжение выполняете первый раз, вас попросят на обоих устройствах подтвердить подключение (появится окно с кодом, если код одинаковый на обеих девайсах, тогда нужно подтвердить верность сопряжения).
После этих действий оба девайса будут подключены друг к другу. Данная операция выполняется один раз. В дальнейшем, чтобы отправить какой-нибудь файл с ПК, следуйте следующим указаниям.
- Откройте проводник на ПК и выделите изображение, музыку или документы, которые хотите отослать на смартфон.
- После кликните правой кнопкой на одном из файлов для отображения контекстного меню.
- Выберите пункт «Отправить», а затем «Через Bluetooth».
- В открывшемся окне тапните по названию вашего смартфона для того, чтобы выбрать получателя.
- Клацните по клавише «Отправить».
- Для начала загрузки на устройстве Андроид подтвердите получение данных.
Если вы хоть раз уже передавали данные на определенный смартфон, то будет происходить автоматическое подключение и в дальнейшем всю процедуру можно начинать с 12-го пункта.
Также есть более быстрый способ передачи данных, но он является менее безопасным: если в радиусе действия беспроводной сети есть устройство с таким же именем, что и у вас, то по ошибке можно передать данные не тому человеку, что непростительно при обмене конфиденциальной информацией. Вот почему для кого-то данный метод может не подойти.
Если же вы не боитесь сделать ошибку и собираетесь передавать, например, музыку, тогда просмотрите следующие шаги:
- На обоих устройствах включите беспроводные модули.
- Выполните пункты с 12 по 15.
- После этого уберите галочку «Использовать проверку подлинности», чтобы данная процедура была доступна для всех незнакомых устройств.
- Выберите кнопку «Отправить».
- На смартфоне подтвердите получение информации.
Если передача была разовой и в дальнейшем вы не будете подключаться к этому устройству, тогда удалите его.
Как подключить Android к компьютеру через Bluetooth: Видео
Добавить комментарий
Как передавать файлы через Bluetooth
- Вторник, 18 июля 2017 г.
Что касается передачи данных, люди могут выбрать встроенный Bluetooth на смартфоне для копирования файлов с одного телефона на другой. В этой статье подробно рассказывается о том, как передавать данные с Android на Android через Bluetooth. Кроме того, во второй части вы можете увидеть еще одну альтернативу для передачи данных Android между разными телефонами. Продолжайте читать.Часть 1: Руководство по передаче данных через Bluetooth
На самом деле, способ использования Bluetooth довольно прост.Все, что вам нужно сделать, это Включить Bluetooth -> Сопряжение устройств -> Передача . Пожалуйста, продолжайте читать для получения более подробной информации. Шаг 1 Включите Bluetooth
Есть два способа включить Bluetooth. Первый - это открыть меню на рабочем столе телефона, после чего вы увидите опцию включения-выключения Bluetooth. Другой способ - выбрать опцию Bluetooth в настройках. Когда найдете, просто включите.
Примечание: Не оставляйте Bluetooth включенным, как будто вы не собираетесь его использовать, чтобы сэкономить энергию телефона.
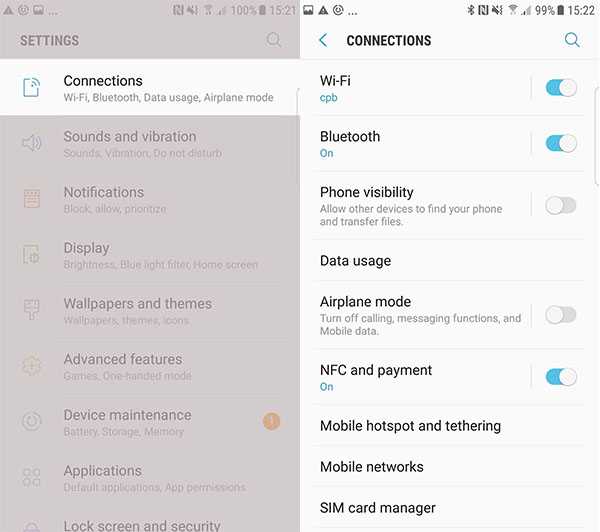
Шаг 2 Настройка и сопряжение устройств Bluetooth
В интерфейсе Bluetooth вы можете переименовать свое устройство Bluetooth в любое имя, которое вам нравится. Установите флажок рядом с ним, чтобы ваш мобильный телефон был виден и обнаруживался ближайшим устройством. Тем временем трубка, которую вы хотите подключить, может сканировать ваш телефон. После обнаружения выберите целевое устройство. Затем на обоих устройствах появится интерфейс запроса с просьбой ввести ключ. Введите правильный ключ и начните сопряжение.
Примечание: В следующий раз, когда вы захотите подключить устройства, которые были сопряжены ранее, вам не нужно снова вводить ключ, а просто включите Bluetooth для прямого сопряжения трубок.
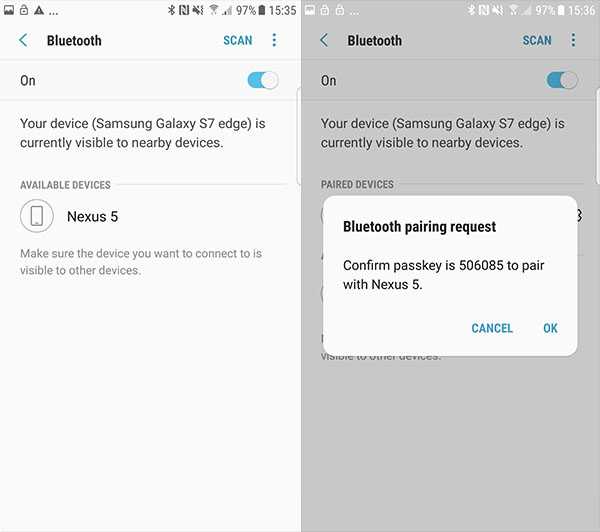
Шаг 3 Передача файлов через Bluetooth
Когда два смартфона успешно сопряжены и подключены, вы можете передавать данные, такие как фотографии, музыку, видео, пакеты APK и т. Д., Между двумя устройствами. Откройте в телефоне диспетчер файлов и выберите те данные, которые хотите передать.После выбора нажмите кнопку «Меню» и выберите вариант « Поделиться ». Вы увидите всплывающее окно, выберите Bluetooth для передачи выбранного. После этого вы попадете в интерфейс Bluetooth и установите сопряженный телефон в качестве устройства назначения. Окно запроса появится в принимающей трубке. Нажмите кнопку « Принять », чтобы начать передачу данных. Когда процесс завершится, выключите Bluetooth и проверьте данные.
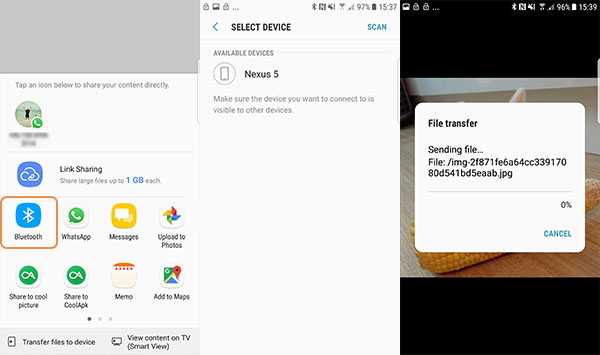
Передавать файлы между смартфонами через Bluetooth очень просто.С его помощью вы можете без проблем делиться музыкой, изображениями, видео и т. Д. С друзьями.
Часть 2: Пакетная передача данных с телефона на телефон
Хотя Bluetooth позволяет передавать файлы с одного телефона на другой, это займет много времени и будет неэффективно, если вы переместите тонны файлов. Таким образом, что вам следует делать? Здесь я хочу порекомендовать вам чрезвычайно эффективный инструмент для передачи с телефона на телефон, пожалуйста, ознакомьтесь с ним ниже.DoTrans - это профессиональный инструмент для передачи файлов.Он поддерживает практически все популярные устройства и даже разные ОС для эффективной передачи файлов. Вы можете использовать эту программу для перемещения фотографий, видео, музыки, SMS и многого другого между телефонами Android и iPhone без каких-либо усилий. Для вас предусмотрены дополнительные функции, такие как редактирование / удаление / предварительный просмотр / объединение / группирование файлов на вашем телефоне. Он прост в использовании, и вам не нужно тратить на это много времени.
Вы можете следовать приведенным ниже инструкциям, чтобы узнать, как передавать данные с Android на iPhone с помощью DoTrans.
1. Установите программу DoTrans на свой компьютер и подключите к нему два устройства.
2. Установите телефон Android в качестве исходного устройства и iPhone в качестве целевого телефона. Вы можете выбрать целевой телефон в верхнем раскрывающемся списке.
3. Отметьте файлы, которые вы хотите передать, и нажмите «Экспорт на устройство»> имя iPhone. Затем файлы Android будут перенесены.
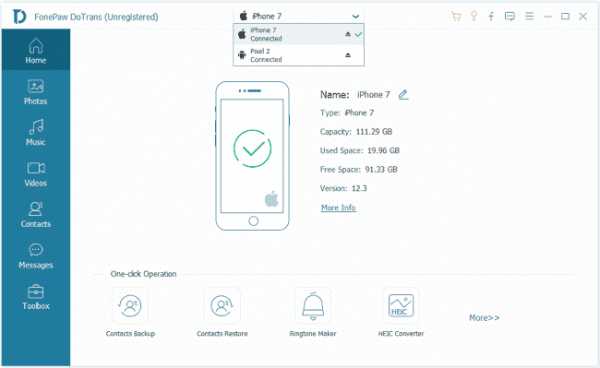
Если у вас есть какие-либо вопросы, поделитесь ими с нами, оставив нам комментарий ниже.
.
Как легко передавать файлы с iPhone через Bluetooth
В большинстве случаев мы воспринимаем наши мобильные телефоны как должное, когда речь идет об их способности свободно передавать данные между устройствами с поддержкой Bluetooth. iOS облегчает передачу данных по Bluetooth, оставляя пользователям iPhone другие средства для обмена аудио, видео и другими файлами.
Иногда вам нужно передавать файлы между устройствами, но вы не можете найти или у вас нет подходящих кабелей для этого, и в такие моменты вы можете подумать, что застряли.Нет! Было бы полезно, если бы вы еще раз подумали, потому что ваше устройство имеет Bluetooth, и вы можете легко и очень быстро передавать свои файлы на устройство или получать файлы с устройства через Bluetooth.

Устройства с поддержкой Bluetooth, такие как компьютеры, мобильные телефоны, карманные устройства и т. Д., Могут подключаться к беспроводной сети на расстоянии до 30 футов. iPhone, как и многие другие устройства, использует стандартизированный сетевой протокол для облегчения передачи файлов iPhone через Bluetooth на короткие расстояния; это позволяет легко обмениваться файлами любого типа по сети.
Для передачи по Bluetooth не имеет значения, какое расширение файла имеет файл; передается сам файл целиком. Расширения и типы файлов не являются зависимым фактором при передаче по Bluetooth. В большинстве случаев каждый находит простой и быстрый вариант передачи файлов, таких как музыка, изображения и видео, с помощью Bluetooth из-за простоты использования, высокой скорости передачи и гарантированной безопасности.
Часть 1: Как передавать файлы с iPhone на Mac через Bluetooth
Для передачи по Bluetooth перейдите на панель Bluetooth в разделе «Системные настройки» и настройте Mac для подключения к другим устройствам Bluetooth.Затем вы можете передавать файлы по беспроводной сети между iPhone на Mac или с Mac на iPhone с помощью Bluetooth. Просматривайте выбранные устройства и извлекайте файлы удаленно.
Один из самых простых способов: настроить устройства и выполнить их сопряжение, включить Bluetooth для обоих устройств, щелкнуть значок Bluetooth в верхней части Mac, потянуть вниз, чтобы «отправить файл», и выбрать файл. Вам нужно будет "принять" на своем телефоне.
Шаг 1. Сначала выберите файл, который вы хотите скопировать, и перетащите его на значок Bluetooth, расположенный в папке Utility.Вы найдете папку Utility внутри папки Applications на жестком диске.
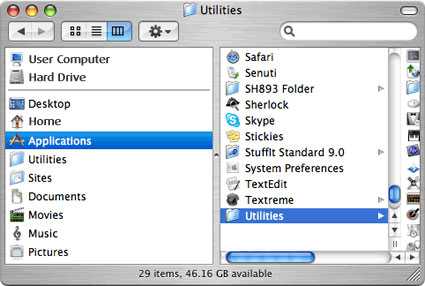
Шаг 2: Нажмите кнопку «Поиск» в окне «Отправить файлы», чтобы найти доступные Bluetooth-устройства. Теперь выберите устройство, на которое вы хотите отправить файлы в списке; и щелкните Отправить.
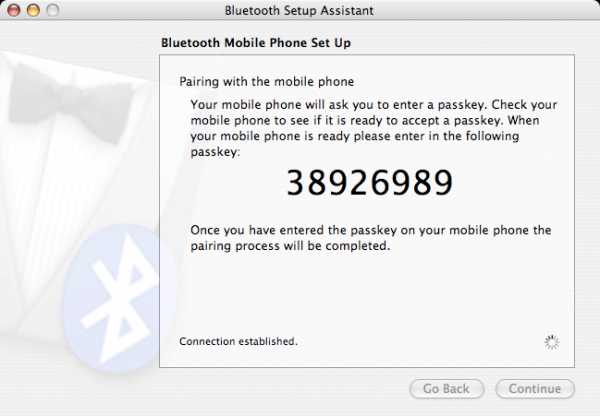
Шаг 3: Вам потребуется ключ доступа. Введите его и нажмите «Ответить». Теперь введите тот же ключ доступа на подключенном устройстве Bluetooth и нажмите «Принять».После этого вы сможете легко переносить файлы с Mac на iPhone.
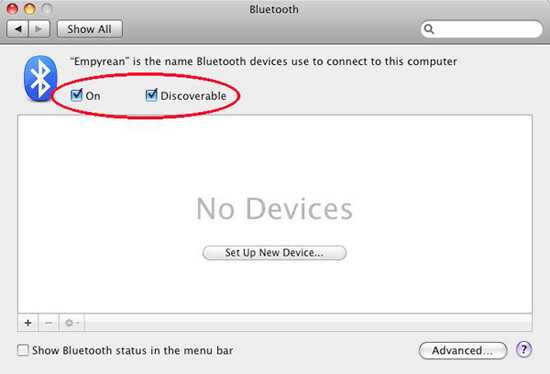
Шаг 4. Убедитесь, что устройство доступно для обнаружения. Если доступных устройств нет, сделайте их доступными для обнаружения. Сделайте свое устройство доступным для обнаружения, выбрав «Обнаружение» на вкладке «Настройки» на панели настроек Bluetooth.
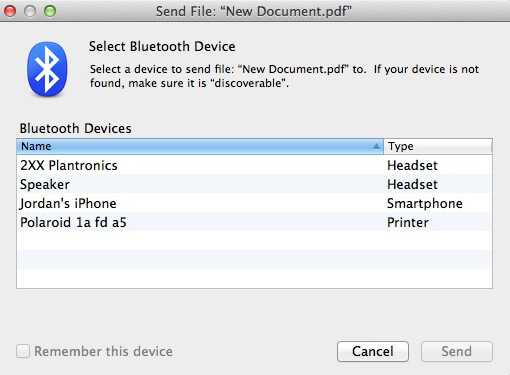
На что следует обратить внимание:
- При передаче данных по Bluetooth вам необходимо убедиться, что другое устройство сопряжено с вашим компьютером.
- Было бы полезно, если бы вы также убедились, что ваши устройства находятся в режиме обнаружения; в противном случае ваш компьютер не сможет найти устройство.
- Перед передачей данных по Bluetooth необходимо убедиться, что на другом устройстве включен Bluetooth. Также проверьте, включен ли он и находится ли он в пределах досягаемости.
- Иногда устройство уже сопряжено с компьютером, но при выполнении передачи возникают ошибки.В этом случае попробуйте удалить устройство, а затем снова выполнить сопряжение. Чтобы удалить устройство, выберите «Меню Apple»> перейдите в «Системные настройки»> нажмите «Bluetooth». Выберите устройство в списке и нажмите «Удалить».
- Вам необходимо убедиться, что у вас есть разрешение на отправку файлов на устройство. Возможно, вам потребуется ввести пароль. Вы можете уточнить это у владельца устройства.
Часть 2: Как передавать файлы с Mac на iPhone через Bluetooth
Важно связать ваш Mac с iPhone или устройством с поддержкой Bluetooth, чтобы у вас было разрешение на передачу файлов.Теперь следуйте приведенному ниже руководству и узнайте, как передавать файлы с Mac на iPhone через Bluetooth.
Шаг 1. Выберите «Меню Apple»> «Перейдите в« Системные настройки »> нажмите« Bluetooth »>« Показать статус Bluetooth »в строке меню.
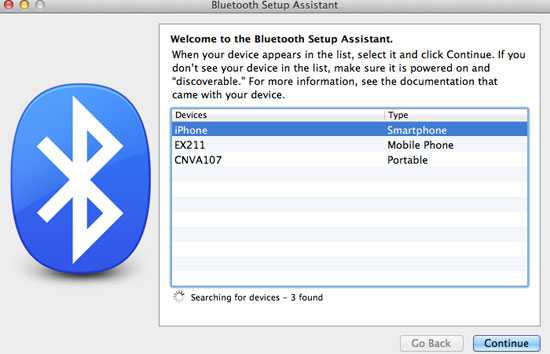
Шаг 2: Теперь выберите устройство, на которое вы хотите отправить файл в списке. Если ваше устройство и компьютер не сопряжены, убедитесь, что они сопряжены. После сопряжения устройств вы можете легко отправлять файлы на сопряженное устройство.
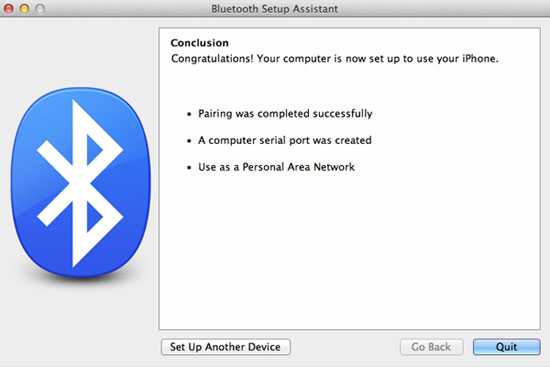
Шаг 3. После успешного сопряжения устройств оставьте Bluetooth на устройстве «ВКЛ». Теперь «Просмотрите файлы» на устройстве и выберите его для передачи через Bluetooth.
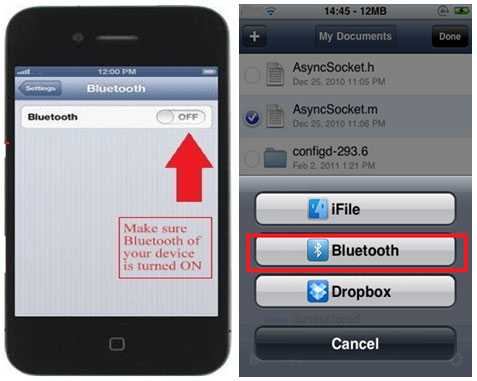
Шаг 4: Выберите «Mac» или имя вашего устройства на устройстве, указанном в меню поиска Bluetooth, и запустите процесс передачи файла.
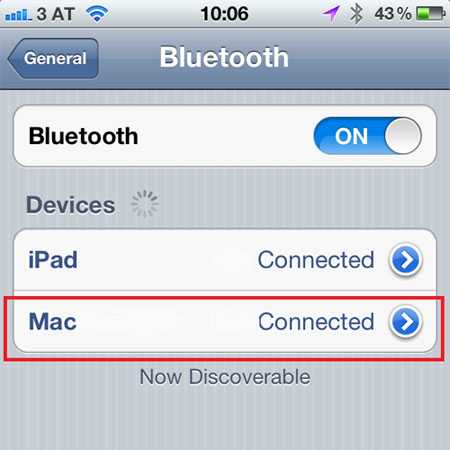
В вашей компьютерной системе появится окно, показывающее процесс передачи файла, как показано ниже. Если вы используете приложение для обмена файлами Bluetooth на своем Mac, файлы будут приниматься и отправляться вместе с приложением.Некоторые файлы нельзя напрямую перенести с вашего iPhone на Mac; вам нужны вспомогательные приложения для их передачи через Bluetooth.
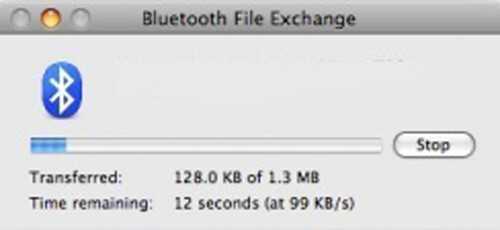
Вы полностью контролируете файлы, отправляемые на ваш компьютер через устройства Bluetooth. Вы можете контролировать, что ваш компьютер делает с отправленными файлами. У вас есть возможность принять или отклонить файлы; вы также можете решить, в какую папку вы хотите поместить файлы и какую папку могут просматривать другие устройства.
- Выберите «Меню Apple»> «Системные настройки»> щелкните «Общий доступ».Теперь установите флажок «Совместное использование Bluetooth» и установите следующие параметры:
- Выберите «Принять и сохранить», чтобы принять, и отправленные элементы сохранятся на вашем компьютере. Или выберите «Принять и открыть», чтобы открыть отправленные элементы. Или выберите «Спросить, что делать», если вы хотите решать, что делать каждый раз, когда файл отправляется на ваш компьютер. Или выберите «Никогда не разрешать», если вы не хотите принимать файлы, отправленные на ваш компьютер.
- Вы можете выбрать папку, в которой хотите хранить принятые файлы.Папка по умолчанию - это папка «Документы». Выберите другой, чтобы выбрать другую папку для отправленных файлов.
На что следует обратить внимание:
При использовании соединения Bluetooth на вашем Mac вам необходимо обратить внимание на определенные моменты, чтобы вы могли получать желаемый результат каждый раз, когда вы выполняете передачу данных через Bluetooth.
- Убедитесь, что устройства правильно сопряжены.
- Убедитесь, что ваш iPhone находится в режиме обнаружения при подключении к вашей компьютерной системе.
- Перед получением или отправкой файлов вам необходимо настроить файловый менеджер Bluetooth на вашем Mac.
- Во время передачи по Bluetooth вы можете выбрать опцию «Всегда разрешать», чтобы устройства могли просматривать ваш компьютер. Вам нужно обратить на это внимание, так как эта опция позволит устройствам просматривать ваш компьютер.
- Вам нужно выбрать «Спросить, что делать», чтобы вручную решить, что делать, когда устройство пытается просмотреть ваш компьютер, и если вы не хотите разрешать другим устройствам просматривать файлы на вашем компьютере, выберите «Никогда не разрешать».
Часть 3: Как передавать файлы iPhone без Bluetooth
Если ваш Bluetooth не работает или вы не хотите его использовать. Я очень рекомендую вам этот инструмент для переноса iPhone: dr.fone - Диспетчер телефона. Сначала сделаем обзор этого программного обеспечения.

dr.fone - Менеджер телефона (iOS)
Почему мы выбираем dr.fone - Телефонный перевод (iOS)
- Переносите контакты, сообщения, музыку, фотографии и многое другое с телефона на телефон.
- Простота использования: переносите данные на Mac или ПК с Windows одним щелчком мыши.
- Он может поддерживать компьютеры Mac и Windows.
Существует более простой и безопасный способ передачи файлов iPhone за 3 шага. Во-первых, вы можете скачать и установить dr.fone - Phone Backup (iOS) на свой компьютер; а затем выполните эти 3 шага, чтобы завершить передачу файлов iPhone.
Шаг 1. Запустите средство передачи iPhone
После загрузки и установки средства передачи данных по телефону на Mac запустите программу.И нажмите «Резервное копирование и восстановление», чтобы перейти в окно передачи.
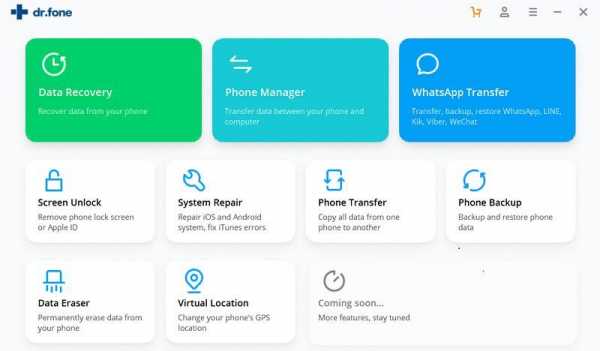
Шаг 2. Подключите iPhone к компьютеру
Подключите iPhone или iPhone 7 к компьютеру с помощью кабеля USB. И нажмите «Резервное копирование».
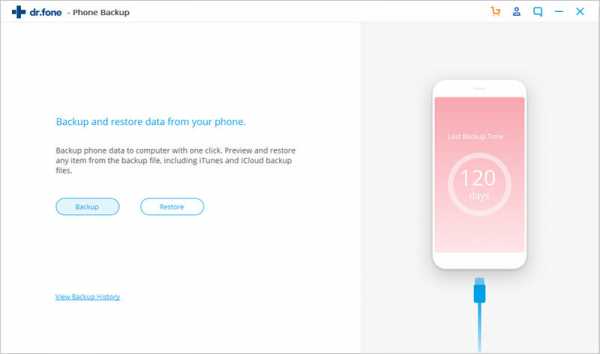
Шаг 3. Перенесите файлы iPhone на компьютер
Теперь выберите нужные файлы и нажмите кнопку «Начать передачу», чтобы начать передачу файлов с iPhone на компьютер.
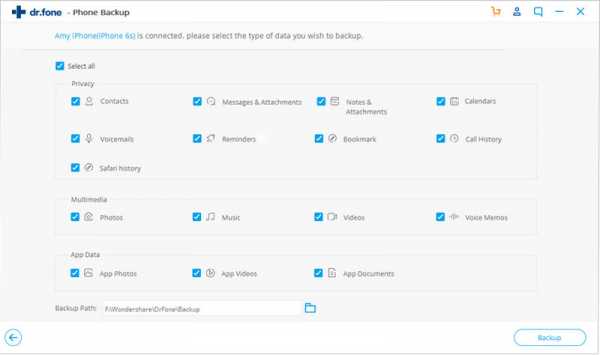
Вывод
В конце, когда Bluetooth не может передать файлы iPhone на Mac или вызывает потерю некоторых данных во время процесса передачи, вам нужно искать альтернативное решение, например, с помощью dr.fone - Backup & Restore (iOS), чтобы облегчить передачу iPhone. Я надеюсь, что эта статья действительно поможет вам в передаче файлов с iPhone через Bluetooth. Чтобы найти другие решения, посетите наш веб-сайт.
.8 способов передачи файлов с ПК на Android - они вам понравятся
Часть 2: Как передавать файлы с ПК на Android с помощью Dr.Fone?
Dr.Fone - это сторонняя программа, специально разработанная для облегчения передачи файлов между различными устройствами. Он поставляется с несколькими модулями, включая Dr.Fone - Phone Manager (Android), который передает типы файлов на все устройства, включая устройства iOS / Android. Dr.Fone - превосходное решение по сравнению с другими методами, потому что вы можете передавать файлы различных типов, такие как текстовые сообщения, контакты, подкасты, электронные книги и многое другое.Кроме того, устройства Android бывают разных форматов и версий. Не все эти версии совместимы с вашим ПК. Однако совместимость не является проблемой при использовании Dr.Fone - Phone Manager (Android). Программное обеспечение совместимо с более чем 6000 устройствами. Dr.Fone - Phone Manager выгоден еще и тем, что транзакцию можно совершить в один клик.
Dr.Fone - Менеджер телефона (Android)
Универсальное решение для передачи файлов с ПК на Android
- Передача, управление, экспорт / импорт музыки, фотографий, видео, контактов, SMS, приложений и т. Д.
- Сделайте резервную копию музыки, фотографий, видео, контактов, SMS, приложений и т. Д. На компьютер и легко восстановите их.
- Перенесите iTunes на Android (наоборот).
- Полностью совместим с 3000+ устройствами Android (Android 2.2 - Android 10.0) от Samsung, LG, HTC, Huawei, Motorola, Sony и т. Д.
- Полностью совместим с Windows 10 и Mac 10.15.
3981454 человек скачали
Хотите использовать Dr.Fone - Phone Manager (Android) для передачи файлов с ПК на Android? Что ж, первое, что вам нужно сделать, это скачать и установить Dr.Fone - Диспетчер телефона (Android). После этого выполните шаги, описанные ниже, чтобы завершить транзакцию.
Шаг 1 - Самый первый шаг, как обычно, - запустить программное обеспечение Dr.Fone и выбрать компонент «Передача», а затем подключить устройство Android через USB.
Шаг 2 - Как только соединение будет установлено, вы увидите различные варианты на главной странице Dr.Fone. Выберите раздел, например фотографии, видео, музыку или другие, который вы хотите перенести на Android.
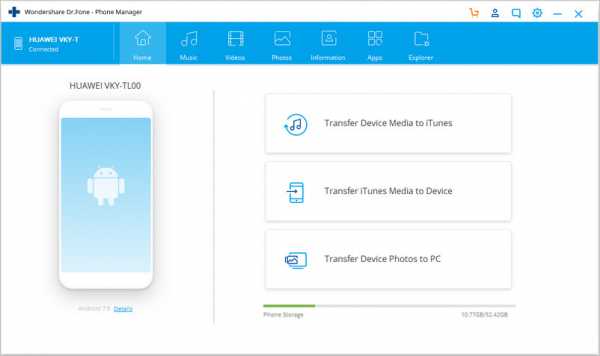
Здесь мы взяли пример опции Фото.
Шаг 3. Щелкните вкладку «Фотографии», чтобы просмотреть все фотографии, хранящиеся на устройстве Android.
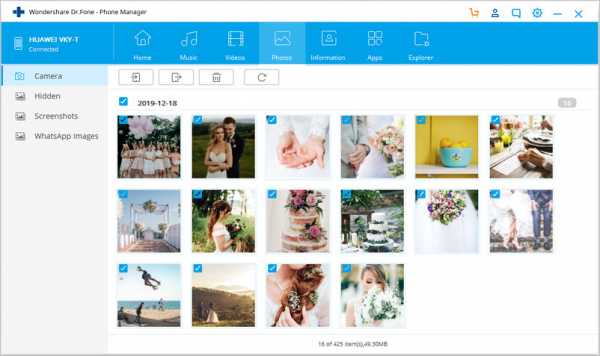
Шаг 4. Теперь выберите все фотографии, которые вы хотите перенести, нажмите значок и выберите «Добавить файл» или «Добавить папку», чтобы перенести их на устройство Android.
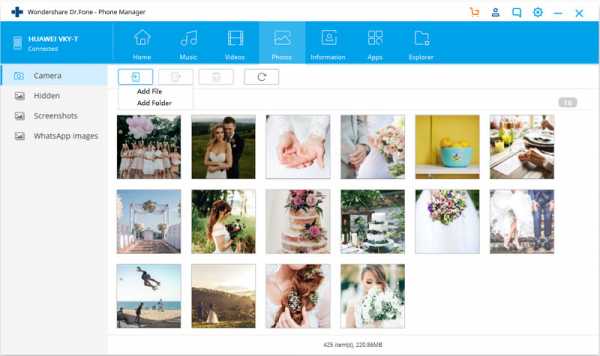
Шаг 5. Наконец, после выбора соответствующих данных добавьте все фотографии на устройство Android.
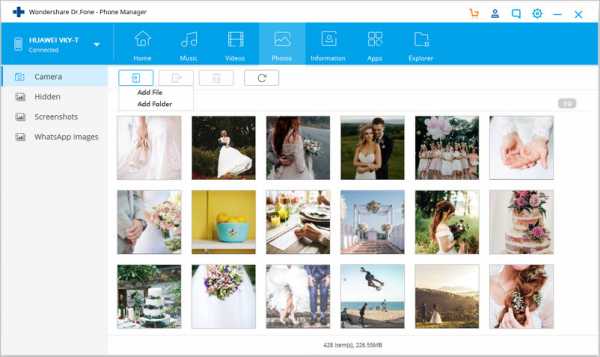
3 способа передачи файлов с Android на ПК WiFi
Введение
Передача файлов между мобильным телефоном Android и компьютером не должна быть утомительной или сложной задачей. В этой статье вы познакомитесь с 3 различными способами беспроводной передачи файлов между телефоном Android и компьютером без использования кабеля USB.
Вот три рассмотренных метода передачи файлов по Wi-Fi:
Передача файлов с Android на ПК: Droid Transfer
Наше самое комплексное решение на первом месте - программа Droid Transfer.Этот вариант предназначен для пользователей, которым нужна простота использования и интуитивно понятный интерфейс, а также возможность просматривать, копировать, удалять или добавлять файлы на устройство Android и с него так же, как в Проводнике Windows на компьютере.
Droid Transfer не требует, чтобы ваш мобильный телефон Android был рутирован, а также сохраняет различные типы данных с вашего телефона Android на компьютер, такие как сообщения, музыку, фотографии, контакты и многое другое. Передача файлов с Android на ПК Wi-Fi - Вот как:
- Загрузите Droid Transfer на свой компьютер и запустите его.
- Загрузите приложение Transfer Companion на свой телефон Android.
- Отсканируйте QR-код Droid Transfer с помощью приложения Transfer Companion.
- Теперь компьютер и телефон связаны. Выберите файлы, которые вы хотите перенести со своего устройства Android, и нажмите «Копировать на ПК» в Droid Transfer.
- Чтобы добавить файлы с ПК на устройство Android, нажмите «Добавить файл» в Droid Transfer и выберите файл на своем ПК, который вы хотите добавить на свое устройство.

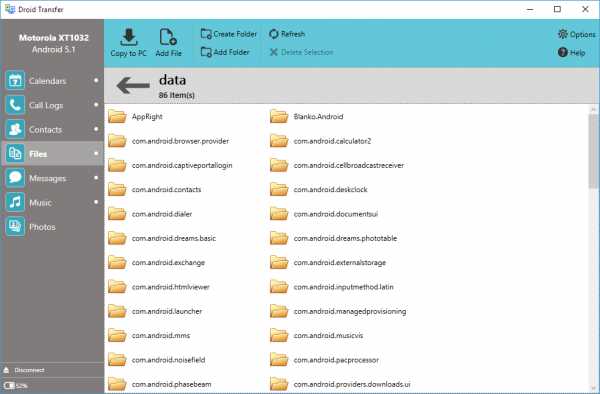
Сводка (передача дроидов):
✔ Беспроводная передача файлов ✔ Удобный интерфейс ✔ Передача множества различных типов данных ✔ Локально сохраненные данные ✔ Неограниченное пространство для хранения
Компаньон по передаче:
Передача дроидов:
Попробовать Droid Transfer бесплатно ▼
Получите электронное письмо со ссылкой, по которой вы можете загрузить бесплатную пробную версию на свой компьютер:
Примечание. Мы уважаем вашу конфиденциальность.Мы не будем передавать ваш адрес электронной почты никому и не рассылать вам спам.
Передача файлов между телефоном Android и ПК: облачные службы
Еще один отличный способ передачи файлов между устройством Android и вашим компьютером - это использование облачной службы. Облачные службы, такие как Dropbox и Google Drive, позволяют загружать файлы с вашего компьютера или телефона, а затем открывать доступ к этим файлам с любого из ваших устройств. Имейте в виду, что ваши данные будут храниться на внешнем сервере, поэтому это не так безопасно, как простая передача файлов между мобильным телефоном и ПК.Этот вариант идеально подходит, если вы планируете синхронизировать файлы между вашими устройствами.
Передача файлов Android - облачные сервисы. Вот как:
- Перейдите на сайт выбранного облачного провайдера.
- Зарегистрируйтесь в облачной службе. Большинство из них предоставляют бесплатный вариант, который дает ограниченный объем онлайн-хранилища с возможностью платить за большее количество.
- Загрузите прилагаемое приложение на свой телефон и настройте его, указав данные своей учетной записи.
- Теперь вы можете передавать файлы между всеми своими устройствами через облачное хранилище.
Сводка (облачные службы):
✔ Беспроводная передача файлов ✔ Перенос ограниченных типов данных ✔ Данные, хранящиеся на внешнем сервере ✔ Ограниченное пространство для хранения
Передача файлов с Android на ПК: Bluetooth
Последний метод, который я упомяну, - это Bluetooth. «Что такое Bluetooth?» - спросите вы, и это правильно - некогда популярный Bluetooth теперь отошел на второй план, уступив место более доступному Wi-Fi.Однако для передачи файлов Bluetooth все же есть место, так как вы можете использовать его, если у вас нет Wi-Fi. Имейте в виду, что не все устройства будут иметь доступ к Bluetooth, особенно некоторые компьютеры / ноутбуки. Вот как это делается:
- Включите Bluetooth на компьютере и в телефоне и убедитесь, что ваше устройство доступно для обнаружения.
- На вашем ПК перейдите в настройки Bluetooth (вы можете найти «Bluetooth» в меню «Пуск»).
- Выберите свой телефон Android из списка устройств и выполните сопряжение.
- Вам может быть предложено ввести код безопасности, который будет предоставлен, в противном случае вы создадите пару (Изображение 1).
- Вам также может потребоваться разрешить прием файлов с телефона на компьютер. В этом случае вы можете найти эту опцию, щелкнув «Отправить или получить файлы через Bluetooth» справа от опций Bluetooth на вашем ПК (Изображение 2).
- Найдите файл, который вы хотите передать со своего телефона (например, фотографию). Выберите «Поделиться».
- Поделитесь через Bluetooth и сохраните на ПК (Изображение 3).
Изображение 1. Введите PIN-код

Изображение 2. Отправка и получение файлов через Bluetooth

Изображение 3. Поделиться через Bluetooth и сохранить на ПК

Сводка (Bluetooth):
✔ Беспроводная передача файлов ✔ Передача ограниченных типов данных ✔ Данные, хранящиеся внутри ✔ Неограниченное пространство для хранения ✔ Не требует Wi-Fi
Передача файлов с ПК на Android: Wi-Fi
Хорошо, вот дополнительная информация для голодных читателей.Если вы хотите перенести файлы со своего ПК на Android, вы можете использовать Droid Transfer, как показано в методе 1. Этот инструмент позволяет передавать файлы с ПК на Android через Wi-Fi или USB и наоборот.
Издатель: Широкоугольное программное обеспечениеНе забывайте ставить лайки и делиться с друзьями!
.Как передавать файлы с ПК на Android без USB [3 метода]
Хотите перенести файлы с ПК на Android, но у вас нет USB-кабеля? Не волнуйся. В этом посте вы узнаете, как передавать файлы с ПК на Android без USB. Просто прочтите, чтобы проверить это.
Советы по переносу Android
Данные Android в другое хранилище
Передача файлов - это то, что мы делаем постоянно, особенно для тех пользователей, у которых есть несколько устройств.А для пользователей Android наиболее распространенным способом передачи файлов с ПК на Android является использование USB-кабеля. Но иногда вы можете столкнуться с некоторыми ситуациями, например, с отсутствием доступного USB-кабеля, невозможностью установить драйвер USB на ваш компьютер или даже с повреждением USB-порта.
Передача файлов с ПК на Android без USB
Помимо этих внешних факторов, перенос с помощью кабеля USB займет много времени и не приведет к экономии труда. Тогда вам может быть интересно, можно ли и как передавать файлы с ПК на Android без использования USB-кабеля.Вот так. В этом посте мы покажем вам, как передавать файлы с ПК на Android без USB, также применимо к новым моделям Samsung Galaxy.
Как передавать файлы с ПК на Android без USB
На самом деле, существует несколько различных способов передачи файлов с ПК на Android без использования USB, каждый из которых мы собираемся описать для вас ниже.
Метод 1. Передача файлов с ПК на Android без USB через Wi-Fi
Использование Wi-Fi - это самый простой способ передачи файлов с ПК на Android.Он позволяет передавать файлы на / с вашего компьютера, телефона или планшета по беспроводному соединению без USB-кабеля. AnyDroid - это именно тот инструмент, который имеет эту функцию. Это один из лучших инструментов для передачи файлов Android, которому миллионы пользователей Android доверяют безопасную передачу данных по Wi-Fi. А ниже приведены его выдающиеся функции при передаче файлов по Wi-Fi.
- Экономия времени и труда. Все, что вам нужно сделать, это просто отсканировать QR-код и выбрать файлы, которые вы хотите передать, и AnyDroid поможет вам перенести все выбранное содержимое на ваш компьютер за считанные минуты.
- Самый широкий охват типов файлов. Он поддерживает передачу более 20 категорий файлов, включая фотографии, контакты, сообщения, видео, календари и т. Д. Независимо от того, что вы хотите передать, это поможет вам легко это сделать.
- Поддерживается передача в нескольких направлениях. Если у вас есть дополнительные потребности, такие как передача файлов с Android на ПК, с Android на Android, с iOS на Android, обратитесь к AnyDroid, чтобы упростить эту задачу.
Теперь: сначала бесплатно загрузите AnyDroid на свой компьютер, а затем выполните описанные ниже действия для передачи файлов с ПК на Android без USB. Подключите телефон Android и компьютер к одной сети Wi-Fi.
Шаг 1. Загрузите и установите AnyDroid на свой телефон.
Перейдите в App Store, чтобы загрузить и установить AnyDroid на свой компьютер. Или вы можете скачать его, нажав кнопку ниже.
Шаг 2. Подключите телефон к компьютеру.
Запустите AnyDroid как на телефоне, так и на компьютере> Нажмите кнопку «Сканировать» в правом верхнем углу телефона, а затем отсканируйте QR-код, который появляется на вашем компьютере.
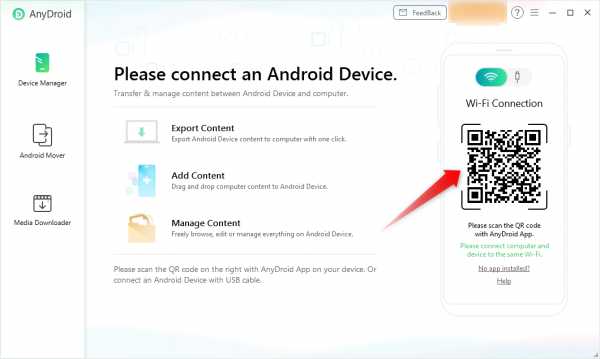
Передача файлов с ПК на Android без USB через Wi-Fi - Шаг 2
Шаг 3. Выберите режим передачи данных.
Нажмите на режим добавления содержимого, чтобы выбрать файлы на вашем ПК.
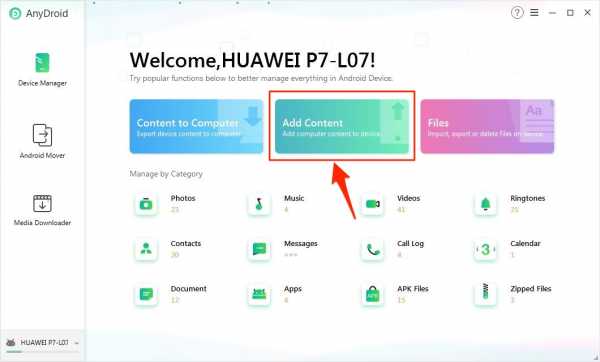
Передача файлов с ПК на Android без USB через Wi-Fi - Шаг 3
Шаг 4. Выберите на ПК фотографии для передачи.
Выберите фотографии, которые хотите перенести в телефон, и нажмите кнопку «Открыть», чтобы продолжить.
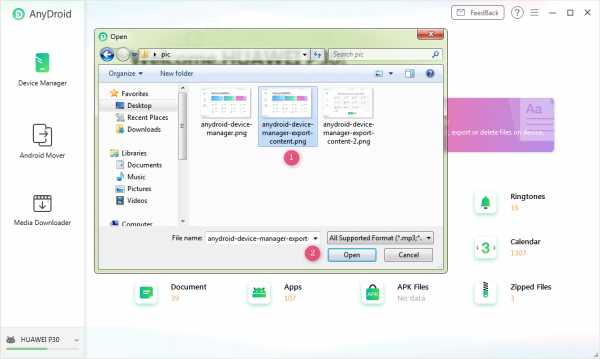
Передача файлов с ПК на Android без USB через Wi-Fi - Шаг 3
Шаг 5 .Перенос фотографий с ПК на Android.
Отметьте элементы> Нажмите кнопку «Далее», чтобы передать фотографии с ПК на Android по беспроводной сети.
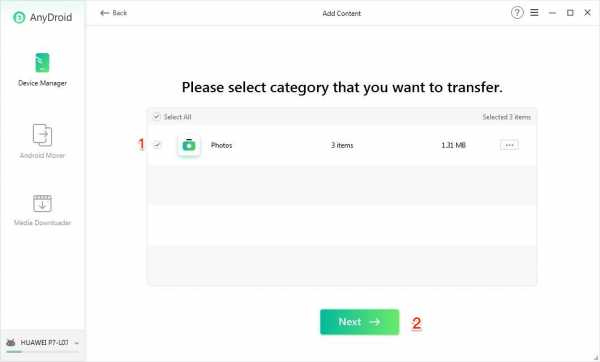
Передача файлов с ПК на Android без USB через Wi-Fi - Шаг 5
Метод 2. Как передавать файлы с ПК на Android без USB через облачный сервис
Один из способов передачи файлов с ПК на Android - это синхронизация с облаком. Если у вас есть сторонний облачный сервис, такой как Dropbox, Google Drive, OneDrive или другие облачные сервисы, то передача файлов между вашим ПК и Android - это всего лишь кусок пирога.
С помощью этих облачных сервисов вы можете получить доступ к своим файлам со своего ПК, телефона или планшета, а изменения, которые вы вносите с одного устройства, будут автоматически синхронизироваться на всех ваших устройствах. А здесь для примера возьмем Dropbox. Теперь давайте посмотрим, как передавать файлы с ПК на Android с помощью Dropbox.
Шаг 1. Откройте Dropbox.
Перейдите на dropbox.com и войдите в свою учетную запись Dropbox> Нажмите кнопку «Загрузить файлы» вверху.
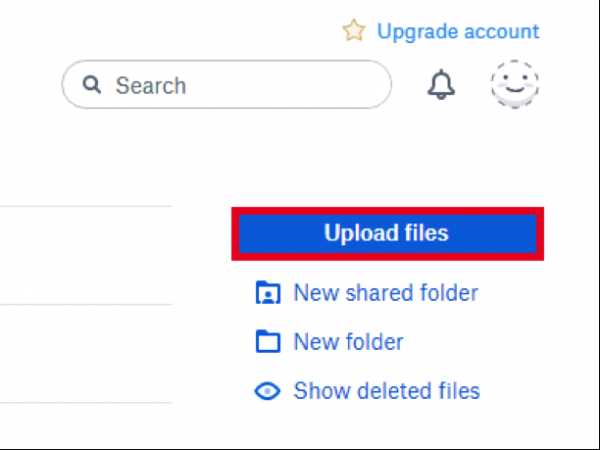
Передача файлов с ПК на Android по беспроводной сети через облачную службу - Шаг 1
Шаг 2. Добавьте файлы в Dropbox для синхронизации.
Нажмите кнопку «Выбрать файл», а затем выберите файлы, которые вы хотите передать на свой телефон> Нажмите кнопку «Начать загрузку», файлы будут загружены в Dropbox и синхронизированы с вашим устройством Android.
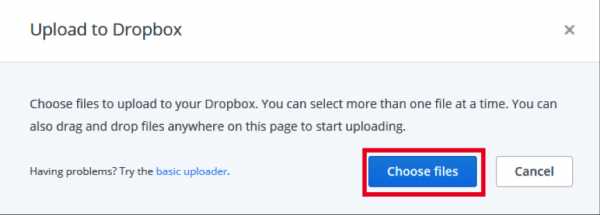
Передача файлов с ПК на Android по беспроводной сети через облачную службу - Шаг 2
Шаг 3. Загрузите файлы на Android-устройство.
Перейдите в приложение Dropbox на своем устройстве Android и откройте его> Войдите в систему с той же учетной записью Dropbox> Просмотрите и загрузите файлы, которые вы только что добавили, со своего ПК.
Метод 3. Передача файлов с ПК на Android без USB через Bluetooth
Если у вас нет кабеля USB, одна из альтернатив для передачи файлов с ПК на Android - использование Bluetooth. Перед запуском необходимо проверить, включен ли на вашем компьютере Bluetooth.
Шаг 1. Откройте Bluetooth на вашем ПК и Android.
На устройстве Android перейдите в «Настройки»> «Bluetooth»> «Включите Bluetooth».
На своем ПК перейдите в «Пуск»> «Настройки»> «Устройства»> «Bluetooth и другие устройства».
Шаг 2. Подключите компьютер к Android.
Как только ваше устройство будет обнаружено, просто нажмите кнопку «Сопряжение» рядом с ним, ваш телефон и компьютер покажут код доступа> Соответствие паролю> Нажмите «ОК» на вашем Android и «Да» на ПК.
Шаг 3. Перенести файлы с ПК на Android.
С вашего ПК:
Выберите «Отправлять или получать файлы через Bluetooth» на своем ПК> Выберите «Отправить файлы»> Выберите устройство Android> «Далее»> «Готово»> «Обзор»> выберите файлы, которые хотите отправить на свой телефон> «Открыть». »> Нажмите« Далее », чтобы отправить его> Готово.
С вашего телефона Android:
Выберите «Отправить или получить файлы через Bluetooth» на своем телефоне> Выберите «Получить файлы»> Выберите место для сохранения файлов> Готово.
Дополнительный совет: как передавать файлы с телефона на компьютер
Приведенные выше три метода могут помочь вам перенести файлы с ПК на Android. Возможно, вы также хотите узнать, как синхронизировать файлы с телефона на компьютер.
Во-первых, AnyDroid определенно может помочь вам синхронизировать файлы Android.Загрузите и установите программное обеспечение, например Метод 1> Подключите телефон к компьютеру> При выборе режима передачи данных нажмите Контент на компьютер> Затем вы можете выбрать файлы на Android для передачи на свой компьютер.
Во-вторых, вот шаги, которые вы можете выполнить для передачи файлов с iPhone на компьютер.
Итог
Передача файлов с ПК на Android без USB - не сложная задача, так как у вас есть множество альтернатив. Вы можете сначала пройтись по методам, а затем выбрать тот, который вы предпочитаете, для выполнения задания беспроводной передачи.Наконец, если вы найдете это руководство полезным, просто поделитесь им, чтобы помочь другим пользователям, которые хотят передавать файлы с ПК на Android без USB.
Джой ТейлорЧлен команды iMobie, а также поклонник Apple, любит помогать большему количеству пользователей решать различные типы проблем, связанных с iOS и Android.
.Как перенести контакты с одного iPhone на другой через Bluetooth?
Вопрос
Привет всем, кто-нибудь знает, как передать контакт с одного айфона на другой по Bluetooth? Я попытался включить Bluetooth на обоих iPhone, но все, что они сделали, это поиск устройств безрезультатно. Пытался зайти в Контакты для отправки контактов, но нет возможности отправки по Bluetooth. Спасибо за прочтение. Помощь приветствуется!
Вы думаете о переходе на другую модель iPhone, но передумали из-за того, что не знаете, как передавать контакты через Bluetooth? Перестань беспокоиться об этом! В этой статье мы обсудим, можно ли передавать контакты с одного iPhone на другой через Bluetooth и как передавать контакты между устройствами.
Могу ли я передавать контакты с одного iPhone на другой через Bluetooth?
К сожалению, самый простой ответ - НЕТ. Apple не поддерживает передачу каких-либо файлов через Bluetooth. Для устройств Apple Bluetooth используется как метод сопряжения устройств, таких как наушники, мышь и мониторы сердечного ритма. Однако пользователи не могут передавать контакты на другое устройство iOS с помощью Bluetooth.

Вы можете спросить: «Тогда как я могу передавать контакты с одного iPhone на другой без Bluetooth?» Что ж, Bluetooth - не единственный способ передачи данных.Для этого Apple разработала новые сервисы, такие как iCloud и iTunes, которые эффективны не только для хранения данных, но и для передачи файлов, например контактов. Некоторые независимые разработчики также создали собственное программное обеспечение, которое может предоставить больше функций, чем iCloud и iTunes, с точки зрения передачи данных. Чтобы узнать больше об этих методах перевода, см. Ниже:
1. Перенос контактов с одного iPhone на другой через iMyFone iTransor
Для пользователей, которые не знакомы с процессом передачи данных или не обладают соответствующими знаниями, мы хотели бы сначала порекомендовать стороннее программное обеспечение, которое является наиболее удобным и простым в использовании.iMyFone iTransor - это инструмент для резервного копирования и восстановления данных, лучшая альтернатива iTunes / iCloud для выборочного резервного копирования и восстановления данных с устройств iOS.
Почему стоит выбрать iTransor для передачи контактов?
Он может делать то, что iCloud и iTunes не могут делать: объединять данные контактов в резервной копии с данными на устройстве, что означает, что вам не нужно терять контакты на обоих устройствах. Кроме того, его уникальной функцией является резервное копирование и восстановление данных из определенных приложений, таких как WhatsApp, сообщения и WeChat.
Как перенести контакты между двумя iPhone с помощью iMyFone iTransor?
Метод передачи контактов с помощью iMyFone iTransor прост - сделайте резервную копию данных контактов со старого iPhone и восстановите эти данные на новом iPhone. Звучит просто, правда? Выполните следующие действия:
Часть 1. Резервное копирование контактов на старом iPhone
Шаг 1. Сначала загрузите и откройте iMyFone iTransor. Вы можете загрузить его с помощью следующих кнопок, которые соответствуют операционной системе вашего компьютера.
Шаг 1. В окне программы выберите «Получить резервную копию с устройства и iCloud»> «Резервное копирование устройства».
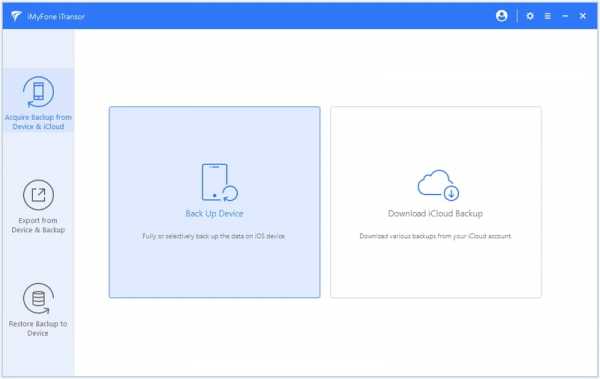
Шаг 2. Подключите устройство iOS к компьютеру. Выберите один из двух вариантов, доступных в правом столбце - в этом случае вы можете выбрать «Контакты».
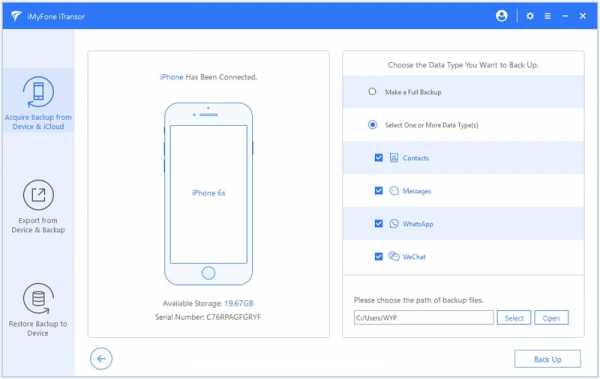
Шаг 3. Щелкните «Резервное копирование». Теперь начнется процесс резервного копирования, и как только он будет завершен, вы получите уведомление.
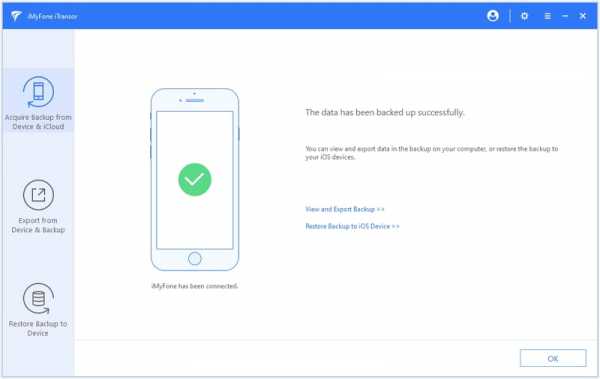
Часть 2: Восстановление контактов на новом iPhone
Шаг 1.Выберите «Восстановить резервную копию на устройство»; появится список резервных копий и выберите файл резервной копии для контактов, сделанных в Части 1. Нажмите «Далее».
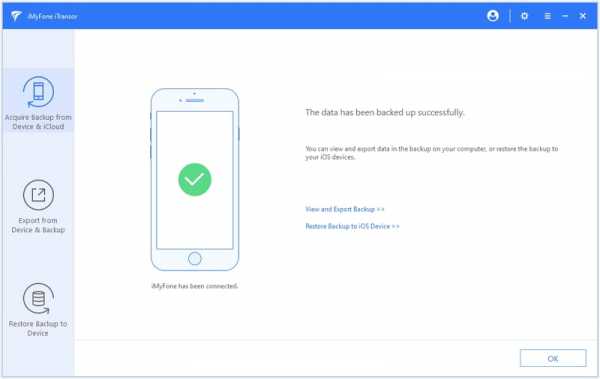
Шаг 2. Контакты выбираются автоматически и необходимо подключить iPhone. Затем нажмите «Восстановить напрямую».
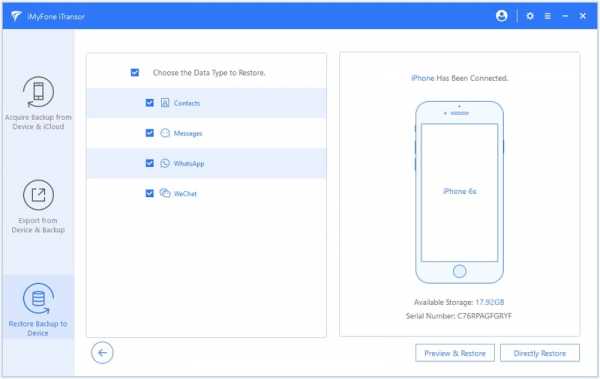
Шаг 3. iTransor предложит вам выбрать «Заменить» или «Объединить». Выберите «Объединить», и программа объединит контакты с контактами на новом iPhone.
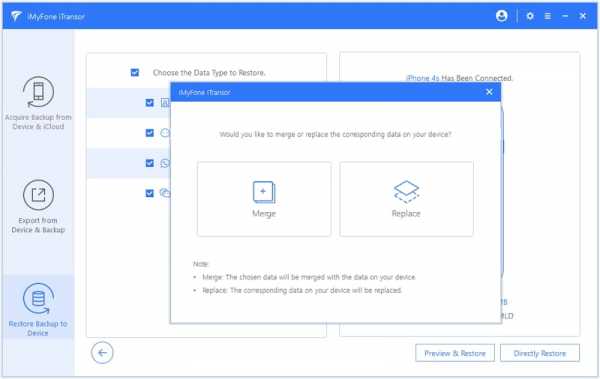
Шаг 4.Теперь начнется восстановление, и если оно будет выполнено, данные будут доступны на новом телефоне.
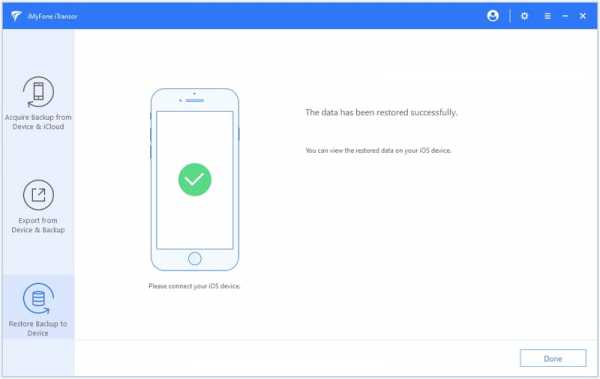
2. Перенос контактов с одного iPhone на другой через iCloud
Существует 3 способа использования iCloud для передачи контактов с одного iPhone на другой.
2.1. Использование синхронизации контактов iCloud
Метод синхронизации iCloud прост: данные контактов со старого iPhone переносятся в облачное хранилище, а новый iPhone также получает данные из облачного хранилища.См. Подробные инструкции ниже:
Сделать на старом iPhone:
- Зайдите в iCloud своего iPhone. Его можно найти в Настройки> iCloud или Настройки> Имя> iCloud, в зависимости от вашей версии iOS.
- Как только вы перейдете на страницу iCloud, найдите опцию «Контакты». Убедитесь, что эта опция включена. Этот процесс позволит синхронизировать контакты.
- Тогда контакты на старом iPhone будут сохранены в iCloud.
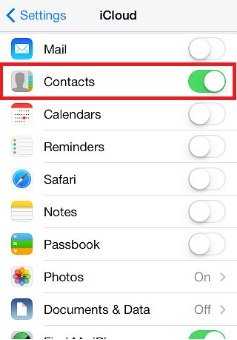
Сделать на новом iPhone:
- Убедитесь, что вы выполнили те же действия, что и на своем старом iPhone.
- Откройте приложение «Контакты» и аналогично действию «обновить» перейдите в верхнюю часть страницы контактов и проведите пальцем вниз, при этом вверху появится вращающийся значок. Вращающийся значок означает, что приложение «Контакты» обновляет свои данные.
- Теперь контакты старого iPhone должны появиться в новом iPhone в течение нескольких минут.
2.2. Использование iCloud.com Восстановление контактов
Метод передачи контактов через iCloud.com просто восстанавливает данные контактов в хранилище iCloud на новый iPhone.Этот метод особенно рекомендуется для пользователей, предпочитающих использовать рабочий стол для просмотра данных контактов перед передачей. См. Шаги ниже:
- Зайдите на iCloud.com; Войдите, используя свои учетные данные Apple ID. На главном экране щелкните приложение «Контакты».
- Вы увидите контакты, которые хранятся в вашем пространстве iCloud.
- Выберите «Настройки»> «Дополнительно»> «Восстановить контакты».
- Он покажет все архивы ваших контактов. Нажмите «Восстановить» справа от времени архива.
- Это восстановит контакты на вашем новом iPhone, включая iPhone Xs / Xr / Xs Max.
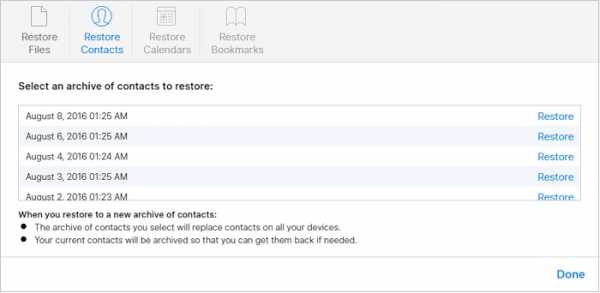
2.3. Восстановление контактов из резервной копии iCloud
В этом методе во время первоначальной настройки нового iPhone он восстанавливает данные из резервной копии iCloud и сохраняет их на новом iPhone во время первоначальной настройки. Посмотрите, как это делается, ниже:
Сделать на старом iPhone:
- Войдите в свою учетную запись iCloud на старом iPhone. Убедитесь, что iPhone подключен к Wi-Fi.
- Перейдите в «Настройки»> [Ваше имя]> iCloud> и убедитесь, что «Контакты» включены.
- Прокрутите вниз и найдите «Резервное копирование iCloud», включите «Резервное копирование iCloud».
- Нажмите «Создать резервную копию сейчас», чтобы начать процесс резервного копирования.
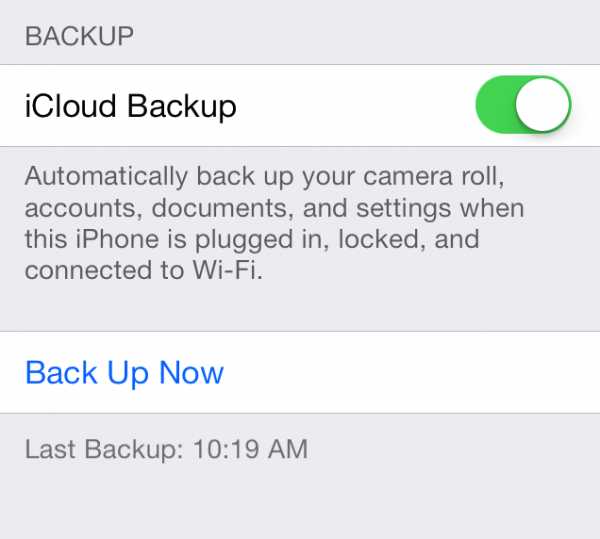
Сделать на новом iPhone:
- При начальной настройке укажите данные своего Apple ID.
- В процессе вам будет предложено выбрать между настройкой из резервной копии или новым iPhone.
- Выберите «Восстановить из резервной копии iCloud» и выберите последнюю резервную копию в показанном списке. Начнется процесс восстановления.
- Ожидается, что после процесса восстановления iPhone перезапустится и будет готов к использованию.
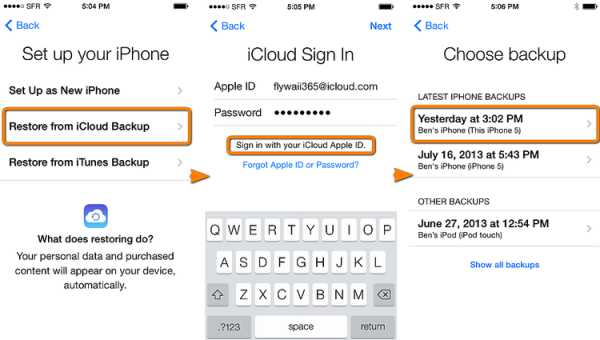
Примечание. Продолжительность процесса резервного копирования и восстановления зависит от мощности подключения к Интернету и размера данных.
3. Перенос контактов с одного iPhone на другой через iTunes
Есть 2 способа использовать iTunes для переноса контактов с одного iPhone на другой.
3.1. Использование iTunes для синхронизации контактов
Как и метод iCloud.com, метод синхронизации iTunes требует использования ПК для передачи данных контактов. Если вам удобнее использовать программу iTunes, то этот метод для вас. Изучите следующие шаги:
- Подключите iPhone к компьютеру. Откройте приложение iTunes; убедитесь, что это последняя версия.
- В строке меню, расположенной сбоку от окна iTunes, выберите свой iPhone. Обычно это обозначается маленьким значком телефона.
- После выбора значка телефона выберите «Информация» на левой панели.
- Убедитесь, что «Синхронизация контактов» включена.
- Нажмите «Синхронизировать». Это запустит процесс синхронизации данных ваших контактов с вашего iPhone на ПК.
- После завершения процесса синхронизации отключите iPhone от сети.
- Подключите новый iPhone. Выполните шаги 2–4.
- На странице «Синхронизация контактов» перейдите в меню «Дополнительно». Убедитесь, что в подменю «Заменить информацию на этом iPhone» выбрано «Контакты».
- Нажмите «Синхронизировать»; это должно передать данные контактов с ПК на iPhone.
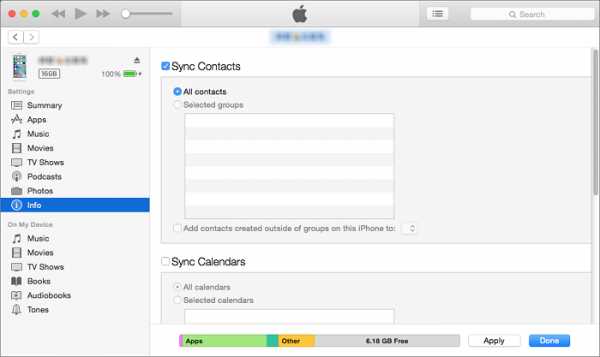
Примечание. При этом будут удалены контакты, которые в настоящее время хранятся на подключенном iPhone, и они будут заменены данными контактов на вашем ПК.
3.2. Восстановление контактов iTunes из резервной копии
Метод восстановления из резервной копии iTunes аналогичен методу восстановления резервной копии iCloud, только данные резервной копии хранятся в iTunes, а не в iCloud. См. Ниже, как это сделать:
Сделать на старом iPhone:
- Подключите свой iPhone.Откройте приложение iTunes и убедитесь, что это последняя версия.
- Выберите свой телефон. На странице «Сводка» нажмите «Создать резервную копию сейчас». Это вызовет процесс резервного копирования.
- Чтобы проверить, завершен ли процесс, перейдите в «Настройки iTunes»> «Устройства». Должны быть отражены имя вашего iPhone, дата и время резервного копирования.
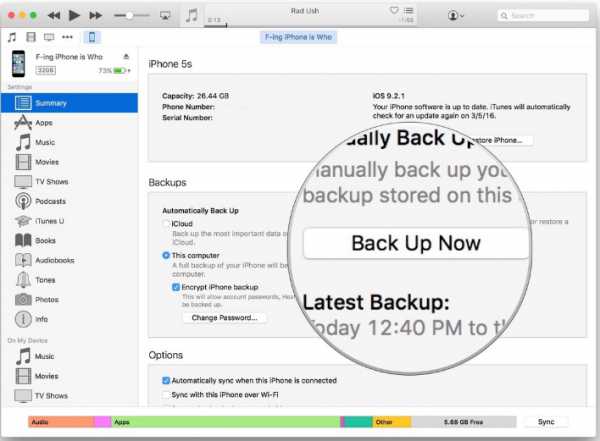
Сделать на старом iPhone:
- Включите iPhone, и при первоначальной настройке вам будет предложено выбрать между настройкой из резервной копии или новым iPhone.
- Для этого метода выберите «Восстановить из резервной копии iTunes».
- Подключите устройство к компьютеру и выберите устройство на странице iTunes.
- Выберите «Восстановить резервную копию» и выберите в списке соответствующую, если не последнюю, резервную копию.
- После процесса восстановления iPhone продолжит процесс первоначальной настройки, и в конце его можно будет использовать.
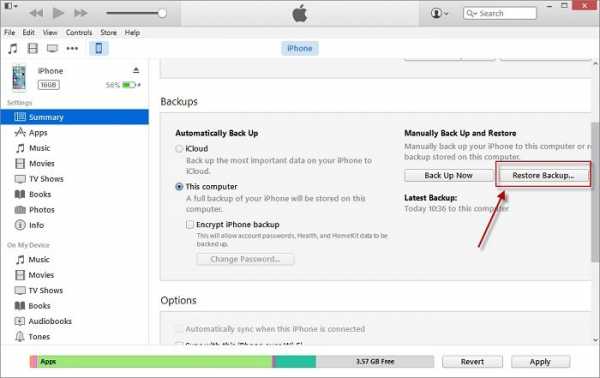
Как видите, существует несколько способов переноса контактов с одного iPhone на другой, даже без Bluetooth.Это еще более полезно, если вы используете свою учетную запись iCloud, поскольку данные резервного копирования, хранящиеся в вашем облаке, могут использоваться различными способами при передаче данных, даже в стороннем программном обеспечении, таком как iMyFone iTransor. Чтобы выбрать наилучший способ передачи контактов или других данных, примите во внимание размер передаваемых данных, а также доступные для вас инструменты и программное обеспечение.
.