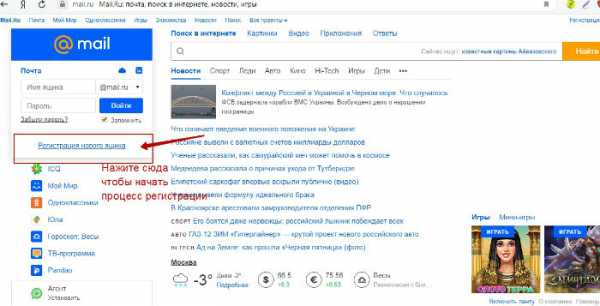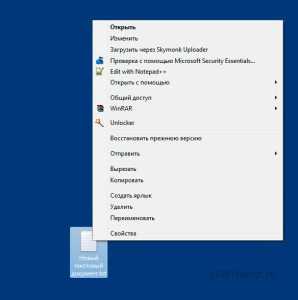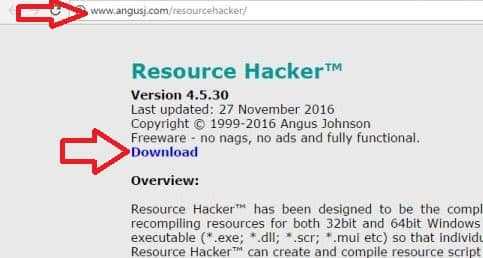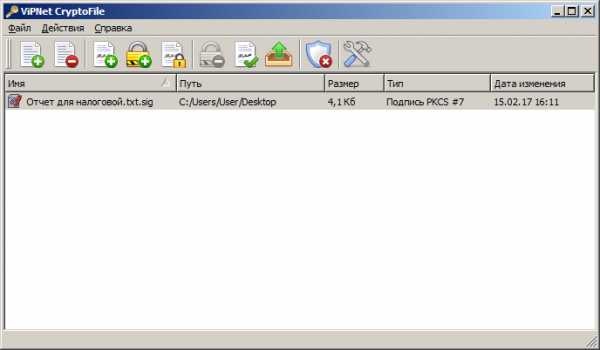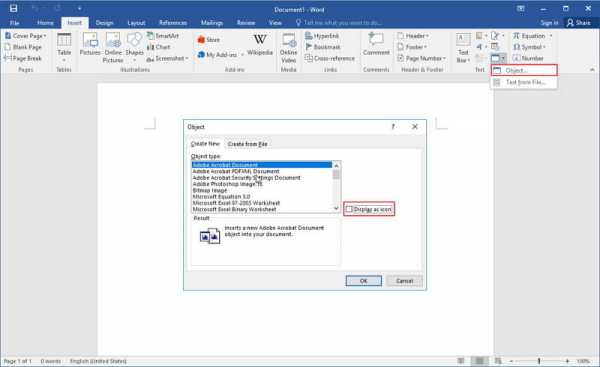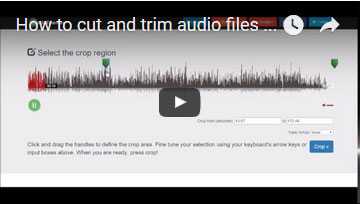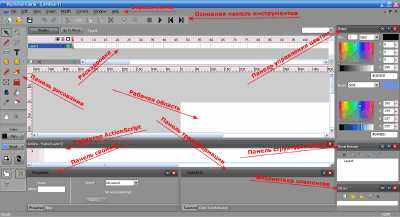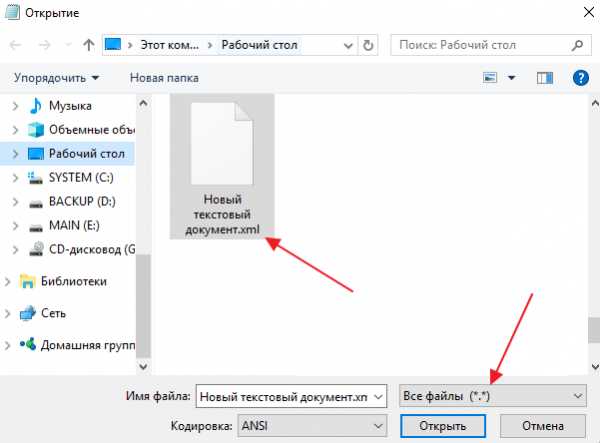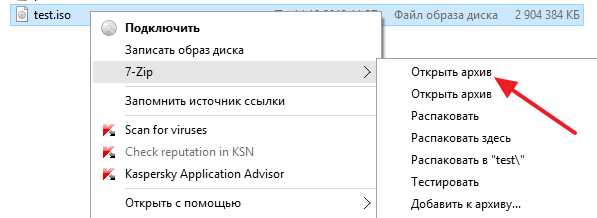Как получить в скайпе файл
Как экспортировать файлы и историю чатов Скайпа? | Поддержка Skype
Как экспортировать файлы и историю чатов Скайпа? | Поддержка Skype Вернуться к результатам поиска- Перейдите по ссылке для входа в вашу учетную запись Скайпа.
- Выберите вариант скачивания бесед, файлов или того и другого, а затем нажмите Отправить запрос.
- Когда запрос будет выполнен, вы получите в Скайпе уведомление со ссылкой для просмотра или скачивания файла. Если вы не получили уведомление, перейдите на страницу экспорта. Как только файлы будут готовы для загрузки, здесь появится ссылка для загрузки файлов.
- Нажмите кнопку Скачать для скачивания файлов.
Скачанные сообщения и файлы содержатся в файле с расширением TAR. Для открытия файла экспорта и извлечения сообщений и файлов может потребоваться отдельное приложение.
Для распаковки файла TAR в Windows 10 выполните следующие действия.
- Нажмите клавиши Windows + R, чтобы открыть окно "Выполнить".
- В поле "Открыть:" введите cmd и нажмите кнопку OK.
- С помощью команды CD (смена каталога) перейдите к нужному файлу:
- Если файлы сохранены в папке "Загрузки": Введите CD Загрузки и нажмите клавишу ВВОД.
- Если файлы сохранены в другой папке: Введите CD КАТАЛОГ, где КАТАЛОГ — имя папки, в которой был сохранен файл экспорта. (IE: CD "Рабочий стол"), а затем нажмите Ввод.
- Введите tar -xvfИМЯ_ФАЙЛА_export.tar, где ИМЯ_ФАЙЛА — имя файла экспорта, которое обычно имеет вид 8_skypename_export.tar или 8_live_skypename_export.tar, и нажмите клавишу Ввод.
- Когда команда будет выполнена, в каталоге появится извлеченный файл сообщений messages.json. Рекомендуем загрузить средство просмотра для удобства чтения журнала бесед.
- После скачивания средства просмотра откройте его, выбрав файл index.html в папке skype-parser.
- Перейдите к файлу messages.json и нажмите кнопку Load (Загрузить).
Для распаковки файла TAR на компьютере Mac выполните следующие действия.
Перейдите к загруженному файлу TAR и откройте его. На компьютере Mac имеется встроенная поддержка TAR.
Для распаковки файла TAR в более ранних операционных системах Windows выполните следующие действия.
Для открытия файла TAR может понадобиться стороннее приложение.
Примечание. Данная ссылка предоставлена для вашего удобства и исключительно в информационных целях. Убедитесь, что любое выбранное вами программное обеспечение происходит из надежного источника.
Статьи на эту тему
Дополнительные ресурсы
Была ли эта статья полезной? Да Нет
Как мы можем улучшить ее?
Важно! Не указывайте личные или идентификационные данные.
Отправить Нет, спасибо
Благодарим вас за отзыв.
https://go.skype.com/myaccount https://go.skype.com/logoutКак найти фото, отправленное или полученное в Skype? | Поддержка Skype
Как найти фото, отправленное или полученное в Skype? | Поддержка Skype Вернуться к результатам поискаВы можете просматривать все фотографии, отправленные и полученные в рамках отдельных сеансов Skype. Коллекция чатов Skype хранит все фотографии за последние 6 месяцев в одном приложении. Ниже показано, как получить доступ к коллекции.
Skype для Windows, Mac, Linux, Интернет и Skype для Windows 10 (версия 15)
- Во время беседы щелкните коллекция в верхней части окна чата или заголовка группы.
- В коллекции вы можете прокрутить список, чтобы найти все изображения, файлы или ссылки, к которым был предоставлен общий доступ.
Совет. Вы можете отфильтровать результаты коллекции , щелкнув вверху и выбрав в меню пункт Все, мультимедиа, ссылкиили файлы .
- Нажмите, чтобы выбрать нужный раздел.
Skype для Android (6.0 +), планшеты с Android, iPhone и iPad
- Во время беседы выберите имя пользователя или имя группы в заголовке.
- Прокрутите профиль вниз до раздела коллекция и нажмите кнопку Показать больше.
- В коллекции вы можете отфильтровать результаты по любому носителю , веб-ссылкам или файлам , к которым предоставлен общий доступ.
Примечание. Для планшетов вы можете отфильтровать результаты коллекции , щелкнув вверху и выбрав в меню пункт Все, мультимедиа, ссылкиили файлы .
- Нажмите, чтобы выбрать нужный раздел.
Примечание. Коллекция недоступна в Skype для Android 4.0.4-5,1.
Коллекция — это удобное место для поиска фотографий в чате Skype за последние 6 месяцев. Тем не менее, вам может понадобиться найти фотографии в чате, отправленных или полученных дольше, чем 6 месяцев назад.
Вот несколько способов найти старые фотографии.
Вы можете щелкнуть правой кнопкой мыши фотографию, файл или ссылку в беседе, чтобы выбрать доступные варианты в Skype для Windows, Mac, Linux и Skype для Windows 10 (версия 15).
Для полученных фотографий, файлов или ссылок:
- Копировать (только для фото и ссылок)
- Сохранить в папке "загрузки" (только для фотографий)
- Сохранить как... (только для фото и файлов)
- Цитата (только для ссылок)
- Косые
- Добавление или удаление закладки
- Выбор сообщений
- Не прочтены отсюда
- Отчета
Для отправленных фотографий, файлов или ссылок:
- Изменить (только ссылки)
- Копировать (только для фото и ссылок)
- Сохранить в папке "загрузки" (только для фотографий)
- Сохранить как... (только для фото и файлов)
- Цитата (только для ссылок)
- Косые
- Добавление или удаление закладки
- Выбор сообщений
- Отменить
Вы можете щелкнуть правой кнопкой мыши фотографию, файл или ссылку в беседе, чтобы выбрать доступные варианты в Skype для Интернета.
Для полученных фотографий, файлов или ссылок:
- Открыть на новой вкладке (только для фотографий)
- Копировать (только ссылки)
- Цитата (только для ссылок)
- Косые
- Добавление или удаление закладки
- Выбор сообщений
- Не прочтены отсюда
- Отчета
Для отправленных фотографий, файлов или ссылок:
- Открыть на новой вкладке (только для фотографий)
- Изменить (только ссылки)
- Копировать (только ссылки)
- Цитата (только для ссылок)
- Косые
- Добавление или удаление закладки
- Выбор сообщений
- Отменить
Коснитесь и удерживайте фотографию, файл или ссылку в беседе, чтобы выбрать доступные варианты в Skype для Android (6.0 +), планшетах с Android, iPhone и iPad.
Для полученных фотографий, файлов или ссылок:
- Сохранение (только для фотографий)
- Копировать (только ссылки)
- Цитата (только для ссылок)
- Косые
- Добавление или удаление закладки
- Реагировать (только для ссылок и файлов на iPhone)
- Выбор сообщений
- Не прочтены отсюда
- Отчета
Для отправленных фотографий, файлов или ссылок:
- Сохранение (только для фотографий)
- Изменить (только ссылки)
- Копировать (только ссылки)
- Цитата (только для ссылок)
- Косые
- Добавление или удаление закладки
- Выбор сообщений
- Отменить
Для Skype на мобильном телефоне вы можете управлять тем, как общедоступная веб-ссылка будет открываться в чате Skype. Чтобы изменить ссылку для открытия в браузере, а не в Skype, выполните указанные ниже действия.
- Коснитесь своего аватара.
- Нажмите Настройки.
- Перейдите в раздел Сообщения.
- Включение и отключение веб-ссылок, открытых в Skype .
Вы готовы ознакомиться с дополнительными сведениями?
Как долго файлы и данные будут доступны в Skype?
ВНИМАНИЕ! Эта статья переведена с помощью средств машинного (автоматического) перевода, а не человеком. Дополнительные сведения см в следующей статье. В Skype машинный перевод используется для предоставления статей службы поддержки и справки на дополнительных языках. При этом автоматически переведенные статьи могут содержать ошибки, а также синтаксические и грамматические неточности, аналогичные тем, которые допускают носители других языков. Skype не несет ответственности за неточности, ошибки и ущерб, вызванные некачественным переводом или его использованием клиентами.
См. исходный текст на английском языке: FA34801
Статьи на эту тему
Дополнительные ресурсы
Была ли эта статья полезной? Да Нет
Как мы можем улучшить ее?
Важно! Не указывайте личные или идентификационные данные.
Отправить Нет, спасибо
Благодарим вас за отзыв.
типы файлов, размер и временные ограничения | Поддержка Skype
Вы можете отправлять, принимать и просматривать в Скайпе файлы любого типа, однако размер отправляемых файлов ограничен. Для просмотра некоторых типов файлов может потребоваться отдельное ПО или специальное приложение.
Ищете справку, как отправлять файлы по Скайпу? Узнайте, как это делается в классическом или мобильном приложении.
Вы можете обмениваться файлами размером не больше 300 МБ. При отправке слишком большого файла появится сообщение об ошибке "Не отправлено. Размер файла превышает 300 МБ".
Если вы хотите поделиться с друзьями и семьей файлом размером больше 300 МБ, воспользуйтесь нашим надежным и безопасным облачным хранилищем OneDrive.
Да. Передаваемые в Скайпе файлы любого типа синхронизируются на всех ваших устройствах. Это значит, что если вы отправите файл в Скайпе на компьютере, он также будет доступен для скачивания на вашем мобильном устройстве, и наоборот.
Время, в течение которого отправленный файл доступен в Скайпе, зависит от типа этого файла:
- Обычные файлы доступны 30 дней.
- Записи звонков доступны 30 дней.
- Сообщения голосовой почты доступны 30 дней.
По окончании соответствующего периода контент удаляется с серверов Скайпа. Если контент нужен вам в течение более долгого срока, скачайте его и регулярно создавайте резервную копию.
Готовы узнать больше?
Устранение проблем с отправкой или получением файлов
Как в Скайпе отправлять фото, видео и другие файлы
Skype — бесплатное программное обеспечение для общения по сети. Позволяет делиться с друзьями из списка контактов фотографиями, видеороликами, документами и другой информацией. Далее мы расскажем, как отправить файл по Скайпу.
Поддерживаемые типы файлов
Skype позволяет обмениваться медиафайлами в личных беседах и групповых диалогах. Они автоматически сохраняются в память устройства и всегда доступны в истории переписки. Что можно отправить собеседнику:
- Медиафайлы (фотографии, видео. анимированные изображения любых форматов).
- Документы (архивы, таблицы, PDF файлы).
- Другой контакт из списка доступных.
- Видеосообщение, голосовое сообщение, моментальный снимок.
- Текущее местоположение (доступно в мобильной версии приложения).
Файлы можно отправлять во время переписки или в процессе разговора по аудио или видеосвязи. Для этого кликните на значок чата и в поле для ввода текста перетащите нужный объект.
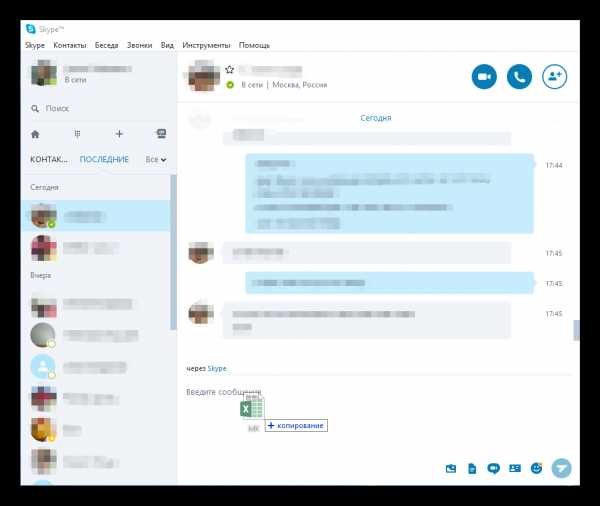
Как отправить фото с компьютера
Удобнее всего делиться вложениями с персонального компьютера. Десктопная версия программы поддерживает технологию «Drag and Drop», поэтому любой объект можно просто перетащить в диалоговое окно с нужным собеседником. Как послать фото по Скайпу:
- Если вы хотите поделиться уже готовым снимком, то в списке контактов выберите нужного человека. Появится история переписки.
- В поле для ввода текста нажмите на значок в виде листа бумаги. Откроется проводник, где нужно будет указать путь к фотографии. Сделайте это.

- Она автоматически будет загружена на сервер и моментально отправится собеседнику.
Так же отправить фото можно стандартными инструментами Копировать и Вставить.
Опубликовать фото или видеоролик для всех пользователей из списка контактов можно одновременно. Для этого с мобильного устройства переключитесь на вкладку «Моменты» и нажмите на значок в виде бриллианта, чтобы начать запись. Результат смогут увидеть все, кто подписан на ваш профиль.
Как записать видео с телефона
Пользователи мобильной версии Skype могут делиться не только готовыми снимками, видеороликами, но и другими вложениями. Для этого достаточно авторизоваться с помощью логина, пароля и открыть список контактов. Как отправить видео по Скайпу:
- Нажмите на значок в виде камеры, который располагается напротив поля для ввода текста. Разрешите приложению доступ к фото, видео и галереи.
- Удерживайте кнопку для записи, чтобы начать съемку видео или нажмите ее один раз, чтобы сделать снимок.
- Отожмите кнопку, чтобы остановить запись и просмотреть готовый результат.
- Видео можно отредактировать. Для этого добавьте на него текст, стикеры или используйте другие инструменты (в верхнем правом углу).
- Чтобы поделиться результатом с друзьями, нажмите на кнопку «Отправить» в нижнем углу. Или используйте клавишу «Назад», чтобы отменить действие.
После этого ролик будет доступен собеседнику. После записи готовое видео можно опубликовать в моментах. Тогда его смогут увидеть все люди из списка контактов.
Как делиться другими файлами
Чтобы поделиться с телефона или компьютера другими файлами, хранящимися в памяти устройства, выполните следующие действия:
- В поле для ввода текста нажмите на значок в виде плюсика. Откроется проводник.
- Перемещайтесь между директориями и выберите нужный объект.
- Начнется автоматическая загрузка файла, после чего он автоматически отправится собеседнику.
Получить доступ к документу, изображению или другому объекту можно через историю переписки. Чтобы сохранить его в память устройства или переслать, кликните на значок в виде трех точек (рядом с сообщением) и выберите нужное действие.
Читайте так же:
Куда Скайп сохраняет файлы – ищем папку
Общеизвестно, что Скайп позволяет не только вести текстовую переписку или совершать голосовые и видеозвонки, но и передавать всевозможные файлы. Правда, добраться до этих файлов порой бывает непросто. Так куда Skype сохраняет файлы?
Папка по умолчанию
В старых версиях при получении файла программа запрашивала у пользователя место, куда требуется сохранить его. В новых же версиях по умолчанию в качестве хранилища полученных файлов установлена папка по адресу C:\Users\Имя_Пользователя\AppData\Roaming\Skype\My Skype Received Files.
Для Windows XP, которая до сих пор установлена на немалом количестве компьютеров, таким адресом является C:\Documents and Settings\Имя_Пользователя\Application Data\Skype\My Skype Received Files.
Отыскать ее можно как вручную через Проводник, так и в самом Скайпе. Для этого требуется через главное меню выбрать «Инструменты» — «Настройки» — «Чаты и СМС» — «Настройки чата», далее внизу окна отыскать параметр «Сохранять все файлы в» и щелкнуть левой кнопкой мыши по ссылке, выделенной синим цветом.
Сохранение файлов в произвольной папке
Скайп позволяет самостоятельно установить папку по умолчанию, куда будут записываться все принятые от собеседника файлы. Для того, чтобы сделать это, нужно:
- через главное меню выбрать «Инструменты» — «Настройки» — «Чаты и СМС» — «Настройки чата»;
- в нижней части окна установить флажок на «Сохранять все файлы в»;
- нажать на экранную кнопку «Выбрать папку»;
- в открывшемся диалоговом окне выбрать нужную папку. При необходимости, можно также создать новую папку, не закрывая диалоговое окно.
Если не хочется каждый раз при получении файла утвердительно отвечать на вопрос о сохранении, можно установить флажок рядом с дополнительным параметром «Автоматически принимать входящие файлы».
Существует, кстати, нехитрый трюк, который позволит обходить стороной довольно запутанный путь поиска папки с сохраненными файлами. Достаточно создать ярлык этой папки, находящейся, например, по адресу C:\Users\Имя_Пользователя\AppData\Roaming\Skype\My Skype Received Files, или C:\Documents and Settings\Имя_Пользователя\Application Data\Skype\My Skype Received Files – для Windows XP, и поместить его на Рабочий стол. Теперь, чтобы добраться до нужных файлов, не нужно будет вызывать меню настроек приложения.
Куда skype сохраняет принятые файлы. Как найти полученные в Skype файлы
Куда Скайп сохраняет фото, видео и прочие файлы? Казалось бы, слабоватый вопрос для его рассмотрения на нашем грандиозном веб-ресурсе, где по большей части обсуждаются темы куда более интересных возможностей операционной системы Windows. Ведь по идее интернет-мессенджеры в своих клиентских приложениях должны предусматривать функционал доступа к полученным файлам. Skype имеет такие опции, но что проку от них, когда само приложение мессенджера от компании Microsoft в ответственный для дела момент решит подставить своего пользователя - не открыться и не предоставить доступ, например, к важным документам. Будучи лично свидетелем такой досадной ситуации, я решил осветить вопрос альтернативного доступа к данным, полученным в результате общения по Скайпу.
Куда Скайп сохраняет фото, видео и прочие файлы
Для Windows-устройств Skype существует в двух версиях – классической, т.е. в формате обычной программы, инсталлируемой в десктопную часть системы, и в формате UWP-приложения, которое интегрировано в среду Windows 10. Куда Skype сохраняет полученный контент, рассмотрим для обоих этих версий.
Штатное приложение «Скайп» Windows 10
Изображения, которые нам отправляют собеседники в штатном приложении «Скайп», поставляемом на борту Windows 10, с помощью контекстного меню в любой момент можно пересохранить с использованием опции «Сохранить как». А доступ к уже сохранённой картинке получим при выборе опции «Показать в папке».
Откроется проводник Windows, и мы увидим не только выбранную картинку, но все изображения, полученные за время работы с приложением «Скайп» со своего аккаунта. Открыть напрямую этот путь в проводнике в случае проблем с запуском приложения можно следующим образом. Жмём клавиши Win+R, вводим «AppData», нажимаем Enter.
Local\Packages\Microsoft.SkypeApp_kzf8qxf38zg5c\LocalState\логин_скайпа\media_messaging\media_cache_v3
Видео и прочие файлы для получения необходимо скачать.

Затем их можно будет, как и изображения, либо пересохранить с помощью опции в контекстном меню «Сохранить как», либо увидеть в проводнике, выбрав опцию «Показать в папке».

Но ежели «Скайп» начнёт тормозить в момент, когда необходимо срочно извлечь ва
Как мне экспортировать файлы Skype и историю чата?
Как экспортировать файлы Skype и историю чата? | Поддержка Skype Назад к результатам поиска- Используйте эту ссылку для входа в свою учетную запись Skype.
- Выберите вариант загрузки бесед, файлов или того и другого, а затем выберите Отправить запрос .
- Когда ваш запрос будет выполнен, вы получите уведомление в Skype со ссылкой для просмотра или загрузки вашего файла. Если вы не получаете уведомление в Skype, проверьте страницу экспорта.Ссылка для загрузки ваших файлов также появится там, когда они будут доступны для загрузки.
- Нажмите кнопку Загрузить , чтобы загрузить файлы.
Загруженные сообщения и файлы доставляются в виде файла .tar. Вам может потребоваться дополнительное приложение для открытия файла экспорта .tar и извлечения ваших сообщений и файлов.
Чтобы извлечь файл .tar в Windows 10:
- Нажмите клавиши Windows + r на клавиатуре, чтобы открыть окно «Выполнить».
- В поле Открыть: введите cmd и затем щелкните OK .
- Используйте команду «изменить каталог» (CD), чтобы перейти к вашему файлу:
- Файлы, сохраненные в папке загрузок : введите CD Downloads и затем presh Введите .
- Файлы, сохраненные не в папке загрузок. : Введите CD DIRECTORY , заменив DIRECTORY именем папки, в которой был сохранен экспортированный файл.(IE: CD Desktop), а затем нажмите Введите .
- Введите tar -xvfYOURFILENAME_export.tar , заменив YOURFILENAME именем вашего экспортированного файла, которое обычно соответствует шаблону 8_skypename_export.tar или 8_live_skypename_export.tar, а затем нажмите Введите .
- После завершения команды вы увидите извлеченный файл сообщений с именем messages.json в каталоге. Мы рекомендуем скачать программу просмотра файлов, чтобы упростить чтение истории разговоров.
- После загрузки программы просмотра откройте ее, выбрав файл index.html из папки skype-parser.
- Перейдите к файлу messages.json и нажмите кнопку Загрузить .
Чтобы извлечь файл .tar на Mac
Найдите загруженный файл .tar и откройте его. Mac имеет встроенную поддержку .tar.
Для извлечения файла Tar в более старых операционных системах Windows
Вам может потребоваться стороннее приложение для открытия файла.tar-файл.
Примечание : Эта ссылка предоставлена для вашего удобства и не является одобрением какого-либо конкретного стороннего инструмента. Убедитесь, что любое программное обеспечение, которое вы выбираете для загрузки, из надежного источника.
Была ли эта статья полезной? Да Нет
Как мы можем это улучшить?
Важно: Не указывайте личную или идентифицирующую информацию.
Отправить Нет, спасибо
Спасибо за ваш отзыв.
https://go.skype.com/myaccount https://go.skype.com/logout.Общий доступ к файлам в Skype: типы файлов, размер и ограничения по времени
Общий доступ к файлам в Skype: типы, размер и временные ограничения | Поддержка Skype Назад к результатам поискаВы можете отправлять, получать или просматривать файлы любого типа через Skype, но существуют ограничения на размер файлов, которые вы можете отправлять. Для некоторых типов файлов может потребоваться отдельное программное обеспечение или приложение для их просмотра.
Ищете информацию о том, как отправлять файлы в Skype? Узнайте, как отправлять файлы в Skype на компьютере или мобильном устройстве.
Размер общих файлов ограничен 300 МБ.Если вы отправите слишком большой файл, вы получите ошибку «Не отправлен - размер файла превышает 300 МБ».
Если вы хотите отправить файл размером более 300 МБ, вы можете поделиться им с друзьями и семьей с помощью OneDrive, нашего безопасного и надежного облачного хранилища.
Да. Какой бы тип файла вы ни использовали в Skype, он будет синхронизироваться на всех ваших устройствах. Это означает, что если вы поделитесь чем-то в Skype на своем компьютере, это также будет доступно для загрузки на ваше мобильное устройство, и наоборот.
Время, в течение которого файл доступен в Skype, зависит от типа файла, к которому вы поделились:
- Файлы - доступен в течение 30 дней.
- Запись разговоров - 30 дней.
- Голосовая почта - доступна 30 дней.
По истечении установленного срока содержимое удаляется с серверов Skype. Если вы хотите получить доступ к контенту на более длительный срок, чем указанный выше период, регулярно загружайте и создавайте резервные копии своего контента.
Готовы узнать больше…
Устранение неполадок при отправке или получении файлов
Была ли эта статья полезной? Да Нет
Как мы можем это улучшить?
Важно: Не указывайте личную или идентифицирующую информацию.
Отправить Нет, спасибо
Спасибо за ваш отзыв.
https://go.skype.com/myaccount https://go.skype.com/logout.Как мне найти фотографию, которую я отправил или получил в Skype?
Как найти фотографию, которую я отправил или получил в Skype? | Поддержка Skype Назад к результатам поискаВы можете просматривать все отправленные и полученные фотографии в отдельных чатах Skype. В чате Skype Галерея хранятся все фотографии за последние 6 месяцев в одном месте. Вот как получить доступ к галерее :
Skype для Windows, Mac, Linux, Web и Skype для Windows 10 (версия 15)
- Во время разговора щелкните Gallery вверху в Chat или Заголовок группы .
- В галерее вы можете прокручивать, чтобы найти любые изображения, файлы или ссылки, которыми вы поделились.
Совет: Вы можете отфильтровать результаты Gallery , выбрав вверху, а затем выбрав в меню All , Media , Links или Files .
- Выберите тот, который хотите открыть.
Skype на Android (6.0+), планшете Android, iPhone и iPad
- Во время разговора коснитесь имени человека или имени группы в заголовке.
- Прокрутите профиль вниз до раздела Галерея и нажмите Показать еще .
- В галерее вы можете фильтровать результаты по любым Media , веб-ссылкам или Files , к которым был предоставлен общий доступ.
Примечание: Для планшетов можно отфильтровать результаты Gallery , выбрав вверху, а затем выбрав в меню All , Media , Links или Files .
- Выберите тот, который хотите открыть.
Примечание: Галерея недоступна в Skype для Android 4.0.4 - 5.1.
Галерея - отличное место для поиска фотографий в чате Skype за последние 6 месяцев. Однако вам может потребоваться найти в чате фотографии, которые были отправлены или получены более 6 месяцев назад.
Вот несколько способов найти ваши старые фотографии:
Вы можете щелкнуть правой кнопкой мыши фотографию, файл или ссылку в разговоре, чтобы выбрать один из доступных вариантов в Skype для Windows, Mac, Linux и Skype для Windows 10 (версия 15)
Для получено фотографий, файлов или ссылок:
- Копировать (только фотографии и ссылки)
- Сохранить в «Загрузки» (только фотографии)
- Сохранить как... (только фотографии и файлы)
- Цитата (только ссылки)
- Вперед
- Добавить или Удалить закладку
- Выбрать сообщения
- Непрочитанные отсюда
- Отчет
Для отправлено фотографий, файлов или ссылок:
- Редактировать (только ссылки)
- Копировать (только фотографии и ссылки)
- Сохранить в «Загрузки» (только фотографии)
- Сохранить как... (только фотографии и файлы)
- Цитата (только ссылки)
- Вперед
- Добавить или Удалить закладку
- Выбрать сообщения
- Удалить
Вы можете вправо -щелкните фотографию, файл или ссылку в беседе, чтобы выбрать один из доступных вариантов в Skype для Интернета.
Для получено фотографий, файлов или ссылок:
- Открыть в новой вкладке (только фотографии)
- Копировать (только ссылки)
- Цитата (только ссылки)
- Вперед
- Добавить или Удалить закладку
- Выбрать сообщения
- Непрочитанные отсюда
- Отчет
Для отправлено фотографий, файлов или ссылок:
- (Открыть в новой вкладке ) только фотографии)
- Редактировать (только ссылки)
- Копировать (только ссылки)
- Цитата (только ссылки)
- Вперед
- Добавить или Удалить закладку
- Выбрать сообщения
- Удалить
Нажмите и удерживайте фотографию, файл или ссылку в беседе, чтобы выбрать из доступных опций в Skype для Android (6.0+), планшеты Android, iPhone и iPad.
Для получено фотографий, файлов или ссылок:
- Сохранить (только фотографии)
- Копировать (только ссылки)
- Цитата (только ссылки)
- Вперед
- Добавить или Удалить закладку
- React (ссылки и файлы только на iPhone)
- Выбрать сообщения
- Непрочитанные отсюда
- Отчет
Для отправлено фотографий, файлов или ссылок:
- Сохранить (только фотографии)
- Изменить (только ссылки)
- Копировать (только ссылки)
- Цитата (только ссылки)
- Вперед
- Добавить или Удалить закладка
- Выбрать сообщения
- Удалить
Для Skype на мобиле д, вы можете управлять тем, как открывается общая веб-ссылка из чата Skype.Чтобы изменить ссылку для открытия в браузере, а не в Skype:
- Коснитесь своего изображения профиля .
- Нажмите Настройки .
- Коснитесь Сообщения .
- Включение и выключение открытия веб-ссылок в Skype .
Готовы узнать больше?
Как долго файлы и данные доступны в Skype?
Была ли эта статья полезной? Да Нет
Как мы можем это улучшить?
Важно: Не указывайте личную или идентифицирующую информацию.
Отправить Нет, спасибо
Спасибо за ваш отзыв.
https://go.skype.com/myaccount https://go.skype.com/logout.Знакомство со Skype | Поддержка Skype
Последняя версия Skype загружается быстрее, надежнее, чем когда-либо, и помогает вам делать больше вместе с людьми, которые для вас наиболее важны. Он также включает функции для более персонализированного интерактивного взаимодействия с друзьями, семьей и коллегами.

A. Профиль - доступ и персонализация ваших настроек.
B. Еще - Получите доступ к настройкам, справке и обратной связи или выйдите из Skype.
C. Чаты - быстро находите свои чаты и избранное.
D. Звонки - Совершайте индивидуальные или групповые вызовы или используйте панель набора для звонков на мобильные или стационарные телефоны.
E. Контакты - Найдите свои контакты, посмотрите, кто активен, или пригласите людей в Skype.
F. Уведомления - Следите за реакциями и @ упоминаниями или сразу же возвращайтесь к разговору.
G. Встречайте сейчас - мгновенно настройте пространство для совместной работы с друзьями и семьей, даже если они не пользуются Skype.
H. Новый чат - начать новый индивидуальный, групповой или приватный разговор.
I. Сортировка чатов - Сортировка чатов по времени отправленных или непрочитанных сообщений.
Общие вопросы о Skype
Как мне отправить сообщение?
Как звонить, делать видеозвонки, звонить по номерам телефонов и показывать мой экран?
Как управлять своими контактами?
Мои контакты, история и кредиты полностью отсутствуют после обновления
Дважды проверьте, что вы вошли в Skype с теми же учетными данными Skype, которые вы ранее использовали для входа в Skype.
Улучшения, доступные в последней версии Skype
Последняя версия Skype по-прежнему выполняет то, что вы ожидаете. Вы можете общаться в чате, звонить и проводить видеозвонки, как всегда в Skype. Кроме того, мы добавили несколько улучшений:
Больше радости в путешествии
Мы хотим, чтобы вы могли глубоко общаться с самыми важными людьми. Вы можете использовать эти функции, которые помогут вам оставаться на связи, весело провести время и сохранить воспоминания через Skype:
- Многофункциональные звонки - Поделитесь своим экраном, чтобы провести время вместе с друзьями, семьей и коллегами.
- Запись разговоров и моментальные снимки - Никогда не упускайте воспоминания, важные мысли или решения. Skype теперь позволяет записывать звонки и делать снимки во время звонков.
- Реакции - Легко выражайте свои чувства, реагируя на сообщения в разговорах или во время видеозвонков.
Делайте больше вместе
Некоторые возможности Skype могут помочь вам сотрудничать и координировать свои действия с людьми, которые для вас наиболее важны.Мы также постарались дополнить Skype новыми способами, позволяющими всегда быть в курсе ваших разговоров. Вы можете использовать эти функции, чтобы сделать больше со Skype:
- @mentions - Легко привлечь внимание кого-либо в групповом чате, набрав символ @, а затем его имя. Это вызовет для них уведомление.
- Панель уведомлений - Просматривайте все реакции на ваши сообщения, @ упоминания в групповых беседах и если кто-то цитировал вас в централизованном месте.Щелкните значок колокольчика рядом с вашими контактами и чатами, чтобы открыть панель уведомлений.
- Обмен фотографиями, видео и другими файлами - Делитесь до 300 МБ за раз, перетаскивая файлы в беседу или выбирая тип файла, который вы хотите отправить, рядом с текстовым полем чата.
- Галерея чата - Ищете ссылку, отправленную вам несколько недель назад? Быстро находите общий контент в галерее чата. Щелкните «Галерея», чтобы просмотреть медиафайлы, ссылки и файлы - вы даже можете сортировать их по типу.
Персонализированный интерфейс
Последние версии Skype дают вам больше контроля, когда дело доходит до выбора способа отображения Skype и того, как вы представляетесь своим контактам в Skype. Вы можете использовать эти функции для персонализации Skype:
- Настраиваемые темы - Выберите цвет и тему для своего клиента Skype в настройках приложения
- Гибкие групповые вызовы - Вы можете настроить групповые вызовы и решить, кто появляется в главном окне вызова.Просто перетащите контакты между основным представлением вызовов и лентой переполнения, чтобы выбрать, на кого вы хотите сосредоточиться.
Мы постоянно выпускаем обновления для нашего приложения на основе отзывов клиентов. Посетите нашу страницу Что нового, чтобы узнать о последних обновлениях.
По мере того, как мы продолжаем добавлять улучшения, нам нужны ваши предложения и идеи. Оставляйте отзывы, чтобы мы могли работать вместе над созданием новых функций и потребностей, которые вам нравятся.
.блогов | Skype
09.04.2018 | Команда Skype | Запись разговоров
Когда более десяти лет назад мы добавили видео к разговорам по Skype, возможность делиться важными моментами с близкими сделала большой шаг вперед. Сегодня мы представляем запись разговоров, чтобы помочь запечатлеть особые моменты разговора по Skype с близкими или записать важные встречи с коллегами.
Запись разговоров полностью облачная и теперь доступна в последней версии Skype и на большинстве платформ, кроме Windows 10.Запись разговоров появится в Windows 10, а последняя версия Skype выйдет в ближайшие недели.
Как только вы начнете запись, все участники вызова будут уведомлены о том, что вызов записывается - так что никаких сюрпризов. Если вы участвуете в видеозвонке, Skype будет записывать видео всех, а также любые экраны, к которым был предоставлен доступ во время разговора. После звонка вы можете сохранить и поделиться записанным звонком в течение следующих 30 дней .
Как работает запись разговора по Skype
Вы можете начать запись разговора в любой момент во время разговора по Skype как на настольном, так и на мобильном устройстве .
Чтобы начать запись разговора на рабочем столе, в нижней части экрана нажмите кнопку Дополнительные параметры , затем и выберите Начать запись .

Начать запись разговора на рабочем столе.
Чтобы начать запись звонка на мобильном телефоне , , нажмите кнопку «Дополнительные параметры» , а затем нажмите «Начать запись».

Начать запись разговора на мобильный.
И на компьютере, и на мобильном телефоне на экране Skype появляется баннер, сообщающий всем, что вы начали запись разговора.

Уведомление о записи разговора на рабочем столе.

Уведомление о записи разговора на мобильный.
После разговора запись завершается и затем отправляется в ваш чат, где она доступна в течение 30 дней. Вы и все участники вызова можете сохранить запись локально или поделиться ею со своими контактами в любое время в течение 30 дней.
Как сохранить запись звонка в Skype
Чтобы сохранить звонок на рабочем столе, перейдите в чат и нажмите кнопку «Дополнительные параметры» , а затем выберите «Сохранить в загрузках» , чтобы сохранить в папку загрузок.Вы также можете выбрать «Сохранить как» и перейти к папке, в которой вы хотите его сохранить. Запись будет сохранена как файл MP4.

Сохранить записанный звонок на рабочем столе.
На мобильном телефоне просто нажмите и удерживайте записанный звонок в чате. Когда отобразится меню, коснитесь Сохранить. Запись будет автоматически загружена и сохранена в фотопленке вашего устройства в виде файла MP4.
 Сохраните записанный звонок на мобильном телефоне.
Сохраните записанный звонок на мобильном телефоне.
Как поделиться записью звонка в Skype
Вы также можете поделиться записанным звонком из чата.На рабочем столе нажмите кнопку «Дополнительные параметры» , а затем и выберите «Переслать ».

Когда отображается поле Forward Message , вы можете отправить его всем предложенным контактам, с которыми вы хотите поделиться записанным вызовом.

Чтобы поделиться записью разговора на мобильном телефоне, нажмите и удерживайте записанный звонок, а затем нажмите Переслать.

Когда отобразится окно «Переслать сообщение», коснитесь предложенных контактов, с которыми вы хотите поделиться записанным вызовом, а затем в верхней части экрана коснитесь «Отправить».

Дополнительные вопросы о записи разговоров читайте в нашей статье поддержки. Мы также рады услышать от вас в сообществе Skype, где зарегистрировались миллионы пользователей Skype, чтобы поделиться своим опытом, отзывами и историями Skype.
.Как отправлять большие файлы с помощью Skype и другие полезные советы

Skype - одно из самых популярных приложений для видеозвонков и чата. Это помогает вам оставаться на связи с друзьями, членами семьи, даже если вы находитесь на другом континенте. Кроме того, Skype - отличное приложение, если у вас есть удаленная работа: оно позволяет легко проводить видеоконференцию и обсуждать детали проекта с коллегами.
Сегодня есть отличные альтернативы Skype, но вы можете освежить свой опыт использования Skype с помощью советов и рекомендаций из этой статьи, так что читайте!
Важная информация: Большинство советов и приемов для Skype из этой статьи можно применить к версии приложения для Windows.
1. Как сделать резервную копию истории чата Skype в Windows
Нужно сделать резервную копию истории чата? Просто выполните следующие простые шаги:
- Нажмите кнопки Win + R, чтобы открыть команду «Выполнить»;
- В открывшемся поле введите % appdata% \ skype и нажмите ОК;
- В окне проводника щелкните папку со своим Skype ID;
- Найдите файл «main.db». Сделайте резервную копию этого файла в надежном месте, потому что он содержит журналы всех ваших чатов Skype.
2. Как отключить рекламу в Skype
Ненавидите надоедливую рекламу в Skype? Вы можете легко удалить рекламу из своего приложения Skype для Windows. Перейдите на вкладку «Сеть и Интернет» в Панели управления и выполните следующие действия:
- Свойства обозревателя -> Безопасность-> Сайты с ограниченным доступом;
- Добавить в список https://apps.skype.com/;
- Перезагрузите компьютер: вся реклама должна исчезнуть.
Чтобы удалить заполнители рекламы в Skype, выполните следующие действия:
- Нажмите кнопки Win + R, чтобы открыть команду «Выполнить»;
- В консоли введите % appdata% \ skype и нажмите ОК;
- В открывшейся вкладке проводника щелкните папку со своим Skype ID;
- Найдите конфиг.xml и откройте его с помощью Блокнота;
- Найдите строку «
1 » и замените 1 на 0; - Не забудьте нажать «Сохранить».

3. Как отправлять большие видео файлы с помощью Skype
Хотите отправить видео своим контактам в Skype? Вы можете записать новое видео на свою веб-камеру и отправить его. В чате, в котором вы хотите поделиться, нажмите на три точки и выберите опцию «Видео-сообщение».
Если вы хотите прикрепить видео со своего ПК, помните, что существуют ограничения на размер файла, который можно отправить в Skype.
Если вы попытаетесь прикрепить в Skype файл, размер которого превышает установленные ограничения, вы получите ошибку «Не отправлено - размер файла превышает 300 МБ».
Чтобы отправлять действительно большие видеофайлы в Skype, вы можете использовать службу облачного хранения, например OneDrive. Если вы не хотите покупать ежемесячную подписку в OneDrive, чтобы один раз поделиться огромным файлом, мы рекомендуем использовать FileWhopper. Эта услуга позволяет вам делиться файлом размером до 1 ТБ, заплатив единовременную плату. А если вы впервые пользуетесь этой услугой, вы можете бесплатно отправить файл размером до 5 ГБ! С FileWhopper вы можете отправлять файлы любого размера в Skype.
4. Как записать звонок в Skype
Иногда вам может понадобиться записать звонок по Skype: важное интервью или просто для сохранения ценной информации. Для записи звонков по Skype есть приложение под названием Free Video Call Recorder for Skype. Это отличный инструмент, который совершенно бесплатный и простой в использовании. Есть разные способы создания записей:
- видео и аудио с обеих сторон;
- просто видео с другой стороны линии;
- просто аудио разговор без видео.
Основными преимуществами Free Video Call Recorder для Skype являются низкие требования к процессору и высокое качество записи, так что это определенно стоит проверить.
5. Как отредактировать или удалить сообщение в Skype
Если вы уже отправляли сообщение в Skype, но хотите внести в него некоторые изменения, просто щелкните сообщение правой кнопкой мыши и выберите «Изменить» в раскрывающемся меню. Таким образом, ваше сообщение вернется в текстовое поле, где вы можете внести любые изменения и нажать «Enter».
Нужно полностью удалить сообщение? В скайпе не проблема! Щелкните сообщение правой кнопкой мыши и выберите в меню «Удалить».
6. Использование смайлов, гифок, стикеров и модзи в сообщениях Skype
В Skype вы можете показать свои эмоции, используя различные смайлики, гифки, стикеры и модзи. Вы можете выразить практически все, что захотите, с помощью большого количества смайлов. Введите в строку поиска, какую эмоцию вы ищете, и выберите из результатов, что ей больше всего подходит.
7. Как изменить имена ваших контактов в Skype
Знаете ли вы, что в Skype можно легко изменить имена контактов? Вместо настоящих имен или псевдонимов, которые они могут использовать, вы можете ввести и сохранить все, что захотите. Это может помочь вам идентифицировать людей по их профессии, компании, в которой они работают, или любым другим деталям, которые впоследствии помогут вам найти нужный контакт. Выберите человека из списка контактов, нажмите «Изменить контакт», введите новое имя и сохраните. Максимальное количество символов - 120.Должно быть достаточно для любого описательного имени, которое вы можете придумать, верно? 🙂

8. Как поделиться своим экраном во время звонков по Skype
Совместное использование экрана во время разговора по Skype - очень полезная функция, особенно когда вам нужно устранить какие-либо неполадки или просмотреть документы или графику с другой стороной. Щелкните значок «+» и выберите «Поделиться экраном». Если у вас деловая встреча, эта функция позволяет очень легко показать, о чем вы говорите, вместо того, чтобы описывать это, используя одни слова.
Хотите больше полезных советов по использованию Skype? Ознакомьтесь с другими статьями об этом приложении в блоге FileWhopper.
Вам понравилась эта статья?
Загружается ... .