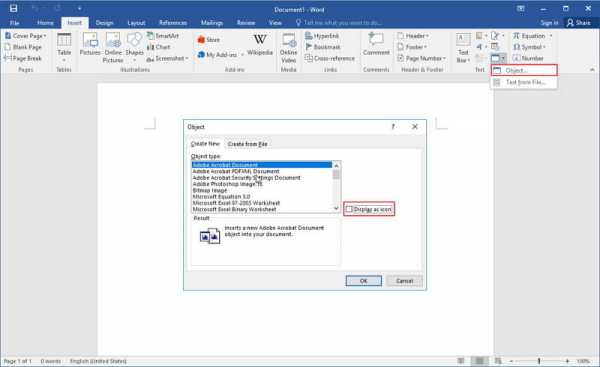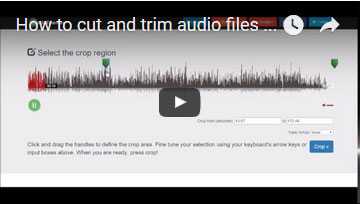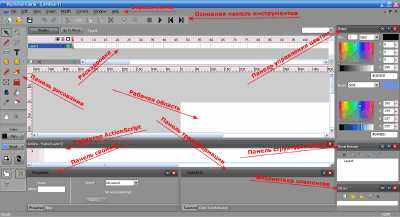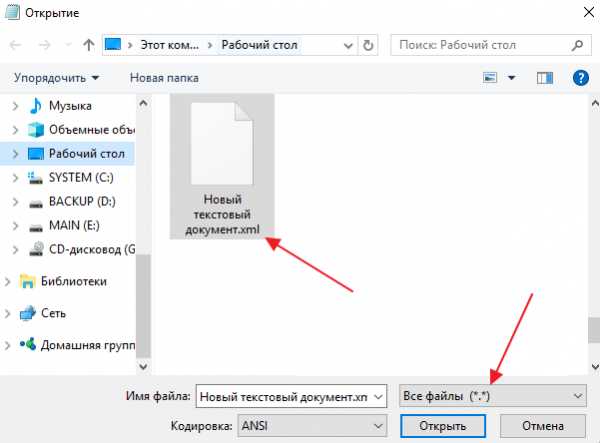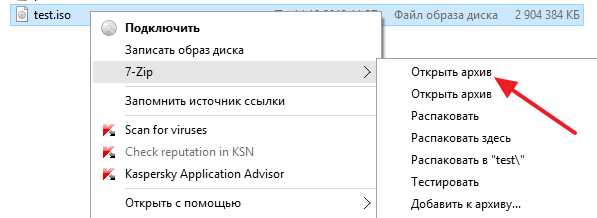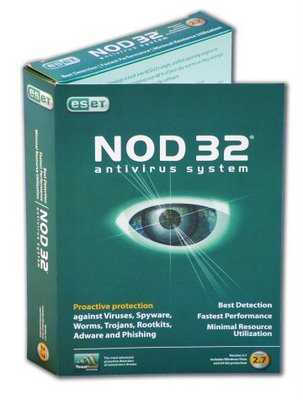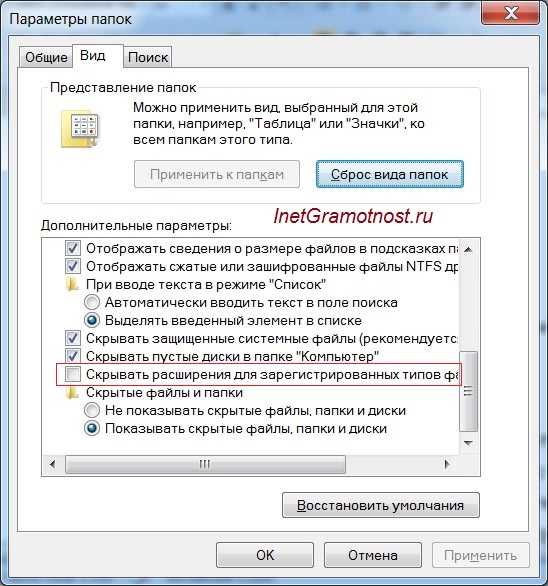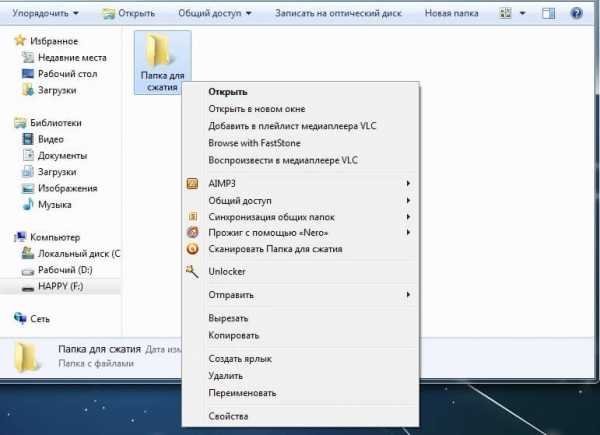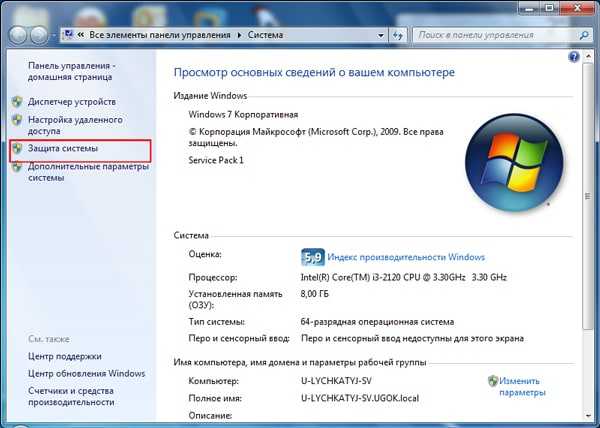Как подписать файл xml эцп с помощью криптопро
Как подписать документ с помощью ЭЦП КриптоПро
Как подписать документ электронной подписью КриптоПро PDF
Как подписать файл с помощью ЭЦП КриптоПро
Как выгрузить сертификат из КриптоПро
Как перенести сертификат КриптоПро на другой компьютер
Как скопировать сертификат из КриптоПро на флешку
КриптоПро АРМ: как подписать файл
КриптоПро — вставлен другой носитель, как исправить
КриптоПро не видит флешку, как носитель
Средство криптографической защиты КриптоПро имеет большое количество модулей, вспомогательных дистрибутивов, которые совместимы с ПО. Целый комплекс программных средств позволяет эффективно шифровать данные, осуществлять верификацию электронных документов, создавать подпись на различных типах документов.
Чтобы грамотно использовать СКЗИ и обеспечивать надлежащую защиту электронного документооборота необходимо правильно настроить КриптоПро и внимательно ознакомиться с инструкцией по правильному использованию программы. Купить программу КриптоПро можно в SoftMagazin, выбрав подходящий тип лицензии для компьютеров или серверов.
Как подписать документ электронной подписью КриптоПро PDF
Если вы не знаете, как подписать PDF файл ЭЦП КриптоПро, ознакомьтесь прежде всего с ПО, которое необходимо для подписания файла данного типа. Прежде всего, для работы приложения КриптоПро PDF потребуется установленное СКЗИ КриптоПро CSP, имеющее версию не меньше 3.6. Также для запуска программы потребуется одна из данных программ, установленная на ПК: Adobe Acrobat или Adobe Reader.
Установив средство для работы с PDF-файлами и непосредственно КриптоПро PDF, можно приступать к созданию ЭЦП. Настроить необходимые функции можно через меню Adobe Acrobat или Adobe Reader. Так, например, во вкладке «Создание» можно отрегулировать метод создания подписи. В пункте «Подписание» есть возможность выбрать необходимый тип подписи, если зайти во вкладку «Работа с сертификатами».
Как подписать файл с помощью ЭЦП КриптоПро
В одном из предыдущих обзоров детально расписано, про КриптоПро CSP, как подписать файл в программе Microsoft Word, например. Чтобы ознакомиться с этапами формирования подписи, прочитайте обзор «КриптоПро - что это такое».
Как выгрузить сертификат из КриптоПро
Понадобится зайти в Панель Управления для запуска КриптоПро CSP. Открыв вкладку «Сервис» выбрать из списка контейнеров нужный с сертификатом. Чтобы открыть сертификат, необходимо нажать на пункт «Свойства». В пункте «Состав» нужно будет выбрать «Копировать в файл». Нужно отказаться от экспортирования закрытого ключа и выбрать путь сохранения сертификата.
Как перенести сертификат КриптоПро на другой компьютер
Перенести сертификаты из программы на другой компьютер можно несколькими способами. Можно воспользоваться экспортом-импортом сертификатов. В пункте «Личное» необходимо выбрать из списка сертификатов и перенести его через Мастер Экспорта. Личные сертификаты экспортируются через Панель Управления.
Другим способом является инсталляция сертификатов из контейнеров электронной цифровой подписи. Так, если вы имеете версию ПО КриптоПро выше 3.6, есть возможность скопировать удостоверение в контейнер закрытого ключа. В таком случае потребуется просто перенести контейнеры, выбрать необходимые сертификаты и установить их на новый ПК.
Как скопировать сертификат из КриптоПро на флешку
Осуществить копирование можно несколькими способами – при помощи Windows либо непосредственно при помощи программы. Если ваша версия программы не меньше 3.0, можно воспользоваться средствами Windows. Необходимо папку с закрытым ключом разместить в корень флеш-накопителя, также желательно не изменять имя файла.
Если же производить дублирование на флешку при помощи КриптоПро, то понадобится вкладка «Сервис». Нужно нажать «Скопировать» и через обзор выбрать копируемый контейнер. Выбрав новое имя контейнера, в окне нужно будет выбрать флешку, на которую он будет размещен.
КриптоПро АРМ: как подписать файл
Программа КриптоАРМ позволяет осуществлять шифрование данных, создание и проверку цифровой подписи на основе криптоалгоритмов, применяющихся в КриптоПро. Чтобы подписать файл при помощи данной программы, ее необходимо установить на ПК. После инсталляции потребуется открыть документ, в котором нужно поставить подпись.
Нажав на файл документа правой кнопкой мыши, нужно выбрать одну из функций КриптоАРМ, например, «Подписать и зашифровать». Кроме файла потребуется непосредственно: сертификат, выбор алгоритма шифрования. Также необходимо будет выбрать кодировку и каталог размещения для файла. Следующим этапом является тип подписи, например, «Утверждено», добавить комментарий при необходимости, выбрать сертификат. Для завершения формирования подписи понадобится выбор криптопровайдера, сертификаты получателя и другие функции.
КриптоПро — вставлен другой носитель, как исправить
При возникновении данной ошибки, необходимо убедиться, что в подсоединен именно носитель с сертификатом, а сама флешка должна соответствовать сертификату. Возможным вариантом решения проблемы является удаление паролей к закрытым ключам. Операцию можно проделать, зайдя через «Сервис» и нажать «Удалить запомненные пароли», и произвести переустановку личного сертификата.
Проблема может возникнуть, если имя съемного носителя было изменено, либо в папке содержатся не весь перечень необходимых файлов с нужным форматом. Для корректной работы с флеш-накопителем, контейнер закрытого ключа должен быть целым.
КриптоПро не видит флешку, как носитель
Чтобы отрегулировать видимость флешки понадобится настройка программы. Произвести настройку нужно зайти в Панель Управления и выбрать криптопровайдер. Открывшееся окно имеет несколько вкладок. Выберите «Оборудование». Здесь необходимо выбрать пункт «Настроить считыватели».
Флеш-накопитель должен отображаться в списке доступных считывателей. Если его нет, потребуется его «Добавить». Каждый съёмный носитель называется «Дисковод». После нажатия кнопки «Далее» флешка должна отобразиться в списке считывателей.
Как подписать документ электронной подписью? — Удостоверяющий центр СКБ Контур
Этот вопрос возникает, когда владельцу сертификата электронной подписи нужно подписать документ вне информационных систем, в которых уже встроены механизмы создания и проверки электронной подписи. Рассмотрим варианты, как подписать документ квалифицированной электронной подписью.
Что потребуется для подписания электронного документа?
- Окончательная редакция документа, который необходимо подписать. После создания подписи в него нельзя будет внести изменения.
- Действующий квалифицированный сертификат электронной подписи. В рамках российского законодательства квалифицированная электронная подпись — единственный вид подписи, который придает документу юридическую силу без дополнительных соглашений между сторонами электронного документооборота.
- Средства электронной подписи. Технология электронной подписи подразумевает использование комплекса программных средств, которые владелец подписи устанавливает на свой компьютер. В Удостоверяющем центре СКБ Контур настройка компьютера для работы с электронной подписью проходит автоматически. Ознакомьтесь с информацией о технических требованиях к рабочему месту для работы с электронной подписью
- Программа для создания электронной подписи — они будут рассмотрены далее. Это могут быть плагины, отдельные программы или веб-сервисы.
Получить электронную подпись
Вариант 1. Установить плагин для Office
Для документов формата Word и Excel
Чаще всего требуется подписать документ в формате Word:
- трудовой или хозяйственный договор,
- иск в арбитраж,
- заявление в вуз и т.д.
Штатная функция пакета Microsoft Office «Подписать документ» не позволяет создать подпись, которая придает электронному документу юридическую силу. Чтобы создать такую подпись в Word или Excel, необходимо установить на свой компьютер специальный программный модуль, который добавит такую возможность, — например, КриптоПро Office Signature.
Это платная программа, использовать все возможности бесплатно можно только в тестовый период. После загрузки и установки плагина на компьютере можно подписывать документы по такому алгоритму:
-
В главном меню документа выберите пункт «Сервис» и перейдите в «Параметры». В появившемся окне выберите вкладку «Безопасность» и нажмите кнопку «Цифровые подписи».
-
В этом окне выберите нужный сертификат электронной подписи из тех, что установлены на компьютере.
-
С его помощью создайте для документа электронную подпись: нажмите «Подписать» и введите пароль ключевого контейнера.
Что учесть при использовании плагина:
- Алгоритм подписания отличается в разных версиях Word.
- Если создать подпись в одной версии программы, а проверять ее в другой, результат проверки может быть некорректным.
- Документ, подписанный с помощью КриптоПро Office Signature, можно открыть и проверить даже на компьютере, где эта программа не установлена.
Для документов формата PDF
Для создания и проверки электронной подписи в программах Adobe Acrobat, Adobe Reader и Adobe LiveCycle ES есть отдельный модуль КриптоПро PDF.
КриптоПро PDF прилагается бесплатно при совместном использовании с программой Adobe Reader. В остальных программах также есть тестовый период, по истечении которого нужно приобрести лицензию.
Прежде чем вставить электронную подпись в документе PDF, необходимо установить и настроить Acrobat Reader DC или Adobe Acrobat Pro для работы с программой КриптоПро PDF.
После настройки чтобы поставить подпись, выберете в меню документа пункт «Работа с сертификатами», затем нажмите «Подписание». Программа предложит выбрать нужную подпись, среди установленных и место в документе, где будет располагаться подпись. После этого можно завершить подписание документа.
Вариант 2. Установить отдельную программу для создания подписи
Чтобы подписывать документы любого формата (*rar, *.jpeg и *.png,*.ppt, видео, базы данных и т.д.), можно установить на компьютер специальную программу — например, КриптоАРМ.
У программы есть несколько версий, которые отличаются функциональностью. Базовой версией КриптоАРМ Старт с минимумом возможностей можно пользоваться бесплатно. У всех платных версий есть тестовый период, в течение которого будут доступны все возможности. Когда это время истечет, потребуется приобрести лицензию, чтобы продолжить пользоваться этой версией.
Подписать документ можно из главного окна программы или из контекстного меню файла. Алгоритм подписания отличается в зависимости от этих вариантов, но в любом случае выбирайте пункт «Подписать» и следуйте инструкциям. Программа предложит вам выбрать:
- Количество файлов, которые нужно подписать: можно подписать несколько файлов или папку с документами.
- Формат подписи: присоединенная или отсоединенная. В первом случае подпись будет встроена в файл, а во втором будет создана в отдельном файле с расширением *.sig.
- Сертификат, которым нужно подписать документ.
Что учесть при использовании программы:
- В бесплатной версии можно поставить только базовую КЭП (без проверки времени подписания документа и статуса сертификата). Но проверить можно и усовершенствованную подпись (со статусом сертификата и временем подписания документа).
Вариант 3. Воспользоваться веб-сервисами
Можно подписать документ любого формата, не устанавливая на компьютер специальных программ, — например, в веб-сервисе Контур.Крипто.
Это бесплатная программа, которая позволяет создать и проверить электронную подпись, зашифровать и расшифровать электронный файл. Можно подписать не только отдельный файл, но и пакет файлов или архивов. Можно создать подпись документа двумя и более лицами.
Работать в программе можно после регистрации и автоматической установки на компьютер программного обеспечения для криптографических операций. У программы интуитивно понятный интерфейс. Чтобы подписать электронный документ, необходимо:
-
Загрузить в сервис документ, который необходимо подписать. Подписать можно файл любого формата до 100 Мб.
-
Выбрать установленный на компьютере сертификат, которым будет подписан документ. Подписать документ в Контур.Крипто можно сертификатом, выпущенным любым удостоверяющим центром.
-
Создать файл подписи. После того как вы нажмете кнопку «Подписать», сервис создаст папку с исходным документом и подпись с таким же именем и разрешением.sig. Папка сохранит файл и подпись для него на сервере. Эти документы можно скачать на компьютер пользователя.
-
Послать документ получателю. Можно отправить файл и подпись для него прямо из сервиса. Адресат получит ссылку на документ, сохраненный в Контур.Крипто. Также можно скачать пакет документов на компьютер (исходный документ, файл подписи, сертификат и инструкцию по проверке подписи) и отправить через любой почтовик.
Что учесть при использовании Контур.Крипто:
- В сервисе действует ограничение на вес документа: можно подписать документ до 100 Мб.
- В сервисе можно создать только отсоединенную подпись.
- Контур.Крипто работает только в операционной системе Microsoft Windows.
- Проверить подпись, созданную в Контур.Крипто, можно в любой программе, которая работает с отсоединенными электронными подписями.
Подписать документ в Контур.Крипто
Сравнение программ для создания электронной подписи
|
Плагины КриптоПро |
Отдельная программа КриптоАРМ |
Веб-сервис Контур.Крипто |
|
|---|---|---|---|
|
Стоимость |
Платные |
Бесплатна только базовая версия Старт |
Все функции доступны бесплатно |
|
Форматы документов |
Word и Excel, PDF |
Все |
Все |
|
Соподпись/ пакетная подпись |
Есть |
Есть |
Есть |
|
Максимальный вес файла |
Без ограничений |
Без ограничений |
до 100 Мб |
|
Создание усовершенство ванной подпись |
Есть |
Только в платных версиях |
Есть |
|
Присоединенная/ отсоединенная |
Есть |
Присоединенная/ отсоединенная |
Только отсоединенная |
|
Функции проверки, шифрования и расшифрования |
Есть |
Только в платных версиях |
Есть |
Получить электронную подпись
Как подписать документ электронной подписью используя Крипто Про 5?
Обязательные требования
- Установленный КриптоПро CSP только версии 5.0
- Носитель с действующей электронной подписью, вставленный в компьютер.
Инструкция
1. Для подписания файла можно использовать «Инструменты КриптоПро» версии 5.0.
Для этого в окне поиска справа от кнопки «Пуск»(1).
Вводим «КриптоПро» (2) и выбираем из появившегося сверху меню установленных программ на Вашем компьютере раздел «Инструменты «КриптоПро» (3).
2. В открывшемся окне программы нажимаете кнопку «Показать расширенные».
3. Отобразятся дополнительные разделы, нужно нажать на кнопку «Создание подписи» (1).
В правом окне «Создание подписи» необходимо выбрать Ваш сертификат для подписи (2).
Затем выбирайте документ для подписания - кнопка «Выбрать файл для подписи» (3).
4. Откроется окно проводника, в котором необходимо войти в папку, где храниться Ваш файл и выбрать его (1), затем необходимо нажать «Открыть» (2).
5. Когда сертификат и файл выбраны, нажимаете кнопку «Подписать».
6. Если всё сделано верно, то внизу под кнопкой «Подписать» появится надпись: «Создание подписи завершилось успехом».
7. В папке, в которой был исходный файл для подписания, появится подписанный файл с расширением *.P7S
Остались вопросы?
Отдел технической поддержки
тел.: 8 (800) 333-91-03, доб. 2400
email: [email protected]
Как подписать документ с помощью ЭЦП
В статье описывается как подписать документы (pdf, word, excel, xml, архив) с помощью ЭЦП. Рассмотрим какое программное обеспечение необходимо, чтобы подписать документы с помощью ЭЦП, их плюсы и минусы.
Как подписать файл с помощью ЭЦП
Есть две программы с помощью которых можно подписать файл с помощью ЭЦП:
- ViPNet CryptoFile;
- КриптоАРМ.
ViPNet CryptoFile
Скачать можно по этой ссылке.
С помощью этой программы можно подписать любой файл, например: doc, xls, jpg, xml, txt, подписать декларацию эцп, архив. После подписания файл будет с окончанием .sig
Плюсы: бесплатная требующая регистрации на сайте программа (ключ получите на электронную почту). Также есть возможность при подписании файла с ЭЦП использовать прикрепленную подпись к файлу, т.е. файл и ключ будет находиться в одном файле или отдельно от файла.
Минусы: при подписании можно добавить только одну электронную подпись;
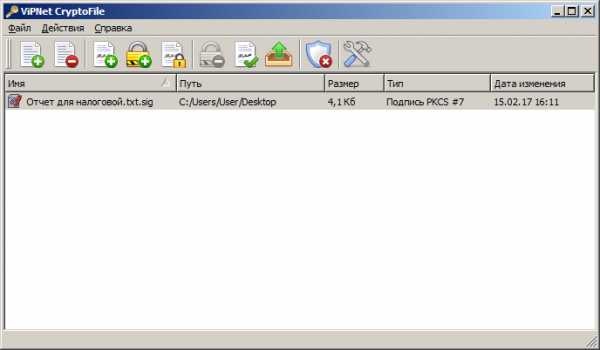
Подписать документ ЭЦП можно правой кнопкой мыши на файле выбрать в меню ViPNet CryptoFile -> Подписать.
КриптоАРМ
Скачать можно по этой ссылке.
Минусы: платное программное обеспечение;
Плюсы: можно добавить множество ЭЦП подписей при подписывании файла.
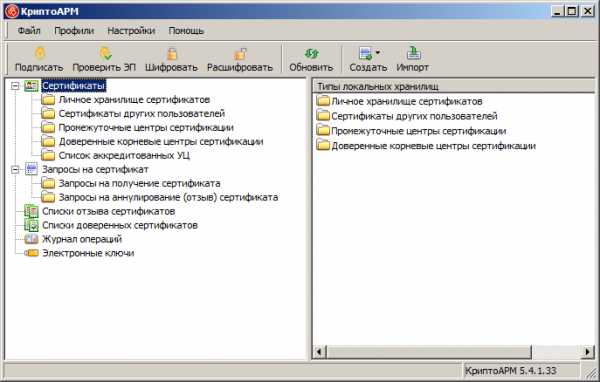
Подписать документ ЭЦП можно правой кнопкой мыши на файле выбрать в меню КриптоАРМ -> Подписать.
Как подписать pdf с помощью ЭЦП
Если Вам необходимо подписать документ например для налоговой, читайте инструкцию выше «Как подписать файл с помощью ЭЦП», если же Вам необходима подпись с видимой частью в документе, то читайте инструкцию ниже.
Для того чтобы подписать pdf документ с помощью ЭЦП необходимо ПО КриптоПро PDF.
Плюсы: Электронная подпись видна в документе.
Минусы: Стоимость программы (90 дней бесплатно.)
также, необходимо чтобы был установлен Acrobat Reader DC или Adobe Acrobat Pro.
Прежде чем вставить электронную подпись в документе pdf, необходимо настроить Acrobat Reader DC для работы с программой КриптоПро PDF, для этого в Acrobat Reader DC нажимаем Ctrl+K или заходим в меню Редактирование -> Установки, в категориях выбираем Подписи -> где «Создание и оформление» нажимаем Подробнее см. рисунок:
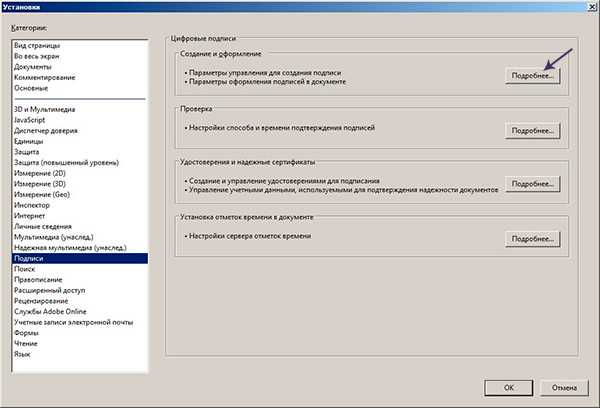
В «Методе подписания по умолчанию» выбираем КриптоПро PDF как на рисунке:
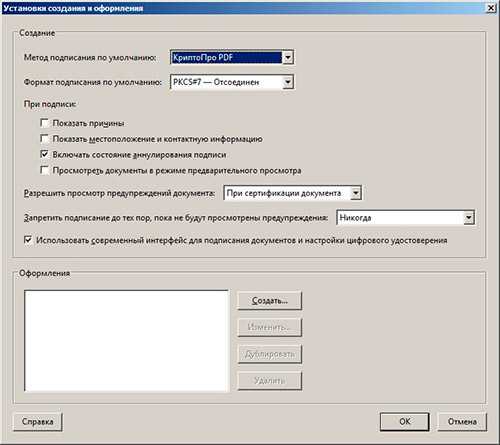
Подписываем документ pdf с ЭЦП
Открываем документ pdf -> в правой панели нажимаем на заполнить и подписать
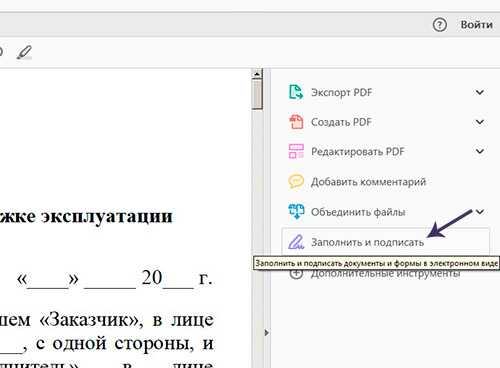
В верхней панели программы Acrobat Reader нажимаем на «Заполнить и подписать» -> «Дополнительные инструменты»
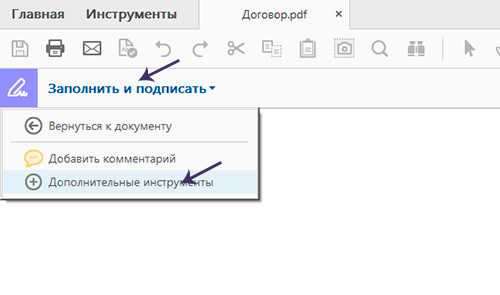
Необходимо выбрать инструмент Сертификаты для добавления на панель.
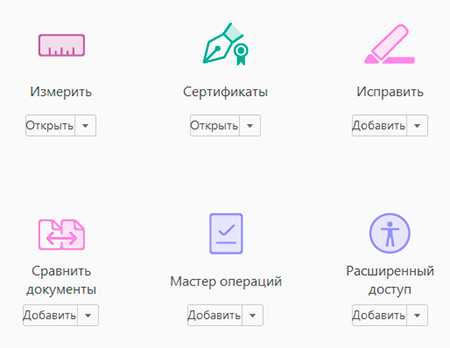
После нажатие на Сертификаты на панели появиться инструмент «Поставить цифровую подпись», нажимаем на нее, далее выделяем курсором участок где хотим поставить цифровую подпись, появиться окно с выбором сертификата.
Выберите сертификат -> ОК -> Подписать.
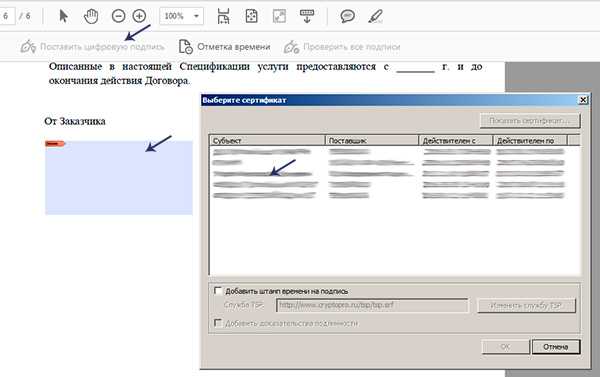
Цифровая подпись в pdf выглядет вот таким образом:

Наш документ pdf подписан, таким же способом можно поставить несколько подписей в одном файле pdf.
Как подписать документ Word с помощью ЭЦП
Если Вам необходимо подписать документ с видимой частью подписи в документе, то читайте инструкцию ниже, если же Вам необходимо подписать документ word и отправить например в налоговую, то Вам подойдет инструкция выше «Как подписать файл с помощью ЭЦП».
Для того чтобы подписать документ Word с помощью ЭЦП нам необходима программа КриптоПро Office Signature.
КриптоПро Office Signature — платное программное обеспечение, служит для подписания документов Wort, Excel.
После установки можно сразу приступить к подписанию документов Word ЭЦП, для этого открываем документ Word который необходимо подписать с ЭЦП -> меню Ставка -> в блоке Текст нажать на Строка подписи и выбрать Строка подписи (КРИПТО-ПРО).
Предположим, что необходимо вставить две электронные подписи в документ Word, для этого проделываем два раза операцию показанную выше, без подписания. Так как после подписания одной подписью, документ станет не редактируемым. Поэтому вставляем два поля для электронной подписи.
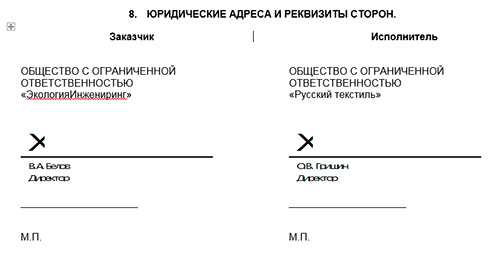
После этого можно подписывать нажав на одну подпись, выбрать ЭЦП и подписать, далее такие же действия произвести и со второй подписью.
Подписанный ЭЦП документ word выглядит вот так:

Как подписать документ Excel с помощью ЭЦП
Не буду повторяться, для того чтобы подписать документ Excel c помощью ЭЦП, необходимо проделать все тоже самое что и для Word см, чуть выше.
Внимание: Если Вам необходимо подписать документ excel с видимой частью подписи в документе, то читайте инструкцию дальше «Как подписать документ Word с помощью ЭЦП» , если же Вам необходимо подписать документ excel и отправить например в налоговую, то Вам подойдет инструкция в начале страницы «Как подписать файл с помощью ЭЦП».
Как подписать договор с помощью ЭЦП
В зависимости в каком формате создан договор, прочитайте выше статью Как подписать документ Word или PDF.
Как подписать доверенность с помощью ЭЦП
Прочитайте выше статью и выберите подходящий вариант как подписать доверенность с помощью ЭЦП.
Вопросы:
Разрешается ли редактирование файла подписанного ЭЦП
— Нет, после подписания файл отредактировать не получиться, например, если попытаться отредактировать текст подписанный в Word-е, то все подписи удаляются.
Как выглядит документ подписанный ЭЦП
— Все зависит каким методом вы подписывали документ. Если подписывали документ как в инструкции в начале, файл будет с расширение .sig. Также файл и ЭЦП может быть отдельным файлом, это зависит от метода подписания файла.
Если же вы подписывали документ pdf, word или excel с помощью специальных программ, то отличить их не предоставляется возможным. Необходимо открыть документ и уже внутри удостовериться, есть ли подпись или нет.
Как подписать документ электронной подписью
Минимальные системные требования к рабочему месту
Операционная система Microsoft Windows;
Один из браузеров:
- Спутник
- Microsoft Internet Explorer 11
- Google Chrome
КриптоПро CSP 4.0 или 5.0
Носитель с действующей электронной подписью, вставленный в компьютер.
Права администратора для установки программного обеспечения.
В случае использования браузера Google Chrome, необходимо произвести
дополнительные настройки Крипто Про ЭЦП Браузер плагин.
1. Если при загрузке Browser plug-in расширение не было добавлено автоматически, найдите модуль CryptoPro CAdES Browser Plugin в интернет-магазине Chrome и нажмите «Установить». По завершении процесса перезапустите интернет-обозреватель.
2. В настройках интернет-браузера выберите вкладку «Расширения» и раздел «Дополнительные инструменты».
3. Убедитесь, что в списке есть установленное расширение, а напротив пункта «Включить» стоит галочка.
Подписание заявления КЭП.
1. Сервис подписания располагается по ссылке https://crm.uc-itcom.ru/app/index.php/clients/sign#
2. На открывшейся странице нажать на сообщение «Скачать приложение».
3. Необходимо выбрать пункт «Сохранить».
4. По завершению загрузки приложения необходимо запустить его, в появившемся окне необходимо нажать кнопку «Далее».
5. В очередном окне необходимо нажать кнопку «Далее».
6. Затем необходимо выбрать папку для установки (приложение обязательно должно быть установлен на системный диск «C») и нажать кнопку «Установить».
7. Приложение попросит разрешение на удаление одного из корневых сертификатов, необходимо нажать кнопку «Да».
8. Когда появится окно с запросом на разрешение установки нового корневого сертификата, необходимо нажать кнопку «Да».
9. По завершении установки необходимо нажать кнопку «Закрыть» и вернуться в браузер, на страницу подписания файла: https://crm.uc-itcom.ru/app/index.php/clients/sign#
10. В меню следует выбрать пункт «Подписать файл».
11. Сайт запросит доступ к сертификатам и подключенным ключевым носителям на Вашем компьютере для осуществления подписания, следует нажать «Предоставить доступ» на всплывающем окне.
12. Выбираете контейнер с электронной подписью, которым будет подписываться заявление на выпуск нового сертификата.
13. С помощью кнопки «Выберите файл» необходимо выбрать файл на Вашем компьютере, который требуется подписать:
14. Находите файл заявления в папке, где он сохранен, выбираете его и нажимаете кнопку «Открыть».
15. Произойдёт подписание Заявления на выпуск сертификата. Для его скачивания, нажмите кнопку «Скачать», в нижнем левом углу появится сохраненный файл.
16. Чтобы открыть папку с подписанным файлом, нажмите на стрелку справа от файла, в открывшемся меню выбирайте «Показать в папке».
17. Откроется папка с поlписанным электронным ключом файлом заявления.
Подписание заявления КЭП второй электронной подписью.
В случае, если сертификат выпускается на сотрудника юридического лица, который не является законным его представителем, заявление обязательно подписать двумя подписями:
- подписью сотрудника ЮЛ, на которого выпускается электронный ключ:
- подпись руководителя организации (законного представителя).
Последовательность подписания:
1. Документ подписанный первой подписью имеет расширение *.sig. Процедура подписания описана выше в разделе «Подписание заявления КЭП».
2. Чтобы добавить вторую подпись, следует повторно выполнить пункты № 10 – 17 в разделе «Подписание заявления КЭП» и в пункте №14 важно выбрать файл, который подписан первой подписью с расширением *.sig.
3. В пунктах №16-17 скачивается файл подписанный второй подписью и будет иметь расширение *.sig.sig.
Подгрузка подписанного файла на фрейме.
1. Сформированный файл необходимо подгрузить в раздел «Прикрепление сканов документов» в раздел «Прочие (при необходимости)» с помощью кнопки «Загрузить».
2. В открывшемся окне выбираете подписанный файл и нажимаете кнопку «Открыть».
3. Файл подгружен, если все остальные пункты раздела «Прикрепление сканов документов» также загружены, то следует нажать кнопку «Завершить». Заявка будет отправлена на проверку, в случае отсутствия замечаний, на указанную Вами почту поступил ссылка для генерации ключа.
Подписание с помощью word.
Сохраните последние изменения в документе MS Word и подпишите документ:
1. Перейдите на вкладку «Файл», откройте «Сведения» и нажмите «Добавить электронную подпись (КРИПТО-ПРО)».
2. В окне «Подписание» проверьте сертификат ЭП, выбрать другой можно по кнопке «Изменить...». Укажите цель подписания документа (например, «аккредитация»).
3. Нажмите «Подписать».
Проверить подпись.
Нажмите «Файл/Сведения/Просмотр подписей». В окне «Подписи» проверьте, кто и когда подписал документ. Чтобы получить подробную информацию о подписи, кликните по ней правой кнопкой мыши и выберите «Состав подписи».
Если вы внесете изменения в документ, подписанный ЭП, все подписи станут недействительными. Поэтому перед редактированием удалите все подписи под документом.
Подробнее о работе с ЭП в Microsoft Office Word/Excel читайте в инструкции разработчика.
Крипто АРМ.
Для начала кликните по файлу, который нужно подписать, правой клавишей мыши и выберите КриптоАРМ. Откроется выпадающий список возможных действий. Там, соответственно, следует выбрать: «Подписать».
Далее нас приветствует Мастер создания электронной подписи. У него аж пять шагов. И мы сейчас их разберем один за другим.
Первый шаг это «Выбор файлов». Здесь мы видим уже выбранный нами файл для подписи. Можем добавить еще любое количество файлов или даже папки с файлами. Также можем просмотреть (кнопка «Просмотр») содержимое документа перед его подписанием, что очень важно.
Второй шаг под названием «Выходной формат» предлагает нам выбрать формат подписи. Можно выбрать один из двух типов кодировки: DER или BASE64. В большинстве случаев это не важно, но бывают и исключения. К примеру, для ФСРАР укажите DER кодировку, а не наоборот. Можно задать расширение для выходного файла, по умолчанию для подписанных данных в «КриптоАРМ» используется расширение SIG. Кроме этого есть возможность включить архивирование, чтобы после создания подписи результаты помещались в ZIP-архив, и задать каталог для сохранения результатов подписи.
Третий шаг под названием «Параметры подписи» очень важен. Именно на этом шаге нас ждет выбор, какой вид подписи в итоге будет создан. Этот момент надо разъяснить. Существуют два вида подписи: присоединенная и отсоединенная. В случае с присоединенной, подпись как бы прикрепляется к подписываемому документу, вы это можете заметить, потому как увеличивается размер файла после его подписания. В случае с отсоединенной подписью, подписываемый документ остается неизменным, подпись же сохраняется в отдельном файле. Для проверки отсоединенной подписи нужны оба файла, файл подписи и файл исходного документа.
Четвертый шаг мастера создания электронной подписи - это непосредственно «Выбор сертификата подписи». Нажимаем на кнопку «Просмотр» и в открывшемся окне находим свой сертификат подписи. Ежели вы наблюдаете пустое окне выбора, то сертификатов для подписи у вас просто нет, и вам следует установить хотя бы один.
И наконец, последний пятый шаг, что зовется «Завершение». Здесь мы видим общую информацию, какой сертификат нами был выбран, формат подписи и путь для сохранения подписанного файла. Но не спешите сразу закрывать окно, обратите внимание на опцию «Сохранить данные в профиль для дальнейшего использования». Можете самостоятельно дать имя профили, и в следующий раз вам не нужно будет снова настраивать параметры подписи, все уже будет выбрано. И так, нажимаем на кнопку «Готово», чтобы подписать выбранный нами документ.
Отлично! Операция прошла успешно! Выбранный нами документ теперь подписан электронной подписью.
Находим подписанный документ, он у нас там же, где находится и исходный документ. Иконку файла, содержащего электронную подпись ни с чем не перепутать, это листок бумаги с ручкой.
Остались вопросы?
Отдел технической поддержки
тел.: 8 (800) 333-91-03, доб. 2400
email: [email protected]
Как подписать файл ЭЦП?
При внедрении электронного документооборота у многих пользователей неизбежно возникает значительное количество вопросов, главным из них является – как подписать файл ЭЦП?
Как правило, подписание электронной подписью стандартной отчетности, отправляемой в контролирующие органы или документов, создаваемых в специальных СЭД (системах электронного документооборота) не вызывает особых сложностей. Поэтому необходимо рассмотреть подписание файлов определенного формата, именно они вызывают большое количество проблем.
Подписание документов HTML
Необходимость в подписании таких документов возникает в ситуациях, при которых пользователь работает через браузер с «тонким клиентом». Необходимо оговориться сразу, что справиться с этой задачей обычному пользователю будет достаточно сложно, особенно если операция выполняется впервые.
При подписании такого формата документов необходимо формирование строковой переменной, в которую заносятся все данные, позволяющие провести идентификацию этого документа и содержимого его полей. После того как строковая готова, пользователь осуществляет ее подписание. С этого момента строковая переменная и будет считаться электронным документом, необходимо записать ее в специальное поле hidden и передать на сервер. Именно с сервера в будущем будет осуществляться проверка подлинности ЭЦП на подписанном документе.
Подписание документов формата XML
Теперь рассмотрим, как подписать файл ЭЦП, если он создан при помощи табличных офисных программ. Как правило, в этой ситуации можно выбрать один из двух путей решения проблемы:
- Осуществить подписание файлов при помощи специальной программы InfoPath 2003, которая входит в расширенный пакет Microsoft Office
- Осуществить подписание файла точно таким же способом, как и любого другого документа при помощи криптографической программы КриптоПро
Подписание PDF документов
Для того, чтобы уменьшить количество вопросов, как подписать файл ЭЦП, если он имеет формат PDF, разработчик программы КриптоПро создал специальное приложение, которое получило название «КриптоПро PD». Это специально предназначено для подписания ЭЦП и проверки подлинности и авторства электронной подписи в файлах, созданных в программах Adobe Acrobat и Adobe Reader. Эта программа не требует покупки лицензии, а ее использование совершенно бесплатно, что наверняка порадует многих предпринимателей.
Все тарифы на электронные подписи Вы можете посмотреть
в разделе тарифов по ЭЦП.
Цифровая подпись- Как заставить пользователей подписывать XML-документы цифровой подписью?
Переполнение стека- Около
- Продукты
- Для команд
- Переполнение стека Общественные вопросы и ответы
- Переполнение стека для команд Где развиваются
- Цифровая подпись для файла с использованием openssl
Переполнение стека- Около
- Продукты
- Для команд
- Переполнение стека Общественные вопросы и ответы
- Переполнение стека для команд Где разработчики и технологи делятся частными знаниями с коллегами
- Вакансии Программирование и связанные с ним технические возможности карьерного роста
- Талант Нанимайте технических специалистов и создавайте свой бренд работодателя
c # - Цифровая подпись с сертификатом x509 и шифрованием
Переполнение стека- Около
- Продукты
- Для команд
- Переполнение стека Общественные вопросы и ответы
- Переполнение стека для команд Где разработчики и технологи делятся частными знаниями с коллегами
- Вакансии Программирование и связанные с ним технические возможности карьерного роста
- Талант Нанимайте технических специалистов и создавайте свой бренд работодателя
- напишите программу цифровой подписи на C # с помощью смарт-карты для подписи пакета документов .xml
Переполнение стека- Около
- Продукты
- Для команд
- Переполнение стека Общественные вопросы и ответы
- проверьте подпись файла XML с помощью OpenSSL
Переполнение стека- Около
- Продукты
- Для команд
- Переполнение стека Общественные вопросы и ответы
- Переполнение стека для команд Где разработчики и технологи делятся частными знаниями с коллегами
- Вакансии Программирование и связанные с ним технические возможности карьерного роста
- Талант Нанимайте технических специалистов и создавайте свой бренд работодателя
- Реклама
В C # подпишите xml сертификатом x.509 и проверьте подпись
Переполнение стека- Около
- Продукты
- Для команд
- Переполнение стека Общественные вопросы и ответы
- Переполнение стека для команд Где разработчики и технологи делятся частными знаниями с коллегами
- Вакансии Программирование и связанные с ним технические возможности карьерного роста
- Талант Нанимайте технических специалистов и создавайте свой бренд работодателя
- Реклама Обратитесь к разработчикам и технологам со всего мира
- О компании
Загрузка…
- Авторизоваться зарегистрироваться