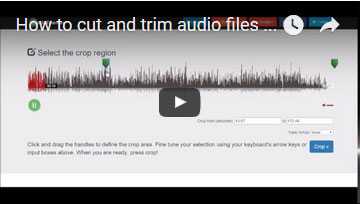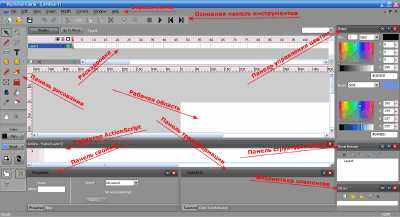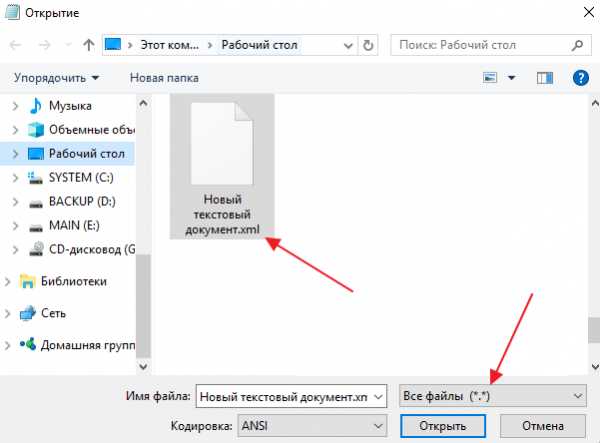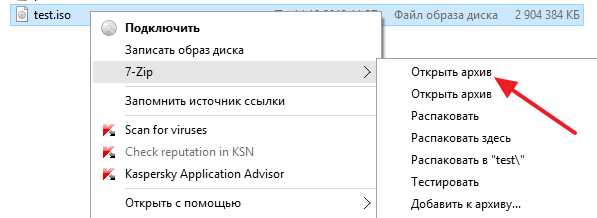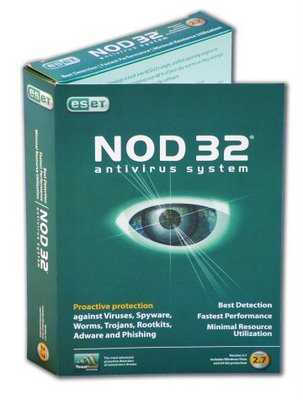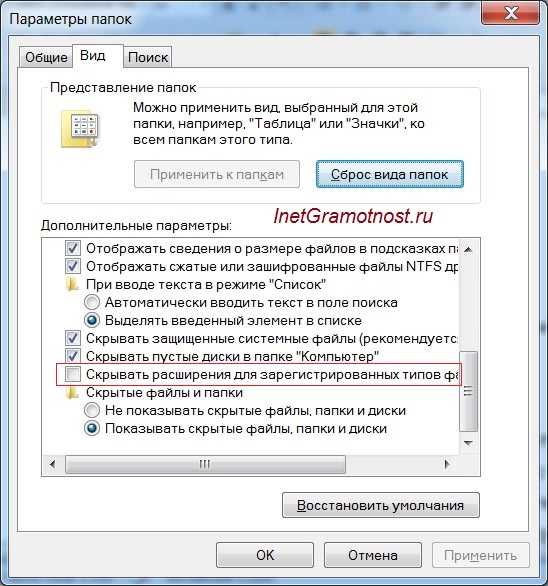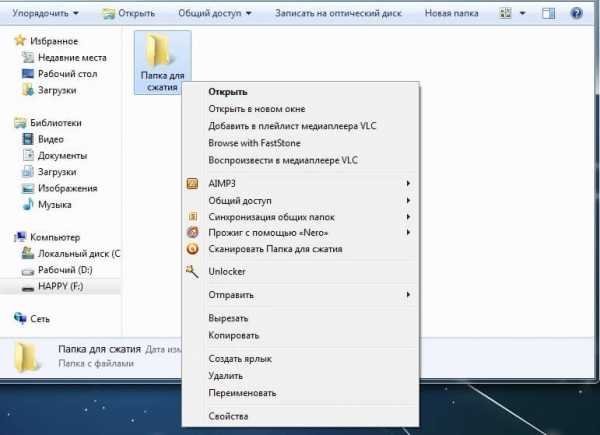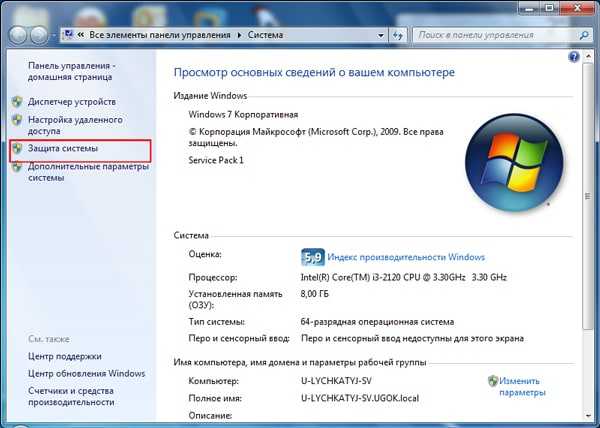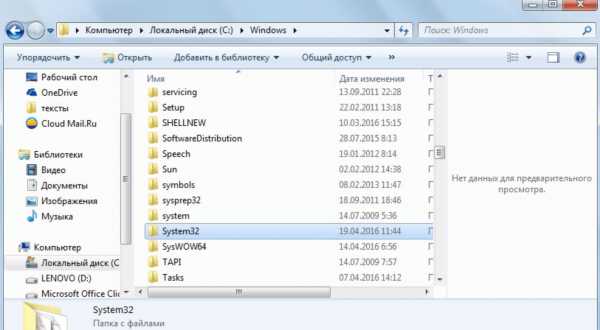Как вставить в файл пдф
Как добавить страницу в PDF файл: 2 рабочие программы
Формат PDF был и остается одним из наиболее популярных вариантов электронных публикаций. Но вот редактировать подобные документы непросто, потому мы хотим представить вам руководство по добавлению к файлу ПДФ одной или больше страниц.
Как добавить страницу к PDF
Вставить дополнительные страницы в PDF-файл можно с помощью программ, которые поддерживают редактирование этих документов. Оптимальный вариант — Adobe Acrobat DC и ABBYY FineReader, на примере которых мы и покажем эту процедуру.
Читайте также: Программы для редактирования PDF
Способ 1: ABBYY FineReader
Многофункциональная программа Эбби Файн Ридер позволяет не только создавать PDF-документы, но и редактировать существующие. Само собой разумеется, что присутствует здесь и возможность добавления к редактируемым файлам новых страниц.
Скачать ABBYY FineReader
- Запустите программу и щёлкните по элементу «Открыть PDF-документ», расположенному в правой части рабочего окна.
- Откроется окошко «Проводника» — используйте его, чтобы добраться до папки с целевым файлом. Выделите документ мышкой и нажмите «Открыть».
- Загрузка документа в программу может занять некоторое время. Когда файл будет открыт, обратите внимание на панель инструментов – найдите на ней кнопку с изображением страницы с плюсиком. Нажмите её и выберите подходящий вариант добавления страницы к файлу – например, «Добавить пустую страницу».
- К файлу будет добавлена новая страница – она отобразится как на панели слева, так и в теле документа.
- Для добавления нескольких листов повторите процедуру из шага 3.
Читайте также: Как пользоваться ABBYY FineReader
Недостатком этого способа является высокая стоимость ABBYY FineReader и ограничения пробной версии программы.
Способ 2: Adobe Acrobat Pro DC
Адоби Акробат — это мощный редактор PDF-файлов, потому он идеально подходит для добавления страниц в подобные документы.
Обратите внимание! Adobe Acrobat Reader DC и Adobe Acrobat Pro DC – разные программы! Нужный для решения задачи функционал присутствует только в Акробат Про!
Скачать Adobe Acrobat Pro DC
- Откройте Акробат Про и выберите «Файл», затем нажмите «Открыть».
- В диалоговом окне «Проводника» проследуйте к папке с нужным PDF-документом, выделите его и жмите «Открыть».
- После загрузки файла в Адоби Акробат переключитесь на вкладку «Инструменты» и щёлкните по пункту «Систематизировать страницы».
- Откроется панель редактирования страниц документа. Нажмите на три точки на панели инструментов и выберите «Вставку». В контекстном меню доступны несколько вариантов добавления, для примера выберем «Пустую страницу…».
Запустятся настройки добавления. Установите нужные параметры и нажмите «ОК». - В окне программы отобразится добавленная вами страница.
Используйте пункт «Вставка» снова, если требуется добавить ещё листы.
Недостатки этого способа точно такие же, как и у предыдущего: ПО платное, а пробная версия сильно ограничена.
Заключение
Как видим, добавить страницу в PDF-файл можно без особых трудностей. Если вам известны альтернативные способы решения этой задачи, делитесь ими в комментариях.
Мы рады, что смогли помочь Вам в решении проблемы.Опишите, что у вас не получилось. Наши специалисты постараются ответить максимально быстро.
Помогла ли вам эта статья?
ДА НЕТПодробно о том, как вставить PDF в PDF
Сегодня мы поговорим о том, как вставить PDF в PDF. При необходимости вы можете объединить два файла в один. Для этого применяются специальные программы и различные сервисы.
Ридер
Приложение Adobe Acrobat является наиболее популярным редактором файлов интересующего нас формата. С помощью этой программы с документом можно делать операции изменения и сохранения. Нужно установить Adobe Acrobat на свой компьютер, предварительно загрузив пакет с сайта разработчика.Необходимые действия
После успешной инсталляции и запуска программы найдите пункт меню «Файл», а затем функцию «Создать». Из возможных вариантов нам понадобится возможность «Объединить файлы в один документ». Жмем «Добавить» и выбираем материалы, необходимые для операции. При помощи пунктов меню вы можете настроить последовательность действий, а также удалить ненужные файлы или страницы. По завершении настройки нажмите на кнопку «Объединить файлы», после чего все загруженные документы будут соединены. Нажмите пункт меню «Файл», затем «Сохранить как» и выберите формат. Пропишите имя вашего нового материала. Нажмите «Сохранить». Теперь наши файлы объединены, и вы знаете, как вставить PDF в PDF, используя Adobe Acrobat.В реальном времени
Если вы не хотите устанавливать на свой компьютер программу Adobe Acrobat, но продолжаете задаваться вопросом, как вставить PDF в PDF, можете использовать онлайн-сервисы. Они предназначены для соединения файлов данного формата. Free PDF Tools является одним из популярных сервисов для работы с необходимыми нам файлами. Просто нужно выбрать и загрузить два необходимых документа, затем объединить их при помощи одноименной кнопки. Дожидаемся окончания операции, которая напрямую зависит от вашей скорости интернета, обычно это менее минуты. Затем нажмите на ссылку для скачивания обработанного файла. Теперь вы можете рассказать своим друзьям, как вставить PDF в PDF, а также активно применять эти знания в работе с данным форматом. Но это еще не все, что необходимо знать.Текстовый редактор
Если вы не знаете, как вставить PDF в Word, то данная часть статьи для вас будет весьма полезной. Файл можно перевести из PDF-формата в DOC или же DOCX. Самый простой способ переноса информации - это копирование, но при этом нарушается структура документа, а значит, такой вариант нам не подходит. Для корректного построения структуры файла после смены формата существуют конвертирующие программы. Одним из таких приложений является First PDF. Оно распространяется в бесплатном варианте. Программу нужно скачать, установить и запустить на своем компьютере. Инструмент очень прост в использовании и не требует особых навыков для работы с ним. Необходимо просто выбрать файл на вашем компьютере, а затем указать формат, в который будет произведена конвертация. После этого указываем путь, где будет создан наш новый материал, нажимаем на кнопку Go. Ожидаем, пока документ будет готов, обычно это несколько минут, а то и менее.
Другие приложения
Описанная программа - не единственная, способная конвертировать форматы документов. Аналогичный функционал есть у многих утилит. Также существуют и онлайн-конвертеры, позволяющие нам преобразовывать множество различных форматов, в том числе и упомянутые выше. Метод такой обработки мало чем отличается от аналогичного действия через установленную программу на вашем ПК. Переходим на сайт, указываем пусть к файлу, нажав на кнопку «Выбрать», указываем формат, в который будет происходить преобразование, и нажимаем «Конвертировать». Документ сохранится у вас на компьютере.При помощи Adobe Acrobat в файл можно вставлять текст. После установки данной программы на ваш компьютер производим запуск и открытие нужного нам документа. Для правки текста в PDF используйте следующую последовательность разделов: «Инструменты», затем «Расширенное редактирование» и «TouchUp TextTool». Зажатая клавиша Ctrl и щелчок в нужном вам месте позволят сделать новую линию для вставки текста. После окончания нажмите сочетание клавиш Ctrl+S или выберите «Файл», а затем «Сохранить» для вступления в силу изменений в документе. Теперь вам известно, как в PDF вставить текст.
В файле есть возможность добавлять страницы, удалять те, которые вам не нужны, менять местоположение страниц и переносить фрагменты из одного документа в другой. Но мы остановимся на том, как вставить в PDF страницу. Для добавления пустого листа в документ необходимо выбрать «Правка», затем пункт «Вставить» и соответствующий элемент. Такой лист вставляется перед текущей открытой страницей вашего документа. Чаще всего указанные элементы вставляются для того, чтобы добавить в файл аннотацию или пропущенные ранее материалы.
В завершение отметим, что PDF – это межплатформенный формат различных электронных документов. Его разработала фирма Adobe Systems. Использовался ряд возможностей языка программирования PostScript. В первую очередь решение предназначено для представления в электронном формате полиграфической продукции. Просматривать и редактировать страницы можно с помощью разнообразных специализированных приложений, о чем речь шла выше.
Как добавить страницу в ПДФ документ
Инструкция как вставить страницу в PDF документ
Вставить страницу в PDF файл не составит труда даже для новичка. У программы удобный и понятный интерфейс на русском языке, поэтому для работы с ней не нужны специальные навыки. Вам потребуется выполнить всего 4 шага.
Шаг 1. Скачайте программу и установите ее на компьютер
Для начала работы вам необходимо скачать PDF Commander:
Скачать бесплатноЗапустите установку и выполните стандартные действия во время инсталляции: прочитайте пользовательское соглашение, укажите папку, создайте ярлык на рабочем столе.
Шаг 2. Откройте документ или объедините несколько файлов
Запустите редактор. В стартовом окне выберите «Открыть PDF» или «Объединить в PDF». Укажите файлы на компьютере. Документ откроется автоматически на первой странице.
Выберите «Открыть PDF»
Шаг 3. Добавьте новые листы
Чтобы добавить пустую страницу в пдф, перейдите в раздел «Страницы» в верхнем меню. Тут вы можете изменить и удалить уже существующие листы, или создать новые. Нажмите «Добавить страницу». Она сразу появится в конце файла. Теперь вы можете разместить на ней дополнительный текст, новые изображения, подпись и готовые штампы.
Вставьте пустой лист в конец документа
Можно ли вставить страницу в PDF-файл из другого документа? Есть два способа это сделать:
- Объедините их, а затем удалить лишние листы.
- Откройте источник, с которого необходимо скопировать информацию. В левом меню программы выберите «Миниатюры страниц». Найдите нужную вам и нажмите правой кнопкой мыши «Экспорт». Сохраните лист как изображение и затем разместите в основном документе.
Объедините файлы в один
Экспортируйте информацию в формате JPEG или сохраните ее в PDF
Шаг 4. Сохраните результат
Вы можете сохранить итог в исходном формате пдф, экспортировать его как изображение или текст. Для этого нажмите «Файл» и выберите соответствующее действие.
Экспортируйте результат
Заключение
Теперь вы знаете, как добавить страницу в файл PDF. Это совсем не сложно и не потребует много времени. В программе PDF Commander вы также можете создавать пдф с нуля, редактировать их, размещать текст, изображения, подписи, объединять несколько документов и многое другое. Попробуйте софт и все функции, которые он предлагает прямо сейчас!
Понравилась статья? ПоделитьсяОбъединить PDF - 100% бесплатно
Как объединить файлы PDF
Выберите PDF файлы, которые вы хотите объединить, или перетащите файлы в активное поле. Отобразятся страницы PDF файлов. Нажмите на страницы, которые вы хотите добавить в новый файл. Сохраните ваш новый PDF файл.
Без потерь качества
Не беспокойтесь о качестве. Объединение страниц PDF файлов не влияет на качество вашего PDF. Инструмент объединяет страницы так, чтобы качество содержимого страниц оставалось совершенно одинаковым.
Просто в использовании
PDF24 упрощает и ускоряет объединение файлов PDF. Вам не нужно ничего устанавливать или настраивать, просто выберите ваши файлы PDF в приложении и объедините страницы.
Поддерживает вашу систему
Никаких особых условий не требуется для объединения PDF файлов онлайн. Приложение работает со всеми текущими операционными системами и браузерами. Просто используйте это приложение в своем браузере и начните слияние.
Установка не требуется
Вам не нужно загружать и устанавливать какое-либо программное обеспечение. Файлы PDF объединяются в облаке на наших серверах, поэтому этот инструмент не потребляет ваши системные ресурсы.
Безопасное объединение PDF файлов
Это приложение для слияния PDF не хранит ваши файлы на нашем сервере дольше, чем необходимо. Ваши файлы и результаты будут удалены с нашего сервера через короткий промежуток времени.
2 способа вставить PDF в документ Word
Документ Word – отличный формат файлов для создания самых разных типов документов. В некоторых случаях вам может потребоваться вставить PDF в документ Word. Сама по себе вставка PDF в word не представляет большой сложности, но может занять много времени, если у вас нет нужного инструмента. Узнайте о том, как вставить PDF в документ Word
Вставить PDF в Word бесплатно
Вы можете вставить PDF-файл в текстовый документ в качестве объекта. Вы можете открыть его, просмотреть, изменить размер, но не можете его отредактировать. Инструкция по вставке PDF в word.
Шаг 1. Вставка PDF-файла в Word
В процессе работы с документом нажмите «Вставить»> «Объект». В диалоговом окне «Объект» нажмите «Создать из файла», а затем нажмите «Обзор», чтобы выбрать другой PDF-документ для вставки. Нажмите «Вставить».
Шаг 2. После вставки PDF в Word
Если вы хотите отобразить значок PDF, установите флажок «Показать как значок». Если вы хотите отобразить первую страницу документа, оставьте эту опцию невыбранной. После этого нажмите «OK» для завершения.
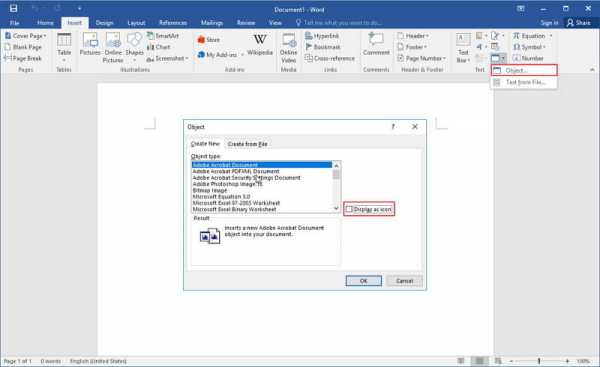
Вставка многостраничного PDF-файла в Word
С помощью PDFelement вы можете вставить многостраничный PDF-документ в текстовый файл просмотреть его содержимое непосредственно в текстовом документе. Ниже перечислен простой порядок действий.
Шаг 1. Преобразование многостраничного PDF-файла
Откройте PDFelement и перетащить несколько страниц PDF в программу для их открытия. Затем щелкните правой кнопкой мыши по панели «Эскизы» и выберите опцию «Объединить все страницы в единое изображение».
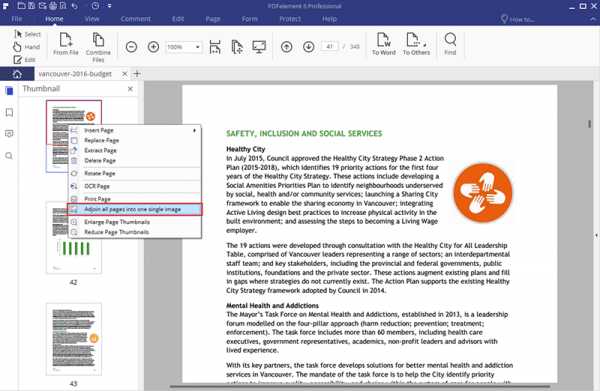
Шаг 2. Вставка в Word
После завершения конвертирования вы получите файл изображения, состоящий из нескольких страниц. Затем вы можете открыть нужный вам текстовый документ и нажать «Вставить»>«Изображение», чтобы вставить этот многостраничный файл.
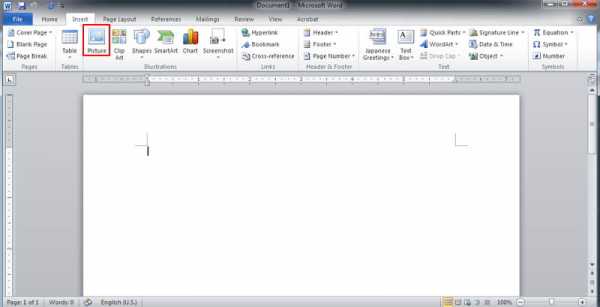
Видео о том, как вставить PDF в Word
Редактирование и чтение PDF до/после вставки PDF в Word
Следуйте приведенным выше инструкциям, чтобы добавить PDF-файл в word в качестве объекта. Если вы хотите отредактировать его после его вставки, вам нужно будет установить PDF-редактор для чтения и редактирования PDF-файлов до или после их добавления в word. Вот почему так удобно использовать PDFelement с возможностью чтения, комментирования и редактирования PDF-документов.
- Содержит множество полезных функций, которые позволят вам объединять, редактировать, конвертировать и организовывать ваши PDF-файлы с легкостью.
- Это очень удобно при конвертировании PDF-файлов в другие форматы – Word, Excel, PowerPoint и другие.
- Также программу можно использовать для вставки в PDF новых страниц или уже существующих страниц из других PDF-файлов, а также для объединения файлов нескольких форматов – например, Word, Excel и PDF – в единый файл.
- Несмотря на большое количество впечатляющих функций, PDFelement очень прост в использовании, даже для новичков.
- Программа также оснащена функцией оптического распознавания символов (OCR), которая позволяет преобразовывать отсканированные PDF-файлы или PDF-файлы на основе изображений в редактируемый текст с возможностью поиска. Перед конвертированием PDF-файла в редактируемые форматы, такие как Word, Excel или PowerPoint, необходимо провести распознавание его содержимого с помощью OCR.
- Важно, что форматирование вашего документа при этом сохранится в исходном виде.
Редактировать PDF также, как и документ Word
До или после вставки PDF в word вам может потребоваться прочитать PDF-документ или даже изменить его содержимое. PDFelement поможет вам сделать это с легкостью. Он не только предоставляет различные режимы чтения, но и позволяет редактировать PDF так же, как и файл word.
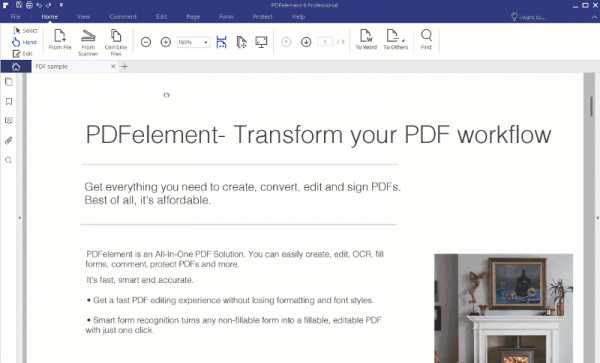
Прикрепление документа Word к PDF
Формат PDF – один из наиболее удобных форматов для компоновки и презентации вашего документа. Если вам нужно одновременно отображать документы Word и PDF, вы можете привязать файл word к PDF, используя функцию вложения в PDFelement. Нажмите здесь, чтобы узнать, как добавить вложение в PDF. Теперь вы можете с легкостью прикреплять PDF к Word и наоборот!
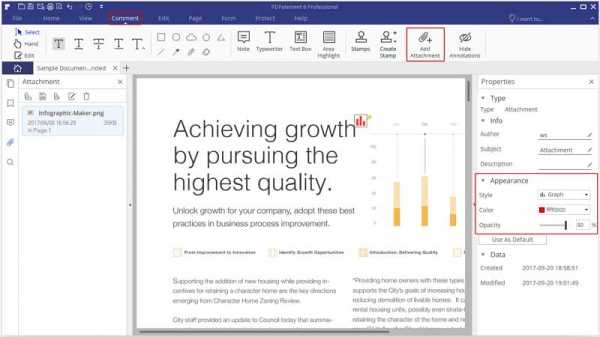
Редактирование изображений или объектов в документе PDF с помощью Adobe Acrobat
Параметры выравнивания объектов позволяют с точностью выровнять несколько объектов по какой-либо стороне — по левому краю, вертикально по центру, по правому краю, по верхнему краю, горизонтально по центру и по нижнему краю.
При выравнивании объектов относительно друг друга один из объектов остается неподвижным. Например, при использовании параметра «По левому краю» левые кромки выделенных объектов выравниваются по левой кромке крайнего левого объекта. Крайний левый объект остается неподвижным, и другие объекты выравниваются по отношению к нему.
При выборе параметра «Горизонтально по центру» выделенные объекты выравниваются относительно своей горизонтальной оси, а параметр«Вертикально по центру»выравнивает выделенные объекты по их вертикальной оси. Объекты выравниваются вдоль горизонтальной или вертикальной линии, которая представляет середину их исходных позиций. Объект может оставаться неподвижным, если он уже выровнен по горизонтали или по вертикали.
В зависимости от выбранного параметра выравнивания объекты перемещаются прямо вверх, вниз, влево, вправо и могут перекрывать объект, который уже там находится. При обнаружении наложения выравнивание можно отменить.
Добавьте PDF-файл в свой офисный файл
Word для Интернета не позволяет вставлять в документ объекты, например PDF-файлы. Однако вы можете редактировать сам PDF-файл в Word для Интернета, что позволяет обновлять содержимое PDF-файла или копировать и вставлять содержимое из PDF-файла в документ Word.
Примечание. Когда вы открываете PDF-файл в Word в Интернете, он преобразуется в документ Word и может не выглядеть в точности как исходный документ.Например, разрывы строк и страниц могут происходить в разных местах. Преобразование лучше всего работает с PDF-файлами, которые в основном состоят из текста.
Если у вас есть классическое приложение Word, вы можете использовать его для добавления PDF-файлов. Щелкните Открыть в Word , чтобы начать использование настольного приложения.

Если у вас нет настольного приложения Word, вы можете попробовать или купить последнюю версию Office прямо сейчас.
.Как бесплатно вставить PDF в документ Word

2020-12-03 21:54:56 • Отправлено в: Практическое руководство • Проверенные решения
Word Documents - отличный формат файла для представления самых разных типов документов. Вы можете спросить, как мне вставить весь PDF-файл в документ Word. Вставить PDF в Word несложно, но, возможно, это займет немного времени, если у вас нет подходящего инструмента.Вы можете либо вставить PDF в Word как редактируемое содержимое, либо вставить PDF в Word как изображение с PDFelement. Давайте посмотрим на следующие четыре решения.
Как вставить PDF в Word как редактируемое содержимое
PDFelement - это инструмент, который поможет вам вставить PDF-файл в текстовый документ в качестве редактируемого содержимого с высоким качеством, чтобы вы могли редактировать содержимое в текстовом документе напрямую. Вот шаги, которым нужно следовать.
Шаг 1. Преобразование многостраничного PDF-файла
После открытия PDFelement вы можете перетащить PDF-файл в программу, чтобы открыть его.Перейдите на вкладку «Главная» и нажмите «В Word». После преобразования преобразованный текстовый документ доступен для редактирования.
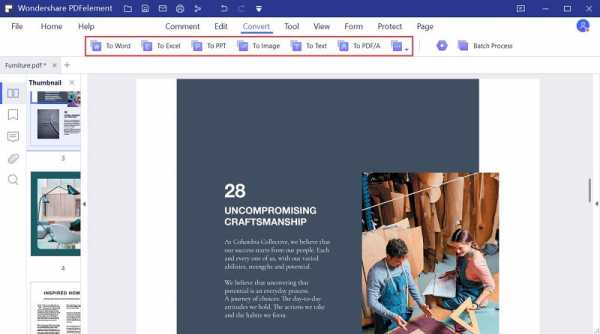
Шаг 2. Вставьте PDF в документ Word
Затем вы можете открыть как преобразованный текстовый документ, так и целевой текстовый документ, скопировать его содержимое и вставить в целевой текстовый документ, чтобы вставить редактируемое содержимое.
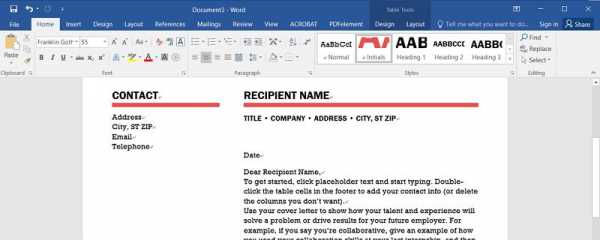
Видео о том, как вставить PDF в документ Word
Вставить PDF в Word как изображение
Если вам не нужно редактировать содержимое PDF в текстовом документе, то PDFelement также может помочь вам вставить PDF в Word как изображение.И перед его вставкой вы можете использовать PDFelement для редактирования текста в PDF напрямую.
Шаг 1. PDF к изображению
Перетащите файл PDF в PDFelement, нажмите кнопку «Преобразовать»> «В изображение», в новом всплывающем окне выберите нужный формат выходного изображения.
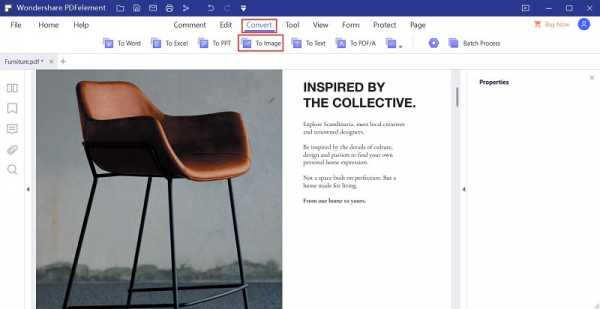
Шаг 2. Вставьте изображение в Word
Откройте целевой документ Word, нажмите кнопку «Вставить»> «Изображения», чтобы выбрать преобразованное изображение для вставки. Таким образом, он может помочь вам вставить PDF в Word как изображение.
Вставить PDF в Word с помощью Google Docs
Google Docs также может помочь вам вставить PDF в документ Word. Вот шаги, которым нужно следовать.
Шаг 1. Загрузите PDF
Войдите в свою учетную запись Google Диска, затем перетащите файл PDF в свою учетную запись.
Шаг 2. Откройте PDF с помощью Google Docs
Щелкните правой кнопкой мыши файл PDF и выберите «Открыть с помощью»> «Документы Google».
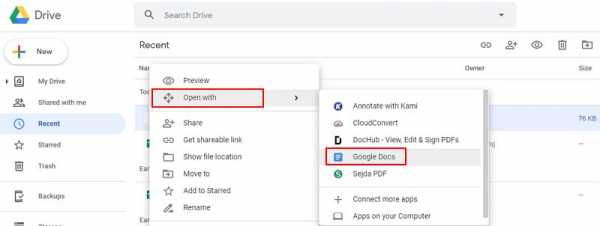
Шаг 3. Вставьте PDF в Word
После открытия документа вы можете щелкнуть «Файл»> «Загрузить»> «Microsoft Word (.docx) ".
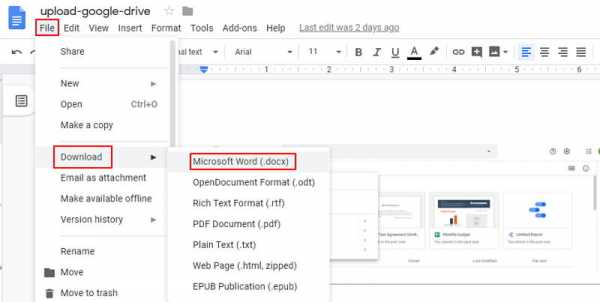
Примечание: Этот метод может не помочь вам получить такое же форматирование, как в исходном файле PDF. Более того, он медленно вставляется из-за ограничения размера файла, и вам все равно придется объединить документ Word после открытия PDF в Документах. Поэтому лучший способ вставить PDF-файл в документ Word в качестве редактируемого содержимого - это использовать PDFelement.
Вставить PDF в Word как объект
ПрограммаMicrosoft Word может помочь вам вставить PDF в документ Word напрямую.Однако он вставляется только как объект, который нельзя редактировать. Вот два шага, чтобы вставить PDF в документ Word как объект.
Шаг 1. Вставьте PDF в Word
Во время работы с документом нажмите «Вставить»> «Объект». В диалоговом окне объекта нажмите «Создать из файла», а затем нажмите «Обзор», чтобы найти PDF-документ, который вы хотите вставить. Щелкните «Вставить». Вот как вставить PDF в Word как встроенный объект. И если вы отредактируете исходный PDF-файл в будущем, он не будет отражен в текстовом документе.
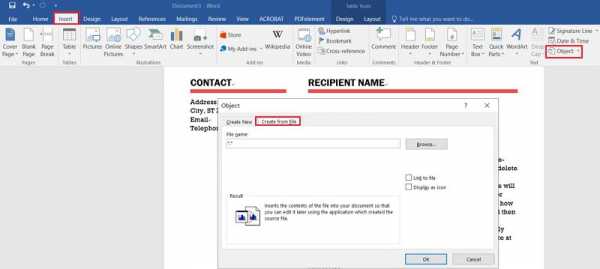
Шаг 2. Отобразить как значок
Если вы хотите отображать значок PDF, установите флажок «Отображать как значок». Не устанавливайте этот флажок, если вы хотите отображать первую страницу документа. Затем нажмите «ОК», чтобы закончить. Это метод вставки PDF в Word как связанного объекта, и любые изменения в исходном PDF-файле можно применить к текстовому документу.
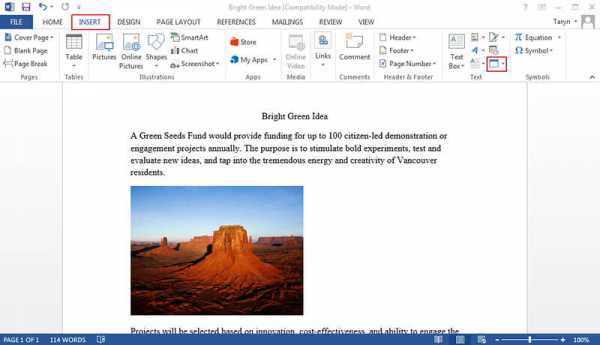
Советы: редактировать PDF до / после вставки PDF в Word
Чтобы добавить PDF в Word как объект, выполните указанные выше действия.Если вы хотите отредактировать его после того, как вставили его, вам потребуется установленный редактор PDF, чтобы читать или редактировать файлы PDF до или после добавления PDF в Word. Вот почему важно использовать PDFelement, который позволяет читать, комментировать и редактировать документы PDF.
- Он поставляется с множеством инструментов, которые упрощают объединение, редактирование, преобразование и систематизацию файлов PDF.
- Это очень полезно при преобразовании файлов PDF в другие форматы, такие как Word, Excel, PowerPoint и другие.
- Его также можно использовать для вставки новых страниц в PDF или существующих страниц из других PDF-файлов, а также для объединения нескольких форматов файлов, таких как Word или Excel и PDF.
- Несмотря на все свои впечатляющие возможности, PDFelement очень прост в использовании даже для новичка.
- Он также оснащен функцией оптического распознавания символов (OCR), которая позволяет преобразовывать отсканированные PDF-файлы или PDF-файлы на основе изображений в редактируемый текст с возможностью поиска. Перед преобразованием любого PDF-документа в редактируемые форматы, такие как Word, Excel или PowerPoint, необходимо выполнять распознавание текста.
- Лучше всего то, что форматирование вашего документа никоим образом не изменится.
Редактируйте файлы PDF как документ Word
До или после вставки PDF в Word вам может потребоваться прочитать или даже изменить содержимое PDF-документа. PDFelement поможет вам в этом легко. Он не только предоставляет вам на выбор различные режимы чтения, но также позволяет редактировать PDF-файл, как текстовый файл.
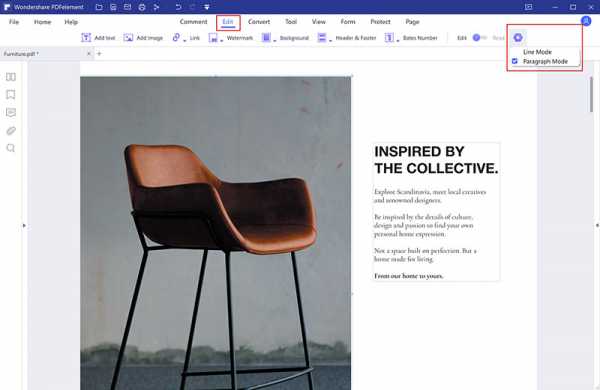
Прикрепить Word к PDF
ФорматPDF также является одним из лучших форматов, когда дело касается макета и представления вашего документа.Если вы хотите отображать документы Word и PDF вместе, у вас также есть возможность прикрепить файл Word к файлу PDF вместо использования функции прикрепления PDFelement. Щелкните здесь, чтобы узнать, как добавить вложение к PDF-файлу. Теперь вы можете легко прикрепить PDF к Word или наоборот!
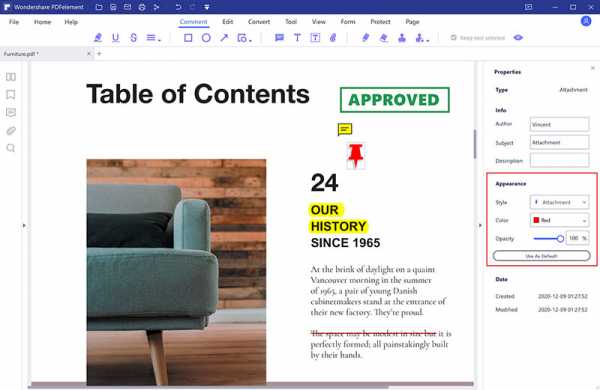
Загрузите или купите PDFelement бесплатно прямо сейчас!
Загрузите или купите PDFelement бесплатно прямо сейчас!
Купите PDFelement прямо сейчас!
Купите PDFelement прямо сейчас!
.
3 способа вставить PDF в Excel

2020-12-03 21:54:18 • Отправлено в: Практическое руководство • Проверенные решения
PDF (Portable Document Format) может помочь как отдельным пользователям, так и бизнес-пользователям обмениваться информацией, которую можно просматривать одинаково, независимо от того, на какой программе или устройстве она открыта. Если вы хотите, чтобы вставил PDF в Excel , здесь мы предлагаем три решения ниже, включая PDFelement.
шагов по вставке PDF в Excel 2016, 2013, 2010 бесплатно
Вам нужно будет вставить PDF-документ в ваш документ Excel как объект. В некоторых случаях вы сможете открывать, просматривать, изменять размер и даже редактировать вставленный PDF-документ. Вот как вставить PDF в Excel.
Шаг 1. Откройте документ Excel
После открытия документа Excel нажмите «Вставить»> «Объект» в разделе «Текст».
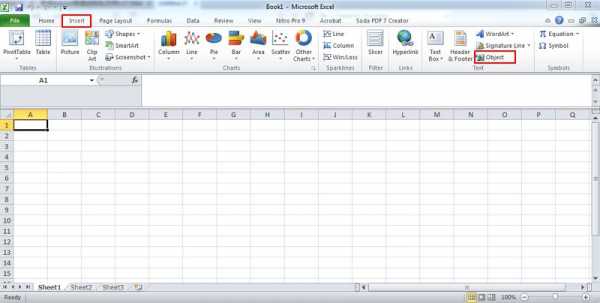
Шаг 2. Вставьте PDF в Excel
Во всплывающем диалоговом окне перейдите на вкладку «Создать из файла» и используйте кнопку «Обзор», чтобы выбрать документ PDF, который вы хотите вставить.
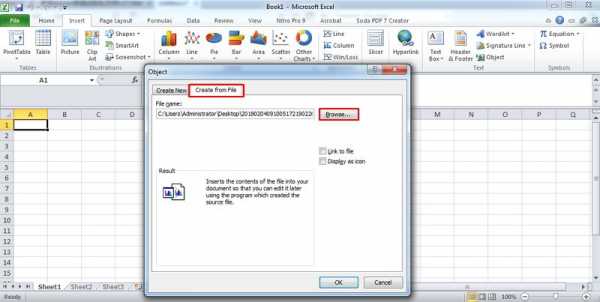
Шаг 3. Отображение в виде значка
Выберите вариант «Отображать как значок» и измените отображаемое имя значка, затем нажмите кнопку «ОК», чтобы завершить процесс.
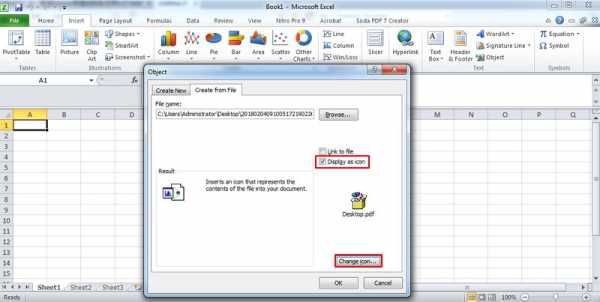
Как вставить PDF в Excel
PDFelement может помочь вам преобразовать PDF-документ в файл изображения, чтобы вы могли напрямую вставить его в Excel.
Шаг 1. Загрузите PDF-файл
После запуска PDFelement нажмите кнопку «Открыть файл», чтобы загрузить в него файл PDF.
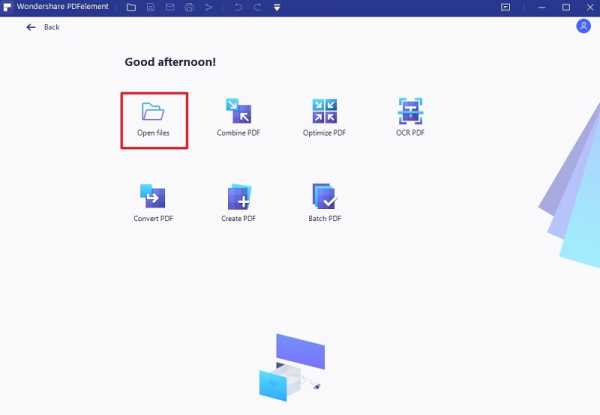
Шаг 2. Преобразование PDF
Нажмите кнопку «Преобразовать»> «В изображение», чтобы преобразовать PDF в файл изображения.
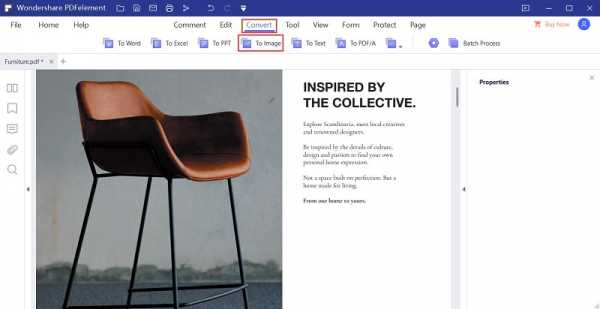
Шаг 3. Вставьте PDF в Excel
Откройте документ Excel, нажмите кнопку «Вставить»> «Изображение», чтобы выбрать преобразованное изображение для вставки.
Как вставить PDF-файл в Excel
Преобразование PDF в файл Excel - еще один способ вставить PDF в Excel с помощью PDFelement.
Шаг 1.Загрузить PDF
Откройте PDFelement, вы можете перетащить в него файл PDF.
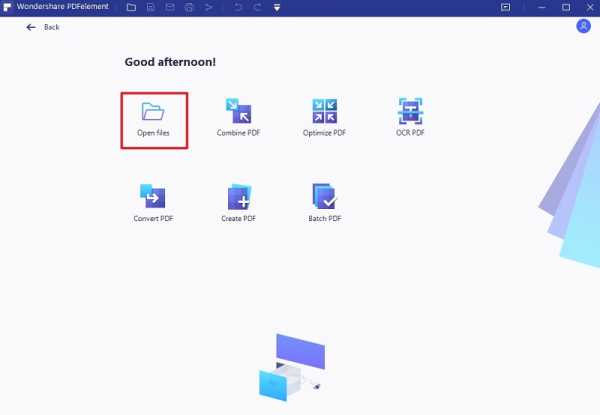
Шаг 2. PDF в Excel
Нажмите кнопку «Преобразовать»> «В Excel», чтобы преобразовать документ PDF в файл Excel. Затем вы можете открыть преобразованный файл Excel, чтобы скопировать содержимое и вставить его в другой файл Excel.
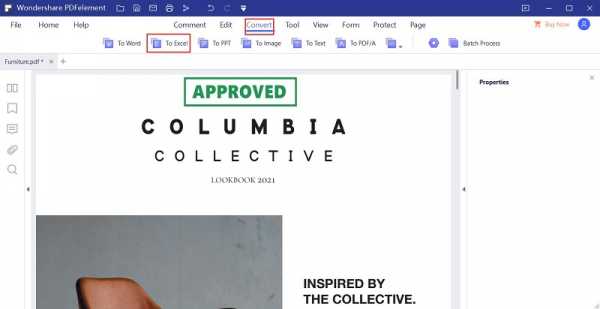
Чтение или редактирование файлов PDF до / после вставки PDF в Excel
Вышеупомянутые шаги - это самый простой способ вставить PDF-файл в Excel как объект.Однако, если вы хотите прочитать или отредактировать документ PDF перед вставкой его в документ Excel, на вашем компьютере должна быть установлена программа редактора PDF для чтения и редактирования файлов PDF до или после добавления PDF в Excel. Вот почему PDFelement так широко используется. Он может помочь вам быстро и легко просматривать, комментировать, редактировать, создавать и конвертировать PDF-документы.
- Он поддерживает различные форматы вывода, которые позволяют конвертировать файлы PDF в Excel, Word, PowerPoint, HTML, текст и т. Д.
- Вы можете редактировать не только текст PDF, но и изображения PDF с помощью интеллектуальных режимов редактирования.
- Благодаря удобному интерфейсу вы можете использовать PDFelement без сложного обучения.
- Встроенная функция оптического распознавания символов (OCR) позволяет конвертировать PDF-файлы на основе изображений или отсканированные PDF-файлы в текстовые документы с возможностью поиска и редактирования.
- Вы можете создавать PDF-документы с нуля, из файлов других форматов или даже из веб-страниц.
- Функция пакетной обработки упрощает работу с большим количеством документов.
Редактируйте PDF-документы с легкостью
Если вы хотите аннотировать или редактировать документ PDF до или после его вставки в лист Excel, PDFelement должен быть первым выбором. Он предоставляет различные инструменты для аннотирования или комментирования документа PDF. Кроме того, он также позволяет максимально легко редактировать текст PDF.
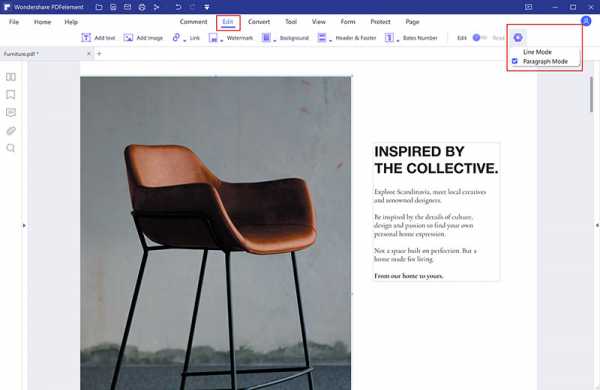
Прикрепите Excel к PDF
PDFelement также позволяет добавлять документ Excel в документ PDF, если вы хотите отображать данные в файле PDF.После открытия PDF-документа с помощью PDFelement вы можете нажать кнопку «Комментарий»> «Добавить вложение», чтобы просмотреть документ Excel для добавления.
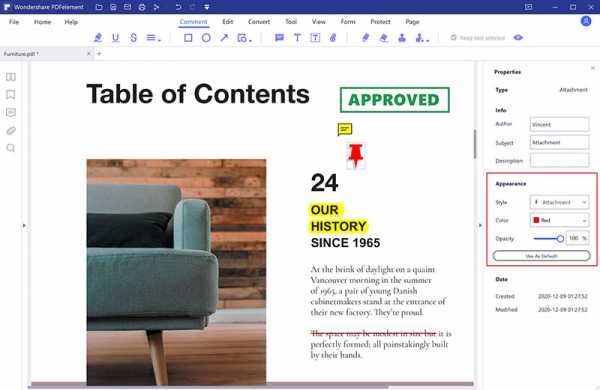
Загрузите или купите PDFelement бесплатно прямо сейчас!
Загрузите или купите PDFelement бесплатно прямо сейчас!
Купите PDFelement прямо сейчас!
Купите PDFelement прямо сейчас!
.
Лучший способ вставить изображение PDF в файл Word
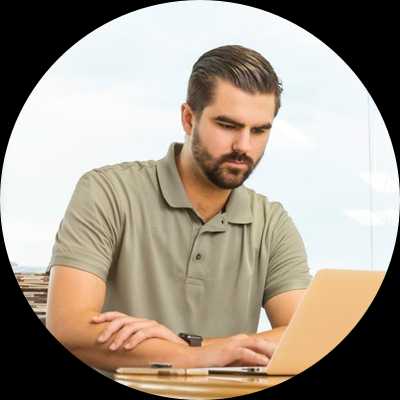
Создание документа - это ежедневная работа как для рабочих, так и для студентов. Многим людям приходится работать над проектами, заданиями и отчетами. Создание документа может включать использование изображений документа, на которые они ссылались для создания документа. В этом случае важно, чтобы у пользователя был доступный метод, с помощью которого он мог бы поместить эти изображения в PDF в документ желаемым образом.Вы будете удивлены, узнав, что такие инструменты уже доступны, которые могут упростить процесс вставки изображений PDF в Word .
Как вставить изображение PDF в Word
PDFelement для Mac (совместим с macOS High Sierra) или PDFelement для Windows поставляется с расширенными методами, которые помогут вам легко вставить изображение PDF в файл Word. Чтобы сэкономить время, PDFelement также позволяет конвертировать несколько файлов PDF в пакетном режиме. Давайте рассмотрим некоторые методы использования этого инструмента PDF для вставки изображений в файлы PDF в файл Doc.
Бесплатная загрузка Бесплатная загрузкаМетод 1: извлечение изображений из файлов PDF
В этом методе используется извлечение изображения из файла PDF и их экспорт в формате изображения, чтобы их можно было вставить в файл Word как изображение.
Шаг 1. Импортировать PDF с изображением в программу
Откройте PDFelement и нажмите кнопку "Домой". Оттуда вы импортируете желаемый файл PDF. Отсюда мы будем следовать задаче извлечения изображений.
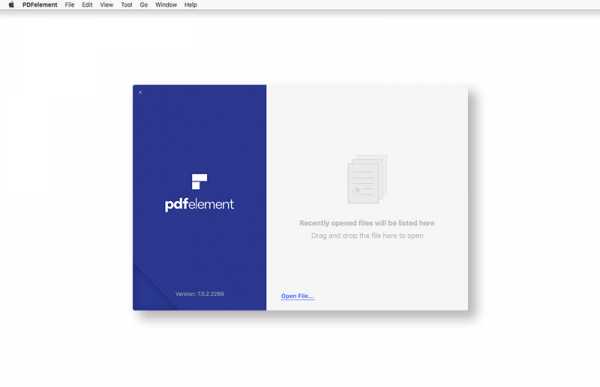
Шаг 2. Извлечь изображение из файла PDF
Сначала выберите меню «Редактировать», затем выберите изображение по отдельности или в группе и выберите опцию «Извлечь», которая доступна в правой части экрана на панели редактирования изображений. Появится всплывающее окно с предложением отредактировать изображение или выбрать формат экспорта изображения. Выберите желаемое место в системе для хранения изображения.
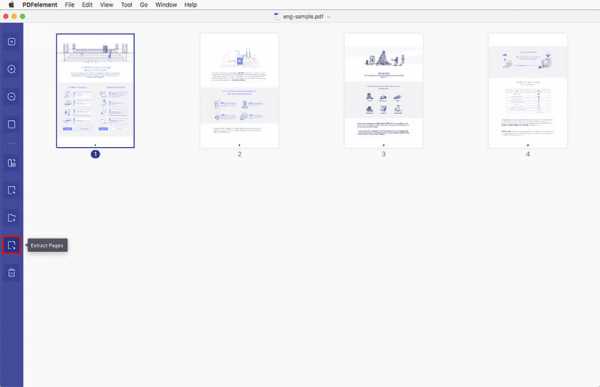
Шаг 3.Вставьте извлеченное изображение PDF в файл Word
Откройте файл Word, в который вы хотите вставить изображение. Выберите вариант вставки изображения и перейдите к месту, где вы сохранили извлеченное изображение. Выберите изображение и вуаля, вы завершили процесс.
Метод 2: конвертировать PDF с изображением в формат Word
Шаг 1. Импортируйте файл PDF
Откройте PDFelement и нажмите кнопку «Домой».Перетащите нужный PDF-файл с изображением на вкладку «Конвертировать».
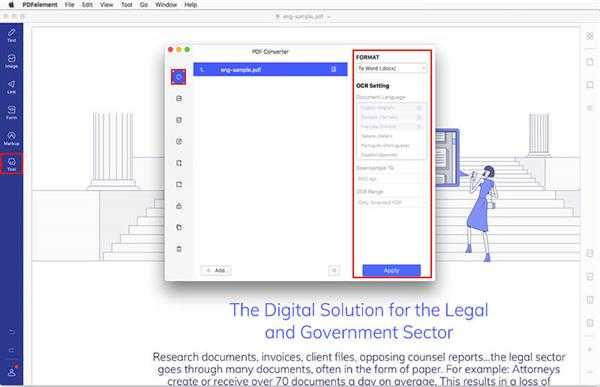
Шаг 2. Преобразование PDF в файл Word
Теперь вы можете нажать на опцию «В Word» на вкладке «Преобразовать». Заполните необходимые данные в диалоговом окне, например, формат файла назначения (здесь это будет .doc), место хранения файла и т. Д.
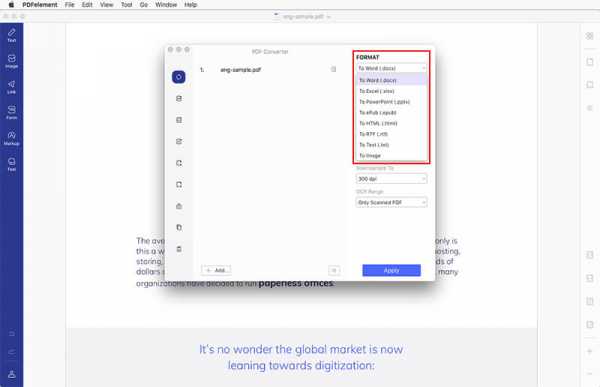
Шаг 3. Скопируйте и вставьте изображение из PDF в Word
После преобразования файла PDF в файл Word вы можете легко открыть его, а затем скопировать и вставить изображение в файл Word.Откройте целевой файл word и вставьте фотографии.
Как было сказано ранее, для этой цели доступны многие программы и онлайн-конвертеры PDF. Большинство из них бесплатны и очень удобны, когда дело доходит до быстрого получения результатов. Они идеальные инструменты для новых пользователей или для случайных пользователей. Процедура использования онлайн-инструмента конвертера PDF в Word для преобразования JPEG в PDF в Word довольно проста и часто сопровождается инструкциями для новичков. Но для тех, кто собирается использовать эту функцию в тяжелых условиях или собираются использовать эту функцию в течение длительного периода времени, лучше всего будет использовать расширенный инструмент, например:
- Бесплатные инструменты ограничены в объеме.
- Онлайн-инструменты потребуют постоянного сетевого подключения.
- Качество может быть не таким, как хотелось бы.
- В них отсутствует функция редактирования, что ограничивает их применение для опытных пользователей.
Помня о вышеизложенном, важно, чтобы мы приняли мощное программное обеспечение, которое можно использовать для эффективной вставки изображения PDF в Word и выполнения других подобных задач. Одним из таких инструментов является PDFelement. Щелкните здесь, чтобы получить полное руководство по управлению документами PDF с помощью этого интеллектуального инструмента PDF.
Почему стоит выбрать PDFelement для вставки изображения PDF в файл Word?
Если вы думаете о том, почему PDFelement, мы можем дать вам множество причин доверять PDFelement для Mac (или PDFelement для Windows) в решении вашей задачи, связанной с PDF. PDFelement предоставляет инструменты и ресурсы, которые представляют собой комплексное решение вашей задачи, связанной с PDF. Мало того, что он поставляется с современной командой экспертов, которые всегда готовы решить все ваши технические проблемы. Мало того, программное обеспечение поставляется с наиболее популярным сообществом, в котором вы можете решить свою проблему.Программное обеспечение оснащено технологией OCR, которая позволяет легко конвертировать отсканированный PDF-файл в текстовый файл.
Бесплатная загрузка Бесплатная загрузкаВключены ключевые функции:
- Совместимость со всеми типами ОС, поэтому проблем с совместимостью нет.
- Программное обеспечение поставляется со сканированием OCR, которое преобразует отсканированную копию в цифровой формат.
- При поддержке группы специалистов, которые решат любой технический вопрос.
- Ежегодное обновление для защиты PDFelement от любых угроз безопасности.
- PDFelement содержит надежные инструменты, которые могут обрабатывать все, от создания и редактирования PDF до защиты PDF.
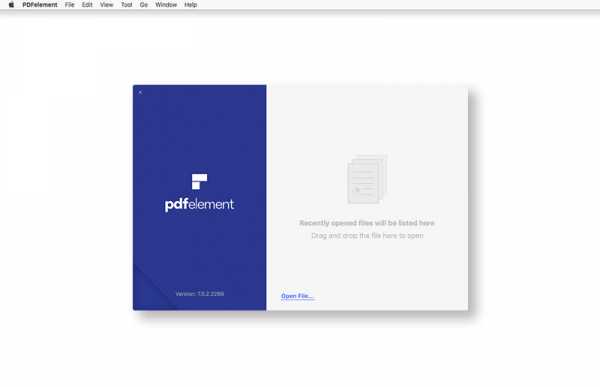
2 Решения для простой вставки PDF в Word
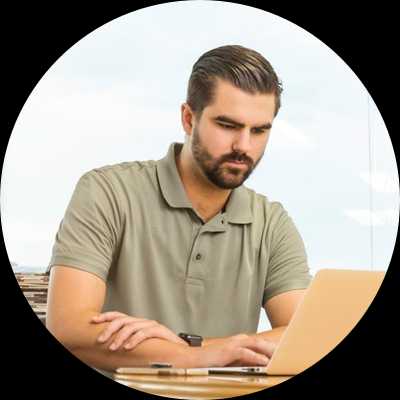
"Есть ли способ вставить файлы PDF в документ Word?"
Иногда может потребоваться встроить файл PDF в документ Word и отправить его клиенту. Но вам может быть интересно, как вставить PDF-файл в Word? К счастью, есть несколько простых способов добавить файлы PDF в документ.MS Word дает вам простой вариант для вставки PDF-файлов, но вам, возможно, придется использовать другой подход. В этой статье будут представлены два простых метода того, как добавить изображение PDF в документ Word с помощью PDFelement (или PDFelement для Mac).
- Метод 1. Как добавить изображение PDF в документ Word с помощью Word
- Метод 2. Как добавить изображение PDF в Word с помощью PDFelement
Метод 1. Как добавить изображение PDF в документ Word с помощью Word
В MS Word есть возможность вставлять PDF из того же приложения с опцией «Объект» на вкладке «Вставка».Вы не можете редактировать PDF-файлы, кроме как в Word, в котором есть возможность редактирования PDF-файлов. Если качество PDF хорошее, тогда нет проблем с использованием этого метода, потому что, если вы используете сжатые файлы, есть вероятность, что качество может быть ограничено. Ознакомьтесь с подробной информацией о , как добавить изображение PDF в Word .
1. Как добавить изображение PDF в Word в Windows
MS Word предоставляет возможности для вставки файлов PDF в документ Word. Однако есть некоторые ограничения.Допускается только одна страница, и качество или размер могут быть скомпрометированы. Вот пошаговое руководство:
- Шаг 1. Перейдите на вкладку « Insert » в главном меню. Справа находится кнопка « Object ». Щелкните по нему, и откроется диалоговое окно.
- Шаг 2. Щелкните вкладку « Создать из файла ». Найдите свой PDF-файл и выберите тот, который хотите разместить.
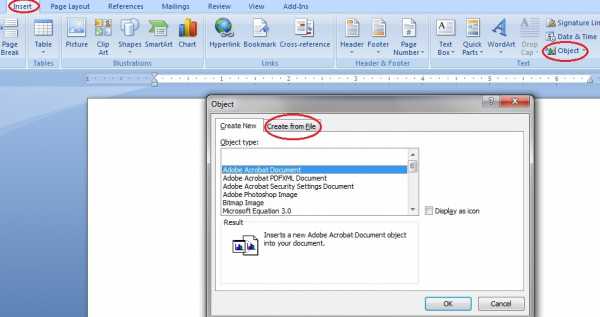
Примечание. Вы должны помнить, что этот метод работает только для одностраничных файлов PDF.Если вы вставите многостраничный PDF-файл, в документе появится только первая страница.
2. Как добавить изображение PDF в Word на Mac
Также легко вставить PDF в Word на устройстве Mac. Если вы используете Mac для вставки файла PDF в Word, метод в основном тот же. Вот полное пошаговое руководство:
- Шаг 1. Перейдите на вкладку «Вставка» и перейдите к опции « Object ». Когда появится всплывающее окно, перейдите к кнопке « из файла » внизу.Найдите свой PDF-файл и откройте его.
- Шаг 2. В Mac хорошо то, что он позволяет вам выбрать страницу, которую вы хотите вставить, из многостраничного PDF-документа. У вас также будет предварительный просмотр выбранной страницы. Выберите страницу, которую хотите вставить, и нажмите « Вставить ».
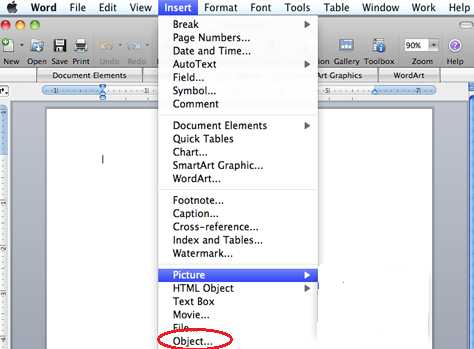
Примечание. Вы не можете редактировать PDF-файлы после их вставки в Word. Как и изображения, вы можете изменять их размер или перемещать их, но не можете редактировать содержимое.Это одно из различий между версиями для Mac и Windows.
Метод 2. Как добавить изображение PDF в Word с помощью PDFelement
Если вы не хотите, чтобы прикрепленный PDF-файл отображался в виде значка, вы можете вставить PDF-файл в Word в виде изображения, напрямую показывая эскизы. Это лучший и самый простой способ в добавить изображение PDF в Word . PDFelement - отличный инструмент для прикрепления PDF к Word в виде изображения. Ниже приведены инструкции по добавлению PDF в Word и преобразованию PDF в JPG и другие форматы изображений.
Шаг 1. Импортируйте PDF в PDFelement
Первый шаг - запустить редактор PDF на вашем компьютере, а затем нажать кнопку « Открыть файл » в главном окне. В новом окне вы можете добавить файлы, которые хотите преобразовать, нажав кнопку « Добавить файлы » или перетащив их.
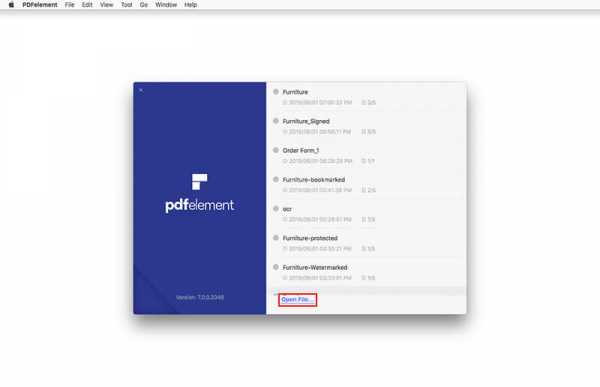
Шаг 2. Преобразование PDF в изображение
Щелкните значок « Tool » на левой панели инструментов, выберите « PDF Converter »> « Добавить », чтобы открыть файлы PDF, которые вы хотите преобразовать.Выберите « в изображение » в качестве выходного формата. Вы можете свободно настроить качество преобразования и включить кнопку « OCR » для преобразования отсканированных PDF-файлов. Наконец, нажмите кнопку « Применить », чтобы начать процесс преобразования PDF в изображение.
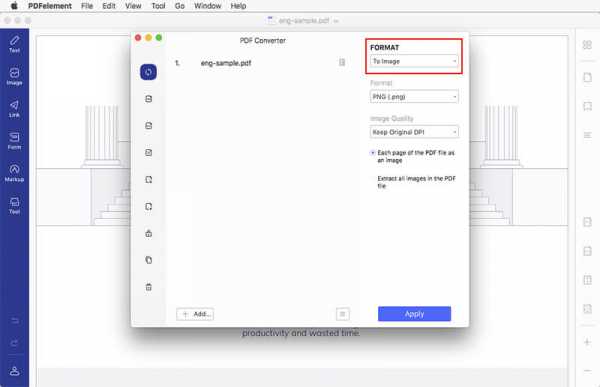
Шаг 3. Редактирование и разметка PDF (необязательно)
При необходимости вы можете редактировать или комментировать PDF-файл перед преобразованием PDF в изображение. Чтобы редактировать текст и изображения, вы можете нажать кнопку « Text » на левой панели инструментов, а затем внести изменения в свой документ.
Если вы хотите оставить комментарии или выделить некоторые разделы в PDF-файле, вы можете нажать кнопку « Markup » и выбрать нужные вам параметры. Кроме того, вы также можете добавить ссылки в PDF или подписать свой файл для защиты авторских прав.
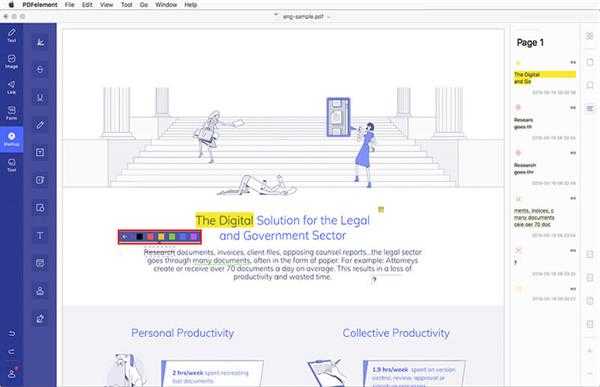
Шаг 4. Вставьте изображение в Word
Чтобы начать преобразование, вам нужно будет вставить изображение в документ Word. После преобразования вы можете открыть свой документ Word, и вы увидите изображение, вставленное в документ.Щелкните « Insert », а затем щелкните « Picture ». Выберите файл изображения PDF, который вы хотите добавить, и нажмите « Вставить ». Затем вы можете изменить размер и отредактировать изображение в документе.
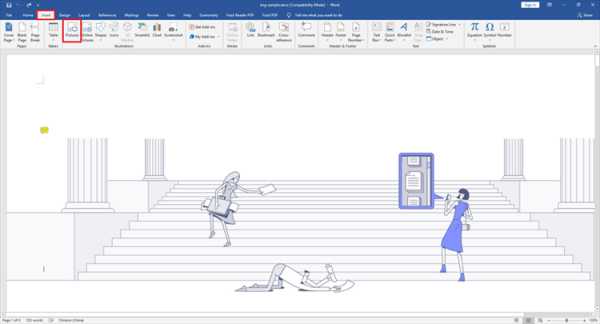 Бесплатная загрузка Бесплатная загрузка
Бесплатная загрузка Бесплатная загрузка Заключение
В этой статье содержится пошаговое руководство по , как добавить изображение PDF в Word как для Windows, так и Mac, а также вставить PDF-файл в Word как объект. PDFelement (или PDFelement для Mac) позволяет редактировать и помечать PDF-файлы перед их преобразованием в изображение.Давайте теперь исследуем различия между добавлением изображения PDF в слово в PDFelement и Word.
Сравнение | Добавить изображение PDF в Word в PDFelement | Добавить изображение PDF в Word в Word |
|---|---|---|
| редактировать | Вы можете редактировать изображения в PDFelement после того, как они были вставлены. | Вы не можете редактировать изображения после того, как они были вставлены в Word. |
| Партия | Вы можете выполнять несколько преобразований одновременно. | Одно преобразование за раз. |
| Аннотировать | PDFelement позволяет выделять PDF-файлы и добавлять комментарии. | Вы не можете комментировать. |
| Зашифровать | Вы можете зашифровать свой PDF-файл с помощью пароля. | Word не поддерживает шифрование. |
Совершенно очевидно, что PDFelement - отличный инструмент для добавления изображения PDF к слову из-за его расширенных функций. Вы можете использовать Word для вставки изображения PDF в документ, но у него есть ограничения, для профессионального редактирования PDF-файлов PDFelement является отличной альтернативой.
.Вставить содержимое файла PDF в презентацию PowerPoint
Содержимое файла PDF может быть тем, что вам нужно для презентации, но получить содержимое из файла PDF не так просто, как из многих других типов документов. Есть два варианта, которые зависят от того, как вы хотите использовать содержимое PDF:
-
Отображение содержимого из PDF-файла на слайде Сделайте снимок нужной части PDF-файла и вставьте его на свой слайд.
-
Сохранение файла PDF в качестве вспомогательного документа для презентации Вставьте весь PDF-файл в презентацию как объект, который вы можете открывать и просматривать во время презентации.
Примечание: К сожалению, вставка содержимого PDF невозможна при редактировании презентации в PowerPoint в Интернете. Для выполнения этих действий вам потребуется PowerPoint 2013 или более новая версия.
Вставить содержимое файла PDF в виде изображения
-
Откройте PDF-файл, в который нужно вставить изображение, и переключитесь в PowerPoint.
Советы:
-
Не сворачивайте окно PDF-файла и убедитесь, что это последнее открытое окно, прежде чем переходить к следующему шагу.
-
Убедитесь, что все, что вы хотите сохранить в виде изображения, отображается в окне PDF.Возможно, вам придется уменьшить масштаб в вашем PDF-файле, чтобы увидеть все, что вы хотите захватить.
-
-
В PowerPoint выберите слайд, к которому вы хотите добавить содержимое, а затем на вкладке Вставить в группе Изображения щелкните Снимок экрана .
Примечание: В зависимости от размера окна кнопка Снимок экрана может выглядеть иначе.
Ваш PDF-файл должен быть первым эскизом в списке Доступных Windows .
-
Под миниатюрами выберите Screen Clipping . PowerPoint сворачивает и отображает окно с файлом PDF.
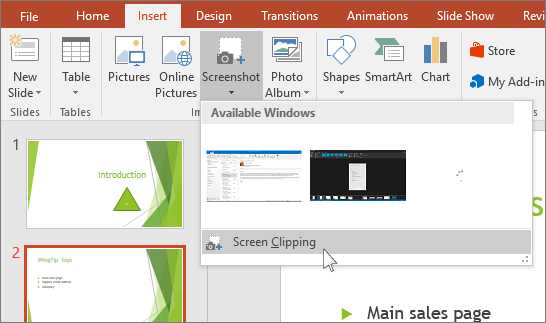
-
Когда ваш экран приобретает белый «матовый» вид, а указатель становится перекрестием , перетащите, чтобы нарисовать рамку вокруг содержимого, которое вы хотите вырезать.(Нажмите клавишу Esc, чтобы отменить процедуру обрезки экрана.)
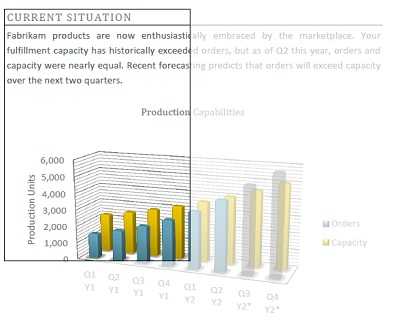
Когда вы остановите перетаскивание, выбранная область появится на слайде PowerPoint в виде изображения. Вы можете перемещать его, изменять его размер, обрезать и форматировать по своему усмотрению, выбрав его и используя вкладку Picture Tools Format .
Вставить PDF-файл как объект
-
Убедитесь, что PDF-файл, который вы хотите вставить, в данный момент не открыт на вашем компьютере.
-
В PowerPoint выберите слайд, на который вы хотите добавить файл, а затем выберите Вставить > Объект .
-
В поле Вставить объект выберите Создать из файла , а затем введите местоположение файла PDF; или щелкните Обзор , найдите файл PDF и выберите ОК .
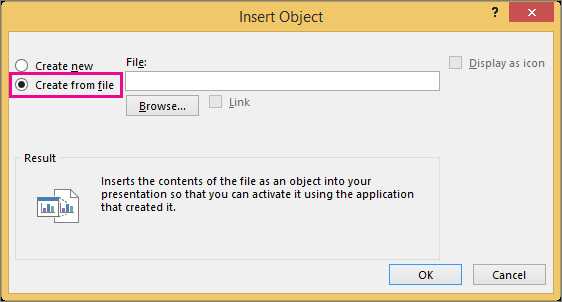
Это делает PDF-файл частью файла презентации.При использовании этого метода качество файла PDF снижается, но вы можете открыть весь файл PDF, дважды щелкнув изображение при просмотре или редактировании в обычном режиме.
Примечание: Если вы получаете сообщение об ошибке при попытке вставить файл PDF в качестве объекта, убедитесь, что файл PDF не открыт.
Открыть PDF из слайд-шоу
Чтобы открыть вставленный файл PDF во время слайд-шоу, прикрепите к нему действие.
-
В обычном режиме просмотра на слайде с файлом PDF щелкните значок или изображение файла PDF, а затем на вкладке Вставить в группе Ссылки щелкните Действие .
-
В поле Action Settings выберите вкладку Mouse Click , если вы хотите открыть PDF-файл одним щелчком мыши, или вкладку Mouse Over , если вы хотите, чтобы она открывалась при наведении указателя на значок файла PDF .
-
Выберите Действие объекта и выберите Открыть в списке.
Верх страницы
Вставить векторную графику вместо
Подписчики Microsoft 365 могут вставлять масштабируемую векторную графику (файлы .svg) в PowerPoint. Дополнительные сведения см. В разделе «Редактирование изображений SVG в Office».
См. Также
Сохраняйте презентации PowerPoint в виде файлов PDF
Вставить снимок экрана или вырезку экрана
.