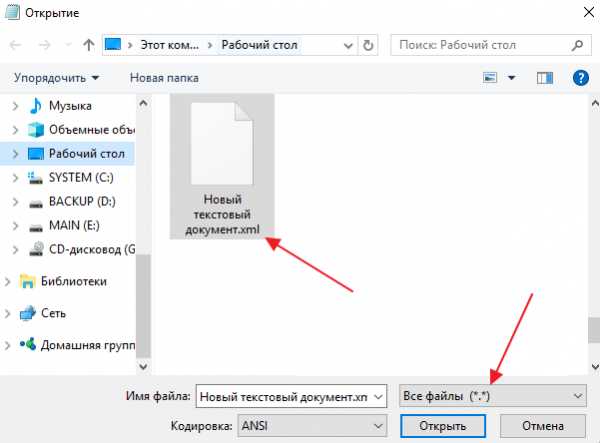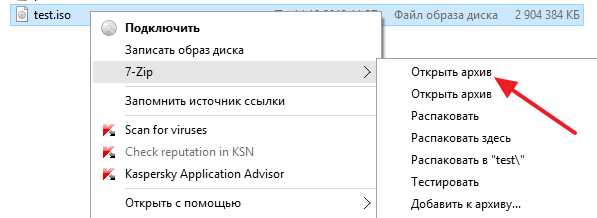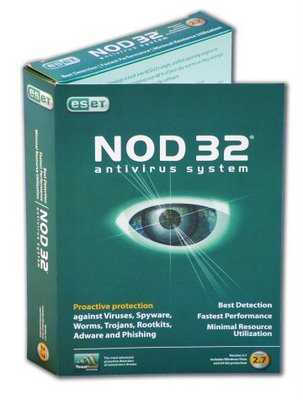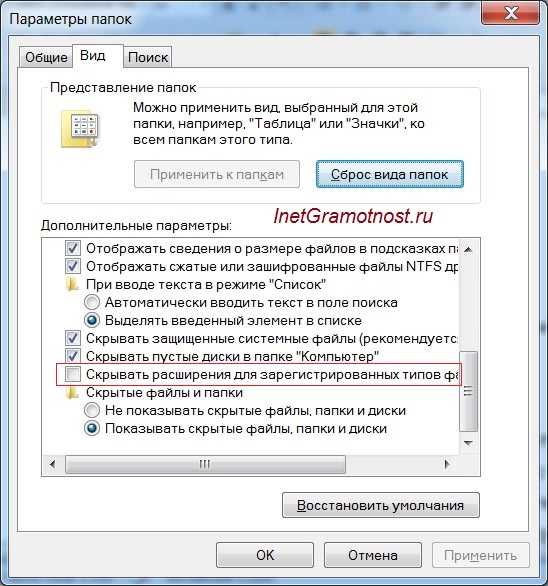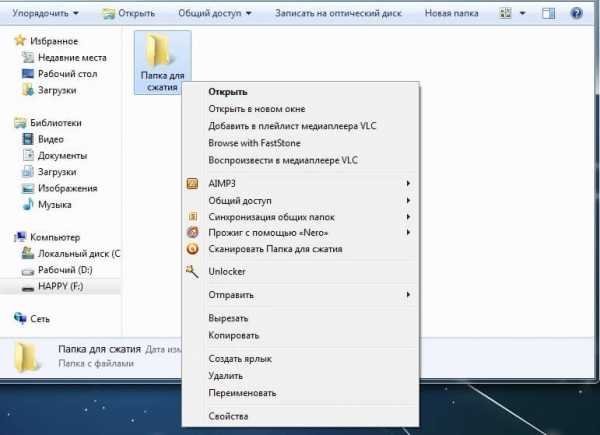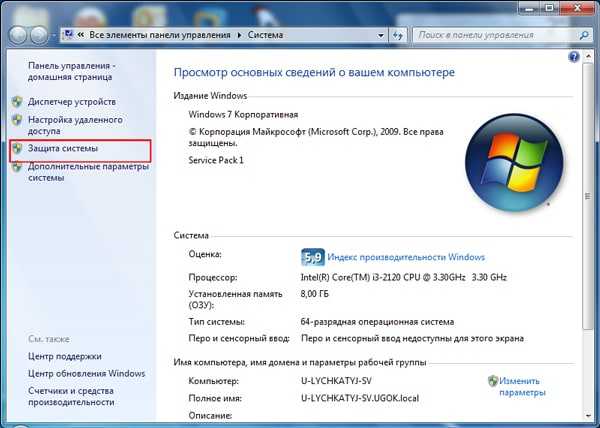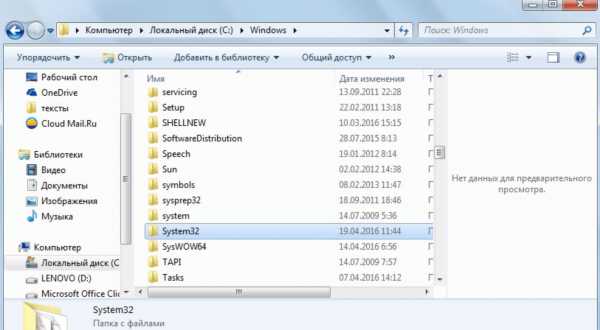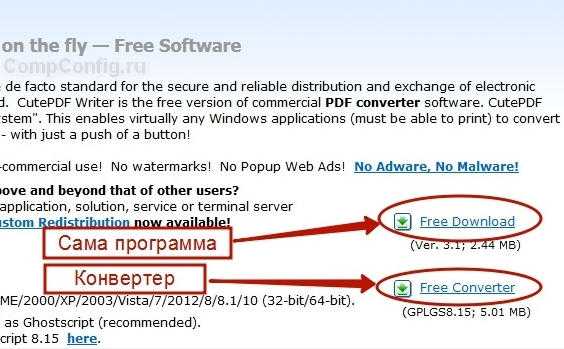Как скрыть файлы на windows phone
Как скрыть файлы на Windows phone
10 «фишек» мобильного Windows Phone 10
Как скрыть файлы и папки в Windows
Секретный способ спрятать файл(ы)
10 СКРЫТЫХ ФУНКЦИЙ WINDOWS, О КОТОРЫХ СТОИТ ЗНАТЬ
Как очистить Windows Phone 8 от мусора
Как сделать некоторые приложения доступными на Nokia Lumia 520
Как слушать аудиокниги на Windows Phone 8
Как сделать Android из Windows Phone
Windows Phone, Android, iOS. Возможности браузера #6
Lumia - загрузка приложений из службы Магазин
Также смотрите:
- Режимы работы приложений в Windows
- Окна входа в Windows 7
- Открыть доступ к системной папке Windows 7
- Как долго устанавливается обновление Windows
- Установить punto switcher для Windows 7
- Как убрать забытый пароль в Windows 7
- Как отобразить скрытый диск в Windows 7
- Как записать Windows на диск через неро
- Ошибка 0x8e5e0247 в Windows 7
- Как заблокировать доступ в интернет Windows xp
- Как вернуть на нокия 1020 Windows 8
- Как отключить драйвер в Windows 7
- Как изменить версию Windows xp в свойствах
- Как установить стерео микшер на Windows 8
- Как установить warcraft 2 на Windows 8
Как скрыть и заблокировать фотографии на Windows Phone с паролем
У вас есть фотографии на вашем смартфоне с Windows Phone, которые являются частными и хотят их защитить? Последние скандалы с утечкой фотографий популярных актрис должны заставить нас понять, что хранение фотографий в облаке не очень безопасно. Лучше хранить их в локальной памяти и скрывать их и защищать доступ к ним паролем. Как это сделать?
Ключом к обеспечению частных, интимных или просто важных данных в первую очередь является здравый смысл. Избегайте размещения данных в местах, где другие люди могут получить доступ (учетные записи в облаке), а также защищать их паролем. Мы уже показывали, как скрыть и заблокировать фотографии Android, но на этот раз мы посмотрим на Windows Phone.
Использование приложения Фотография мы можем создать виртуальный сейф в памяти нашего телефона, в который мы помещаем выбранные фотографии и даже фильмы (хотя в этом случае есть несколько ограничений). Сейф будет защищен паролем, и без него мы не увидим никаких скрытых в нем данных — даже если мы подключим телефон с USB-кабелем к компьютеру и попытаемся найти файлы с помощью File Explorer.
Мы защищаем наши фотографии в Windows Phone
Мы загружаем бесплатное приложение Photo Lock Free из магазина и устанавливаем его, а затем запускаем. Отобразится начальный экран с запросом на ваш адрес электронной почты.
Адрес электронной почты необходим только для того, чтобы, если вы забыли свой пароль, вы можете его восстановить. Разработчики приложений не имеют доступа к нашим данным. Мы даем ваш адрес электронной почты и переходим. После принятия на наш адрес электронной почты вы получите ссылку активации, которую мы должны запустить, чтобы активировать приложение.
Когда мы это сделаем, мы сможем перейти к следующему шагу, который заключается в создании пароля для блокировки фотографий. Пароль может быть классическим (классический пароль в виде строки) или шаблон (шаблон для отпечатка пальца). После выбора типа пароля мы сможем ввести его или ввести шаблон.
После установки пароля мы перейдем на соответствующий экран. Photo Lock Free имеет аналогичный интерфейс с оригинальной фотогалереей. Во-первых, нам нужно создать альбом, в который мы будем импортировать фотографии из галереи. Для этого выберите «Создать новый альбом» и дайте ему имя.
Отображается содержимое альбома, которое в настоящее время пуст. Используйте кнопки в нижней части экрана, чтобы выбрать опцию «Импорт», благодаря которой мы можем скопировать наши фотографии из галереи здесь. На экране отобразятся все наши фотографии с телефона — мы помечаем те элементы, которые мы хотим скрыть и зашифровать, а затем подтвердим операцию кнопкой с гибким диском.
После импорта фотографии будут отображаться в созданном нами альбоме. Теперь фотографии находятся в двух местах — в оригинальной галерее, а также защищены паролем в Photo Lock Free. Чтобы закончить работу, мы должны перейти в оригинальную Галерею и удалить небезопасные копии.
И это все — таким образом мы можем создавать больше альбомов в Photo Lock и импортировать выбранные фотографии, а затем удалять их из старой галереи. Доступ к альбомам в Photo Lock возможен только после ввода пароля — приложение будет запрашивать пароль при каждом его запуске.
Если в будущем вы хотите сохранить фотографии или видео сразу в приложении «Фото-блокировка» без необходимости импортировать их из Галереи, достаточно, чтобы войти в Photo Lock, откройте выбранный альбом, а затем с помощью доступных кнопок запустите функцию съемки фотографий или видео. Материалы, взятые непосредственно с уровня Photo Lock, сразу зашифровываются и сохраняются в выбранном альбоме.
Windows phone скрыть папку
Как скрыть файлы и папки в Windows
Секретный способ спрятать файл(ы)
Как скрыть папку в Windows 8.1
как скрыть папку или файл в компьютере так чтобы его не найти никак!!!!
Как отображать скрытые папки в Windows 7
Как увидеть скрытые файлы и папки в Windows 8.1
Защищенная папка в J2 Prime
Как очистить Windows Phone 8 от мусора
10 «фишек» мобильного Windows Phone 10
Скрыть папку, файл и (или) флешку
Также смотрите:
- Как запускать Windows с флешки через биос
- Как установить принтер канон на Windows 7
- Как установить частоту обновления экрана Windows 7
- Записать видео с веб камеры Windows 8
- Как найти персонализацию для Windows 7
- Как переустановить Windows без ключа
- Вход в регистр Windows 7
- Как скопировать установленные приложения на Windows
- Как записать установочный диск Windows 7 ultraiso
- Как отключить диагностику Windows 7
- Как установить экран загрузки для Windows 7
- 1с как подключить Windows api
- Удалить usb из реестра Windows 7
- Как установить instagram на Windows phone
- Как добавить меню пуск в Windows 8
Как получить доступ к файловой системе Windows 10 Mobile с телефона

В Windows 10 Mobile функция доступа к файловой системе реализована максимально просто. По умолчанию Проводник на вашем смартфоне отображает несколько пользовательских папок во внутренней памяти, а также позволяет взаимодействовать с файлами на SD-карте или подключенной флешке. Залезть в какие-либо системные директории вы не сможете. Вполне разумное решение, поскольку обычный пользователь может причинить системе вред, если будет что-то делать с этими папками. К сожалению, защитные механизмы не предоставляют очевидной возможности просматривать скрытые каталоги и более продвинутым юзерам. В этой статье мы опишем способ получить доступ к системным папкам прямо через Проводник на вашем смартфоне.
Предупреждение: мы не несём ответственности за последствия ваших действий.
- Сделайте Interop Unlock.
- Откройте приложение Interop Tools. Выберите пункт This Device и нажмите Use this provider.
- В меню-гамбургере найдите пункт Registry - Registry Browser.
- Перейдите по пути: HKEY_LOCAL_MACHINE \ SOFTWARE \ Microsoft \Windows \ CurrentVersion \ FileExplorer \ Config.
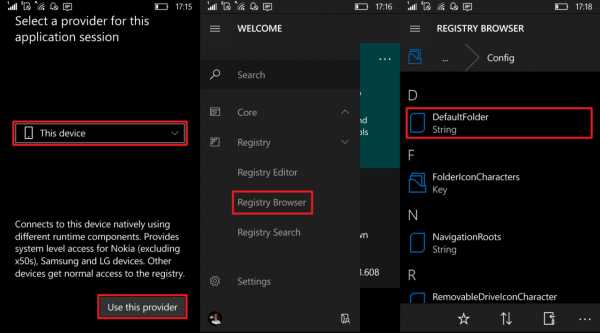
- Кликните по ключу DefaultFolder.
- Если вы хотите, чтобы при запуске Проводника открывалось меню Этот компьютер со ссылками на все диски (в том числе системный C), просто удалите текст из строки Registry Value Data. Если же вам нужно, чтобы при запуске Проводник перекидывал вас в конкретную системную папку, впишите в строку её адрес. Нажмите на галочку Write.
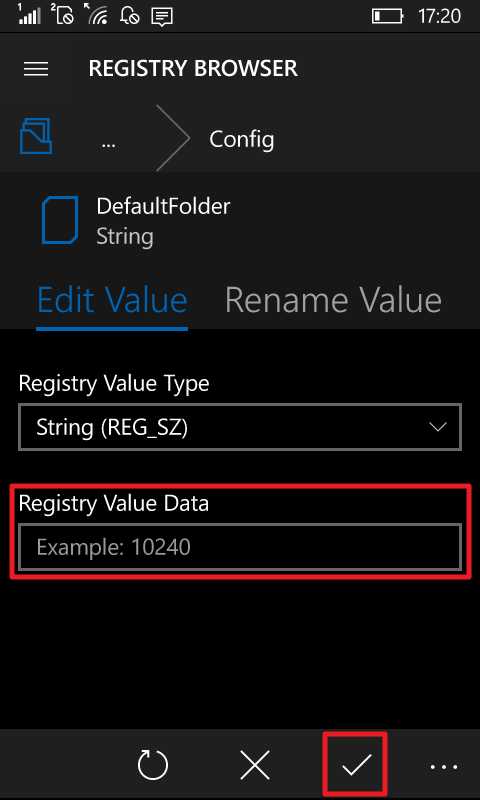
- Чтобы вернуть всё обратно, поменяйте значение ключа на исходное. В сборке 15063.608 оно таково: shell:::{679f85cb-0220-4080-b29b-5540cc05aab6}.
Теперь при запуске Проводника вы увидите подобное меню:
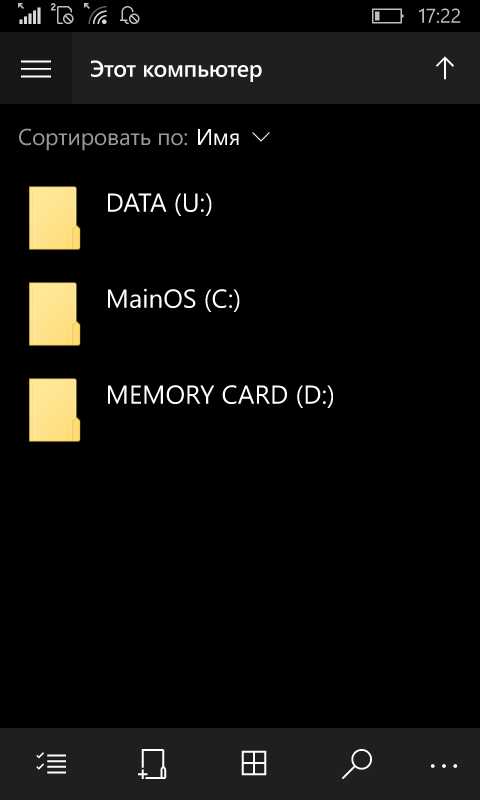
Диск U (DATA) является ничем иным, как ссылкой на системную папку C:\Data. Он нужен для корректной работы операционной системы. Пользовательские папки находятся по адресу C:\Data\Users\Public (или U:\Users\Public). Впрочем, вы легко можете перейти к ним, выбрав пункт Это устройство в меню-гамбургере Проводника. Отметим, что иногда после применения этой инструкции файловый менеджер может сам по себе вылетать. К сожалению, пользователь ничего не сможет с этим сделать. В любой момент вы можете вернуть всё обратно, чтобы избежать подобных проблем.
Как спрятать файлы и папки в Windows и macOS
Windows
Встроенное средство

Это самый простой способ, и необходимые инструменты уже встроены в Windows. Порядок выполняемых действий ничем не отличается ни в Windows 7, ни в Windows 10:
- Создайте папку (или файл), которые хотите скрыть.
- Щёлкните по созданной папке правой кнопкой мыши и выберите в контекстном меню пункт «Свойства».
- В открывшемся окне свойств папки отметьте галочкой поле «Скрытый».
- Выберите, должна ли система скрывать все вложенные папки и файлы или достаточно скрыть только содержащую их папку. В принципе, достаточно скрыть только папку.
- Нажмите OK.

Готово, теперь папка скрыта. Но она ещё может быть видна, если на вашем компьютере включено отображение скрытых файлов. Чтобы отключить эту функцию, сделайте следующее:
- Откройте меню «Пуск» и начните вводить фразу «Показ скрытых файлов и папок».
- Откройте найденные настройки.
- В появившемся окне параметров перейдите на вкладку «Вид», промотайте список опций вниз и отыщите раздел «Скрытые файлы и папки». Отметьте пункт «Не показывать скрытые файлы, папки и диски». Нажмите OK.
Теперь скрытые файлы и папки не будут отображаться в «Проводнике» и в результатах поиска. Учтите, что сторонние файловые менеджеры всё равно увидят вашу папку.
Более хитрый способ
Чтобы спрятать что-нибудь, нужно разместить это у всех на виду. Руководствуясь этой древней мудростью, попробуем спрятать важные данные в какой-нибудь красивой картинке.
Этот трюк возможен благодаря особенностям файлов в формате JPEG. Программы для просмотра изображений начинают анализировать файлы JPEG с начала, игнорируя данные, записанные в конце файла. Архиваторы же распознают начало архивов по особым сигнатурам, которые могут быть расположены в файле где угодно.
Проще говоря, можно соединить файл изображения и архив так, что информация в архиве будет спрятана в файле картинки. Посторонний, открыв ваш файл в просмотрщике изображений, увидит только картинку. Вы же сможете открыть картинку архиватором и увидеть в ней спрятанные данные.
Сделать это довольно просто:
- Заархивируйте данные, которые нужно спрятать, в формате ZIP или RAR.
- Поместите архив и картинку, в которой вы хотите спрятать его, в одну папку на диске C (так, чтобы путь к папке был C:\ваша_папка).
- Зажмите Win + R, введите команду cmd и нажмите Enter.
- В открывшейся командной строке введите
cd C:\ваша_папка\, чтобы перейти к созданной папке. - Затем наберите
copy /b ваше_изображение.jpg+ваш_архив.rar новое_изображение.jpg.
Готово. Командная строка создаст картинку новое_изображение.jpg, которая будет открываться в любом просмотрщике. Но если вы откроете изображение архиватором, то увидите ваши спрятанные данные. Умно, правда?
Этим способом также можно пользоваться, чтобы передавать собеседникам какие-нибудь данные на форумах или в чатах, где запрещено обмениваться любыми файлами, кроме картинок.
macOS

Создавать скрытые файлы в macOS придётся через командную строку, потому что честным пользователям продукции Apple скрывать нечего, а атрибут hidden предназначен в первую очередь для системных файлов. Но всё равно это очень просто.
- Создайте папку (или файл), которую хотите скрыть.
- Откройте «Терминал».
- Введите команду
chflags hidden, но не нажимайте Enter. - Перетащите вашу папку в окно «Терминала».
- Теперь нажмите Enter.
Ваша папка станет невидимой. Чтобы открыть её, придётся ввести путь к ней через Finder → «Переход» → «Переход к папке».
Ещё можно включить отображение скрытых папок, введя в терминале команду defaults write com.apple.Finder AppleShowAllFiles YES. После этого перезапустите Finder через Apple → «Завершить принудительно».
Команда defaults write com.apple.Finder AppleShowAllFiles NO снова скроет файлы и папки.
Читайте также
Как защитить фотографии от нежелательного просмотра на Lumia?


Приложение Perfect Photo Locker – это отличное решение для тех, кто хочет спрятать фотографии на своем смартфоне от посторонних глаз. С ним вы можно спокойно дать попользоваться телефоном своей маме, не боясь, что она увидит фото отчёт с вашей прошлой вечеринки.
Кроме этого, разработчики уверяют, что фотографии, защищенные с помощью их приложения, никогда не попадут в другие руки, не будут загружены на сервер и будут храниться только на вашем устройстве.
В особенности Perfect Photo Locker входят:
- 3 варианта идентификации (пароль, PIN-код, блокировка шаблон/точка)
- Создание альбомов в самом приложении
- Фотографирование из приложения (на подобии Instagram)
- Импорт снимков из Facebook и One Drive
- Экспорт в One Drive
- Интуитивно понятный интерфейс.


Скачать Photo Locker можно бесплатно, весит оно всего 2МБ.
Поделиться с друзьями:
Показать скрытые файлы
Вот как отобразить скрытые файлы и папки.
Windows 10
-
В поле поиска на панели задач введите , папка , а затем выберите Показать скрытые файлы и папки в результатах поиска.
-
В разделе Расширенные настройки выберите Показать скрытые файлы, папки и диски , а затем выберите OK .
Windows 8.1
-
Проведите пальцем от правого края экрана, затем выберите Search (или, если вы используете мышь, наведите указатель на правый верхний угол экрана, переместите указатель мыши вниз и затем выберите Search ) .
-
Введите папка в поле поиска, затем выберите Свойства папки в результатах поиска.
-
Выберите вкладку Просмотр .
-
В разделе Расширенные настройки выберите Показать скрытые файлы, папки и диски , а затем выберите OK .
Windows 7
-
Нажмите кнопку «Пуск», затем выберите Панель управления> Оформление и персонализация .
-
Выберите Параметры папки , затем выберите вкладку View .
-
В разделе Расширенные настройки выберите Показать скрытые файлы, папки и диски , а затем выберите OK.
Показать скрытые файлы
Вот как отобразить скрытые файлы и папки.
Windows 10
-
В поле поиска на панели задач введите , папка , а затем выберите Показать скрытые файлы и папки в результатах поиска.
-
В разделе Расширенные настройки выберите Показать скрытые файлы, папки и диски , а затем выберите OK .
Windows 8.1
-
Проведите пальцем от правого края экрана, затем выберите Search (или, если вы используете мышь, наведите указатель на правый верхний угол экрана, переместите указатель мыши вниз и затем выберите Search ) .
-
Введите папка в поле поиска, затем выберите Свойства папки в результатах поиска.
-
Выберите вкладку Просмотр .
-
В разделе Расширенные настройки выберите Показать скрытые файлы, папки и диски , а затем выберите OK .
Windows 7
-
Нажмите кнопку «Пуск», затем выберите Панель управления> Оформление и персонализация .
-
Выберите Параметры папки , затем выберите вкладку View .
-
В разделе Расширенные настройки выберите Показать скрытые файлы, папки и диски , а затем выберите OK.
Показать скрытые файлы
Вот как отобразить скрытые файлы и папки.
Windows 10
-
В поле поиска на панели задач введите , папка , а затем выберите Показать скрытые файлы и папки в результатах поиска.
-
В разделе Расширенные настройки выберите Показать скрытые файлы, папки и диски , а затем выберите OK .
Windows 8.1
-
Проведите пальцем от правого края экрана, затем выберите Search (или, если вы используете мышь, наведите указатель на правый верхний угол экрана, переместите указатель мыши вниз и затем выберите Search ) .
-
Введите папка в поле поиска, затем выберите Свойства папки в результатах поиска.
-
Выберите вкладку Просмотр .
-
В разделе Расширенные настройки выберите Показать скрытые файлы, папки и диски , а затем выберите OK .
Windows 7
-
Нажмите кнопку «Пуск», затем выберите Панель управления> Оформление и персонализация .
-
Выберите Параметры папки , затем выберите вкладку View .
-
В разделе Расширенные настройки выберите Показать скрытые файлы, папки и диски , а затем выберите OK.
Показать скрытые файлы
Вот как отобразить скрытые файлы и папки.
Windows 10
-
В поле поиска на панели задач введите , папка , а затем выберите Показать скрытые файлы и папки в результатах поиска.
-
В разделе Расширенные настройки выберите Показать скрытые файлы, папки и диски , а затем выберите OK .
Windows 8.1
-
Проведите пальцем от правого края экрана, затем выберите Search (или, если вы используете мышь, наведите указатель на правый верхний угол экрана, переместите указатель мыши вниз и затем выберите Search ) .
-
Введите папка в поле поиска, затем выберите Свойства папки в результатах поиска.
-
Выберите вкладку Просмотр .
-
В разделе Расширенные настройки выберите Показать скрытые файлы, папки и диски , а затем выберите OK .
Windows 7
-
Нажмите кнопку «Пуск», затем выберите Панель управления> Оформление и персонализация .
-
Выберите Параметры папки , затем выберите вкладку View .
-
В разделе Расширенные настройки выберите Показать скрытые файлы, папки и диски , а затем выберите OK.
Показать скрытые файлы
Вот как отобразить скрытые файлы и папки.
Windows 10
-
В поле поиска на панели задач введите , папка , а затем выберите Показать скрытые файлы и папки в результатах поиска.
-
В разделе Расширенные настройки выберите Показать скрытые файлы, папки и диски , а затем выберите OK .
Windows 8.1
-
Проведите пальцем от правого края экрана, затем выберите Search (или, если вы используете мышь, наведите указатель на правый верхний угол экрана, переместите указатель мыши вниз и затем выберите Search ) .
-
Введите папка в поле поиска, затем выберите Свойства папки в результатах поиска.
-
Выберите вкладку Просмотр .
-
В разделе Расширенные настройки выберите Показать скрытые файлы, папки и диски , а затем выберите OK .
Windows 7
-
Нажмите кнопку «Пуск», затем выберите Панель управления> Оформление и персонализация .
-
Выберите Параметры папки , затем выберите вкладку View .
-
В разделе Расширенные настройки выберите Показать скрытые файлы, папки и диски , а затем выберите OK.