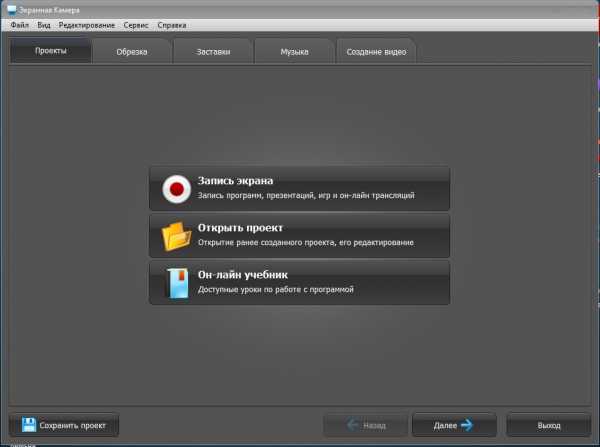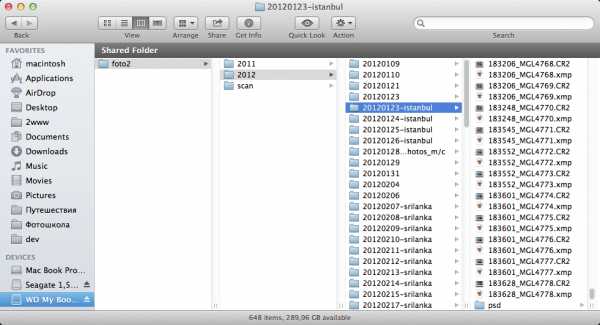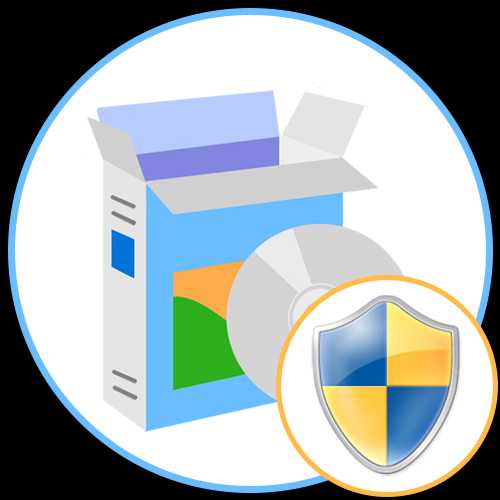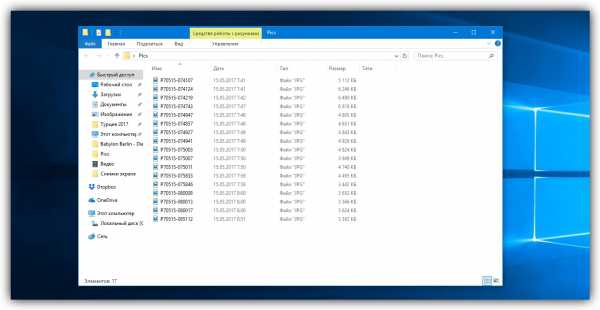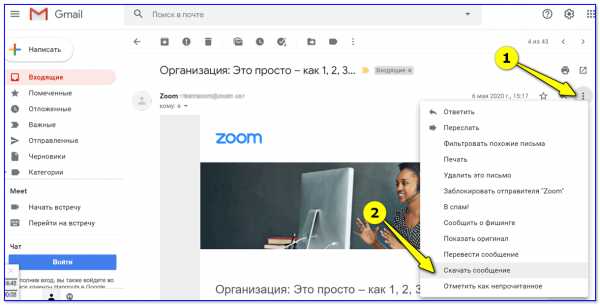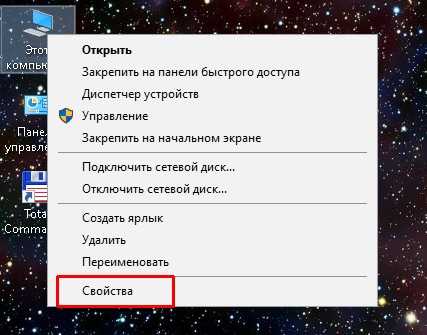Как подключить pst файл
Создание файла данных Outlook (PST) для хранения информации
-
В почтовом ящике выберите Создать элемент > Другие элементы > Файл данных Outlook.
-
Введите имя файла.
-
Чтобы задать пароль, установите флажок Добавить дополнительный пароль.
-
Нажмите кнопку ОК. В текстовых полях Пароль и Подтверждение введите пароль и нажмите кнопку ОК еще раз.
Если установлен пароль, его нужно будет вводить при каждом открытии файла данных — например, когда запускается Outlook или когда файл данных открывается в Outlook.
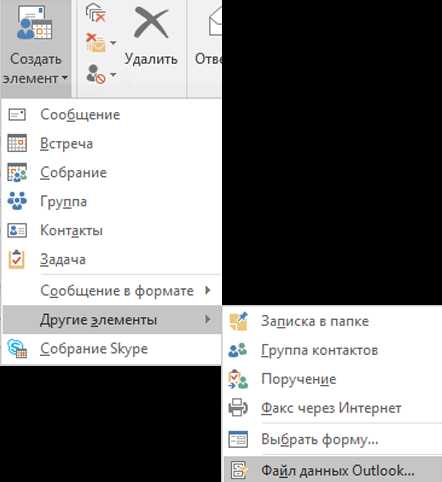
О файлах данных Outlook (PST и OST)
При первом запуске Outlook необходимые файлы данных создаются автоматически.
Иногда возникает необходимость создать дополнительные файлы данных. Файлы данных Outlook (PST) сохраняются на компьютере в папке Документы\Файлы Outlook.
-
Старые сообщения и элементы, которые вы не используете регулярно, можно архивировать в Файл данных Outlook (PST).
-
Если Интернет-почтовый ящик почти заполнен, вы можете экспортировать некоторые элементы в файл данных Outlook (PST). Эти файлы также можно использовать для создания архивов, файлов проектов или резервных копий из любой учетной записи Outlook.
-
Файлы данных Outlook (PST) используются для учетных записей протокол POP3 электронной почты
Некоторые учетные записи (IMAP, Microsoft Exchange Server и Outlook.com) используют автономный файл данных Outlook (OST). Это синхронизированная копия сообщений, сохраненных на сервере. К ним можно получить доступ с разных устройств и приложений, например Outlook.
Автономные файлы данных Outlook сохраняются в папке диск: \Users\user\AppData\Local\Microsoft\Outlook .
Совет: Не требуется создавать резервные копии автономного файла данных Outlook (OST), так как он уже является копией информации на сервере. Если вы снова настраиваете учетную запись или на другом компьютере или устройстве, будет загружена синхронизированная копия ваших сообщений.
О файлах данных Outlook
В Outlook файл данных используется для сохранения элементов на компьютере (PST-файл личных папок Outlook). При использовании учетной записи Microsoft Exchange элементы обычно доставляются и сохраняются на почтовом сервере.
Чтобы вы могли работать с сообщениями без подключения к серверу электронной почты, в Outlook есть автономные папки, которые хранятся в файле автономных папок (OST) на компьютере.
-
OST-файлы Outlook применяются только в том случае, если у вас есть учетная запись Exchange и вы работаете в автономном режиме или используете режим кэширования Exchange.
-
PST-файлы Outlook используются для учетных записей протокол POP3, IMAP и HTTP. Для создания архивов, файлов проекта и файлов резервных копий папок и элементов Outlook на компьютере, включая учетные записи Exchange, необходимо создать и использовать дополнительные PST-файлы.
При первом запуске Outlook необходимые файлы данных создаются автоматически.
Создание PST-файла в формате Outlook 2003/Office Outlook 2007
По умолчанию Outlook создает PST-файл в самом новом формате, который поддерживает файлы больших размеров и наборы знаков Юникода. Файлы такого формата нельзя открыть с помощью Microsoft Outlook 97, 98, 2000 или 2002.
-
В меню файл наведите указатель мыши на пункт создатьи выберите файл данных Outlook.
-
Выберите пункт файл личных папок Office Outlook (. pst)и нажмите кнопку ОК.
-
В диалоговом окне Создание или открытие файла данных Outlook в поле имя файла введите имя файла и нажмите кнопку ОК.
-
В диалоговом окне Создание личных папок Microsoft в поле имя введите отображаемое имя для PST-папки.
Примечание: Это поможет различать PST-файлы данных Outlook. Рекомендуем выбрать понятное имя.
-
Если вы хотите защитить файл данных паролем, в разделе Password (пароль) введите свой пароль в текстовых полях пароль и Подтверждение .
Примечание: По соображениям безопасности при вводе пароля на экране отображаются только точки.
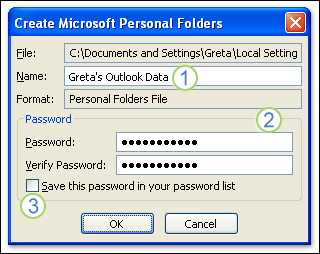
Советы по использованию пароля
-
Выберите понятное имя.
-
При желании выберите пароль для этого файла данных. Установите флажок Сохранить пароль в списке паролей , если вы не хотите запрашивать пароль для файла данных при каждом открытии файла.
-
Пароль может содержать до 15 символов.
-
Используйте надежные пароли, состоящие из букв в верхнем и нижнем регистре, цифр и символов. В ненадежных паролях не используются сочетания таких элементов. Надежный пароль: Y6dh!et5. Ненадежный пароль: House27.
-
Пароль должен состоять не менее чем из 8 знаков. Лучше всего использовать парольную фразу длиной не менее 14 знаков.
-
Очень важно запомнить свой пароль. Если вы забудете пароль, корпорация Майкрософт не сможет его восстановить. Храните пароли, которые вы записываете, в надежном месте, не отменяя данные, которые они помогают защитить.
-
Даже если установлен флажок Сохранить пароль в списке паролей, запомните или запишите этот пароль на тот случай, если PST-файл потребуется открыть на другом компьютере. Устанавливать этот флажок следует только при условии, что ваша учетная запись пользователя Windows защищена паролем и никто другой не имеет доступа к учетной записи вашего компьютера.
Важно: Ни корпорация Майкрософт, ни поставщик услуг Интернета, ни администратор электронной почты не имеют доступа к этому паролю. Если вы забудете его, они не смогут помочь вам восстановить содержимое PST-файла.
Имя папки, связанной с сохраненным файлом данных, появится в списке папок. Чтобы просмотреть список папок, в меню Переход выберите пункт Список папок. По умолчанию папка имеет имя Личные папки.
Создание PST-файла в формате Outlook 97–2002
Чтобы получить файл данных, совместимый с Outlook 97, 98, 2000 или 2002, необходимо создать файл личных папок (PST-файл) Outlook 97–2002. Формат этого PST-файла такой же, какой использовался в Outlook 97, 98, 2000 и 2002.
-
В меню файл наведите указатель мыши на пункт создатьи выберите файл данных Outlook.
-
Щелкните файл личных папок Outlook 97-2002 (PST)и нажмите кнопку ОК.
-
В поле имя файла введите имя файла и нажмите кнопку ОК.
-
В поле имя введите отображаемое имя для PST-папки.
-
Если вы хотите защитить файл данных паролем, в разделе Пароль введите свой пароль в текстовых полях Пароль и Подтверждение.
Примечание: По соображениям безопасности при вводе пароля на экране отображаются только точки.
Советы по использованию пароля
-
Пароль может содержать до 15 символов.
-
Используйте надежные пароли, состоящие из букв в верхнем и нижнем регистре, цифр и символов. В ненадежных паролях не используются сочетания таких элементов. Надежный пароль: Y6dh!et5. Ненадежный пароль: House27.
-
Пароль должен состоять не менее чем из 8 знаков. Лучше всего использовать парольную фразу длиной не менее 14 знаков.
-
Очень важно запомнить свой пароль. Если вы забудете пароль, корпорация Майкрософт не сможет его восстановить. Храните пароли, которые вы записываете, в надежном месте, не отменяя данные, которые они помогают защитить.
-
Даже если установлен флажок Сохранить пароль в списке паролей, запомните или запишите этот пароль на тот случай, если PST-файл потребуется открыть на другом компьютере. Устанавливать этот флажок следует только при условии, что ваша учетная запись пользователя Windows защищена паролем и никто другой не имеет доступа к учетной записи вашего компьютера.
Важно: Ни корпорация Майкрософт, ни поставщик услуг Интернета, ни администратор электронной почты не имеют доступа к этому паролю. Если вы забудете его, они не смогут помочь вам восстановить содержимое PST-файла.
Имя папки, связанной с сохраненным файлом данных, появится в списке папок. Чтобы просмотреть список папок, в меню Переход выберите пункт Список папок. По умолчанию папке присваивается имя "Личные папки".
Outlook 2013 подключение архива писем файл pst
 Всем привет ранее я упоминал своей статье о том как восстановить архивную папку Outlook 2010 в интерфейсе программы. Сегодня будет инструкция о том как подключить архивный файл с расширением pst, это файл данных как раз хранит в себе информацию о входящих или исходящих письмах в зависимости от того что сохраняли в этот файл. За долгое время работы почтовый ящик на компьютере увеличился до критического объема, также сложилась такая ситуация что архив писем тоже превысил допустимый размер в следствие чего было принято решение создать новый архивный файл с расширением pst но уже с под другим названием. Но как сделать чтобы два архива (файлы данных с расширением pst) были в программе и можно было читать архивные письма из нескольких архивов.
Всем привет ранее я упоминал своей статье о том как восстановить архивную папку Outlook 2010 в интерфейсе программы. Сегодня будет инструкция о том как подключить архивный файл с расширением pst, это файл данных как раз хранит в себе информацию о входящих или исходящих письмах в зависимости от того что сохраняли в этот файл. За долгое время работы почтовый ящик на компьютере увеличился до критического объема, также сложилась такая ситуация что архив писем тоже превысил допустимый размер в следствие чего было принято решение создать новый архивный файл с расширением pst но уже с под другим названием. Но как сделать чтобы два архива (файлы данных с расширением pst) были в программе и можно было читать архивные письма из нескольких архивов.
Итак если мы нажмем на пункт меню файл – в моем случае ящик с письмами переполнен и требуется архивация.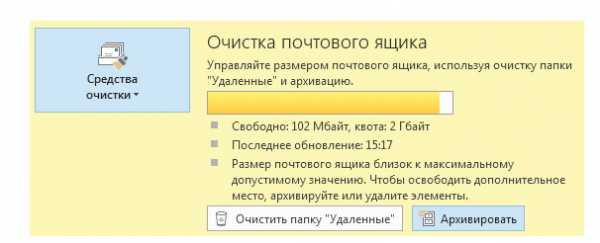
Нажимаем кнопку архивировать, только в строке Файл Архива:
Пишем новое имя файла – произвольно, у меня это archive22.pst, также я установил архивацию элементов до определенной даты – Понедельник 29 февраля 2016 года – все письма которые были созданы до этой даты – будут помещены в архив.
Теперь чтобы подключить два архивных файла в программе Outlook переходим в пункт Файл – вкладка Открыть и экспортировать – Открыть файл данных Outlook (.pst) 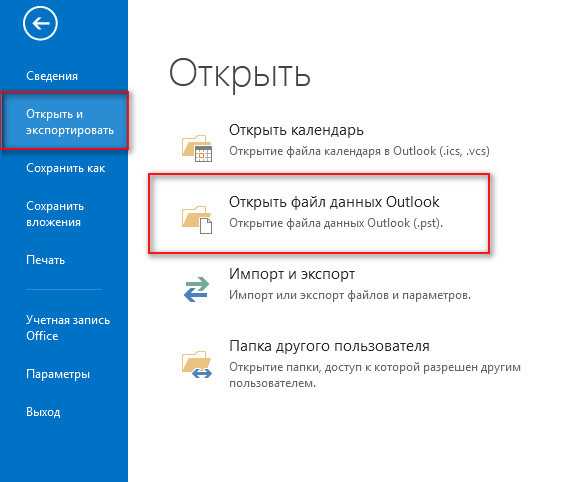 При выборе данного пункта появляется диалоговое окно с выбором подключаемого файла, допустим вновь созданный архивный файл называется archive22.pst, а старый backup.pst – значит нам необходимо выбрать backup.pst
При выборе данного пункта появляется диалоговое окно с выбором подключаемого файла, допустим вновь созданный архивный файл называется archive22.pst, а старый backup.pst – значит нам необходимо выбрать backup.pst  чтобы хранящиеся в этом файле данных письма, были загружены в программу. После выбора файла почтовой программе Outlook требуется некоторое время для того чтобы подгрузить все файлы из архива. В итоге мы получаем слева в навигационной панели две архивные папки:
чтобы хранящиеся в этом файле данных письма, были загружены в программу. После выбора файла почтовой программе Outlook требуется некоторое время для того чтобы подгрузить все файлы из архива. В итоге мы получаем слева в навигационной панели две архивные папки: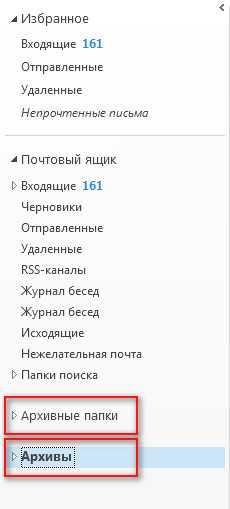 Это Архивные папки – вновь созданный архив (Archive22.pst), Архивы (backup.pst)
Это Архивные папки – вновь созданный архив (Archive22.pst), Архивы (backup.pst)
Если почта накапливается долгое время то можно подобным образом произвести архивацию входящей и исходящей корреспонденции по годам (например 2014,2015,2016) создать файлы 2014.pst и т.д. Подключить архивы вышеуказанным способом в программу и переименовать названия нажав правой клавишей мыши на название папки – далее свойства файла данных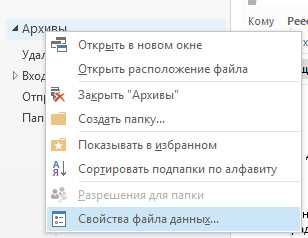
В информационном окне “Свойства папки” нажать кнопку дополнительно:
В закладке Общие – изменить имя на требуемое, например на год хранящихся архивных писем например 2014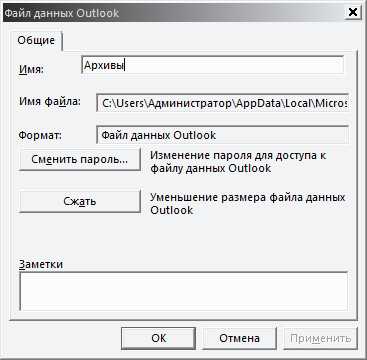
Разбив архивы на несколько файлов мы добились сокращения основной базы писем, а также разбили архив на несколько файлов. Создали каталог по годам хранения писем. И избавились от долгой загрузки программы при её запуске.
В любой непонятной ситуации с операционной системой Windows – самый легкий способ это переустановка операционной системы. Однако если у Вас мало опыта или Вы вообще никогда не переустанавливали подобные программы, то лучше обратиться к профессионалам. Это сократит время по восстановлению работоспособности компьютера и сэкономит ваши нервы и финансы, в каждом городе есть сервисные центры занимающиеся данными услугами не первый год, например установка Windows в Житомире выполняется в кратчайшие сроки, быстро, качественно, а самое главное надежно и профессионально.
Управление PST-файлами в Microsoft Outlook - Outlook
- Чтение занимает 20 мин
-
- Применяется к:
- Microsoft Outlook 2010, Microsoft Office Outlook 2007, Microsoft Office Outlook 2003
В этой статье
Исходный номер статьи базы знаний: 287070
Аннотация
В этой статье описывается, как использовать папки личных хранилищ, также известные как PST-файлы, для резервного копирования данных, созданных в Microsoft Outlook 2010, Microsoft Office Outlook 2007, Microsoft Office Outlook 2003 и Microsoft Office Outlook 2002. Можно создавать резервные копии сообщений, контактов, встреч, задач, заметок и записей дневника в PST-файлах.
Microsoft Outlook автоматически сохраняет сообщения, контакты, встречи, задачи, заметки и записи в журнале в одном из следующих двух расположений:
- В папке личного хранения, которая также называется PST-файлом, на компьютере.
- В почтовом ящике, расположенном на сервере. Ваш почтовый ящик находится на сервере, если вы используете Outlook с Microsoft Exchange Server.
Резервное копирование PST-файла можно использовать для восстановления или перемещения данных Outlook в случае сбоя оборудования, неожиданной потери данных, переноса данных с одного компьютера на другой компьютер или переноса данных с одного жесткого диска на другой жесткий диск.
Управление PST-файлом
Выберите действие из следующего списка:
Определение местонахождения PST-файла
Если вы не знаете, где находится старый или существующий PST-файл на компьютере или вы хотите добавить PST-файл в свой профиль Outlook, выполните следующие действия:
- Чтобы найти PST-файлы, выполните указанные ниже действия.
- Windows 10 или Windows 7: выберите значок с надписью тип для поиска на панели задач.
- Windows 2000 или Microsoft Windows Millennium Edition: нажмите кнопку Пуск, наведите указатель на пункт Поиск, а затем выберите пункт файлы и папки.
- Windows Vista: нажмите кнопку Пуск, а затем выберите пункт компьютер. Найдите окно поиска в правом верхнем углу.
- Windows XP: нажмите кнопку Пуск, а затем выберите Поиск.
- Windows 95 или Windows 98: нажмите кнопку Пуск, наведите указатель на пункт найти, а затем выберите файлы и папки.
- Введите **. pst*и нажмите клавишу ВВОД или нажмите кнопку найти. Выберите требуемый PST-файл, который требуется добавить в Outlook. Запишите расположение PST-файла.
- Закройте окно поиска и запустите Outlook.
- Если вы используете Outlook 2010, перейдите на вкладку файл , а затем выберите Параметры учетной записи в категории сведения . Снова выберите Параметры учетной записи , а затем перейдите на вкладку файлы данных в появившемся окне.
- Если вы используете Outlook 2007 или более ранней версии, выберите меню файл , а затем выберите Управление файлами данных.
- Нажмите кнопку Добавить , а затем выберите правильный тип PST-файла, который нужно добавить:
- Если PST-файл был создан в Outlook 2007, выберите файл личных папок Office Outlook (PST).
- Если PST-файл был создан в более ранней версии Outlook, например Outlook 97, 2000 или XP, выберите пункт outlook 97-2002 PST-файл личных папок (PST).
- Найдите требуемый PST-файл, найденный во время поиска. Выберите PST-файл и нажмите кнопку ОК.
- Введите настраиваемое имя PST-файла или оставьте имя по умолчанию. Нажмите кнопку ОК. Нажмите кнопку Закрыть , чтобы выйти из активного окна.
В Outlook теперь этот PST-файл отображается в списке папок Outlook.
Создание резервной копии PST-файла
Если вы не используете Outlook с Microsoft Exchange Server, Outlook сохраняет все свои данные в PST-файле. Резервную копию можно использовать для восстановления данных Outlook, если исходный PST-файл поврежден или утерян. В этом разделе объясняется, как создать копию всего PST-файла со всеми элементами, используемыми по умолчанию в файле. Выполните следующие действия для резервного копирования всего PST-файла:
Закройте все программы обмена сообщениями, такие как Outlook, Microsoft Exchange или Microsoft Windows Messaging.
Нажмите кнопку Пуск и выберите пункт Выполнить. В поле Открыть введите Панель управления , а затем нажмите клавишу ВВОД, чтобы открыть Панель управления.
Примечание
Если отображается экран Выбор категории , щелкните учетные записи пользователей, а затем перейдите к шагу 3.
Дважды щелкните значок почта .
Выберите пункт Показать профили.
Выберите соответствующий профиль и нажмите кнопку Свойства.
Выберите файлы данных.
В разделе имявыберите службу личных папок , для которой требуется создать резервную копию. По умолчанию эта служба называется Личные папки. Однако она может называться что-то еще.
Примечание
- При наличии нескольких служб личных папок в вашем профиле необходимо выполнять резервное копирование каждого набора PST-файлов отдельно.
- Если нет записей с именем Личные папки , а вы еще не сохраняли такие сведения, как сообщения, контакты или встречи в Outlook, вероятно, вы еще не включили службу личных папок. Перейдите к разделу "ссылки", чтобы узнать, как создать PST-файл.
- Если в вашем профиле нет служб личных папок , и вы можете хранить такие сведения, как сообщения, контакты или встречи в Outlook, эти сведения, скорее всего, хранятся в почтовом ящике на сервере Exchange. Попробуйте использовать инструкции, приведенные в разделе резервное копирование данных PST-файла, расположенного в разделе Microsoft Exchange Server .
Выберите Параметры, а затем запишите путь и имя файла, который отображается.
Примечание
Так как PST-файл содержит все данные, хранящиеся в папках MAPI, которые использует Outlook, файл может быть очень большим. Чтобы уменьшить размер PST-файла, нажмите кнопку Сжать в окне Параметры .
Закройте все окна свойств .
Используйте проводник Windows или Мой компьютер , чтобы скопировать файл, записанный в действии 8. Вы можете скопировать файл в другое расположение на жестком диске или съемный носитель любого типа, например дискету, компакт-диск, портативный жесткий диск, кассету магнитной ленты или другое устройство хранения.
Резервное копирование данных PST-файла, расположенного на сервере Microsoft Exchange
Если вы используете Outlook с Microsoft Exchange Server, вам необходимо знать, где хранятся данные, чтобы создать резервную копию. По умолчанию в качестве места доставки и хранения данных Outlook используется почтовый ящик сервера Exchange Server. Администратор сервера Exchange обычно обрабатывает резервные копии почтовых ящиков на сервере. Однако некоторые администраторы Exchange Server хранят данные Outlook в PST-файле на вашем компьютере.
Выполните указанные ниже действия, чтобы найти место хранения данных в Outlook.
В Outlook 2010:
- Перейдите на вкладку файл на ленте Outlook.
- В категории сведения нажмите кнопку Параметры учетной записи , а затем выберите аккаунтсеттингс.
- В окне Параметры учетной записи перейдите на вкладку файлы данных .
Примечание
- Если в поле Расположение указано слово Online или путь к файлу с расширением OST, Outlook хранит данные в папках на сервере Exchange. Обратитесь к администратору сервера Exchange Server для получения дополнительных сведений о том, как обрабатываются резервные копии.
- Если поле Location содержит путь к файлу с расширением PST, Outlook хранит новые сообщения, контакты, встречи и другие данные в PST-файле на жестком диске. Чтобы выполнить резервное копирование данных, ознакомьтесь со статьей Создание резервной копии раздела PST-файла .
В Outlook 2007:
- В меню Сервис выберите пункт Параметры, перейдите на вкладку Настройка почты и выберите учетные записи электронной почты.
- В окне Параметры учетной записи перейдите на вкладку файлы данных .
Примечание
- Если поле имя содержит слово "почтовый ящик", за которым следует имя электронной почты, Outlook хранит данные в папках на сервере Exchange. Обратитесь к администратору сервера Exchange Server для получения дополнительных сведений о том, как обрабатываются резервные копии.
- Если поле содержит слова "личная папка" или имя набора личных папок или PST-файлов, Outlook сохраняет новые сообщения, контакты, встречи и другие данные в PST-файле на жестком диске. Чтобы выполнить резервное копирование данных, перейдите к разделу "как создать резервную копию PST-файла".
В более ранних версиях Outlook:
В меню Сервис выберите пункт учетные записи электронной почты.
Примечание
В некоторых сетях этот параметр может быть недоступен. Администратор сети мог удалить этот параметр, чтобы защитить информацию учетной записи. Если вы не видите параметр учетные записи электронной почты, обратитесь за помощью к администратору сети.
Выберите Просмотреть или изменить имеющиеся учетные записи электронной почты, а затем нажмите кнопку Далее.
Рассмотрите возможность доставки новой почты в следующее расположение. Если параметр содержит почтовый ящик Word, за которым следует имя электронной почты, Outlook хранит данные в папках на сервере Exchange. Обратитесь к администратору сервера Exchange Server для получения дополнительных сведений о том, как обрабатываются резервные копии.
Примечание
Если поле содержит слова Личная папка или имя набора личных папок или PST-файлов, Outlook сохраняет новые сообщения, контакты, встречи и другие данные в PST-файле на жестком диске. Чтобы выполнить резервное копирование данных, перейдите к разделу как создать резервную копию раздела PST-файла .
Экспорт данных PST-файла
Если требуется выполнить резервное копирование только части данных Outlook, можно создать новый архивный PST-файл только тех данных, которые вы хотите сохранить. Это также называется экспортом данных PST-файла. Например, вы можете использовать этот раздел, если у вас есть важная информация только в некоторых папках, и у вас есть другие, менее важные элементы в большом объеме папок. Вы можете экспортировать только важные папки или контакты, а также исключить папки, такие как "отправленная почта".
В Outlook 2010:
Чтобы экспортировать определенную папку, выполните указанные ниже действия.
- Перейдите на вкладку файл .
- В окне Параметры Outlook выберите Дополнительно.
- Выберите Экспорт.
- В мастере импорта и экспортавыберите пункт Экспорт в файл, а затем нажмите кнопку Далее.
- Выберите файл данных Outlook (PST), а затем нажмите кнопку Далее.
- Выберите папку для экспорта, а затем нажмите кнопку Далее.
- Нажмите кнопку Обзор, а затем выберите расположение, в котором необходимо сохранить новый PST-файл.
- В поле имя файла введите имя, которое будет использоваться для нового PST-файла, а затем нажмите кнопку ОК.
- Нажмите кнопку Готово.
В более ранних версиях Outlook:
- Откройте приложение Outlook.
- В меню файл выберите пункт Импорт и экспорт. Если команда недоступна, наведите указатель мыши на угловые скобки в нижней части меню, а затем выберите Импорт и экспорт.
- Выберите пункт Экспорт в файл, а затем нажмите кнопку Далее.
- Выберите файл личных папок (PST), а затем нажмите кнопку Далее.
- Выберите папку, в которую вы хотите экспортировать PST-файл, а затем нажмите кнопку Далее.
- Нажмите кнопку Обзор, а затем выберите расположение, в котором необходимо сохранить новый PST-файл.
- В поле имя файла введите имя, которое будет использоваться для нового PST-файла, а затем нажмите кнопку ОК.
- Нажмите кнопку Готово.
Примечание
Свойства структуры папок включают разрешения, фильтры, описания, формы и представления. При экспорте элементов из одного PST-файла в другой свойства структуры папок не поддерживаются.
Импорт данных PST-файла в Outlook
Резервную копию PST-файла можно использовать для восстановления данных Outlook, если исходный PST-файл поврежден или утерян. Все, что сохраняется в PST-файле, возвращается в Outlook.
В Outlook 2010:
Выполните следующие действия, чтобы восстановить или импортировать данные в Outlook:
Перейдите на вкладку файл .
В категории Открыть выберите пункт Импорт.
В мастере импорта и экспортавыберите пункт Импорт из другой программы или файла, а затем нажмите кнопку Далее.
Выберите файл данных Outlook (PST), а затем нажмите кнопку Далее.
Введите путь и имя PST-файла, который требуется импортировать, или нажмите кнопку Обзор , чтобы выбрать файл для импорта.
Примечание
В разделе Параметрырекомендуется выбирать вариант не импортировать дубликаты, если только вы не хотите, чтобы импортируемые данные не заменили или не подублируют элементы, уже имеющиеся в Outlook.
Нажмите кнопку Далее.
Выберите папку, которую нужно импортировать. Чтобы импортировать все данные, содержащиеся в PST-файле, выберите верхнюю часть иерархии.
Примечание
Папка верхнего уровня (обычно Личные папки, файл данных Outlookили адрес электронной почты) выбирается автоматически. Включить вложенные папки выбрано по умолчанию. Будут импортированы все папки в выбранной папке.
Нажмите кнопку Готово.
В более ранних версиях Outlook:
Выполните следующие действия, чтобы восстановить или импортировать данные в Outlook:
Если PST-файл, который вы хотите импортировать, хранится на съемном устройстве, например на гибком диске, на портативном жестком диске, магнитной кассете ленты или на другом носителе, вставьте или Подключите запоминающее устройство, а затем скопируйте PST-файл на жесткий диск компьютера.
При копировании PST-файла убедитесь, что не выбран атрибут " только для чтения ". Если этот атрибут выбран, вы можете получить следующее сообщение об ошибке:
Не удалось получить доступ к указанному устройству, файлу или пути. Возможно, он был удален или используется, возможно, возникли проблемы с сетью или у вас недостаточно разрешений для доступа к нему. Закройте все приложения, использующие этот файл, и повторите попытку.
При получении этого сообщения об ошибке очистите атрибут Read-Only, а затем скопируйте файл еще раз.
Откройте приложение Outlook.
В меню файл выберите пункт Импорт и экспорт. Если команда недоступна, наведите указатель мыши на угловые скобки в нижней части меню, а затем выберите Импорт и экспорт.
Выберите пункт Импорт из другой программы или файла, а затем нажмите кнопку Далее.
Выберите файл личных папок (PST), а затем нажмите кнопку Далее.
Введите путь и имя PST-файла, который требуется импортировать, а затем нажмите кнопку Далее.
Выберите папку, которую нужно импортировать. Чтобы импортировать все данные, содержащиеся в PST-файле, выберите верхнюю часть иерархии.
Нажмите кнопку Готово.
Перенос данных Outlook с одного компьютера на другой
PST-файлы нельзя совместно использовать или синхронизировать с одним компьютером и другим компьютером. Однако вы по-прежнему можете перенести данные Outlook с одного компьютера на другой.
С помощью инструкций, приведенных в разделе "как создать резервную копию PST-файла", скопируйте PST-файл на компакт-диск или DVD-диск или другой переносной носитель или скопируйте файл на другой компьютер через подключение по локальной сети или глобальной сети.
Кроме того, вы можете создать новый дополнительный PST-файл, предназначенный только для передачи данных. Сохраните данные, которые требуется перенести, в новом PST-файле и удалите все данные, которые не требуется передавать. Если необходимо создать дополнительный PST-файл для хранения данных для переноса данных между двумя компьютерами или для резервного копирования, выполните следующие действия.
В Outlook 2010:
- Перейдите на вкладку файл .
- В категории сведения нажмите кнопку Параметры учетной записи , а затем выберите Параметры учетной записи.
- В окне Параметры учетной записи перейдите на вкладку файлы данных .
- Нажмите кнопку Добавить, выберите пункт файл данных Outlook (PST), а затем нажмите кнопку ОК.
- Введите уникальное имя для нового PST-файла. Например, введите Transfer. pst и нажмите кнопку ОК.
- Закройте Outlook.
В более ранних версиях Outlook:
- В меню файл выберите команду создать, а затем выберите пункт файл данных Outlook.
- Введите уникальное имя для нового PST-файла. Например, введите Transfer. pst и нажмите кнопку ОК.
- Введите отображаемое имя для файла личных папок и нажмите кнопку ОК.
- Закройте Outlook.
Чтобы скопировать существующий PST-файл, выполните следующие действия:
- Выполните инструкции, приведенные в разделе как создать резервную копию раздела PST-файла , чтобы создать резервную копию PST-файла, который требуется перенести. Скопируйте резервную копию PST-файла на компакт-диск или съемный носитель другого типа.
- Скопируйте резервную копию PST-файла со съемного носителя на второй компьютер.
- Выполните действия, описанные в разделе Импорт данных PST-файла в Outlook , чтобы импортировать данные PST-файла в Outlook на втором компьютере.
Резервное копирование личных адресных книг
Личная адресная книга может содержать адреса электронной почты и контактные данные, не включенные в адресную книгу Outlook или список контактов. Адресная книга Outlook может храниться в почтовом ящике Exchange Server или PST-файле. Однако личная адресная книга создает отдельный файл, хранящийся на жестком диске жесткого диска. Чтобы убедиться в том, что резервная копия этой адресной книги включена, необходимо включить в процесс резервного копирования все файлы с расширением PAB.
Чтобы определить файл личной адресной книги, выполните указанные ниже действия.
Следуйте инструкциям для используемой версии операционной системы Windows:
- Windows Vista: нажмите кнопку Пуск.
- Windows XP: нажмите кнопку Пуск , а затем выберите Поиск.
- Windows 95 или Windows 98: нажмите кнопку Пуск, наведите указатель на пункт найти, а затем выберите файлы и папки.
- Windows 2000 или Windows Millennium Edition (Me): нажмите кнопку Пуск, наведите указатель на пункт Поиск, а затем выберите пункт файлы и папки.
Введите *. PAB, а затем нажмите клавишу ВВОД или нажмите кнопку найти.
Запишите расположение PAB файла. Скопируйте PAB-файл в ту же папку или на носитель, где хранится резервная копия PST-файла, с помощью папки " Мой компьютер " или проводника Windows .
Эту резервную копию можно использовать для восстановления личной адресной книги на компьютере или для ее передачи на другой компьютер. Чтобы восстановить личную адресную книгу, выполните следующие действия:
Закройте все программы для обмена сообщениями, такие как Outlook, Microsoft Exchange или Windows Messaging.
Нажмите кнопку Пуск и выберите пункт Выполнить. В поле Открыть введите Панель управления , а затем нажмите клавишу ВВОД. Откроется Панель управления.
Примечание
Если отображается экран Выбор категории , выберите учетные записи пользователей.
Дважды щелкните значок почта .
Выберите пункт Показать профили.
Выберите соответствующий профиль и нажмите кнопку Свойства.
Выберите учетные записи электронной почты.
Выберите Добавить новый каталог или адресную книгу , а затем нажмите кнопку Далее.
Выберите Дополнительные адресные книги , а затем нажмите кнопку Далее.
Выберите Личная адресная книга , а затем нажмите кнопку Далее.
Введите путь и имя файла личной адресной книги, который требуется восстановить, нажмите кнопку Применить, а затем нажмите кнопку ОК.
Нажмите кнопку Закрыть , а затем — кнопку ОК.
Примечание
Адресная книга Outlook — это служба, которая используется в профиле для упрощения использования папки контактов в почтовом ящике, файле личных папок или общедоступной папке в качестве адресной книги электронной почты. Адресная книга Outlook сама по себе не содержит данных, которые необходимо сохранить.
Автоматизация резервного копирования PST-файлов с помощью средства резервного копирования личных папок
Корпорация Майкрософт выпускала программу для автоматизации резервного копирования файла личных папок (PST).Для получения дополнительных сведений о служебной программе резервного копирования личных папок ознакомьтесь со статьей резервное копирование данных Outlook с помощью средства резервного копирования личных папок Microsoft Outlook.
Резервное копирование файлов параметров Outlook
Если у вас есть настроенные параметры, такие как параметры панелей инструментов и Избранное, которые вы хотите реплицировать на другой компьютер или восстановите свой компьютер, можно включить в резервную копию следующие файлы:
Ауткмд. dat: в этом файле хранятся параметры панели инструментов и меню.
Имя_профиля. Фав: это файл избранного, который включает параметры для панели Outlook (применяется только к Outlook 2002 и более ранним версиям).
ProfileName.xml: в этом файле хранятся параметры области навигации (применяется только к Outlook 2003 и более поздних версий).
Имя_профиля. Nk2: этот файл содержит псевдонимы для автозаполнения.
Файлы сигнатур: каждая подпись имеет свой файл и использует то же имя, что и для подписи, которая использовалась при создании. Например, если вы создаете подпись с именем Мисиг, в папке Signatures будут созданы следующие файлы:
- MySig.htm: в этом файле хранится автоматическая подпись HTML.
- Мисиг. RTF: в этом файле хранится автоматическая подпись Microsoft Outlook в формате RTF.
- MySig.txt: в этом файле хранится автоматическая подпись в формате обычного текста.
Расположение файлов подписи зависит от используемой версии операционной системы Windows. Чтобы найти соответствующее расположение, используйте следующий список:
- Windows Vista или Windows 7: Дриве\усерс\усернаме\аппдата, где Drive — это диск, на который было установлено приложение Outlook, а UserName — имя пользователя, в котором установлено приложение Outlook.
- Windows XP или Windows 2000: Дриве\документс и Сеттингс\усернаме\локал Settings\Application Дата\микрософт\аутлук, где Drive — это диск, на который было установлено приложение Outlook, а UserName — имя пользователя, в котором установлено приложение Outlook.
- Windows 98 или Windows Миллениум Edition: Дриве\виндовс\локал Settings\Application Data, где Drive — это диск, на который установлена служба Outlook.
Примечание
Если в качестве редактора электронной почты используется Microsoft Word, подписи хранятся в файле Normal. dot как записи автотекста. Кроме того, следует создать резервную копию этого файла.
Как определить имя и расположение файла личных папок
Microsoft Outlook 2010
Запустите Outlook 2010.
Перейдите на вкладку файл на ленте, а затем выберите вкладку сведения в меню.
Перейдите на вкладку Параметры учетной записи .
Снова выберите Параметры учетной записи .
Выберите файлы данных.
Примечание
Путь и имя файла PST-файла. Например, К:\ексчанже\маилбокс.ПСТ указывает PST-файл с именем Mailbox. pst и находится в папке Exchange на диске C.
Нажмите кнопку Закрыть, нажмите кнопку ОК, а затем выберите выход и выход из системы в меню файл для выхода из Outlook.
Microsoft Office Outlook 2002 с помощью Microsoft Office Outlook 2007
Запустите Outlook.
В меню Сервис выберите пункт Параметры.
На вкладке Настройка почты нажмите кнопку файлы данных .
Примечание
путь и имя файла PST-файла. Например, К:\ексчанже\маилбокс.ПСТ указывает PST-файл с именем Mailbox. pst, расположенный в папке Exchange на диске C.
Нажмите кнопку Закрыть, нажмите кнопку ОК, а затем выберите выход и выход из системы в меню файл для выхода из Outlook.
Копирование файла личных папок
- В меню Пуск выберите пункт программы, а затем выберите проводник.
- Просмотрите файлы в папке PST-файла.
- Скопируйте PST-файл в нужное расположение.
Дополнительные сведения о копировании файлов и папок
- Нажмите кнопку Пуск и выберите пункт Справка.
- Перейдите на вкладку Поиск и введите Копировать.
- В поле выберите раздел для отображения выберите Копировать или переместить файл или папку.
Как указать Outlook на новый файл личных папок
Microsoft Outlook 2010
Откройте Outlook 2010.
Перейдите на вкладку файл на ленте, а затем выберите вкладку сведения в меню.
Откройте вкладку Параметры учетных записей , а затем снова выберите Параметры учетной записи .
На вкладке файлы данных нажмите кнопку Добавить.
В разделе тип файла выберите файл данных Outlook (PST).
Найдите новое расположение PST-файла и нажмите кнопку ОК.
Выберите PST-файл, а затем выберите по умолчанию.
Если это место доставки электронной почты по умолчанию, появится следующее сообщение:
Вы изменили место доставки электронной почты по умолчанию. При этом будет изменено расположение папки "Входящие", "Календарь" и других папок. Эти изменения вступят в силу при следующем запуске Outlook.
Нажмите кнопку ОК.
Выберите PST-файл, который был определен в действии 4 в разделе Определение имени и расположения файла личных папок , а затем нажмите кнопку Удалить , чтобы удалить локальный PST-файл из профиля.
Нажмите кнопку Да, нажмите кнопку Закрыть, а затем кнопку ОК , чтобы закрыть все диалоговые окна.
В меню Файл выберите Выход.
Перезапустите Outlook.
Ваш профиль теперь указывает на PST-файл в новом расположении. Outlook открывает новый PST-файл, и теперь вы можете удалить PST-файл из старого расположения.
Microsoft Office Outlook 2003 и Microsoft Office Outlook 2007
Откройте приложение Outlook.
В меню Сервис выберите пункт Параметры.
На вкладке Настройка почты нажмите кнопку учетные записи электронной почты , даже если не указана учетная запись электронной почты.
На вкладке файлы данных нажмите кнопку Добавить.
Выберите файл личных папок Office Outlook (PST) и нажмите кнопку ОК.
Найдите новое расположение PST-файла и два раза нажмите кнопку ОК .
Выберите использовать по умолчанию.
Если это место доставки электронной почты по умолчанию, появится следующее сообщение:
Вы изменили место доставки электронной почты по умолчанию. При этом будет изменено расположение папки "Входящие", "Календарь" и других папок. Эти изменения вступят в силу при следующем запуске Outlook.
Нажмите кнопку ОК.
Выберите PST-файл, идентифицированный на шаге 4 раздела "как определить имя и расположение файла личных папок", а затем нажмите кнопку Удалить , чтобы удалить локальный PST-файл из профиля.
Нажмите кнопку Да, нажмите кнопку Закрыть, а затем кнопку ОК , чтобы закрыть все диалоговые окна.
В меню Файл выберите Выход.
Перезапустите Outlook.
Если в качестве места доставки по умолчанию используется PST-файл, появится следующее сообщение:
Расположение, в которое доставляются сообщения, изменилось для этого профиля пользователя. Для выполнения этой операции может потребоваться скопировать содержимое старых папок Outlook в новые папки Outlook. Сведения о том, как выполнить изменение места доставки почты, можно найти в справке по Microsoft Outlook. Некоторые ярлыки на панели Outlook могут перестать работать. Вы хотите, чтобы Outlook повторно воссоздадите ярлыки? Все созданные вами ярлыки будут удалены.
Нажмите кнопку Да, чтобы Outlook обновлял ярлыки панели Outlook таким образом, чтобы они ссылались на новый путь к PST-файлу, или выберите Нет, чтобы оставить ярлыки для исходного локального PST-файла.
Ваш профиль теперь указывает на PST-файл в новом расположении. Outlook открывает новый PST-файл, и теперь вы можете удалить PST-файл из старого расположения.
Microsoft Office Outlook 2002
Откройте приложение Outlook.
В меню Сервис выберите пункт Параметры.
На вкладке Настройка почты нажмите кнопку учетные записи электронной почты , даже если не указана учетная запись электронной почты.
Установите флажок Просмотреть или изменить имеющиеся учетные записи электронной почты , а затем нажмите кнопку Далее.
Нажмите кнопку создать файл данных Outlook .
В разделе типы хранениявыберите файл личных папок (PST) и нажмите кнопку ОК.
Просмотрите папки в новом расположении PST-файла, а затем дважды нажмите кнопку ОК .
В списке Размещать новую почту в следующем расположении выберите только что добавленный файл личных папок, а затем нажмите кнопку Готово.
Если это место доставки электронной почты по умолчанию, появится следующее сообщение:
Вы изменили место доставки электронной почты по умолчанию. При этом будет изменено расположение папки "Входящие", "Календарь" и других папок. Эти изменения вступят в силу при следующем запуске Outlook.
Нажмите кнопку ОК.
На вкладке Настройка почты нажмите кнопку файлы данных.
Выберите PST-файл, идентифицированный на шаге 4, как определить имя и расположение файла личных папок , а затем нажмите кнопку Удалить , чтобы удалить локальный PST-файл из профиля.
Нажмите кнопку Закрыть, а затем кнопку ОК , чтобы закрыть все диалоговые окна.
В меню файл выберите команду Выход.
Перезапустите Outlook.
Если в качестве места доставки по умолчанию используется PST-файл, появится следующее сообщение:
Расположение, в которое доставляются сообщения, изменилось для этого профиля пользователя. Для выполнения этой операции может потребоваться скопировать содержимое старых папок Outlook в новые папки Outlook. Сведения о том, как выполнить изменение места доставки почты, можно найти в справке по Microsoft Outlook. Некоторые ярлыки на панели Outlook могут перестать работать. Вы хотите, чтобы Outlook воссоздадите ярлыки? Все созданные вами ярлыки будут удалены.
Нажмите кнопку Да , чтобы Outlook обновлял ярлыки панели Outlook таким образом, чтобы они ссылались на новый путь к PST-файлу, или выберите нет , чтобы оставить ярлыки для исходного локального PST-файла.
Ваш профиль теперь указывает на PST-файл в новом расположении. Outlook открывает новый PST-файл, и теперь вы можете удалить PST-файл из старого расположения.
Дополнительные сведения
Если эти методы не помогли вам, вы можете попросить кого-либо о помощи. Если вы используете Outlook с Exchange Server, вам может потребоваться обратиться за помощью к администратору сервера Exchange. Вы также можете использовать веб-сайт службы поддержки пользователей Майкрософт для поиска других решений. Некоторые службы, предоставляемые на веб-сайте службы поддержки пользователей Майкрософт, включают следующие:
Поиск сведений о технической поддержке и средств самостоятельного устранения неполадок для продуктов Майкрософт
Если после использования этих веб-сайтов Майкрософт возникнут вопросы, или если вы не можете найти решение на веб-сайте службы поддержки Майкрософт, обратитесь в службу поддержки Майкрософт.
Импорт писем, контактов и календаря Outlook из PST-файла
Есть несколько причин, почему вам может понадобиться импортировать элементы Outlook из файла данных Outlook (PST-файла).
-
Вы хотите переместить элементы Outlook из одной учетной записи электронной почты в другую
-
Вы хотите переместить элементы Outlook с одного ПК на другой
-
Вы хотите переместить элементы Outlook с ПК с Windows на компьютер Mac или наоборот
-
Вы хотите перемещать элементы Outlook между локальными папками и сервером IMAP или Exchange.
Импорт элементов Outlook из PST-файла в Outlook для ПК
Перед импортом писем, контактов и календаря в Outlook следует экспортировать их из другого экземпляра Outlook.
-
В верхней части ленты Outlook откройте вкладку Файл.
Если в левом верхнем углу ленты нет вкладки Файл, вы используете не классическое приложение Outlook. См. статью Какая у меня версия Outlook?, чтобы узнать, какая у вас версия Outlook и найти инструкции по импорту для своего случая.
-
Выберите пункт Открыть и экспортировать и щелкните элемент Импорт и экспорт. Запустится мастер импорта и экспорта.
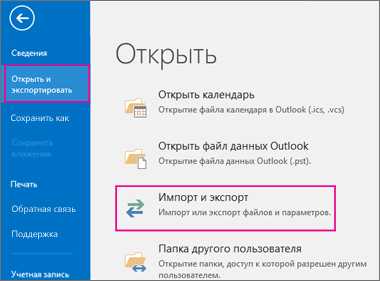
-
Выберите пункт Импорт из другой программы или файла и нажмите кнопку Далее.

-
Выберите Файл данных Outlook (.pst) и нажмите кнопку Далее.
-
Перейдите к PST-файлу, который вы хотите импортировать. В разделе Параметры выберите действие для писем и контактов и нажмите кнопку Далее.

-
Если PST-файл защищен паролем, введите пароль, а затем нажмите кнопку ОК.
-
Если вы импортируете содержимое PST-файла в почтовый ящик Microsoft 365, выберите этот почтовый ящик.
В противном случае выберите Импортировать в текущую папку. При этом данные будут импортированы в выбранную папку.
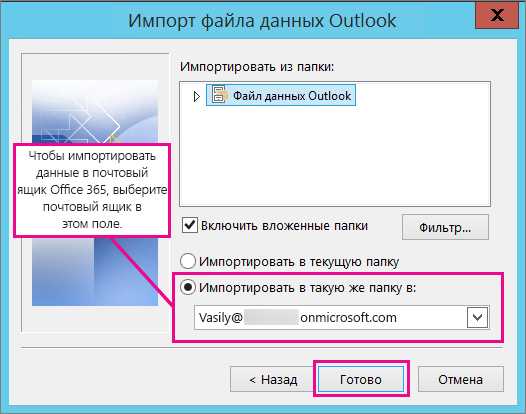
-
Нажмите кнопку Готово. Приложение Outlook сразу начнет импортировать содержимое PST-файла. Импорт будет завершен, когда индикатор хода выполнения исчезнет.
При импорте PST-файла в почтовый ящик Microsoft 365 может появиться сообщение о попытке подключиться к Microsoft 365. Это происходит, если подключение к Интернету прерывается хотя бы на секунду. После восстановления подключения к Интернету приложение Outlook продолжит импорт PST-файла.
Совет: Если необходимо извлечь всего несколько сообщений или контактов из файла данных Outlook (PST), откройте этот файл, а затем в область навигации перетащите нужные элементы в существующие папки Outlook.
Какие данные импортируются?
PST-файлы создаются при экспорте и резервном копировании электронной почты, контактов и календаря в PST-файл Outlook. Outlook копирует электронную почту в PST-файл.
-
Когда Outlook экспортирует сообщения в PST-файл, он включает все вложения. Таким образом, после импорта PST-файла вы увидите вложения.
-
Экспорт метаданных папок, например представлений, разрешений и параметров автоархивации, а также правил обработки сообщений и списков заблокированных отправителей не выполняется. Таким образом, они не будут импортированы.
-
При экспорте электронной почты, контактов и данных календаря в PST-файл создается копия данных. Из Outlook ничего не удаляется. Вы сможете просматривать и использовать сообщения, контакты и данные календаря в Outlook.
Не получилось?
Ознакомьтесь с решениями распространенных проблем, описанными в статье Устранение проблем с импортом PST-файла Outlook.
Статьи по теме
Импорт и экспорт сообщений, контактов и календаря Outlook
Общие сведения о файлах данных Outlook (в форматах PST и OST)
При добавлении учетной записи электронной почты в Outlook локальная копия данных хранится на компьютере. Эта функция позволяет получать доступ к ранее загруженным или синхронизированным сообщениям электронной почты, сведениям о календаре, контактам и задачам без подключения к Интернету.
Некоторые типы учетных записей, например учетные записи POP, хранят свои данные в файлах данных Outlook (PST-файлы). Учетные записи Outlook 365, учетные записи Exchange, учетные записи IMAP и учетные записи Outlook.com хранят свои данные в автономных файлах данных Outlook (OST-файлах).
Файл данных Outlook (PST)
Файл данных Outlook (PST) содержит сообщения и другие элементы Outlook и сохраняется на локальном компьютере. Учетные записи POP — это распространенный тип учетной записи, которую можно создать при добавлении учетной записи электронной почты от поставщика услуг Интернета (ISP), например Xfinity или AT&T или Cox — Скачайте все сообщения электронной почты с почтового сервера и сохраните их на компьютере.
Примечание. в Outlook 2013 и более ранних версиях для учетных записей IMAP также используется файл данных Outlook (PST). В Outlook 2016 и Outlook для Microsoft 365 учетные записи IMAP используют автономные файлы данных Outlook (OST).
Вы также можете использовать файл данных Outlook (PST) для резервного копирования или экспорта элементов из любой учетной записи электронной почты любого типа. Дополнительные сведения о создании резервных копий сообщений электронной почты, календаря, контактов и данных о задачах можно найти в разделе Экспорт или резервное копирование электронной почты, контактов и календаря в PST-файл Outlook. Вы также можете импортировать сообщения электронной почты, календарь, контакты и данные задач из другого файла данных Outlook (PST). Дополнительные сведения об импорте элементов можно найти в разделе Импорт электронной почты, контактов и календаря из PST-файла Outlook.
Примечание. невозможно импортировать данные из автономного файла данных Outlook (OST).
Так как эти файлы сохраняются на компьютере, на них не распространяется ограничение размера почтового ящика на почтовом сервере. Переместив элементы в файл данных Outlook (PST) на компьютере, можно освободить место в почтовом ящике на почтовом сервере.
Если сообщения или другие элементы Outlook сохраняются в файле данных Outlook (PST), они доступны только на компьютере, на котором хранится файл.
Автономный файл данных Outlook (OST)
Большинство других типов учетных записей, таких как учетные записи IMAP, Microsoft 365 учетные записи, учетные записи Exchange и учетные записи Outlook.com, используют автономный файл данных Outlook (OST) для хранения синхронизированной копии данных почтового ящика на локальном компьютере. Если подключение к почтовому серверу прервано, например, если вы находитесь в самолете без WiFi или если подключение к Интернету разорвано, вы можете получить доступ ко всем почтовым сообщениям, данным календаря, контактам и задачам, которые ранее были загружены. Вы можете читать и составлять сообщения, создавать встречи и добавлять в них контакты. Однако сообщения электронной почты не отправляются, и никакие новые сообщения не будут загружаться до тех пор, пока подключение к Интернету не будет восстановлено.
При восстановлении соединения изменения автоматически синхронизируются, а папки и элементы на сервере и на компьютере идентичны.
Файл хранения группы Outlook (. NST)
В первый раз при доступе к группе в Outlook создается новый тип файла данных Outlook. Этот файл имеет расширение NST и хранит ваши беседы о группах и другие данные локальных групп. Вся эта информация синхронизируется между компьютером и сервером электронной почты, поэтому вам не нужно создавать резервные копии этого файла или импортировать его при настройке Outlook на новом компьютере.
Расположения файлов
Самый быстрый способ открыть папку, в которой сохраняются файлы данных Outlook (PST и OST), — это сделать следующее:
-
В приложении Outlook откройте вкладку Файл.
-
В области справа нажмите кнопку Настройка учетных записей и выберите команду Настройка учетных записей.
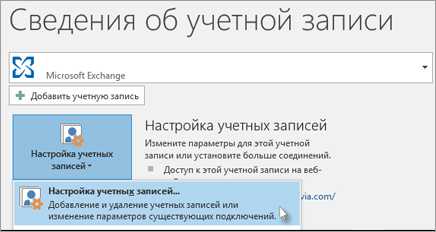
-
На вкладке Файлы данных щелкните запись и нажмите кнопку Открыть место хранения папки.
Файлы данных Outlook (PST), созданные с помощью Outlook 2013 или Outlook 2016, обычно сохраняются на компьютере в папке файлов документы \ . После обновления до Outlook на компьютере, на котором уже были файлы данных, созданные в Microsoft Office Outlook 2007 или в более ранних версиях приложения, эти файлы сохраняются в другом расположении в скрытой папке: буква_диска:\Users\имя_пользователя\AppData\Local\Microsoft\Outlook.
Автономный файл данных Outlook (OST) также сохраняется на диске в папке:\Users\имя_пользователя\AppData\Local\Microsoft\Outlook. Большинство данных остается на сервере, однако нужно создавать резервные копии для всех элементов, хранящихся на локальном компьютере. К ним относятся, например, календарь, контакты, задачи и все папки с пометкой Только локальные.
Совет: Сведения о скрытых папках Windows см. в центре справки и поддержки Windows.
См. также
Создание файла данных Outlook (PST) для хранения информации
Импорт писем, контактов и календаря из PST-файла Outlook
Восстановление файлов данных Outlook (PST и OST)
Примечание: Эта страница переведена автоматически, поэтому ее текст может содержать неточности и грамматические ошибки. Для нас важно, чтобы эта статья была вам полезна. Была ли информация полезной? Для удобства также приводим ссылку на оригинал (на английском языке).
Открытие и закрытие файлов данных Outlook (PST-файлов)
Ниже приведен список местоположений файлов данных Outlook на компьютере. Некоторые папки могут быть скрыты. Вот что нужно сделать, чтобы просмотреть их:
-
Нажмите кнопку Пуск и выберите пункт Панель управления.
-
Щелкните Свойства папки.

-
Откройте вкладку Вид и выберите параметр Показывать скрытые файлы и папки.
Местоположение файлов в Windows Vista
Файлы данных Outlook (PST) диск: \ \User\: Settings\Application Data\Microsoft\Outlook
Файл автономных папок (OST) диск: \ \User\: Settings\Application Data\Microsoft\Outlook
Местоположение файлов в Windows XP
Файлы данных Outlook (PST) диск: \ мои документы и and \Local Settings\Application Data\Microsoft\Outlook
Файл автономных папок (OST) диск: \ мои документы и and \Local Settings\Application Data\Microsoft\Outlook
Обратите внимание на следующее:
-
Файл данных (который не используется по умолчанию) можно сохранить, скопировать или переместить в другое место на жестком диске или в общей сетевой папке. Для открытия файла личных папок (PST) из общей сетевой папки требуются разрешения на чтение и запись.
-
Если вам нужно получить доступ к файлу данных, который хранится в общей сетевой папке или на другом компьютере, закройте все программы, которые могут его использовать. К файлу данных может одновременно получать доступ только один пользователь или программа.
-
PST-файлы нельзя хранить на носителях, предназначенных только для чтения, например компакт- и DVD-дисках.
При использовании учетной записи Microsoft Exchange сообщения, элементы календаря, контакты и другие элементы обычно доставляются в почтовый ящик на сервере и хранятся в нем. После установки Outlook на новом компьютере и настройки учетной записи Exchange все ваши данные, хранящиеся на сервере, снова становятся доступны. Сведения, приведенные далее в этой статье, касаются только тех пользователей, которые заархивировали локальные файлы данных либо выбрали доставку сообщений Exchange в локальный файл данных.
Если вы используете учетную запись POP3 (это один из самых распространенных видов личных учетных записей), сообщения электронной почты скачиваются с POP3-сервера поставщика услуг Интернета на ваш компьютер и хранятся локально в файле личных папок, который по умолчанию называется Outlook.pst. Этот файл хранится в папке <диск>:\Documents and Settings\<пользователь>\Local Settings\Application Data\Microsoft\Outlook.
Примечания: По умолчанию папка с PST-файлом является скрытой. Чтобы перейти к ней в окне проводника, необходимо сначала включить отображение скрытых папок.
-
В меню Сервис проводника выберите команду Свойства папки.
-
На вкладке Вид в разделе Дополнительные параметры в категории Файлы и папки в разделе Скрытые файлы и папки установите флажок Показывать скрытые файлы и папки.
-
Чтобы видеть все расширения имен файлов, снимите флажок Скрывать расширения для зарегистрированных типов файлов в разделе Файлы и папки.
Скрытые папки будут отображаться блеклым цветом, чтобы их можно было отличить от обычных.
Восстановить файлы данных Outlook (PST и OST)
Вы можете использовать инструмент восстановления папки «Входящие» (SCANPST.EXE) для диагностики и исправления ошибок в файле данных Outlook. Инструмент восстановления папки «Входящие» проверяет файлы данных Outlook на вашем компьютере, чтобы убедиться, что они в хорошем состоянии.
Вы можете использовать инструмент восстановления папки «Входящие» в следующих ситуациях:
-
Вы получаете сообщение о том, что Outlook не может открыть файл данных
-
Вы получаете сообщение о том, что Outlook не может открыть набор папок
-
Вы думаете, что ваш файл данных Outlook может быть поврежден
Если вы используете учетную запись электронной почты Exchange, вы можете удалить автономный файл данных Outlook (.ost), и Outlook воссоздает автономный файл данных Outlook (OST) при следующем открытии Outlook.
Примечания:
-
Средство восстановления папки «Входящие» не подключает и не анализирует данные, хранящиеся в почтовом ящике Exchange. Инструмент только ищет ошибки (повреждения) и, если они есть, дает вам возможность разрешить инструменту исправить эти ошибки. Если вы не можете запустить инструмент восстановления папки «Входящие», попробуйте восстановить программу Outlook.
-
Мы рекомендуем сделать резервную копию существующего файла данных Outlook перед запуском инструмента восстановления папки «Входящие». Дополнительные сведения см. В разделе Как создать резервную копию файла данных Outlook.
Восстановить файл данных Outlook (PST-файл)
-
Закройте Outlook и перейдите к одному из следующих расположений файлов:
-
Outlook 2019: C: \ Program Files (x86) \ Microsoft Office \ root \ Office16
-
Outlook 2016: C: \ Program Files (x86) \ Microsoft Office \ root \ Office16
-
Outlook 2013: C: \ Program Files (x86) \ Microsoft Office \ Office15
-
Outlook 2010: C: \ Program Files (x86) \ Microsoft Office \ Office14
-
Outlook 2007: C: \ Program Files (x86) \ Microsoft Office \ Office12
-
-
Открыть SCANPST.EXE .
-
Выберите Обзор , чтобы выбрать файл данных Outlook (.pst), который нужно отсканировать. Если вам нужна помощь в поиске файла данных Outlook, см. Поиск файлов данных Outlook.
Примечание. По умолчанию во время сканирования создается новый файл журнала. Вы можете выбрать Options и отказаться от создания журнала, или вы можете добавить результаты в существующий файл журнала.
-
Выберите Запустить , чтобы начать сканирование.
-
Если сканирование обнаружит ошибки, выберите Восстановить , чтобы начать процесс их исправления.
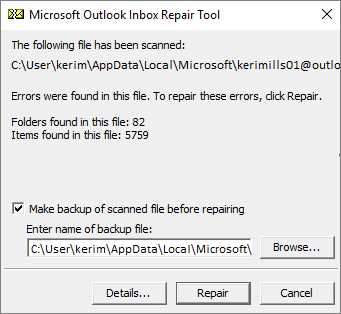
Примечание: При сканировании создается резервный файл в процессе восстановления. Чтобы изменить имя по умолчанию или расположение этого файла резервной копии, в поле Введите имя файла резервной копии введите новое имя или выберите Обзор , чтобы выбрать файл, который вы хотите использовать.Возможно, вам придется запустить инструмент несколько раз, чтобы восстановить файл данных Outlook. В некоторых случаях элементы не могут быть восстановлены, если они были окончательно удалены или повреждены без возможности восстановления.
-
По завершении восстановления запустите Outlook с профилем, связанным с файлом данных Outlook, который вы только что восстановили.
Что происходит после восстановления файла данных Outlook?
На панели папок вы можете увидеть папку с именем Восстановленные личные папки , которая содержит папки Outlook по умолчанию, или папку Потерянные и найденные .Хотя в процессе восстановления некоторые папки могут быть воссозданы, они могут быть пустыми. Папка Lost and Found содержит все папки и элементы, восстановленные средством восстановления, которые Outlook не может поместить в их исходную структуру.
Создать новый файл данных
Вы можете создать новый файл данных Outlook и перетащить элементы из папки Lost and Found в новый файл данных. После перемещения всех элементов можно удалить восстановленные личные папки (.pst), включая папку Lost and Found . Чтобы создать новый файл данных Outlook, см. Раздел Создание файла данных Outlook.
Восстановить элементы из файла резервной копии (.bak)
Если вы можете открыть исходный файл данных Outlook, вы сможете восстановить дополнительные элементы. Инструмент восстановления папки «Входящие» создает файл резервной копии с тем же именем, что и исходный, но с расширением .bak, и сохраняет его в той же папке. В файле резервной копии могут быть элементы, которые вы сможете восстановить, но не средство восстановления папки «Входящие».
-
Перейдите в папку, в которой хранится файл .pst, и вы найдете файл .bak (например, [email protected]), созданный инструментом восстановления папки «Входящие».
-
Сделайте копию файла .bak и переименуйте его с расширением bak.pst. Например, [email protected].
-
Импортируйте файл bak.pst в Outlook и используйте мастер импорта и экспорта для импорта любых дополнительных восстановленных элементов во вновь созданный.pst файл.
Поиск файлов данных Outlook
Вы можете проверить расположение файлов данных Outlook в Outlook.
-
Выберите файл > Настройки учетной записи > Настройки учетной записи .
-
Выберите вкладку Файлы данных .
-
Все файлы данных Outlook (.pst) и автономные файлы данных (.ost) перечислены вместе с именем учетной записи, с которой связаны файлы.
Как работать с файлами .pst в Microsoft Outlook - Outlook
- 23 минуты на чтение
-
- Применимо к:
- Microsoft Outlook 2010, Microsoft Office Outlook 2007, Microsoft Office Outlook 2003
В этой статье
Оригинальный номер базы знаний: 287070
Сводка
В этой статье описывается, как использовать личные папки хранения, также известные как.pst для резервного копирования данных, созданных в Microsoft Outlook 2010, Microsoft Office Outlook 2007, Microsoft Office Outlook 2003 и Microsoft Office Outlook 2002. Вы можете создавать резервные копии сообщений, контактов, встреч, задач, заметок и записей журнала в файлах. pst файлы.
Microsoft Outlook автоматически сохраняет сообщения, контакты, встречи, задачи, заметки и записи журнала в одном из следующих двух расположений:
- В папке личного хранилища, также известной как файл .pst, на вашем компьютере.
- В почтовом ящике, который находится на сервере. Ваш почтовый ящик находится на сервере, если вы используете Outlook с Microsoft Exchange Server.
Вы можете использовать резервную копию PST-файла для восстановления или перемещения данных Outlook, если вы столкнулись с отказом оборудования, неожиданной потерей данных, вам необходимо перенести данные с одного компьютера на другой или перенести данные с одного жесткого диска диск на другой жесткий диск.
Управление файлом .pst
Выберите действие из следующего списка:
Как найти.pst файл
Если вы не знаете, где находится старый или существующий файл .pst на вашем компьютере или хотите добавить файл .pst в свой профиль Outlook, выполните следующие действия:
- Для поиска файлов .pst:
- Windows 10 или Windows 7: выберите значок с надписью Введите здесь для поиска на панели задач.
- Windows 2000 или Microsoft Windows Millennium Edition: выберите Start , укажите на Search , а затем выберите For Files or Folders .
- Windows Vista: выберите Start , а затем выберите Computer . Найдите окно поиска в правом верхнем углу.
- Windows XP: выберите Start , а затем выберите Search .
- Windows 95 или Windows 98: выберите Start , укажите Найдите , а затем выберите Files or Folders .
- Введите * .pst , а затем нажмите Enter или выберите Найти сейчас . Найдите нужный.PST-файл, который вы хотите добавить в Outlook. Запишите расположение PST-файла.
- Закройте окно поиска и запустите Outlook.
- Если вы используете Outlook 2010, выберите вкладку Файл , а затем выберите Параметры учетной записи в категории Информация . Снова выберите Account Settings , а затем выберите вкладку Data Files в появившемся окне.
- Если вы используете Outlook 2007 или более раннюю версию, выберите меню Файл , а затем выберите Управление файлами данных .
- Нажмите кнопку Добавить , а затем выберите нужный тип файла .pst для добавления:
- Если ваш файл .pst был создан в Outlook 2007, выберите Файл личных папок Office Outlook (.pst) .
- Если ваш файл .pst был создан в более старой версии Outlook, например Outlook 97, 2000 или XP, выберите Файл личных папок Outlook 97-2002 (.pst) .
- Найдите нужный файл .pst, который вы нашли во время поиска.Выберите файл .pst, а затем выберите OK .
- Введите собственное имя для PST-файла или оставьте имя по умолчанию. Выберите ОК . Выберите Закрыть , чтобы выйти из активного окна.
Outlook теперь отображает этот файл .pst в списке папок Outlook.
Как сделать резервную копию файла .pst
Если вы не используете Outlook с Microsoft Exchange Server, Outlook сохраняет все свои данные в файле .pst. Вы можете использовать резервную копию для восстановления данных Outlook, если оригинал.pst-файл поврежден или утерян. В этом разделе объясняется, как создать копию всего вашего PST-файла со всеми элементами по умолчанию в файле. Выполните следующие действия, чтобы создать резервную копию всего файла .pst:
-
Закройте все программы обмена сообщениями, такие как Outlook, Microsoft Exchange или Microsoft Windows Messaging.
-
Выберите Start , а затем выберите Run . Введите панель управления в поле Открыть , а затем нажмите Enter, чтобы открыть панель управления .
Примечание
Если вы видите экран Выберите категорию , щелкните Учетные записи пользователей , а затем перейдите к шагу 3.
-
Дважды щелкните значок Mail .
-
Выберите Показать профили .
-
Выберите соответствующий профиль, а затем выберите Свойства .
-
Выберите Файлы данных .
-
В разделе Имя выберите Служба личных папок , для которой требуется создать резервную копию.По умолчанию эта служба называется Личные папки . Впрочем, это можно назвать иначе.
Примечание
- Если в вашем профиле имеется несколько служб личных папок, необходимо создать резервную копию каждого набора файлов .pst отдельно.
- Если нет записей под названием Личные папки и вы еще не сохранили в Outlook какую-либо информацию, такую как сообщения, контакты или встречи, вероятно, вы еще не включили службу личных папок.Перейдите в раздел «Ссылки», чтобы узнать, как создать файл .pst.
- Если в вашем профиле нет Personal Folders Services и вы можете хранить такую информацию, как сообщения, контакты или встречи, в Outlook, ваша информация, вероятно, хранится в почтовом ящике на сервере Exchange. Попробуйте воспользоваться инструкциями из раздела Как создать резервную копию данных PST-файла, который находится на сервере Microsoft Exchange Server.
-
Выберите Настройки , а затем запишите путь и имя файла, которые появятся.
Примечание
Поскольку PST-файл содержит все данные, которые хранятся в папках MAPI, которые использует Outlook, файл может быть очень большим. Чтобы уменьшить размер файла .pst, выберите Compact Now в окне Settings .
-
Закройте все окна Properties .
-
Используйте Windows Explorer или Мой компьютер , чтобы скопировать файл, который вы отметили на шаге 8. Вы можете скопировать файл в другое место на жестком диске или на любой съемный носитель, например, на дискету. , компакт-диск, портативный жесткий диск, кассета с магнитной лентой или любое другое запоминающее устройство.
Как создать резервную копию данных PST-файла, который находится на сервере Microsoft Exchange Server
Если вы используете Outlook с Microsoft Exchange Server, вы должны знать, где хранятся данные, чтобы создать их резервную копию. Местом доставки и хранения данных Outlook по умолчанию является почтовый ящик Exchange Server. Администратор Exchange Server обычно обрабатывает резервные копии почтовых ящиков на сервере. Однако некоторые администраторы Exchange Server хранят данные Outlook в PST-файле на вашем компьютере.
Выполните следующие действия, чтобы узнать, где Outlook в настоящее время хранит ваши данные:
В Outlook 2010:
- Выберите вкладку Файл на ленте Outlook.
- В категории Info нажмите кнопку Account Settings , а затем выберите AccountSettings .
- В окне Параметры учетной записи выберите вкладку Файлы данных .
Примечание
- Если поле Location содержит слово Online или путь к файлу с расширением имени файла.ost, Outlook хранит данные в папках на сервере Exchange. Свяжитесь с администратором Exchange Server для получения дополнительных сведений о том, как обрабатываются резервные копии.
- Если поле Расположение содержит путь к файлу с расширением имени файла .pst, Outlook сохраняет новые сообщения, контакты, встречи и другие данные в файле .pst на жестком диске. Чтобы создать резервную копию данных, см. Раздел «Как сделать резервную копию файла .pst».
В Outlook 2007:
- В меню инструментов выберите Параметры , выберите вкладку Настройка почты , а затем выберите Учетные записи электронной почты .
- В окне Параметры учетной записи выберите вкладку Файлы данных .
Примечание
- Если поле Имя содержит слово «Почтовый ящик», за которым следует имя электронной почты, Outlook сохраняет данные в папках на сервере Exchange. Свяжитесь с администратором Exchange Server для получения дополнительных сведений о том, как обрабатываются резервные копии.
- Если поле содержит слова «Личная папка» или имя набора личных папок или файлов .pst, Outlook сохраняет новые сообщения, контакты, встречи и другие данные в файле.pst на вашем жестком диске. Чтобы создать резервную копию данных, перейдите в раздел «Как сделать резервную копию файла .pst».
В более ранней версии Outlook:
-
В меню Инструменты выберите Учетные записи электронной почты .
Примечание
Этот параметр может быть недоступен в некоторых сетях. Сетевой администратор мог удалить эту опцию для защиты информации учетной записи. Если вы не видите параметр «Учетные записи электронной почты», обратитесь за помощью к сетевому администратору.
-
Выберите Просмотреть или изменить существующие учетные записи электронной почты , а затем выберите Далее .
-
Посмотрите на вариант «Доставить новое письмо в следующее место». Если параметр содержит слово Почтовый ящик , за которым следует имя электронной почты, Outlook сохраняет данные в папках на сервере Exchange. Свяжитесь с администратором Exchange Server для получения дополнительных сведений о том, как обрабатываются резервные копии.
Примечание
Если поле содержит слова Personal Folder или имя набора личных папок или.pst файлы Outlook сохраняет новые сообщения, контакты, встречи и другие данные в файле .pst на вашем жестком диске. Чтобы создать резервную копию данных, перейдите к разделу Как сделать резервную копию файла .pst.
Как экспортировать данные файла .pst
Если вы хотите создать резервную копию только части данных Outlook, вы можете создать новый PST-файл резервной копии только тех данных, которые вы хотите сохранить. Это также известно как экспорт данных файла PST. Например, вы можете использовать этот раздел, если у вас есть важная информация только в некоторых папках и у вас есть другие, менее важные элементы в гораздо более крупных папках.Вы можете экспортировать только важные папки или контакты и не включать такие папки, как «Отправленные».
В Outlook 2010:
Используйте следующие шаги для экспорта определенной папки:
- Выберите вкладку Файл .
- В окне Параметры Outlook выберите Расширенный .
- Выберите Экспорт .
- В мастере импорта и экспорта выберите Экспорт в файл , а затем выберите Далее .
- Выберите Файл данных Outlook (.pst) , а затем выберите Далее .
- Выберите папку для экспорта, а затем выберите Далее .
- Выберите Обзор , а затем выберите место, где вы хотите сохранить новый файл .pst.
- В поле File Name введите имя, которое вы хотите использовать для нового PST-файла, а затем выберите OK .
- Выберите Завершить .
В более ранней версии Outlook:
- Откройте Outlook.
- В меню Файл выберите Импорт и экспорт . Если команда недоступна, наведите указатель мыши на шевроны в нижней части меню и выберите Импорт и экспорт .
- Выберите Экспорт в файл , а затем выберите Далее .
- Выберите Файл личной папки (.pst) , а затем выберите Далее .
- Выберите папку, в которую вы хотите экспортировать файл .pst, а затем выберите Далее .
- Выберите Обзор , а затем выберите место, где вы хотите сохранить новый файл .pst.
- В поле File Name введите имя, которое вы хотите использовать для нового PST-файла, а затем выберите OK .
- Выберите Завершить .
Примечание
Свойства дизайна папки включают разрешения, фильтры, описание, формы и представления. Если вы экспортируете элементы из одного PST-файла в другой, свойства дизайна папок не сохраняются.
Как импортировать данные файла .pst в Outlook
Вы можете использовать резервную копию PST-файла для восстановления данных Outlook, если исходный PST-файл поврежден или утерян. Все, что сохраняется в PST-файле, возвращается в Outlook.
В Outlook 2010:
Используйте следующие шаги для восстановления или импорта данных в Outlook:
-
Выберите вкладку Файл .
-
В категории Открыть выберите Импорт .
-
В мастере импорта и экспорта выберите Импорт из другой программы или файла , а затем выберите Далее .
-
Выберите Файл данных Outlook (.pst) , а затем выберите Далее .
-
Введите путь и имя файла .pst, который вы хотите импортировать, или выберите Обзор , чтобы выбрать файл для импорта.
Примечание
В разделе Параметры мы рекомендуем выбрать Не импортировать дубликаты , если вы не хотите, чтобы импортированная информация заменяла или дублировала элементы, которые уже есть в Outlook.
-
Выбрать Далее .
-
Выберите папку, которую вы хотите импортировать. Чтобы импортировать все, что есть в PST-файле, выберите верхнюю часть иерархии.
Примечание
Верхняя папка (обычно Личные папки , Файл данных Outlook или ваш адрес электронной почты) выбирается автоматически. Включить вложенные папки выбран по умолчанию. Все папки в выбранной папке будут импортированы.
-
Выбрать Завершить .
В более ранних версиях Outlook:
Чтобы восстановить или импортировать данные в Outlook, выполните следующие действия:
-
Если файл .pst, который вы хотите импортировать, хранится на съемном устройстве, таком как дискета, портативный жесткий диск, компакт-диск, кассета с магнитной лентой или любой другой носитель данных, вставьте или подключите запоминающее устройство, а затем скопируйте файл .pst на жесткий диск компьютера.
Когда вы копируете.pst убедитесь, что атрибут только для чтения не выбран. Если этот атрибут выбран, может появиться следующее сообщение об ошибке:
Указанное устройство, файл или путь недоступны. Возможно, он был удален, он может использоваться, у вас могут быть проблемы с сетью или у вас может не быть достаточных прав для доступа к нему. Закройте все приложения, использующие этот файл, и повторите попытку.
Если вы получили это сообщение об ошибке, очистите атрибут «Только для чтения», а затем снова скопируйте файл.
-
Откройте Outlook.
-
В меню Файл выберите Импорт и экспорт . Если команда недоступна, наведите указатель на шевроны в нижней части меню и выберите Импорт и экспорт .
-
Выберите Импорт из другой программы или файла , а затем выберите Далее .
-
Выберите Файл личной папки (.pst) , а затем выберите Далее .
-
Введите путь и имя PST-файла, который вы хотите импортировать, а затем выберите Next .
-
Выберите папку, которую вы хотите импортировать. Чтобы импортировать все, что есть в PST-файле, выберите верхнюю часть иерархии.
-
Выбрать Завершить .
Как перенести данные Outlook с одного компьютера на другой
Невозможно совместно использовать или синхронизировать файлы PST между одним компьютером и другим компьютером.Однако вы все равно можете переносить данные Outlook с одного компьютера на другой.
Используйте инструкции в разделе «Как сделать резервную копию файла .pst», чтобы скопировать файл .pst на компакт-диск, DVD-ROM или другой портативный носитель, или скопируйте файл на другой компьютер через LAN / WAN. ссылка на сайт.
Вы также можете создать новый вторичный файл .pst, предназначенный только для передачи данных. Сохраните данные, которые вы хотите передать, в этом новом PST-файле и опустите любые данные, которые вы не хотите передавать.Если вам нужно создать дополнительный файл .pst для хранения данных для передачи между двумя компьютерами или для целей резервного копирования, выполните следующие действия.
В Outlook 2010:
- Выберите вкладку Файл .
- В категории Информация нажмите кнопку Параметры учетной записи , а затем выберите Параметры учетной записи .
- В окне Параметры учетной записи выберите вкладку Файлы данных .
- Выберите Добавить , выберите файл данных Outlook (.pst) , а затем выберите OK .
- Введите уникальное имя для нового файла .pst. Например, введите Transfer.pst и выберите OK .
- Закройте Outlook.
В более ранних версиях Outlook:
- В меню Файл наведите указатель на Новый , а затем выберите Файл данных Outlook .
- Введите уникальное имя для нового файла .pst. Например, введите Transfer.pst и выберите OK .
- Введите отображаемое имя для файла личных папок, а затем выберите OK .
- Закройте Outlook.
Чтобы скопировать существующий файл .pst, выполните следующие действия:
- Используйте инструкции в разделе Как сделать резервную копию файла .pst, чтобы сделать резервную копию файла .pst, который вы хотите передать. Убедитесь, что вы скопировали файл резервной копии .pst на компакт-диск или другой съемный носитель.
- Скопируйте резервную копию.pst со съемного носителя на второй компьютер.
- Выполните действия, описанные в разделе «Как импортировать данные файла .pst в Outlook», чтобы импортировать данные файла .pst в Outlook на втором компьютере.
Как создать резервную копию личных адресных книг
Ваша личная адресная книга может содержать адреса электронной почты и контактную информацию, которые не включены в адресную книгу Outlook или список контактов. Адресная книга Outlook может храниться либо в почтовом ящике Exchange Server, либо в.pst файл. Однако личная адресная книга создает отдельный файл, который хранится на вашем жестком диске. Чтобы обеспечить резервное копирование этой адресной книги, вы должны включить в процесс резервного копирования все файлы с расширением .pab.
Чтобы найти файл личной адресной книги, выполните следующие действия:
-
Следуйте инструкциям для используемой версии Windows:
- Windows Vista: выберите Пуск .
- Windows XP: выберите Start , а затем выберите Search .
- Windows 95 или Windows 98: выберите Start , укажите Найдите , а затем выберите Files or Folders .
- Windows 2000 или Windows Millennium Edition (Me): выберите Start , укажите на Search , а затем выберите For Files or Folders .
-
Введите * .pab и нажмите Enter или выберите Найти сейчас .
Запишите расположение файла .pab. Используйте Мой компьютер или Проводник Windows , чтобы скопировать файл.pab в ту же папку или на носитель, где находится резервная копия файла .pst.
Вы можете использовать эту резервную копию, чтобы восстановить свою личную адресную книгу на свой компьютер или перенести ее на другой компьютер. Чтобы восстановить личную адресную книгу, выполните следующие действия:
-
Закройте все программы обмена сообщениями, например Outlook, Microsoft Exchange или Windows Messaging.
-
Выберите Start , а затем выберите Run .Введите панель управления в поле Открыть и нажмите Enter. Откроется панель управления .
Примечание
Если вы видите экран Выберите категорию , выберите Учетные записи пользователей .
-
Дважды щелкните значок Mail .
-
Выберите Показать профили .
-
Выберите соответствующий профиль, а затем выберите Свойства .
-
Выберите Учетные записи электронной почты .
-
Выберите Добавить новый каталог или адресную книгу , а затем выберите Далее .
-
Выберите Дополнительные адресные книги , а затем выберите Далее .
-
Выберите Личная адресная книга , а затем выберите Далее .
-
Введите путь и имя файла личной адресной книги, который вы хотите восстановить, выберите Применить , а затем выберите ОК .
-
Выберите Закройте и затем выберите ОК .
Примечание
Адресная книга Outlook - это служба, которую профиль использует, чтобы упростить использование папки контактов в почтовом ящике, файле личной папки или общей папки в качестве адресной книги электронной почты. Сама адресная книга Outlook не содержит данных, которые необходимо сохранять.
Как использовать утилиту резервного копирования личных папок для автоматизации резервного копирования файлов .pst
Microsoft выпустила утилиту для автоматизации резервного копирования ваших личных папок (.pst) файл. Дополнительные сведения об утилите резервного копирования личных папок см. В разделе Резервное копирование данных Outlook с помощью средства резервного копирования личных папок Microsoft Outlook.
Как создать резервную копию файлов настроек Outlook
Если у вас есть индивидуальные настройки, такие как настройки панели инструментов и «Избранное», которые вы хотите воспроизвести на другом компьютере или восстановить на своем компьютере, вы можете включить в резервную копию следующие файлы:
-
Outcmd.dat: в этом файле хранятся настройки панели инструментов и меню.
-
ProfileName .fav: это ваш файл «Избранное», который включает настройки для панели Outlook (применяется только к Outlook 2002 и более ранним версиям).
-
ProfileName.xml: в этом файле хранятся настройки области навигации (применимо только к Outlook 2003 и более новым версиям).
-
ProfileName .nk2: в этом файле хранятся псевдонимы для автозаполнения.
-
Файлы подписи: Каждая подпись имеет свой собственный файл и использует то же имя, что и подпись, которую вы использовали при ее создании.Например, если вы создаете подпись с именем MySig, в папке подписей создаются следующие файлы:
- MySig.htm: в этом файле хранится автоматическая подпись HTML.
- MySig.rtf: в этом файле хранится автоматическая подпись Microsoft Outlook Rich Text Format (RTF).
- MySig.txt: в этом файле хранится автоподпись в текстовом формате.
Расположение файлов подписи зависит от используемой версии Windows. Используйте следующий список, чтобы найти подходящее место:
- Windows Vista или Windows 7: Диск \ users \ Username \ appdata, где Диск представляет диск, на который был установлен Outlook, а Имя пользователя представляет имя пользователя, под которым был установлен Outlook.
- Windows XP или Windows 2000: Диск \ Documents and Settings \ Имя пользователя \ Local Settings \ Application Data \ Microsoft \ Outlook, где Диск представляет диск, на который был установлен Outlook, а Имя пользователя представляет имя пользователя, под которым был установлен Outlook.
- Windows 98 или Windows Millenium Edition: Диск \ Windows \ Local Settings \ Application Data, где Диск представляет собой диск, на который был установлен Outlook.
Примечание
Если вы используете Microsoft Word в качестве редактора электронной почты, подписи хранятся в папке Normal.dot файл как записи автотекста. Вы также должны сделать резервную копию этого файла.
Как определить имя и расположение файла личных папок
Microsoft Outlook 2010
-
Запустите Outlook 2010.
-
Выберите вкладку Файл на ленте, а затем выберите вкладку Информация в меню.
-
Выберите вкладку Настройки учетной записи .
-
Снова выберите Настройки учетной записи .
-
Выберите Файлы данных .
Примечание
Путь и имя файла PST. Например, C: \ Exchange \ Mailbox.pst указывает на файл .pst с именем Mailbox.pst, расположенный в папке Exchange на вашем диске C.
-
Выберите Закройте , выберите ОК , а затем выберите Выйти и выйти из системы в меню Файл , чтобы выйти из Outlook.
Microsoft Office Outlook 2002 через Microsoft Office Outlook 2007
-
Запустите Outlook.
-
В меню Инструменты выберите Параметры .
-
На вкладке Mail Setup нажмите кнопку Data Files .
Примечание
путь и имя файла .pst. Например, C: \ Exchange \ Mailbox.pst указывает на файл .pst с именем Mailbox.pst, расположенный в папке Exchange на вашем диске C.
-
Выберите Закройте , выберите ОК , а затем выберите Выйти и выйти из системы в меню Файл , чтобы выйти из Outlook.
Как скопировать файл личных папок
- В меню Пуск наведите указатель на Программы , а затем выберите Проводник Windows .
- Просмотрите файлы до расположения вашего PST-файла.
- Скопируйте PST-файл в нужное место.
Дополнительные сведения о копировании файла или папки
- Нажмите кнопку Start , а затем выберите Help .
- Выберите вкладку Search , а затем введите copy .
- В поле Select Topic to display выберите Копировать или переместить файл или папку .
Как указать Outlook на новый файл личных папок
Microsoft Outlook 2010
-
Откройте Outlook 2010.
-
Выберите вкладку Файл на ленте, а затем выберите вкладку Информация в меню.
-
Перейдите на вкладку Account Settings , а затем снова выберите Account Settings .
-
На вкладке «Файлы данных» выберите Добавить .
-
В разделе Сохранить как тип выберите Файл данных Outlook (* .pst) .
-
Найдите новое расположение для вашего PST-файла и выберите OK .
-
Выберите файл .pst и затем выберите По умолчанию .
-
Если это ваш адрес доставки электронной почты по умолчанию, вы получите следующее сообщение:
Вы изменили место доставки по умолчанию для своего электронного письма.Это изменит расположение ваших входящих, календаря и других папок. Эти изменения вступят в силу при следующем запуске Outlook.
-
Выбрать ОК .
-
Выберите файл .pst, который был определен на шаге 4 в разделе Как определить имя и расположение файла личных папок, а затем выберите Удалить , чтобы удалить локальный файл .pst из вашего профиля.
-
Выберите Да , выберите Закрыть , а затем выберите ОК , чтобы закрыть все диалоговые окна.
-
В меню Файл выберите Выход .
-
Перезапустите Outlook.
Ваш профиль теперь указывает на ваш PST-файл в новом месте. Outlook открывает новый файл .pst, и теперь вы можете удалить файл .pst из его старого расположения.
Microsoft Office Outlook 2003 и Microsoft Office Outlook 2007
-
Откройте Outlook.
-
В меню Инструменты выберите Параметры .
-
На вкладке Настройка почты нажмите кнопку Учетные записи электронной почты , даже если у вас не указана учетная запись электронной почты.
-
На вкладке Файлы данных выберите Добавить .
-
Выберите Файл личных папок Office Outlook (.pst) , а затем выберите ОК .
-
Найдите новое расположение для вашего PST-файла, а затем дважды нажмите OK .
-
Выберите Установить по умолчанию .
-
Если это ваш адрес доставки электронной почты по умолчанию, вы получите следующее сообщение:
Вы изменили место доставки по умолчанию для своего электронного письма. Это изменит расположение ваших входящих, календаря и других папок. Эти изменения вступят в силу при следующем запуске Outlook.
-
Выбрать ОК .
-
Выберите файл.pst, который был определен на шаге 4 раздела «Как определить имя и расположение файла личной папки», а затем выберите Удалить , чтобы удалить локальный файл .pst из вашего профиля.
-
Выберите Да , выберите Закрыть , а затем выберите ОК , чтобы закрыть все диалоговые окна.
-
В меню Файл выберите Выход .
-
Перезапустите Outlook.
Если расширение.pst является вашим местом доставки по умолчанию, вы получите следующее сообщение:
Местоположение, в которое доставляются сообщения, было изменено для этого профиля пользователя. Чтобы завершить эту операцию, вам может потребоваться скопировать содержимое старых папок Outlook в новые папки Outlook. Для получения информации о том, как завершить изменение места доставки почты, см. Справку Microsoft Outlook. Некоторые ярлыки на панели Outlook могут больше не работать. Вы хотите, чтобы Outlook воссоздал ваши ярлыки? Все созданные вами ярлыки будут удалены.
Выберите «Да», чтобы Outlook обновил ярлыки панели Outlook, чтобы они указывали на ваше новое расположение PST-файла, или выберите «Нет», чтобы оставить ярлыки для исходного локального PST-файла.
Ваш профиль теперь указывает на ваш PST-файл в новом месте. Outlook откроет ваш новый файл .pst, и теперь вы можете удалить файл .pst из его старого расположения.
Microsoft Office Outlook 2002
-
Откройте Outlook.
-
В меню Инструменты выберите Параметры .
-
На вкладке «Настройка почты» нажмите кнопку Учетные записи электронной почты , даже если у вас не указана учетная запись электронной почты.
-
Установите флажок Просмотреть или изменить существующие учетные записи электронной почты , а затем выберите Далее .
-
Нажмите кнопку Новый файл данных Outlook .
-
В разделе Типы хранилища выберите Файл личных папок (.pst) , а затем выберите OK .
-
Просмотрите папки до нового места для вашего PST-файла, а затем дважды нажмите OK .
-
В списке Доставить новое электронное письмо в следующее расположение выберите только что добавленный файл личных папок, а затем выберите Завершить .
-
Если это ваш адрес доставки электронной почты по умолчанию, вы получите следующее сообщение:
Вы изменили место доставки по умолчанию для своего электронного письма.Это изменит расположение ваших входящих, календаря и других папок. Эти изменения вступят в силу при следующем запуске Outlook.
-
Выбрать ОК .
-
На вкладке Mail Setup нажмите кнопку Data Files.
-
Выберите файл .pst, указанный на шаге 4 раздела Как определить имя и расположение файла личных папок, а затем выберите Удалить , чтобы удалить локальный файл.pst из вашего профиля.
-
Выберите Закрыть , а затем выберите ОК , чтобы закрыть все диалоговые окна.
-
В меню Файл выберите Выход.
-
Перезапустите Outlook.
Если .pst является вашим местоположением доставки по умолчанию, вы получите следующее сообщение:
Местоположение, в которое доставляются сообщения, было изменено для этого профиля пользователя. Чтобы завершить эту операцию, вам может потребоваться скопировать содержимое старых папок Outlook в новые папки Outlook.Для получения информации о том, как завершить изменение места доставки почты, см. Справку Microsoft Outlook. Некоторые ярлыки на панели Outlook могут больше не работать. Вы хотите, чтобы Outlook воссоздал ваши ярлыки? Все созданные вами ярлыки будут удалены.
Выберите Да , чтобы Outlook обновил ярлыки панели Outlook таким образом, чтобы они указывали на новое расположение файла .pst, или выберите Нет , чтобы оставить ярлыки для исходного локального файла .pst.
Ваш профиль теперь указывает на ваш.pst в новом месте. Outlook откроет ваш новый файл .pst, и теперь вы можете удалить файл .pst из его старого расположения.
Дополнительная информация
Если эти методы вам не помогли, возможно, вы захотите попросить помощи у кого-нибудь из ваших знакомых. Или, если вы используете Outlook с Exchange Server, вы можете обратиться за помощью к администратору Exchange Server. Вы также можете использовать веб-сайт службы поддержки клиентов Microsoft, чтобы найти другие решения. Некоторые услуги, предоставляемые веб-сайтом службы поддержки клиентов Майкрософт, включают следующее:
Поиск информации по технической поддержке и средствам самопомощи для продуктов Microsoft
Если у вас по-прежнему возникают вопросы после посещения этих веб-сайтов Microsoft или если вы не можете найти решение на веб-сайте службы поддержки Microsoft, обратитесь в службу поддержки Microsoft.
.5 простых способов открыть файл PST без Outlook - Блог разработчиков Coolutils
В настоящее время все больше и больше людей обращаются к бесплатным почтовым клиентам вместо того, чтобы платить за Microsoft Outlook. Это отличная идея, пока вы не захотите открыть старый файл .pst без Outlook. Многие онлайн-клиенты электронной почты (и автономные клиенты для настольных ПК) не поддерживают файлы Outlook OST и PST.
Есть несколько отличных инструментов, которые помогут вам открывать файлы .pst без Outlook. Ниже приведены пять из этих инструментов:
1. CoolUtils Outlook Viewer
CoolUtils Outlook Viewer позволяет просматривать файлы PST и OST без Outlook. Этот бесплатный инструмент прост в использовании и позволяет открывать файлы PST и OST, а также сортировать файлы и создавать отчеты, чтобы вы знали, какие электронные письма у вас есть. Поддерживаются файлы из Outlook 2010, 2013 и 2016. Эта бесплатная программа просмотра также позволяет конвертировать электронные письма PST и EML для использования с другими почтовыми клиентами, такими как Thunderbird.
Coolutils - это самый простой в использовании инструмент из всех.Все, что вам нужно сделать, это установить его, и ваши файлы PST автоматически загружаются, чтобы вы могли сразу их просмотреть. За некоторую дополнительную плату он предлагает хороший конвертер файлов Outlook PST, если вам нужно сохранять электронные письма в виде файлов PDF или DOC.
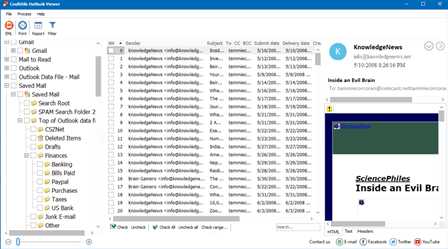
2. Инструмент Google GAMMO
Инструмент Google GAMMO - интересный способ просмотра файлов PST без Outlook. Этот бесплатный инструмент был разработан Google для переноса ваших писем в формате PST в Gmail. Этот инструмент позволяет импортировать почту, календари и контакты в почту Google, а также включать только те папки, которые вы хотите преобразовать.Администраторы также могут запускать этот инструмент из командной строки для массового переноса электронной почты. Для использования этого инструмента вам потребуется учетная запись Google. Единственным недостатком этого инструмента является то, что он переносит только ваши электронные письма в Gmail.
Простой двухэтапный процесс начинается с загрузки и запуска инструмента и выбора местоположения ваших файлов PST.
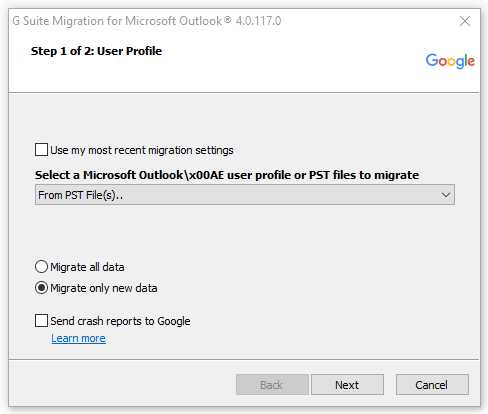
После того, как вы обнаружите свои файлы, вы можете выбрать, какие элементы PST-файла следует перенести, например, ваш календарь, контакты или сообщения электронной почты, и это позволяет вам включать определенный диапазон дат, если вы хотите перенести определенные электронные письма.
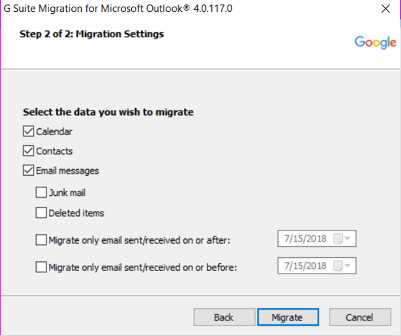
3. MS Outlook PST Viewer
Forensicsware MS Outlook PST Viewer позволяет просматривать PST без Outlook. Это приложение позволит вам просматривать все элементы Outlook, такие как контакты, элементы календаря, задачи и т. Д. Это приложение также поддерживает большие и поврежденные файлы PST, которые невозможно открыть с помощью клиента Microsoft Outlook. Существует две версии MS Outlook PST Viewer, бесплатная и PRO. Бесплатная версия имеет ограниченные возможности.
На снимке экрана ниже показано, как легко открыть файл PST без Outlook.Вы просто находите PST-файл на своем компьютере, сканируете его (если он поврежден) и открываете файл, чтобы просмотреть свои электронные письма в интерфейсе, подобном Outlook.
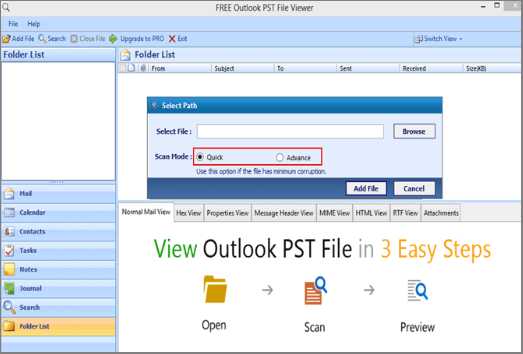
4. OST PST Viewer
OST PST Viewer - это приложение, которое позволяет просматривать файлы PST без Outlook с помощью интерфейса типа Outlook. Бесплатная версия этого приложения позволяет открывать, просматривать и искать файлы PST без Outlook. Версия PRO имеет гораздо больше функций, но за свою цену. В платной версии вы можете просматривать контакты, элементы календаря, задачи и т. Д.Лучшая особенность этой программы - то, что она выглядит и действует так же, как Microsoft Outlook. Если вам нужна простая программа просмотра PST-файлов Outlook, вам не нужно платить.
Как вы можете видеть на скриншоте ниже, OST PST Viewer очень похож на Outlook:
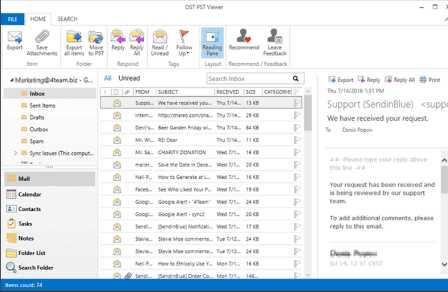
5. Ядро Outlook PST Viewer
Ядро Outlook PST Viewer позволяет открывать PST файлы без Outlook. Этот инструмент позволяет открывать файлы Outlook PST, включая электронную почту, контакты, календари, задачи и т. Д.Вы также можете открывать вложения в сообщениях электронной почты в Outlook PST Viewer. Средство просмотра PST-файлов ядра Outlook также позволяет открывать поврежденные файлы PST, что может быть проблемой, если у вас есть большой PST-файл или файл, который был сжат несколько раз.
Kernel Outlook PST Viewer прост в использовании для открытия файлов .pst без Outlook. Просто откройте программу и перейдите к своему PST-файлу, чтобы открыть его содержимое. Вы сможете увидеть все свои электронные письма в файле PST.
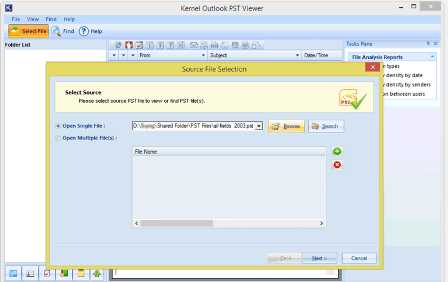
Существует также программа Systools Outlook PST viewer, но по внешнему виду очень похожа на Kernel.Вы можете выбрать любой, поскольку кажется, что у них обоих есть один код внутри.
Это лучшие инструменты, которые помогут вам открывать старые и поврежденные файлы PST без использования Outlook. Большинство этих инструментов открывают файлы Outlook PST и OST, поэтому вы также можете просматривать свои контакты, календарь и записи задач. Представьте, что вам больше никогда не придется платить за почтовый клиент!
.Как восстановить файл личной папки (.pst) - Outlook
- 10 минут на чтение
-
- Применимо к:
- Outlook 2016, Outlook 2013, Microsoft Outlook 2010, Microsoft Office Outlook 2007, Microsoft Office Outlook 2003
В этой статье
Оригинальный номер базы знаний: 272227
Выполните следующие действия, чтобы восстановить файл личной папки Outlook (.pst) с помощью инструмента восстановления папки «Входящие».
Автоматический запуск инструмента восстановления папки «Входящие»
Запустите средство восстановления папки «Входящие» (Scanpst.exe). Затем выберите Открыть или Запустить в диалоговом окне Загрузка файла и следуйте инструкциям мастера простого исправления.
После запуска средства восстановления папки «Входящие» перейдите к шагу 2. (Не удается запустить средство восстановления папки «Входящие»?)
Вручную запустить средство восстановления папки «Входящие»
Чтобы запустить средство восстановления папки «Входящие» вручную, найдите одну из папок с помощью проводника Microsoft Windows, а затем дважды щелкните файл Scanpst.EXE файл.
Примечание
Файл или папки могут быть скрыты. Инструкции по отображению файлов и папок см. В документации по операционной системе.
| Типовое расположение | Примечание |
|---|---|
| <диск> \ Program Files (x86) \ Microsoft Office \ root \ Office16 | Для установки Outlook 2016 нажми и работай в 32-разрядной версии Windows |
| <диск> \ Program Files \ Microsoft Office \ root \ Office16 | Для установки Outlook 2016 нажми и работай в 64-разрядной версии Windows |
| <диск> \ Program Files (x86) \ Microsoft Office \ Office16 | Для установки Outlook 2016 на основе MSI в 32-разрядной версии Windows |
| <диск> \ Program Files \ Microsoft Office \ Office16 | Для установки Outlook 2016 на основе MSI в 64-разрядной версии Windows |
| <диск> \ Program Files \ Microsoft Office 15 \ root \ office15 | Для установки Outlook 2013 нажми и работай в 64-разрядной версии Windows |
| <диск> \ Program Files (x86) \ Microsoft Office 15 \ root \ office15 | Для установки Outlook 2013 нажми и работай в 32-разрядной версии Windows |
| <диск> \ Program Files \ Microsoft Office \ Office15 | Для установки Outlook 2013 на основе MSI в 64-разрядной версии Windows |
| <диск> \ Program Files (x86) \ Microsoft Office \ Office15 | Для установки Outlook 2013 на основе MSI в 32-разрядной версии Windows |
| <диск>: \ Program Files \ Microsoft Office \ Office14 | для Outlook 2010 в 64-разрядной версии Windows |
| <диск>: \ Program Files \ Microsoft Office (x86) \ Office14 | для Outlook 2010 в 32-разрядной версии Windows |
| <диск>: \ Program Files \ Microsoft Office \ Office12 | Для Outlook 2007 в 64-разрядной версии Windows |
| <диск>: \ Program Files (x86) \ Microsoft Office \ Office12 | Для Outlook 2007 в 32-разрядной версии Windows |
| <диск>: \ Program Files \ Common Files \ System \ Mapi \ 1033 | Другое типичное местоположение | |
| <диск>: \ Program Files \ Common Files \ System \ MSMAPI \ 1033 | Другое типичное местоположение |
| <диск>: \ Program Files \ Common Files \ System \ Mapi \ 1033 \ NT | Другое типичное расположение (для Windows NT и Windows 2000) |
| <диск>: \ Program Files \ Common Files \ System \ Mapi \ 1033 \ 95 | Другое типичное расположение (для Windows 95 и Windows 98) |
(Не можете найти инструмент для ремонта папки «Входящие»?)
Шаг 2 - Восстановите.pst файл
В средстве восстановления папки «Входящие» введите путь и имя файла ваших личных папок (.pst) или выберите Обзор , чтобы найти файл с помощью файловой системы Windows, а затем выберите Пуск .
Примечание
- Средство восстановления папки «Входящие» может потребоваться несколько раз, чтобы полностью восстановить файл личной папки (.pst).
- Средство восстановления папки «Входящие» не может устранить все обнаруженные проблемы. В некоторых случаях элементы не могут быть восстановлены, если они были окончательно удалены или повреждены без возможности восстановления.
Шаг 3. Восстановление отремонтированных элементов в новый PST-файл
После запуска средства восстановления папки «Входящие» можно запустить Outlook и восстановить восстановленные элементы. При желании вы можете попробовать восстановить дополнительные восстановленные элементы из личной папки резервного копирования.
Для начала создайте новую запись файла личных папок (.pst) в своем профиле. Затем вы можете переместить восстановленные элементы в новый файл личных папок (.pst).
-
Запустите Outlook. Если вы используете несколько профилей в Outlook, убедитесь, что вы выбрали профиль, содержащий файлы личных папок (.pst) файл, который вы пытались восстановить.
-
Нажмите Ctrl + 6, чтобы включить просмотр списка папок.
-
В списке папок вы должны увидеть следующие восстановленные папки:
Восстановленные личные папки Календарь Контакты Удаленные предметы Входящие Журнал Примечания Исходящие Отправленные вещи ЗадачиПримечание
Эти восстановленные папки обычно пусты, потому что это восстановленный файл .pst. Вы также должны увидеть папку «Потерянные и найденные».Эта папка содержит папки и элементы, восстановленные с помощью средства восстановления папки «Входящие». К сожалению, элементы, отсутствующие в папке «Потерянные и найденные», могут не подлежать ремонту.
-
Создайте новый файл личной папки (.pst) в своем профиле. Шаги могут отличаться в зависимости от того, какая версия Outlook у вас запущена.
Outlook 2010 и более поздние версии
- Выберите вкладку File на ленте, а затем выберите вкладку Info в меню.
- Нажмите кнопку Account Settings , а затем снова выберите Account Settings .
- Выберите вкладку Data Files .
- Выберите Добавить , чтобы открыть диалоговое окно Создать или открыть файл данных Outlook .
- Введите имя файла для нового файла данных Outlook (.pst), а затем выберите OK .
- В вашем профиле должен быть новый файл данных Outlook (PST).
Outlook 2007
- В меню File выберите Data File Management .
- Выберите Добавить , чтобы открыть диалоговое окно Новый файл данных Outlook .
- В диалоговом окне Типы хранилища выберите Файл личных папок Office Outlook (.pst) , а затем выберите ОК .
- В диалоговом окне «Создание или открытие файла данных Outlook » выберите расположение и имя файла для нового файла личных папок (.pst), а затем выберите ОК .
- Выберите ОК .
- У вас должен быть новый файл личных папок (.pst) в вашем профиле.
Outlook 2003
- В меню Файл наведите указатель на Новый , а затем выберите Файл данных Outlook .
- Выберите OK , чтобы открыть диалоговое окно Create or Open Outlook Data File .
- Введите имя файла для нового файла личных папок (.pst), а затем нажмите ОК , чтобы открыть диалоговое окно Создание личных папок Microsoft .
- Введите имя файла для ваших новых личных папок (.pst), а затем выберите OK .
- В вашем профиле должен быть новый файл личных папок (.pst).
Outlook 2002
- В меню Файл наведите указатель на Новый , а затем выберите Файл личных папок (.pst) .
- Выберите Create , чтобы открыть диалоговое окно Create Microsoft Personal Folders .
- Введите имя файла для нового файла личных папок (.pst), а затем выберите OK .
- В вашем профиле должен быть новый файл личных папок (.pst).
-
Перетащите восстановленные элементы из папки «Потерянные и найденные» в новый файл личных папок (.pst).
-
Когда вы закончите перемещение всех элементов, вы можете удалить файл восстановленных личных папок (.pst) из своего профиля. Сюда входит папка «Потерянные и найденные».
-
Если вы удовлетворены информацией, которую вы восстановили, все готово.Однако, если вы хотите попытаться восстановить дополнительную информацию, перейдите в раздел «Восстановить восстановленные элементы из файла резервной копии (необязательно)».
Средство восстановления папки «Входящие» (Scanpst.exe) предназначено для устранения проблем, связанных с файлами личных папок (.pst).
Средство восстановления папки «Входящие» автоматически устанавливается со всеми вариантами установки Microsoft Outlook на английском языке в зависимости от вашей операционной системы.
Если вы не можете запустить инструмент восстановления папки «Входящие» автоматически или вручную, вы можете попытаться восстановить приложение Office.
Восстановить восстановленные элементы из файла резервной копии (необязательно)
Примечание
Если вам не удалось открыть исходный файл личных папок (.pst) до запуска средства восстановления папки «Входящие», следующие процедуры могут не работать. Если это не сработает, то, к сожалению, вы не сможете восстановить дополнительную информацию. Если вы смогли открыть файл, следующая процедура может помочь вам восстановить дополнительные элементы из поврежденного файла личных папок (.pst).
Когда вы запускаете Inbox Repair Tool, появляется возможность создать резервную копию исходных личных папок (.pst) будет автоматически выбран. Эта опция создает файл на жестком диске с именем Имя файла .bak. Этот файл является копией исходного файла . Имя файла .pst с другим расширением. Если вы считаете, что после выполнения шагов, описанных в предыдущем разделе, вам все еще не хватает элементов, вы можете попытаться восстановить дополнительную информацию из этого файла резервной копии, выполнив следующие действия:
Найдите файл .bak. Он находится в папке исходных личных папок (.pst) файл.
-
Найдите файл .bak. Он находится в папке исходного файла личных папок (.pst).
-
Сделайте копию файла .bak и дайте файлу новое имя с расширением .pst. Например, назовите файл Новое имя .pst.
-
Импортируйте PST-файл New name , созданный на предыдущем шаге с помощью мастера импорта и экспорта в Outlook. Для этого выполните следующие действия:
- В меню Файл выберите Импорт и экспорт .
Примечание
В Outlook 2010 и более поздних версиях выберите вкладку Файл на ленте, выберите Открыть , а затем выберите Импорт .
- Выберите Импорт из другой программы или файла , а затем выберите Далее .
- Выберите Файл личной папки (.pst) , а затем выберите Далее .
- В разделе «Файл » для импорта выберите Обзор , а затем дважды щелкните файл Newname.pst.
- В разделе Параметры выберите Не импортировать дубликаты , а затем выберите Далее .
- До Выберите папку для импорта из , выберите файл личных папок (.pst), а затем выберите Включить подпапки .
- Выберите Импортировать папки в ту же папку в , а затем выберите свои новые личные папки (.pst).
- Выбрать Готово .
- В меню Файл выберите Импорт и экспорт .
Примечание
Помните, что файл резервной копии был исходным поврежденным файлом, и вы можете обнаружить, что не можете восстановить ничего, кроме того, что было восстановлено в папке «Потерянные и найденные».Если вы не можете импортировать файл Newname.pst в Outlook, к сожалению, вы потеряли всю информацию, которой нет в папке «Потерянные и найденные».
ScanPST в основном проверяет и исправляет ошибки во внутренних структурах данных файла .pst. Файл .pst - это файл базы данных. Поэтому такие структуры, как BTrees и счетчики ссылок, при необходимости проверяются и восстанавливаются. Эти низкоуровневые объекты ничего не знают о структурах верхнего уровня, таких как сообщения, элементы календаря и т. Д., Которые построены на них.
Если ScanPST определяет, что определенный блок структуры или таблицы нечитаем или поврежден, ScanPST удаляет его. Если этот блок был частью определенного элемента в Outlook, элемент будет удален при его проверке.
Вы можете не ожидать такого поведения, но удаление элемента уместно с учетом обстоятельств. Кроме того, такая ситуация встречается редко, и она всегда будет занесена в файл журнала ScanPST.
На более высоком уровне более заметные изменения, которые вы видите, касаются папок и сообщений.
Папки
ScanPST проверяет каждую папку в PST-файле и выполняет следующие операции:
- ScanPST проверяет наличие правильных таблиц, связанных с папкой.
- ScanPST проверяет каждую строку в каждой таблице и удостоверяется, что сообщение или подпапка существует в системе.
- Если ScanPST не может найти сообщение или подпапку, ScanPST удаляет строку из таблицы.
- Если ScanPST действительно находит сообщение или подпапку, ScanPST проверяет сообщение или папку.
- В случае сбоя проверки сообщение или папка считаются поврежденными, и они удаляются из таблицы и удаляются из базы данных.
- Если проверка прошла успешно, ScanPST выполнит еще один анализ, чтобы убедиться, что восстановленные значения сообщения соответствуют значениям в таблице. При необходимости поврежденные папки воссоздаются заново. Эти папки не содержат пользовательских данных.
Сообщения
Большинство пользователей будут обеспокоены операциями с сообщениями, потому что поврежденный элемент может привести к удалению чего-либо из файла.pst файл. ScanPST выполняет следующие операции с сообщениями:
-
ScanPST выполняет базовую проверку таблиц вложений и таблиц получателей. Эта операция похожа на то, как папка работает с сообщениями в ней.
-
Как только таблица получателей проверена, чтобы гарантировать правильность форматирования получателей, ScanPST вносит любые изменения, необходимые для синхронизации этого допустимого содержимого таблицы получателей со свойствами получателя в сообщении.ScanPST также гарантирует, что родительская папка сообщения относится к допустимой папке. Следующие свойства сообщения проверяются, чтобы убедиться, что они соответствуют допустимым форматам данных:
-
PR_MESSAGE_CLASS
ScanPST проверяет наличие этого свойства. Если свойство не существует, устанавливается значение IPM. Примечание .
-
PR_MESSAGE_FLAGS
Каждый флаг проверяется отдельно.
-
PR_SUBMIT_FLAGS
Эта проверка похожа на операцию для флагов сообщений.
-
PR_CLIENT_SUBMIT_TIME
Если флаги отправки указывают, что сообщение помечено как отправленное, это свойство должно существовать. Если флаги отправки не указывают, что сообщение помечено как отправленное, время устанавливается на Сейчас .
-
PR_SEARCH_KEY
Это свойство должно существовать. Если свойство отсутствует, для него создается случайный GUID.
-
PR_CREATION_TIME
Это свойство должно существовать.Если свойство отсутствует, устанавливается время Сейчас .
-
PR_LAST_MODIFICATION_TIME
Это свойство должно существовать. Если свойство отсутствует, устанавливается время Сейчас .
-
PR_MESSAGE_SIZE
Размеры пересчитываются и сравниваются с сохраненными значениями. Если размеры отличаются на некоторую дельту, записывается рассчитанное значение.
-
Никакая проверка не выполняется явно для свойств, связанных с телом, или для свойств, связанных с предметом, за исключением неявной низкоуровневой проверки, о которой говорилось ранее в этой статье.Свойства отображения получателя изменены, чтобы соответствовать восстановленной таблице получателей. Как только эта операция завершена, запускаются другие алгоритмы для сбора всех потерянных сообщений и их помещения в папку Orphans.
Для получения дополнительной информации о двоичных деревьях (b-деревьях) см. Расширенное исследование структур данных.
.Политика Outlookдля управления использованием и созданием PST в службе импорта Office 365 - Exchange
- 2 минуты на чтение
-
- Применимо к:
- Exchange Online, Outlook 2013, Microsoft Outlook 2010, Microsoft Office Outlook 2007
В этой статье
Введение
При использовании службы импорта Microsoft Office 365 вы можете контролировать, могут ли пользователи добавлять новые элементы в.PST-файлы и то, как пользователи используют PST-файлы в Microsoft Outlook. В этой статье описывается, как запретить пользователям добавлять новые элементы в существующий файл .pst и как запретить пользователям создавать новые файлы .pst в процессе импорта.
Процедура
Важно
Внимательно следуйте инструкциям в этой статье. При неправильном изменении реестра могут возникнуть серьезные проблемы. Прежде чем изменять его, сделайте резервную копию реестра для восстановления в случае возникновения проблем.
Запретить пользователям добавлять новые данные или контент к существующим.pst файл
Чтобы запретить пользователям добавлять новые данные или содержимое в существующий файл .pst, добавьте запись реестра PSTDisableGrow , а затем установите значение 1 . Для этого выполните следующие действия:
-
Откройте редактор реестра.
-
Найдите и выберите следующий подраздел реестра. Вам необходимо создать ключ, если он не существует.
Тип Путь реестра Групповая политика HKEY_CURRENT_USER \ Software \ Policies \ Microsoft \ Office \ xx.0 \ Outlook \ PSTСредство настройки Office (OCT) HKEY_CURRENT_USER \ Software \ Microsoft \ Office \ xx.0 \ Outlook \ PSTПримечание
Заполнитель xx .0 представляет версию Outlook (16.0 = Outlook 2016 и Outlook для Office 365, 15.0 = Outlook 2013, 14.0 = Outlook 2010, 12.0 = Outlook 2007).
-
В меню Изменить наведите указатель на Новый , а затем выберите Значение DWORD .
-
Введите PSTDisableGrow и нажмите клавишу ВВОД.
-
Щелкните правой кнопкой мыши запись реестра PSTDisableGrow , которую вы создали, и выберите Изменить .
-
В поле Value data введите 1 , а затем выберите OK .
Для записи реестра PSTDisableGrow можно задать следующие значения.
| Значение | Описание |
|---|---|
| 0 | Пользователь может добавлять новые элементы к существующим.pst файл. Это значение по умолчанию. |
| 1 | Использование не может добавлять новое содержимое или данные в существующий файл PST. |
Запретить пользователям добавлять новые файлы .pst
Чтобы пользователи не могли подключать PST-файл к Outlook, добавьте в реестр DisablePST и установите значение 1 . Для этого выполните следующие действия:
-
Откройте редактор реестра.
-
Найдите и выберите следующий подраздел реестра.Вам необходимо создать ключ, если он не существует.
Тип Путь реестра Групповая политика HKEY_CURRENT_USER \ Software \ Policies \ Microsoft \ Office \ xx.0 \ OutlookСредство настройки Office (OCT) HKEY_CURRENT_USER \ Software \ Microsoft \ Office \ xx.0 \ OutlookПримечание
Заполнитель xx .0 представляет версию Outlook (16.0 = Outlook 2016 и Outlook для Office 365, 15.0 = Outlook 2013, 14.0 = Outlook 2010, 12.0 = Outlook 2007).
-
В меню Изменить наведите указатель на Новый , а затем выберите Значение DWORD .
-
Введите DisablePST и нажмите Enter.
-
Щелкните правой кнопкой мыши запись реестра DisablePST , которую вы создали, и выберите Изменить .
-
В поле Value data введите 1 , а затем выберите OK .
Для записи реестра DisablePST можно задать следующие значения.
| Значение | Описание |
|---|---|
| 0 | Пользователи могут добавлять файлы .pst. Это значение по умолчанию. |
| 1 | Пользователи не могут добавлять файлы .pst. Однако в сценариях, в которых файл .pst был подключен к Outlook до добавления этого значения реестра, существующий файл .pst все равно будет подключен.Невозможно добавить новые файлы .pst. |
| 2 | Пользователи могут добавлять только PST-файлы с эксклюзивным общим доступом, например PST-файлы SharePoint. |
Дополнительная информация
Все еще нужна помощь? Перейдите в сообщество Microsoft.
.