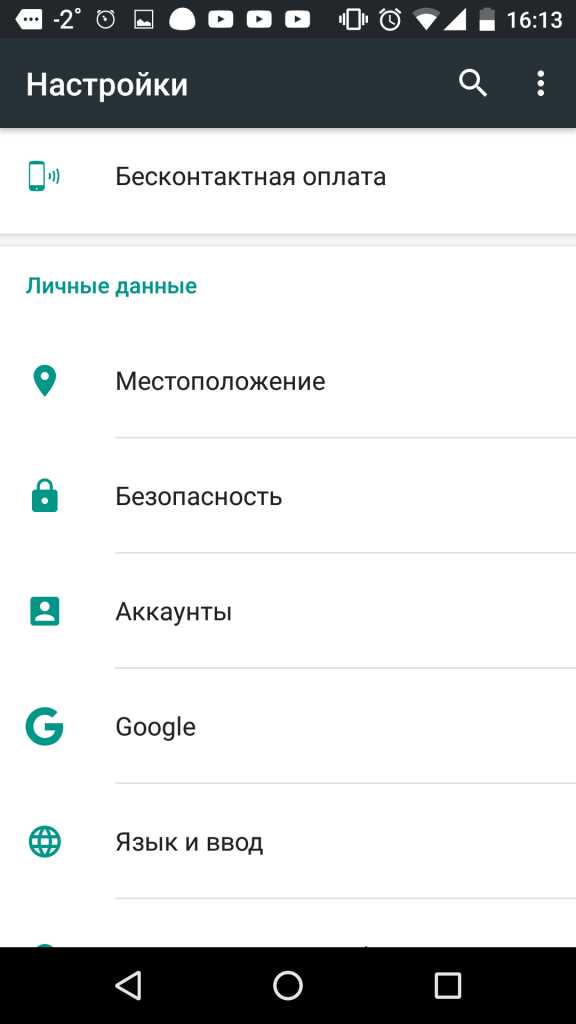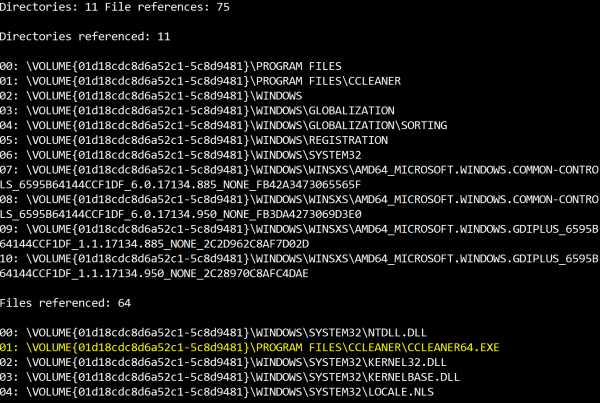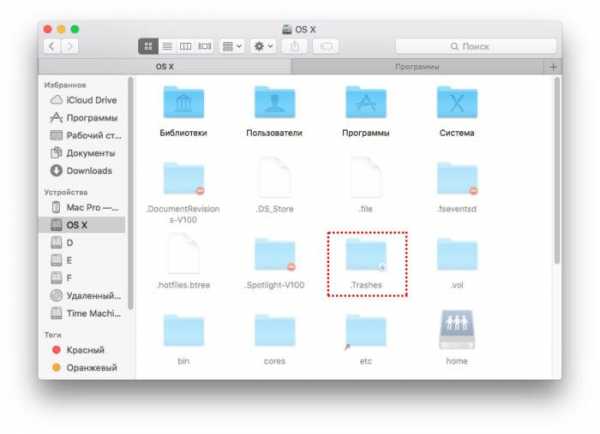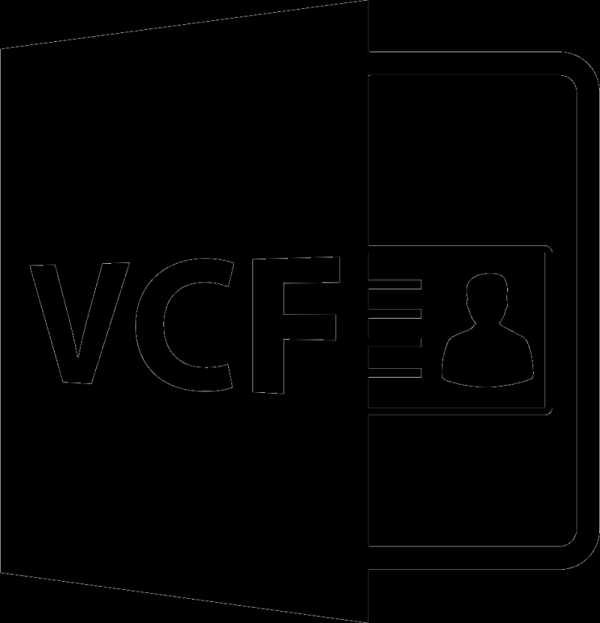Win 10 как увеличить файл подкачки
Настройка файла подкачки в Windows 10: как увеличить, изменить, отключить?
Наверх- Рейтинги
- Обзоры
- Смартфоны и планшеты
- Компьютеры и ноутбуки
- Комплектующие
- Периферия
- Фото и видео
- Аксессуары
- ТВ и аудио
- Техника для дома
- Программы и приложения
- Новости
- Советы
- Покупка
- Эксплуатация
- Ремонт
- Подборки
настройка и выбор оптимального размера
Виртуальная память (ВП), файл подкачки (ФП) — это разные названия одного и того процесса в работе операционной системы Windows. Основной целью работы файла подкачки является дополнением к оперативной памяти, когда её не хватает. Настроить ФП очень просто, сделать это можно всего несколькими кликами мышки.
Что такое ФП и для чего он нужен
Файл подкачки — это выделенное место на жёстком диске, основным предназначением которого является дополнять оперативную память, хранить резервные и некоторые другие данные для нормального функционирования операционной системы. ФП является скрытым, по умолчанию находится на системном диске и имеет название pagefile.sys.
В интернете можно найти кучу споров на тему виртуальной памяти: нужна ли она, если да, то в каких случаях, когда от файла подкачки можно отказаться совсем и многое другое. На личном опыте автор убедился, что полностью от ФП отказаться нельзя, в противном случае ОС очень быстро выйдет из строя. Дело в том, что виртуальная память часто используется системой для кэширования разных данных. Это позволяет меньше потреблять ресурсы ОП. И пользователи, компьютеры которых заряжены большим объёмом ОП (8 ГБ и больше), считают, что кэширование в этом случае не нужно. При этом забывают, что в ВП хранятся и файлы Windows, включающие отладочную информацию. В этом случае (без файла подкачки), любой сбой в работе ОС может привести к печальным последствиям вплоть до повреждения системных файлов.
Настройка файла подкачки на Windows 10
Виртуальную память настроить очень просто. Все установки и параметры находятся в одном месте — дополнительных свойствах системы. Открыть необходимую среду параметров можно двумя способами: через свойства компьютера или поиск WIndows.
- Щёлкаем правой кнопкой по значку компьютера на рабочем столе или внутри открытого окна проводника папки «Этот компьютер» и в выпавшем меню выбираем «Свойства».
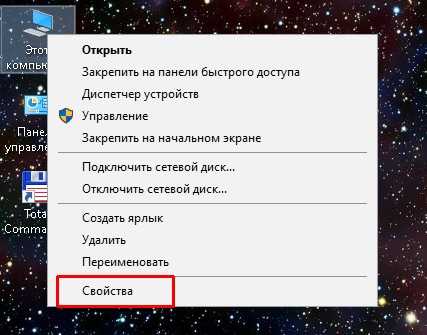 Щелкаем правой кнопкой по значку компьютера и выбираем «Свойства»
Щелкаем правой кнопкой по значку компьютера и выбираем «Свойства» - Далее переходим в «Дополнительные параметры системы».
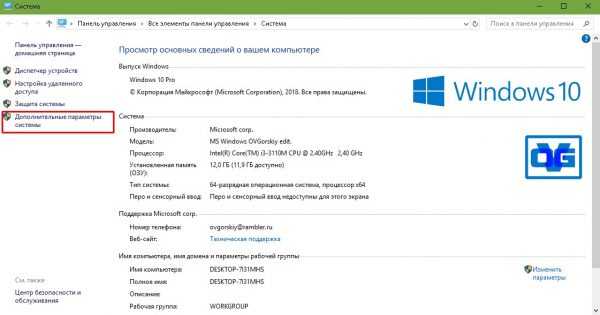 Далее переходим в «Дополнительные параметры системы»
Далее переходим в «Дополнительные параметры системы» - В графе «Быстродействие» нажимаем на «Параметры».
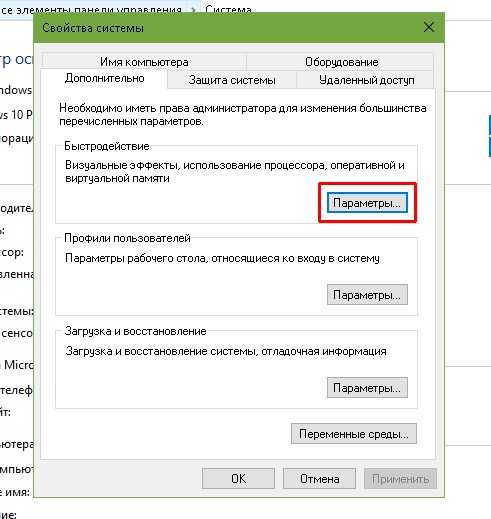 В графе «Быстродействие» нажимаем на «Параметры»
В графе «Быстродействие» нажимаем на «Параметры» - В открывшемся окне переходим на вкладку «Дополнительно» и щёлкаем на «Изменить».
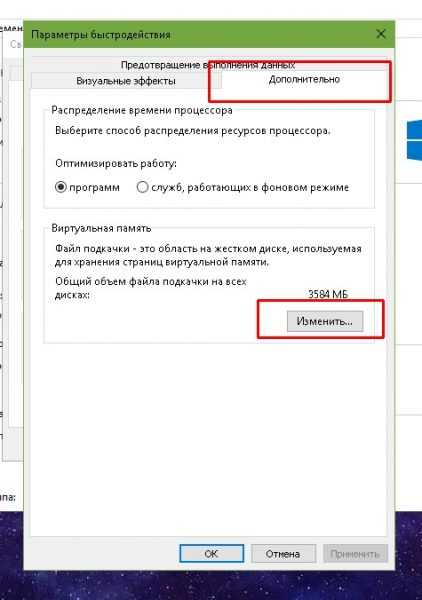 Переходим на вкладку «Дополнительно» и щёлкаем на «Изменить»
Переходим на вкладку «Дополнительно» и щёлкаем на «Изменить»
Также можно не мучить себя переходами между свойствами и открыть «Параметры быстродействия» воспользовавшись поиском.
- В поле ввода данных прописываем «Настройка представления» и выбираем лучшее соответствие.
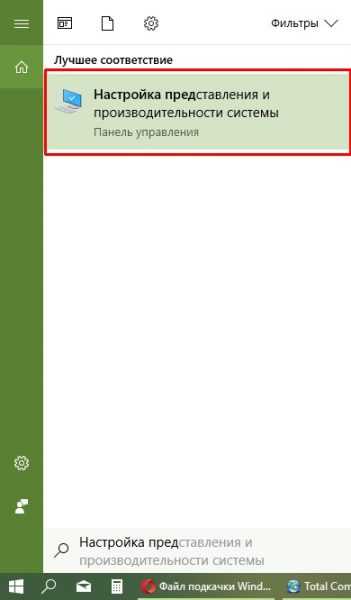 В поле ввода данных прописываем «Настройка представления» и выбираем лучшее соответствие
В поле ввода данных прописываем «Настройка представления» и выбираем лучшее соответствие -
Далее повторяем четвёртый пункт инструкции выше.
Как изменить размер ФП на Windows 10
После нажатия кнопки «Изменить» откроется окно редактора ВП. Для внесения любых правок сразу снимаем галочку с «Автоматически выбирать…».
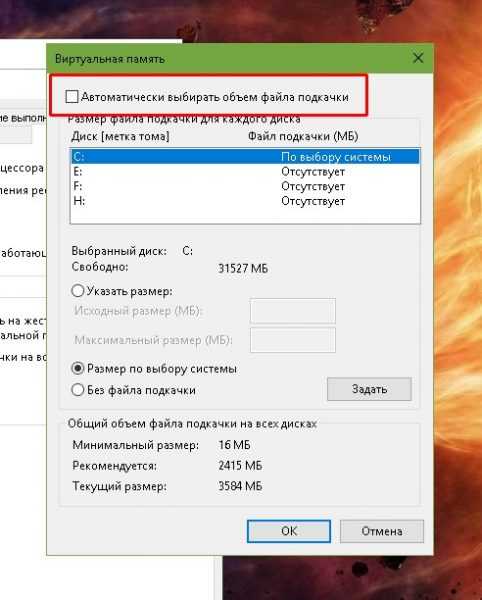 Снимаем галочку с пункта «Автоматически выбирать объем файла подкачки»
Снимаем галочку с пункта «Автоматически выбирать объем файла подкачки»- Чтобы задать размер файла подкачки переставляем галочку к пункту «Указать размер», после чего прописываем поля «Исходный размер» и «Максимальный размер». При этом числа прописываются в мегабайтах.
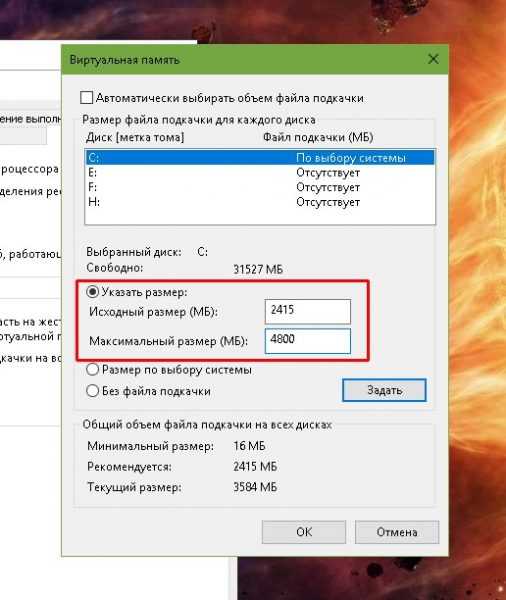 Переводим галочку на «Указать размер», в полях размер прописываем числа в мегабайтах и сохраняем изменения
Переводим галочку на «Указать размер», в полях размер прописываем числа в мегабайтах и сохраняем изменения - Далее нажимаем кнопку задать, и затем OK, после чего сразу потребуется перезагрузка компьютера, чтобы изменения вошли в силу.
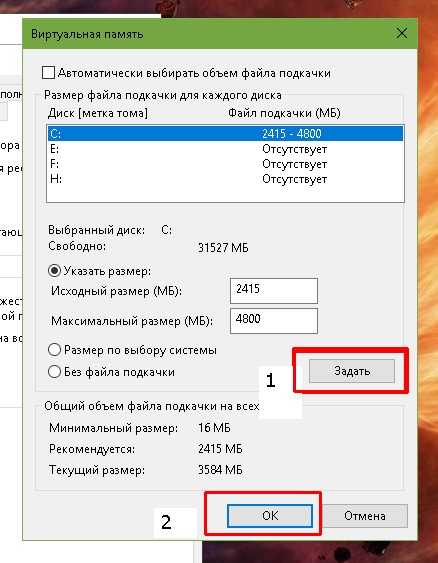 Нажимаем кнопку «Задать», затем OK
Нажимаем кнопку «Задать», затем OK
Как выбрать оптимальный размер ФП
Выбрать подходящий размер ВП не так просто, как может показаться на первый взгляд. Нужно обращать внимание на ряд факторов:
- общий объем ОП, что установлено на компьютере;
- сложность процессов, которые зачастую запускаются на компьютере;
- свободный объем памяти на винчестере.
Учитывать свободный объем памяти на разделе диска очень важно. Для нормального функционирования Windows необходимо 10–15 ГБ незанятого места на системном разделе. В других томах винчестера можно оставить меньше объёма.
Размер ОП можно условно разделить на три части:
- 2–4 ГБ — в этом случае файл подкачки должен быть максимальным;
- 4–8 ГБ — нужно устанавливать файл подкачки до 6 ГБ;
- 8 ГБ и больше — виртуальной памяти будет достаточно 2–4 ГБ.
Из личного опыта знаю, что для игр требуется очень много памяти. Когда объем ОП был 4 ГБ, а ВП была установлена на автоматическую корректировку системы, то при запущенной игре и браузере файл pagefile.sys имел размер 11 ГБ. Быстродействием система не отличалась, так как винчестер сильно проигрывает оперативной памяти в скорости обработки данных.
Как отключить (удалить) ФП на Windows 10
Файл подкачки отключать не рекомендуется, однако, если есть такая потребность, к примеру, чтобы отформатировать рабочий диск, это можно сделать очень быстро.
- В настройках ВП ставим тумблер у пункта «Без файла подкачки».
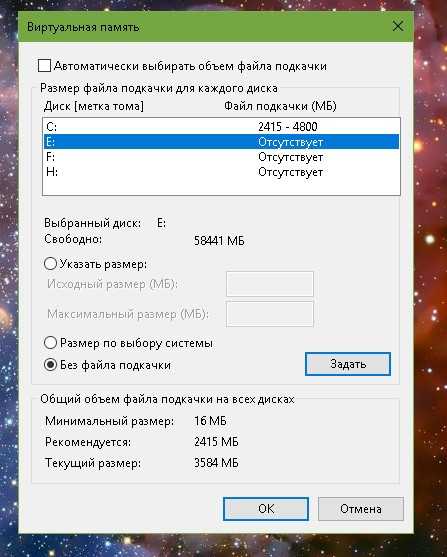 Переводим тумблер на пункт «Без файла подкачки» и сохраняем изменения
Переводим тумблер на пункт «Без файла подкачки» и сохраняем изменения - Затем нажимаем «Задать», OK и перезагружаем компьютер.
Приводить файл подкачки к минимальному значению рекомендуется только в компьютерах со стабильным энергопитанием и узконаправленной сферой деятельности — только для работы или только для игр. Иначе система может быть подвержена повреждениям и потери данных.
Как перенести или добавить файл подкачки на другой диск
Когда на системном диске не хватает места для ФП или в компьютере установлено два винчестера, один из которых твердотельный накопитель и ОС установлена не на него, есть смысл перенести или добавить виртуальную память на несистемный раздел.
- В настройках ВП выбираем интересующий раздел жёсткого диска. Перемещаем тумблер на пункт «Указать размер» (в этом случае прописываем нужные значения) или «Размер по выбору системы».
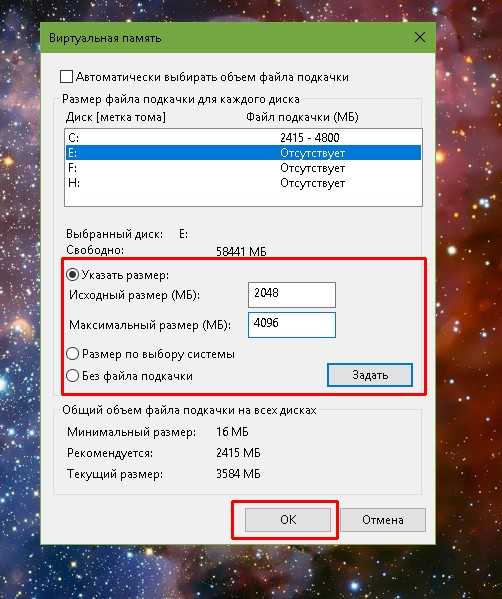 В диалоговом окне выбираем букву диска, затем задаем размер виртуальной памяти и сохраняем изменения
В диалоговом окне выбираем букву диска, затем задаем размер виртуальной памяти и сохраняем изменения - Затем нажимаем «Задать» и OK, после чего перезагружаем компьютер.
Видео: как правильно работать с файлом подкачки
Произвести изменения виртуальной памяти компьютера очень просто. Достаточно придерживаться элементарных правил при любом редактировании и компьютер будет радовать вас быстродействием.
Здравствуйте! Меня зовут Алексей. Мне 27 лет. По образованию — менеджер и филолог. Оцените статью: Поделитесь с друзьями!Увеличение файла подкачки до оптимального размера в Windows 10
Файлом подкачки называют скрытый системный файл c названием pagefile.sys. Windows использует его, когда основной оперативной памяти (RAM) недостаточно. Из оперативной памяти в pagefile.sys перемещаются документы, которые Windows не использует прямо сейчас. Увеличение файла подкачки до оптимального размера позволит запускать без «лагов» и «тормозов» игры и ресурсоемкие приложения.
Следует понимать, что файл подкачки не может полноценно заменить оперативную память из-за недостатка скорости чтения/записи и ряда других параметров (на SSD-дисках ситуация получше). Оптимальный размер файла зависит от того, сколько памяти ОЗУ установлено в системе: 4, 6, 8, 16 гигабайт и так далее. Современные игры требуют более 4, 6 или даже 8 Гб оперативной памяти, а её нехватка приводит к системным ошибкам, проблемам с установкой или просто сильным тормозам в игре.
Навигация по статье:
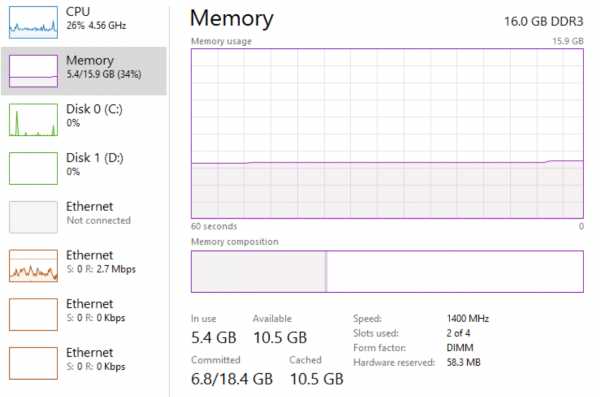
Использование pagefile.sys и swapfile.sys в Windows
Оперативная память нужна Windows для загрузки в нее используемых на данный момент программ, чтобы процессор имел к ним быстрый доступ. Если объема ОЗУ недостаточно, либо приложение не используется (свернуто или работает в фоновом режиме), Windows переместит часть информации в файл подкачки pagefile.sys.
Виртуальная память (жесткий диск) работает гораздо медленнее, чем оперативная. Если файл подкачки будет использоваться в играх или требовательных к ресурсам ОЗУ приложениях, возможны серьезные проблемы с быстродействием. Увеличение файла подкачки не поможет — виртуальная память слишком медленно работает. Решение: увеличивать объем ОЗУ и уменьшать файл подкачки, либо переносить pagefile.sys на более быстрые SSD-диски.
Отдельно следует упомянуть про системный файл swapfile.sys, использующийся в новых версиях Windows (8/8.1, 10). Многие пользователи уже поинтересовались, можно ли перенести данный файл на другой диск или удалить полностью. Можно, но пользы от этого не будет.
Несколько фактов о swapfile.sys:
- Файл swapfile.sys используется Windows 10 в качестве файла подкачки для Metro-приложений и плиточных приложений (UWP).
- Максимальный размер файла в текущих версиях Windows всего 256 Мб. Удаление файла негативно скажется на производительности самой Windows, особенно на слабых машинах.
- Перенос swapfile.sys на SSD-накопитель ожидаемо даст прирост скорости в сравнении с виртуальной памятью HDD.
Файл включается и начинает работать вместе с pagefile.sys, но при этом функционирует отдельно от него. Поскольку swapfile имеет динамический объем — размер файла изменяется в зависимости от нагрузки — даже 256 мегабайт места вряд ли будет израсходовано. Все это делает отключение swapfile.sys абсолютно бесполезным — его можно перенести только на быстрый диск для ускорения работы системы.
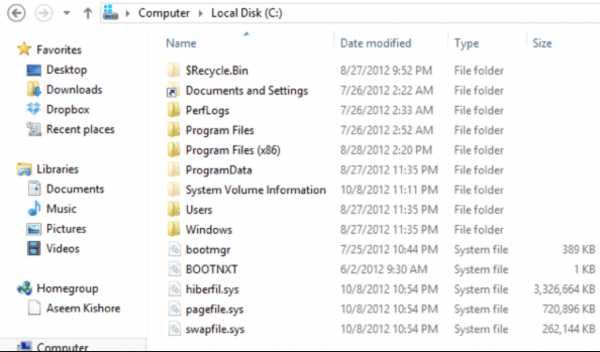
Файл подкачки для SSD-дисков
При наличии SSD-диска, файл подкачки лучше перенести на него, поскольку данный тип накопителей работает быстрее в сравнении с HDD. При этом, если на компьютере наблюдается проблема с производительностью, куда логичнее будет сначала нарастить объем ОЗУ, а уже затем приобретать SSD и производить тонкую настройку компьютера.
При достаточном объеме оперативной памяти Windows практически не будет использовать файл подкачки. Есть миф, что постоянное использование файла подкачки на SSD вредит диску, поскольку диск быстро «откручивает» отведенное количество циклов записи. На самом деле это не так, и такие накопители отлично подходят для размещения файлов подкачки именно на них.
Файл подкачки отлично справляется поставленной задачей на SSD:
- Две основные операции с этим файлом: последовательная запись крупных массивов данных и произвольная запись небольших объемов информации. Проблем с выполнением этих задач на SSD не возникает.
- Из файла pagefile.sys считывается в 40 раз больше данных, чем записывается (40:1 соотношение чтение/запись).
- Данные в pagefile.sys записываются достаточно большими частями (до 1 Мб и более), а считываются — незначительными (4-16 килобайт).
На практике это приводит к существенному увеличению производительности после переноса файла подкачки на SSD даже на компьютерах с 2-4 Гб оперативной памяти. Отключать файл или перемещать на HDD не нужно, даже если весь Windows работает на SSD и классического жесткого диска нет вообще.
Отдельно следует отметить перенос файла подкачки с жесткого диска на флешку (flash-накопитель). Заранее точно нельзя сказать, даст ли это увеличение производительности и на сколько. Нужно попробовать переместить файл и провести сравнительные тесты. Обычно прирост производительности наблюдается на старых компьютерах, где жесткие диски заведомо медленнее флеш-памяти.
Оптимальный размер файла подкачки
Windows позволяет выполнить несколько действий с файлом подкачки: отключить, установить ограничение по размеру или сделать файл неограниченным. В последнем случае размер pagefile.sys будет определяться по усмотрению системы. При выборе размера файла подкачки можно пойти двумя путями: либо установить усредненные значения, либо попробовать определить размер файла исходя из конкретных задач. Второй вариант, естественно, предпочтительнее.
Стандартные настройки выглядят приблизительно так:
- При 2 Гб ОЗУ или менее — 2-4 Гб виртуальной памяти в качестве подкачки (100-200%).
- При 4-6 Гб ОЗУ — 4-6 Гб (100-150%).
- При 8-10 Гб ОЗУ — 2-4 Гб (50% и менее).
- При 16, 32 Гб памяти можно оставить выбор на усмотрение системы.
В старых версиях Windows при определенном размере памяти могут быть ограничения на размер pagefile.sys. При 4 Гб ОЗУ система может сказать, что 2048 Мб файла подкачки — это и рекомендуемый объем, и максимально возможный. При 16 Гб и выше можно установить как минимальный размер файла подкачки (1-2 гигабайта).
Такого объема ОЗУ достаточно для выполнения практически любых задач, чтобы Windows не приходилось использовать «медленную» память жесткого диска. Полностью отключать подкачку не рекомендуется при любом объеме ОЗУ: этот файл нужен Windows и многим приложениям, без него при запуске приложений и игр может возникать ошибка «недостаточный объем памяти».
Гораздо лучше ориентироваться не по этой таблице, а определить оптимальный размер файла подкачки исходя из конкретных задач. В современных реалиях новая игра или даже много открытых вкладок браузера могут загрузить все 4, 6 или 8 гигабайт ОЗУ на все 100%, поэтому универсального решения нет.
Чтобы определить оптимальный размер файла для себя, нужно:
- Открыть Диспетчер задач (через Панель управления или комбинацию клавиш Ctrl+Alt+DeL).
- Перейти во вкладку Быстродействие, чтобы наблюдать за объемом используемой памяти.
- «Загрузить» систему по максимуму, ориентируясь на обычное использование компьютера: открыть рабочие программы, новую игру, десяток вкладок в браузере с Youtube или музыкой, мессенджеры.
- Используемый объем ОЗУ умножаем на два. Из этого количества вычитается объем ОЗУ, и получается оптимальный размер файла подкачки.
Примеры расчета:
- На компьютере 8 Гб оперативной памяти, при запуске всех нужных программ используется 6 Гб. Умножаем 6х2 и вычитаем 8, получаем 4 Гб подкачки.
- На компьютере 2 Гб памяти, используются все 2: 2х2-2=2. Устанавливаем размер файла равный ОЗУ. Если используется полтора, то в подкачке достаточно 1 Гб места.
- В системе 4 Гб ОЗУ, используется 3-3,5 Гб. Считаем 3х2-4=2 Гб, 3,5х2-4=3 Гб, следовательно оптимально установить 2-3 Гб файла подкачки.
- Имеем 16 Гб ОЗУ, используется 8. По формуле выходит 8х2-16=0 гагабайт, достаточно формального размера или автоматического определения системой.
Но при загрузке в 14 Гб из 16 по формуле уже выйдет 14х2-16=12 Гб. Это, конечно, уже не сработает — если система сжирает практически 16 Гб ОЗУ, то дальше помочь Windows можно лишь дальнейшим наращиванием памяти до 32 Гб и более, ускорением этой памяти и другими радикальными методами. Осталось определиться, как выставить эти настройки на разных версиях Windows.
Windows 10
В Windows 10 можно нажать кнопку Пуск, ввести в строке поиска «производительность» и сразу перейти в раздел Настройка представления и производительность системы. В это меню также можно попасть через Панель управления.
Для изменения файла подкачки в Windows 10 нужно:
- В открывшемся окне «Параметры быстродействия» перейти во вкладку Дополнительно.
- В разделе «Виртуальная память» нажать кнопку Изменить…
- Убрать галочку «Автоматически выбирать объем файла подкачки» (по-умолчанию эта настройка рекомендуется большинству пользователей).
- Нажать кнопку Задать и указать исходный и максимальный размер файла подкачки в мегабайтах (значение может быть одинаковым). Внизу окна Windows предложит оптимальные значения по мнению системы.
- Нажать Ок и перезагрузить систему, чтобы изменения вступили в силу.
На этой же странице можно полностью отключить файл подкачки, выбрав соответствующий пункт. После отключения, файл пропадет только после перезагрузки компьютера. Также можно выбрать диск, на котором файл будет располагаться. Кто не помнит или не знает, 1 Гб — 1024 Мб, 2 Гб — 2048 Мб, 4 Гб — 4096 Мб и так далее.

Windows 7, 8/8.1
Изменить размер файла подкачки в Windows 7, 8 и 8.1 можно в Свойствах системы. Для этого нужно нажать правой кнопкой мыши по значку Мой компьютер и выбрать пункт «Свойства». В левом меню будет располагаться кнопка «Защита системы». В настройки системы также можно перейти через Панель управления — это касается любой версии Windows.
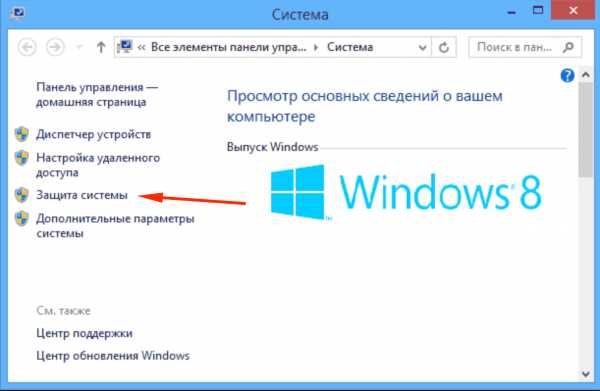
Также можно сразу попасть на страницу настроек, написав команду sysdm.cpl в строке «Выполнить» (Win + R). Пошаговая инструкция:
- Нажимаем комбинацию клавиш Win + R, в появившемся окне вводим sysdm.cpl, нажимаем Enter.
- Откроется окно Свойства системы, вверху которого нужно перейти во вкладку Дополнительно.
- Нажать на кнопку Параметры в разделе Быстродействие.
- В открывшемся окне еще раз перейти во вкладку Дополнительно.
- Нажать на кнопку Изменить в разделе Виртуальная память.
После этого откроется окно, которое приблизительно одинаково в Windows всех версий с 7 по 10 включительно. Здесь можно установить нужный размер файла подкачки, выбрать диск для него или отключить функционал вовсе. По умолчанию может стоять настройка «Автоматически определять размер файла подкачки» — эту галочку нужно будет снять, чтобы выставить свои параметры. Изменения вступят в силу после перезагрузки компьютера.
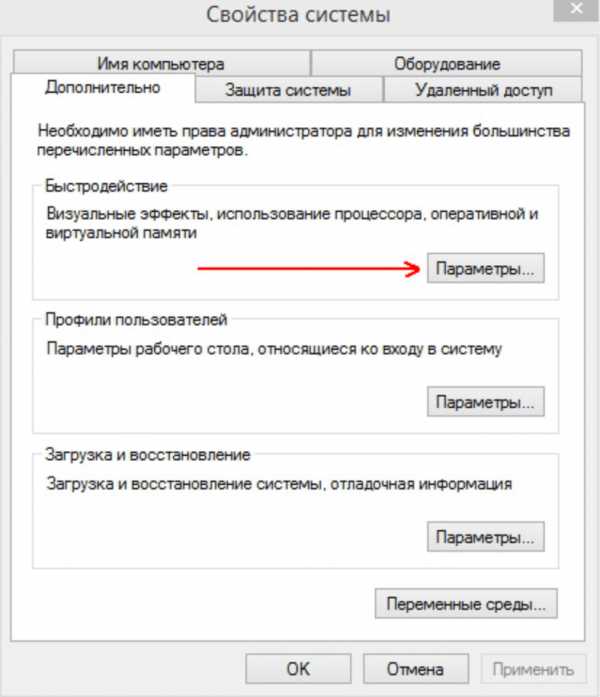
Windows XP
Для Windows XP оптимальным размером файла подкачки считаются следующие значения (в зависимости от оперативной памяти):
- 512 Мб ОЗУ – 2048 Мб
- 1 Гб ОЗУ – 1312 Мб
- 2 Гб ОЗУ – 1024 Мб
- 4 Гб ОЗУ – 512 Мб
- 6 Гб ОЗУ и более – на усмотрение системы.
Опять же, расчеты носят индивидуальный характер, и все зависит от того, для чего используется конкретный компьютер. Для изменения размера файла подкачки в Windows XP нужно выполнить приблизительно такие же действия, как и на новых Windows:
- Нажать правой кнопкой мыши по иконке Мой компьютер на рабочем столе.
- В появившемся контекстном меню открыть вкладку Свойства.
- Перейти во вкладки Дополнительно -> Быстродействие.
- Перейти по ссылке Виртуальная память и нажать на кнопку Изменить.
Как и во всех остальных случаях, полное отключать файл подкачки не нужно. Достаточно оставить выбор его размера на усмотрение системы, либо самому выставить минимальный размер вы 512-1024 Мб.
Файл подкачки в Windows 10
Файл подкачки (другие названия: виртуальная память, своп-файл) - это часть диска, зарезервированная операционной системой для того, чтобы выгружать туда неиспользуемые на данный момент данные, и таким образом высвобождать оперативную память компьютера, объёма которой сейчас не хватает. Иначе говоря, в момент, когда на ПК достигается предел использования ОЗУ, часть данных оттуда перезаписываются из «оперативки» в файл подкачки. Вопреки распространённому мнению, это не повышает, а даже наоборот немного снижает производительность компьютера, однако запись данных в своп-файл позволяет продолжать стабильную работу даже в условиях нехватки оперативной памяти. На вопрос о том, зачем прежде всего нужна виртуальная память в Windows 10 совсем кратко и упрощённо можно ответить так: файл подкачки компенсирует нехватку ОЗУ.
Где находится файл подкачки в Windows 10
Физически виртуальная память - это самые обыкновенные файлы: pagefile.sys (основной) и swapfile.sys (для управления metro-приложениями), находящиеся в корне системного диска (обычно это C). По умолчанию в Проводнике они скрыты, и вряд ли стоит включать их отображение. Задавая вопрос о местонахождении своп-файла, большинство пользователей всё-таки имеют ввиду, как изменить настройки файла подкачки. А они, разумеется, расположены в другом месте.
Windows 10, в отличие от своих предшественниц, постоянно изменяющая свой функционал операционная система. Помимо накопительных обновлений и патчей безопасности, один-два раза в год выходит крупное обновление, затрагивающее функции и даже внешний вид «десятки». Поэтому для того, чтобы инструкция оставалась работоспособной после крупных обновлений, приведём три способа найти файл подкачки в Windows 10.
1 способ
- Начать набирать в поисковой строке «Настройка представления и производительности системы» и запустить найденный пункт.
- Перейти на вкладку «Дополнительно».
- Под заголовком «Виртуальная память» нажать кнопку «Изменить...» Откроется окно «Виртуальная память», которое нам и нужно.
2 способ
- Нажать кнопки Win+R.
- Ввести команду sysdm.cpl и нажать Enter.
- Перейти во вкладку «Дополнительно»
- Под заголовком «Быстродействие» нажать кнопку «Параметры...»
- Во вновь открывшемся окне перейти во кладку «Дополнительно».
- Под заголовком «Виртуальная память» нажать кнопку «Изменить...»
3 способ
- Открыть Проводник.
- Кликнуть ПРАВОЙ клавишей мыши на значке «Этот компьютер».
- Из выпадающего меню выбрать пункт «Свойства».
- В открывшемся новом окне «Система» в левой колонке выбираем ссылку «Дополнительные параметры системы».
- Откроется небольшое окошко «Свойства системы» и далее все шаги будут одинаковые для всех описанных трёх способов:
- Перейти во вкладку «Дополнительно».
- Под заголовком «Быстродействие» нажать кнопку «Параметры...»
- В новом окне перейти на вкладку «Дополнительно».
- Под заголовком «Виртуальная память» нажать кнопку «Изменить...» Откроется окно «Виртуальная память».
Друзья, если какой-то из способов уже не работает, большая просьба - напишите нам об этом в в форме комментариев ВКонтакте внизу страницы или через форму обратной связи в правой колонке. Спасибо!
Как увеличить (уменьшить) размер файла подкачки
По умолчанию управление размером виртуальной памяти в Windows 10 происходит автоматически. Для изменения размера файла подкачки вручную в уже открытом нами окне «Виртуальная память» надо:
- Убрать галочку с пункта «Автоматически выбрать объём файла подкачки».
- Выбрать пункт «Указать размер».
- Ввести объём своп-файла в мегабайтах в поля «Исходный размер» и «Максимальный размер».
- Нажать кнопку «Задать».
- Нажать ОК в этом окне и во всех открытых до него.
- Перезагрузить компьютер.
Оптимальный размер файла подкачки в Windows 10
Описав чисто технические детали вопроса о том, где в Windows 10 расположен файл подкачки и как можно его увеличить или уменьшить, перейдём к более субъективным темам. Вообще, различных мнений по поводу наилучшего размера, включения/отключения и других характеристик виртуальной памяти огромное множество. Советов среди специалистов разной степени компетентности можно найти великой множество. Мы изучили весь этот вал информации и пришли к выводу, что оптимальный вариант - это методом проб выбрать собственный размер для файла подкачки, учитывая некоторые общие принципы:
Объём своп-файла рекомендуется делать кратным размеру оперативной памяти установленной на компьютере. Для этого цифру ОЗУ умножаем на 3 или 2 или 1,5 или 0,5. Допустим, память 3072 МБ - тогда файл подкачки может быть 1536, 4608, 6144, 9216 и т.д.
- Исходный и максимальный размер лучше задавать одинаковыми. Это позволит своп-файлу меньше подвергаться фрагментации.
- Размещать файл подкачки на SSD дисках не рекомендуется из-за ограничения их ресурса.
- Если HDD у вас несколько, то лучше размещать виртуальную память на наименее загруженном, где НЕ установлена операционная система, а скорость обмена данными наибольшая. НО! это имеет смысл делать только тогда, когда у вас два раздельных физических жёстких диска, а не два тома на одном винчестере.
- Чем меньше объём ОЗУ, тем больше имеет смысл выделять места для виртуально памяти. Наиболее распространённые рекомендации по оптимальному размеру файла подкачки в зависимости от объёма «оперативки» такие:
| Размер установленной оперативной памяти | Рекомендуемый объём файла подкачки |
| 0,5 Гб | 5120 Мб |
| 1 Гб | 4096 Мб |
| 2 Гб | 3072Мб |
| 4 Гб | 2048 Мб |
| 8 Гб | 1024 Мб |
| 16 Гб и более | Минимум (200-300 Мб) или нет |
Также есть другое распространённое мнение, утверждающее, что размер виртуальной памяти должен быть вдвое больше ОЗУ. Добавим, что вариант в таблице, на наш взгляд, выглядит логичнее. В любом случае, лучше всего окончательно выбирать размер файла подкачки, побровав разные варианты.
Можно ли отключить файл подкачки в Windows 10
На вопрос о том, можно ли выключить файл подкачки в Windows 10 полностью, ответов и в интернете, и среди специалистов тоже огромное количество. И все разные. Наиболее часто встречающаяся в сети рекомендация - это всё-таки не выключать своп-файл. Дело в том, что известны случаи, когда даже со 128 Гб ОЗУ на борту компьютер выдавал предупреждение о нехватке памяти. Это происходит от того, что некоторые сторонние программы настроены на обязательное присутствие в операционной системе виртуальной памяти.
Есть мнение, что, если объём оперативной памяти на компьютере составляет 8-16 гигабайт и более, то можно сократить объём виртуальной памяти до минимума (200 Мб), однако и в этом случае лучше всё-таки не отключать своп-файл полностью. Единственным исключением из этого правила является ситуация, когда на компьютере установлен только SSD - как уже отмечалось выше, на твердотельном накопителе файл подкачки нужно отключать.
Как увеличить файл подкачки в Windows 10: настройка оптимального размера
На Windows 10 файл подкачки нужен для обеспечения быстродействия системы. Создавать виртуальную память рекомендуется на слабых персональных компьютерах (ПК), которые ограничены объемом оперативной памяти. В случае успеха на устройстве улучшится производительность при запуске ресурсоемких задач.
Нужно ли создавать
Файл подкачки является системным элементом, расположенным на жестком диске, который выступает в качестве вспомогательного источника оперативно запоминающего устройства (ОЗУ). Главная задача — обеспечить максимальное быстродействие компьютера во время запуска трудоемких процессов. Файл подкачки рекомендуется создавать на слабых или средник по мощности ПК в случае:
- использования компьютера с целью просмотра фильмов в высоком качестве или серфинга в интернете;
- если в устройстве установлено ОЗУ объемом менее 8 ГБ;
- запуска требовательных игр, графических редакторов или мощных утилит для монтажа видео.
Важно! После создания файла работа перечисленных процессов ускорится, но на внутреннем накопителе станет меньше свободного места.
Оптимальный размер виртуальной памяти
В каждом устройстве объем виртуальной памяти установлен по умолчанию и находится на системном диске. Windows самостоятельно решает, сколько ресурсов нужно задействовать, чтобы максимально быстро выполнить задачу.
При недостатке памяти пользователь может воспользоваться функцией виртуализации и установить необходимый параметр. В файле подкачки на Windows 10 оптимальный размер высчитывается в соответствии со следующей таблицей:
| Размер ОЗУ, МБ | Полезный объем виртуализации, МБ |
| 512 | 5012 |
| 1024 | 4012 |
| 2048 | 3548 |
| 4096 | 3024 |
| 8192 | 2016 |
Внимание! Не стоит устанавливать размер виртуальной памяти, который будет сильно превышать объем ОЗУ. Это может привести к ускоренной фрагментации жестокого диска.
Увеличение размера файла подкачки
Чтобы изменить файл в компьютерах с Windows 10, необходимо выполнить следующее:
- Выполнить поиск по запросу «Система», в результатах выбрать одноименный компонент.
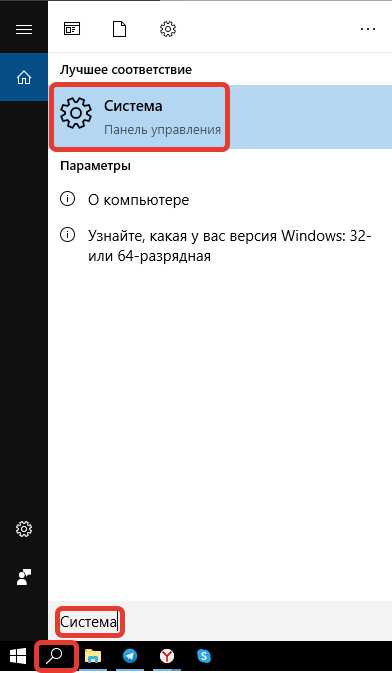
- Кликнуть по гиперссылке «Дополнительные параметры системы».
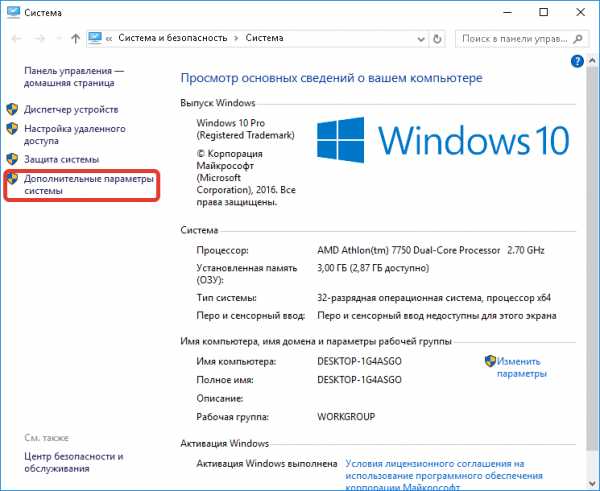
- В блоке «Быстродействие» щелкнуть по Параметры.
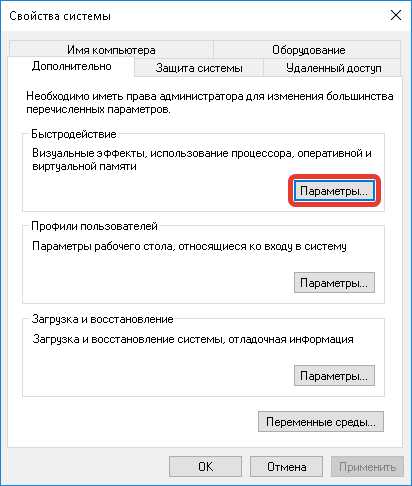
- Во вкладке “Дополнительно” кликнуть на Изменить.
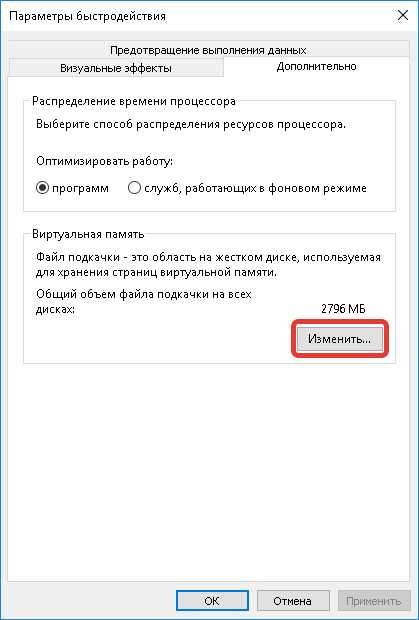
- Появится окно «Автоматический выбор объема файла подкачки», в верхней части которого нужно убрать флажок.
- В следующей строке выделить внутренний накопитель. Кликнуть на Указать размер.
Далее потребуется увеличить исходный и максимальный размер. Первый вариант навсегда зарезервирован компонентом Pagefile.sys. Если понадобится расширить пространство, придется уменьшить объем или полностью отключить файл подкачки:
- Выделить строку с исходным размером и вписать необходимое количество памяти.
- Аналогичную манипуляцию провести в поле с максимальным объемом.
- Нажать на кнопку Задать и перезагрузить компьютер.

Обратите внимание! Добавить объем памяти можно только в мегабайтах. К примеру, если нужно выставить 2 ГБ подкачки, необходимо ввести 2048 МБ. В случае уменьшения не рекомендуется вводить значение меньше 400 МБ.
Отключение виртуализации
Для отключения виртуальной памяти не требуется стороннее программное обеспечение (ПО). Штатные средства Windows 10 позволят деактивировать одновременно несколько файлов подкачки. Сделать это можно следующим образом:
- Отыскать значок компьютера.
- Нажать на правую клавишу мыши и в контекстном меню кликнуть по пункту «Свойства».
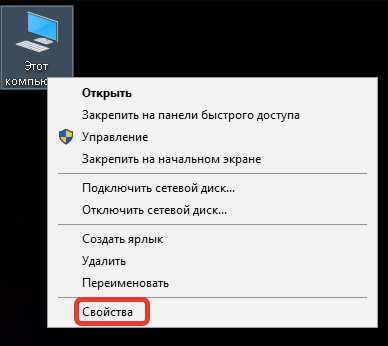
- В появившемся окне выбрать раздел дополнительных параметров системы.
- Откроется страница, на которой следует отыскать блок быстродействия и кликнуть по вкладке с параметрами.
- В новом окне среди трех разделов выбрать «Дополнительно».
- Нажать на кнопку изменения.
- Отобразится страница с ранее заданными параметрами. Выбрать жесткий диск, в котором включена виртуализация, и поставить галочку напротив строки «Без файла подкачки».
- Кликнуть на клавишу Задать, ОК.

По завершению система предложит перезагрузить компьютер, после чего получится поменять параметры виртуализации.
Как работает файл подкачки в Windows 10
Виртуальная память является скрытым элементом, который расположен в корневой папке системного диска. Главная задача файла подкачки — запись информации, которая из-за размеров не помещается в ОЗУ. Если системе понадобятся сохраненные данные, достаточно создать виртуализацию и изъять недостающие элементы. Такой подход экономит время — после активации трудоемкого процесса не придется собирать информацию по всему накопителю.
Файл подкачки эффективно работает, если компьютер оснащен модулем оперативной памяти с показателем менее 8192 МБ. Виртуализация актуальна, когда в конструкции ПК предусмотрена интегрированная видеокарта. Если пользователь включает на слабом устройстве требовательные игры или программы, файл подкачки подгружает недостающие в оперативной памяти ресурсы.
Что такое pagefile.sys и swapfile.sys
В отличие от устаревших версий операционной системы, Windows 10 оснащена несколькими файлами подкачки — pagefile.sys и swapfile.sys. На элементы можно посмотреть в корневой папке системного накопителя. Но для этого потребуется активировать функцию обнаружения скрытых объектов.
Различаются файлы подкачки обслуживанием загруженных программ. К примеру, swapfile.sys рассчитан для подгрузки ресурсов в интегрированные приложения или утилиты, которые были установлены из магазина Microsoft.
Элемент pagefile.sys предназначен для обслуживания программ, скачанных с различных сайтов — клиенты, мессенджеры, игры, графические редакторы, обработчики видео, плееры и браузеры.
Несмотря на различия, файлы подкачки постоянно функционируют парно. Объем занимаемой памяти будет всегда разным. К примеру, если pagefile.sys может увеличиваться до 4 ГБ, то swapfile.sys займет около 100 МБ. По этой причине многие пользователи отказываются от расширения виртуальной памяти, если объем ОЗУ превышает 8 ГБ.
Перемещение файла подкачки
Виртуальную память на Windows 10 можно настроить независимо от количества носителей. При необходимости перемещение файлов подкачки возможно на внешние накопители. Инструкция:
- Отыскать значок компьютера на рабочем столе.
- В контекстном меню выбрать «Свойства».
- Выделить раздел быстродействия, перейти к блоку с параметрами и кликнуть на кнопку Дополнительно.
- Открыть раздел с виртуальной памятью и нажать на клавишу Изменить.
- Напротив строки с автоматическим выбором размера снять флажок.
- Установить необходимые параметры в полях с исходным и максимальным размером.
- В окне «Диск» найти подходящий накопитель и нажать на кнопку Задать.
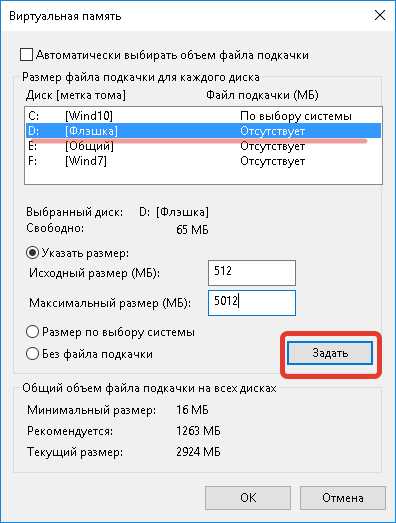
- Перезагрузить компьютер.
Важно! Если нужно повысить скорость виртуализации, лучше использовать системный диск.
Заключение
Придерживаясь приведенных инструкций, удастся увеличить файл подкачки в Windows 10. На слабых компьютерах виртуализация способна повысить быстродействие системы. Но регулярное использование функции негативно сказывается на работе жесткого диска.
Как увеличить размер файла подкачки в Windows 10
 Сегодня в нашей статье речь пойдет о так называемом файле подкачки. Он используется во всех операционных системах от Microsoft, также Linux и macOS. Давайте подробно рассмотрим, что это за объект и для чего нужен, а также, перейдя к цели данной инструкции, расскажем, как увеличить файл подкачки в Windows 10, уменьшить его или переместить на другой диск. Еще ниже будет описано, как вовсе отключить SWAP.
Сегодня в нашей статье речь пойдет о так называемом файле подкачки. Он используется во всех операционных системах от Microsoft, также Linux и macOS. Давайте подробно рассмотрим, что это за объект и для чего нужен, а также, перейдя к цели данной инструкции, расскажем, как увеличить файл подкачки в Windows 10, уменьшить его или переместить на другой диск. Еще ниже будет описано, как вовсе отключить SWAP.
Вся приведенная далее инструкция актуальна для систем с разрядностью x32 и x64 Bit.
Что такое файл подкачки и для чего он нужен?
Итак, для чего же нужен файл подкачки в Windows 10? Дело в том, что при работе операционной системы какая-то часть информации выгружается в оперативную память или сокращенно ОЗУ. Так вот, если той самой оперативной памяти не хватает, наиболее редко используемые данные пишутся на жесткий диск или твердотельный накопитель SSD в специальную область. Таким образом SWAP выступает как бы резервным хранилищем, страхующим ОС, если заканчивается оперативная память.
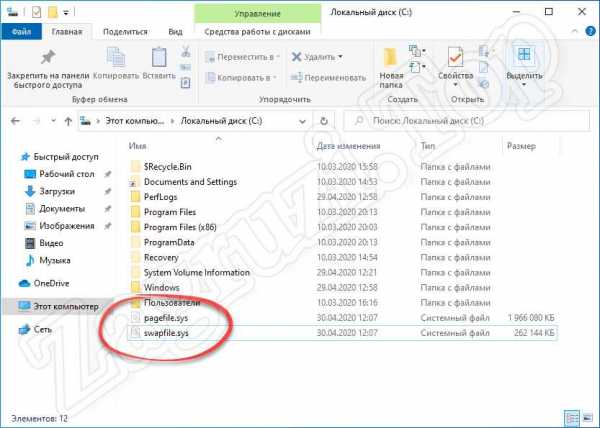
Система от Microsoft создана таким образом, что она самостоятельно учитывает все необходимые ресурсы и выделяет пространство под файл подкачки или виртуальную память. Соответственно, если мы будем увеличивать файл подкачки, это не даст никакого прироста ни в производительности, ни в играх.
Но, с другой стороны, если кто-либо из нас захочет уменьшить размер виртуальной памяти, он может столкнуться с ситуацией, когда компьютер намертво зависает при ее нехватке. Уменьшать или отключать виртуальную память в Windows 10 можно только на компьютерах, оснащенных большим количеством RAM. Это, соответственно, 32 Gb и больше.
К примеру, на Виндовс 10 с 8 Гб оперативной памяти оптимальный размер файла подкачки нужно ставить тоже 8 Гб.
Что за файлы Pagefile.sys и Swapfile.sys?
Если мы перейдем в настройки операционной системы Windows 10 и включим там показ скрытых системных файлов, то в корне системного диска увидим 2 файла с названием Pagefile.sys и Swapfile.sys соответственно. Первый объект как раз и является нашим файлом подкачки. Второй тоже файл подкачки, но особый, используемый для так называемых быстрых приложений. Последние скачиваются исключительно из магазина Microsoft и еще именуются как Metro-как программы.
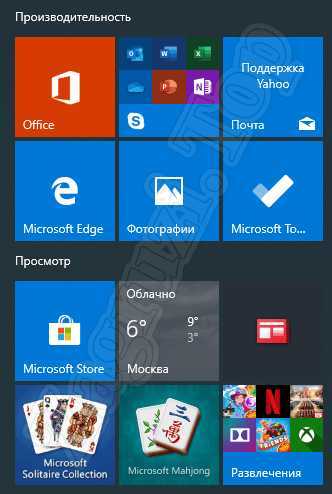
Приведенная ниже инструкция предусматривает изменение, отключение или перенос на другой логический том именно Pagefile.sys – виртуальной памяти, используемой для всех приложений.
Как увеличить SWAP в Windows 10
Итак, немножко поговорив о теории, давайте переходить к практике и разбираться, как повысить файл подкачки в Windows 10. Для этого не нужно устанавливать какое-либо стороннее программное обеспечение, а просто достаточно следовать простой пошаговой инструкции:
- Сначала нам нужно запустить панель управления Windows 10. Для этого кликните по иконке с изображением увеличительного стекла и в поисковой строке, обозначенной цифрой «2», пропишите ключевое слово. Тотчас же немного выше в поисковой выдаче появится нужный нам системный инструмент. Жмем по нему левой кнопкой мыши.
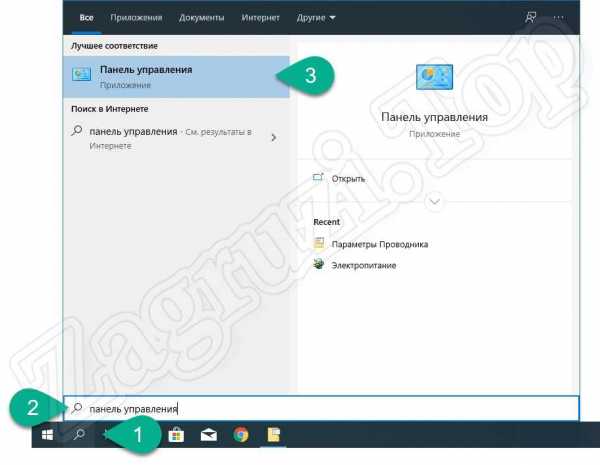
- Когда панель управления откроется, мы должны будем переключить режим отображения в «Категория». Данный параметр переключается в верхней правой части окна. Когда вид панели управления Windows 10 будет приведен в нормальное состояние, кликаем по обозначенной на скриншоте ниже ссылке меню.
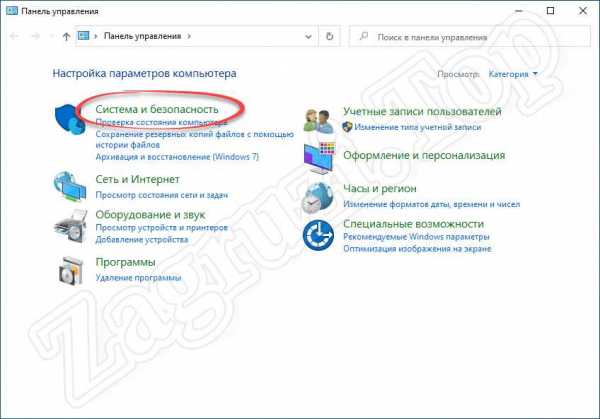
- На следующем этапе выбираем пункт меню «Система».
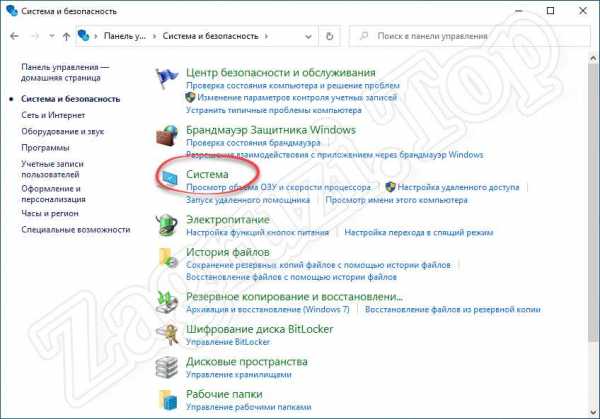
- Кликаем по пункту «Дополнительные параметры системы».
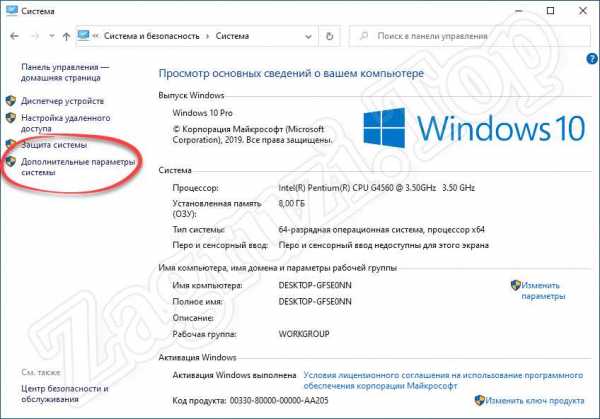
- Откроется еще одно небольшое окошко, в котором нам сначала нужно будет переключиться на вкладку «Дополнительно», а потом в разделе «Быстродействие» нажать кнопку «Параметры».
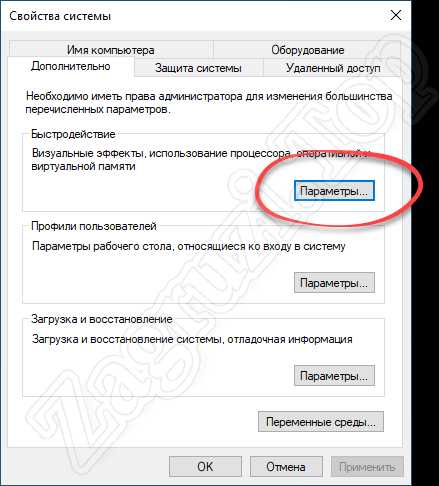
- В следующем окне, по аналогии с предыдущим, выбираем вкладку «Дополнительно», а потом в разделе «Виртуальная память» жмем по «Изменить».
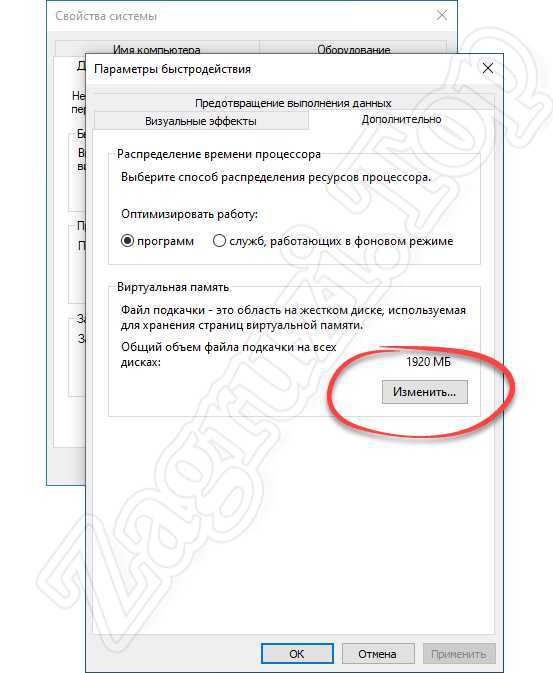
- Убираем флажок с пункта «Автоматически выбирать объем файла подкачки», дальше нужно выставить чекбокс триггера в положении «Указать размер», и установить минимальный, а также максимальный размер файла подкачки. Потом кликаем по кнопке, обозначенной цифрой «4».
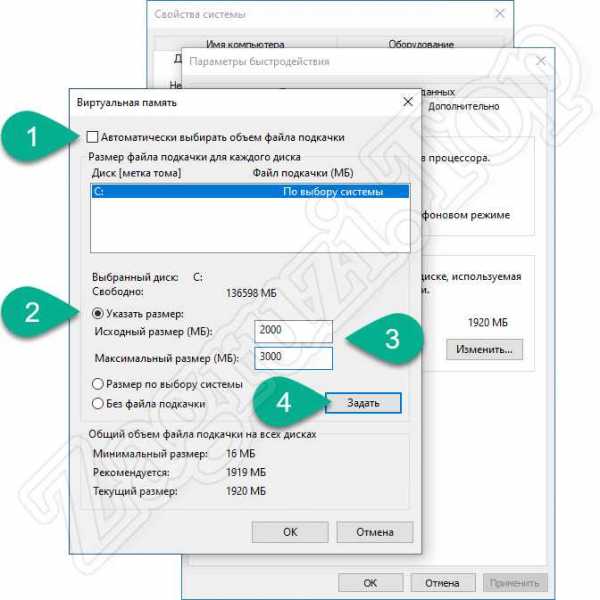
Устанавливать размер файла подкачки нужно аккуратно. Чаще всего используется значение такое же, какое имеет количество установленной физической оперативной памяти.
- В результате мы увидим те параметры, которые были заданы на предыдущем этапе. Сохраняем все внесенные изменения, кликнув по «ОК».

- Система предупредить нас о том, что для вступления в силу внесенных изменений нам понадобится обязательно перезагрузить компьютер.
- После этого появится еще одно маленькое окно, в котором мы можем сразу же перезагрузить ПК или ноутбук, либо сделать это немного позже.
Прежде чем нажать кнопку «Перезагрузить сейчас» и добавить виртуальной памяти, следует закрыть все программы, а также сохранить данные, с которыми они работали.
Перемещаем файл подкачки на другой диск
Иногда файл подкачки слишком большой и занимает много места на системном разделе. В таком случае мы можем перенести память на другой логический том либо физический накопитель. Также это может потребоваться тогда, когда мы хотим ускорить быстродействие системы и перенести файл подкачки на более быстрый твердотельный накопитель. Давайте разбираться, как все это правильно реализовать:
- Сначала, как и в случае с изменением размера SWAP, нам нужно запустить панель управления. Для этого опять же, пользуемся поисковым инструментом Windows 10, введя необходимый запрос и перейдя по появившемуся результату в поисковой выдаче.
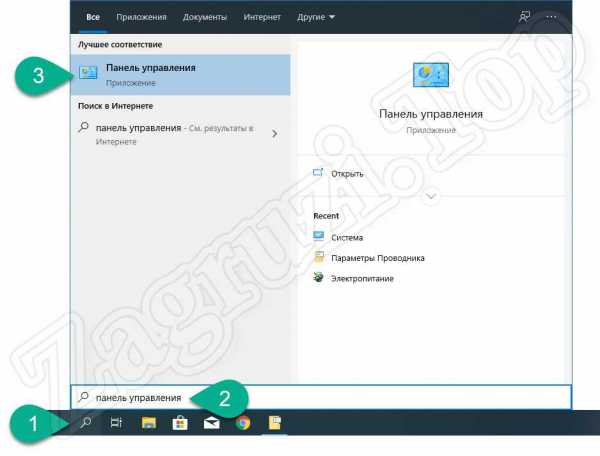
- Когда панель управления откроется, ждем по обозначенному на картинке ниже пункту.
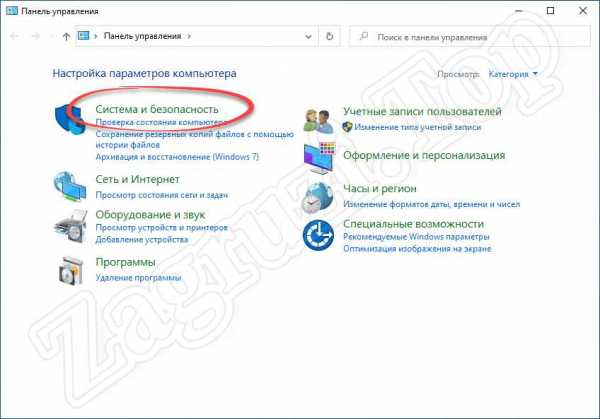
- На следующем этапе выбираем пункт меню «Система».
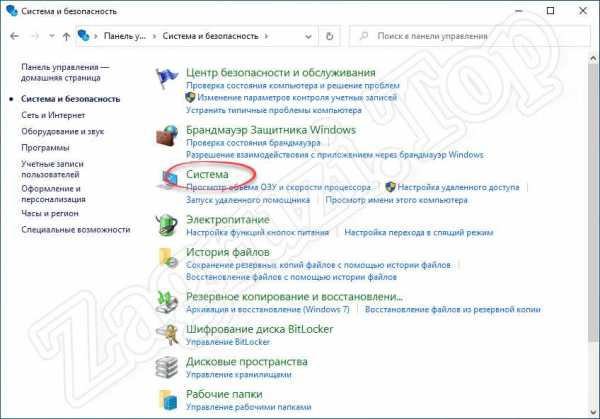
- Дальше обращаем свое внимание на левую боковую колонку, а именно пункт, который называется «Дополнительные параметры системы». Именно он-то нам и нужен.
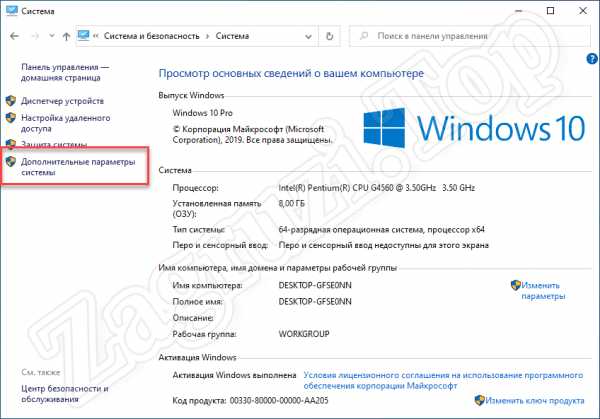
- В маленьком окошке переходим во вкладку «Дополнительно» и жмем кнопку, которая обозначена на скриншоте ниже красной линией.
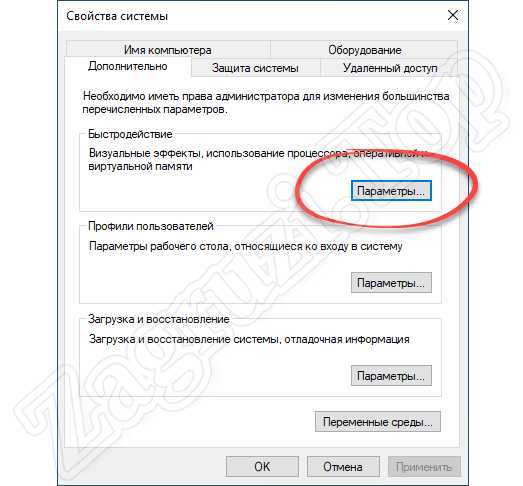
- На следующем этапе выбираем вкладку «Дополнительно», а потом в разделе «Виртуальная память» жмем по кнопке с надписью «Изменить».
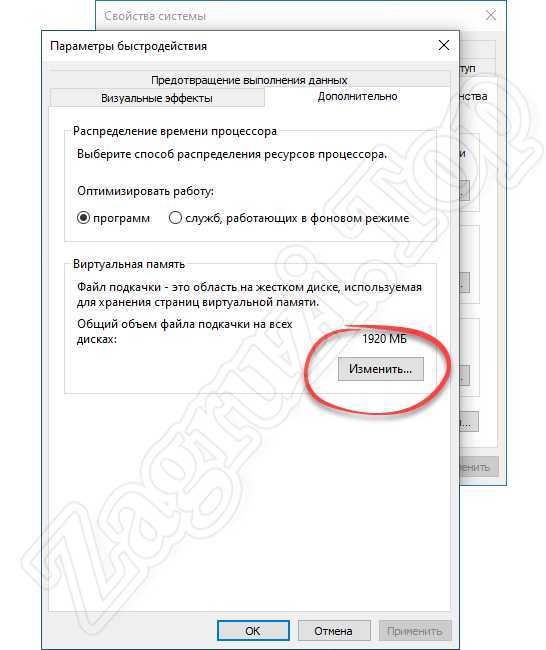
- Появится еще одно окно, в котором нам нужно убрать галочку с пункта «Автоматически выбирать объем файла подкачки», переключить триггер в положение «Без файла подкачки», а потом кликнуть по кнопке «Задать».
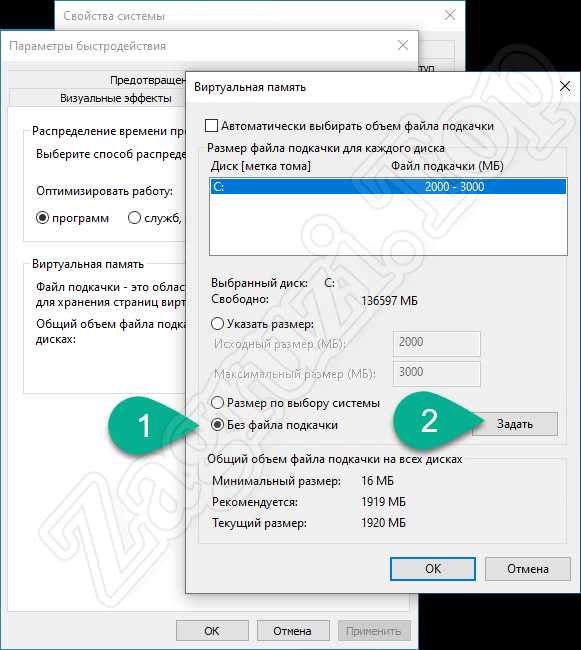
- В результате нам станут доступны все остальные логические тома и физические накопители, которые установлены в ПК. Выбираем нужный раздел и жмем по «ОК».
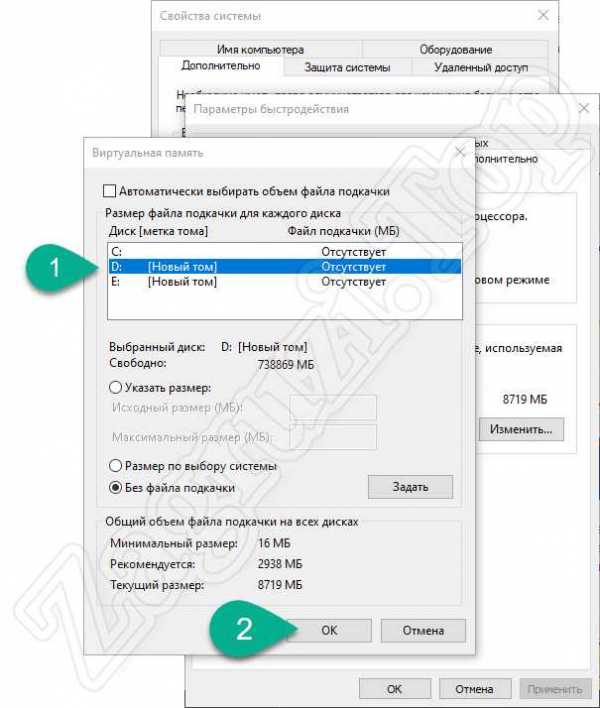
Готово. При следующем включении компьютера файл подкачки будет перенесен на выбранный том.
Как отключить файл подкачки
Если вас не останавливает тот факт, что при недостаточном количестве оперативной памяти и выключенном файле подкачки компьютер может зависнуть, предлагаем просмотреть инструкцию по отключению SWAP в Windows 10:
- Как и в двух предыдущих случаях, мы должны запустить панель управления. Для этого нажимаем по иконке с изображением увеличительного стекла, и в расположенной немного выше строке поиска прописываем нужное значение. Еще выше появится заветный пункт, по которому нужно будет нажать.
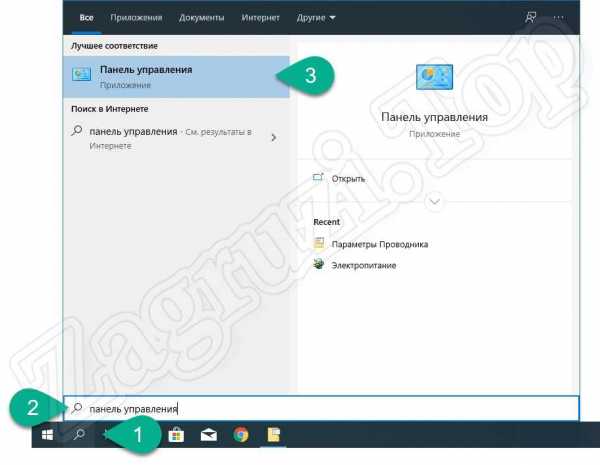
- В результате запустится сама панель управления, в которой нам нужно будет найти раздел с названием «Система и безопасность».
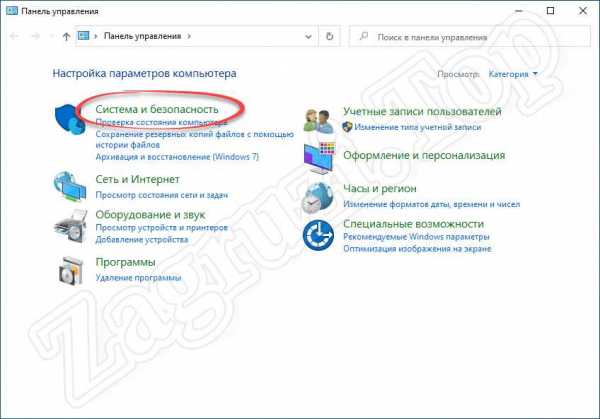
- В следующем окне просто кликаем по пункту меню «Система».
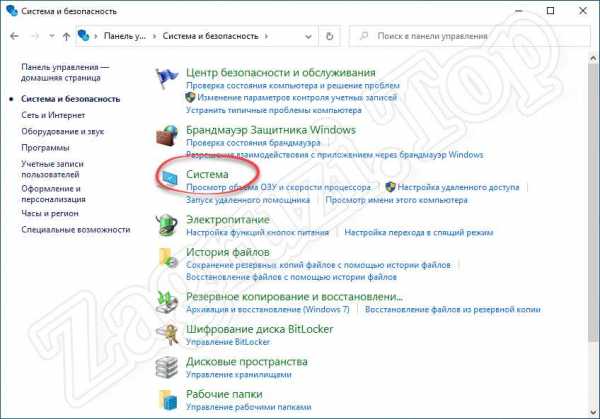
- Откроется окно с информацией об установленной операционной системе, в котором нам нужно нажать по пункту, обозначенному на картинке ниже.
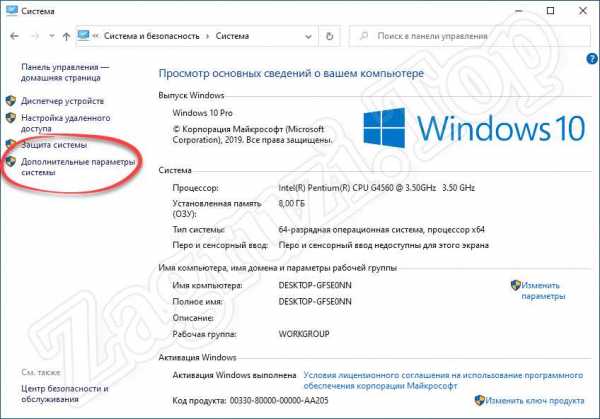
- Запустится маленькое окно, в котором во вкладке «Дополнительно» нам нужно найти раздел «Быстродействие» и нажать кнопку «Параметры».
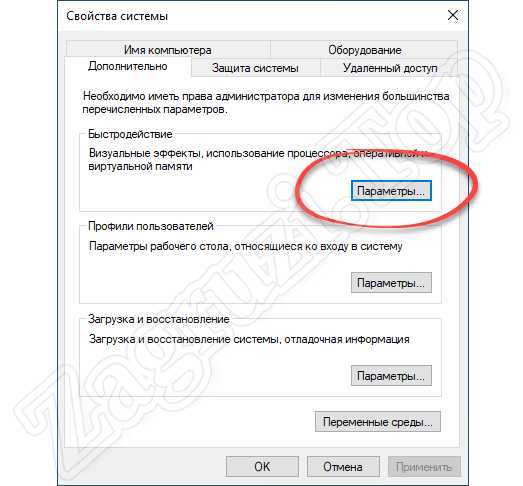
- В следующем окне выбираем вкладку «Дополнительно», затем в разделе «Виртуальная память» кликаем по «Изменить».
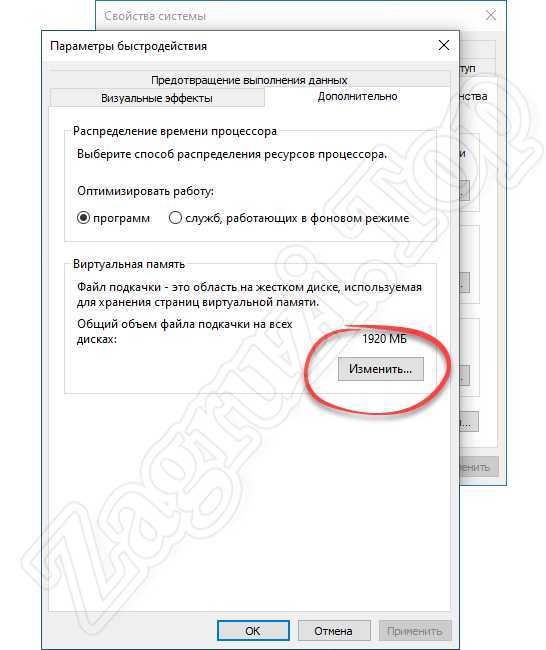
- В третьем окошке, которое незамедлительно запустится, убираем флажок с пункта «Автоматически выбирать объем файла подкачки», устанавливаем переключатель в положение «Без файла подкачки», а затем кликаем по кнопке «Задать». Сохраняем внесенные изменения, нажав «ОК».
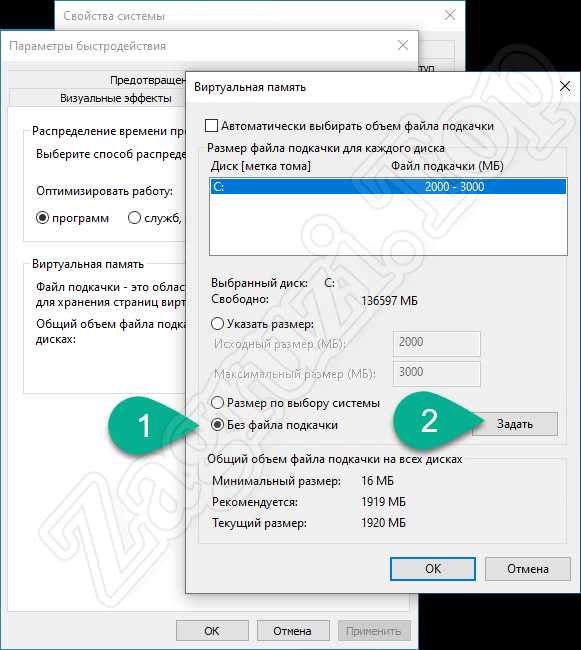
Как только компьютер или ноутбук будет перезагружен, раздел с виртуальной памятью окажется отключенным.
Соответственно, в обратной последовательности файл подкачки в Windows 10 можно включить.
Видеообзор
Теперь, когда мы подробно разобрали теорию и практику, связанную с увеличением, уменьшением, отключением и переносом файла подкачки Windows 10, рекомендуем также посмотреть обучающее видео, в котором все это показано более наглядно.
Вопросы и ответы
На этой ноте мы свою подробную пошаговую инструкцию заканчиваем. Вам же рекомендуем переходить к практике и совершать над файлом подкачки те действия, которые были в планах. Напоследок лишь добавим, если в процессе что-то будет не получаться либо появятся дополнительные вопросы, просто обратитесь с ними в комментарии. Мы обязательно быстро откликнемся и постараемся помочь каждому, кому это потребуется.
Как управлять виртуальной памятью (файлом подкачки) в Windows 10
Это руководство было написано членом сообщества Tom's Hardware viveknayyar007 . Вы можете найти список всех их руководств здесь.
Файл подкачки в Windows 10 - это скрытый системный файл с расширением .SYS, который хранится на системном диске вашего компьютера (обычно C: \). Файл подкачки позволяет компьютеру работать без сбоев за счет снижения нагрузки на физическую память или ОЗУ.
Проще говоря, каждый раз, когда вы открываете больше приложений, чем может вместить ОЗУ на вашем ПК, программы, уже присутствующие в ОЗУ, автоматически переносятся в файл подкачки.Технически этот процесс называется пейджингом. Поскольку файл подкачки работает как вторичное ОЗУ, часто его также называют виртуальной памятью.
Минимальный и максимальный размер файла подкачки может быть в 1,5 и 4 раза больше физической памяти вашего компьютера, соответственно. Например, если на вашем компьютере 1 ГБ ОЗУ, минимальный размер файла подкачки может составлять 1,5 ГБ, а максимальный размер файла - 4 ГБ.
По умолчанию Windows 10 автоматически управляет файлом подкачки в соответствии с конфигурацией вашего компьютера и имеющейся в нем оперативной памятью.Однако, если вы когда-либо сталкиваетесь с задержками при работе в Windows 10 или начинаете получать PAGE_FAULT_IN_NONPAGED_AREA или KERNEL_DATA_INPAGE_ERROR синий экран смерти (BSOD), управление размером файла подкачки вручную - это первое, на что вам следует обратить внимание.
Управлять размером файла подкачки вручную в Windows 10 очень просто. Вот как это сделать:
- Используйте учетную запись администратора для входа в Windows 10.
- На рабочем столе щелкните правой кнопкой мыши кнопку «Пуск», чтобы открыть его контекстное меню.
- Щелкните System .
- На левой панели окна System щелкните Advanced system settings .
- Убедитесь, что в поле System Properties вы находитесь на вкладке Advanced .
- Нажмите кнопку Settings в разделе Performance .
- В поле Performance Options перейдите на вкладку Advanced .
- Нажмите кнопку Изменить в разделе Виртуальная память .
- В поле Virtual Memory снимите флажок Автоматически управлять размером файла подкачки для всех дисков .
- В доступном списке щелкните, чтобы выбрать диск, на котором установлена Windows 10. (C: в большинстве случаев.)
- Внизу списка щелкните, чтобы выбрать переключатель Custom size .
- В поля, которые теперь включены, введите минимальный и максимальный размер файла подкачки в мегабайтах (МБ) в соответствии с физической памятью, имеющейся на вашем компьютере.
- Щелкните Set , а затем щелкните OK .
- По завершении перезагрузите компьютер.
Настройте размер виртуальной памяти по умолчанию в Windows 10
Последнее обновление , автор: David Webb .
Все операционные системы требуют виртуальной памяти , которая представляет собой комбинацию ОЗУ и части жесткого диска, называемого файлом подкачки , файлом подкачки или файлом подкачки . Когда ОЗУ не хватает, Windows использует файлы подкачки для временного хранения файлов, а затем при необходимости заменяет их обратно в ОЗУ.В этой статье объясняется, как настроить размер виртуальной памяти по умолчанию.
Что такое виртуальная память
Виртуальную память можно рассматривать как расширение физической памяти компьютера. В Windows 10 этот файл называется pagefil.sys (невидимый для пользователя), и есть простой способ изменить его размер по умолчанию или отключить .Изменить размер виртуальной памяти по умолчанию в Windows 10
Щелкните Пуск > Проводник .Щелкните правой кнопкой мыши This PC , затем щелкните левой кнопкой мыши Properties > Advanced System Settings > Advanced tab> Performance . Нажмите Настройки :В окне Performance Options перейдите в раздел Virtual memory и нажмите Change :
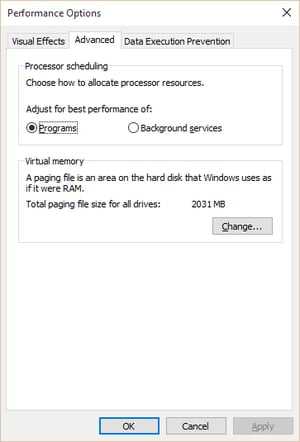
По умолчанию размером файла подкачки управляет Windows. Поэтому первым делом нужно снять флажок Автоматически управлять размером файла подкачки для всех дисков :
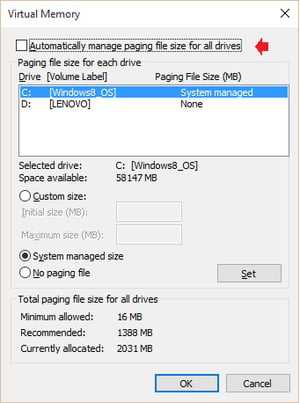
Теперь, когда параметры разблокированы, вы можете перейти к следующему шагу.
Перенести файл подкачки в другой раздел
Если вам не хватает места на основном разделе, вы можете переместить его на другой (тот же диск).Отключение файла подкачки
Выберите основной раздел для списка, выберите No Paging file и нажмите Set :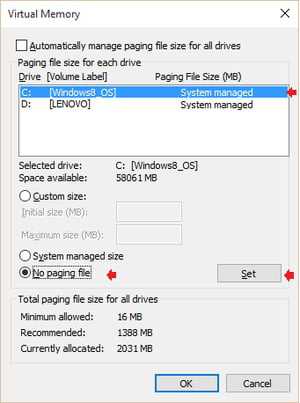
Включение файла подкачки
Теперь, когда файл подкачки отключен в первом разделе, выберите тот, который вы хотите использовать, и выберите либо Управляемый системой размер , либо Пользовательский размер . Управляемый системой размер позволяет Windows динамически управлять размером файла подкачки:
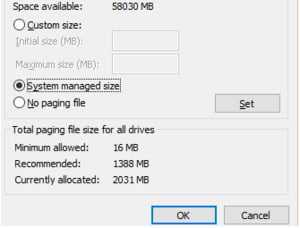
Пользовательский размер позволяет вам установить размер файла. Выбрать нестандартный размер непросто - идея состоит в том, чтобы ограничить максимальный размер , чтобы файл подкачки не стал слишком большим, хотя он будет ограничен размером раздела:
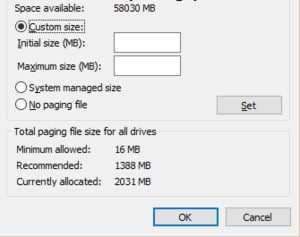
Как правило, максимальный размер файла подкачки должен быть 1.5x объем установленной оперативной памяти. Таким образом, для ПК с 4 ГБ ОЗУ максимальный размер файла подкачки будет 1024 x 4 x 1,5 Мб.
Рекомендации
Когда отключить файл подкачки? Если вы не хотите использовать функцию гибернации Windows, вы можете безопасно отключить файл подкачки для компьютеров, оснащенных 8 ГБ ОЗУ (и более).Виртуальная память и SSD? Обязательно выключите файл подкачки на SSD. Постоянная запись / удаление файлов определенно отрицательно скажется на сроке службы вашего SSD.
Файл подкачки для каждого раздела? Если вы используете один диск с несколькими разделами, включение разных файлов подкачки на каждом из них не обязательно ускорит обмен файлами. Это просто увеличит время, необходимое Windows для поиска файлов подкачки (хранящихся в нескольких местах).
Фото Франка В. на Unsplash
.Объяснение файла подкачкии файла подкачки. Как удалить Pagefile.sys и Swapfile.sys в Windows 8 или 10.
Операционная система Windows использует файл подкачки для хранения важных элементов Windows, к которым требуется быстрый доступ. Когда опция гибернации включена, примерно 25 процентов оперативной памяти хранится в файле подкачки, а 75 процентов - в файле гибернации.
Если не включена опция быстрой загрузки, которая включает функцию гибернации, файл подкачки становится больше, чтобы хранить больше данных.Таким образом, размер файла pagefile.sys частично зависит от того, была ли включена опция быстрой загрузки в Windows 8 / 8.1 или 10.
Файл подкачки не всегда присутствовал в более старых версиях Windows, но он вернулся в Windows 8 / 8.1 / 10.
Что такое файл подкачки
Файл подкачки Windows, который обычно хранится как swapfile.sys в корневом каталоге, представляет собой тип виртуальной памяти. Он используется, когда Windows считает, что установленной оперативной памяти недостаточно для выполнения внутренних операций.В Windows 8 / 8.1 и 10 он также используется для других целей.
Оперативная памятьявляется чрезвычайно быстрой для компьютера, но доступ к диску через твердотельный накопитель или традиционный жесткий диск значительно медленнее по сравнению. Таким образом, многократное использование больших файлов подкачки является показателем того, что компьютерная система значительно выиграет от большего объема установленной оперативной памяти, поскольку память действует как узкое место и снижает производительность системы.
Файл подкачки не используется в процессе быстрой загрузки Windows 8/8.1/10. Только файл гибернации hiberfil.sys активируется для альтернативных путей загрузки, таких как процесс гибридной загрузки, который ускоряет время загрузки.
Почему присутствует файл подкачки?
Помимо необходимости увеличения объема виртуальной памяти для компенсации ограниченного объема установленной оперативной памяти, файл подкачки также используется в Windows 8 / 8.1 / 10 для помощи при приостановке и возобновлении работы приложений Metro. Впервые они были введены в Windows 8. Они не могли бы хорошо работать с конструкцией файла подкачки, потому что файл подкачки разработан для ускорения других типов операций подкачки в операционной системе Windows.
Как файл подкачки и файл подкачки гармонично работают вместе
В то время как файл подкачки может содержать элементы, к которым пользователь или система не обращались в течение некоторого времени, файл подкачки содержит элементы, к которым осуществлялся доступ совсем недавно, и, возможно, вскоре потребуется доступ к ним снова. Таким образом, существует некоторая степень различий между ролями файла подкачки и файла подкачки, а также данных, которые каждый из них содержит.
Файл подкачки становится более эффективным на машинах с более высокими техническими характеристиками, которые действительно могут извлечь выгоду из того, как Windows управляет процессом подкачки.В случае файла подкачки это выгодно для ПК с низким энергопотреблением и планшетов с Windows, которым требуется доступ к дополнительной информации, поскольку обычно установленная оперативная память более ограничена.
И файл подкачки, и файл подкачки настраиваются по-разному, когда дело касается выделения пространства, политик чтения и записи и увеличения размера файла. Частый доступ и обновление файла подкачки - это нормально, но было бы крайне неэффективно с файлом подкачки. Скорее всего, это приведет к значительной фрагментации долговременных неактивных данных в файле подкачки, если к нему будут обращаться и часто обновляться, что нарушит его цель.
Из-за особой и более ограниченной роли swapfile.sys обычно занимает около 256 МБ, если в системе уже установлено достаточное количество оперативной памяти. Одна из его основных ролей - хранить приложения Metro. Это связано с тем, что к ним нужно обращаться иначе, чем к обычным приложениям Windows, и они лучше подходят для управления файлом подкачки.
Как удалить Pagefile.sys и Swapfile.sys
Перед тем, как решить удалить эти файлы и получить дополнительное место, вам следует подумать о перемещении файла подкачки.sys и Swapfile.sys на другой диск в Windows 8 / 8.1 / 10. Если вы настроили их удалить, вот как это сделать:
1. Нажмите Win + R (или Win + S), введите SystemPropertiesPerformance , нажмите Введите .
2. Перейдите на вкладку Advanced . В разделе «Виртуальная память» вы увидите размер файла подкачки, выделенный в данный момент.
3. Щелкните Изменить .
4. Снимите флажок Автоматически управлять размером файла подкачки для всех дисков .
5. Выберите Без файла подкачки , нажмите Установить . Вам будет предложено перезапустить.
(шаги 2–5 сверху)
Вот и все. После перезапуска вы заметите, что и Pagefile.sys, и Swapfile.sys исчезли.
Очистка файла подкачки при перезапуске
Существует возможность очищать файл подкачки каждый раз при завершении работы Windows. Windows использует файл подкачки, чтобы время от времени экономить на использовании ОЗУ. Этот процесс перезаписывает данные нулями, чтобы сделать их нечитаемыми.Этот процесс занимает много времени, если требуется более быстрое завершение работы или перезагрузка.
Однако это полезно при работе с конфиденциальными файлами, которые все еще могут храниться в файле подкачки, чтобы удалить их при завершении работы или перезапуске Windows.
Вот как это сделать:
1. Открыть Regedit
2. Перейдите к HKEY_LOCAL_MACHINE \ SYSTEM \ CurrentControlSet \ Control \ Session Manager \ Memory Management
3. Создайте новую запись на правой панели. DWORD 32-битное значение ClearPageFileAtShutdown и установите значение 1
Это гарантирует, что Windows 8 / 8.1 / 10 будет правильно стирать файл подкачки при каждой процедуре завершения работы или перезапуска.
Шифрование диска Windows
Если для защиты данных требуется полный пакет безопасности в ситуациях, когда операционная система Windows дает сбой до того, как данные могут быть безопасно перезаписаны, то стоит подумать о таком пакете, как TrueCrypt.Это программное обеспечение с открытым исходным кодом для шифрования может зашифровать весь диск Windows, так что файл подкачки и файл подкачки невозможно даже найти. Таким образом, украденный компьютер не может быть прочитан на предмет личных данных, паролей, фотографий, видео и т. Д.
См. Нашу последнюю статью, чтобы узнать больше о процессе гибернации и работе файла hiberfil.sys в Windows 8 / 8.1 / 10.
.Как добавить пространство подкачки в Debian 10
× Содержание
× Поделиться этим учебником
Куда бы вы хотели этим поделиться?
- Хакерские новости
Поделиться ссылкой
Ссылка на руководство× Поделиться этим учебником