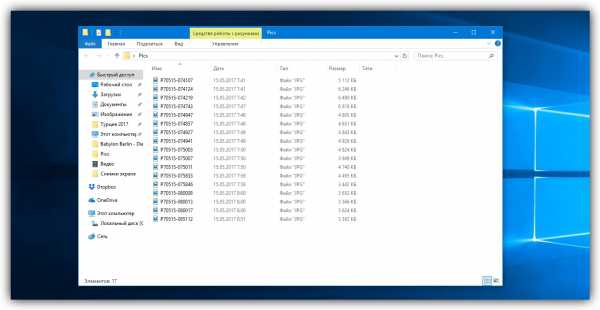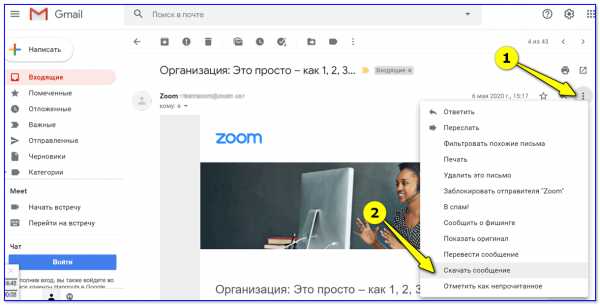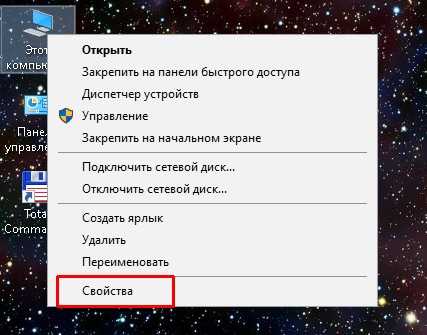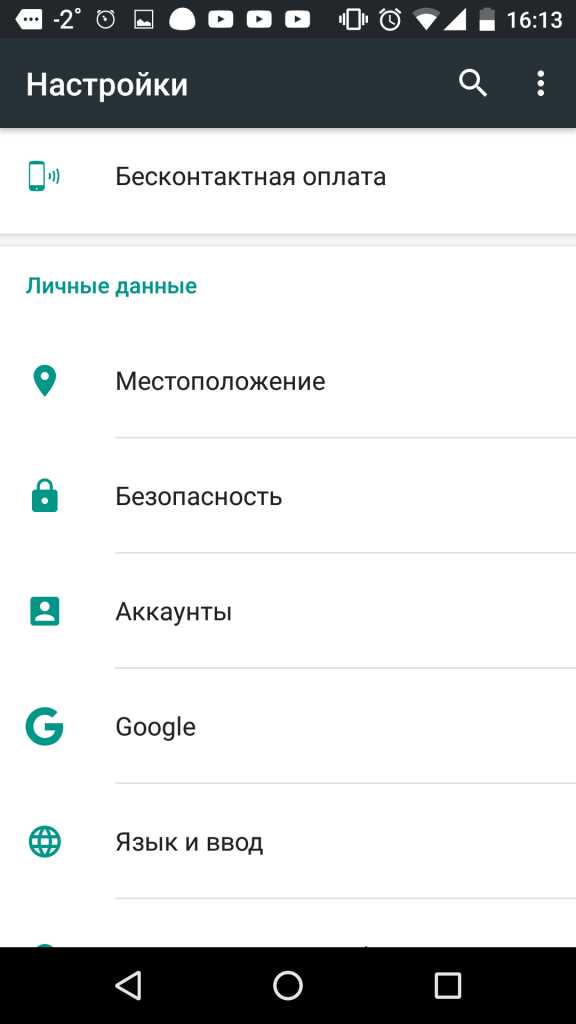Как от имени администратора открыть файл
Как открыть файл от имени администратора » Компьютерные советы
Для того, чтобы открыть программу или какую-либо игру от имени администратора, у пользователя может быть несколько причин:1. Приложение не запускается в обычном режиме;
2. Урезанный функциона в обычном режиме, а необходимые функции можно выполнять только от имени администратора;
3. Ограничен доступ к игре или программе.
На самом деле причин гораздо больше, просто основными, с которыми может столкнуться обычный рядовой юзер, являются эти три.
Существует множество всевозможных программ, дополнений, расширений, чтобы настраивать права при открытии того или иного файла. Но как показывает практика, чаще всего достаточно обычных стандартных нескольких способов настройки запуска, чтобы окончательно решить все возникающие проблемы.
Запуск от имени администратора при помощи контекстного меню
Это самый просто и самый распространенный способ запуска программ от имени администратора, поскольку не требует от пользователя абсолютно никаких лишних усилий или знаний. Нужно нажать на нужный ярлык правой кнопкой мыши и найти там пункт «запуск от имени администратора», после нажатия на который программа начнет автоматически запускаться. При открытии программы вы не заметите особых изменений, т.к. отличия будут только на программном уровне. В итоге, для вас могут открыться некоторые дополнительные функции. Рассмотрим на примере программы UltraIso. Этой программой легко можно пользоваться и обычно, но запуск записи образа диска на флеш-карту возможен только от имени администратора.
Настройка постоянного запуска от имени администратора
Некоторые программы нужно всегда запускать от имени администратора, поэтому лучше настроить их автоматически. Эти настройки производятся для того, чтобы не забыть о том, что такой запуск требуется и не потерять время на работу не в том режиме.
Чтобы произвести эти настройки, нужно:
1. Нажать правой кнопкой мыши на иконку программы или игры, которую необходимо всегда запускать от имени администратора и в выпавшем меню нажать на кнопку «Свойства»;
2. Перед вами открыто окно всех свойств программы. В верхней части которых расположены подкатегории, из которых нужно выбрать «Совместимость»;
3. В этой подкатегории нужно найти пункт «Уровень прав», в котором поставить галочку возле пункта «Выполнять эту программу от имени администратора»
4. После того, как галочка будет поставлена, нужно нажать кнопку «Применить», в правом нижнем углу окна, после чего на кнопку «ОК».
После проведения этих настроек, выбранная вами программа или игра будет всегда запускаться от имени администратора, без проведения лишних действий.
Как запускать программу от имени администратора
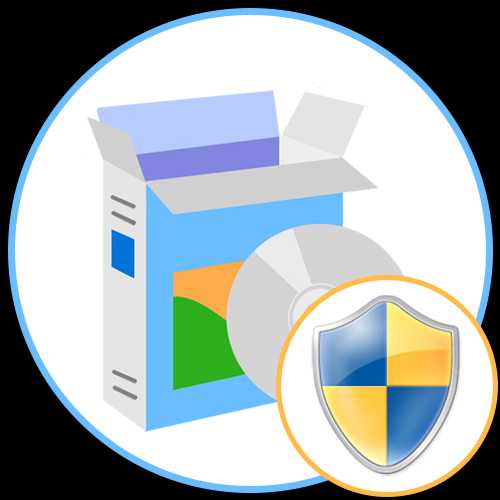
Способ 1: Контекстное меню «Проводника»
Этот вариант подойдет в тех случаях, когда нужно запустить программу от имени администратора через EXE-объект или ярлык на рабочем столе либо в любом каталоге. Тогда по необходимому объекту надо просто кликнуть правой кнопкой мыши и в появившемся контекстном меню выбрать пункт «Запуск от имени администратора».

Способ 2: Меню «Пуск»
Некоторые пользователи задействуют меню «Пуск», чтобы там найти и запустить какую-либо программу. Там тоже присутствует пункт, отвечающий за открытие с повышенными правами. Для этого следует открыть само меню, через поиск отыскать приложение и справа щелкнуть по соответствующей надписи.

Способ 3: Панель задач
Часто используемые приложения пользователи привыкли добавлять на панель задач, чтобы получать возможность быстро их запустить. В этих ситуациях тоже может потребоваться использовать наивысшие полномочия. Тогда нужно нажать ПКМ по самому значку, потом снова по названию программы и выбрать пункт «Запуск от имени администратора«.

Способ 4: Горячая клавиша
Данный вариант рекомендуется, когда юзер хочет оптимизировать свое взаимодействие с компьютером, применяя стандартные горячие клавиши. Комбинация Ctrl + Shift + Enter для запуска ПО с повышенными правами сработает, если оно было изначально выделено или, например, найдено через поиск в меню «Пуск».

Способ 5: «Командная строка»
«Командная строка» — стандартное приложение операционных систем Windows, которое позволяет в ручном режиме, используя различные утилиты, выполнять действия на компьютере. Относится это и к запуску софта или системных инструментов, что осуществляется так:
- Откройте «Командную строку» любым удобным методом. Детальнее обо всех возможных вариантах читайте в отдельной статье на нашем сайте по ссылке ниже.
Подробнее: Открытие командной строки в Windows 10
- Введите там команду
runas /user:ИмяПК\ИмяПользователя program.exe, где ИмяПК — полное имя компьютера, а ИмяПользователя — название учетной записи с необходимыми правами, вместо чего можно использовать и учетную запись, которая так и называется «Администратор». program.exe замените на название того исполняемого файла, который хотите запустить, не забыв и про .exe в конце. Если он располагается не на рабочем столе, придется ввести полный путь, например,"C:\Program Files\CCleaner\CCleaner64.exe". - Введите пароль от профиля или системной учетной записи, чтобы запустить программу.



Отдельно хотелось бы уточнить про системную учетную запись Администратор. По умолчанию обычному пользователю пароль от нее может быть неизвестен, а также часто он попросту отсутствует. Тогда вводимая команда не сработает. Пароль потребуется узнать или сбросить его, задав новый. Об этом читайте развернуто в материалах от других наших авторов далее.
Подробнее:
Сбрасываем пароль для учетной записи «Администратор» в Windows 10
Узнаем пароль администратора на ПК с Windows 7
Способ 6: «Диспетчер задач»
Метод с использованием «Диспетчера задач» пригодится, если возможности запустить приложение через «Проводник» нет. Этот инструмент позволяет создать новую задачу, выставив для нее соответствующий уровень привилегий.
- Кликните правой кнопкой мыши по пустому месту на панели задач и выберите там пункт «Диспетчер задач».
- В разделе «Файл» нажмите по «Запустить новую задачу».
- Введите в поле название программы с ее расширением, а затем отметьте галочкой пункт «Создать задачу с правами администратора».



Способ 7: Свойства исполняемого файла
Следующие методы будут направлены на настройку параметра, отвечающего за перманентный запуск конкретной программы от имени администратора. Сначала разберем вариант, когда софт открывается через исполняемый файл.
- Кликните по объекту ПКМ и через контекстное меню перейдите в «Свойства».
- Там вас интересует вкладка «Совместимость».
- Отметьте пункт «Запускать эту программу от имени администратора» и сохраните изменения.



Способ 8: Свойства ярлыка
Если от исполняемого файла программы был создан ярлык, настроить рассматриваемую опцию через «Совместимость» не получится, поскольку там эта вкладка отсутствует. Однако можно задать дополнительные параметры запуска другим методом, который выглядит так:
- Сделайте по ярлыку клик правой кнопкой мыши и выберите «Свойства».
- В открывшейся вкладке «Ярлык» перейдите в раздел «Дополнительно».
- Отметьте маркером соответствующий пункт, отвечающий за запуск программы с повышенными полномочиями.



Способ 9: Создание параметра в реестре
Последний возможный вариант запуска ПО от имени администратора, который практически не пользуется популярностью, — создание параметра в «Редакторе реестра». Тогда выбранное приложение при каждом запуске будет использовать повышенные права.
- Вызовите окно «Выполнить», используя стандартное сочетание клавиш Win + R. Введите там
regeditи нажмите на Enter. - Перейдите по пути
HKEY_LOCAL_MACHINE\SOFTWARE\Microsoft\Windows NT\CurrentVersion\AppCompatFlags\Layers. - Там нажмите ПКМ и создайте строковый параметр.
- В качестве названия для него присвойте полный путь к требуемому исполняемому файлу.
- Затем дважды кликните по нему ЛКМ и задайте значение
~ RUNASADMIN.





В завершение отметим, что иногда пользователи сталкиваются с ситуацией, что строка «Запустить от имени администратора» просто отсутствует в «Проводнике». Чаще всего это вызвано системными сбоями, но иногда может случаться из-за настроек контроля учетных записей. Если вы столкнулись с такой проблемой, сначала советуем изменить параметры UAC, а в случае нерезультативности перейти к восстановлению системных файлов, о чем читайте далее.
Читайте также:
Отключение UAC в Windows 10
Использование и восстановление проверки целостности системных файлов в Windows
Опишите, что у вас не получилось. Наши специалисты постараются ответить максимально быстро.
Помогла ли вам эта статья?
ДА НЕТNexxDigital - компьютеры и операционные системы
Как запустить файл от администратора. Как открыть файл или программу в режиме администратора
Здравствуйте уважаемые читатели. Наверняка все вы, при запуске некоторых программ, сталкивались с необходимостью выполнения этого действия от имени администратора. Казалось бы, ничего сложного здесь нет. Однако некоторые начинающие пользователи испытывают затруднения с выполнением этого требования.
Сегодня мы рассмотрим несколько простых способов запуска программ от имени администратора в Windows 10. Для примера возьмем известную программу Speccy, предназначенную для сбора сведений о компонентах компьютера, и разберемся, как запустить ее от имени админа различными способами.
Запуск программ из списка приложений меню Пуск
Откройте меню Пуск с помощью одноименной кнопки в левом конце панели задач, или воспользовавшись клавишей с изображением логотипа Windows (клавиша Win) на клавиатуре. Найдите в списке приложений папку Speccy и откройте ее, щелкнув мышкой. Кликните по значку программы правой кнопкой мышки, а в контекстном меню выберите пункты «Дополнительно» => «».
 Подобным образом можно запустить от имени админа любое приложение, для которого предусмотрен такой режим запуска.
Подобным образом можно запустить от имени админа любое приложение, для которого предусмотрен такой режим запуска.
Этим способом вы также можете запустить с повышенными правами любое приложение, имеющееся на начальном экране.

Запуск программ с помощью ярлыка на рабочем столе
Запуск в режиме администратора приложения, ярлык которого присутствует на рабочем столе, выполняется в два клика мышкой. Просто щелкните правой мышкой по ярлыку нужной программы и выберите в меню пункт «Запуск от имени администратора ».

Настройка программ для постоянного запуска с правами администратора
Для корректной работы отдельных приложений, они должны постоянно запускаться с правами админа. Изменив некоторые параметры, можно настроить приложение, чтобы оно всегда запускалось с этими правами. Рассмотрим способы выполнения такой настройки.
Настройка свойств ярлыка
Щелкните правой мышкой по ярлыку программы и выберите в меню пункт «Свойства ». В окне свойств зайдите на вкладку «Ярлык » и кликните на кнопке «Дополнительно ».
 В окне дополнительных свойств поставьте галку в строке «Запуск от имени администратора ».
В окне дополнительных свойств поставьте галку в строке «Запуск от имени администратора ».
 Нажмите кнопку «ОК ».
Нажмите кнопку «ОК ».
Настройка параметров совместимости
Откройте окно свойств программы из контекстного меню ярлыка и зайдите на вкладку «Совместимость ». Поставьте галку в пункте «Выполнять эту программу от имени администратора ».
 Нажмите кнопку «ОК ».
Нажмите кнопку «ОК ».
Быстрый запуск командной строки от имени администратора
Чтобы запустить командную строку в режиме администратора, помимо описанных выше способов, имеется еще один простой вариант быстрого запуска.
Щелкните правой кнопкой мышки на кнопке «Пуск » (нажмите сочетание Win + X на клавиатуре). Выберите в меню пункт «Командная строка (администратор) ».
 После этого откроется командная строка от нужного вам имени, что и требовалось.
После этого откроется командная строка от нужного вам имени, что и требовалось.
Вот так, используя описанные выше способы, вы сможете запустить любую программу от имени администратора. На сегодня все. Спасибо за внимание.
Со всеми вопросами и дополнениями по затронутой теме, вы можете обратиться в комментариях.
Операционные системы Виндовс 8 и 8.1 хотя и появились довольно давно, тем не менее, не все пользователи к ним привыкли. Это связано с тем, что «восьмерка» кардинально отличается от ранних версий ОС. Основные отличия лежат в сфере учетных записей и администрирования компьютера. Инициализация процессов от имени администратора приходится настраивать отдельно.
Запуск приложения
Для того, чтобы запустить программу от имени администратора на Windows 8 и 8.1 необходимо выполнить ряд действий. Наиболее быстро административный запуск осуществляется, если утилита вынесена на стартовый экран или же присутствует в списке установленных программ. Выполните алгоритм:
- Разверните меню «Все приложения»;
- Если у Вас версия 1, то кликните на стрелку, расположенную внизу стартового экрана;
- Выбирайте в списке необходимое приложение;
- Щелкните по нему правой клавишей;
- В выпавшем меню нажмите Запуститьотимени администратора. Пункт отмечен значком «щита» Виндовс, а потому найти легко;
- Если пункт Запустить от имени администратора отсутствует (на некоторых версиях ОС), то нажмите на пункт Дополнительно;
- В разделе Дополнительно выберите Запуск с правами администратора.
Теперь утилита запустится так, как нужно. Если же у Вас отсутствует стрелка внизу экрана, то вызовите нужное меню иначе. На стартовом экране установите указатель мыши в поле поиска и наберите в нем название приложения.
ПОСМОТРЕТЬ ВИДЕО
В результатах поиска выберите программу, которую запускаете и выполните тоже. Часто требуется запустить игру от имени администратора. С функциональными утилитами это происходит реже.
Запуск командной строки
Запустить командную строку в Виндовс 8 из административной учетной записи несложно. Есть несколько способов вызова. Наиболее легкий – зажать клавиши Win+X. В результате откроется меню, в котором Вы выбираете раздел Командная строка. Видно, что рядом с названием сделана пометка Администратор.
Рис.2 Для запуска командной строки зажмите клавиши Win+XЕще один способ – навести указатель мыши в нижний левый угол экрана. Не нажимать на клавиши. В результате появится небольшое окно – миниатюра начального экрана. Кликните по нему правой кнопкой мыши. Развернется список, как тот, что описан выше. Выбирайте то же.
Рис.3 Для запуска командной строки наведите указатель мыши в нижний левый угол экранаСпособ, более привычный, для многих пользователей Виндовс, требует открыть «Выполнить» в Windows 8. Делается это так:
- Зажмите Win+R;
- В поле ввода наберите cmd;
- Нажмите Ввод;
- Введите cmd и сразу в поисковик;
- Нажмите Ввод;
- Появится консоль Командная строка;
- Кликните по нему левой кнопкой мыши.
Еще один легкий способ не требует открыть строку «Выполнить». Пройдите по пути Компьютер - Диск С - Файл — Открыть командную строку — Открыть в режиме администратора.
Рис.5 Пройдите по пути Компьютер — Диск С — Файл — Открыть командную строку — Открыть в режиме администратораИмея административные права, запускайте приложения из учетки другого пользователя с помощью команды runAS с паролем этого юзера. Вводятся данные в поле ввода команд.
Настройка пуска для утилиты
Многие программы работают только при открытии с административными правами . В противном же случае выдают ошибки, происходят сбои. Для того чтобы убрать «Запуск от имени администратора», настраивают функцию такого открытия для конкретного приложения. Тогда Вам не придется каждый раз открывать таким сложным путем.
Исправить ситуацию можно путем изменения свойств ярлыка. Щелкните по ярлыку правой клавишей мыши и выберите в выпавшем меню пункт Свойства. В открывшемся окошке перейдите на вкладку Совместимость. Снимите галочку в окошке «Выполнять программу от имени администратора». Теперь утилита станет запускаться быстро.
Рис.6 Нужно установить галочку в поле "Выполнять эту программу от имени администратора "Также настройте приложения, чтобы они запускались только с административными правами. Нужно установить галочку в соответствующее окошко, если нет. Так можно запустить браузер от имени администра
Как открыть файл или программу в режиме администратора.
Иногда чтобы внести изменения файл или использовать программу, нужно открыть его от имени администратора. Это делается в целях безопасности. Как правило, такое требование предъявляется к программам или файлам запуск, или изменение которых, может повлиять на корректную работу компьютера. Например, чтобы внести изменения в файл hosts требуется открыть данный файл как раз от имени администратора.
Итак, самый простой способ запустить программу с соответствующими правами – кликните правой кнопкой мыши по программе или файлу и выберите пункт «Запуск от имени администратора». Программа запустится в нужном режиме.

Чтобы программа всегда запускалась от имени администратора, вы можете настроить данную опцию. Для этого кликните по программе правой кнопкой мыши и выберите пункт «Свойства». В открывшемся окне выберите вкладку «Совместимость» и поставьте галочку напротив пункта «Выполнять эту программу от имени администратора».

Иногда бывает такое, что при нажатии правой кнопкой мыши по файлу, пункта «Запуск от имени администратора» просто нет.

В этом случае откроем файл чуть по-другому. А если конкретно, через командную строку администратора. Для этого в пуске, в строке поиска введите «Командная строка», в результатах по соответствующему пункту кликните правой кнопкой мыши и выберите «Запуск от имени администратора», или нажав правой кнопкой мыши по кнопке "Пуск" и выбрав пункт «Командная строка (администратор)».

В открывшемся окне вам необходимо будет указать путь к программе или файл, а также, если вы открываете файл, программу в которой её необходимо открыть. Например, на фото ниже, через командную строку я открою файл hosts через блокнот.

| Просмотров: 9711 | Автор материала admin |
Автор также рекомендует:
использование и настройка данной функции
Большинство пользователей рано или поздно сталкиваются с уведомлением, в котором Windows спрашивает: можно ли ей запустить определённое приложение с правами администратора. Перед тем как дать согласие, необходимо разобраться, какие же права получит данная программа.
Что дают права администратора
В Windows 10 есть два типа учётных записей: аккаунт администратора и пользователя. Человек, имеющий доступ к учётной записи администратора, может запускать программы от имени администратора, подтвердив своё действие в появляющемся предупреждении. Человек, находящийся в системе под учётной записью обычного пользователя, тоже может запустить приложения с правами администратора, но только в том случае, если сможет ввести пароль от аккаунта администратора.
Команду «запустить от имени администратора» стоит понимать не буквально: приложение не будет запускаться от учётной записи администратора, если выполнить запуск с повышенными правами в пользовательском аккаунте. Выдача запускаемому приложению повышенных прав приводит к тому, что у него вырастает уровень доступа, то есть оно получает возможность изменять системные файлы и вносить правки в реестр.
 Войдя в аккаунт администратора, вы сможете выдавать права, не вводя пароль
Войдя в аккаунт администратора, вы сможете выдавать права, не вводя парольПрограммы, работающие без прав администратора, намного безопаснее: они не могут навредить системе, так как у них нет прав работать с её файлами. Выдав программе права администратора, вы сильно рискуете, ведь не только вирусы вредят компьютеру. Например, в коде приложения могут содержаться строки, запускающие форматирование диска. Поскольку очистка памяти не может быть приравнена к вирусу, антивирус промолчит, разрешив программе с правами администратора выполнить то, что она захочет.
Но без определённых прав многие утилиты не смогут работать, так как им необходимо общаться с системой. Поэтому вы должны каждый раз думать самостоятельно, доверяете ли вы приложению, требующему прав администратора. Если ответ положительный, то дайте их ему, если сомневаетесь, то лучше не рискуйте.
UAC — что это
UAC (User Account Control) – сервис Windows 10, отвечающий за доступ к правам администраторам. Пользуясь английской версией системы или обращаясь к настройкам системы, вы можете встретить эту аббревиатуру.
Если отключить данный сервис, то система перестанет спрашивать у вас, можно ли выдавать права программе, так как начнёт выдавать их всем, кто потребует. Деактивацию проводить не рекомендуется, так как велик шанс, что повышенный уровень доступа получит вредоносная программа.
Получение прав
В Windows 10 доступ к повышенным правам можно выдать через любую учётную запись: и администратора, и пользователя. Единственное отличие — аккаунт администратора вручает права одной кнопкой «Да», нажатой в соответствующем запросе на получение прав, а аккаунт пользователя требует введения пароля от учётной записи администратора для выдачи прав.
 Чтобы выдать права с аккаунта пользователя, нужно ввести пароль
Чтобы выдать права с аккаунта пользователя, нужно ввести парольВидео: получение прав администратора
Запуск программы с правами администратора
Все программы, так или иначе работающие с системными файлами, сами просят повышения уровня доступа при запуске. Если им отказать, то процесс запуск закончится и программа закроется. О том, что программе нужны особые привилегии, сообщает иконка в виде щита на её ярлыке.
Если вы заранее знаете, что определённой программе понадобятся права, то можете воспользоваться нижеописанными нестандартными способами, чтобы сразу запустить её со всеми разрешениями.
Через контекстное меню
Кликнув по ярлыку или запускающему файлу программы правой клавишей мыши, вы вызовете контекстное меню. В нём будет пункт, позволяющий выполнить загрузку с нужными правами. Он помечен значком в виде жёлто-синего щита. Нажав на него, вы откроете программу с полным доступом.
 Нажимаем на ярлык ПКМ и выбираем «Запустить от имени администратора»
Нажимаем на ярлык ПКМ и выбираем «Запустить от имени администратора»Через функцию проводника
Открывая приложения через проводник, вы можете выбрать вкладку «Управление» в верхнем части окна и использовать кнопку в блоке «Запуск», чтобы загрузить его с нужными разрешениями.
 Переходим к вкладке «Управление» и запускаем с правами администратора
Переходим к вкладке «Управление» и запускаем с правами администратораЧерез системную поисковую строку
Самый удобный способ найти приложение — ввести его имя в системной поисковой строке и воспользоваться результатами поиска. При этом в данном окошке можно использовать схему ту же схему, что была с ярлыком — кликните правой клавишей мыши по иконке и выберите соответствующий пункт в контекстном меню.
 Кликаем по найденному приложению ПКМ и запускаем с правами
Кликаем по найденному приложению ПКМ и запускаем с правамиЧерез меню «Пуск»
В меню «Пуск» есть список всех программ, установленных на компьютере. Используя его, найдите подходящее приложение и кликните по нему правой клавишей мыши. В появившемся меню разверните вкладку «Дополнительно» и укажите, что хотите выполнить запуск с правами администратора.
 Переходим к дополнительным методам и запускаем с правами администратора
Переходим к дополнительным методам и запускаем с правами администратораЧерез панель быстрого доступа
Ярлыки, прикреплённые к панели быстрого доступа, также можно использовать для наших целей. Кликните правой клавишей по программе, а потом той же кнопкой по её названию, в открывшемся меню выберите нужный вариант запуска.
 Дважды используем ПКМ на панели быстрого доступа и выбираем нужную функцию
Дважды используем ПКМ на панели быстрого доступа и выбираем нужную функциюЧерез диспетчер задач
- Вызвав контекстное меню панели быстрого доступа или использовав системную поисковую строку, откройте диспетчер задач.
 Открываем диспетчер задач
Открываем диспетчер задач - Разверните меню «Файл» и перейдите к созданию новой задачи.
 Выбираем пункт «Запустить новую задачу»
Выбираем пункт «Запустить новую задачу» - Укажите название запускающего exe-файла и поставьте галочку, подтверждающую запуск от имени администратора. Подтвердите действие, приложения должно запуститься.
 Прописываем название файла и ставим галочку для запуска с правами администратора
Прописываем название файла и ставим галочку для запуска с правами администратора
Через свойства (активация постоянного запуска с повышенными правами)
Если вы хотите, чтобы определённое приложение каждый раз включалось с повышенными правами, не спрашивая разрешения у вас, выполните следующие шаги:
- Открыв контекстное меню ярлыка программы, перейдите к свойствам.
 Открываем свойства ярлыка
Открываем свойства ярлыка - Разверните вкладку «Совместимость» и перейдите к изменению параметров. Обратите внимание, данный шаг потребует прав администратора.
 Нажимаем на кнопку «Изменить параметры для всех пользователей»
Нажимаем на кнопку «Изменить параметры для всех пользователей» - Установите галочку напротив строки «Запускать эту программу от имени администратора».
 Устанавливаем галочку напротив строки «Запускать эту программу от имени администратора»
Устанавливаем галочку напротив строки «Запускать эту программу от имени администратора»
Готово, вы выдали разрешение на все дальнейшие запуски. Если когда-нибудь захотите, чтобы приложение снова стало присылать уведомление с запросом на права, вернитесь к параметрам и снимите установленную галочку.
Через реестр (активация постоянного запуска с повышенными правами)
Если вышеописанный способ вам не подошёл или в список самостоятельных программ нужно внести много приложений, то можно воспользоваться альтернативным методом — изменить параметры реестра:
- Используя поисковую строку или окошко «Выполнить» с запросом regedit, разверните реестр. Учтите, работа в реестре разрешена только опытным пользователем или тем, кто аккуратно выполняет все нижеописанные шаги. Изменение не тех файлов приведёт к тому, что система перестанет работать, поэтому внимательно следите за своими действиями.
 Открываем приложение regedit
Открываем приложение regedit - Переходя по древу папок в левой части окна, окажитесь в разделе HKEY_CURRENT_USER\ Software\ Microsoft\ Windows NT\ CurrentVersion\ AppCompatFlags\ Layers. Начните создание строкового параметра: в название укажите путь до файла, запускающего приложение, а в значение — слово ~ RUNASADMIN.Создаем файл с путем до файла и значением ~ RUNASADMIN
Повторите вышеописанный шаг для всех программ, которые должны запускаться с особыми правами без вашего согласия, а после перезагрузите компьютер, чтобы изменения вступили в силу.
Как открыть командную строку с повышенным доступом
Командная строка нужна для выполнения команд, управляющих системой и изменяющих её свойства. Если открыть её без прав администратора, то некоторые запросы не будут доступны. Чтобы выполнить запуск от имени администратора, можно использовать любой вышеописанный способ.
 Нажимаем на командную строку ПКМ и открываем ее с правами администратора
Нажимаем на командную строку ПКМ и открываем ее с правами администратораНапример, пропишите запрос «Командная строка» в системной поисковой строке и кликните по результату правой клавишей мыши. Запускающий файл приложения называется cmd.exe. Зная его название, развернуть строку через диспетчер задач (данный метод описан выше в одноимённом пункте).
Видео: запуск командной строки от имени администратора
Прибегайте к выдаче прав администратора только в том случае, если уверены в запускаемом приложении. Повысив уровень доступа программе, вы рискуете предоставить ей возможность навредить системе. Но при этом помните, что многие утилиты преследуют благородные цели, поэтому повышенные права им необходимы.
Оцените статью: Поделитесь с друзьями!Запуск от имени администратора любого файла в Windows 7
Попробуйте распаковать файл с расширением ZIP в папке Program Files – на вас сразу обрушится вал предупреждений и запретов. Ну и как тогда открыть файл ZIP в Windows 7 (или в Windows Vista) от имени администратора? Или, скажем по другому: как вообще открыть любой файл в системе от имени администратора? Сделать это совсем несложно. Немного магии, системного реестра и трюк готов.
В первую очередь, запускаем программу Редактор реестра (откройте меню Пуск и введите в поле поиска команду regedit.exe). В открывшемся окне перейдите к следующей ветке:
HKEY_CLASSES_ROOT\.zip

Обратите внимание на значение ключа (По умолчанию). Как видите, в качестве программы по умолчанию, открывающей файлы с расширением ZIP, указана всеми нами любимая программа WinRAR (значение WinRAR.ZIP). Теперь нам надо перейти в ветку реестра, в которой находится именно этот ключ (просто прокрутите мышью список или нажмите <Ctrl+F> и введите WinRAR.ZIP):
HKEY_CLASSES_ROOT\WinRAR.ZIP\shell\open\command

(Вам нужен раздел WinRAR.ZIP, не раздел WinRAR, не перепутайте!)
Далее требуется экспортировать раздел shell\open\command в раздел \shell\runas\command. Для этого щелкните на разделе command правой кнопкой мыши и выберите команду Экспортировать.

В результате мы получим файл с расширением .REG. Открываем его текстовым редактором и меняем значение open на runas (см. рисунок):

Сохраните файл. Затем дважды на нем щелкните и внесенные нами изменения будут записаны в системном реестре. Теперь, как видите. раздел open будет соответствовать разделу runas:

Готово. Щелкаем на файле правой кнопкой мыши и…магия! Появилась строка Запуск от имени администратора.

Как открыть файл с правами администратора | Small Business
Некоторые файлы заставляют программы выполнять операции, требующие прав администратора. Например, если вы получили ZIP-файл, содержащий несколько бизнес-таблиц, вы столкнетесь с ошибкой прав доступа при извлечении этого файла в защищенный каталог. Предоставление прав администратора решает эту проблему. Технически говоря, вы не открываете файл с правами администратора; вместо этого вы открываете файл в программе с повышенными привилегиями.Хотя вы можете запустить программу от имени администратора и вручную открыть файл, это лишает возможности ассоциации файлов, которые экономят время, автоматически запуская программу при двойном щелчке файла. Однако небольшая настройка реестра позволяет вам напрямую открывать файл в расширенной программе по умолчанию.
Нажмите «Пуск», введите «regedit» и нажмите «Enter». Нажмите «Да» в диалоговом окне предупреждения системы безопасности.
Разверните «HKEY_CLASSES_ROOT» на левой панели и щелкните ключ, названный в честь типа файла.Например, если вы хотите добавить «Запуск от имени администратора» в ZIP-файлы, нажмите «.Zip».
Найдите связанную программу в столбце «Данные» ключа «По умолчанию». В качестве примера вы можете увидеть, что «7-Zip.zip» назначен для обработки файлов ZIP.
Прокрутите вниз «HKEY_CLASSES_ROOT» до ключа, названного в честь связанной программы. Разверните этот ключ, затем «Оболочка» и «Открыть». При этом отображается клавиша «Command».
Щелкните правой кнопкой мыши клавишу «Command» и выберите «Экспорт».Нажмите «Рабочий стол», введите «Runas» в поле «Имя файла» и нажмите «Сохранить».
Нажмите «Пуск | Все программы | Аксессуары | Блокнот », чтобы запустить Блокнот.
Нажмите« Ctrl-O »и щелкните« Рабочий стол »в окне« Открыть ». Введите« Runas.reg »в поле« Имя файла »и нажмите« Ввод », чтобы открыть экспортированный ключ.
Найдите фразу «\ shell \ open \ command» и замените «open» на «runas». В примере измените «[HKEY_CLASSES_ROOT \ 7-Zip.zip \ shell \ open \ command]» на «[HKEY_CLASSES_ROOT \ 7-Zip .zip \ shell \ runas \ command] ".
Нажмите" Ctrl-S ", чтобы сохранить изменения. Закройте Блокнот.
Нажмите" Win-M ", чтобы свернуть все окна и просмотреть рабочий стол.
Дважды щелкните" Runas " .reg »и нажмите« Да »в окнах безопасности и подтверждения. Нажмите« ОК », чтобы заметить, что запись реестра была успешно введена.
Нажмите« Win-E », чтобы открыть проводник Windows и найти файл, который вы хотите открыть с правами администратора. В этом примере вам нужно найти ZIP-файл.
Щелкните файл правой кнопкой мыши и выберите «Запуск от имени администратора». Нажмите «Да», чтобы увидеть предупреждение системы безопасности. Затем программа по умолчанию запускается с правами администратора, и файл открывается в ней.
.windows - Попытка написать командный файл для открытия программ от имени администратора
Переполнение стека- Около
- Товары
- Для команд
- Переполнение стека Общественные вопросы и ответы
- Переполнение стека для команд Где разработчики и технологи делятся частными знаниями с коллегами
Как всегда запускать приложения от имени администратора в Windows
Есть способ сделать так, чтобы приложения всегда запускались от имени администратора - вам просто нужно принимать предупреждение UAC каждый раз, когда они запускаются.
Запуск приложений от имени администратора в Windows дает им дополнительные привилегии. Это позволяет им редактировать реестр, изменять системные файлы и получать доступ к другим папкам, использование которых обычно ограничено.
Иногда вам нужно запускать программу в режиме администратора каждый раз, когда вы ее используете.Например, мое программное обеспечение для управления музыкой должно работать в режиме администратора, чтобы оно могло автоматически организовывать мои файлы в режиме реального времени.
Если у вас есть какие-либо приложения, которые вы используете каждый день, которые также требуют прав администратора, вы будете знать, насколько раздражающим может быть постоянный щелчок правой кнопкой мыши по ярлыку или EXE и выбор Запуск от имени администратора .
К счастью, есть способ автоматически запускать приложения в режиме администратора.Вам просто нужно соглашаться на всплывающее предупреждение UAC каждый раз, когда вы их запускаете.
Как всегда запускать приложения от имени администратора
Чтобы приложения открывались в режиме администратора каждый раз, когда вы их открываете, следуйте пошаговым инструкциям ниже.
- Откройте меню Пуск .
- В списке Все приложения прокрутите вниз и найдите приложение, которое хотите изменить.
- Щелкните правой кнопкой мыши имя приложения и выберите Дополнительно> Открыть расположение файла .
- Откроется проводник. Снова щелкните правой кнопкой мыши имя приложения.
- Щелкните Properties и выберите вкладку Shortcut .
- Выберите Advanced .
- Наконец, установите флажок рядом с Запуск от имени администратора .
- Нажмите ОК , чтобы сохранить изменения.
Теперь ваше приложение будет открываться в режиме администратора каждый раз, когда вы его запускаете. Если вы хотите удалить автоматические права администратора в любой момент в будущем, повторите шаги выше и снимите флажок на шаге 7.
Для получения дополнительных сведений о режиме администратора в Windows 10 ознакомьтесь с нашим вводным руководством по контролю учетных записей пользователей.
Со временем при каждой установке Windows накапливается мусор, который занимает место и расходует ресурсы.Все мы забываем проводить регулярное обслуживание, поэтому часто проблема связана со старыми файлами и программами.
Об авторе Дэн Прайс (Опубликовано 1399 статей)
Дэн Прайс (Опубликовано 1399 статей) Дэн присоединился к MakeUseOf в 2014 году и был директором по партнерским отношениям с июля 2020 года.Обратитесь к нему с вопросами о спонсируемом контенте, партнерских соглашениях, рекламных акциях и любых других формах партнерства. Вы также можете найти его каждый год бродящим по выставочной площадке CES в Лас-Вегасе, поздоровайтесь, если собираетесь. До своей писательской карьеры он был финансовым консультантом.
Ещё от Dan PriceПодпишитесь на нашу рассылку новостей
Подпишитесь на нашу рассылку, чтобы получать технические советы, обзоры, бесплатные электронные книги и эксклюзивные предложения!
Еще один шаг…!
Подтвердите свой адрес электронной почты в только что отправленном вам электронном письме.
.Используйте Запуск от имени, чтобы запустить приложение от имени администратора - Windows Server
- 2 минуты на чтение
В этой статье
В этой статье описывается, как использовать команду Запуск от имени для запуска приложения от имени администратора.
Исходная версия продукта: Windows Server 2003
Оригинальный номер базы знаний: 325362
Сводка
Вы можете использовать Запуск от имени для запуска приложения от имени администратора, если вы хотите выполнять административные задачи, когда вы вошли в систему как член другой группы, такой как группа «Пользователи» или «Опытные пользователи».
Шаги для запуска приложения от имени администратора
Чтобы использовать Запуск от имени для запуска приложения от имени администратора, выполните следующие действия:
- Найдите приложение, которое вы хотите запустить, в проводнике Windows, консоли управления Microsoft (MMC) или панели управления.
- Нажмите и удерживайте клавишу SHIFT, щелкнув правой кнопкой мыши исполняемый файл или значок приложения, а затем выберите Запуск от имени .
- Выберите Следующий пользователь .
- В полях Имя пользователя и Пароль введите учетную запись администратора и пароль, а затем выберите OK .
Примечание
- Некоторые приложения могут не поддерживать использование команды
Запуск от имени. - Возможно, вы не сможете запустить приложение, консоль MMC или инструмент панели управления из сетевого расположения с помощью команды
Запуск от имени, если учетные данные, используемые для подключения к общему сетевому ресурсу, отличаются от тех, которые используются для запуска применение.Учетные данные, которые используются для запуска приложения, могут не разрешать вам доступ к той же сетевой папке. - Вы также можете использовать команду
Запуск от именииз командной строки. Для получения дополнительной информации выберите Start , а затем выберите Run . В поле Открыть введите cmd и выберите ОК . В командной строке введите runas /? И нажмите , ВВОД, .