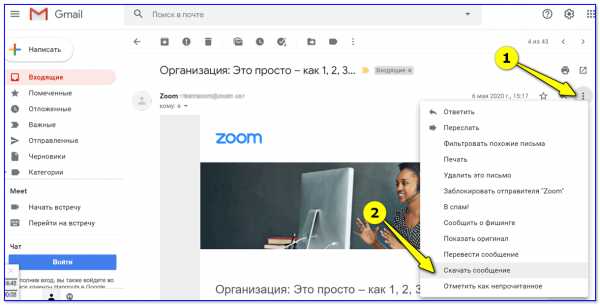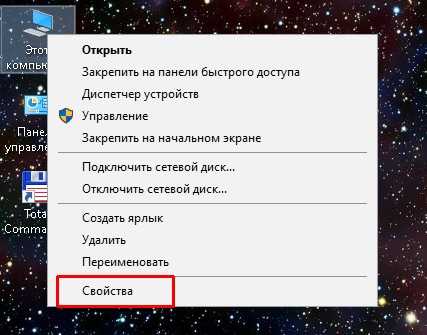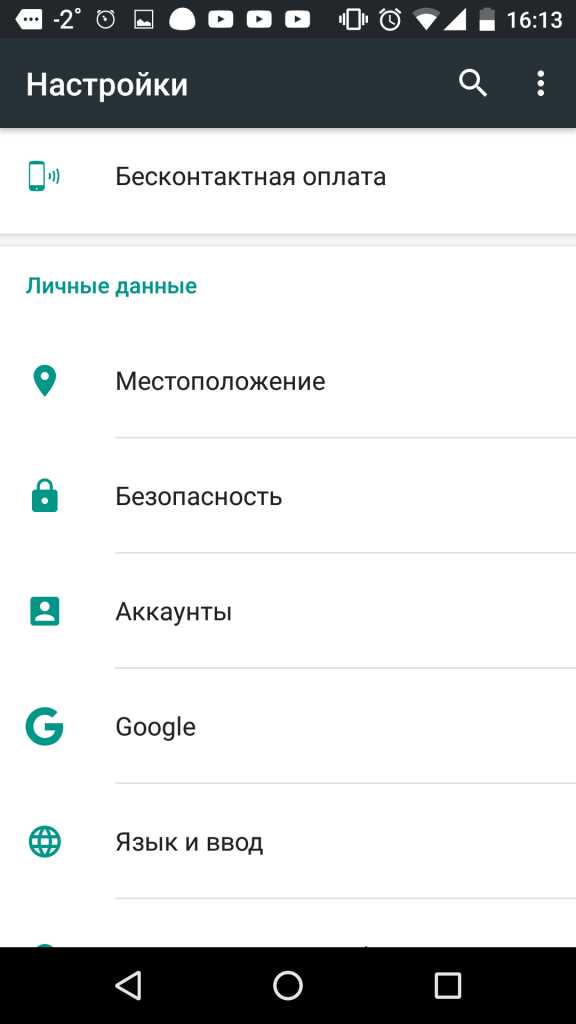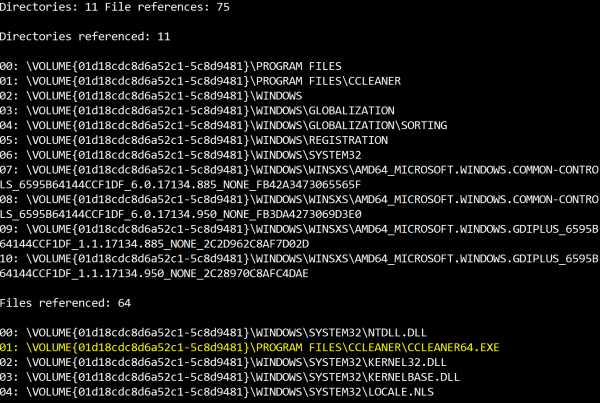Eps файл как редактировать
Чем редактировать EPS файл? Программы для изменения EPS
EPS
Если вам необходимо просто открыть файл EPS, то вы можете воспользоваться программами из списка по ссылке: Чем открыть файл EPS? Если же вам необходимо изменить (отредактировать) файл, мы подготовили соответствующий список специальных программ для работы с данным типом файлов.
Самый популярный EPS редактор - это CorelDRAW (для ОС Windows), однако изменить файл можно также, например, в Adobe Acrobat (для ОС Mac). Ниже мы составили список программ для операционной системы Windows, Mac. Вы можете скачать редактор бесплатно, кликнув по названию программы для вашей операционной системы - каждая из них гарантированно позволит осуществить редактирование нужного файла.
Программы для редактирования EPS файлов на компьютере
Чем редактировать EPS в Windows? MacОбщее описание расширения EPS
Файл с расширением EPS (Encapsulated PostScript File) — это формат созданный компанией Adobe Systems который относится к категории Векторные изображения.Файл EPS представляет из себя графический файл либо изображение, созданное посредством облегченной модификации языка PostScript Adobe. Пользователь имеет возможность редактировать и просматривать EPS файлы, кроме того, файл формата EPS можно вставлять в документы в качестве изображений.
Узнать подробнее что такое формат EPS
Знаете другие программы, которые могут редактировать файлы .EPS? Не смогли разобраться как отредактировать файл? Пишите в комментариях - мы дополним статью и ответим на ваши вопросы.
Файлы в формате EPS, чем открыть и просмотреть, какой программой редактировать
Цифровые графические изображения делятся между собой по способу их создания на растровые и векторные. Растровые изображения состоят из упорядоченного набора точек (пикселей) квадратной или прямоугольной формы. Точки растра позволяют передать плавные переходы в изображении, что даёт возможность создать картинку в виде фотографии.
Об изображениях в общем
Качество растрового изображения зависит от плотности пикселей на единицу длины. Чем она выше, тем больше деталей изображения может быть передано. Вместе с тем изменение геометрических размеров картинки, без изменения общего количества точек, приводит к потере качества изображения.
В векторной графике изображение описывается математически с помощью отрезков прямой, которые образуют на плоскости неправильные геометрические формы разной сложности. Контур такой формы характеризуется толщиной и цветом, а поверхность внутри контура — цветом заливки. Векторные изображения трансформируются без потери качества. При выводе на печать векторная графика преобразуется в растровую с соответствующей плотностью растра, что обеспечивает высокое качество напечатанного изображения.
Изображения в формате EPS
Формат записи файлов EPS (Encapsulated PostScript File или инкапсулированный PostScript) предназначен для сохранения сложных одностраничных графических изображений, которые могут одновременно содержать в себе:
- растровую картинку (preview) для быстрого просмотра;
- растровые картинки: цифровые фотографии или сканированные изображения;
- двухмерную (плоскую) векторную графику;
- тексты;
- различные комбинации из всего вышеперечисленного.
Формат EPS, разработанный фирмой Adobe Systems, основан на языке описания графических изображений PostScript (PS), который, в свою очередь, был разработан той же фирмой для управления первыми лазерными принтерами от Apple. Язык PostScript позволяет создать программу вывода сложных графических объектов: макетов вёрстки, иллюстраций, других графических и штриховых изображений. Он обеспечивает их высококачественную печать на принтере в таком виде, как видит их пользователь на экране монитора, работая в графическом редакторе или программе вёрстки настольной издательской системы.
В формате EPS поддерживаются различные цветовые пространства, такие как Grayscale, Lab, RGB или CMYK, что обуславливает широкое применение этого формата записи файлов в полиграфии. Сохранённые в EPS файлы уже давно стали стандартом для передачи цифровых изображений между различными графическими программами, как в пределах одной и той же операционной системы, так и в разных системах, например, между Windows и Mac OS.
Чем открывать и редактировать файлы EPS
Первоначально формат EPS создавался фирмой Adobe Systems для редактора векторной графики Adobe Illustrator. Сегодня этот редактор — обязательная составная часть любого профессионального набора программ для организации настольной издательской системы. Скачанные из интернета векторные картинки всегда могут быть открыты, отредактированы и сохранены без каких-либо затруднений в любой из его версий.
Вместе с Иллюстратором в комплекс приложений для настольного издательства от Adobe входят следующие основные его составляющие:
- Bridge — приложение для предварительного просмотра и отбора изображений,
- InDesign — программа вёрстка макетов публикаций,
- Photoshop — очень мощный редактор для работы с растровыми картинками: цифровыми фотографиями и сканированными изображениями,
- Acrobat — программа просмотра и контроля качества готовых публикаций в формате PDF для последующей передачи их на печать в типографию или центр оперативной печати.
Перечисленные программы имеют собственные форматы записи файлов (INDD, PSD, PDF). Формат записи EPS используются в этом наборе как промежуточного средство хранения и конвертирования графики, что обеспечивает взаимодействие программ настольного издательства между собой.
Программа вёрстки Индизайн не открывает файлы EPS напрямую, но может импортировать (вставить) их в уже открытый документ, что позволяет совмещать текст и картинки на одной странице вёрстки. Имеется возможность экспортировать постранично готовую вёрстку обратно в EPS с тем, чтобы открыть её, например, в том же Иллюстраторе.
Аналогичным образом можно открывать файлы EPS, импортируя их в документы, открытые в других программах для вёрстки макетов публикаций или создания простых текстовых документов таких как, QuarkXPress, Pagemaker, Scribus, MS Office, OpenOffice, а затем экспортировать готовые страницы с текстами и картинками обратно в EPS.
Файл EPS в Фотошопе может быть открыт напрямую или экспортирован в уже открытый документ через буфер обмена. При этом без изменений его можно открыть только в том случае, если в состав файла входит только растровое изображение. Все векторные составляющие и шрифты при открытии файла EPS будут растрированы: переведены из векторной в растровую форму записи. При этом линии контура векторных элементов без учёта их толщины и цвета заливки внутри контура могут быть сохранены в отдельном списке элементов PATH.
В Фотошопе формат EPS может быть использован для сохранения двух или трёхцветных картинок, созданных с помощью простых плашечных цветов. В EPS можно сохранить растровую картинку с векторным «обтравочным» контуром, отделяющим полезную часть картинки от её фона без удаления последнего. Растровые картинки с «обтравкой» используются в вёрстке, когда нужно разместить на странице только само изображение предмета без его заднего плана или обеспечить плавное обтекание этого предмета текстом по его контуру.
Аналогичным образом EPS может быть открыт не только Фотошопом, но и практически во всех современных графических редакторах растровых изображений таких как, GIMP, CorelDraw Graphics Suite, PaintShop Pro и так далее.
Чем просмотреть скачанные EPS
Если необходимо файл EPS скачать и просмотреть на экране монитора, то можно воспользоваться программой просмотра графических файлов или вьювером: от английского Viewers. Вьюверы работают быстрее графических редакторов, но имеют меньше возможностей для редактирования картинок или не имеют их вообще. Перед просмотром векторная картинка обычно конвертируется в растровый формат JPG, BMP, GIF или PNG.
Среди программ от Adobe в качестве вьювера обычно используется Adobe Bridge. Он позволяет открывать и просматривать файлы всех форматов записи, применяемых в комплексе программ настольного издательства от Adobe. Файлы просматриваются как есть, без какой-либо промежуточной конвертации. Графические файлы можно выбирать, передавать для редактирования в соответствующий типу файла редактор. Кроме того, файлы можно перемещать по папкам, переименовывать, удалять и так далее.
Открывать и просматривать EPS можно в Adobe Acrobat. Перед просмотром изображение будет конвертирована в формат PDF, что заметно увеличивает время ожидания перед просмотром картинки.
Программа ACDSee по своим возможностям очень похожа на Adobe Bridge. Будучи самостоятельным программным продуктом, ACDSee имеет возможность редактировать некоторые типы изображений.
Из бесплатно распространяемых вьюверов можно обратить внимание на такие программы, как IrfanView, Fresh View, XnView, FileViewPro и им подобные. Эти программы, как правило, работают очень быстро и предназначены для просмотра самых разнообразных мультимедийных файлов. Открыть и просмотреть файлы в формате EPS можно также через онлайн-сервисы в интернете.
Редактирование файлов EPS формата
4.9 из 5 на основе 7 оценок
16.02.2015
Предположим, что вы столкнулись с такой ситуацией, когда вам необходимо изменить логотип вашей компании. Но как это сделать, чтобы не испортить качество изображения и в случае чего не начинать работу с начала? Вам просто необходимо воспользоваться файлом EPS формата.
Что такое файл EPS расширения?
Если разбирать по буквам, то EPS полностью расшифровывается как Encapsulated PostScript (инкапсулированный формат PostScript). Это значит, что ваш логотип – это не просто одно изображение, а целое математическое уравнение, которое представляет собой совокупность линий, кривых и всевозможных соединений, которые в целом создают разные геометрические фигуры. Проще говоря, каждая деталь вашего логотипа сохраняется по отдельности и затем после редактирования соединяется со всеми остальными элементами.
Почему расширение EPS настолько важно?
Теперь, когда у вас есть небольшое представление того, что это такое, вам наверняка интересно, почему настолько важно, чтобы EPS-версия вашего логотипа была под рукой.
Во-первых, легко редактируется:
Если вы когда-либо захотите изменить часть вашего логотипа, то легко сделаете это с EPS файлом, так как любая и каждая деталь существует по отдельности. Однако если ваш логотип сохранен как JPEG файл, человеку, который попытается отредактировать его, придется начинать с самого нуля.
Во-вторых, допустимо изменение размера изображения:
Когда вы хотите увеличить или уменьшить размер вашего логотипа, EPS файл позволит вам это сделать не в ущерб качеству. Если бы вы изменили ширину, к примеру, JPEG файла, то это сразу бы отразилось на качестве изображения.
В-третьих, совместимость с любым ПО:
На самом деле, это не так принципиально, каким программным обеспечением вы пользуетесь, ведь файлы EPS расширения доступны в каждой программе.
Не исключено, что каждый может сказать, что существуют множество других видов файлов, которые доступны для редактирования: это и векторные изображения в Adobe Illustrator, и файлы PDF формата. Это действительно так, но если вы хотите подстраховаться и быть уверенным в том, что редактирование вашего логотипа будет совместимо даже с самым старым программным обеспечением, то советуем воспользоваться EPS файлом.
По материалам: http://zerogravitymarketing.com
чем открыть, какой программой конвертировать файлы расширения EPS
В сегодняшнем нашем пошаговом руководстве, мы рассмотрим все нюансы относительно работы с еще одним неизвестным большей части пользователей компьютеров расширением, а также многими сопутствующими теме вопросами – что такое файл EPS чем открыть и при помощи чего это лучше сделать, и т.д. Для того, чтобы разобраться, какими программами лучше работать с eps файлами, необходимо понимать, что хранится в файлах такого расширения, для чего они используются.
Что такое файлы EPS

В файлах EPS расширения зачастую хранятся изображения в формате векторной графики
Просто говоря, такие файлы представляют собой образы, созданные при помощи PostScript в формате Adobe. Иначе говоря, формат EPS – это инкапсулированный PostScript. Таким образом, с файлами такого расширения можно производить большинство тех же действий, что и при работе с изображениями. Можно просмотреть файл формата EPS, отредактировать его, использовать в качестве картинки в разных документах.
Открыть файл формата EPS можно при помощи ПО от Adobe – их программы поддерживают рассматриваемый формат, и помогут с его открытием на вашем компьютере. В частности, можно воспользоваться PDF Reader.
Вставляем файл EPS в документы
Для просмотра файлов EPS можно воспользоваться как бесплатным OpenOffice Writer, так и его платным аналогом – MS Office Word. Поскольку разницы при выполнении простой задачи просмотра eps вы не заметите, рекомендуем воспользоваться бесплатным ПО.
Если вам необходимо открыть файл формата EPS для просмотра содержимого – воспользуйтесь одним из указанных редакторов, это наиболее простой способ реализации поставленной задачи.
Редактируем файл формата EPS
Для тех же случаев, когда необходимо отредактировать файл EPS, обычные графические редакторы уже не подойдут – необходимо воспользоваться уже программным обеспечением, предназначенным для работы с линейной графикой – Adobe Illustrator. В качестве альтернативы предлагаем вам воспользоваться бесплатной программой – Gimp – превосходный графический редактор, который составляет конкуренцию даже популярнейшему среди дизайнеров Adobe Photoshop (который, к тому же, платный).
Открываем файл EPS формата в Photoshop
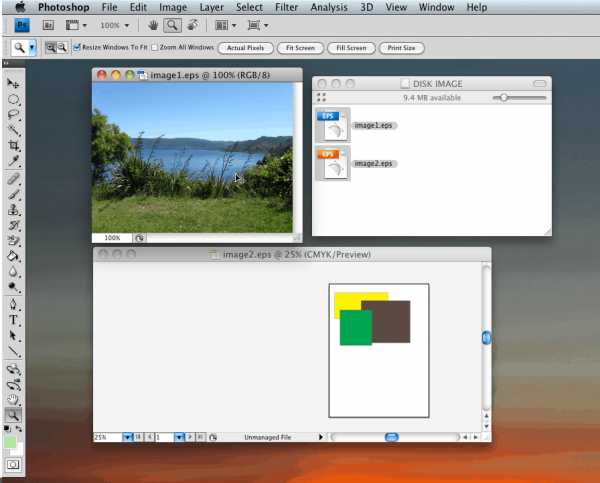
Отредактировать файл формата EPS можно при помощи всем известного фотошопа
Известный многим Photoshop – на сегодня занимает пожалуй самую большую долю рынка профессиональных графических редакторов – поэтому он наиболее распространен среди дизайнеров, художников, маркетологов и прочих людей, которым в работе и дома доводится работать с растровыми изображениями – создавать, редактировать, масштабировать, тонировать, добавлять эффекты, тексты, формы, а также пользоваться множеством других, не менее полезных эффектов и инструментов.
И, поскольку уж он является на сегодня лидером среди профессиональных графических редакторов, шанс столкнуться с ним выше – поэтому мы рассмотрим, как можно открыть формат EPS с его помощью.
В принципе, открыть файл EPS формата при помощи Photoshop несложно – достаточно через диалог «Файл» — «Открыть» выбрать сохраненный на диске файл, и в появившемся диалоговом окне выбрать необходимые параметры, которые будут применены к открываемому файлу – его разрешение, высоту, ширину, пропорции, сглаживание и цветовой режим. И после того, как вы нажмете кнопку «ОК», начнется процесс импорта изображения EPS, который не займет много времени.
Конвертируем файл EPS в JPG и PNG
Конвертировать файл EPS в JPG (или же в формат PNG) можно по разным причинам – не всегда удобно работать именно с EPS. Можно воспользоваться рядом приложений, созданных только лишь с целью конвертации, так и графическими редакторами, рассмотренными выше. JPG и PNG – наиболее популярные форматы хранения графики, поэтому с ними умеют работать все просмотрщики изображений. В качестве программы для конвертирования EPS формата в другие можно использовать один из вариантов:
- IrfanView – многие слышали про этот популярнейший графический просмотрщик. Из плюсов – имеет поддержку многих языков, не занимает много места. Прочие полезные функции в виде миниатюр, электронной почты, работы в режиме командной строки, а также горячие клавиши и пакетное преобразование файлов по достоинству оценят продвинутые пользователи;
- ABC Amber EPS Converter – простой в использовании конвертер формата EPS (как следует из его названия). Есть функция пакетного преобразования файлов, режим командной строки, поддержка разных языков. При помощи него можно также просмотреть изображения распространенных форматов. Крайне нетребователен к ресурсам.
Файл формата EPS: чем открыть, описание, особенности
Статья посвящена обзору файлов с расширением EPS. Разберемся, что такое EPS-файлы, где используются...
Статья посвящена обзору файлов с расширением EPS. Разберемся, что такое EPS-файлы, где используются и чем открыть формат EPS.
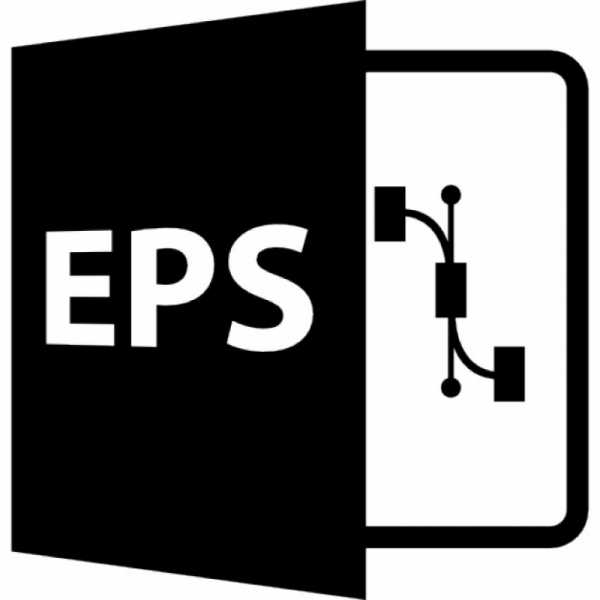
Общее описание формата EPS
Документ с расширением .EPS - графический файл (картинка) смешанного формата, созданная компанией Adobe System с помощью языка программирования PostScript Adobe. Поскольку картинка содержит растровую и векторную графику, то открывать и редактировать ее возможно на разных платформах. Такие файлы используются и в документах Word.
Первоначально формат EPS (Encapsulated PostScript) разрабатывался под PostScript – печать принтеров. Главная задача заключалась в том, чтобы созданное изображение на экране выглядело так же, как в распечатанном виде.
Преимущество изображений в EPS-формате в том, что их можно увеличить до нужного размера без ухудшения качества и “битых” пикселей. При открытии файла EPS изображение растриуется, и векторная графика преобразуется в пиксели. Такие изображения применяются на интернет-сайтах, для создания визиток, больших рекламных баннеров и плакатов.

Как и чем открыть файл EPS расширения
Поскольку формат EPS является универсальным, открыть его можно в любом графическом редакторе. Рассмотрим, чем открыть EPS в онлайн и оффлайн режимах.
Открываем изображение онлайн
Чтобы открыть файл EPS онлайн, зайдите на веб-сайт Zamzar. Здесь предлагают услуги по конвертации файлов в формат crw, png, gif, jpg и другие. Для одноразового конвертирования регистрация не требуется, нужно только указать адрес электронки, куда отправится изображение в новом формате.
- В поле «Шаг 1» поместите файл;
- «Шаг 2» - выберите нужный формат;
- «Шаг 3» – поставьте “галочку”, если зарегистрированы на сайте и указан адрес почты. Нажмите «Конвертировать».
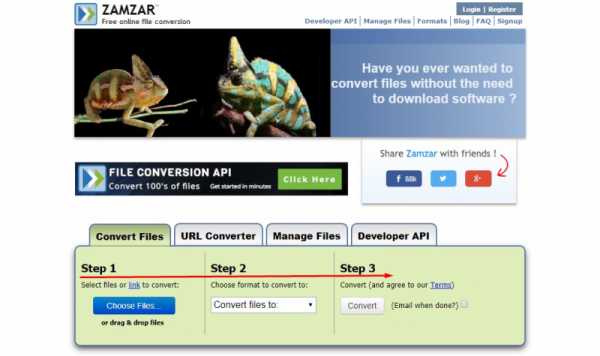
Еще одна площадка – Fviewer. Если хотите открыть EPS онлайн:
- зажмите курсор мышки на нужном файле и “перетащите” его в поле «Просмотр локальных файлов»;
- нажмите «Просмотреть».
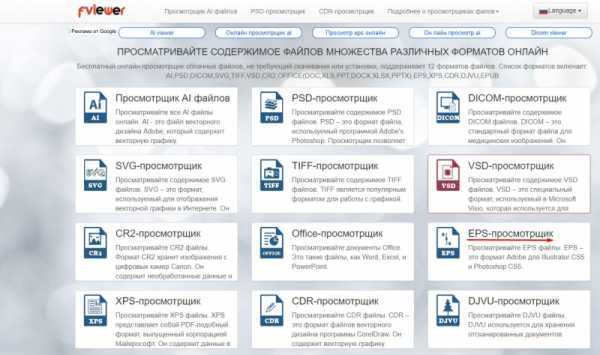
Просматривать и конвертировать файлы EPS в онлайн-режиме можно на площадке Online-Convert.com. Чтобы открыть документ:
- нажмите кнопку «Drop files here»;
- задайте нужные параметры рисунка;
- нажмите «Start conversion».
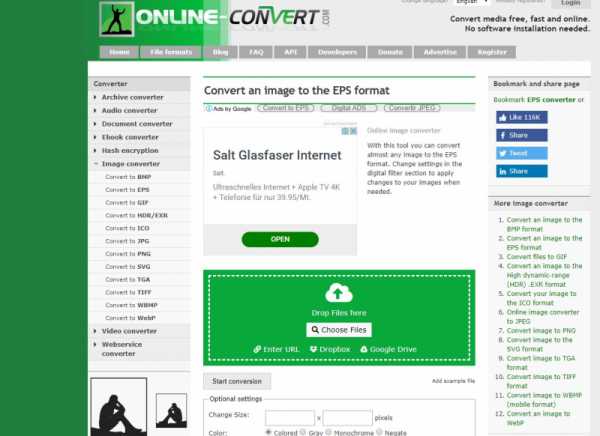
Открываем файл EPS на компьютере
Теперь расскажем, чем открыть файл EPS без доступа к интернету. Отметим, что оффлайновых программ больше, поэтому рассмотрим наиболее популярные.
Скачайте и установите Adobe Photoshop.
- В верхней полосе задач найдите раздел «Файл»;
- Кликните правой кнопкой мыши и в диалоговом меню выберите «Открыть»;
- Загрузите нужное изображение и в поле справа отредактируйте.
Софт российских программистов CorelDRAW. Загружается файл так же, как в предыдущем пункте. Однако программа сначала переводит файл в поддерживаемый формат, а затем в тот, который нужен пользователю. Поэтому нажмите «ОК», когда выскочит предупреждение.

LibreOffice. Скачайте и запустите установочный файл программы. Откроется стартовое окно. Вверху выберите «Открыть файл».
Какие еще могут быть проблемы с EPS файлом
Если вы готовите файл EPS для печати, убедитесь, что необходимые шрифты внедрены для размещения в других программах. Используйте для этого программы Illustrator или Free Hand. Изображение и шрифт должны создаваться в одной графической программе.
Чем открыть EPS
Комплексный графический формат EPS (Encapsulated PostScript) предназначается для распечатки картинок и для обмена данными между различными программами, предназначенными для обработки изображений, являясь своеобразным предшественником PDF. Посмотрим, какие именно приложения могут отображать файлы с указанным расширением.
Приложения для работы с EPS
Не трудно догадаться, что объекты формата EPS умеют открывать в первую очередь графические редакторы. Также просмотр объектов с указанным расширением поддерживают некоторые просмотрщики изображений. Но наиболее корректно он отображается все-таки через интерфейс программных продуктов компании Adobe, которая и является разработчиком данного формата.
Способ 1: Adobe Photoshop
Самым известным графическим редактором, поддерживающим просмотр Encapsulated PostScript, является Adobe Photoshop, название которого стало нарицательным наименованием целой группы схожих по функционалу программ.
- Запустите Фотошоп. Щелкните в меню «Файл». Далее перейдите по пункту «Открыть…». Также можно воспользоваться сочетанием Ctrl+O.
- Эти действия приведут к запуску окошка открытия изображения. Найдите на жестком диске и отметьте объект EPS, который желаете отобразить. Нажимайте «Открыть».
Вместо перечисленных действий вы также можете просто перетащить Encapsulated PostScript из «Проводника» или иного файлового менеджера в окошко Фотошопа. При этом левую кнопку мышки (ЛКМ) обязательно следует прижимать.
- Открывается небольшое окошко «Растрировать формат EPS». В нем указаны настройки импорта объекта Encapsulated PostScript. Среди этих параметров такие:
- Высота;
- Ширина;
- Разрешение;
- Режим цветности и т.д.
При желании эти настройки можно откорректировать, но все-таки делать это не обязательно. Достаточно просто нажать «OK».
- Изображение будет отображено через интерфейс Adobe Photoshop.
Способ 2: Adobe Illustrator
Инструмент для работы с векторной графикой Adobe Illustrator является первой программой, которая стала использовать формат EPS.
- Запустите Иллюстратор. Щелкните «Файл» в меню. В списке щелкайте «Открыть». Если вы привыкли использовать «горячие» кнопки, то можете применить вместо указанных манипуляций Ctrl+O.
- Запускается типичное окошко открытия объекта. Перейдите туда, где расположен EPS, выделите этот элемент и жмите «Открыть».
- Может появиться сообщение, что в документе нет встроенного RGB-профиля. В том же окошке, где появилось сообщение, вы можете исправить ситуацию, установив необходимые настройки, а можете и проигнорировать предупреждение, сразу нажав «OK». На открытие картинки это не повлияет.
- После этого изображение Encapsulated PostScript доступно к просмотру через интерфейс Иллюстратора.
Способ 3: CorelDRAW
Из сторонних графических редакторов, не связанных с компанией Adobe, наиболее корректно и без ошибок открывает картинки EPS приложение CorelDRAW.
- Откройте CorelDRAW. Щелкните «Файл» вверху окошка. Из списка выбирайте «Открыть…». В этом программном продукте, так же, как и в вышеуказанных, работает Ctrl+O.
- Кроме того, для перехода в окошко открытия изображения можно воспользоваться нажатием на значок в форме папке, которая размещена на панели, или щелчком по надписи «Открыть другой…» в центре окошка.
- Появляется инструмент открытия. В нем нужно перейти туда, где есть EPS и отметить его. Далее необходимо нажать «Открыть».
- Появляется окошко импорта, где спрашивается, как именно нужно импортировать текст: как, собственно, текст или как кривые. Можно не производить изменения в этом окошке, а жать «OK».
- Изображение EPS доступно к просмотру посредством CorelDRAW.
Способ 4: FastStone Image Viewer
Среди программ для просмотра изображений манипулировать с EPS умеет приложение FastStone Image Viewer, но оно не всегда отображает содержимое объекта корректно и с учетом всех стандартов формата.
- Произведите запуск ФастСтоун Имэйдж Вьювер. Произвести открытие изображения можно различными способами. Например, если пользователь привык выполнять действия через меню, то необходимо кликнуть «Файл», а затем в открывшемся списке выбрать «Открыть».
Любители производить манипуляции горячими клавишами могут выполнить нажим Ctrl+O.
Ещё один вариант предполагает выполнение щелчка по иконке «Открыть файл», которая имеет форму каталога.
- Во всех указанных случаях запустится окно открытия картинки. Переместитесь туда, где располагается EPS. Отметив Encapsulated PostScript, кликайте «Открыть».
- Производится переход в директорию нахождения выбранной картинки через встроенный файловый менеджер. Кстати, для того, чтобы сюда перейти, не обязательно использовать окошко открытия, как было продемонстрировано выше, а можно воспользоваться навигационной областью, в которой расположены каталоги в древовидной форме. В правой части окна программы, где расположены непосредственно элементы выбранного каталога, требуется отыскать нужный объект Encapsulated PostScript. При его выделении в левом нижнем углу программы отобразится картинка в режиме предварительного просмотра. Дважды кликайте по объекту ЛКМ.
- Картинка будет отображена через интерфейс ФастСтоун Имэйдж Вьювер. К сожалению, как например, на изображении ниже, далеко не всегда содержимое EPS будет отображаться в указанной программе корректно. В этом случае программу можно использовать только лишь для ознакомительного просмотра.
Способ 5: XnView
Более корректно картинки формата EPS отображаются через интерфейс другого мощного просмотрщика изображений – XnView.
- Запустите ИксЭнВью. Нажимайте «Файл» и далее кликайте «Открыть» или же Ctrl+O.
- Появляется окно открытия. Выполните перемещение туда, где располагается искомый элемент. После выделения EPS кликайте «Открыть».
- Картинка отображена через интерфейс приложения. Отображена она довольно корректно.
Также можно произвести просмотр объекта, воспользовавшись встроенным файловым менеджером ИксЭнВью.
- С помощью боковой панели навигации выберите наименование диска, на котором располагается искомый объект, и щелкайте по нему дважды ЛКМ.
- Далее, используя инструменты навигации в левой области окна, переместитесь в ту папку, где содержится данный рисунок. В верхней правой части окна отобразятся наименования элементов, которые содержит данный каталог. После выделения искомого EPS содержимое его можно увидеть в нижней правой области окна, которая специально предназначена для предварительного просмотра объектов. Для того, чтобы просмотреть картинку на полный размер, дважды кликайте ЛКМ по элементу.
- После этого изображение доступно к просмотру в полный размер.
Способ 6: LibreOffice
Просмотреть картинки с расширением EPS можно также, воспользовавшись инструментами офисного пакета LibreOffice.
- Запустите начальное окно Либре Офис. Нажмите «Открыть файл» в боковом меню.
Если пользователь предпочитает использовать стандартное горизонтальное меню, то в этом случае следует нажать «Файл», а затем в новом перечне щелкнуть «Открыть».
Другой вариант предусматривает возможность активации окна открытия путем набора Ctrl+O.
- Активируется окно запуска. Перейдите туда, где располагается искомый элемент, выделяйте EPS и кликайте «Открыть».
- Изображение доступно к просмотру в приложении LibreOffice Draw. Но далеко не всегда содержимое корректно отобразится. В частности, Либре Офис не поддерживает отображение цвета при открытии EPS.
Можно обойти активацию окна открытия, просто перетащив картинку из «Проводника» в начальное окно Либре Офис. В этом случае рисунок отобразится точно так же, как было рассказано выше.
Можно также произвести просмотр картинки, выполнив действия не в главном окне Либре Офис, а непосредственно в окне приложения LibreOffice Draw.
- После запуска главного окна Либре Офис щелкайте по надписи в блоке «Создать» в боковом меню «Рисунок Draw».
- Активируется инструмент Draw. Тут теперь тоже существует сразу несколько вариантов действий. Прежде всего, можете произвести щелчок по пиктограмме в форме папки на панели.
Также существует возможность использования Ctrl+O.
В конце концов, можете переместиться по пункту «Файл», а далее произвести нажатие по позиции списка «Открыть…».
- Появляется окно открытия. Найдите в нем EPS, после выделения которого, следует нажать «Открыть».
- Названные действия приведут к тому, что изображение будет отображено.
Но в Либре Офис можно также просмотреть картинку указанного формата и при помощи другого приложения – Writer, которое в первую очередь служит для открытия текстовых документов. Правда, в этом случае алгоритм действия будет отличаться от вышеизложенного.
- В главном окне Либре Офис в боковом меню в блоке «Создать» щелкайте «Документ Writer».
- Запускается LibreOffice Writer. На открывшейся странице щелкните по пиктограмме «Вставить изображение».
Также можете перейти по пункту «Вставка» и выбрать вариант «Изображение…».
- Запускается инструмент «Вставить изображение». Перейдите туда, где размещается объект Encapsulated PostScript. После выделения щелкайте «Открыть».
- Картинка отобразится в LibreOffice Writer.
Способ 7: Hamster PDF Reader
Следующим приложением, способным отобразить картинки Encapsulated PostScript, является программа Hamster PDF Reader, первоочередной задачей которой является просмотр документов PDF. Но, тем не менее, она может справиться и с рассматриваемой в данной статье задачей.
Скачать Hamster PDF Reader
- Запустите Хамстер ПДФ Ридер. Далее пользователь может выбрать тот вариант открытия, который считает для себя наиболее удобным. Прежде всего, можете произвести клик по надписи «Открыть…» в центральной области окна. Применить можно и нажатие по пиктограмме с точно таким же названием в форме каталога на инструментальной панели или на панели быстрого доступа. Ещё один вариант предусматривает использование Ctrl+O.
Можете действовать и через меню. Для этого нажмите «Файл», а затем «Открыть».
- Активируется окно запуска объекта. Перейдите в ту область, где размещается Encapsulated PostScript. После выделения данного элемента щелкайте «Открыть».
- Изображение EPS доступно к просмотру в ПДФ Ридер. Отображается оно корректно и максимально приближенно к стандартам Adobe.
Также можно произвести открытие путем перетаскивания EPS в окно PDF Reader. В этом случае картинка откроется немедленно без всяких дополнительных окон.
Способ 8: Universal Viewer
Encapsulated PostScript можно просмотреть и при помощи некоторых программ, которые называются универсальными просмотрщиками файлов, в частности применив приложение Universal Viewer.
- Запускайте Universal Viewer. Щелкните по пиктограмме, которая представлена на инструментальной панели в форме папки.
Также можно использовать Ctrl+O или последовательно перейти по пунктам «Файл» и «Открыть».
- Появится окошко открытия объекта. В нем следует переместиться к тому объекту, относительно которого поставлена задача открытия. Отметив этот элемент, щелкайте «Открыть».
- Изображение отображено через интерфейс Universal Viewer. Правда, тут тоже нет гарантии, что оно будет отображено по всем стандартам, так как Юниверсал Вьювер не является специализированным приложением для работы с данным типом файлов.
Поставленную задачу можно также решить путем перетаскивания объекта Encapsulated PostScript из «Проводника» в Юниверсал Вьювер. В этом случае открытие произойдет быстрее и без необходимости производить иные действия в программе, как это было при запуске файла через окно открытия.
Как можно судить из данного обзора, довольно большое количество программ различной направленности поддерживают возможность просмотра файлов EPS: графические редакторы, софт для просмотра изображений, текстовые процессоры, офисные пакеты, универсальные просмотрщики. Тем не менее, несмотря на то, что у многих из этих программ заявлена поддержка формата Encapsulated PostScript, далеко не все из них выполняют задачу отображения корректно, согласно со всеми стандартами. Гарантировано получить качественное и корректное отображение содержимого файла, можно только воспользовавшись программными продуктами компании Adobe, которая и является разработчиком данного формата.
Мы рады, что смогли помочь Вам в решении проблемы.Опишите, что у вас не получилось. Наши специалисты постараются ответить максимально быстро.
Помогла ли вам эта статья?
ДА НЕТпростых способов редактирования файлов в формате EPS бесплатно онлайн
Вы когда-нибудь попадали в один из следующих сценариев? Скачав векторные файлы на свой компьютер, вы изо всех сил пытаетесь найти способ их открыть. Или, возможно, вам удалось открыть файл, но вы не знаете, как изменить или отредактировать формат EPS. Если это похоже на вас, я здесь, чтобы помочь с этим.
В этом уроке я использую Pixlr X для редактирования файла EPS. Обратите внимание, что Pixlr X - это базовый бесплатный онлайн-инструмент, который вы можете использовать в своем веб-браузере.Я использую эту векторную иллюстрацию в формате EPS Павла Сивака на 123RF.
Открытие и редактирование файлов в формате EPS
Шаг 1
Начнем с открытия файла в формате EPS с помощью Pixlr X. Он будет отображаться как формат изображения, потому что Pixlr X - это инструмент для редактирования на основе растров. Это означает, что ваш окончательный формат будет в формате JPEG или PNG.
Теперь то, что вы хотите сделать, выберите инструмент Рисование на левой боковой панели. Когда он развернется, нажмите «Добавить рисунок», затем перейдите к образцам цвета, которые вы видите во всплывающем меню.Под ползунком цвета вы найдете вкладку цветового кода слева и значок выбора цвета справа. Оба позволят вам изменить цвета образца, который вы в настоящее время ищете для своей кисти для рисования. Если вы уже знаете выбранный цветовой код (шестнадцатеричный RGB), на который хотите изменить цвета или использовать его для редактирования файла EPS, введите шестнадцатеричный код во вкладку. В качестве альтернативы вы можете воспользоваться палитрой цветов, которая, безусловно, является самым простым способом выбрать ближайший цвет или фон.
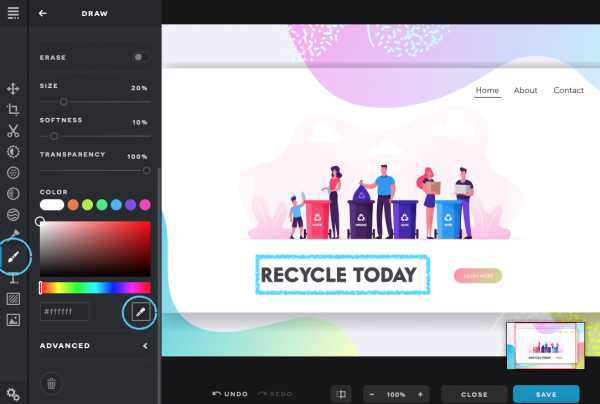
Шаг 2
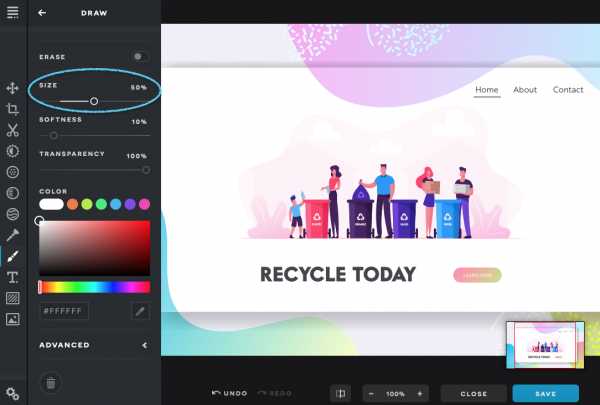
Уже выбрали цвет с помощью палитры цветов? Установив этот цвет, проведите кистью по выделенному тексту или части файла EPS, который вы хотите отредактировать. Таким образом вы легко удалите текст или ненужные части файла EPS. Не забудьте отрегулировать размер кисти. Тада-да! Красиво и пусто.
Если вы передумаете, вы всегда можете нажать кнопку «Отменить». В Pixlr X также есть слои, которые можно удалить, если вы накладываете их друг на друга.
Добавить текст в файлы в формате EPS
А теперь давайте добавим текст к вашему изображению.
Шаг 1
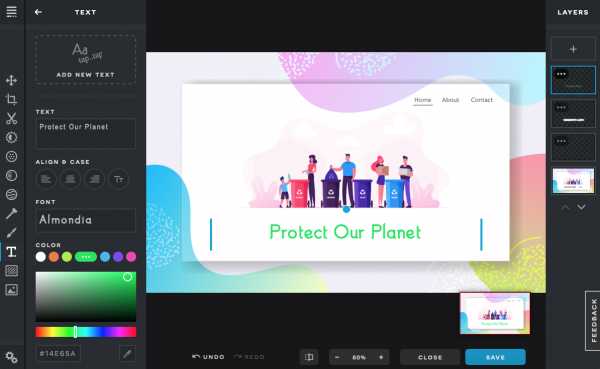
Выберите большой значок T на левой боковой панели, чтобы открыть всплывающее текстовое меню. Когда вы нажмете «Добавить новый текст», появится предложение фиктивного шаблона. Его можно полностью редактировать на панели инструментов "Текст". Просто внесите изменения, если необходимо, в выравнивание или регистр текста, а затем выберите свой шрифт и цвет. Цвет тоже полностью регулируется.
Шаг 2
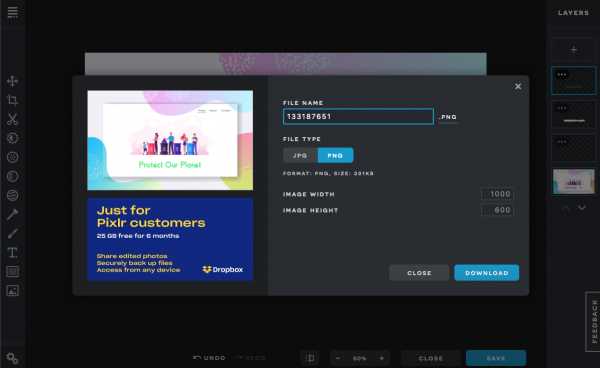
После того, как вы закончите редактирование, пора нажать кнопку «Сохранить» и экспортировать свою работу. Вы можете изменить имя файла, а также тип файла (JPG или PNG) по мере необходимости. Я предпочитаю настраивать размеры изображения перед сохранением и загрузкой моей работы, но ваш опыт может отличаться. Нажмите кнопку «Загрузить», чтобы сохранить изображение на свой компьютер.
Вот как вы можете быстро и просто редактировать файлы в формате EPS бесплатно на Pixlr X.Далее: Возможно, вам захочется получить здесь немного бесплатных подарков из нашего центра ресурсов графического дизайна или увидеть все, что вы можете делать с Pixlr X.
.Как изменить векторный файл EPS | Small Business
В формате файлов Encapsulated PostScript хранятся изображения и макеты страниц. Файлы EPS могут содержать как растровые, так и векторные изображения, но только векторные изображения можно изменять без потери качества. Высокое качество и небольшой размер файла EPS делают его идеальным для публикации логотипов и других изображений, связанных с вашим бизнесом, которые должны сохранять свое качество при увеличении. Чтобы изменить векторный файл EPS, вам понадобится программа для редактирования векторных изображений.Windows не включает встроенную программу редактирования векторных изображений, но есть бесплатные пробные версии в Интернете.
Adobe Illustrator
Запустите Adobe Illustrator, дважды щелкнув значок на рабочем столе или выбрав его в меню «Пуск». Если на вашем компьютере не установлен Illustrator, загрузите пробную версию (ссылка в разделе "Ресурсы").
Нажмите «Файл» и «Открыть», затем перейдите к векторному файлу EPS, который вы хотите изменить, и нажмите «Открыть».«
Щелкните инструмент« Выделение »на панели инструментов, затем щелкните векторное изображение. Это выделит опорные точки и пути изображения. Используйте инструмент« Перо », ограничительную рамку и цветовую палитру, чтобы изменить размер, форму и цвет изображение по своему вкусу.
Нажмите «Файл» и «Сохранить», чтобы сохранить изменения в исходном файле, или «Файл» и «Сохранить как», чтобы сохранить изменения в новом файле.
CorelDRAW Graphics Suite
Запустите CorelDRAW, дважды щелкнув значок на рабочем столе или выбрав его в меню «Пуск».Если на вашем компьютере не установлен CorelDRAW, загрузите пробную версию (ссылка в разделе "Ресурсы").
Нажмите «Файл» и «Открыть», затем перейдите к векторному файлу EPS, который вы хотите изменить, и нажмите «Открыть».
Используйте инструменты в левой части экрана для внесения изменений, таких как изменение размера, формы и цвета изображения.
Нажмите «Файл» и «Сохранить», чтобы зафиксировать изменения в исходном файле, или «Файл» и «Сохранить как», чтобы сохранить изменения в новом файле.
Inkscape
Загрузите Ghostscript (ссылка в разделе "Ресурсы").Дважды щелкните загруженный файл, чтобы начать процесс установки. Выберите «Ghostscript» в качестве имени установочной папки.
Щелкните «Пуск» и щелкните правой кнопкой мыши «Компьютер». Щелкните «Свойства» в появившемся контекстном меню, затем щелкните «Дополнительные параметры системы».
Щелкните «Переменные среды» и прокрутите вниз до «Путь», указанного в разделе «Системные переменные».
Щелкните «Путь», чтобы выделить его, затем щелкните «Изменить ...», чтобы изменить значение. Введите следующее в текстовое поле рядом с «Значение переменной»:
c: \ Ghostscript \ lib; c: \ Ghostscript \ bin
Нажмите «ОК», чтобы закрыть окно редактирования, затем нажмите «ОК» еще раз, чтобы закрыть окно переменных среды.Нажмите «ОК», чтобы закрыть окно «Свойства системы», затем запустите Inkscape. Если на вашем компьютере не установлен Inkscape, в Интернете доступна бесплатная версия (ссылка в разделе "Ресурсы").
Щелкните «Файл» в строке меню и «Импорт» в списке параметров. Выберите векторный файл EPS, который хотите изменить, и нажмите «Открыть».
Щелкните и перетащите ползунок «Параметры импорта» с «грубо» на «очень хорошо», затем нажмите «ОК».
Щелкните изображение правой кнопкой мыши и выберите «Разгруппировать» в параметрах, чтобы разделить различные объекты на изображении.Используйте инструменты в окне панели инструментов, чтобы изменить изображение по своему вкусу.
Нажмите «Файл» и «Сохранить», чтобы зафиксировать изменения в исходном файле, или нажмите «Файл» и «Сохранить как», чтобы сохранить измененное изображение как новый файл EPS.
.Как использовать файлы EPS в Illustrator
В этом удобном руководстве мы рассказали, как использовать файлы EPS в Illustrator, чтобы вы могли быстро переносить векторную графику между приложениями.
Что такое файл EPS?
Сокращение от Encapsulated Postscript, EPS - популярный векторный формат, поддерживаемый Adobe Creative Suite. Вы можете загрузить несколько идей в формате EPS онлайн, а затем импортировать их в Illustrator или использовать файлы EPS, созданные вами ранее. По умолчанию векторы EPS в Illustrator связаны с исходным файлом и просматриваются с максимально возможным разрешением.Даже если вы создали файл EPS в другой программе, Illustrator попытается оптимизировать его для платформы Adobe.
Как использовать файлы EPS в Illustrator
Во-первых, мы рекомендуем скопировать файл EPS и вставить его в папку проекта Illustrator, чтобы вы всегда могли найти его позже. Затем запустите желаемый проект Illustrator.
Выберите «Файл»> «Поместить» в верхней строке меню и найдите свой файл EPS в каталоге. Если вы выберете «Связать», Illustrator создаст ссылку на файл EPS, а если вы отмените выбор, файл будет встроен в проект.Когда вас устраивают настройки, нажмите «Поместить».
Как Illustrator интерпретирует EPS?
- В общем случае лучше создать ссылку на файл EPS в Illustrator, чем встраивать его в программу. Это гарантирует, что данные не будут потеряны, когда Illustrator преобразует объекты EPS в собственные объекты.
- Избегайте импорта прозрачных файлов из других программ в Illustrator, поскольку формат EPS не поддерживает прозрачность.
- Когда вы связываете файл EPS, настройки управления цветом Illustrator не влияют на него, даже если в программе включены глобальные настройки управления цветом.С другой стороны, встроенные файлы EPS будут управляться цветом вместе с остальной частью документа.
- Если Illustrator не может найти связанный рисунок EPS, можно найти исходный файл с помощью параметра «Извлечь». Это скопирует файл EPS в ту же папку, что и другие файлы проекта Illustrator.
- Вы также можете импортировать цвета EPS в Illustrator и добавить их в библиотеку образцов. Однако, если ваш файл EPS имеет то же имя, что и существующий цвет, программа предложит вам принять решение о цвете.Если вы выберете «Использовать цвет связанного файла», Illustrator заменит текущий цвет новым цветом EPS. С другой стороны, «Использовать цвет документа» не меняет цвет.
Редактируйте файлы .EPS и .SVG бесплатно

В Интернете доступно множество бесплатных графических файлов. Многие бесплатные изображения представляют собой иллюстрации в файлах .EPS или .SVG. Задача состоит в том, чтобы отредактировать эти файлы в соответствии с вашими потребностями.
Если у вас уже есть графическая программа, вы можете без проблем редактировать файлы. Если нет, то придется искать другие варианты.
Photopea - бесплатное приложение, в котором вы можете редактировать графические файлы онлайн.Он довольно прост в использовании и включает стандартный пользовательский интерфейс редактирования графики. Я включил два кратких руководства, чтобы рассказать о некоторых вещах, которые мне нравятся в бесплатном приложении.
Как редактировать EPS и SVG бесплатно
Щелкните здесь, чтобы просмотреть руководство на YouTube.
Вот как загрузить и отредактировать файл .EPS. Работа с файлами .SVG в целом такая же.
Как бесплатно конвертировать растровые иллюстрации в векторные
Щелкните здесь, чтобы просмотреть руководство на YouTube.
Вот как преобразовать растровую иллюстрацию в вектор для облегчения редактирования.
Это отличное приложение для простого редактирования графики. Цена особенно велика, если у вас нет собственного графического редактора. Если вы хотите узнать больше, вы можете ознакомиться с их учебными ресурсами здесь.
Предстоящие мероприятия электронного обучения
Бесплатные ресурсы для электронного обучения
.Как открывать векторные файлы .eps
Векторный формат EPS - это тип графического файла Adobe, который содержит масштабируемые изображения и текст. Инкапсулированные файлы PostScript или EPS широко используются в индустрии графического дизайна для создания логотипов, баннеров и других рекламных носителей. Чтобы открывать и редактировать клипарт Shutterstock, сначала вам понадобится программа для редактирования векторных изображений, совместимая с EPS.Программы, работающие с файлами EPS
Существует ряд программ, которые могут открывать файлы EPS.Для некоторых требуется подписка, другие доступны для покупки или бесплатно:
-
Adobe Illustrator: Мощный векторный редактор профессионального уровня, Illustrator позволяет импортировать, редактировать и экспортировать файлы EPS, регулируя все, от цветов до отдельных контуров.
-
CorelDraw : еще один уважаемый и хорошо оснащенный редактор, эта программа проста в использовании и полностью совместима с векторным форматом EPS.
-
Adobe Photoshop: Если у вас уже установлен Photoshop, вы можете использовать его для открытия файлов EPS, хотя объем доступного редактирования ограничен.
- Inkscape: Если вам нужен бесплатный способ открывать и редактировать векторы EPS, Inkscape делает это возможным с помощью большого количества инструментов.
Как открыть векторные файлы EPS в Adobe Illustrator
Открытие
-
Откройте Adobe Illustrator и выберите «Файл»> «Открыть».
-
Появится окно, предлагающее вам найти файл, который вы хотите открыть. Выберите векторный файл и нажмите ОК или дважды щелкните.
Импорт
-
В документе, в который нужно добавить вектор EPS, выберите «Файл»> «Поместить».
-
Выберите соответствующий файл и нажмите кнопку «Поместить».
Если вы ищете потрясающее векторное изображение для бизнеса, творческого дизайна или создания веб-сайтов, воспользуйтесь огромной библиотекой векторных изображений на Shutterstock.com. Вы можете настроить дизайн для большего вкуса с вашим индивидуальным подходом.
.