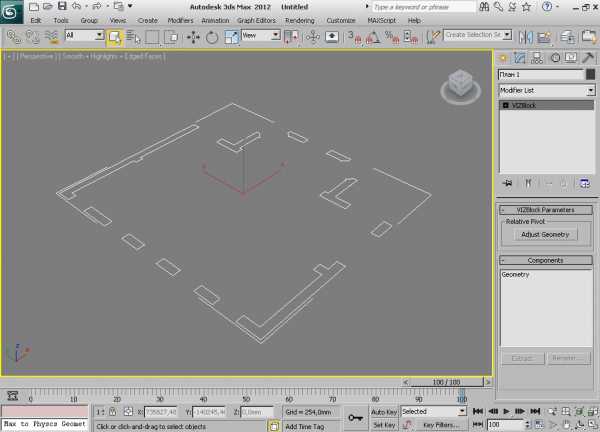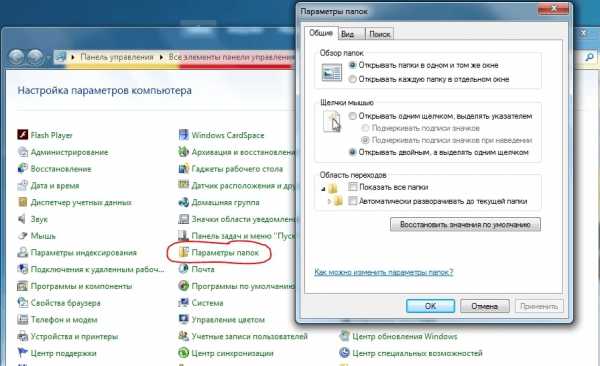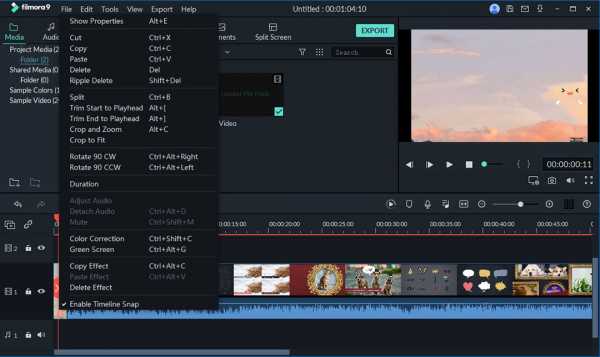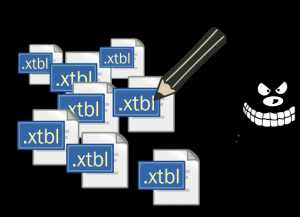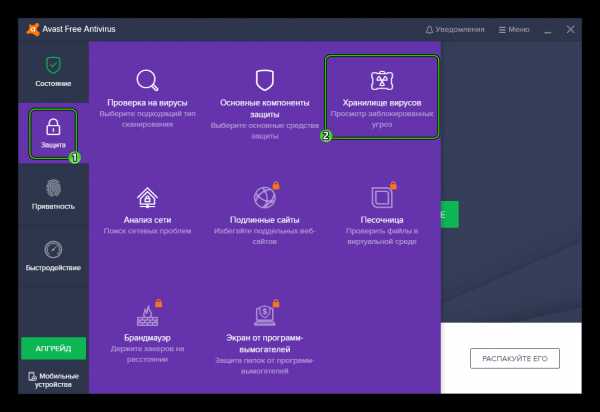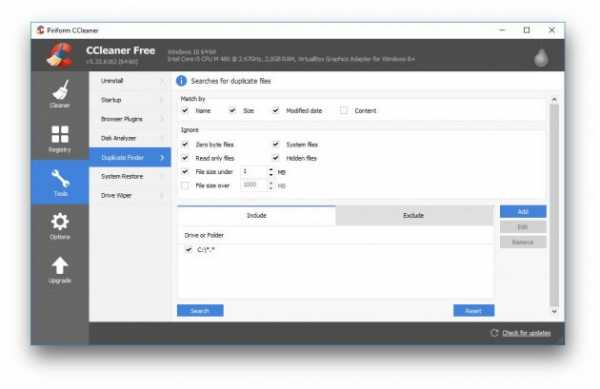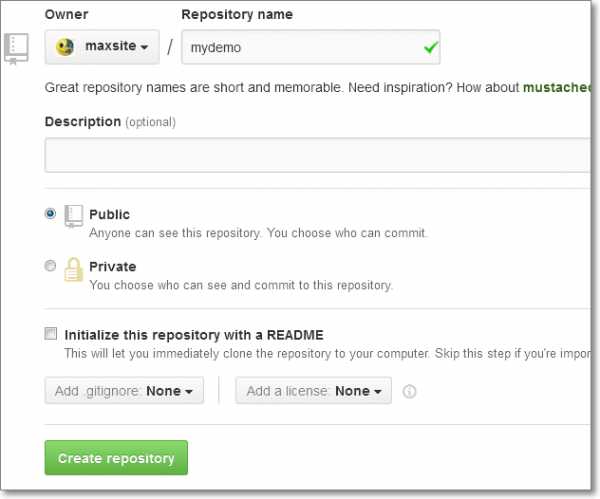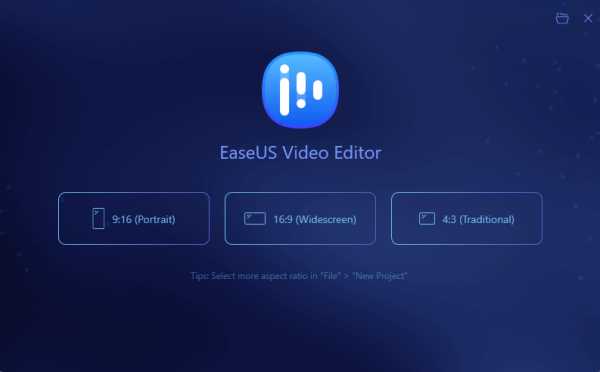Как переводить файлы в pdf
Он-лайн PDF конвертер
Ошибка: количество входящих данных превысило лимит в 3.
Чтобы продолжить, вам необходимо обновить свою учетную запись:
Ошибка: общий размер файла превысил лимит в 100 MB.
Чтобы продолжить, вам необходимо обновить свою учетную запись:
Ошибка: общий размер файла превысил абсолютный лимит в 8GB.
Для платных аккаунтов мы предлагаем:
Премиум-пользователь
- Вплоть до 8GB общего размера файла за один сеанс конвертирования
- 200 файлов на одно конвертирование
- Высокий приоритет и скорость конвертирования
- Полное отсутствие рекламы на странице
- Гарантированный возврат денег
Купить сейчас
Бесплатный пользователь
- До 100 Мб общего размера файла за один сеанс конвертирования
- 5 файлов на одно конвертирование
- Обычный приоритет и скорость конвертирования
- Наличие объявлений
Мы не может загружать видео с Youtube.
как переводить файл в pdf
PDF - это один из популярнейших электронных форматов. Необходимость перевода прочих файлов в PDF может появиться при разных обстоятельствах. Чаще всего в PDF переделывают документы Word, но при желании можно выполнить конвертацию практически любого файла. Следующее руководство поможет вам разобраться, как это сделать.Конвертация Word-файлов
В Ворде присутствует встроенный конвертер. Его можно использовать для получения PDF-документов. Сначала вы оформляете простой вордовский документ с текстом и требуемыми дополнительными элементами, форматируете его нужным образом, а на этапе сохранения выбираете следующий вариант:При этом конвертер дает возможность выбрать, будет ли файл сохранен в сжатом виде «для Веба», либо же документ сохранится в максимально высоком качестве. На практике разница в итоговом размере не особо ощутима. Готовый PDF будет иметь заметно больший размер по сравнению с исходным документом Word.
Универсальный метод конвертирования файлов в .PDF
Для преобразования любых текстовых и графических файлов в PDF используйте специальный софт. Утилит, имеющих такие функции, достаточно много. Одним из наиболее простых и одновременно с этим функциональных приложений является doPDF. Утилита распространяется полностью бесплатно.Приложение устанавливается на компьютер как виртуальный драйвер для печати. Это делает утилиту универсальным конвертером, позволяющим сохранять в PDF документы из любых программных продуктов, в которых доступна функция печати файлов. Сама инсталляция проводится в порядке, аналогичном процессу установки любых других приложений. Вначале установщик спросит вас, необходимо ли устанавливать специальное дополнение для Word.
После успешного завершения инсталляции программы вы сможете переводить любые файлы, которые можно было бы распечатать, в PDF. Для этого зайдите в настройки печати и выберите из выпадающего меню виртуальный принтер с именем программы.
На вкладке «Свойства» доступен выбор разрешения для печати. Также при сохранении можно устанавливать качество PDF файла. Если документ оформлен с применением нестандартных шрифтов, отметьте строку «Embed fonts» галочкой. Благодаря этому сторонние шрифты будут сохранены в окончательном PDF.
Если в начале установки вы не отказались от инсталляции дополнения для MS Word, на панели офисного редактора появится новая вкладка. По ней доступны предлагаемые утилитой инструменты и настройки для сохранения в PDF.
Настройки, по своей сути, никак не меняются, но кнопка делает работу с утилитой более удобной.
Теперь вы сможете конвертировать в PDF практически любые файлы без особого труда, надеюсь вам понравилась моя статья, а если у вас возникли вопросы или вы знаете способ проще и лучше, то пишите в комментарии!
Преобразовать в PDF - 100% бесплатно
Как конвертировать в PDF
Выберите все ваши файлы, которые вы желаете сконвертировать в PDF или перетащите их в активную область и начните преобразование. Через несколько секунд после этого вы сможете скачать ваши PDF файлы и сохранить их на свой компьютер.
Поддерживаемые типы файлов
Word, Excel, Powerpoint, изображения и другие офисные файлы не проблема для этого конвертера. Часто используемые типы файлов: DOC, DOCX, XLS, XLSX, PPT, PPTX, ODT, ODG, ODS, ODP, JPG, PNG, TIFF
Легко использовать
Мы стараемся максимально упростить для вас процесс преобразования файлов в PDF. Вам не нужно устанавливать и беспокоиться о программном обеспечении, а только выбрать ваш файл.
Поддерживает вашу систему
Для преобразования файлов и документов в PDF вам не нужна специальная система. Инструмент работает в вашем браузере и поэтому доступен для всех операционных систем.
Установка не требуется
Вам не нужно скачивать или устанавливать какое-либо программное обеспечение. Преобразование в PDF происходит на наших серверах в облаке и поэтому не отнимает ресурсов вашего компьютера.
Безопасность важна для нас
Онлайн конвертер не хранит ваши файлы дольше чем это требуется на нашем сервере. Ваши файлы и результаты будут удалены с нашего сервера через короткий промежуток времени.
WORD EXCEL POWERPOINT DOC DOCX PPT PPTX XLS XLSX ODT ODP ODS ODG JPG PNG TIFF SVG HTML TXT RTF
7 самых удобных конвертеров PDF
1. Smallpdf
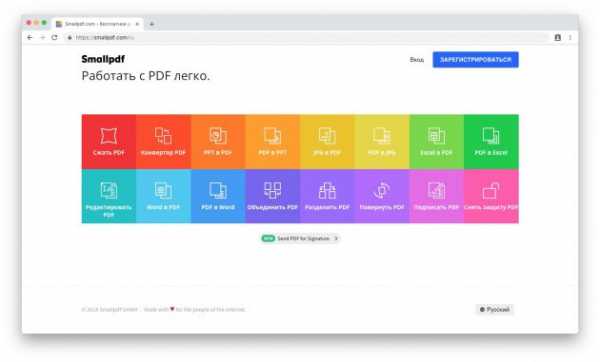
У этого сервиса простой и понятный интерфейс. Достаточно перетащить файл XLS, DOC, PPT, JPG, PNG, BMP, TIFF или GIF в поле для загрузки, и он будет конвертирован в PDF. Кроме того, можно превращать PDF в другие форматы. Готовые файлы сохраняются на ваш жёсткий диск либо в Dropbox или Google Drive.
В бесплатной версии можно делать только две операции в час. За 6 долларов в месяц вы сможете пользоваться сервисом без рекламы, а также обрабатывать сразу несколько PDF.
Smallpdf →
2. To PDF

Простенький сервис, способный превращать в PDF документы, презентации, электронные таблицы и изображения. Приятная возможность — одновременная конвертация нескольких (вплоть до 20) PDF. Готовые файлы сохраняются на ваш жёсткий диск в ZIP-архиве.
To PDF →
3. PDFCandy
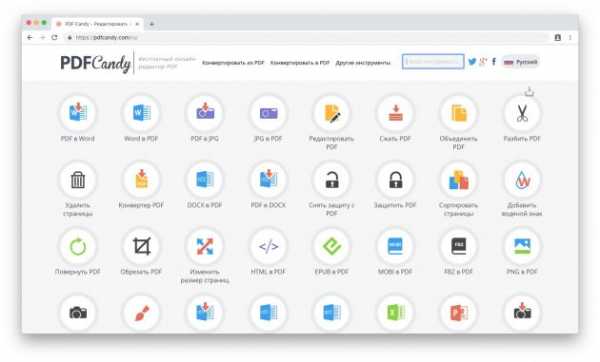
PDFCandy может преобразовывать в PDF изображения, электронные книги и документы более 20 форматов: JPG, TIFF, EPUB, MOBI, FB2, CBR, CBZ, DOC, PPT, XLS, ODT и так далее.
Кроме того, сервис может обрезать, поворачивать, сортировать страницы, изменять размер PDF.
PDFCandy →
4. PDF.io
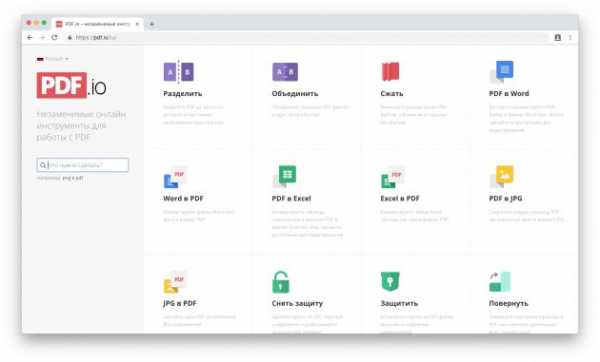
Симпатичный и очень простой сервис. Конвертирует документы, электронные таблицы и картинки в PDF и обратно. Помимо этого, вы сможете разделять, склеивать и сжимать готовые документы PDF, добавлять нумерацию страниц. Поддерживается загрузка файлов с жёсткого диска, по ссылке, а также из облачных хранилищ Dropbox или Google Drive.
PDF.io →
5. PDF2Go
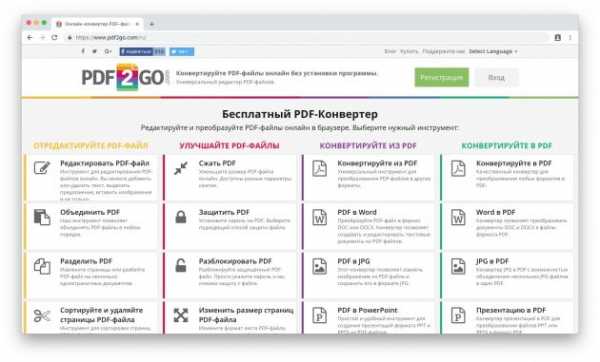
Универсальный инструмент, позволяющий редактировать и конвертировать PDF. Преобразовывает в PDF документы DOC, ODT, TXT, RTF, EPUB, картинки JPG, PNG, BMP, TIFF, GIF, SVG и презентации PPT и ODP. Встроенное распознавание текста может преобразовать в редактируемый файл даже PDF из склеенных изображений.
В числе прочих функций — сортировка и удаление страниц, изменение размера листа и восстановление повреждённых PDF.
В бесплатном варианте ограничен размер загружаемых файлов и доступ к некоторым функциям, а также показывается реклама. Подписка за 6 долларов в месяц устраняет эти неудобства.
PDF2Go →
6. iLovePDF
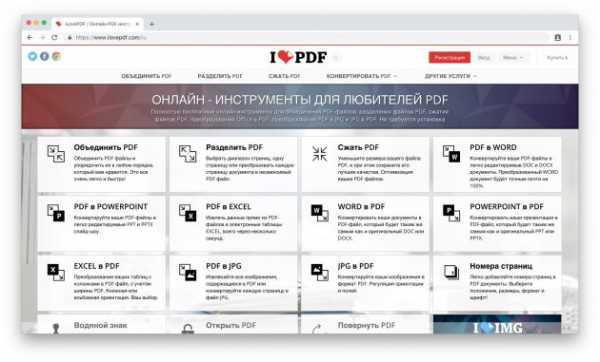
iLovePDF по большей части дублирует возможности предыдущих сервисов. С ним можно преобразовывать в PDF файлы Excel, Word, PowerPoint, а также различные изображения. Кроме того, сервис может сжимать, разделять, объединять PDF и накладывать на страницы ваш водяной знак — пригодится, если вы хотите защитить свои авторские права.
iLovePDF →
7. Free PDF Convert
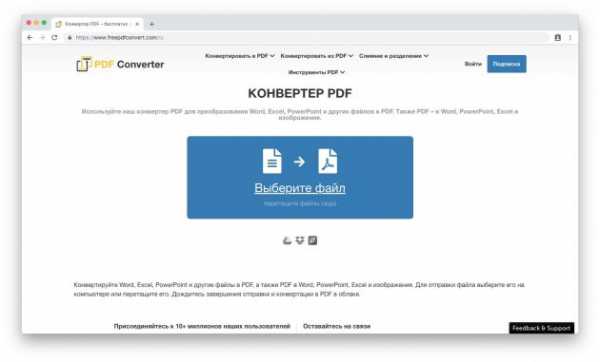
Проверенный временем и чрезвычайно популярный сервис: у него аж 10 миллионов пользователей. Для конвертации достаточно перетащить документ в окно браузера и выбрать нужный формат. Можно также выбрать исходный файл из Dropbox или Google Drive либо загрузить его по ссылке.
Бесплатная версия сервиса ограничивает размер загружаемых документов. Решить проблему можно за 9 долларов в месяц.
Free PDF Convert →
Читайте также 🧐
| Расширение файла | |
| Категория файла | documents |
| Описание | PDF – межплатформенное расширение, которое необходимо для визуализации полиграфических материалов в электронной форме. Создано специалистами Adobe Systems с применением отдельных ресурсов PostScript. Документы PDF способны существовать отдельно от ОС или аппаратных инструментов, с помощью которых они были разработаны. Файлы данного формата не имеют ограничений по длине, числу шрифтов и вариантов изображения, так как позволяют внедрять различные мультимедийные средства, растровые и векторные изображения. Поддерживаются приложением Adobe Reader и многими браузерами при условии инсталляции плагина. |
| Технические детали | PDF поддерживает цветовые модели CMYK, RGB, оттенки серого, а также обладает своими техническими форматами для выполнения обмена готовыми документами. Любой файл содержит описание 2D или 3D документа со всеми необходимыми компонентами (растровая, векторная графика, текст и другое). Расширение не кодирует данные, связанные с ПО или ОС, которые используются для разработки и просмотра документа. |
| Программы | Ghostscript Ghostview Xpdf gPDF |
| Основная программа | Adobe Viewer |
| Разработчик | Adobe Systems |
| MIME type | application/pdf |
как переводить файл в pdf
PDF — это один из популярнейших электронных форматов. Необходимость перевода прочих файлов в PDF может появиться при разных обстоятельствах. Чаще всего в PDF переделывают документы Word, но при желании можно выполнить конвертацию практически любого файла. Следующее руководство поможет вам разобраться, как это сделать.Конвертация Word-файлов
В Ворде присутствует встроенный конвертер. Его можно использовать для получения PDF-документов. Сначала вы оформляете простой вордовский документ с текстом и требуемыми дополнительными элементами, форматируете его нужным образом, а на этапе сохранения выбираете следующий вариант:
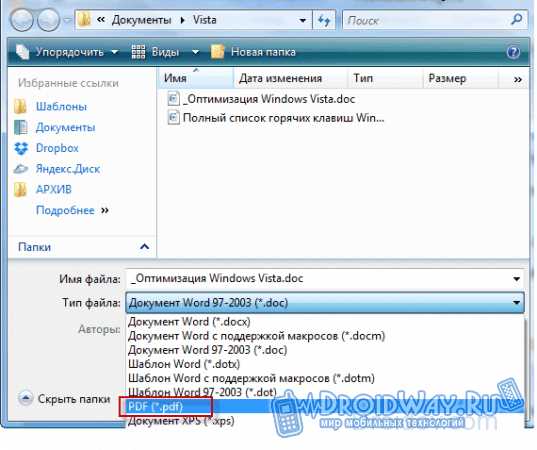 Сохраняем
Сохраняем При этом конвертер дает возможность выбрать, будет ли файл сохранен в сжатом виде «для Веба», либо же документ сохранится в максимально высоком качестве. На практике разница в итоговом размере не особо ощутима. Готовый PDF будет иметь заметно больший размер по сравнению с исходным документом Word.

Универсальный метод конвертирования файлов в .PDF
Для преобразования любых текстовых и графических файлов в PDF используйте специальный софт. Утилит, имеющих такие функции, достаточно много. Одним из наиболее простых и одновременно с этим функциональных приложений является doPDF. Утилита распространяется полностью бесплатно.
Приложение устанавливается на компьютер как виртуальный драйвер для печати. Это делает утилиту универсальным конвертером, позволяющим сохранять в PDF документы из любых программных продуктов, в которых доступна функция печати файлов.
Сама инсталляция проводится в порядке, аналогичном процессу установки любых других приложений. Вначале установщик спросит вас, необходимо ли устанавливать специальное дополнение для Word.
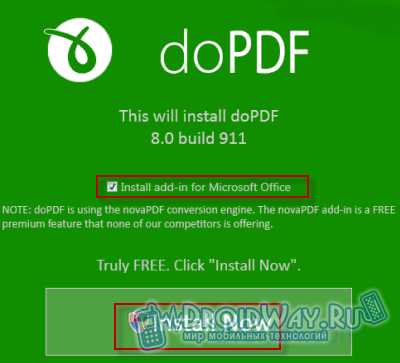
После успешного завершения инсталляции программы вы сможете переводить любые файлы, которые можно было бы распечатать, в PDF. Для этого зайдите в настройки печати и выберите из выпадающего меню виртуальный принтер с именем программы.

На вкладке «Свойства» доступен выбор разрешения для печати. Также при сохранении можно устанавливать качество PDF файла. Если документ оформлен с применением нестандартных шрифтов, отметьте строку «Embed fonts» галочкой. Благодаря этому сторонние шрифты будут сохранены в окончательном PDF.
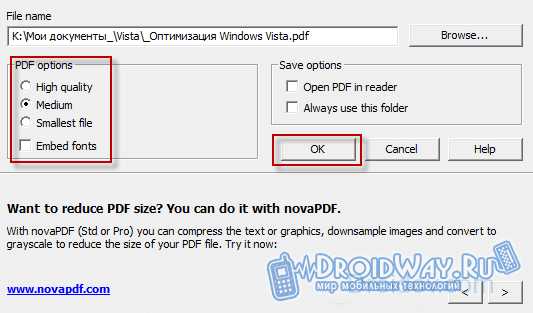
Если в начале установки вы не отказались от инсталляции дополнения для MS Word, на панели офисного редактора появится новая вкладка. По ней доступны предлагаемые утилитой инструменты и настройки для сохранения в PDF.
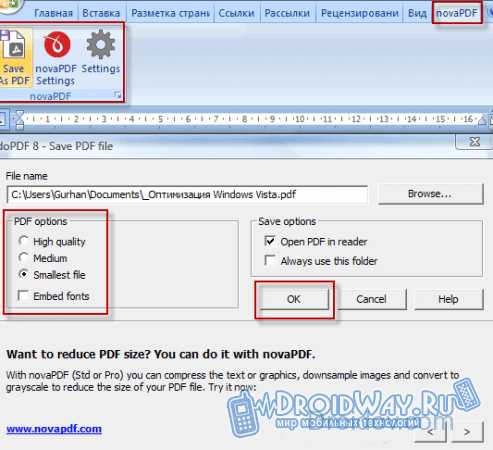 Настройка утилиты
Настройка утилиты Настройки, по своей сути, никак не меняются, но кнопка делает работу с утилитой более удобной.
Теперь вы сможете конвертировать в PDF практически любые файлы без особого труда, надеюсь вам понравилась моя статья, а если у вас возникли вопросы или вы знаете способ проще и лучше, то пишите в комментарии!
Перевести файлы PDF на любой язык
Как сохранить это как PDF?
Поскольку Google переводит файлы PDF, он не предлагает возможности снова сохранить преобразованную версию в формате PDF. К счастью, вы всегда используете функцию «Печать в PDF», которая работает в большинстве браузеров. Все, что вам нужно сделать, это:
Печать > Выберите «Сохранить как PDF» вместо PDF> Распечатайте файл в формате PDF.
Если вы хотите точно знать, как распечатать страницу результатов в формате PDF во всех популярных веб-браузерах, ознакомьтесь с нашим руководством «Как сохранить веб-страницу в формате PDF».
Что еще я могу сделать с этим PDF-файлом?
Вот когда в игру вступает Smallpdf. У нас есть 18 полезных инструментов, которые вы можете использовать для работы с файлами PDF, все бесплатно, в том числе:
- Конвертер
- после перевода файлов PDF конвертируйте их в другие форматы.
-
Protect - зашифруйте свои PDF-файлы паролем.
-
Редактировать - комментировать или добавлять изображения, фигуры и рисунки в переведенный файл.
-
Удалить страницы - избавьтесь от лишних страниц, которые появились после того, как Google перевел ваши файлы PDF.
-
Сжать - уменьшить размер файлов PDF.
-
eSign - это договор? Поставьте электронную подпись.
-
Reader - для максимально удобного чтения файлов PDF.
Удивительно, насколько доступным и мощным стал переводчик Google, и насколько маленьким кажется мир, когда вы можете переводить файлы PDF прямо с экрана компьютера за доли секунды. Вам нужно перевести PDF на английский, японский или французский? Это больше не имеет значения.
Не расслабляйтесь и не позволяйте этому помешать вам выучить другой язык!
.Онлайн-конвертер файловDOC в PDF
Предупреждение: Загрузите файл или укажите действующий URL. ×
Предупреждение: Пожалуйста, укажите пароль. ×
Предупреждение: Неверный пароль, введите правильный! ×
Предупреждение: Что-то пошло не так. Пожалуйста, обновите страницу и попробуйте еще раз.×
Чтобы конвертировать в обратном порядке из PDF в DOC, нажмите здесь : конвертер PDF в DOC
Оцените конвертирование PDF с помощью тестового файла DOC
Не убежден? Нажмите на ссылку, чтобы конвертировать наш демонстрационный файл из DOC в PDF :
DOC в PDF преобразование с помощью нашего тестового файла DOC.
DOC, формат двоичного файла Microsoft Word (.doc)
Файл DOC (документ), используемый в текстовых редакторах ПК, чаще всего ассоциируется с Microsoft Word. Изначально это был обычный текстовый документ, но сегодня пользователи могут вставлять гиперссылки, изображения и изменять поля, выравнивание и многое другое. При его создании файлы DOC использовались для всех нужд обработки текста на персональном компьютере. Microsoft Word выбрал расширение файла DOC по умолчанию в 1990-х годах, но ...
Что такое DOC
PDF, формат переносимых документов (.pdf)
PDF расшифровывается как Portable Document Format и был разработан Adobe. Файлы PDF представляют документ в фиксированном макете (очень похожем на изображение), который транслируется одинаково во всех программах, оборудовании и операционных системах. Он позволяет пользователю использовать различные изображения, шрифты и текстовые форматы (иногда с возможностью поиска и содержащие гиперссылки) в одном документе, который готов к печати и легко ...
Что такое PDF
Как перевести PDF (4 простых решения)
Как бесплатно перевести PDF на разные языки? Иногда, когда мы ищем информацию в PDF-файле на иностранных языках, нам может потребоваться перевести PDF-файл на английский или другие родные языки. Потому что для нас нереально выучить новый язык с нуля.
В этом посте мы собрали несколько практичных и простых в использовании методов, которыми мы поделимся с вами. PDF можно переводить с помощью Microsoft Word, Google Translate, Google Docs и DocTranslator .Для каждого метода мы покажем вам подробные простые шаги, которые каждый может освоить за несколько минут. После перевода PDF-файла на знакомый язык вы можете начать поиск в PDF-файле слов или тем.
Часть 1. Перевод PDF в Microsoft Office
Microsoft Office - не первый вариант, который приходит нам в голову, когда вам нужно открыть файл PDF, не говоря уже о переводе PDF. Но Microsoft Office - мощная программа, способная творить чудеса. С надстройкой переводчика для Outlook вы сможете использовать функцию перевода в Word, Excel, OneNote и PowerPoint.
Шаг 1. Откройте PDF-файл, который нужно перевести, с помощью Microsoft Word. Щелкните правой кнопкой мыши выбранный PDF-файл и выберите «Открыть с помощью», затем выберите «Microsoft Word».
Шаг 2. Появится новое окно с предупреждением о том, что PDF-файл будет преобразован в редактируемый документ Word и может выглядеть не так, как исходный PDF-файл. Просто нажмите кнопку «ОК», чтобы продолжить. И не беспокойтесь об изменении формата файла. Вы можете легко преобразовать Word в PDF после перевода.
Шаг 3. Выберите «Обзор» в верхней строке меню, затем выберите «Перевести»> «Установить язык перевода документа».
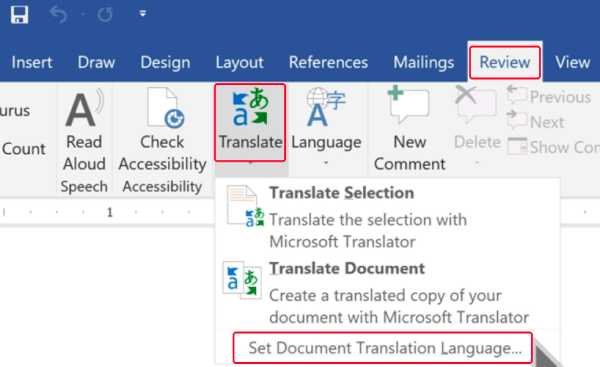
Шаг 4. Перевести PDF на английский или другие языки.
Переводчик откроется в правом столбце. Если вы хотите перевести весь PDF-файл, выберите «Документ». Если вам нужно перевести только части PDF, перейдите в режим «Выделение». В разделе «От» выберите «Автоопределение».И вы можете выбрать любой язык, на который хотите перевести. Когда все настроено, нажмите кнопку «Перевести».
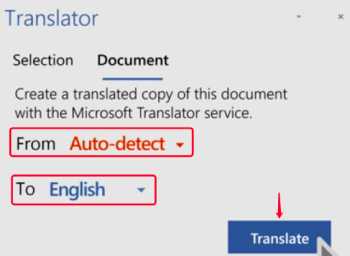
Часть 2. Google Переводчик PDF
Вы должны быть знакомы с Google Translate, ведущей в мире многоязычной переводческой машиной. Google Translate не только переводит текст, веб-страницы и фразы на 103 языка с помощью автоматического обнаружения, но также поддерживает перевод документов, включая Word, PDF, PPT, RTF, TXT, Excel и т. Д. Теперь давайте рассмотрим, как переводить PDF с помощью Google Translate.
Шаг 1. Перейдите на главную страницу Google Translate и выберите «Документы»
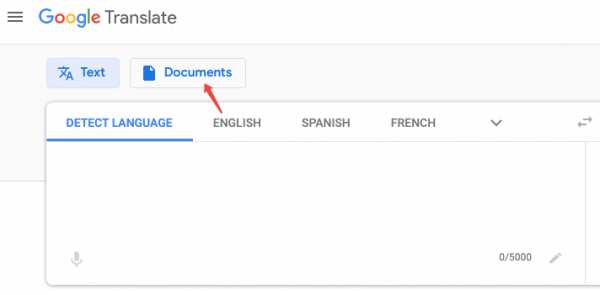
Шаг 2. Щелкните кнопку «Обзор вашего компьютера». Браузер перейдет к вашим папкам на вашем компьютере, выберет любой файл PDF, который необходимо перевести, а затем нажмите кнопку «Открыть».
Шаг 3. В верхнем левом углу вы можете оставить вариант «ОПРЕДЕЛЕНИЕ ЯЗЫКА» по умолчанию или выбрать язык вашего PDF-файла. Затем вы можете выбрать язык, на который вы хотите перевести PDF-файл, из лингвистических данных Google Translate.Наконец, нажмите кнопку «Перевести», чтобы начать перевод PDF.
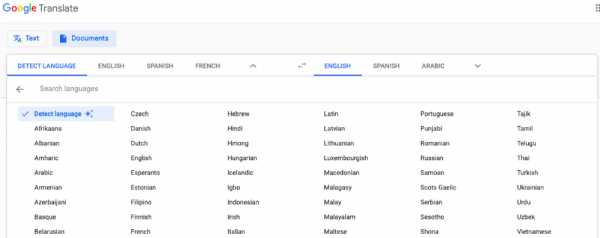
Переведенный PDF-файл будет отображаться в виде веб-страницы. Вы можете сохранить его как HTML-документ на свой компьютер, щелкнув правой кнопкой мыши веб-страницу и выбрав «Сохранить как». Нужно сохранить его обратно в PDF? Что ж, вы можете выбрать опцию «Печать» в своем браузере, затем выбрать «Сохранить как PDF» в разделе «Место назначения» и нажать «Сохранить».
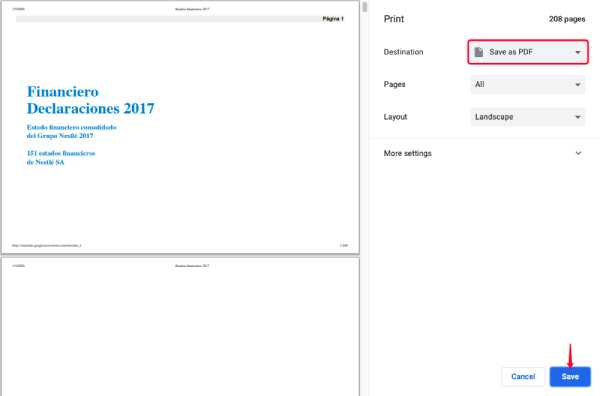
Часть 3. Перевод PDF с помощью Google Docs
Какими бы мощными ни были Документы Google, многие пользователи могут не осознавать, что их можно использовать для перевода PDF и других документов.Однако, когда вы открываете PDF-файл, содержащий изображения, таблицы или диаграммы, с помощью Google Docs, эти элементы не будут хорошо представлены. Поэтому может оказаться невозможным перевести изображение или графику, содержащиеся в PDF, и сохранить их в качестве исходного макета.
Поэтому мы настоятельно рекомендуем преобразовать целевой PDF-файл в Word перед его загрузкой в Google Docs. После перевода вы можете преобразовать его обратно в PDF при необходимости. Если PDF-файл, который вам нужно перевести, содержит только текст, вы можете пропустить этот шаг.
Шаг 1. Откройте Документы Google и щелкните значок файла, чтобы загрузить файл PDF или документ Word, который вы только что преобразовали.
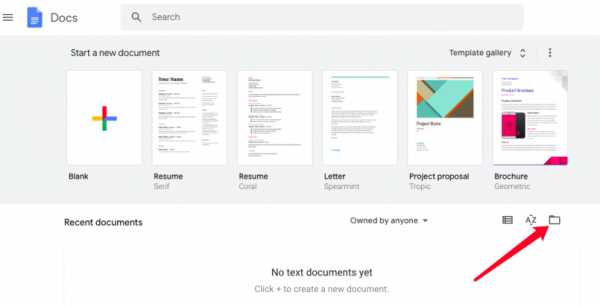
Шаг 2. Если загружаемый файл является файлом PDF, он откроется в веб-браузере. Щелкните вкладку с маленьким треугольником и выберите «Документы Google» из раскрывающегося списка. Если вы загрузили преобразованный документ Word, он будет открыт в Google Docs, поэтому просто пропустите этот шаг.
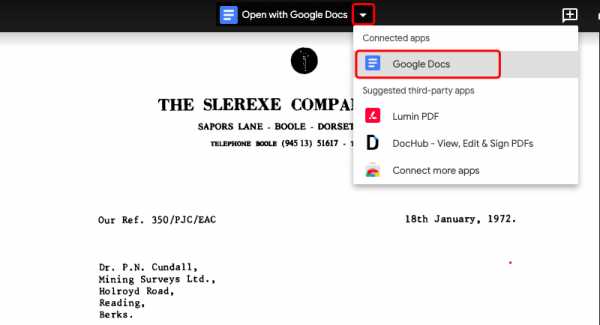
Шаг 3. Перейдите к пункту «Инструмент» в верхней строке меню, затем выберите «Перевести документ».
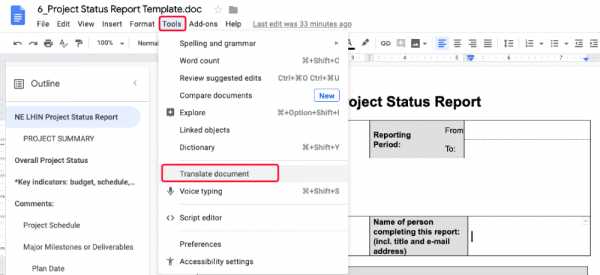
Шаг 4. Появится небольшое окно. Вы можете нажать «Выбрать язык», чтобы выбрать язык, на который должен быть переведен документ, а затем нажмите кнопку «Перевести».
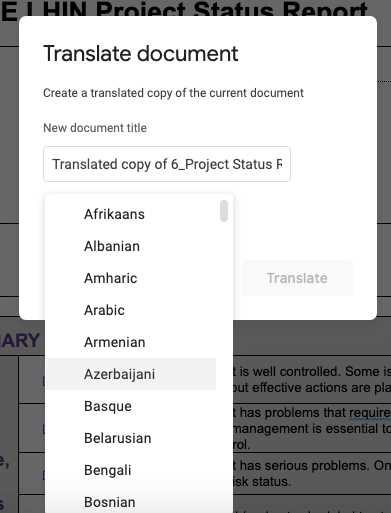
Шаг 5. Ваш документ будет переведен на выбранный вами язык за секунды. Теперь вы можете сохранить переведенный документ в формате PDF. Просто перейдите в меню «Файл» вверху и выберите «Загрузить»> «Документ PDF (.pdf)».

Часть 4.Переведите PDF-файл с помощью DocTranslator
DocTranslator - это онлайн-инструмент для перевода документов, который поддерживает перевод более чем на 50 языков. Благодаря надежной базе данных, которую предоставляет Google Translate, DocTranslator может точно переводить документы, включая PDF, Word, Excel, PPT, TXT и другие.
Шаг 1. Перейдите в DocTranslator и нажмите кнопку «Загрузить файл», чтобы загрузить PDF-файл. Или вы можете перетащить файл в интерфейс.
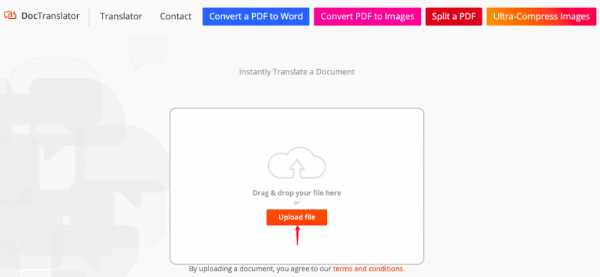
Подсказки
"DocTranslator не поддерживает файлы размером более 10 МБ.Поэтому, если PDF-файл, который вы хотите перевести, превышает это ограничение на размер, сжимайте PDF-файл, чтобы уменьшить размер файла перед загрузкой. "
Шаг 2. DocTranslator автоматически определит язык загруженного PDF-файла. Если он не обнаружил это правильно, вы также можете выбрать язык вручную. В правом столбце языка выберите язык, на который вы хотите перевести PDF, затем нажмите кнопку «Перевести».
Шаг 3. После успешного перевода PDF-файла на целевой язык на странице результатов появится ссылка для загрузки.Просто нажмите ссылку «Загрузить переведенный документ», чтобы сохранить его на локальном устройстве. Вот и все, это так просто, как вы можете себе представить!
Заключение
Мы поделились с вами 4 простыми способами перевода PDF-файлов онлайн без загрузки какой-либо программы. Если вы хотите перевести отсканированный PDF-файл, просто используйте Microsoft Word . Потому что он может преобразовывать отсканированные файлы PDF в документы Word, чтобы тексты в отсканированном PDF-файле стали узнаваемыми и переводимыми. Для перевода текстового PDF-файла можно использовать Google Translate , Google Docs и DocTranslator .
Какой PDF-переводчик вам больше всего нравится? Если у вас есть идеи получше, дайте нам знать. Если вам понравился наш пост, подпишитесь на нашу рассылку, чтобы получать последние советы по использованию PDF.
.Как перевести PDF с помощью Adobe PDF Translator

Могу ли я перевести файл PDF с английского на другие языки и наоборот с помощью Adobe PDF translator ? В этом посте мы расскажем вам, как лучше всего перевести ваши PDF-документы на разные языки с помощью альтернативы Adobe Acrobat translate.
Может ли Adobe Acrobat переводить PDF?
Что ж, вы должны быть разочарованы, узнав, что не существует такой опции, как переводчик Adobe PDF, который мог бы переводить ваш PDF-файл с английского на другие языки.Фактически, это один из самых больших недостатков программы Adobe PDF Reader, снижающий ее производительность.
Мы также пытались выяснить это на многих онлайн-форумах, в том числе на форумах Adobe, и, по словам сотрудников Adobe, перевод документов с помощью Adobe PDF Reader невозможен, хотя они направили технической группе предложение добавить функцию перевода, но до сих пор нет. нет никаких хороших новостей по этому поводу.
Согласно форумам Adobe, программа Adobe PDF Reader не имеет функции перевода, а перевод в Adobe Reader еще не реализован.
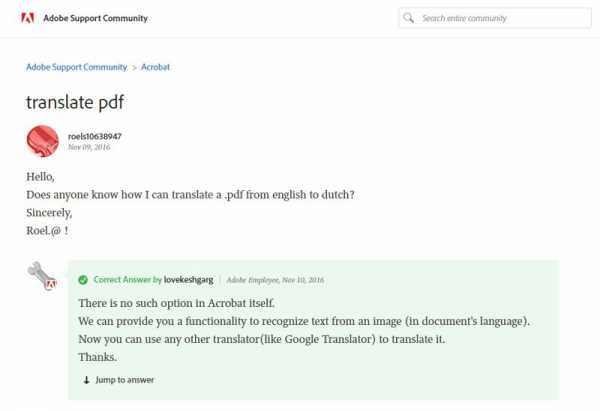
К счастью, у нас есть альтернативный метод, позволяющий переводить документы на несколько языков. Давайте рассмотрим это ниже.
Решение: как перевести PDF с помощью альтернативы Adobe PDF Translator
Ниже приведены шаги по переводу вашего PDF-файла с помощью PDFelement.
Шаг 1. Откройте PDF-файл
Сначала откройте файл PDF, нажав кнопку «Открыть файл…» или перетащив файл в PDFelement.
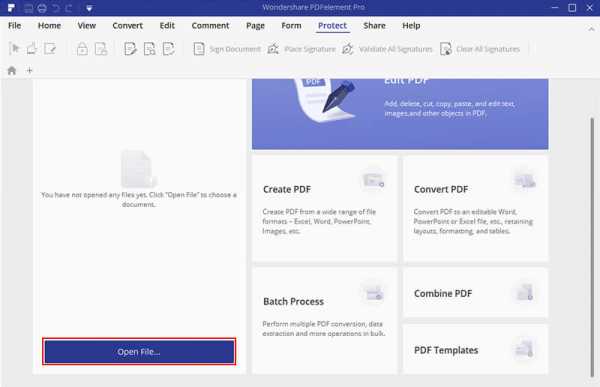
Шаг 2. Выполните распознавание текста (при необходимости)
Если ваш файл уже находится в формате PDF, вам не нужно выполнять OCR. Но если вы открыли отсканированный документ, вам необходимо выполнить OCR, чтобы извлечь текст из документа. Для этого нажмите «Преобразовать», а затем «OCR». Таким образом ваш документ будет преобразован в текст.
Примечание. Если вы откроете отсканированный документ в PDFelement, он автоматически обнаружит его и попросит вас выполнить OCR.
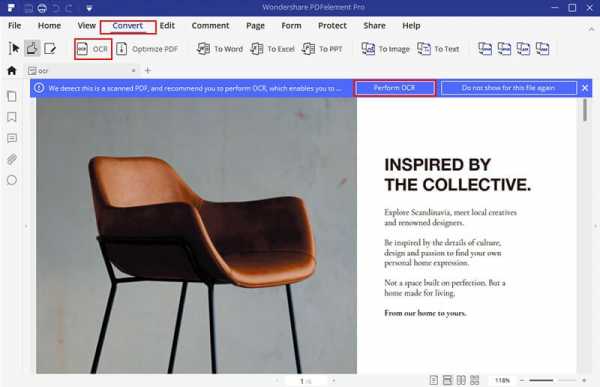
Шаг 3: скопируйте текст
Выделите текст, щелкните выделенный текст правой кнопкой мыши и нажмите «Копировать текст».

Шаг 4. Переведите PDF-файл
Теперь откройте «Google Translate» и вставьте скопированный текст в систему перевода. При этом ваш текст будет автоматически переведен на выбранный язык. Вы также можете экспортировать этот отсканированный документ в формат PDF, а затем загрузить документ в Google Translate и выполнить перевод.Итак, вот как вы переводите свои документы с английского на другие языки и наоборот.
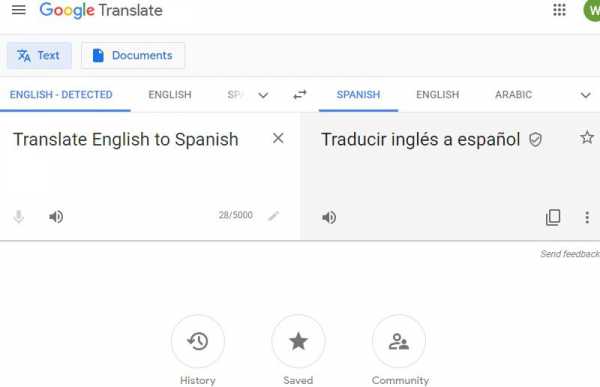
Теперь давайте прочитаем краткое введение и обзор PDFelement.
PDFelement - одно из лучших программ для чтения PDF, которое превзошло Adobe PDF reader и другое подобное программное обеспечение. Он оснащен десятками мощных функций, которые позволяют выполнять различные задачи и избавляться от другого ненужного программного обеспечения.
Одной из наиболее важных функций является функция OCR (оптическое распознавание символов), которая позволяет извлекать данные из отсканированных документов, а затем переводить их с помощью Google Translate.Используя этот метод, вам не понадобится какой-либо другой платный инструмент для выполнения ваших переводов.
Не только OCR, но и PDFelement поставляется с мощной функцией редактирования, которая позволяет вам редактировать файлы PDF так же просто, как редактировать документ Word, и добавлять цвета, фон, аннотации, верхний и нижний колонтитулы, комментарии и многое другое. Он также поставляется со встроенным конвертером, который позволяет конвертировать из PDF в более чем 300 форматов файлов и наоборот.
И да, вы можете подписывать файлы PDF в цифровой форме, не печатая их на бумаге, что значительно сокращает расходы на печать.
Короче говоря, PDFelement - это полный пакет, который повышает ценность вашего бизнеса и повышает вашу производительность.
Загрузите или купите PDFelement бесплатно прямо сейчас!
Загрузите или купите PDFelement бесплатно прямо сейчас!
Купите PDFelement прямо сейчас!
Купите PDFelement прямо сейчас!
.
Как переводить PDF-документы, не зная другого языка
перейти к содержанию- Английский
- Французский
- Español
- PDF Особенности
- PDF в Excel
- PDF в Word
- Отсканированный PDF-файл
- PDF в PowerPoint
- PDF в AutoCAD
- Создать PDF
- Редактировать PDF
- PDF-формы
- Подпись PDF Новинка
- Продукты
- Настольный
- Сервер
- Разработчик
- Обновления
- Покупка
- Настольный
- Сервер
- Разработчик
- Корпоративное лицензирование
- Обновления
- Реселлеры
- Загрузки
- Настольный
- Сервер
- Разработчик
- Партнеры
- Партнерская программа
- Реселлеры
- ресурса
- Блог
- Статьи
- Бесплатные инструменты
- Примеры из практики
- Отзывы
- XPS Центральный
- Стипендии
- Поддержка
- База знаний
- Настольный
- Сервер
- Разработчик
- Планы поддержки
- Премиум
- Компания
- О нас
- Контакт
- Пресс
- Юридическая информация
- Связаться с отделом продаж
- PDF Особенности
- PDF в Excel
- PDF в Word
- Отсканированный PDF-файл
- PDF в PowerPoint
- PDF в AutoCAD
- Создать PDF
- Редактировать PDF
- PDF-формы
- Подпись PDF Новинка
- Продукты
- Настольный
- Сервер
- Разработчик
- Обновления
- Покупка
- Настольный
- Сервер
- Разработчик
- Корпоративное лицензирование
- Обновления
- Реселлеры
- Загрузки
- Настольный
- Сервер
- Разработчик
- Партнеры
- Партнерская программа
- Реселлеры
PDF - Онлайн-переводчик PDF Protranslate.Net
Перевести PDF документ
Учитывая, что большинство онлайн-переводчиков языка pdf переводят только текст в вашем документе, изображения, диаграммы и другие части вашего файла остаются непереведенными. Поэтому вам, возможно, придется потратить время на документ после того, как переводчик файлов pdf завершит свою задачу. Вы также можете использовать услугу перевода флаеров в формате PDF для своего бизнеса.
У вас есть работа, домашнее задание, документы или любой перевод в формате pdf с английского на турецкий.Protranslate.net снимает эту нагрузку с ваших плеч, и это лучший онлайн-переводчик файлов pdf, который предоставляет языковые услуги не только для распространенных языков, таких как английский, хинди, испанский, французский и немецкий, но и для более чем 70 языков, включая экзотические, такие как как узбекский, тагальский, исландский и др.
Вы не хотите, чтобы ваш PDF-файл хранился в базе данных какого-нибудь онлайн-переводчика PDF-файлов и попадал в чужие руки. Как Protranslate.net, ваша конфиденциальность уважается, и ваши конфиденциальные документы остаются таковыми.
.