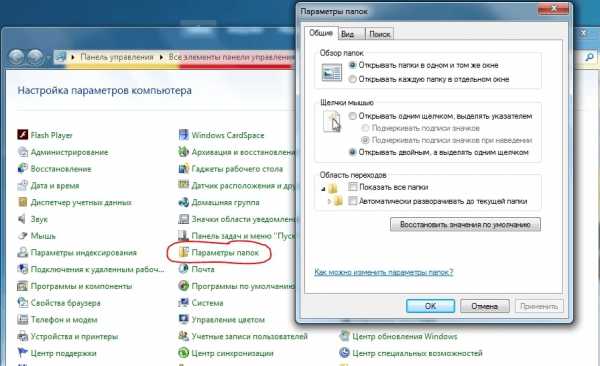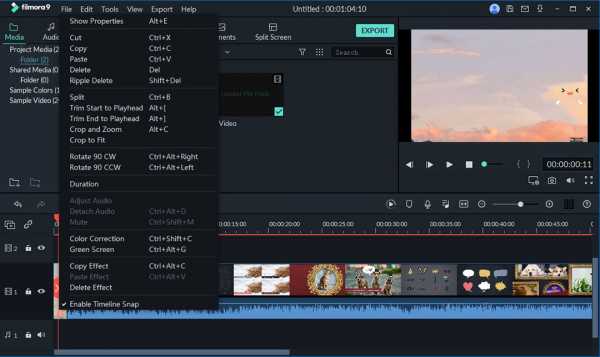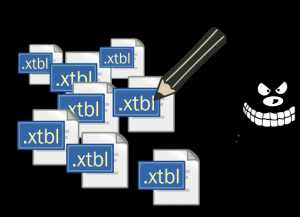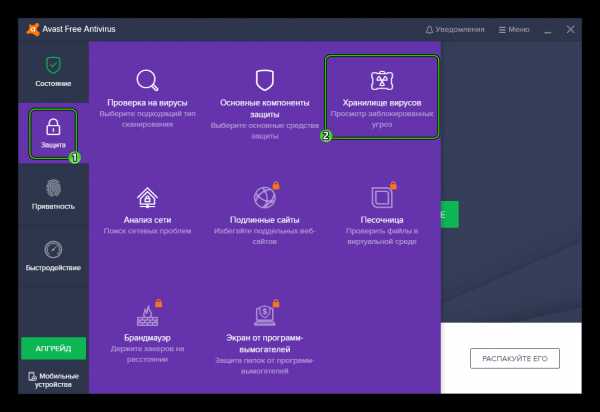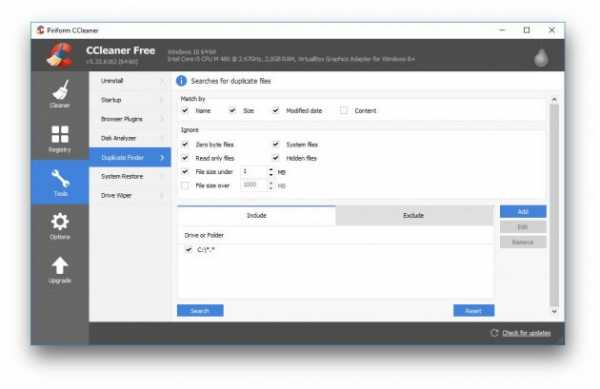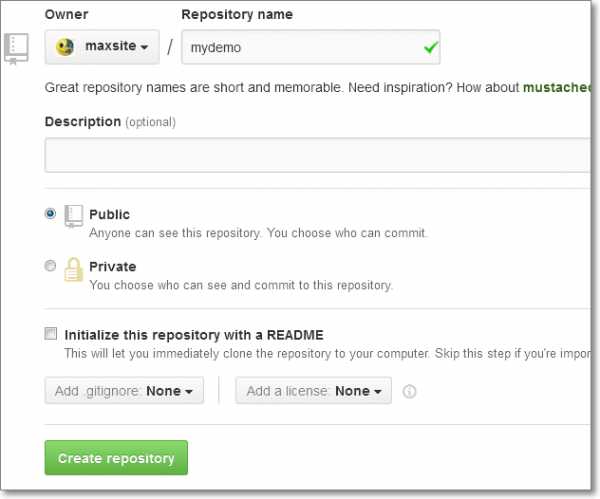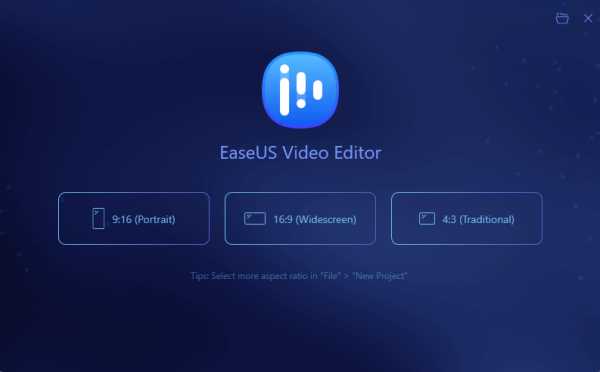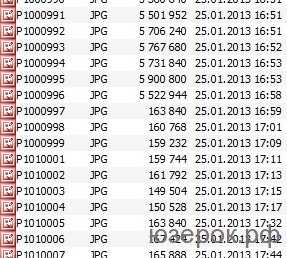Как импортировать файл из автокада в 3д макс
Экспорт/импорт моделей между 3dsMax и AutoCAD
При работе над сложным проектом зачастую приходится использовать несколько программных продуктов, которые решают разные задачи. Конечно, в идеальном случае желательно все делать в одной программе, но это не всегда возможно.
Например, при проектировании зданий и сооружений для конструкторской проработки, построения моделей и оформления документации используется AutoCAD, а для подготовки качественных фотореалистичных изображений и видеороликов – 3ds Max.
Работа над одним проектом в нескольких программных продуктах сопряжена с необходимостью передачи данных из одной системы в другую. Каждая программа обрабатывает и хранит данные в своем формате, поэтому для передачи данных необходимо выполнять операции экспорта и последующего импорта геометрии и данных. Чертежи и модели в AutoCAD сохраняются в формате DWG, а модели в 3ds Max в файлах MAX, поэтому нельзя просто так открыть модель AutoCAD в 3ds Max, и наоборот.
В этой статье мы рассмотрим способы импорта данных из AutoCAD в 3ds Max и наоборот, импорта из 3ds Max в AutoCAD.
Из AutoCAD в 3ds Max
Из AutoCAD в 3ds Max можно передать как плоские чертежи, так и модели.
Дело в том, что в AutoCAD можно создавать твердотельную геометрию, поверхностные и сеточные тела, а 3ds Max работает только с сеточными телами. В связи с этим любые трехмерные модели при импорте в 3ds Max преобразуются с заданной точностью в сеточные тела.
3ds Max поддерживает прямой импорт геометрии из файлов формата DWG.
Как сделать импорт из AutoCAD в 3ds Max:
- Построим или откроем готовую модель здания в AutoCAD и сохраним файл в формат DWG. Обратите внимание, что данный файл содержит как плоский чертеж, так и 3D-модель.
- Открываем 3ds Max и настраиваем единицы измерения в проекте. По умолчанию в 3ds Max установлена имперская система измерений, а поскольку модель в AutoCAD построена в метрической системе, то и в 3ds Max тоже необходимо установить нужные единицы.
Из выпадающего меню «Customize» выбираем «Units Setup». В появившемся окне в области «Display Unit Scale» устанавливаем «Metric» и выбираем миллиметры.
Затем нажимаем кнопку «System Unit Setup» и устанавливаем «System Unit Scale» в миллиметрах.
- В меню программы выбираем команду «Import», выбираем формат файла DWG и указываем файл, который необходимо импортировать из AutoCAD.
- Настраиваем параметры импорта в появившемся окне «AutoCAD DWG/DXF Import Options»
Обратите внимание на параметры «Auto-smooth adjacent faces» и «Curve steps», которые отвечают за сглаживание кривых. Конкретные их значения сильно зависят от геометрии, которую вы хотите импортировать, и подбираются индивидуально в каждом конкретном случае.
- После завершения импорта мы получим в 3ds Max точно такую же геометрию, как и в AutoCAD, но уже во внутреннем формате.
Не забывайте, что все твердотельные модели AutoCAD преобразовались при импорте в сеточные тела
Если вы хотите импортировать в 3ds Max плоский чертеж AutoCAD, то сначала убедитесь, что вся геометрия чертежа создана с помощью полилиний и сплайнов, а не разрозненных отрезков и дуг. Для преобразования отрезков и дуг в полилинии используйте команду ПОЛРЕД.
Теперь, когда мы импортировали модель из AutoCAD в 3ds Max, то можем сохранить все данные во внутреннем формате 3ds Max – в файле с расширением MAX.
Из 3ds Max в AutoCAD
Любую модель, построенную в 3ds Max, можно экспортировать в AutoCAD.
В AutoCAD нет инструмента прямого импорта данных из файлов MAX, поэтому модель 3ds Max необходимо сначала преобразовать в формат DWG, 3D Studio или Autodesk FBX.
Рассмотрим процесс экспорта модели из 3ds Max в AutoCAD через формат DWG:
- Создаем модель в 3ds Max или открываем готовую, а затем экспортируем ее в формат DWG.
В меню приложения выбираем команду «Export» и указываем формат AutoCAD DWG
- Настраиваем параметры экспорта в появившемся окне «Export to AutoCAD File». Обратите внимание, что можно экспортировать как всю модель («Entire Scene»), так и выбранные элементы («Selected Objects»)
Сохраняем файл.
- Переходим в AutoCAD и стандартными командами открываем полученный файл DWG
Как видите, импорт из 3ds Max в AutoCAD прошел корректно, вся геометрия, включая назначенные цвета, полностью преобразовалась. Как уже отмечалось ранее, 3ds Max работает только с сеточными телами, поэтому и импортированные в AutoCAD тела представляют из себя сети.
Заключение
Задача передачи данных из AutoCAD в 3ds Max и обратно возникает часто, особенно при работе над сложными архитектурно-строительными проектами. Передать геометрию из одной программы в другую очень просто, нужно лишь знать некоторые особенности, о которых мы рассказали в этой статье.
Как вставить чертеж формата dwg в 3d max - Полезное - Каталог статей
Вообще в 3d max можно импортировать файлы с различными расширениями, в том числе и файлы чертежей AutoCAD с расширением dwg. Зачем это нужно? Ну, например, для моделирования зданий и интерьеров, когда план здания рисуется в AutoCAD, а в программу 3d max он импортируется как editable spline и выдавливается. Т.о. моделируются стены помещения или здания.
На примере 3d max 2012 рассмотрим импорт файла dwg в 3d max.
Все очень просто, идем в главное меню, нажимаем Import, в появившемся окне опять указываем Import.
Появится окно выбора файла. Из списка "Тип файлов" выбираем AutoCAD Drawing и указываем файл этого формата у себя на жестком диске или ином носителе. Как видно, список расширений импортируемых файлов достаточно большой, dwg показан для примера.
После нажатия кнопки "Открыть" появится окно настройки импортируемого файла, где можно настроить параметры геометрии, слои, рендеринга сплайнов в окнах проекций на трех доступных вкладках.
Вот и все, после нажатия кнопки "OK", max загрузит файл (если файл большой, то 3d max может немного "подумать").
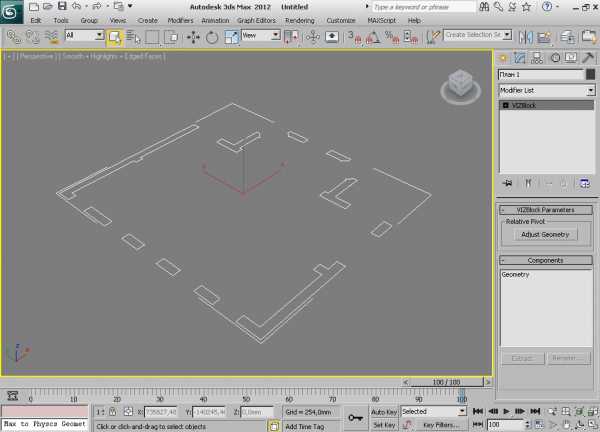
При импортировании надо помнить, что версия AutoCAD, в которой создан файл dwg, должна быть не старше версии 3d max. Т.е. файл dwg из AutoCAD 2011 в 3d max 8 импортировать не получится, а вот 3d max 2012 его легко откроет.
Решение проблемы импорта DWG моделей в 3Ds Max
При переносе 3D модели из AutoCAD в 3Ds Max часто возникает ряд проблем. Основная проблема - это отсутствие сглаживания у радиальных элементов модели. Эту проблему можно решать как локально, так и комплексно. Локальный способ заключается в придании сглаженности отдельным полигонам или в добавлении дополнительных ребер полигонам для уменьшения "ступенчатости".
Но иногда не представляется возможным исправить все ошибки. К примеру, если у радиальной грани снята фаска в AutoCAD. Для этого необходимо менять настройки импорта на стадии переноса модели.
В данном уроке я покажу одну настройку, которая позволяет сгладить всю модель и избавиться от визуальных ошибок. Платой за сглаживание будет большое количество полигонов, на которые будут разбиваться все радиальные поверхности. Ранее такой прием мог привести к серьезным проблемам и зависаниям видового экрана. Но т.к. сейчас компьютеры становятся все более мощными и дешевыми, данный прием можно считать рациональным.
К тому же в уроке я затрагиваю еще несколько мелких фишек, таких как: рендер без применения камеры V-Ray и работу с масками выделения в 3Ds Max.
Не удается найти страницу | Autodesk Knowledge Network
(* {{l10n_strings.REQUIRED_FIELD}})
{{l10n_strings.CREATE_NEW_COLLECTION}}*
{{l10n_strings.ADD_COLLECTION_DESCRIPTION}}
{{l10n_strings.COLLECTION_DESCRIPTION}} {{addToCollection.description.length}}/500 {{l10n_strings.TAGS}} {{$item}} {{l10n_strings.PRODUCTS}} {{l10n_strings.DRAG_TEXT}}{{l10n_strings.DRAG_TEXT_HELP}}
{{l10n_strings.LANGUAGE}} {{$select.selected.display}}{{article.content_lang.display}}
{{l10n_strings.AUTHOR}}{{l10n_strings.AUTHOR_TOOLTIP_TEXT}}
{{$select.selected.display}} {{l10n_strings.CREATE_AND_ADD_TO_COLLECTION_MODAL_BUTTON}} {{l10n_strings.CREATE_A_COLLECTION_ERROR}}В этом посте я хочу рассказать, как правильно подготовить файл в AutoCADe для использования его в 3ds MAX. Зачем это нужно? Если умеешь работать в программе AutoCAD, то начертить план помещения не составит никакого труда, а потом из него очень легко и просто в 3ds MAX получить стены. Кроме того, файл в формате DWG с планом помещения вам может достаться от заказчика.
Действия в программе AutoCAD
Предположим, у нас есть чертеж помещения, выполненный в программе AutoCAD. При этом совсем не важно, начертили вы его сами или он вам достался от заказчика, компаньона и т.п.
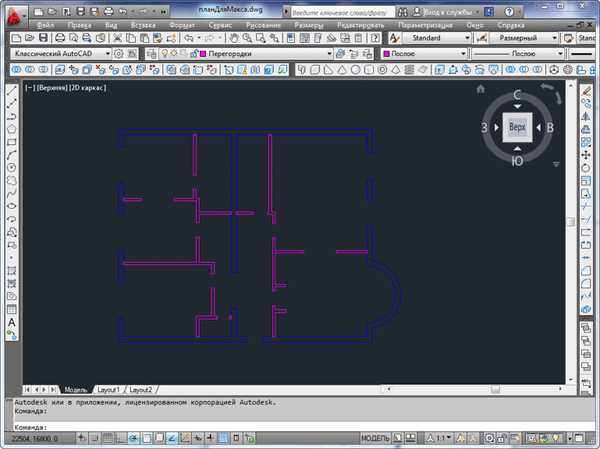
Этот файл нужно подготовить для экспорта в 3ds MAX. прежде всего нужно проверить, чтобы чертеж был выполнен в полилиниях. Это нужно для того, чтобы после импорта в MAXe получился непрерывный сплайн.
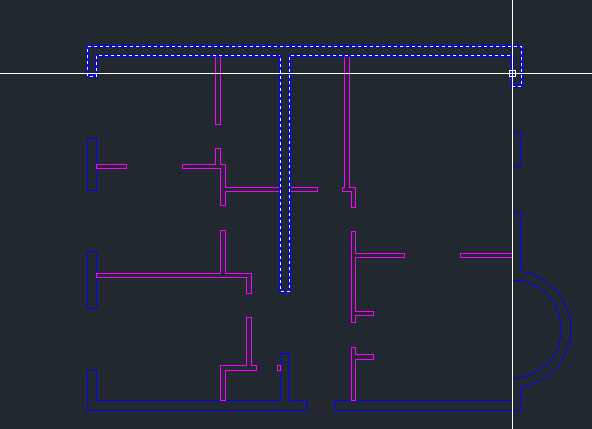
Заморозить все слои, кроме тех, которые понадобятся в MAXe. В нашем случае это слои Стены и Перегородки.
Сохраните файл, выбрав тип Чертеж AutoCAD 2000.
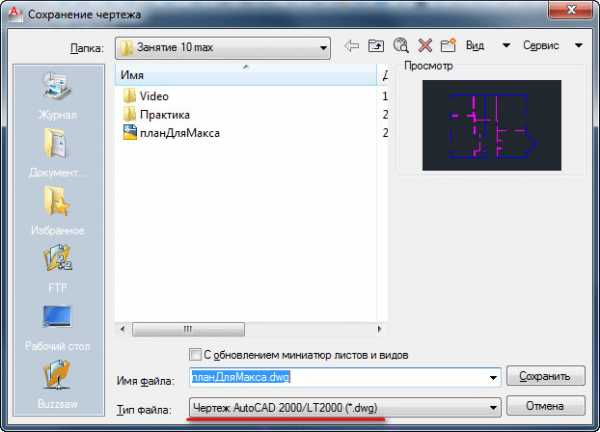
Действия в программе 3ds MAX
- Прежде всего установите единицы измерения. Выберите в меню Customize (Настройка) команду UnitsSetup (Единицы измерения), чтобы открыть одноименное диалоговое окно. Установите переключатель DisplayUnitsScale (Единицы шкалы отображения) в положение Metric (Метрические) и выберите в расположенном ниже раскрывающемся списке вариант Millimeters (Миллиметры). Не забудьте также, нажав кнопку System Unit Setup (Установка системных единиц), в появившемся диалоговом окне выбрать из списка Millimeters (Миллиметры).
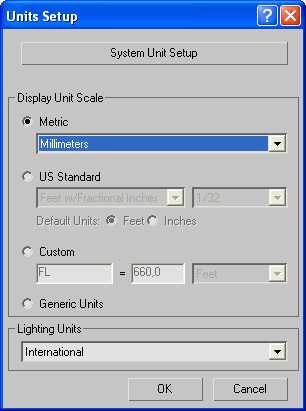
- В строке меню выберите File => Import. Тип файла укажите Allfiles. Найдите тот файл, который нужно импортировать, а именно план для импорта.dwg. Щелкните на кнопке Open.
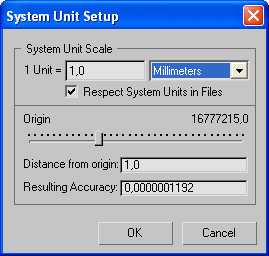
- Далее мы сообщаем программе, каким образом хотим импортировать объекты в сцену. Появляется диалоговое окно AutoCADDWG/DXTImportOptions (Параметры импорта файлов DWG/DXT), вкладка Geometry(Геометрия).
На рисунке показаны правильные установки для импорта. Рассмотрим некоторые из них:
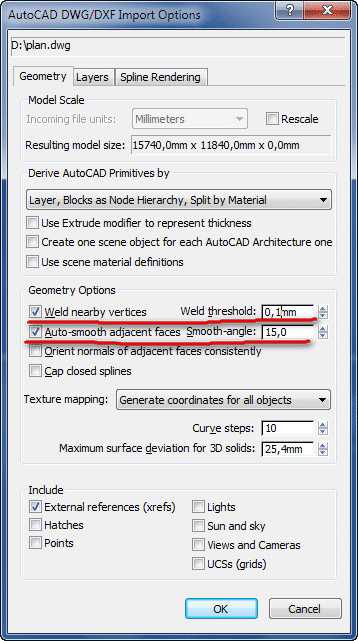
- Weld – «сваривание» соседних вершин отрезков, если расстояние между ними меньше указанного порога в строке Weldthreshold:. Включим эту опцию, чтобы обезопасить себя от неожиданных разрывов импортируемых линий на чертеже, хотя если вы первели все отрезки в полилинии еще в AutoCAD, то такого быть не должно. Но на всякий случай поставим значение порога 0,01.
- Auto-smooth – автоматическое сглаживание. Этот параметр нужен для того, чтобы импортируемые окружности и дуги не оказались вдруг «угловатыми». Укажем значение равным 30.
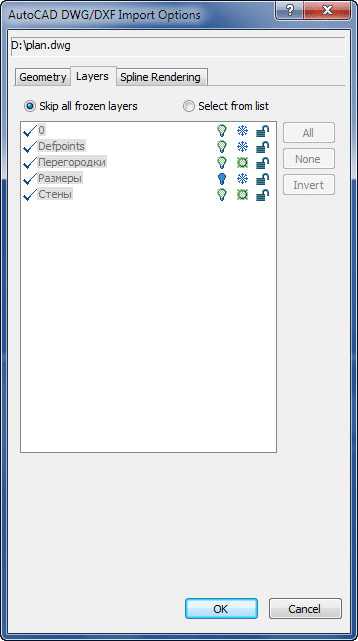
На вкладке Layers (слои) диалогового окна AutoCADDWG/DXTImportOptions (Параметры импорта файлов DWG/DXT) оставим флажок рядом с параметром Skipallfrozenlayers (Не включать замороженные и отключенные слои) – 3ds Max будет пропускать при импорте отключенные и замороженные слои (некоторое несогласование кодировок кириллицы пусть не вызывает опасений). При таких установках для программы важен видимый слой в импортируемом файле, остальные слои останутся без внимания и не будут импортированы.
На вкладке SplineRendering (Визуализация сплайна) оставим все как есть.
- Если сделаны все необходимые установки, то можно щелкнуть на кнопке Ок.
- Сохраните файл под именем коробка квартиры.max.
Редактирование импортированного файла
Прежде чем превратить импортированные сплайны в стены, необходимо выполнить некоторую корректировку.
- Откроем файл коробка квартиры.max.
- Выделим сплайн, образующий контур капитальных стен и перейдем на уровень подобъектов Vertex.
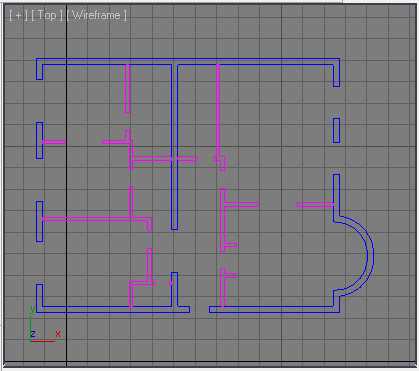
- В AutoCADe эти стены были созданы инструментом полилиния, которая в Maxe преобразуется в неразрывный сплайн. Нужно только убедится, что на этом сплайне нет лишних вертексов.
- Аналогично проверяем сплайн перегородок и, при необходимости удаляем лишние вертексы.
- Теперь все готово для того, чтобы из сплайнов «поднять» стены.
Вот, собственно, и все. Дальше уже можно творить интерьер в MAXe.
Экспорт модели из 3Ds Max в AutoCAD
Экспорт из 3Ds Max в AutoCAD позволяет воспользоваться функционалом обеих программ. Не секрет, что, хотя обе они применяются для 3D – моделирования, но возможности и набор инструментов в них разный. Некоторые модели, особенно сложной конфигурации, в 3Ds Max делать намного проще и быстрее, благодаря наличию множества модификаторов. В AutoCAD в этом плане возможности скромнее, и такую же модель придется создавать совсем другими способами, возможно, придется потратить и больше времени.
• Записаться на БЕСПЛАТНЫЙ курс 3D Max
Использование двух программ в связке, таким образом, позволяет работать более эффективно. Обе они созданы компанией AutoDesk и имеют хорошую совместимость - экспорт из 3Ds Max в AutoCAD выполняется просто и файлы открываются нормально. Чтобы сделать такую операцию, в 3Ds Max достаточно воспользоваться тем же меню, где выполняется сохранение файлов, только там нужно выбрать пункт «Export», а потом «Export Selected». Сохранится только тот объект, который активен в сцене. Если сцена пустая и ничего не выбрано, то и этот пункт становится недоступным.
При экспорте из 3Ds Max в AutoCAD нужно еще и выбрать правильный формат. Для совместимости имеются два вида файлов – DWG и DXF. Первый более известен и стал уже неким стандартом, хотя воспользоваться можно любым.
В видеоуроке подробно рассказывается, как выполняется экспорт из 3Ds Max в AutoCAD. Это заметно расширит возможности в работе.
Мы не можем найти эту страницу
(* {{l10n_strings.REQUIRED_FIELD}})
{{l10n_strings.CREATE_NEW_COLLECTION}} *
{{l10n_strings.ADD_COLLECTION_DESCRIPTION}}
{{l10n_strings.COLLECTION_DESCRIPTION}} {{addToCollection.description.length}} / 500 {{l10n_strings.TAGS}} {{$ item}} {{l10n_strings.PRODUCTS}} {{l10n_strings.DRAG_TEXT}}{{l10n_strings.DRAG_TEXT_HELP}}
{{l10n_strings.LANGUAGE}} {{$ select.selected.display}}{{article.content_lang.display}}
{{l10n_strings.AUTHOR}}{{l10n_strings.AUTHOR_TOOLTIP_TEXT}}
{{$ select.selected.display}} {{l10n_strings.CREATE_AND_ADD_TO_COLLECTION_MODAL_BUTTON}} {{l10n_strings.CREATE_A_COLLECTION_ERROR}} .Мы не можем найти эту страницу
(* {{l10n_strings.REQUIRED_FIELD}})
{{l10n_strings.CREATE_NEW_COLLECTION}} *
{{l10n_strings.ADD_COLLECTION_DESCRIPTION}}
{{l10n_strings.COLLECTION_DESCRIPTION}} {{addToCollection.description.length}} / 500 {{l10n_strings.TAGS}} {{$ item}} {{l10n_strings.PRODUCTS}} {{l10n_strings.DRAG_TEXT}}{{l10n_strings.DRAG_TEXT_HELP}}
{{l10n_strings.LANGUAGE}} {{$ select.selected.display}}{{article.content_lang.display}}
{{l10n_strings.AUTHOR}}{{l10n_strings.AUTHOR_TOOLTIP_TEXT}}
{{$ select.selected.display}} {{l10n_strings.CREATE_AND_ADD_TO_COLLECTION_MODAL_BUTTON}} {{l10n_strings.CREATE_A_COLLECTION_ERROR}} .autocad - Как импортировать файл точек в autodesk 3d max?
Переполнение стека- Около
- Товары
- Для команд
- Переполнение стека Общественные вопросы и ответы
- Переполнение стека для команд Где разработчики и технологи делятся частными знаниями с коллегами
- Вакансии Программирование и связанные с ним технические возможности карьерного роста
- Талант Нанимайте технических специалистов и создавайте свой бренд работодателя
- Рекламная
Мы не можем найти эту страницу
(* {{l10n_strings.REQUIRED_FIELD}})
{{l10n_strings.CREATE_NEW_COLLECTION}} *
{{l10n_strings.ADD_COLLECTION_DESCRIPTION}}
{{l10n_strings.COLLECTION_DESCRIPTION}} {{addToCollection.description.length}} / 500 {{l10n_strings.TAGS}} {{$ item}} {{l10n_strings.PRODUCTS}} {{l10n_strings.DRAG_TEXT}}{{l10n_strings.DRAG_TEXT_HELP}}
{{l10n_strings.LANGUAGE}} {{$ select.selected.display}}{{article.content_lang.display}}
{{l10n_strings.AUTHOR}}{{l10n_strings.AUTHOR_TOOLTIP_TEXT}}
{{$ select.selected.display}} {{l10n_strings.CREATE_AND_ADD_TO_COLLECTION_MODAL_BUTTON}} {{l10n_strings.CREATE_A_COLLECTION_ERROR}} .Мы не можем найти эту страницу
(* {{l10n_strings.REQUIRED_FIELD}})
{{l10n_strings.CREATE_NEW_COLLECTION}} *
{{l10n_strings.ADD_COLLECTION_DESCRIPTION}}
{{l10n_strings.COLLECTION_DESCRIPTION}} {{addToCollection.description.length}} / 500 {{l10n_strings.TAGS}} {{$ item}} {{l10n_strings.PRODUCTS}} {{l10n_strings.DRAG_TEXT}}{{l10n_strings.DRAG_TEXT_HELP}}
{{l10n_strings.LANGUAGE}} {{$ select.selected.display}}{{article.content_lang.display}}
{{l10n_strings.AUTHOR}}{{l10n_strings.AUTHOR_TOOLTIP_TEXT}}
{{$ select.selected.display}} {{l10n_strings.CREATE_AND_ADD_TO_COLLECTION_MODAL_BUTTON}} {{l10n_strings.CREATE_A_COLLECTION_ERROR}} .Мы не можем найти эту страницу
(* {{l10n_strings.REQUIRED_FIELD}})
{{l10n_strings.CREATE_NEW_COLLECTION}} *
{{l10n_strings.ADD_COLLECTION_DESCRIPTION}}
{{l10n_strings.COLLECTION_DESCRIPTION}} {{addToCollection.description.length}} / 500 {{l10n_strings.TAGS}} {{$ item}} {{l10n_strings.PRODUCTS}} {{l10n_strings.DRAG_TEXT}}{{l10n_strings.DRAG_TEXT_HELP}}
{{l10n_strings.LANGUAGE}} {{$ select.selected.display}}{{article.content_lang.display}}
{{l10n_strings.AUTHOR}}{{l10n_strings.AUTHOR_TOOLTIP_TEXT}}
{{$ select.selected.display}} {{l10n_strings.CREATE_AND_ADD_TO_COLLECTION_MODAL_BUTTON}} {{l10n_strings.CREATE_A_COLLECTION_ERROR}} .