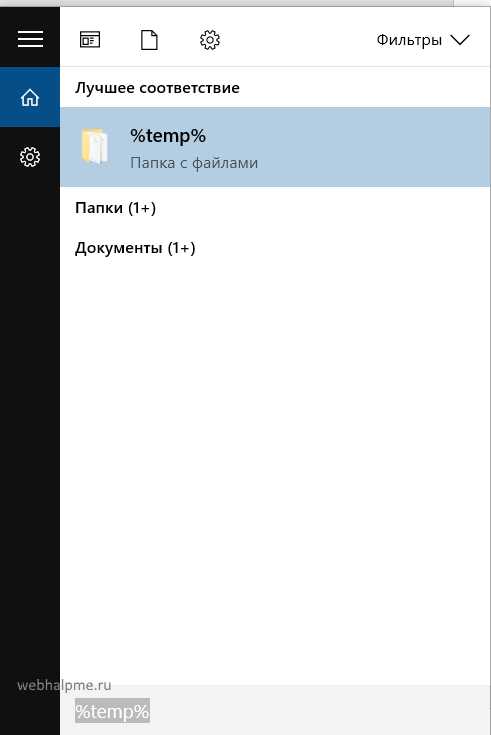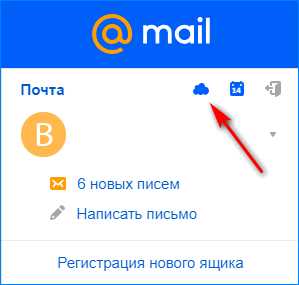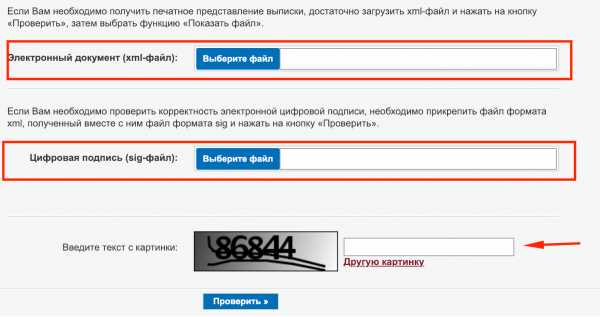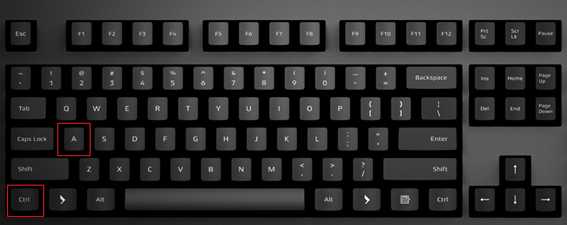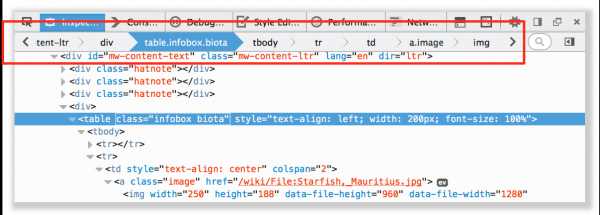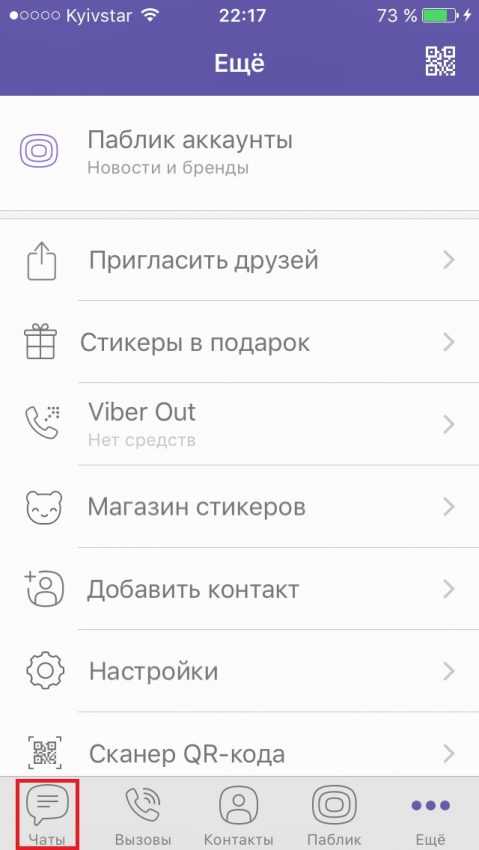Как в колонтитуле указать имя автора файла и дату его создания
Добавление имени файла, даты, автора и других свойств документа в верхний или нижний колонтитул
Использование сведений о документе
Чтобы получить общие сведения, например имя автора, имя файла, дату или путь к файлу, выполните указанные ниже действия.
-
Дважды щелкните верхний или нижний колонтитул.
-
Нажмите кнопку сведения о документеи выберите нужные сведения.
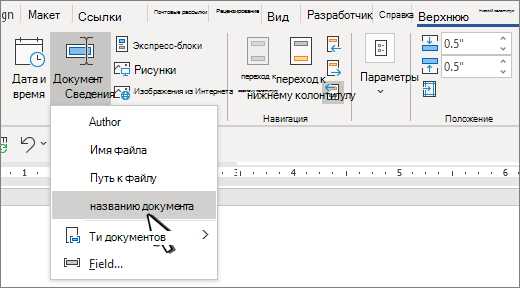
Примечание: Выберите свойство документа , чтобы выбрать дополнительные сведения, такие как название, компания или тема.
-
Для выхода нажмите кнопку Закрыть окно колонтитулов или клавишу ESC.
Использование кодов полей
Если вы не нашли нужные сведения, например размер файла или фамилию, вы можете использовать коды полей для добавления разнообразных свойств документа.
Примечание: Если вы уже добавили верхний или нижний колонтитул из коллекции, эта процедура может заменить или изменить форматирование текущего колонтитула.
-
На вкладке Вставка нажмите кнопку Верхний колонтитул или Нижний колонтитул.
-
Выберите команду изменить верхний колонтитул или изменить нижний колонтитул.
-
Нажмите кнопку Экспресс-блокии выберите пункт поле.

-
В списке имена полей выберите нужное поле (например, имя файла, дату, автор или название), выберите нужный формат в разделе Свойства поля .

-
Если у свойства поля есть дополнительные параметры, выберите нужное значение в разделе Параметры поля .
-
Нажмите кнопку ОК.
-
Для выхода нажмите кнопку Закрыть окно колонтитулов или клавишу ESC.
Веб-приложение Word не поддерживает добавление имен файлов и других свойств документа в верхний или нижний колонтитул.
Нажмите кнопку Открыть в Word , чтобы открыть документ в классической версии Word, если он есть, и следуйте инструкциям на вкладке Windows.
Как вставить имя файла в колонтитул документа Word
Колонтитул в документе Word позволяет вставить информацию так, что она будет показана на каждой странице. По многим причинам Вы можете захотеть добавить в верхний или в нижний колонтитул имя файла. В этой статье мы покажем, как это делается.
Примечание: Иллюстрации к статье взяты из Word 2013. В этом примере мы добавляем имя файла в верхний колонтитул.
Откройте вкладку Вставка (Insert) и вставьте пустой верхний или нижний колонтитул. Мы создали верхний колонтитул, чтобы вставить в него имя файла.
После того, как верхний (или нижний) колонтитул добавлен, перейдите на вкладку Вставка (Insert).
В разделе Текст (Текст) нажмите кнопку Экспресс-блоки (Quick Parts).
Примечание: Иногда подпись кнопки может не отображаться, это зависит от размера окна Word. Если подпись не видна, ищите иконку, указанную курсором на картинке ниже.
В выпадающем меню выберите Поле (Field).
Откроется одноимённое диалоговое окно. В списке Поля (Field names) найдите FileName. Если нужно указать имя файла и полный путь к нему, поставьте галочку напротив параметра Добавить путь к имени файла (Add path to filename) в разделе Параметры поля (Field options). Нажмите ОК, чтобы сохранить настройки и закрыть диалоговое окно.
Имя файла будет вставлено в верхний (или нижний) колонтитул.
Чтобы вернуться к основной части документа, дважды кликните по тексту документа или нажмите кнопку Конструктор > Закрытие > Закрыть окно колонтитулов (Design > Close > Close Header and Footer).
Примечание: Если Вы воспользуетесь кнопкой Закрыть окно колонтитулов (Close Header and Footer), то вернётесь к тому месту документа, где стоял курсор до начала редактирования колонтитулов. Если же выйти из режима редактирования колонтитулов двойным щелчком мыши, курсор окажется в том месте, по которому вы кликнули.
Оцените качество статьи. Нам важно ваше мнение:
Создание колонтитулов в Word с помощью средства чтения с экрана
С Word помощью клавиатуры и средства чтения с экрана можно создать верхний или нижний колонтитул, содержащий стандартные сведения на всех страницах документа, например, Номера страниц, название компании, автор и дата. Мы протестированы с помощью экранного диктора и JAWS, но могут работать с другими программами для чтения с экрана, если они следуют стандартным стандартам и методам специальных возможностей.
В этом разделе
Создание колонтитула
В верхний или нижний колонтитул можно добавить любой текст, например номер страницы или дату. Вы также можете добавить изображение, например логотип компании.
-
Выполните одно из следующих действий:
-
Чтобы создать верхний колонтитул в документе, нажмите клавиши ALT + N, H. Вы услышите "встроенные", а затем число доступных типов заголовков и "пустой верхний колонтитул".
-
Чтобы создать нижний колонтитул, нажмите клавиши ALT + N, O. Вы услышите "встроенные", а затем число доступных типов нижних колонтитулов и "пустой нижний колонтитул".
Фокус изменится на меню, в котором перечислены макеты верхнего или нижнего колонтитула.
-
-
Используйте клавишу TAB или клавишу Стрелка вниз для перемещения по списку макетов. Нажмите клавишу ВВОД, чтобы выбрать нужный макет.
Выбранный макет откроется в области колонтитулов. Фокус перемещается в первую область редактирования текста в макете. Вы не сможете редактировать текст документа, пока не закроете вкладку Работа с колонтитулами.
-
Нажимайте клавишу Стрелка вправо, чтобы переместить фокус в область редактируемый текст. Вы услышите замещающий текст, например "Название документа" или "Введите текст".
-
Введите нужный текст.
-
Чтобы перейти в следующую область редактирования текста (если она существует), нажмите клавишу СТРЕЛКА ВПРАВО.
-
Чтобы закрыть верхний или нижний колонтитул и вернуться к тексту документа, нажмите клавиши ALT + J, H, C.
Редактирование верхнего и нижнего колонтитула
-
Выполните одно из следующих действий:
-
Чтобы открыть и изменить верхний колонтитул, нажмите клавиши ALT+C, Ъ, В.
-
Чтобы открыть и изменить нижний колонтитул, нажмите клавиши ALT+C, 6, Ж.
Фокус переместится на верхний или нижний колонтитул и откроет ленту колонтитулов & колонтитулов .
-
-
Внесите необходимые изменения.
-
Чтобы закрыть верхний или нижний колонтитул и вернуться к тексту документа, нажмите клавиши ALT + J, H, C.
Добавление номеров страниц в верхний или нижний колонтитул
-
Чтобы вставить номер страницы, нажмите клавиши ALT + N, N, U. Откроется меню " номер страницы ".
-
Используйте клавишу Стрелка вниз для перемещения по списку возможных расположений страниц (к началу страницы, к нижней части страницы и т. д.) для номера страницы. Нажмите ВВОД или ПРОБЕЛ, чтобы выбрать расположение.
Для каждого расположения страницы открывается дополнительное меню параметров. С помощью клавиши Стрелка вниз просмотрите эти параметры и выберите нужный вариант.
-
Чтобы закрыть верхний или нижний колонтитул и вернуться к тексту документа, нажмите клавиши ALT + J, H, C.
Добавление даты в колонтитул
-
Чтобы вставить дату, нажмите клавиши ALT + N, г. Откроется диалоговое окно " Дата и время ".
-
Используйте клавишу Стрелка вниз для перемещения по списку доступных форматов даты и времени для верхнего или нижнего колонтитула. Найдя нужный формат, нажмите клавишу TAB, чтобы выбрать его, и перейдите к другим параметрам в диалоговом окне.
-
В меню язык нажимайте клавишу Стрелка вниз, чтобы при необходимости просмотреть установленные языки. Нажмите клавишу TAB, чтобы выделить его и перейти к следующему параметру.
-
Вы услышите: "не установлен, обновление автоматически". Если вы хотите, чтобы дата и время автоматически обновлялись, нажмите клавишу пробел.
-
Вновь нажмите клавишу TAB. Вы услышите: "использовать по умолчанию". Если вы хотите использовать текущую дату и время по умолчанию, нажмите клавишу пробел. В диалоговом окне подтверждения нажимайте клавишу TAB, пока не услышите фразу "Да,", а затем нажмите клавишу ВВОД.
-
Нажимайте клавишу TAB, пока не дойдете до кнопки ОК , а затем нажмите клавишу ВВОД.
-
Чтобы закрыть верхний или нижний колонтитул и вернуться к тексту документа, нажмите клавиши ALT + J, H, C.
Работа с колонтитулами & колонтитулов
В разделе Колонтитулы & колонтитулы можно, например, добавить изображение верхнего или нижнего колонтитула или изменить положение колонтитула в документе.
-
Чтобы открыть панель инструментов колонтитулы & колонтитулов , нажмите клавиши ALT + N, H, E.
-
Чтобы перейти на ленту, нажмите клавиши ALT + J, H.
-
Нажимайте клавишу TAB для перехода между командами колонтитулов в Заголовке & инструментов .
-
Чтобы выбрать команду, нажмите клавишу ВВОД.
-
Чтобы закрыть ленту верхний колонтитул & колонтитулы и вернуться к тексту документа, нажмите клавиши ALT + J, H, C.
Удаление верхнего или нижнего колонтитула
-
Выполните одно из следующих действий:
-
Чтобы удалить верхний колонтитул, нажмите клавиши ALT + N, H, R.
-
Чтобы удалить нижний колонтитул, нажмите клавиши ALT + N, O, R.
Верхний или нижний колонтитул удаляется. Фокус вернется в текст документа.
-
Дополнительные сведения
Добавление, чтение и удаление примечаний в Word с помощью средства чтения с экрана
Выравнивание абзацев и текста в Word с помощью средства чтения с экрана
Сочетания клавиш в Word
Выполнение основных задач в Word с помощью средства чтения с экрана
Настройка устройства для работы со специальными возможностями в Microsoft 365
Знакомство с Word и навигация с помощью средства чтения с экрана
С помощью клавиатуры и VoiceOver (встроенного в Mac OS средства чтения с экрана) вы можете создать верхние и нижние колонтитулы на всех страницах документа Word для Mac со стандартной информацией, такой как номера страниц, название документа, название организации, имя автора и дата.
В этом разделе
Создание колонтитулов
-
В Word документе нажимайте клавишу F6, пока вы не нажмете вкладку. Если вы не попали на вкладку Вставка, нажимайте клавишу СТРЕЛКА ВПРАВО или СТРЕЛКА ВЛЕВО, пока VoiceOver не произнесет фразу "Вставка, вкладка, 2 из 8". Чтобы выбрать вкладку, нажмите клавиши CONTROL+OPTION+ПРОБЕЛ.
-
Нажимайте клавишу TAB, пока VoiceOver не произнесет фразу "заголовок, кнопка меню" или "нижний колонтитул", кнопка "меню". Нажмите клавиши CONTROL+OPTION+ПРОБЕЛ, чтобы выбрать кнопку.
-
Нажмите клавиши CONTROL+OPTION+SHIFT+СТРЕЛКА ВНИЗ, чтобы открыть список макетов колонтитулов.
-
Используйте клавиши со стрелками для перехода между вариантами. Нажмите клавиши CONTROL+OPTION+ПРОБЕЛ, чтобы выбрать нужный вариант.
Выбранный макет откроется в области колонтитулов. Фокус останется на ленте.
-
Для перехода к документу нажмите клавиши CONTROL + OPTION + СТРЕЛКА ВПРАВО, и фокус переместится к добавленному вами колонтитулу.
-
Введите текст колонтитула.
-
Чтобы перейти в следующую область редактирования текста (если она существует), нажмите клавишу СТРЕЛКА ВПРАВО.
Изменение колонтитулов
-
В Word документе нажимайте клавиши Control + Option + Стрелка влево или вправо, чтобы перейти к верхнему или нижнему колонтитулу.
-
С помощью клавиш SHIFT+COMMAND и клавиш со стрелками выделите текст, который нужно изменить, а затем введите новый текст колонтитула.
-
Для перемещения к следующему колонтитулу нажимайте клавиши CONTROL+OPTION+СТРЕЛКА ВПРАВО до тех пор, пока не попадете на нужный колонтитул. VoiceOver будет сообщать, где вы находитесь.
Добавление даты в колонтитул
-
В Word документе несколько раз нажмите клавиши Control + Option + Стрелка вправо, чтобы перейти к верхнему или нижнему колонтитулу.
-
Нажмите CONTROL+OPTION+I, чтобы открыть средство выбора объектов. Введите дата и время. Средство VoiceOver произнесет фразу "Один элемент, кнопка «Дата и время»". Нажмите клавиши CONTROL+OPTION+ПРОБЕЛ, чтобы перейти к кнопке, затем нажмите CONTROL+OPTION+ПРОБЕЛ еще раз, чтобы выбрать эту кнопку.
-
Откроется диалоговое окно Дата и время со списком доступных форматов. Нажимайте клавишу СТРЕЛКА ВНИЗ для перехода к списку, а затем нажмите CONTROL+OPTION+SHIFT+СТРЕЛКА ВНИЗ, чтобы перейти к элементам списка.
-
Нажимайте клавиши СТРЕЛКА ВНИЗ и СТРЕЛКА ВВЕРХ для перемещения по элементам списка. Чтобы выбрать элемент, нажмите клавиши CONTROL+OPTION+ПРОБЕЛ.
-
Нажмите несколько раз клавишу TAB, пока VoiceOver не объявит: "ОК, по умолчанию, кнопка". Чтобы выбрать кнопку, нажмите CONTROL+OPTION+ПРОБЕЛ.
В колонтитул будет добавлена дата. Фокус останется на ленте колонтитулов. Чтобы покинуть ленту, нажмите клавиши CONTROL+OPTION+SHIFT+СТРЕЛКА ВВЕРХ.
Настройка колонтитулов
На панели инструментов Колонтитулы есть множество параметров, которые можно использовать для настройки колонтитула.
-
Нажмите клавиши CONTROL+OPTION+M, чтобы перейти к строке меню, а затем — клавишу V, чтобы перейти к меню Вид.
-
Чтобы открыть меню, нажмите клавиши CONTROL+OPTION+ПРОБЕЛ.
-
Нажимайте клавишу СТРЕЛКА ВНИЗ, пока VoiceOver не произнесет "Колонтитулы". Нажмите клавиши CONTOL+OPTION+ПРОБЕЛ для редактирования колонтитулов.
-
Чтобы открыть вкладку Колонтитулы, несколько раз нажмите клавишу F6, пока VoiceOver не произнесет фразу "Колонтитулы, выбрано, вкладка". Нажимайте клавишу TAB, чтобы перейти к ленте.
Первым элементом ленты будет Верхний колонтитул. Для перемещения по элементам ленты нажимайте клавишу TAB.
-
Чтобы выбрать элемент, нажмите клавиши CONTROL+OPTION+ПРОБЕЛ.
-
Чтобы закрыть вкладку и колонтитулы после окончания редактирования, нажмите клавиши CONTROL+OPTION+I; в результате откроется средство выбора объектов. Введите закрыть колонтитул. Средство VoiceOver произнесет фразу "Один элемент, кнопка «Закрыть колонтитул»". Нажмите клавиши CONTROL+OPTION+ПРОБЕЛ, чтобы перейти к кнопке, затем нажмите CONTROL+OPTION+ПРОБЕЛ еще раз, чтобы выбрать эту кнопку.
Редактируемый колонтитул и вкладка Колонтитулы будут закрыты, а фокус переместится на основной текст документа.
Удаление колонтитулов
-
В Word документе нажмите клавиши Control + Option + M, чтобы перейти в строку меню, а затем нажмите клавишу V , чтобы перейти к меню вид .
-
Чтобы открыть меню, нажмите клавиши CONTROL+OPTION+ПРОБЕЛ.
-
Нажимайте клавишу СТРЕЛКА ВНИЗ, пока VoiceOver не произнесет "Колонтитулы". Нажмите клавиши CONTOL+OPTION+ПРОБЕЛ для редактирования колонтитулов.
-
Чтобы открыть вкладку Колонтитулы, несколько раз нажмите клавишу F6, пока VoiceOver не произнесет фразу "Колонтитулы, выбрано, вкладка". Нажимайте клавишу TAB, чтобы перейти к ленте.
Первым элементом ленты будет Верхний колонтитул. Средство VoiceOver произнесет фразу "Верхний колонтитул, кнопка меню". Нажав клавишу TAB, вы можете перейти к кнопке Нижний колонтитул. Чтобы выбрать кнопку, нажмите клавиши CONTROL+OPTION+ПРОБЕЛ.
-
Нажимайте клавишу СТРЕЛКА ВНИЗ, пока средство VoiceOver не произнесет фразу "Удалить верхний колонтитул" или "Удалить нижний колонтитул".
-
Чтобы удалить колонтитул, нажмите клавиши CONTROL+OPTION+ПРОБЕЛ.
-
Колонтитул будет удален из документа.
Чтобы закрыть вкладку и колонтитулы, нажмите клавиши CONTROL+OPTION+I; в результате откроется средство выбора объектов. Введите закрыть колонтитул. Средство VoiceOver произнесет фразу "Один элемент, кнопка «Закрыть колонтитул»". Нажмите клавиши CONTROL+OPTION+ПРОБЕЛ, чтобы перейти к кнопке, затем нажмите CONTROL+OPTION+ПРОБЕЛ еще раз, чтобы выбрать эту кнопку.
Дополнительные сведения
Выравнивание абзацев и текста в Word с помощью средства чтения с экрана
Вставка и изменение текста в Word с помощью средства чтения с экрана
Сочетания клавиш в Word
Выполнение основных задач в Word с помощью средства чтения с экрана
Настройка устройства для работы со специальными возможностями в Microsoft 365
Знакомство с Word и навигация с помощью средства чтения с экрана
Используйте Word для Android с TalkBack, встроенным средством чтения с экрана Android, чтобы создать верхний или нижний колонтитул, содержащий стандартные сведения, такие как номера страниц на всех страницах документа.
В этом разделе
Создание колонтитула
-
В режиме правки перейдите к разделу документа, в который нужно добавить верхний или нижний колонтитул.
-
При необходимости, чтобы закрыть клавиатуру и перейти на ленту, проводите пальцем вправо, пока не услышите фразу "не отмечено, больше параметров, переключение", а затем дважды коснитесь экрана. Откроется вкладка " Главная ", и вы услышите следующее: "меню вкладки, выбрано" домой "."
-
Чтобы перейти на вкладку Вставка , дважды коснитесь экрана, а затем проводите пальцем вправо, пока не услышите фразу "вставить Табуляция". Дважды коснитесь экрана.
-
На вкладке Вставка проводите пальцем вправо, пока не услышите фразу "верхний и нижний колонтитулы, кнопка", а затем дважды коснитесь экрана. Откроется меню верхний колонтитул & нижний колонтитул , и фокус переместится на заголовок раздела.
-
Выполните одно из следующих действий:
-
Чтобы создать верхний колонтитул, введите заголовок с помощью экранной клавиатуры.
Примечание: Чтобы открыть клавиатуру, проводите пальцем вправо, пока не услышите фразу "флажок установлен, дополнительные параметры, переключатель", а затем дважды коснитесь экрана.
-
Чтобы создать нижний колонтитул, проводите пальцем вправо, пока не услышите фразу "нижний колонтитул, раздел <номер раздела>", а затем дважды коснитесь экрана. Фокус переместится на нижний колонтитул раздела, и вы можете ввести нижний колонтитул с помощью экранной клавиатуры.
-
-
Когда вы закончите, чтобы закрыть меню верхний колонтитул & нижний колонтитул и вернуться к тексту документа, перетаскивайте палец в области рукописного ввода, пока не услышите текст документа, а затем дважды коснитесь экрана.
Добавление номеров страниц в верхний или нижний колонтитул
-
В своем документе в режиме редактирования перейдите к разделу документ, в который нужно добавить номер страницы, в верхний или нижний колонтитул.
-
При необходимости, чтобы закрыть клавиатуру и перейти на ленту, проводите пальцем вправо, пока не услышите фразу "не отмечено, больше параметров, переключение", а затем дважды коснитесь экрана. Откроется вкладка " Главная ", и вы услышите следующее: "меню вкладки, выбрано" домой "."
-
Чтобы перейти на вкладку Вставка , дважды коснитесь экрана, а затем проводите пальцем вправо, пока не услышите фразу "вставить Табуляция". Дважды коснитесь экрана.
-
На вкладке Вставка проводите пальцем вправо, пока не услышите фразу "номера страниц, кнопка", а затем дважды коснитесь экрана. Откроется меню " номер страницы ".
-
Чтобы настроить номера страниц, проводите пальцем вправо, пока не услышите фразу "числовой формат, поле со списком, <текущий параметр> выбрано", а затем дважды коснитесь экрана. Откроется меню числовой формат . Проведите пальцем вправо, чтобы перейти к параметрам. По мере перемещения TalkBack объявляет варианты. В нужном варианте дважды коснитесь экрана. Чтобы вернуться к меню " номер страницы ", проводите пальцем влево, пока не услышите фразу "назад, кнопка", а затем дважды коснитесь экрана.
-
Чтобы добавить номер страницы, проведите пальцем вправо, пока не услышите название нужного номера, а затем дважды коснитесь экрана, чтобы выбрать его. Номер страницы будет добавлен в верхний или нижний колонтитул, и откроется меню верхний колонтитул & нижний колонтитул .
-
Чтобы закрыть меню верхний колонтитул & колонтитулов и вернуться к тексту документа, перетаскивайте палец в области рукописного ввода, пока не услышите текст документа, а затем дважды коснитесь экрана.
Примечание: Чтобы удалить номера страниц, проведите пальцем вправо, пока не услышите фразу "удалить номера страниц, кнопка", а затем дважды коснитесь экрана.
Удаление верхнего или нижнего колонтитула
-
В режиме правки перейдите к разделу документа, в котором нужно удалить верхний или нижний колонтитул.
-
При необходимости, чтобы закрыть клавиатуру и перейти на ленту, проводите пальцем вправо, пока не услышите фразу "не отмечено, больше параметров, переключение", а затем дважды коснитесь экрана. Откроется вкладка " Главная ", и вы услышите следующее: "меню вкладки, выбрано" домой "."
-
Чтобы перейти на вкладку Вставка , дважды коснитесь экрана, а затем проводите пальцем вправо, пока не услышите фразу "вставить Табуляция". Дважды коснитесь экрана.
-
На вкладке Вставка проводите пальцем вправо, пока не услышите фразу "верхний и нижний колонтитулы, кнопка", а затем дважды коснитесь экрана. Откроется меню верхний колонтитул & нижний колонтитул , и фокус переместится на заголовок раздела.
-
Чтобы переместить фокус на меню верхний колонтитул & нижний колонтитул , проводите пальцем вправо, пока не услышите сообщение "не отмечено, больше параметров, переключение", а затем дважды коснитесь экрана.
-
В меню верхний колонтитул & колонтитул выполните одно из указанных ниже действий.
-
Чтобы удалить верхний колонтитул, проводите пальцем вправо, пока не услышите фразу "заголовок, меню", а затем дважды коснитесь экрана. Откроется меню верхний колонтитул . Затем проводите пальцем вправо, пока не услышите фразу "удалить верхний колонтитул, кнопка", а затем дважды коснитесь экрана.
-
Чтобы удалить нижний колонтитул, проводите пальцем вправо, пока не услышите фразу "нижний колонтитул", а затем дважды коснитесь экрана. Откроется меню нижнего колонтитула . Затем проводите пальцем вправо, пока не услышите фразу "Удалить нижний колонтитул, кнопка", а затем дважды коснитесь экрана.
Верхний колонтитул или нижний колонтитул удаляется, а фокус переместится в меню верхний колонтитул & нижний колонтитул .
-
-
Чтобы закрыть меню верхний колонтитул & колонтитулов и вернуться к тексту документа, перетаскивайте палец в области рукописного ввода, пока не услышите текст документа, а затем дважды коснитесь экрана.
Дополнительные сведения
Выравнивание абзацев и текста в Word с помощью средства чтения с экрана
Вставка и изменение текста в Word с помощью средства чтения с экрана
Выполнение основных задач в Word с помощью средства чтения с экрана
Настройка устройства для работы со специальными возможностями в Microsoft 365
Знакомство с Word и навигация с помощью средства чтения с экрана
С Word Mobile помощью экранного диктора, встроенного в Windows средства чтения с экрана, можно создать верхний или нижний колонтитул, содержащий стандартные сведения, такие как номера страниц на всех страницах документа.
В этом разделе
Создание колонтитула
Вы можете добавить в верхний или нижний колонтитул любой текст, который вы хотите использовать.
-
Проведите пальцем вправо, пока не услышите фразу "Дополнительные параметры", а затем дважды коснитесь экрана.
-
Проводите пальцем влево или вправо, пока не услышите фразу "список выбора вкладок", а затем текущее выбранное имя вкладки.
-
Проводите пальцем вправо, пока не услышите фразу "вставить", а затем дважды коснитесь экрана.
-
Проводите пальцем вправо, пока не услышите фразу "колонтитулы, кнопка", а затем дважды коснитесь экрана.
-
Выполните одно из следующих действий:
-
Чтобы создать верхний колонтитул, проводите пальцем вправо, пока не услышите фразу "заголовок, кнопка", а затем дважды коснитесь экрана.
-
Чтобы создать нижний колонтитул, проводите пальцем вправо, пока не услышите "нижний колонтитул, кнопка", а затем дважды коснитесь экрана.
-
-
Введите текст верхнего или нижнего колонтитула с помощью экранной клавиатуры.
-
Чтобы закрыть верхний или нижний колонтитул и вернуться к основному тексту документа, коснитесь верхней половины экрана.
Добавление номеров страниц в верхний или нижний колонтитул
Вы можете добавлять номера страниц в разных форматах.
-
Проведите пальцем вправо, пока не услышите фразу "Дополнительные параметры, кнопка", а затем дважды коснитесь экрана.
-
Проводите пальцем влево, пока не услышите фразу "область табуляции, кнопка домой, свернутая", а затем дважды коснитесь экрана. Главное меню теперь развернуто.
-
Проводите пальцем вправо, пока не услышите фразу "вставить", а затем дважды коснитесь экрана.
-
Проводите пальцем вправо, пока не услышите фразу "номер страницы, кнопка", а затем дважды коснитесь экрана.
-
Проводите пальцем вправо, пока не услышите название нужного номера страницы, а затем дважды коснитесь экрана, чтобы выбрать его.
-
Чтобы настроить номера страниц, например, выбирая числовой формат, проводите пальцем вправо, пока не услышите фразу "список нижних колонтитулов".
-
Проведите пальцем вправо, чтобы перейти к списку команд, а затем дважды коснитесь экрана, чтобы выбрать нужную команду.
-
Чтобы вернуться к основному тексту документа, коснитесь верхней половины экрана.
Удаление верхнего или нижнего колонтитула
Вы можете удалить текст в верхнем или нижнем колонтитуле.
-
Проведите пальцем вправо, пока не услышите фразу "Дополнительные параметры, кнопка", а затем дважды коснитесь экрана.
-
Проводите пальцем влево, пока не услышите фразу "область табуляции, кнопка домой, свернутая", а затем дважды коснитесь экрана. Вы услышите: "Главная". Главное меню теперь развернуто.
-
Проводите пальцем вправо, пока не услышите фразу "заголовок & нижний колонтитул", а затем дважды коснитесь экрана.
-
Выполните одно из следующих действий:
-
Чтобы удалить верхний колонтитул, проводите пальцем вправо, пока не услышите фразу "верхний колонтитул, кнопка", а затем дважды коснитесь экрана. Проводите пальцем вправо, пока не услышите фразу "удалить верхний колонтитул".
-
Чтобы удалить нижний колонтитул, проводите пальцем вправо, пока не услышите "нижний колонтитул, кнопка", а затем дважды коснитесь экрана. Проводите пальцем вправо, пока не услышите фразу "Удалить нижний колонтитул".
-
-
Дважды коснитесь экрана. Содержимое верхнего или нижнего колонтитула удаляется, а фокус переместится на верхний колонтитул.
Дополнительные сведения
Выравнивание абзацев и текста в Word с помощью средства чтения с экрана
Вставка и изменение текста в Word с помощью средства чтения с экрана
Выполнение основных задач в Word с помощью средства чтения с экрана
Знакомство с Word и навигация с помощью средства чтения с экрана
С Веб-приложение Word помощью клавиатуры и средства чтения с экрана можно создать верхний или нижний колонтитул, содержащий стандартные сведения на всех страницах документа, таких как номера страниц, название организации, имя компании, автор и дата. Мы протестированы с экранным диктором, но могут работать с другими программами для чтения с экрана, если они следуют стандартным стандартам и методам специальных возможностей.
Примечания:
-
Если вы используете Экранный диктор в Windows 10 Fall Creators Update, для изменения документов, электронных таблиц или презентаций в Office в Интернете вам понадобится отключить режим сканирования. Дополнительные сведения см. в статье Отключение виртуального режима или режима просмотра в средствах чтения с экрана в Windows 10 Fall Creators Update.
-
Новые возможности Microsoft 365 становятся доступны подписчикам Microsoft 365 по мере выхода, поэтому в вашем приложении эти возможности пока могут отсутствовать. Чтобы узнать о том, как можно быстрее получать новые возможности, станьте участником программы предварительной оценки Office.
-
Дополнительные сведения о средствах чтения с экрана см. в статье о работе средств чтения с экрана в Microsoft Office.
-
Рекомендуется использовать Веб-приложение Word в веб-браузере Microsoft Edge. Приложение Веб-приложение Word работает в веб-браузере, поэтому сочетания клавиш в нем и классической версии отличаются. Например, для перехода в область команд и выхода из нее вместо клавиши F6 используются клавиши CTRL+F6. Кроме того, такие распространенные сочетания клавиш, как F1 (справка) и CTRL+O (открыть), относятся к командам веб-браузера, а не Веб-приложение Word.
Добавление верхнего и нижнего колонтитулов
-
Нажмите клавиши ALT + клавиша с логотипом Windows + N, H. Откроется область редактирования колонтитулов.
-
Выполните одно из следующих действий:
-
Чтобы создать верхний колонтитул с выравниванием по левому краю, начните вводить текст.
-
Чтобы создать центральный верхний колонтитул, нажмите клавишу TAB один раз и введите нужный текст.
-
Чтобы создать верхний колонтитул вправо, нажимайте клавишу TAB, пока не услышите фразу "столбец 3 из 3", а затем введите текст.
-
Чтобы получить доступ к параметрам заголовков, нажимайте клавиши Ctrl + F6, пока не услышите: "Параметры". Чтобы просмотреть доступные параметры, нажмите клавишу пробел, а затем используйте клавиши со стрелками. Чтобы применить параметр, нажмите клавишу ВВОД.
-
Чтобы добавить нижний колонтитул, нажимайте клавиши Ctrl + F6, пока не услышите фразу "изменить нижний колонтитул по умолчанию", а затем введите текст нижнего колонтитула.
-
-
Чтобы закрыть область колонтитулов и вернуться к тексту документа, нажимайте клавиши Ctrl + F6, пока не услышите фразу "закрыть окно колонтитулов", а затем нажмите клавишу ВВОД.
Дополнительные сведения
Выравнивание абзацев и текста в Word с помощью средства чтения с экрана
Вставка и изменение текста в Word с помощью средства чтения с экрана
Сочетания клавиш в Word
Выполнение основных задач в Word с помощью средства чтения с экрана
Знакомство с Word и навигация с помощью средства чтения с экрана
Вставка колонтитула - Служба поддержки Office

Совет. Видео не на вашем языке? Попробуйте выбрать Скрытые субтитры .
-
На вкладке Вставка нажмите кнопку Верхний колонтитул или Нижний колонтитул.
-
Выберите стиль заголовка, который вы хотите использовать.

Совет: Некоторые встроенные макеты колонтитулов включают номера страниц.
-
Добавьте или измените текст верхнего или нижнего колонтитула. Дополнительные сведения о том, что можно делать с помощью заголовков, приведены в статье Редактирование существующих колонтитулов.
-
Для выхода нажмите кнопку Закрыть окно колонтитулов или клавишу ESC.
-
На вкладке Макет в группе виднажмите кнопку Разметка страницы.
-
На вкладке Макет в группе Параметры страницы нажмите кнопку Колонтитулы.
-
Выберите один из стандартных колонтитулов с помощью всплывающего меню верхний колонтитул или нижний колонтитул , а затем щелкните нужный верхний или нижний колонтитул.
Кроме того, можно создать собственный верхний или нижний колонтитул, нажав кнопку настроить верхний колонтитул или настроить нижний колонтитул и следуя инструкциям.
Примечание: В процессе настройки колонтитулов вы можете добавлять в них изображения, номера страниц, даты и время, названия листов, имена файлов и пути к ним, а также другие элементы.
Колонтитулы на листах - Excel
Вместо того чтобы выбирать встроенный колонтитул, можно выбрать встроенный элемент. Многие из них, например Номер страницы, Имя файла и Текущая дата, можно найти на ленте. С колонтитулами листов можно работать в представлении Разметка страницы. В случае диаграмм и листов диаграмм для работы с колонтитулами используйте диалоговое окно Параметры страницы.
-
Выберите лист, в колонтитулы которого требуется добавить элементы.
-
На вкладке Вставка в группе Текст нажмите кнопку Колонтитулы.
Excel отобразит лист в представлении Разметка страницы.
-
Выберите левое, центральное или правое текстовое поле колонтитула в верхней или нижней части листа.
Совет: Щелкнув любое поле, можно выбрать верхний или нижний колонтитул и отобразить группу Колонтитулы на вкладке Конструктор.
-
На вкладке Конструктор в группе Элементы колонтитулов выберите нужный элемент.
Редактирование существующих колонтитулов - Служба поддержки Office
-
Дважды щелкните верхний или нижний колонтитул, который вы хотите изменить, или выберите верхний колонтитул или Нижнийколонтитул, а затем выберите команду изменить верхний колонтитул или изменить колонтитул.
-
Добавьте или измените текст верхнего или нижнего колонтитула, а затем выполните одно из указанных ниже действий.
-
Удаление верхнего или нижнего колонтитула первой страницы Установите флажок Особый колонтитул для первой страницы.
-
Добавление номера страницы Щелкните или коснитесь того места, где нужно вставить номер, выберите пункт номер страницы и щелкните стиль. Для лучшего форматирования может потребоваться редактирование. Дополнительные сведения можно найти в статье Добавление номеров страниц в верхний или нижний колонтитул в Word.
-
Изменение шрифта, его цвета или размера Выделите текст, который нужно изменить, а затем перейдите на вкладку Главная и выберите нужные параметры в разделе Шрифт .
-
Добавление изображения в верхний или нижний колонтитул Дополнительные сведения о том, как Добавить изображения в верхний или нижнийколонтитул.
-
-
Когда все будет готово, нажмите кнопку Закрыть окно колонтитулов или нажмите клавишу ESC.
-
Дважды щелкните в области верхнего или нижнего колонтитула.
-
Выделите текст, который нужно изменить, и введите вместо него новый верхний или нижний колонтитул.
-
Выберите Закрыть окно колонтитулов или дважды щелкните в любом месте за пределами области верхнего или нижнего колонтитула, чтобы выйти из нее.
Дополнительные сведения о колонтитулах см. в статье Верхние и нижние колонтитулы в Word.
Примечание: Эта страница переведена автоматически, поэтому ее текст может содержать неточности и грамматические ошибки. Для нас важно, чтобы эта статья была вам полезна. Была ли информация полезной? Для удобства также приводим ссылку на оригинал (на английском языке).
Добавить имя файла, дату, автора или другие свойства документа в верхний или нижний колонтитул
Использование информации о документе
Для получения общей информации, такой как имя автора, имя файла, дата или путь к файлу, выполните следующие действия:
-
Дважды щелкните верхний или нижний колонтитул.
-
Выберите Информация о документе и выберите нужную информацию.

Примечание. Выберите Свойство документа , чтобы выбрать дополнительную информацию, например заголовок, компанию или тему.
-
Выберите Закрыть верхний и нижний колонтитулы или нажмите Esc для выхода.
Использование кодов полей
Если вы не можете найти нужную информацию, например размер файла или то, кем он был в последний раз сохранен, вы можете использовать коды полей для добавления различных свойств документа.
Примечание. Если вы уже добавили верхний или нижний колонтитул из галереи, эта процедура может заменить или изменить форматирование текущего верхнего или нижнего колонтитула.
-
Перейти к Вставить > Верхний колонтитул или Нижний колонтитул .
-
Выберите Изменить верхний колонтитул или Изменить нижний колонтитул .
-
Выберите Quick Parts и выберите Field .

-
В списке Имена полей выберите нужное поле (например, Имя файла, Дата, Автор или Название), выберите нужный формат в разделе Свойства поля .

-
Если свойство поля имеет дополнительные параметры, выберите любое из них в разделе Параметры поля .
-
Выбрать ОК .
-
Выберите Закрыть верхний и нижний колонтитулы или нажмите Esc для выхода.
Word для Интернета не поддерживает добавление имен файлов и других свойств документа в верхний или нижний колонтитул.
Выберите Открыть в Word , чтобы открыть документ в настольной версии Word, если он у вас есть, и выполните действия, описанные здесь, на вкладке Windows.
 .
.iOS: Как узнать дату создания файла?
Переполнение стека- Около
- Продукты
- Для команд
- Переполнение стека Общественные вопросы и ответы
- Переполнение стека для команд Где разработчики и техно
image - С помощью Python, как прочитать "дату создания" файла?
Переполнение стека- Около
- Продукты
- Для команд
- Переполнение стека Общественные вопросы и ответы
- Переполнение стека для команд Где разработчики и технологи делятся частными знаниями с коллегами
- Вакансии Программирование и связанные с ним технические возможности карьерного роста
- Талант Нанимайте технических специалистов и создавайте свой бренд работодателя
python - Как изменить дату создания файла Windows?
Переполнение стека- Около
- Продукты
- Для команд
- Переполнение стека Общественные вопросы и ответы
- Переполнение стека для команд Где разработчики и технологи делятся частными знаниями с коллегами
- Вакансии Программирование и связанные с ним технические возможности карьерного роста
- Талант Нанимайте технических специалистов и создавайте свой бренд работодателя
Как я могу поместить имя файла в нижний колонтитул документа Microsoft Word?
Привет, сценарист! Я видел документы Word, в которых имя файла отображается в нижнем колонтитуле. За исключением того, что это имя файла является динамическим: если имя документа изменится, нижний колонтитул тоже изменится. Как я могу добавить такой нижний колонтитул с помощью скрипта?
- ZK
Эй, ЗК. Знаете, всегда тяжело вернуться на работу после недели отсутствия; есть так много вещей, на которые стоит наверстать упущенное.Например, у нас не было возможности упомянуть тот факт, что в исследовании 25 крупнейших мегаполисов США водители Сиэтла заняли 23 -е место среди из 25, когда дело касалось самых грубых водителей. (Другими словами, у нас здесь очень вежливых драйверов . Самые грубые из всех? Те из Майами.)
Сценарист, который пишет эту колонку, находит это интересным, отчасти потому, что ни один из его братьев и сестер по сценариям никогда не приходил к район Сиэтла, чтобы навестить его.Почему бы и нет? «Я ни за что не еду со всеми этими сумасшедшими водителями из Сиэтла!» Но, как оказалось, водители из Сиэтла вовсе не сумасшедшие водители .
Хммм; Интересно, почему они на самом деле никогда не приезжают к нему в гости?
| Примечание . На самом деле, есть простое и логичное объяснение, почему они не приезжают: поездка из Tri-Cities в Сиэтл - это длинная поездка и , слишком длинная для поездки на выходные. Очевидно, однако, что сценаристу, который пишет эту колонку, намного короче и проще ехать из Сиэтла в Три-сити.И он должен это сделать, даже если для этого потребуется проехать, посетить какое-то семейное мероприятие, а затем развернуться и поехать обратно. |
Итак, если водители из Сиэтла хороши, значит ли это, что сценаристы из Сиэтла тоже хорошие? И означает ли это также, что они будут рады ответить на вопрос о добавлении динамического имени файла в нижний колонтитул документа Word? Черт возьми нет. Но они все равно ответят на вопрос:
Const wdFieldFileName = 29Установить objWord = CreateObject («Word.Заявка") objWord.Visible = True
Установить objDoc = objWord.Documents.Add ()
Установить objRange = objDoc.Sections (1) .Footers (1) .Range Установите objField = objDoc.Fields.Add (objRange, wdFieldFileName)
objDoc.SaveAs «C: \ Scripts \ Test.doc»
ОК. Этот сценарий начинается с определения константы с именем wdFieldFileName и установки значения 29. Как оказалось, Word включает ряд встроенных «полей», которые могут отображать такую информацию, как имя файла, имя пользователя, имя автора, фамилия. дата сохранения, дата последней печати и т. д.Поле, в котором отображается имя файла, имеет значение 29; следовательно, мы присваиваем нашей константе значение 29.
| Примечание . Черт возьми, разработчики сценариев запомнили все эти поля Word и , их соответствующие значения? Нет, конечно, нет, мы ... да, да, у нас есть; вот что делает нас разработчиками сценариев. Однако для остальных из вас эти константы - и их значения - можно найти, посмотрев в Microsoft Word SDK и, в частности, посмотрев на перечисление wdFieldType. |
После определения константы мы затем создаем экземпляр объекта Word.Application и устанавливаем для свойства Visible значение True; это дает нам работающий экземпляр Word, который мы можем видеть на экране. Затем мы используем эту строку кода, чтобы добавить новый пустой документ в наш экземпляр Word:
Set objDoc = objWord.Documents.Add ()
Теперь, когда у нас есть документ, нам нужно вставить поле для имени файла в нижний колонтитул. Для этого мы сначала создаем объект Range, который охватывает первый нижний колонтитул в первом разделе документа (который для совершенно нового документа также будет нижним колонтитулом только в документе):
Set objRange = objDoc.Разделы (1). Нижние колонтитулы (1). Диапазон
А затем мы готовы вставить поле:
Set objField = objDoc.Fields.Add (objRange, wdFieldFileName)
Верно: всего одна строчка кода. Мы ссылаемся на коллекцию Fields , а затем вызываем метод Add . Для этого метода требуются два параметра: место в документе, куда мы хотим вставить поле (objRange, ссылка на объект в нижний колонтитул) и значение поля, которое нужно вставить. Конечно, здесь мы используем нашу константу wdFieldFileName.
| Примечание . По умолчанию этот сценарий выравнивает нижний колонтитул по левому краю. Если вы предпочитаете, чтобы нижний колонтитул был выровнен по центру, просто добавьте этот фрагмент кода после вставки поля: objRange.ParagraphFormat.Alignment = 1. |
Конечно, наличие нижнего колонтитула, отображающего имя файла, является несколько бессмысленно, если на самом деле не имеет имени файла . Поэтому мы добавили эту строку кода, чтобы сохранить файл как C: \ Scripts \ Test.doc:
objDoc.SaveAs «C: \ Scripts \ Test.doc»
И это, как говорится, все, ребята.
Знаете, это забавно: обычно, когда мы упоминаем новость в этой колонке, мы делаем это только для того, чтобы подшутить над ней. Однако в данном случае мы согласны с новостью: водители в Сиэтле довольно вежливы. Но, опять же, трудно быть грубым и агрессивным водителем, когда вы оказались в тупике на 8 полосах движения, ни одна из которых, кажется, никогда не движется. Вы все еще можете быть грубым и агрессивным, заметьте, но ужасно трудно назвать вас водителем , когда вы на самом деле никуда не собираетесь.
.
linux - Как мне отобразить имена файлов, которые начинаются и заканчиваются определенной буквой?
Переполнение стека- Около
- Продукты
- Для команд
- Переполнение стека Общественные вопросы и ответы
- Переполнение стека для команд Где разработчики и технологи делятся частными знаниями с коллегами
- Вакансии Программирование и связанные с ним технические возможности карьерного роста
- Талант Нанимайте технических специалистов и создавайте свой бренд работодателя
- Реклама Обратитесь к разработчикам и технологам со всего мира
- О компании