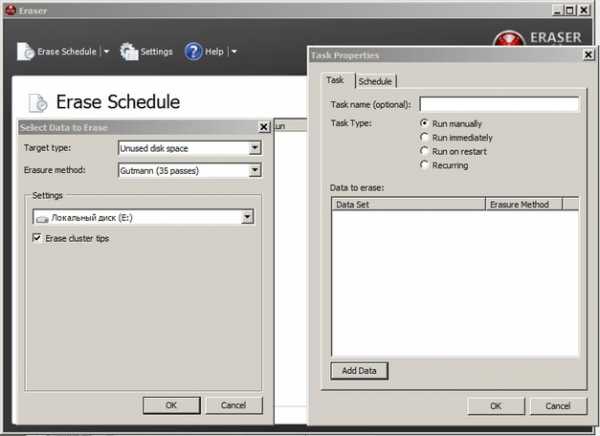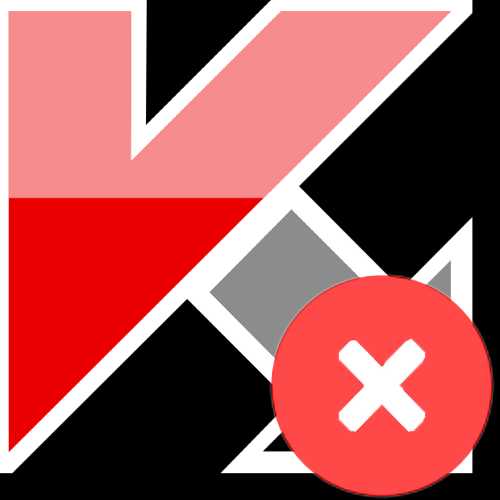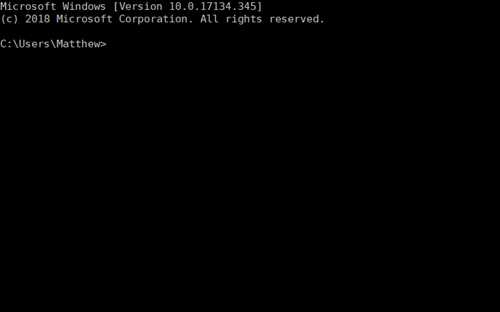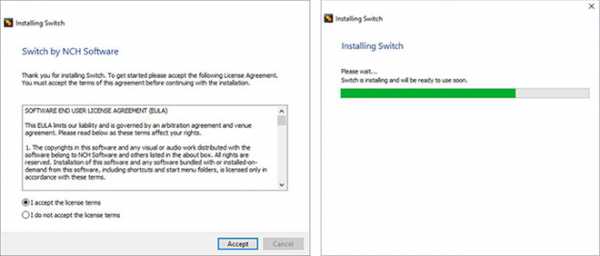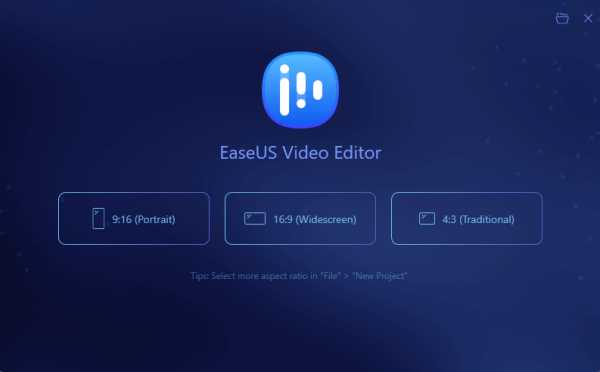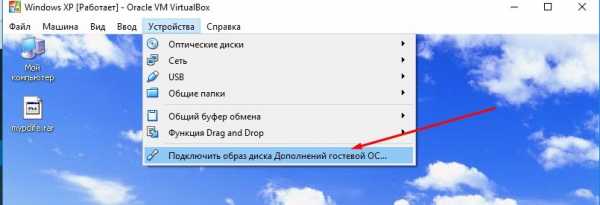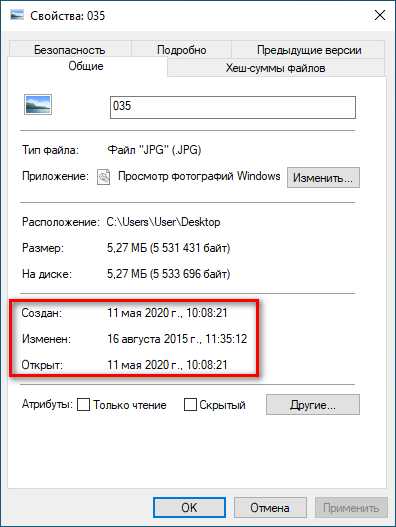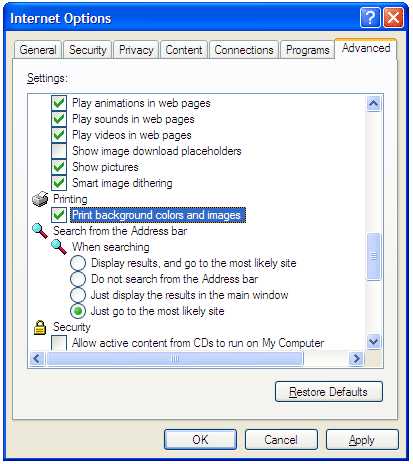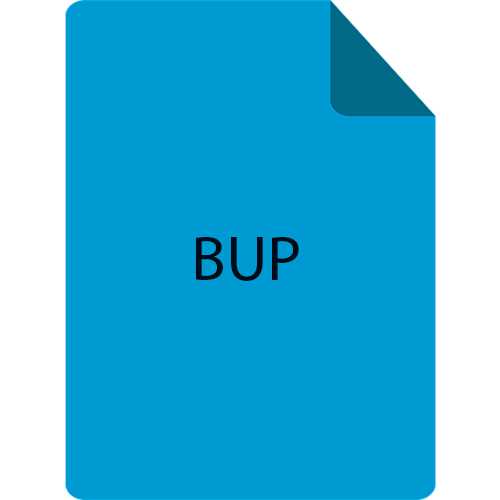Файл в формате rtf как сохранить
Как сохранить RTF-файлы 🚩 библиотека rtf 🚩 Компьютеры и ПО 🚩 Другое
Инструкция
Формат файлов Rich Text Format позволяет не только сохранять текстовые документы, но и добавленные в них сложные элементы, например, картинки, таблицы, гиперссылки и пр. При этом RTF-файлы можно переносить из одного текстового редактора в другой в рамках одной или различных операционных систем, что не приводит к потере данных или смещениям на странице.
Создайте документ в любом текстовом редакторе и нажмите кнопку «Сохранить». Редактор WordPad автоматически сохраняет RTF-файлы. В Microsoft Word выберите строку «Текст в формате RTF» в поле «Тип файла», введите имя файла и нажмите кнопку «Сохранить».
Основу RTF-файла составляет текст, поэтому создать такой документ можно и средствами программирования. Например, программисты PHP используют для генерации текстов в этом формате библиотеку PhpRtf Lite, а в языке Perl для этого был создан модуль RTF::Writer.
Сохранить RTF-файл возможно, преобразовав его из не менее распространенного формата pdf. Это можно сделать с помощью средства Adobe Acrobat Professional. Откройте файл pdf, выберите в меню команду «Сохранить как», укажите формат выходного файла.
Измените параметры экспортирования при необходимости нажатием на кнопку «Параметры». Например: сохранить обтекание текстом, макет страницы, включить комментарии и изображения, выполнить распознавание текста на изображения и пр. Нажмите «Ок» и «Сохранить» в окне сохранения.
К сожалению, при переходе из формата pdf в rtf файлы не всегда аналогичны своему первоначальному содержанию. Часть информации во время преобразования может быть потеряна.
RTF-файлы значительно «тяжелее» других форматов, однако их универсальность привлекает при необходимости частого обмена информацией с пользователями, работающими на других платформах.Как правило, файлами формата RTF пользуются любители редактора Microsoft Word. Это позволяет не беспокоиться о возможности прочтения документа получателем в любом другом редакторе, включая самые старые версии.
Сохранение, создание резервной копии и восстановление файла в Microsoft Office
По умолчанию, если вы вошли в приложение, файлы сохраняются в OneDrive. Если вы хотите сохранить текущий файл в другом месте, щелкните раскрывающийся список Расположение , чтобы просмотреть дополнительные места, в которых они используются. Если нужное расположение отсутствует, вы можете открыть окно "сохранение в полном формате", выбрав пункт Дополнительные параметры сохранения.
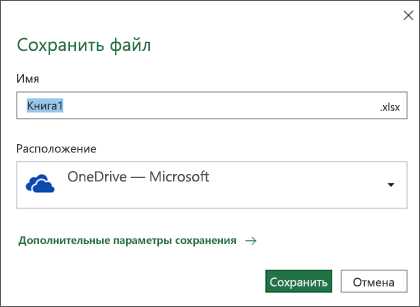
Совет: Если сохранить файл в OneDrive или SharePoint, Автосохранениебудет включено по умолчанию, поэтому вам не нужно запоминать о том, что нужно сохранить при переходе.
Если вы хотите изменить расположение по умолчанию для этих сохраненных папок в одной из последних использовавшихся, выберите в раскрывающемся списке Расположение правой кнопкой мыши расположение папки, которую вы хотите использовать по умолчанию, а затем нажмите кнопку использовать.
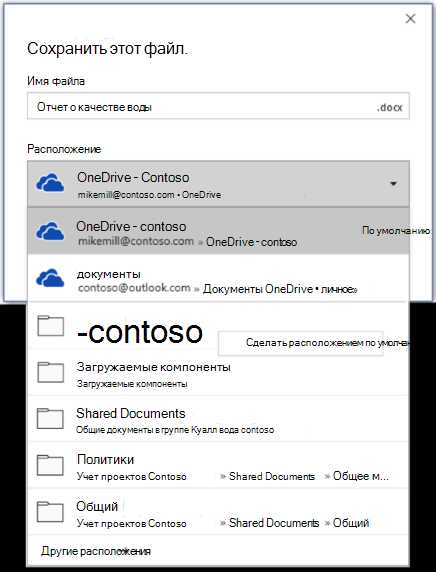
Если вы хотите сохранить данные в месте, отличном от недавно использованных папок, выберите пункт другие расположения. Если вы еще не получили это обновление, приложения Office продолжат использовать меню "файл" для сохранения.
Советы:
-
Вы также можете нажать клавишу F12 или выбрать файл > Сохранить как , чтобы открыть меню файл.
-
Если вы используете сочетания клавиш при закрытии документа, например ALT + F4, вы можете быстро выбрать "не сохранять" файл с помощью сочетания клавиш для этой кнопки (ALT + N).
Сохранение копии как нового файла ("Сохранить как")
Совет: Если вы собираетесь создать новый файл на основе существующего файла, но хотите, чтобы изменения сохранялись только в новом файле, рекомендуется сохранить копию , прежде чем вносить изменения. Таким образом, исходный файл останется без изменений, а все изменения будут сохранены в новой копии. Вы также можете щелкнуть исходный файл правой кнопкой мыши и выбрать команду Открыть копию.
-
Нажмите клавишу F12 или на вкладке Файл выберите команду Сохранить как.
-
По умолчанию Office сохраняет копию в том же расположении, что и исходный файл. Если текущее расположение вам подходит, перейдите к шагу 3. Если вы хотите сохранить копию в другом расположении, выберите его на этом этапе.
Расположение
Описание
Сайты — [название вашей компании]
Библиотеки документов SharePoint или групп Office 365
OneDrive — [название вашей компании]
OneDrive для бизнеса
OneDrive — личное
OneDrive для пользователей с учетной записью Майкрософт
Этот компьютер
Локальное устройство, включая все подключенные жесткие диски и устройства флэш-памяти
Обзор
Откроется проводник, и вы сможете перейти к любому расположению на компьютере.
-
Укажите имя новой копии и нажмите Сохранить.
Исходный файл закроется, а вы продолжите работу над его новой копией.
Совет: если вы часто создаете новые файлы на основе существующих, возможно, вам будут полезны шаблоны, которые упрощают процесс и делают его более безопасным. Дополнительные сведения см. в статье Создание шаблона.
Сохранение файла в другом формате
Файл можно сохранить в другом формате, чтобы его можно было открыть в другом приложении или в более ранней версии используемого приложения. Например, вы можете сохранить Word документ в формате RTF или в Excel книге в виде CSV-файла со значениями, разделенными запятыми.
Важно: Если вы сохраняете файл Office в формате, отличном от формата Open XML (например,. DOCX,. XLSX или. PPTX) некоторые связанные возможности и современные функции, такие как Автосохранениеили Специальные возможности, не работают с этим файлом.
-
Откройте вкладку Файл.
-
Нажмите кнопку Сохранить как.
-
Выберите расположение файла, например OneDrive или "Этот компьютер", в котором нужно сохранить файл.
-
В поле Имя файла введите новое имя файла.
-
В списке Тип файла выберите формат, в котором требуется сохранить файл. Например, выберите формат RTF, Word 97-2003 (doc), "веб-страница" (HTM или HTML) или разделитель (CSV).
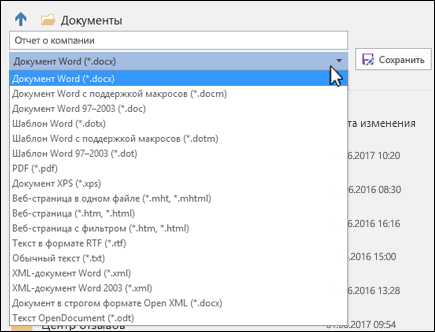
Дополнительные сведения о том, как сохранять файлы в формате PDF или XPS (XPS), можно найти в разделе Сохранение или преобразование в формат PDF или XPS.
-
Нажмите кнопку Сохранить.
Резервное копирование и восстановление файлов
Создание резервной копии и восстановление файлов зависит от того, где и когда вы сохранили их. Чтобы узнать больше о возможностях, в том числе о том, какие версии Office поддерживают эту функцию, выберите ее название в таблице ниже.
Сохранено в OneDrive
|
Возможности |
|
Автосохранение Функция автосохранения автоматически сохраняет файл, если файл хранится в OneDrive или SharePoint в Microsoft 365. |
|
Журнал версий Журнал версий позволяет просматривать и восстанавливать предыдущие версии файлов, которые хранятся в OneDrive или SharePoint в Microsoft 365. |
|
Создание резервной копии с помощью OneDrive На компьютере с Windows вы можете создавать резервные копии рабочего стола, документов и изображений с помощью OneDrive резервного копирования папок ПК. Вы также можете просмотреть файлы, сохраненные в OneDrive, по умолчанию в Windows 10. |
|
Восстановление OneDrive (только для подписки) Если вы не хотите, чтобы файлы OneDrive удалялись, переписаны, повреждены или заражены вредоносными программами, вы можете в прошлый раз восстановить все OneDrive. |
|
Восстановление удаленных файлов и папок в OneDrive Вы можете восстановить файлы и папки, которые вы удалили из OneDrive. |
Сохранено на устройстве
Если функция автовосстановления включена и файл закрывается неожиданно, при следующем запуске приложения Office откроется восстановление документов. Кроме того, вы можете восстановить более раннюю версию файла Office.
Важно: Несмотря на то, что функция автовосстановления включена, вы должны постоянно сохранять файл во время работы над ним, чтобы избежать потери данных из-за непредвиденных сбоев электросети или другой проблемы.
Работайте откуда угодно и с любого устройства с помощью Microsoft 365
Перейдите на Microsoft 365, чтобы работать из любого места с использованием новейших возможностей и обновлений.
В Office 2016 вы можете сохранить копию как новый файл, сохранить файл в другом формате или в другом расположении.
Сохранение копии как нового файла ("Сохранить как")
Совет: если вы собираетесь создать новый файл на основе существующего, но сохранить изменения только в новом, перед их внесением рекомендуем использовать команду "Сохранить как". Таким образом, исходный файл останется без изменений, а все изменения будут сохранены в новой копии.
-
Нажмите клавишу F12 или на вкладке Файл выберите команду Сохранить как.
-
По умолчанию Office сохраняет копию в том же расположении, что и исходный файл. Если вы хотите сохранить копию в другом расположении, выберите его на этом этапе. Если текущее расположение вам подходит, перейдите к шагу 3.
-
Укажите имя новой копии и нажмите Сохранить.
Исходный файл закроется, а вы продолжите работу над его новой копией.
Совет: если вы часто создаете новые файлы на основе существующих, возможно, вам будут полезны шаблоны, которые упрощают процесс и делают его более безопасным. Дополнительные сведения см. в статье Создание шаблона.
Выбор другого расположения для сохранения файла
Сохраняя файл или его копию, как описано выше, можно выбрать другое расположение.
-
Выберите облачное хранилище, веб-сайт или папку на устройстве, где вы хотите сохранить файл.
Расположение
Описание
Сайты — [название вашей компании]
Библиотеки документов SharePoint или групп Office 365
OneDrive — [название вашей компании]
OneDrive для бизнеса
OneDrive — личное
OneDrive для пользователей с учетной записью Майкрософт
Этот компьютер
Локальное устройство, включая все подключенные жесткие диски и устройства флэш-памяти
Обзор
Откроется проводник, и вы сможете перейти к любому расположению на компьютере.
-
Выберите папку в списке Последние папки, а если в нем отсутствует нужное расположение, нажмите кнопку Обзор.
-
Проверьте имя файла и нажмите кнопку Сохранить.
Сохранение файла в другом или старом формате
Файл можно сохранить в другом формате, чтобы его можно было открыть в другом приложении или в более ранней версии используемого приложения. Например, может потребоваться сохранить документ Word 2016 в формате RTF, а книгу Excel — в формате CSV.
-
Откройте вкладку Файл.
-
Выберите команду Сохранить как.
-
Выберите расположение файла, например OneDrive или "Этот компьютер", в котором нужно сохранить файл.
-
В поле Имя файла введите новое имя файла.
-
В списке Тип файла выберите формат, в котором требуется сохранить файл. Например, выберите формат RTF, Word 97-2003 (doc), "веб-страница" (HTM или HTML) или разделитель (CSV).
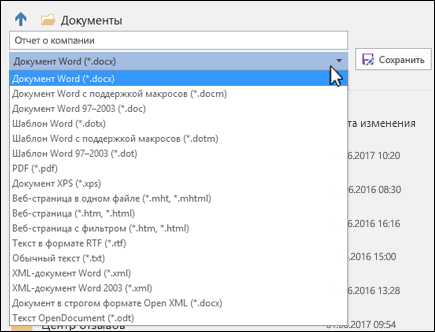
-
Нажмите кнопку Сохранить.
Работайте откуда угодно и с любого устройства с помощью Microsoft 365
Перейдите на Microsoft 365, чтобы работать из любого места с использованием новейших возможностей и обновлений.
Сохраните копию файла или выберите другое расположение в Office 2013.
-
Выберите облачное хранилище, веб-сайт или папку на устройстве, где вы хотите сохранить файл.
Расположение
Описание
Сайты — [название вашей компании]
Библиотеки документов SharePoint Server 2013 или предыдущих версий
OneDrive — [название вашей компании]
OneDrive для работы или учебы
OneDrive — личное
OneDrive для пользователей через вашу учетную запись Microsoft
Другие места в Интернете
Другие веб-сайты, на которых у вас есть доступ к хранилищу файлов.
Компьютер
Локальное устройство
-
Выберите папку в списке Последние папки, а если в нем отсутствует нужное расположение, нажмите кнопку Обзор.
-
Проверьте имя файла и нажмите кнопку Сохранить.
При использовании диалогового окна Сохранение документа можно также сохранить файл в новом расположении с помощью области навигации.
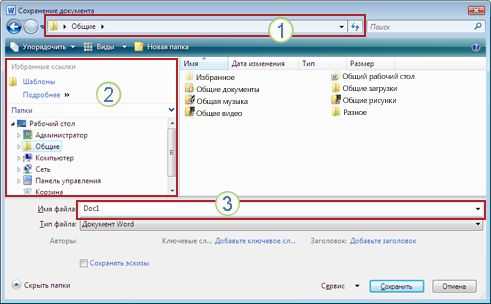
-
В адресной строке выберите или укажите путь к папке.
-
Для быстрого просмотра часто используемых папок используйте область навигации.
-
Нажмите кнопку со стрелкой, чтобы отобразить остальные типы файлов.
Кроме того, с помощью диалогового окна Сохранение документа можно переименовать файл или изменить его расположение, выбрав другую папку.
Файл можно сохранить в другом формате, чтобы его можно было открыть в другом приложении или в более ранней версии используемого приложения. Например, вы можете сохранить Word документ в формате RTF или в Excel книге в виде CSV-файла со значениями, разделенными запятыми.
-
Откройте вкладку Файл.
-
Выберите команду Сохранить как.
-
Выберите расположение файла, например OneDrive или "Этот компьютер", в котором нужно сохранить файл.
-
В поле Имя файла введите новое имя файла.
-
В списке Тип файла выберите формат, в котором требуется сохранить файл. Например, выберите формат "Текст в формате RTF", "Веб-страница" или "CSV (разделители-запятые) (*.csv)".
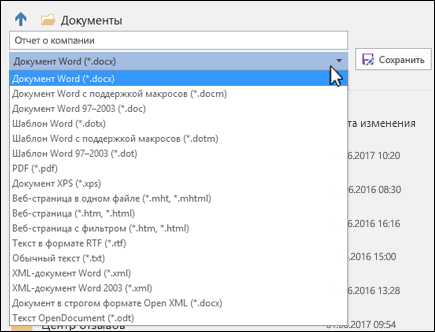
-
Нажмите кнопку Сохранить.
Если вы работаете с Office 2010, вы можете сохранять файлы в форматах предыдущих версий Office, выбирая версию в списке Тип файла диалогового окна Сохранение документа. Например, документ Word 2010 (DOCX) можно сохранить в формате 97–2003 (DOC).
Примечания:
-
Office 2010 по-прежнему использует форматы файлов, основанные на XML, например DOCX, XLSX и PPTX, которые впервые появились в 2007 Office (выпуск). Поэтому файлы, созданные в Microsoft Word 2010, Microsoft Excel 2010 и Microsoft PowerPoint 2010, можно открывать в программах 2007 Office (выпуск) без потери функциональности или установки специальных надстроек. Дополнительные сведения см. в статье Форматы Open XML и расширения имен файлов.
-
Дополнительные сведения о совместимости файлов различных версий см. в статье Проверка совместимости.
Сведения о сохранении Microsoft Access 2010 файлов в формате ACCDB в более старом формате MDB см. в статье Преобразование базы данных .accdb в более ранний формат.
Конвертируйте документы в формат RTF он-лайн
Ошибка: количество входящих данных превысило лимит в 3.
Чтобы продолжить, вам необходимо обновить свою учетную запись:
Ошибка: общий размер файла превысил лимит в 100 MB.
Чтобы продолжить, вам необходимо обновить свою учетную запись:
Ошибка: общий размер файла превысил абсолютный лимит в 8GB.
Для платных аккаунтов мы предлагаем:
Премиум-пользователь
- Вплоть до 8GB общего размера файла за один сеанс конвертирования
- 200 файлов на одно конвертирование
- Высокий приоритет и скорость конвертирования
- Полное отсутствие рекламы на странице
- Гарантированный возврат денег
Купить сейчас
Бесплатный пользователь
- До 100 Мб общего размера файла за один сеанс конвертирования
- 5 файлов на одно конвертирование
- Обычный приоритет и скорость конвертирования
- Наличие объявлений
Мы не может загружать видео с Youtube.
Что означает формат файла RTF, чем его открыть
Что означает формат файла RTF, чем его открыть- Войти
- Регистрация
- Восстановление пароля
Формат RTF/DOC/DOCX
Формат RTF/DOC/DOCXФормат RTF/DOC/DOCX
Как сохранить текст в формат RTF/DOC/DOCX:
- На главной панели инструментов в выпадающем списке выберите режим сохранения оформления документа.
- Воспользуйтесь пунктом меню Файл>Сохранить документ как>Документ Microsoft Word или кнопкой сохранения результатов на главной панели инструментов. Нажмите на стрелку возле кнопки сохранения результатов и выберите из списка формат сохранения. Если нужного формата в списке нет, выберите пункт Сохранить в другом формате…, и в открывшемся диалоге сохранения выберите требуемый формат.
Совет. В случае необходимости вы можете настроить
дополнительные опции сохранения на закладке
Сохранить>RTF/DOC/DOCX диалога Опции (меню
Сервис>Опции…).
Данная закладка содержит следующие группы настроек:
|
Выбор режима сохранения оформления зависит от того, как вы будете использовать созданный документ в дальнейшем:
|
|
Вы можете указать размер бумаги, который будет использован при сохранении результатов распознавания. Размер бумаги задается в выпадающем списке Размер бумаги по умолчанию. Совет. Для того чтобы распознанный текст полностью умещался на странице при сохранении, отметьте опцию Автоматически увеличивать размер страницы. В этом случае выбор размера бумаги будет выполнен автоматически. |
|
|
Если распознанный текст содержит большое количество иллюстраций, то размер конечного файла может быть очень большим. Качество картинок и размер полученного файла зависят от выбранного значения в выпадающем списке группы Качество картинок. Совет.
|
|
Вы можете настроить дополнительные опции сохранения. Для этого в группе Дополнительно отметьте необходимые опции. |
RTF что за формат
Рядовому пользователю очень трудно запомнить все форматы и расширения, которые встречаются ему при путешествии в интернете. Весь их список не знают даже опытные программисты. Поэтому, когда нам попадается неизвестные файлы, мы тут же вбиваем в поисковую строку запрос и пытаемся узнать о нём побольше. В этой статье вы сможете получить полную и достоверную информацию об RTF — что именно это за формат и для чего он используется.
Что представляет собой формат RTF
Впервые формат RTF (Rich Text Format) был разработан несколькими программистами из Microsoft и Adobe в 1982 году. Он позиционировался как мета-теговый формат для хранения размеченных текстовых документов. Несмотря на изменения некоторых спецификаций за время своего существования, таковым и остается на сегодняшний день. В формате RTF размеченный текст хранится в таком виде: {\rtf1 {\i Привет} {\b мир!} \par}. В итоге слово «Привет» будет написано курсивом, а «Мир» полужирным шрифтом.
Косая черта, заваленная влево, указывает на начало кода. Весь текст за управляющим оператором будет изменен. В начале всего блока должна быть команда \rtf1, которая указывает на то, что разметка текста создается в соответствии с правилами формата РТФ.
Многие текстовые процессоры (например, MS Word или OpenOffice) уже содержат в себе набор операторов в формате RTF для разметки текста. Большинство текстовых редакторов предоставляют возможность импортировать и экспортировать данный формат. А встроенный во многие операционные системы Windows редактор WordPad сохраняет свои файлы по умолчанию в RTF. По сути, РТФ представляет собой обычный текст, поэтому его могут использовать практически все языки программирования. Для управления и редактирования этого формата создано большое количество модулей и библиотек.
Это интересно: exFat — что за формат.
Дополнительные сведения о формате РТФ
В переводе названия формата Rich Text Format на русский язык — это обогащенный текстовый формат. Набор операторов RTF позволяют сохранять все начертания текста, например, жирный шрифт, курсив, подчеркнутый. Сохраняют цветовые параметры текста и его элементов. При передаче файла в этом формате другой программе, он уже содержит набор операторов для форматирования, который был отредактирован пользователем. В нем можно сохранять таблицы с различными графическими элементами.
Чем открыть такой файл
Расширение файла в данном формате RTF выглядит следующим образом — file.rtf. Часто этот формат рассматривается как общий для создания и передачи текстовых документов.
Открыть такой файл можно при помощи ряда программного обеспечения, в том числе входящих в комплект популярной операционной системы Windows:
Формат RTF невозможно открыть стандартным блокнотом Windows, так как в нем отсутствует его поддержка. Сам блокнот поддерживает минимальные возможности форматирования текста.
Это может быть полезным: Как уменьшить размер файла TIFF онлайн.
Как конвертировать RTF в другой формат
Возможно вы получили важный документ в этом формате и хотите его изменить на более узнаваемый, например, MS Word — есть множество способов это сделать.
Это можно сделать в том же Word:
- Для этого запустите редактор.
- Выберите слева в углу «Файл»;
- Нажмите на пункт «Открыть» и выберите файл в формате RTF на своем компьютере;
- Когда он откроется в редакторе, снова нажмите кнопку «Файл» и выберите пункт «Сохранить как»;
- Нажмите стрелочку в строке «Тип файла»;
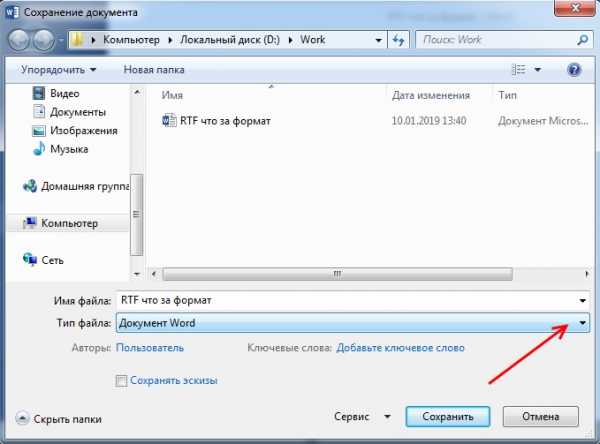 Выбор формата в MS Word
Выбор формата в MS Word - Выберите «Документ Word» или любой другой;
- Выберите путь для сохранения файла и нажмите кнопку «Сохранить».
Этот формат нельзя изменить простой сменой расширения. Делать это необходимо только при помощи текстовых редакторов, которые поддерживают этот формат. Если вы подставите другие буквы после точки к имени файла в РТФ, вы можете при открытии его получить странные символы или ошибку операционной системы.
Конвертировать RTF в любой другой формат можно, даже если на вашем компьютере не установлен ни один текстовый редактор. Но для этого устройство должно быть подключено к интернету. Воспользуйтесь Google Docs.
Вам также необходим будет аккаунт в системе Google:
- Откройте свой профиль и выберите Google Drive;
- Загрузите файл RTF на диск. Затем нажмите на нём правой кнопкой мыши и выберите пункт «Открыть с помощью»;
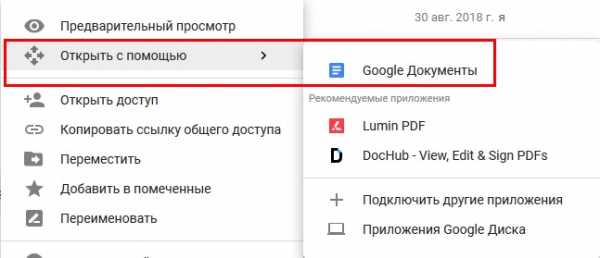 Открытие файла RTF в Google документе
Открытие файла RTF в Google документе - Выберите «Google Документы»;
- Далее процесс схож с предыдущим методом — нажмите кнопку «Файл»;
- Выберите «Сохранить как»;
- Из списка выберите нужный формат и нажмите сохранить.
Кода ваш файл будет сохранен на Google диске, вы без проблем сможете скачать его на свой компьютер. Таким образом, мы разобрали, что за формат носит название RTF, и в каких программах его можно открыть.
Как открыть файл с расширением RTF?
Что такое файл RTF?
RTF - это расширение файла, используемое с текстовыми файлами . Он был создан Microsoft в 1987 году как стандарт межплатформенного обмена документами, который сейчас признается большинством текстовых редакторов.
Универсальность формата RTF
Текстовый документ, сохраненный в формате RTF, предлагает поддержку нескольких параметров форматирования, таких как подчеркивание, курсив и полужирный шрифт, а также различные цвета и стили шрифтов.Каждый файл RTF также может содержать изображения или рисунки. Многие текстовые процессоры поддерживают формат RTF без внесения изменений в форматирование исходного документа. Файлы в формате RTF могут без проблем использоваться в разных операционных системах (например, Windows или Linux) различными программами.
Несколько интересных фактов о формате RTF
ДокументыRTF поддерживают наборы символов ANSI, PC-8, Macintosh, IBM PC и Unicode (версия 1.6 и выше).
В 2008 году Microsoft прекратила разработку формата RTF, однако многие программы по-прежнему поддерживают этот стандарт.
Имя файла RTF по умолчанию в Windows - « New Rich Text Document.rtf» .
Программы, поддерживающие расширение файла RTF
Ниже вы найдете указатель программ, которые можно использовать для открытия файлов RTF, разделенных на 5 категорий в соответствии с поддерживаемой системной платформой. Файлы с расширением RTF, как и любые другие форматы файлов, можно найти в любой операционной системе. Рассматриваемые файлы могут быть переданы на другие устройства, будь то мобильные или стационарные, но не все системы могут быть способны правильно обрабатывать такие файлы.
Обновлено: 11.01.2020
Как открыть файл RTF?
Отсутствие возможности открывать файлы с расширением RTF может иметь различное происхождение. С другой стороны, наиболее часто встречающиеся проблемы, связанные с файлами Rich Text Format , не являются сложными. В большинстве случаев их можно решить быстро и эффективно без помощи специалиста. Приведенный ниже список проведет вас через процесс решения возникшей проблемы.
Шаг 1. Загрузите и установите WordPad
Наиболее распространенной причиной таких проблем является отсутствие соответствующих приложений, поддерживающих файлы RTF, установленные в системе. Этот простой. Выберите WordPad или одну из рекомендуемых программ (например, Microsoft Word, WordPerfect Office, LibreOffice), загрузите ее из соответствующего источника и установите в своей системе. Полный список программ, сгруппированных по операционным системам, можно найти выше.Самый безопасный способ загрузки установленного WordPad - это перейти на веб-сайт разработчика (Microsoft Corporation) и загрузить программное обеспечение по предоставленным ссылкам.
Шаг 2. Проверьте версию WordPad и при необходимости обновите
Вы по-прежнему не можете получить доступ к файлам RTF, хотя WordPad установлен в вашей системе? Убедитесь, что программное обеспечение обновлено. Также может случиться так, что создатели программного обеспечения, обновляя свои приложения, добавляют совместимость с другими, более новыми форматами файлов.Это может быть одной из причин, по которой файлы RTF несовместимы с WordPad. Самая последняя версия WordPad обратно совместима и может работать с форматами файлов, поддерживаемыми более старыми версиями программного обеспечения.
Шаг 3. Назначьте WordPad файлам RTF
Если проблема не была решена на предыдущем шаге, вам следует связать файлы RTF с последней версией WordPad, установленной на вашем устройстве. Процесс связывания форматов файлов с приложением по умолчанию может отличаться в деталях в зависимости от платформы, но основная процедура очень похожа.
Измените приложение по умолчанию в Windows
- Выберите пункт «Открыть с помощью» в меню файла, доступ к которому можно получить, щелкнув правой кнопкой мыши файл RTF.
- Нажмите «Выбрать другое приложение» и выберите «Другие приложения».
- Чтобы завершить процесс, выберите «Искать другое приложение на этом ПК» и с помощью проводника файлов выберите папку установки WordPad. Подтвердите, отметив Всегда использовать это приложение для открытия файлов RTF и нажав кнопку ОК.
Измените приложение по умолчанию в Mac OS
- В раскрывающемся меню, доступ к которому можно получить, щелкнув файл с расширением RTF, выберите Информация
- Найдите параметр «Открыть с помощью» - щелкните заголовок, если он скрыт.
- Из списка выберите соответствующую программу и подтвердите, нажав Изменить для всех ....
- Наконец, Это изменение будет применено ко всем файлам с расширением RTF. должно появиться сообщение.Нажмите кнопку «Продолжить», чтобы подтвердить свой выбор.
Шаг 4. Убедитесь, что RTF исправен
Если вы выполнили инструкции из предыдущих шагов, но проблема все еще не решена, вам следует проверить файл RTF, о котором идет речь. Проблемы с открытием файла могут возникнуть по разным причинам.
1. RTF может быть заражен вредоносным ПО - обязательно просканируйте его антивирусом.
Если RTF действительно заражен, возможно, вредоносное ПО блокирует его открытие.Рекомендуется как можно скорее просканировать систему на наличие вирусов и вредоносных программ или использовать онлайн-антивирусный сканер. RTF файл инфицирован вредоносным ПО? Следуйте инструкциям вашего антивирусного программного обеспечения.
2. Убедитесь, что структура файла RTF не повреждена
Если файл RTF был отправлен вам кем-то другим, попросите этого человека отправить вам файл повторно. Файл мог быть скопирован ошибочно, и данные потеряли целостность, что исключает доступ к файлу.При загрузке файла с расширением RTF из Интернета может произойти ошибка, приводящая к неполному файлу. Попробуйте скачать файл еще раз.
3. Проверьте, имеет ли пользователь, с которым вы вошли в систему, права администратора.
Существует вероятность того, что к рассматриваемому файлу могут получить доступ только пользователи с достаточными системными привилегиями. Выйдите из своей текущей учетной записи и войдите в учетную запись с достаточными правами доступа.Затем откройте файл в формате RTF.
4. Проверьте, поддерживает ли ваша система WordPad
Операционные системы могут иметь достаточно свободных ресурсов для запуска приложения, поддерживающего файлы RTF. Закройте все запущенные программы и попробуйте открыть файл RTF.
5. Убедитесь, что ваша операционная система и драйверы обновлены.
Регулярно обновляемая система, драйверы и программы обеспечивают безопасность вашего компьютера.Это также может предотвратить проблемы с файлами Rich Text Format . Устаревшие драйверы или программное обеспечение могли привести к невозможности использования периферийного устройства, необходимого для обработки файлов RTF.
.Как сохранить документы разных форматов
 Изображение предоставлено http://bit.ly/1PETswU
Изображение предоставлено http://bit.ly/1PETswU Существует много разных типов файлов документов, и не все они работают одинаково. Открытие документа PAGES на компьютере с Windows утомительно, и отправлять документы Microsoft Word не рекомендуется, потому что каждый может легко их редактировать.
В предыдущих статьях мы много говорили о том, как и почему вам может потребоваться преобразовать или сохранить ваши документы в или как другой формат файла.Чтобы освежить память, вот наш список популярных форматов файлов документов. Теперь давайте посмотрим, как с легкостью сохранять документы в различных форматах с помощью программ, которые вы уже используете!
Как сохранить документ в разных форматах файлов
Часто нет необходимости загружать и устанавливать множество различных программ только для сохранения или экспорта ваших документов в другом формате. Многие популярные программы редактирования текста уже позволяют сохранять текст в формате, отличном от формата, встроенного в программу.Мы выбрали четыре самых популярных программы для редактирования текста из разных офисных пакетов, чтобы показать вам, как это сделать!
В конце статьи вы найдете сравнительную таблицу типов файлов, которые можно сохранить с помощью отдельных программ.
Microsoft Word
Microsoft Word - одна из самых универсальных программ для редактирования текста, когда дело касается сохранения файлов в разных форматах. Для получения исчерпывающей информации обо всех отдельных форматах ознакомьтесь с этой статьей о форматах файлов для сохранения в Microsoft Word.
Как к :
- Перейти в меню Файл и там Сохранить как
- В поле введите имя файла для вашего документа
- Щелкните всплывающее меню Формат , чтобы найти все файлы, которые вы можете сохранить как
- Выберите нужный и нажмите Сохранить
Microsoft Word также позволяет вам изменить формат файла по умолчанию, в котором он сохраняет документы. Чтобы изменить это, откройте окно Сохранить как еще раз и нажмите Параметры .Щелкните всплывающее меню Сохранить файлы Word как и выберите формат, который вы хотите установить по умолчанию. Не забудьте сохранить изменения.
Apple Страницы
Пользователи Apple более знакомы с программой редактирования текста Pages (хотя существует версия Microsoft Word для компьютеров Apple Mac). Выбор форматов для сохранения не так велик, но разнообразия все же достаточно.
Как:
- Перейдите в меню File и там в Export To
- Здесь вы можете выбрать индивидуальный формат файла
- После этого вы можете выбрать различные настройки в зависимости от вашего выбора
- Введите имя файла и несколько тегов (необязательно)
- Выберите папку, в которой вы хотите сохранить документ, и нажмите Экспорт
OpenOffice / LibreOffice
OpenOffice и LibreOffice являются эквивалентами программы Word с открытым исходным кодом.Функции, возможности и команды очень похожи на функции Word. Хотя сохранение в документе Word также возможно, эти альтернативы с открытым исходным кодом также представили новый и открытый стандартный формат документа: ODT
Как:
- Перейти в меню Файл и там Сохранить как
- В поле введите имя файла для вашего документа
- Щелкните всплывающее меню Формат , чтобы найти все файлы, которые вы можете сохранить как
- Выберите нужный и нажмите Сохранить
Однако сохранение в формате PDF немного отличается:
- Перейдите в меню File и там в Export as PDF
- Измените настройки по своему желанию, затем нажмите Экспорт
- В поле введите имя файла для документа и нажмите Сохранить
Быстрый способ сделать это - просто нажать кнопку «Экспортировать как PDF» на панели задач.Вы можете найти его рядом с кнопками печати:
Кроме того, с помощью LibreOffice и OpenOffice вы можете экспортировать свои документы в файлы других форматов, например изображения:
- Перейдите в меню File и там в Export As
- В поле введите имя файла для вашего документа
- Щелкните всплывающее меню Формат , чтобы найти все файлы, которые вы можете сохранить как
- Выберите нужный и нажмите Сохранить
Это позволяет вам экспортировать ваши записи в PNG, JPEG и JPG.
Document.Online-Convert.com
Если ваша программа по-прежнему не сохраняет в желаемом формате, вы всегда можете перейти на сайт document.online-convert.com и преобразовать свои документы, изображения или другие носители в документы и электронные книги другого типа.
Обзор
| Microsoft Word | Apple Pages | Открытый офис / Свободный офис | Онлайн-конвертация.com |
Собственные форматы
Другие текстовые форматы Веб-страницы языков разметки Другое | Собственные форматы Другие текстовые форматы Электронная книга | Собственные форматы Другие текстовые форматы
Веб-страницы языков разметки | Текстовые форматы
Веб-страницы Электронная книга
Прочие |
| Расширение файла | .rtf |
| Категория файла | документы |
| Описание | RTF - стандартный формат, предназначенный для обмена текстовыми данными.Созданный в 1982 году при участии специалистов Adobe и Microsoft, он поддерживается большинством программных решений последней. Он интегрирован с Windows версии 2.0, что позволяет осуществлять обмен между применимыми приложениями. Формат предоставляет возможность создавать документ в одной ОС и переносить в другую ОС, при этом он не предназначен для работы с изображениями и другими объектами. Пользователь может распечатать текст в Word, сохранить его с расширением .rtf и экспортировать получателю с помощью WordPerfect 6.0, независимо от версии Windows. Файлы RTF можно открывать в любом современном редакторе, способном форматировать текстовые документы. Формат позволяет сохранять настройки выделения фрагментов текста, цветовые решения для оформления символов, подчеркнутого текста и многое другое. |
| Технические характеристики | В спецификации этого формата применяются стандарты отображения символов ANSI, PC-8 и некоторые другие. Он устанавливает контрольные слова и символы, которые действуют как команда в процессе форматирования.Если расширенный текстовый документ сохраняется, редактор RTF обрабатывает его и адаптирует символы текстового процессора к языку Rich Text Format. В процессе чтения программа чтения RTF форматирует определяющие символы, преобразуя язык RTF в форматирование текстового редактора, которое документ должен визуализировать. |
| Программы | AbiWord КСорд TextEdit |
| Основная программа | WordPad |
| Разработчик | Microsoft |
| Тип MIME | текст / RTF |
RTF - описание, как открыть .rtf
Описание
RTF - стандартный формат, предназначенный для обмена текстовыми данными. Созданный в 1982 году при участии специалистов Adobe и Microsoft, он поддерживается большинством программных решений последней. Он интегрирован с Windows версии 2.0, что позволяет осуществлять обмен между применимыми приложениями. Формат предоставляет возможность создавать документ в одной ОС и переносить в другую ОС, при этом он не предназначен для работы с изображениями и другими объектами.Пользователь может распечатать текст в Word, сохранить его с расширением .rtf и экспортировать получателю с помощью WordPerfect 6.0, независимо от версии Windows. Файлы RTF можно открывать в любом современном редакторе, способном форматировать текстовые документы. Формат позволяет сохранять настройки выделения фрагментов текста, цветовые решения для оформления символов, подчеркнутого текста и многое другое.
Технические характеристики
В спецификации этого формата применяются стандарты отображения символов ANSI, PC-8 и некоторые другие.Он устанавливает контрольные слова и символы, которые действуют как команда в процессе форматирования. Если расширенный текстовый документ сохраняется, редактор RTF обрабатывает его и адаптирует символы текстового процессора к языку Rich Text Format. В процессе чтения программа чтения RTF форматирует определяющие символы, преобразуя язык RTF в форматирование текстового редактора, которое документ должен визуализировать.
.| Расширение файла | .rtf |
| Категория файла | документы |
| Описание | RTF - стандартный формат, предназначенный для обмена текстовыми данными.Созданный в 1982 году при участии специалистов Adobe и Microsoft, он поддерживается большинством программных решений последней. Он интегрирован с Windows версии 2.0, что позволяет осуществлять обмен между применимыми приложениями. Формат предоставляет возможность создавать документ в одной ОС и переносить в другую ОС, при этом он не предназначен для работы с изображениями и другими объектами. Пользователь может распечатать текст в Word, сохранить его с расширением .rtf и экспортировать получателю с помощью WordPerfect 6.0, независимо от версии Windows. Файлы RTF можно открывать в любом современном редакторе, способном форматировать текстовые документы. Формат позволяет сохранять настройки выделения фрагментов текста, цветовые решения для оформления символов, подчеркнутого текста и многое другое. |
| Технические характеристики | В спецификации этого формата применяются стандарты отображения символов ANSI, PC-8 и некоторые другие. Он устанавливает контрольные слова и символы, которые действуют как команда в процессе форматирования.Если расширенный текстовый документ сохраняется, редактор RTF обрабатывает его и адаптирует символы текстового процессора к языку Rich Text Format. В процессе чтения программа чтения RTF форматирует определяющие символы, преобразуя язык RTF в форматирование текстового редактора, которое документ должен визуализировать. |
| Программы | AbiWord КСорд TextEdit |
| Основная программа | WordPad |
| Разработчик | Microsoft |
| Тип MIME | текст / RTF |
форматов файлов для сохранения файлов в Microsoft Word
Изображение Куинн Домбровски http://bit.ly/1voIkjvВ предыдущей записи блога мы говорили о форматах файлов, которые могут открываться программами Microsoft Office. Включены были Microsoft PowerPoint, Excel, Блокнот, WordPad и, конечно же, флагманский текстовый редактор Microsoft Word.
Знание того, какие файлы вы можете открывать в Word без особых усилий или вообще без них, полезно, не вопрос, но как насчет сохранения документов в Microsoft Word? Существует большой список форматов файлов, в которые вы можете экспортировать или сохранять свои записи.В этой статье мы планируем раскрыть их все.
Обратите внимание, что эта информация представляет собой текущий стандарт Microsoft Office 365. Они могут не отвечать за более ранние или новые версии Microsoft Word.
Форматы Microsoft Word
Первыми форматами, на которые стоит обратить внимание, являются файлы документов по умолчанию и стандартные файлы документов, предоставляемые Microsoft Word. Их можно рассматривать как «родные» файлы Word. Некоторые из этих файлов различаются в зависимости от используемой версии Microsoft Word, но другие служат другим целям.
DOC и DOCX
ФайлыDOC долгое время были стандартными файлами документов для сохранения ваших записей в Microsoft Word. Он совместим с версиями Microsoft Word от Word 97 до Word 2003 для Windows.
DOCX - это формат на основе XML, который является стандартным для версий Microsoft Word 2007 и новее.
Узнайте больше о разнице между DOC и DOCX.
DOT и DOTX
DOT и DOTX отличаются от вышеупомянутых файлов документов одним важным моментом: они являются файлами шаблонов.Документы, сохраненные как DOT или DOTX, сохраняют содержимое, а также настройки макета и страницы, стили, ярлыки и многое другое, что упрощает создание нового документа с точно такой же настройкой.
ФайлыDOT совместимы с версиями Microsoft Word 97 до Word 2003.
ФайлыDOTX, как и DOCX, основаны на XML. Эти шаблоны можно сохранить в Microsoft Word 2007 и новее.
DOCM и DOTM
И DOCM, и DOTM похожи на DOCX и DOTX соответственно.Оба они основаны на XML. Однако при сохранении в этих форматах код макроса VBA сохраняется либо в документе, либо в шаблоне документа.
Эти макросы можно запускать только в Word 2011, что делает эту версию Microsoft Word, которая позволяет сохранять ваши записи как DOCM или DOTM.
Другие текстовые форматы
Помимо собственных форматов документов Microsoft, вы также можете сохранять свои записи в универсально поддерживаемых и распространенных текстовых форматах. Это следующие:
TXT
ФайлыTXT - это самые простые текстовые файлы, которые вы можете создать.Текст сохраняется в простом формате без форматирования и стилей. Этот тип файлов можно открыть во всех распространенных текстовых редакторах, таких как NotePad.
Узнайте больше о том, почему вы можете захотеть создать файл TXT.
RTF
ФайлыRTF похожи на файлы DOC и TXT. Однако текст сохраняется с базовым форматированием, что отличает его от текстовой версии TXT. Однако форматирование, сохраняемое в файлах RTF, не так продвинуто, как в DOC и DOCX.
Многие другие текстовые редакторы могут открывать файлы RTF.
отличаются тем, что их нельзя редактировать в обычных текстовых редакторах, таких как Microsoft Word. Однако текст, сохраненный в формате PDF, выглядит одинаково во всех программах, с помощью которых он открывается, поскольку содержит фиксированный макет страницы. Этот формат особенно полезен при передаче записи, например, с Windows на компьютеры Apple Mac или для печати.
Веб-страницы
Еще одна возможность сохранить текст в Microsoft Word - сохранить его как исполняемую веб-страницу.Для этого доступны два формата.
HTM
ФайлыHTM сохраняют содержащийся текст в формате HTML. Таким образом, файлы можно запускать в веб-браузере. Как и файлы PDF, они выглядят одинаково на компьютерах Windows и Apple.
Узнайте больше о причинах, по которым вы можете захотеть сохранить свои документы как HTM (L).
MHT
При сохранении документа в формате MHT он также оптимизирован для отображения в сети. Все элементы страницы, такие как изображения, таблицы и другая графика, включены в один файл MHT.Файлы используют стандарт Интернета MIME HTML.
Языки разметки
Помимо веб-страниц, Microsoft Word также может сохранять текст на языке разметки XML.
XML
ФайлыXML содержат текст, переведенный на язык разметки XML. Также переведено все форматирование текста.
Для сохранения в Microsoft Word доступны две версии XML-файла; один совместим с Word 2003, другой - с Windows 2007.
Другое
Помимо этих (более или менее) типов документов, доступных для сохранения, Microsoft Word также может экспортировать записи в различные форматы файлов.
DIC
Доступны две версии файлов DIC. Оба они связаны со статьями словаря, которые не содержатся или не указаны в основном словаре Microsoft Word.
В одной версии файлов DIC хранится информация о новых словах или терминах, которые не сохранены в основном словаре.
Другая версия определяет предпочтительное написание слов и терминов. Сохранение их в DIC этого типа не позволит Microsoft Word пометить правильно написанные слова как неправильные. Это особенно полезно, когда дело касается различия между британским и американским английским языком.
THMX
ФайлыTHMX содержат информацию об используемых шрифтах, цветовых схемах, настройках фона и другом форматировании, относящемся к теме страницы Microsoft Word. В Word вы можете выбирать между различными темами в разделе «Главная»> «Темы»> «Обзор тем».Таким образом, вы можете применить их к любой странице, над которой работаете.
.