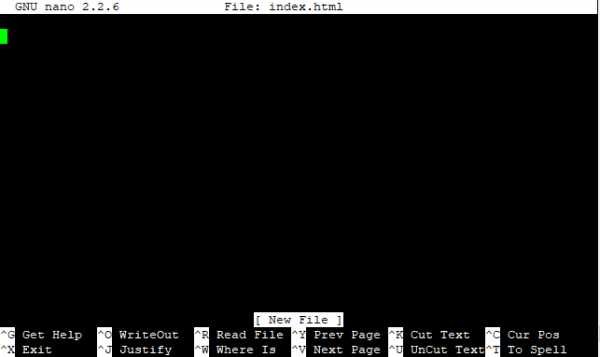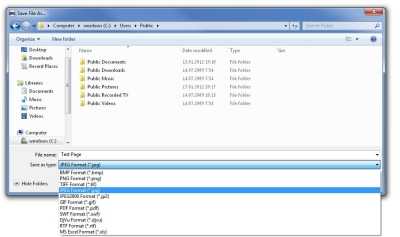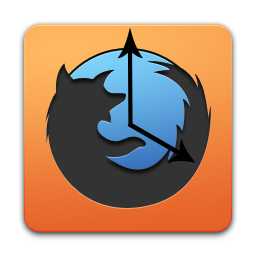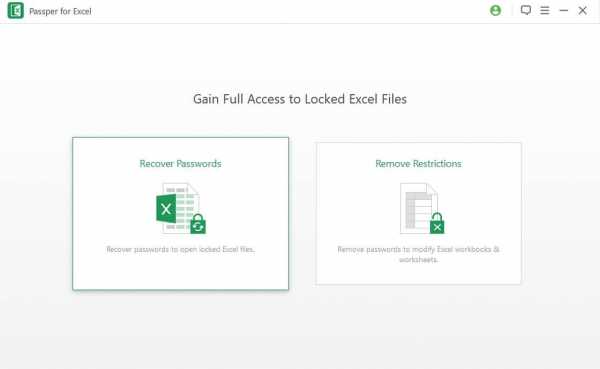Как перенести файл гибернации на другой диск в windows 10
Что за файл hiberfil.sys в Windows 10, 8 и 7 и как его удалить
  windows | для начинающих | ноутбуки
Если вы попали на эту статью через поиск, можно предположить что у вас на диске C на компьютере с Windows 10, 8 или Windows 7 находится огромный файл hiberfil.sys, при этом вы не знаете, что это за файл и он не удаляется. Обо всем этом, а также о некоторых дополнительных нюансах, связанных с этим файлом и пойдет речь в этой статье.
В инструкции отдельно разберем, что за файл hiberfil.sys и зачем он нужен, как его удалить или уменьшить, чтобы освободить место на диске, можно ли его переместить на другой диск. Отдельная инструкция на тему для 10-ки: Гибернация Windows 10.
Что такое hiberfil.sys и зачем нужен файл гибернации в Windows?
Файл hiberfil.sys — это файл гибернации, используемый в Windows для хранения данных и их последующей быстрой загрузки в оперативную память при включении компьютера или ноутбука.
В последних версиях операционной системы Windows 7, 8 и Windows 10 имеются два варианта управления питанием в режиме сна — один — это спящий режим, в котором компьютер или ноутбук работает с низким потреблением электроэнергии (но при этом работает) и вы можете почти мгновенно привести к состоянию, в котором он был, перед тем, как Вы его перевели в режим сна.
Второй режим — гибернация, в котором Windows полностью записывает все содержимое оперативной памяти на жесткий диск и выключает компьютер. При последующем включении не происходит загрузка системы «с нуля», а загружается содержимое файла. Соответственно, чем больше размер оперативной памяти компьютера или ноутбука, тем больше места hiberfil.sys занимает на диске.
Режим гибернации использует файл hiberfil.sys, чтобы сохранять текущее состояние памяти компьютера или ноутбука, а так как это системный файл, вы не можете удалить его в Windows обычными методами, хотя возможность удаления всё равно существует, о чем далее.
Файл hiberfil.sys на жестком диске
Вы можете не увидеть этот файл на диске. Причина — либо в уже отключенной гибернации, но, что более вероятно, в том что вы не включили показ скрытых и защищенных системных файлов Windows. Обратите внимание: это две отдельные опции в параметрах вида проводника, т.е. включения отображения скрытых файлов недостаточно, нужно также снять отметку с пункта «скрывать защищенные системные файлы».
Как удалить hiberfil.sys в Windows 10, 8 и Windows 7, отключив гибернацию
Если вы не используете гибернацию в Windows, вы можете удалить файл hiberfil.sys, отключив её, освободив тем самым место на системном диске.Самый быстрый способ отключить гибернацию в Windows состоит из простых шагов:
- Запустите командную строку от имени администратора (как запустить командную строку от имени администратора).
- Введите команду
powercfg -h off
и нажмите Enter - Каких-то сообщений об успешном выполнении операции вы не увидите, но гибернация будет отключена.
После выполнения команды файл hiberfil.sys будет удален с диска C (перезагрузка обычно не требуется), а пункт «Гибернация» пропадет в меню «Пуск» (Windows 7) или «Выключение» (Windows 8 и Windows 10).
Дополнительный нюанс, который следует учесть пользователям Windows 10 и 8.1: даже если вы не пользуетесь гибернацией, файл hiberfil.sys задействован в системной функции «быстрый запуск», о которой можно подробно прочитать в статье Быстрый запуск Windows 10. Обычно существенной разницы в скорости загрузки не будет, но если вы решите повторно включить гибернацию, используйте описанный выше метод и команду powercfg -h on.
Как отключить гибернацию через панель управления и реестр
Вышеописанный способ хоть и является, на мой взгляд, самым быстрым и удобным, не единственный. Еще один вариант, как отключить гибернацию и удалить тем самым файл hiberfil.sys — через панель управления.
Зайдите в Панель управления Windows 10, 8 или Windows 7 и выберите пункт «Электропитание». В появившемся окошке слева выберите «Настройка перехода в спящий режим», затем — «Изменить дополнительные параметры питания». Откройте «Сон», а потом — «Гибернация после». И установите «Никогда» или 0 (ноль) минут. Примените сделанные изменения.
И последний способ удалить hiberfil.sys. Сделать это можно через редактор реестра Windows. Не знаю, зачем это может понадобиться, но такой способ есть.
- Зайдите в ветку реестра HKEY_LOCAL_MACHINE\SYSTEM\CurrentControlSet\Control\Power
- Значения параметров HiberFileSizePercent и HibernateEnabled установите равным нулю, после чего закройте редактор реестра и перезагрузите компьютер.
Таким образом, если вы никогда не пользуетесь гибернацией в Windows, вы можете отключить ее и освободить некоторое количество места на жестком диске. Возможно, учитывая сегодняшние объемы жестких дисков, это и не очень актуально, но вполне может пригодиться.
Как уменьшить размер файла гибернации
Windows позволяет не только удалить файл hiberfil.sys, но и уменьшить размер этого файла таким образом, чтобы он сохранял не все данные, а лишь необходимые для работы гибернации и быстрого запуска. Чем больше оперативной памяти на вашем компьютере, тем более значительным будет объем освобожденного места на системном разделе.
Для того, чтобы уменьшить размер файла гибернации, достаточно запустить командную строку от имени администратора, ввести команду
powercfg -h -type reduced
и нажать Enter. Сразу после выполнения команды вы увидите новый размер файла гибернации в байтах.
Можно ли перенести файл гибернации hiberfil.sys на другой диск
Нет, hiberfil.sys перенести нельзя. Файл гибернации — один из тех системных файлов, перенос которого на диск, отличный от системного раздела невозможен. Об этом даже есть интересная статья от Майкрософт (на английском), озаглавленная «Парадокс файловой системы». Суть парадокса, применительно к рассматриваемому и другим неперемещаемым файлам сводится к следующему: при включении компьютера (в том числе из режима гибернации) необходимо прочитать файлы с диска. Для этого требуется драйвер файловой системы. Но драйвер файловой системы находится на диске, с которого его и нужно прочитать.
Для того, чтобы обойти ситуацию, используется специальный небольшой драйвер, который умеет найти необходимые для загрузки системные файлы в корне системного диска (и только в этом расположении) и загрузить их в память и лишь после этого загружается полноценный драйвер файловой системы, который может работать с другими разделами. В случае гибернации, этот же миниатюрный файл используется для загрузки содержимого hiberfil.sys, из которого уже загружается драйвер файловой системы.
А вдруг и это будет интересно:
Как перенести Windows 10 на новый жесткий диск (HDD / SSD) | Полное руководство на 2021 год
Перенос ОС - непростая задача, если вы собираетесь сделать это самостоятельно, поскольку любая ошибка, произошедшая на вашем системном диске, может привести к сбою загрузки Windows 10. К счастью, перенос Windows 10 на новый жесткий диск, будь то жесткий диск или твердотельный накопитель, может быть простым и быстрым, если вы сделаете это с помощью профессионального программного обеспечения для миграции на Windows 10.
На этой странице представлено полное руководство, которому вы должны следовать, чтобы с легкостью перенести Windows 10 или другую ОС Windows на новый жесткий диск / твердотельный накопитель.Следуйте, чтобы узнать, как это сделать самостоятельно:
Часть 1. Подготовка
Часть 2. Учебное пособие - Перенос или перенос Windows 10 на новый жесткий диск
Часть 3. Настройка загрузочной Windows 10 на новом диске
Обратите внимание, что предложенное на этой странице решение применимо для переноса ОС Windows на новый жесткий диск. Если вам нужно перенести ОС на старый или использованный жесткий диск / SSD, не забудьте создать резервную копию данных на другом устройстве и сначала очистить целевой старый диск.
Чтобы лучше понять, как перенести Windows 10 на другой жесткий диск, мы представим подробности всего процесса, от подготовки, которую необходимо выполнить, до шагов, которые необходимо предпринять, в следующих трех частях.
Часть 1. Подготовка - все готово
Перед переносом ОС Windows 10 выполните некоторые подготовительные работы, которые следует выполнить заранее.
1. Загрузите надежное средство миграции на Windows 10
- Надежное программное обеспечение для разделов - EaseUS Partition Master - это надежный инструмент миграции на Windows 10, который можно применять для перемещения ОС и управления дисками / разделами для всех уровней пользователей.
- Его расширенная функция - миграция ОС на SSD / HDD позволяет переносить Windows 10 на другой жесткий диск без потери данных, и проблем с загрузкой не возникнет.
2. Подготовьте новый жесткий диск - HDD / SSD
Перед переходом на Windows 10 вам также может потребоваться настроить новый жесткий диск, следуя приведенным ниже советам, чтобы ваш компьютер мог его обнаружить:
Шаг 1. Подготовьте новый HDD / SSD и кабель SATA
Также убедитесь, что нераспределенное пространство на новом жестком диске / SSD больше, чем используемое пространство системного диска C на исходном диске.
Шаг 2. Подключите новый SSD / HDD к компьютеру
Подключите SSD / HDD к ПК с Windows через кабель USB-STAT> Откройте Управление дисками и щелкните правой кнопкой мыши новый HDD / SSD> Выберите «Инициализировать диск»> Установите диск как GPT или MBR.
Если на целевом диске есть разделы и данные, необходимо сначала создать резервную копию диска / раздела и данных на другом устройстве, а затем продолжить.
Часть 2. Учебное пособие - Как переместить или перенести Windows 10 на новый жесткий диск
После установки EaseUS Partition Master и подключения нового жесткого диска или нового твердотельного накопителя к компьютеру, теперь вы можете следовать обучающему видео или инструкциям в этой части, чтобы начать перенос Windows 10.
Видеоурок по переносу Windows 10 на новый жесткий диск:
Шаги по миграции Windows 10 на новый жесткий диск (HDD / SSD)
Примечание: Операция миграции ОС на SSD или жесткий диск приведет к удалению и удалению всех существующих разделов и данных на целевом диске.Если вы сохранили там важные данные, заранее сделайте их резервную копию на внешний жесткий диск.
Шаг 1: Запустите EaseUS Partition Master, выберите «Migrate OS» в верхнем меню.
Шаг 2: Выберите SSD или HDD в качестве целевого диска и нажмите «Далее».
Предупреждение: данные и разделы на целевом диске будут удалены. Убедитесь, что вы сделали резервную копию важных данных заранее. Если нет, сделайте это сейчас.
Затем нажмите «Migrate», чтобы продолжить.
Шаг 3: Предварительный просмотр структуры целевого диска. Вы также можете щелкнуть параметры макета диска, чтобы настроить макет целевого диска по своему усмотрению. Затем нажмите «Продолжить», чтобы начать миграцию вашей ОС на новый диск
.Когда процесс миграции ОС завершится, не забудьте вставить новый диск в корпус вашего компьютера или ноутбука и выполнить следующую часть, чтобы настроить загрузку Windows 10 с нового жесткого диска.
Часть 3. Настройка Windows 10 для загрузки с нового жесткого диска
Если вы вставляете новый диск в свой компьютер с системным диском и хотите загрузить Windows 10 с нового жесткого диска, вам необходимо перезагрузить компьютер, а затем настроить ОС на загрузку с нового диска, изменив приоритет загрузки с BIOS.
Вот шаги:
Шаг 1. Перезагрузите компьютер и нажмите F2 / F12 / Del для входа в BIOS.
Шаг 2. Перейдите в раздел Boot, настройте компьютер на загрузку с нового жесткого диска.
Шаг 3. Сохраните изменения, выйдите из BIOS, перезагрузите компьютер.
Если после просмотра этой части у вас возникнет какая-либо путаница, вы можете вернуться к просмотру видеоурока о том, как перенести Windows 10 на новый жесткий диск.
Таким образом, EaseUS Partition Master не только переносит операционную систему - Windows 10, но также перемещает файлы и программы, созданные или установленные на системном диске C :, на ваш новый диск.Если вам нужно переразбить старый жесткий диск или полностью использовать пространство на новых и старых жестких дисках, EaseUS Partition Master с его функциями разделов Windows 10 может помочь.
Заключение
На этой странице представлено полное руководство, которое поможет вам выполнить миграцию, перемещение или перенос ОС Windows 10 на новый жесткий диск или твердотельный накопитель без потери данных или проблем с загрузкой. Все можно сделать в трех частях:
Часть 1. Подготовьте новый жесткий диск / SSD - инициализируйте диск и загрузите надежный инструмент миграции ОС.Часть 2. Перенос Windows 10 на новый жесткий диск / SSD. Часть 3. Настройте Windows 10 для загрузки с нового диска.
Если у вас есть дополнительные вопросы о миграции Windows 10 или переносе ОС Windows на жесткий диск / твердотельный накопитель, ознакомьтесь с дополнительными материалами ниже, и вы найдете удовлетворительные ответы.
Дополнительная литература - Часто задаваемые вопросы о миграции ОС Windows 10 на HDD / SSD
Здесь мы собрали несколько связанных вопросов, которые часто задают на форуме Windows. Если вам интересно, проверьте и найдете ответы здесь.
1. Как перенести Windows 10 на новый SSD?
Как полное руководство, представленное на этой странице, для переноса Windows 10 на новый твердотельный накопитель выполните следующие действия:
- 1. Подключите новый твердотельный накопитель к ПК с помощью кабеля SATA и инициализируйте его (как тот же стиль раздела, что и у вашего диска ОС).
- 2. Загрузите, установите и запустите EaseUS Partition Master на своем ПК.
- 3. Выберите Migrate OS to HDD / SSD, а затем выберите новый SSD в качестве целевого диска для переноса Windows 10.
- 4. Подтвердите и выполните операцию.
- 5. Вставьте новый SSD в компьютер, перезагрузите его и настройте компьютер на загрузку с нового SSD в BIOS.
2. Как перенести Windows 10 на флешку?
Теперь можно перенести Windows 10 на USB-накопитель и перенести операционную систему куда угодно. Вот шаги, которым вы должны следовать:
- 1. Подготовьте пустой USB-накопитель или внешний USB-накопитель (внешний жесткий диск), на котором больше места, чем на системном диске.
- 2. Загрузите и запустите надежное программное обеспечение для миграции системы.
- Здесь мы рекомендуем вам попробовать EaseUS Todo Backup.
- 3. Запустите EaseUS Todo Backup и выберите Клонирование системы> Создать переносной USB-накопитель Windows.
Дождитесь завершения процесса. После этого вы можете подключить USB к любому компьютеру и загрузить свою собственную ОС Windows 10 на новом компьютере. Более подробные инструкции см. В разделе «Перенос Windows 10 на USB-накопитель».
3.Как заново установить ОС Windows, например Windows 10, на SSD?
Есть два способа установить ОС, например Windows 10, на SSD. Один из них, как рекомендовано на этой странице, - миграция или перенос Windows 10 на SSD с помощью функции миграции ОС в EaseUS Partition Master.
Другой способ - заново установить Windows 10 на SSD. Если вы предпочитаете руководство по новой установке ОС Windows на SSD, вы можете обратиться к этой странице: Перенос / установка ОС Windows на SSD. В нем есть все необходимые подробные шаги.
.Лучшие 7 решений по переносу файлов со старого компьютера на новый в Windows 10
СОДЕРЖАНИЕ СТРАНИЦЫ:- Использование внешнего устройства для передачи данных
- Попробуйте программу передачи данных (рекомендуется)
- Использовать облачный диск (Google Диск / OneDrive)
- Купить кабель передачи для переноса компьютерных данных
- Создание общей папки в Windows 10
- Попробовать общий доступ к Windows
- Резервное копирование и перемещение всех файлов
"У меня есть Lenovo Yoga под управлением Windows 10, и я недавно купил новую модель в качестве замены.Есть ли простой способ перенести настройки и файлы на новый компьютер - в идеале он будет выглядеть и работать точно так же. - Из форума Microsoft "
"Перенос файлов старого компьютера на новый компьютер становится все более востребованной среди большинства пользователей компьютеров. После того, как вы купили новый компьютер, вам может потребоваться обновить и перенести полезные файлы на новый компьютер. Поскольку данные обычно большие, пересылка почты здесь не рекомендуется. Чтобы решить вашу проблему, вы найдете 7 рекомендуемых методов, которые помогут вам перенести важные файлы на новый компьютер.
Метод 1. Используйте внешний носитель (ручное копирование)
Вы можете использовать внешнее запоминающее устройство, такое как USB-накопитель, SD-карта или внешний жесткий диск, чтобы переместить все нужные файлы на новый компьютер.
Преимущества:
- Вам не нужно никакого программного обеспечения, доступа в Интернет или услуг.
- Внешние устройства портативны и удобны.
- Перемещение их через USB может быть одним из самых быстрых и экономичных вариантов.
Если оба компьютера имеют порты USB 3.0, лучше использовать эти порты. Когда вам нужно переместить много данных, скорость становится важной! Шаги тоже простые:
Шаг 1. Подключите внешние устройства к старому ПК.
Шаг 2. Скопируйте нужные файлы на диск. Затем подключите диск к новому компьютеру и скопируйте файлы на новый компьютер.

Метод 2. Используйте программное обеспечение для передачи данных (простой и быстрый)
Если оба компьютера находятся в одной сети, вы можете передавать файлы с помощью EaseUS Todo PCTrans.Он может автоматически перемещать ваши программы, файлы, настройки профиля и многое другое на ваш новый компьютер с Windows 10. Вы можете получить быстрый доступ к передаче файлов с одного компьютера на другой здесь:
Преимущества:
- Перенести все: переносите данные, приложения и настройки учетной записи с одного ПК на другой одним щелчком мыши.
- Поддерживает все версии Windows: Windows XP / Vista / 7/8 / 8.1 / 10 и Windows Server 2003/2008/2012/2016/2019
- Техническая поддержка: быстро настройте свой новый компьютер с помощью сертифицированного эксперта по миграции ПК.
Чтобы сэкономить ваше время и силы, мы хотели бы порекомендовать вам попробовать EaseUS Todo PCTrans. Он позволяет выборочно переносить файлы на новый компьютер всего лишь бесплатными простыми щелчками мыши. Вы можете загрузить и установить это программное обеспечение на оба компьютера и с легкостью применить для передачи файлов следующие советы:
Шаг 1. Запустите EaseUS Todo PCTrans как на старых, так и на новых компьютерах. Чтобы продолжить, щелкните «ПК на ПК» на главном экране.

Шаг 2. Подключите два ПК к одной локальной сети, введя пароль или проверочный код целевого ПК. Выберите правильное направление передачи и нажмите «Подключить», чтобы продолжить.
Проверочный код находится в правом верхнем углу главного экрана «ПК - ПК» на целевом компьютере.

Шаг 3. Перейдите в раздел «Файлы», нажмите «Изменить», чтобы выбрать отдельные файлы, которые необходимо переместить.

Шаг 4. И нажмите кнопку «Перенести», чтобы начать перенос данных.Дождитесь окончания передачи. Время процесса зависит от размера файлов.

Также читайте: Обмен файлами между Windows 7 и Windows 10
Метод 3. Используйте облачный диск (OneDrive / Google Drive)
Используя облачный диск, такой как OneDrive, вы можете быстро передавать файлы с ПК на ПК или с Mac на ПК. Ваши файлы организованы так же, как на старом компьютере, и вы можете сразу вернуться к работе.
Преимущества:
- Нет ограничений для устройств: вы можете просматривать и редактировать файлы из приложения OneDrive на других устройствах, включая Android и iPhone.Вы также можете использовать любой компьютер, чтобы перейти на веб-сайт OneDrive и войти в систему для доступа к своим файлам.
- После сохранения файлов в OneDrive, если ваше устройство потеряно или повреждено, ваши файлы по-прежнему будут скопированы и защищены в облаке.
Шаг 1. Загрузите файлы в OneDrive. Откройте OneDrive. Когда приложение откроется, просто нажмите «Добавить», чтобы добавить файл в свою облачную учетную запись OneDrive. Файл будет загружен в вашу учетную запись OneDrive.
Шаг 2. Скачать требуемые файлы. На другом ноутбуке откройте приложение «OneDrive», щелкните файл правой кнопкой мыши и выберите «Загрузить».

Если вас беспокоит свободное место на жестком диске, вы можете просматривать файлы OneDrive в проводнике, не загружая их на свой компьютер.
Метод 4. Используйте переходной кабель
USB-кабель для передачи данных - отличный способ перенести данные с одного компьютера на другой. Кабель передачи данных ПК имеет небольшую электронную схему посередине, позволяющую двум компьютерам общаться друг с другом.
Преимущества:
- Это быстрее, чем использование внешних устройств, поскольку копирование и вставка выполняются одновременно с компьютера на компьютер.
- Вам не нужно беспокоиться о дисковом пространстве. При использовании внешних дисков вы в основном переключаетесь между тремя дисками. Кабели сокращают это количество до двух дисков.
Шаг 1. Запустите оба компьютера. Подключите USB-кабель к обоим компьютерам.
Шаг 2. Нажмите кнопку «Пуск» Windows, введите «windows easy transfer» в поле поиска и нажмите «Enter». Следуйте подсказкам мастера Easy Transfer для обмена файлами.

У разных кабелей передачи есть разные способы использования. Если у вас возникнут какие-либо проблемы, обратитесь в отдел послепродажного обслуживания конкретного кабеля передачи.
Метод 5. Создание общей папки
В Windows 10 вы можете обмениваться файлами на вашем компьютере с другими пользователями по сети.Вы можете использовать функцию обмена файлами. Вы можете обмениваться файлами практически с любым устройством, включая устройства Mac, Android и Linux.
Преимущества:
- В той же локальной сети вы можете напрямую использовать большие файлы локально.
- Файлы могут использоваться несколькими людьми одновременно. Это очень удобно для бизнес-пользователей.
Выполните следующие действия, чтобы предоставить общий доступ к файлам в локальной сети с помощью быстрых настроек:
Шаг 1. Найдите файл, которым хотите поделиться. Щелкните правой кнопкой мыши или нажмите ее и выберите «Предоставить доступ»> «Определенным людям».

Шаг 2. Выберите пользователя или группу для добавления. Щелкните «Добавить». Добавьте имя пользователя, которым хотите поделиться. Если вы открыты для всех пользователей, вам нужно добавить к этому пользователю «Все». При необходимости измените уровень привилегий.

Шаг 3. Нажмите кнопку «Поделиться», чтобы включить сетевое обнаружение и совместное использование в диалоговом окне.Затем нажмите «Win + R», введите «\\ IP-адрес». Затем вы увидите все общие IP-адреса.

Если вы не знаете свой IP-адрес, нажмите «Win + R», введите cmd, затем введите «ipconfig». Нажмите «Enter», и вы увидите свой IP-адрес. Если вы выберете сразу несколько файлов, вы сможете поделиться ими всеми одинаково. Это работает и для папок.
Если вы хотите обмениваться файлами по сети без пароля, выполните следующие действия, чтобы отключить защиту паролем для обмена файлами в Windows 10:
Шаг 1. Перейдите в «Панель управления> Сеть и Интернет> Центр управления сетями и общим доступом». На левой панели нажмите ссылку «Изменить дополнительные настройки общего доступа».

Шаг 2. Разверните вкладку Все сети. В разделе «Совместное использование, защищенное паролем» выберите параметр «Отключить совместное использование, защищенное паролем». Нажмите «Сохранить изменения».

Метод 6. Попробуйте Windows Nearby Sharing вместо HomeGroup
Домашняя группаудалена из Windows 10 (версия 1803).Тем не менее, даже несмотря на то, что он был удален, вы по-прежнему можете обмениваться принтерами и файлами с помощью функции Nearby Sharing в Windows 10. Он использует Bluetooth для передачи файлов между компьютерами в непосредственной близости.
Преимущества:
- Общий доступ к файлам поблизости работает со всеми приложениями, у которых есть возможность общего доступа, включая Microsoft Edge, File Explorer и приложение Photos, поэтому вам больше не нужно полагаться на сторонние платформы для обмена файлами, такие как DropBox.
- Вы можете легко поделиться файлом с кем-либо в комнате, не вводя никаких паролей или не сопоставляя устройства.
Примечание: Убедитесь, что у вас Windows 10 версии 1803 или более поздней, поскольку эта функция доступна только в версиях после 1803.
Теперь следуйте инструкциям ниже, чтобы перенести файлы со старого ПК на новый:
Шаг 1. Включите совместное использование поблизости. Перейдите в «Настройки»> «Система»> «Общие впечатления»> «Обмен рядом». Включи это.
Шаг 2. В разделе «Совместное использование поблизости» выберите «Все рядом».
- Все рядом - ваш компьютер сможет передавать и получать контент со всех устройств поблизости, включая те, которые вам не принадлежат.
- Только мои устройства - ваш компьютер будет передавать и получать контент только с устройств, использующих учетную запись Microsoft.
- В разделе «Совместное использование поблизости» нажмите «Сохранить файлы, которые я получаю в», а затем нажмите кнопку «Изменить». Выберите место для сохранения файлов.

Шаг 3. Начните обмен файлами между двумя компьютерами. Откройте «Проводник». Щелкните правой кнопкой мыши файл, которым хотите поделиться. Щелкните опцию «Поделиться». Выберите устройство из списка.

Когда вы выполните эти шаги, другой компьютер получит уведомление о принятии или отклонении передачи. Примите его и начните процесс передачи.
Метод 7. Резервное копирование и перемещение всех файлов со старого ПК на новый ПК
Другой способ, который вы можете попробовать, - это использовать программу резервного копирования для резервного копирования и перемещения всех файлов со старого ПК на новый. Здесь вы можете попробовать EaseUS Todo Backup, который поддерживает клонирование жесткого диска, резервное копирование системы и перенос файлов простым щелчком.Вы можете напрямую применить этот инструмент для бесплатного резервного копирования всех файлов на свой новый компьютер с помощью следующих простых советов:
Шаг 1 . Подключите к компьютеру внешний жесткий диск или USB-накопитель.
Шаг 2 . Запустите EaseUS Todo Backup и нажмите «Файл» в главном окне.

Шаг 3 . Выберите файлы, резервную копию которых вы хотите сохранить на внешний жесткий диск или USB. Затем нажмите «Обзор», чтобы выбрать внешний жесткий диск или USB-накопитель в качестве места назначения для резервного копирования файлов.

Шаг 4 . Нажмите «Продолжить», чтобы выполнить операцию резервного копирования файла на внешний жесткий диск / USB.
Затем подключите внешнее устройство к новому компьютеру. Запустите на нем EaseUS Todo Backup и восстановите файлы с внешнего устройства. Если вы хотите сэкономить время и силы, вам помогут первые шесть методов.
Какой идеальный вариант для вас?
С помощью любого из этих методов вы сможете быстро передавать файлы с ПК на ПК. Если у вас плохие условия в сети, вам лучше использовать проводное соединение между компьютерами.Если состояние вашей сети хорошее, и вы хотите перенести приложения, используйте программу для переноса с ПК на ПК или попробуйте остальные решения.
.Как перенести файлы в Windows 10
- Компьютеры
- Операционные системы
- Windows 10
- Как перенести файлы в Windows 10
Энди Рэтбоун
Вы можете передавать файлы самостоятельно, если вы переход с ПК с Windows 7, 8, 8.1 или 10. Вы можете сделать это с помощью комбинации учетной записи Microsoft и встроенной программы резервного копирования истории файлов в Windows. Вы говорите программе создать резервную копию файлов вашего старого ПК, а затем вы говорите программе вашего нового ПК, чтобы она восстановила файлы.
Однако для этого вам понадобится портативный жесткий диск. Портативные жесткие диски довольно недорогие, обычно менее 100 долларов. Но есть бонус: когда вы переносите файлы, диск отлично работает для резервного копирования вашего нового компьютера .
Чтобы перенести файлы со старого компьютера с Windows 7, 8, 8.1 или 10 на новый компьютер с Windows 10, выполните следующие действия:
- Если вы используете Windows 7 на своем старом компьютере, обновите его до Windows 10. Для многих владельцев Windows 7 это, вероятно, препятствие. Если, конечно, вы не воспользовались бесплатным предложением по обновлению Windows 10, которое закончилось 29 июля 2016 года. Теперь, когда крайний срок истек, владельцам Windows 7 может быть лучше купить программу передачи файлов. Если вы используете Windows 8 , 8.1 или 10 на старом ПК, переходите к шагу 2.
- Если вы уже использовали историю файлов на своем старом компьютере, перейдите к шагу 5. В противном случае перейдите к шагу 3.
- Войдите в свою учетную запись Microsoft на своем старом ПК. Когда вы входите в систему с учетной записью Microsoft, Microsoft запоминает многие ваши настройки и службы, поэтому может дублировать их на других компьютерах, в которые вы входите.
- Подключите переносной жесткий диск к своему старому ПК и затем настройте историю файлов, чтобы сохранять файлы на переносном жестком диске. История файлов встроена в Windows 8, 8.1 и 10. Первое резервное копирование файлов может занять от нескольких минут до нескольких часов. Хотя история файлов выполняет резервное копирование файлов, отображается сообщение «Файл История впервые сохраняет копии ваших файлов.(Здесь также указано слово Stop на случай, если вы хотите остановить резервное копирование.)
Когда история файлов завершит резервное копирование файлов на портативный диск, эти слова меняются на «Файлы последнего копирования», за которыми следуют дата и время завершения резервного копирования файлов, как показано. После этого переходите к шагу 5.
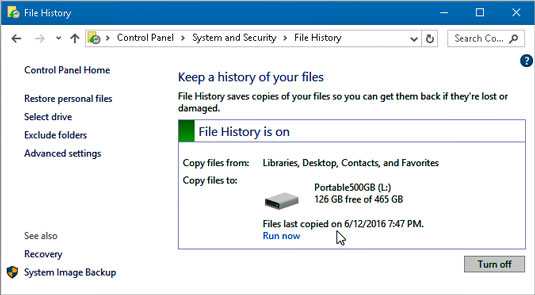 В окне истории файлов указаны дата и время резервного копирования.
В окне истории файлов указаны дата и время резервного копирования. - Войдите в свой новый компьютер с Windows 10 с той же учетной записью Microsoft, которую вы использовали на старом компьютере.Затем подключите портативный жесткий диск к новому компьютеру. После входа в свою учетную запись Microsoft ваши настройки автоматически переносятся на ваш новый компьютер. (Обои на вашем новом ПК быстро меняются, чтобы соответствовать вашему старому ПК, сообщая вам, что что-то происходит.)
- Откройте историю файлов и направьте свой новый компьютер с Windows 10 к старой резервной копии истории файлов.
На новом ПК с Windows 10 нажмите кнопку «Пуск», введите «История файлов» в поле поиска и нажмите «Ввод».На панели управления появится окно истории файлов, как показано.
 Выберите резервную копию, которую вы хотите восстановить.
Выберите резервную копию, которую вы хотите восстановить. Установите флажок «Я хочу использовать предыдущую резервную копию на этом диске истории файлов». Откроется окно со списком резервных копий, сделанных на старом компьютере. Щелкните его имя и нажмите кнопку «Включить».
Ваш новый компьютер впервые начинает резервное копирование файлов, но эти входящие файлы не повредят резервную копию вашего старого ПК.
- Выберите «Восстановить личные файлы» на левой панели окна «История файлов».
- Выберите файлы и папки для восстановления и нажмите зеленую кнопку «Восстановить».
Нажимайте стрелки «Вперед» или «Назад» рядом с большой зеленой кнопкой в нижней части окна, пока не найдете дату и время файлов, которые хотите восстановить. Например, если вы впервые использовали историю файлов на своем старом компьютере. на шаге 4 нажимайте стрелку «Назад» (слева), пока не окажетесь у резервной копии №1.
Если вы все время использовали историю файлов на своем старом компьютере, нажмите стрелку «Вперед» (справа), чтобы перейти к самой последней резервной копии.
Когда вы просматриваете файлы или папки, которые хотите восстановить, нажмите зеленую кнопку в нижней части окна, как показано здесь. История файлов начнет копирование файлов и папок с вашего старого ПК на новый.
 Нажмите зеленую кнопку, чтобы восстановить файлы и папки.
Нажмите зеленую кнопку, чтобы восстановить файлы и папки. Если не возникнет никаких проблем, скоро на вашем новом ПК появятся файлы и папки со старого ПК.
- Если вы уже использовали историю файлов на своем старом компьютере, все резервные копии вашего старого ПК по-прежнему будут доступны вам на новом компьютере.
- Ваш новый компьютер продолжит резервное копирование файлов вашего нового компьютера на портативный жесткий диск. Держите жесткий диск постоянно подключенным. (Или, если вы купили новый ноутбук или планшет, почаще подключайте его, чтобы ваш компьютер мог поддерживать актуальность резервных копий.)
- Если вы только что одолжили портативный жесткий диск друга, вы можете отключить его и вернуть обратно. Но у вас действительно должен быть собственный портативный жесткий диск, чтобы вы могли начать резервное копирование своего нового ПК с Windows 10.
- Ваша учетная запись Microsoft и история файлов могут переносить ваши настройки и файлы на ваш новый компьютер.Тем не менее, вы все равно должны установить все свои старые настольные программы на новый компьютер.
- Если вы переходите на Windows 10 с ПК с Windows 8 или 8.1, вы можете найти свои приложения, ожидающие вас в Магазине Windows: щелкните свой значок рядом с правым верхним углом приложения Магазина и выберите Моя библиотека в раскрывающемся списке. меню. Там вы можете найти и загрузить свои старые приложения на новый компьютер.
Об авторе книги
Энди Рэтбоун - уважаемый гуру Windows, чей опыт помогает пользователям Windows более 25 лет.Он является автором всех выпусков книги «Windows для чайников» , разошедшейся тиражом в миллионы экземпляров и являющейся бестселлером компьютерных инструкций всех времен. Энди отвечает на вопросы Windows и делится своими мыслями на сайте www.andyrathbone.com.
.Безопасная передача программ с диска C на диск D в Windows 10
Когда на вашем диске C возникает проблема нехватки места на диске в Windows 10, рекомендуется перенести установленные программы с диска C на другой диск. Это может помочь вам отделить установленное приложение от ОС, чтобы освободить и ускорить работу компьютера.
Следуя этой странице, вы узнаете, как эффективно перемещать программы с диска C на другой, например с диска C на D, без переустановки.
Как переместить программы с диска C на диск D в Windows 10
«Я использую Windows 10 и обнаружил, что мой жесткий диск работает все медленнее и медленнее. Иногда он даже не мог нормально работать. Затем я проверил жесткий диск и обнаружил, что мой диск C заполнен.
Некоторые друзья рекомендуют мне объединить диски C и D в Windows 10, чтобы решить эту проблему. Но я не хочу этого делать. Я предпочитаю переносить программы с диска C на диск D. Есть ли безопасный способ выполнить работу? Пожалуйста, помогите! »
У многих пользователей Windows может быть такая же проблема на своих компьютерах.Так как же это сделать? По словам Microsoft и профессиональных администраторов, в основном есть два метода, которые могут выполнить эту работу - перенос программ с C на другой диск:
1. Используйте инструмент передачи данных на ПК или программное обеспечение
2. Используйте настройки Windows - Приложения и функции или Приложения и игры
Вместо того, чтобы вручную удалять и переустанавливать приложения на новый диск, любой умный пользователь Windows предпочел бы применить эти два решения для миграции приложений. Далее мы покажем вам, как переместить установленные приложения, программы, программное обеспечение и даже игры из C: в D: без переустановки с помощью программного обеспечения для переноса на ПК или ручного метода с настройками Windows.
Метод 1. Перенос программ с диска C: на диск D: с помощью программного обеспечения для передачи на ПК
Применимо к: Перенос установленных приложений, программ, программного обеспечения и даже игр с диска C на другой локальный диск в Windows 10/8/7 / Vista / XP.
Программное обеспечение или инструмент для переноса файловProfessional Windows на ПК может упростить пользователям безопасное и быстрое перетаскивание программ с файлами с диска C на диск D.
EaseUS Todo PCTrans - это инструмент, который позволяет выполнять миграцию приложений на локальном диске и переносить приложения, данные и настройки между компьютерами всего за несколько простых щелчков мышью.
Перенос программ с диска C на диск D в Windows 10 поможет сэкономить много времени и усилий. Установите на свой компьютер инструмент 100% безопасности и узнайте, как выполнить эту задачу самостоятельно, выполнив простые действия.
Шаг 1. Запустите EaseUS Todo PCTrans на своем ПК
Перейдите в «Перенос приложений» и нажмите «Пуск», чтобы продолжить.

Шаг 2. Выберите программы для перемещения с диска C на другой диск
1.Отметьте диск C и выберите программы (помеченные как «Да»), которые вы хотите передать.
2. Нажмите «Обзор», чтобы выбрать другой диск на вашем компьютере в качестве места назначения, и нажмите «Перенос», чтобы начать процесс.

Шаг 3. Завершите перенос
Терпеливо дождитесь завершения процесса передачи и нажмите «ОК» для подтверждения.

Когда это будет сделано, при необходимости можно перезагрузить компьютер. Это сохранит все изменения на вашем компьютере, и вы сможете запускать программы с другого жесткого диска без переустановки.
Когда процесс передачи завершится, вы можете повторно запустить перемещенную программу и продолжить использовать ее на своем ПК без каких-либо препятствий.
Помимо переноса установленных программ с C на локальный диск, вы также можете применить это программное обеспечение для переноса файлов с ПК на ПК или переноса приложений со старого ПК на другой новый компьютер без переустановки.
Метод 2. Перенос программ с диска C на диск D с настройками Windows
Применимо к: Переместить частично установленные приложения и программы с диска C на диск D в Windows 10.Это доступно не для всех установленных программ.
По словам службы поддержки Microsoft и профессиональных онлайн-фанатов, Приложения и функции и Приложения и игры в настройках Windows могут помочь вам перенести некоторые установленные программы с диска C на диск D.
Давайте посмотрим на подробные шаги:
Перемещение программ в приложениях и функциях
Шаг 1. Щелкните правой кнопкой мыши значок Windows и выберите «Приложения и компоненты». Или перейдите в «Настройки»> нажмите «Приложения», чтобы открыть «Приложения и функции».

Шаг 2. Выберите программу и нажмите «Переместить», чтобы продолжить, затем выберите другой жесткий диск, например диск D: для перемещения выбранного приложения, и нажмите «Переместить» для подтверждения.

Все, что вам нужно, это дождаться завершения процесса.

Перемещение программ в приложениях и играх
Шаг 1. Откройте настройки хранилища, набрав хранилище в строке поиска и выбрав «Хранилище», чтобы открыть его.

Шаг 2. Щелкните «Этот компьютер (C :)», чтобы открыть хранилище для диска C :. И нажмите «Приложения и игры», чтобы продолжить.

Шаг 3. В разделе «Приложения и игры» прокрутите вниз до раздела «Приложения и функции», выберите желаемое приложение или программу и нажмите кнопку «Переместить».
Затем выберите D: или другой диск в качестве целевого местоположения и нажмите «Переместить», чтобы передать выбранную программу.

Шаг 4. Дождитесь завершения миграции.
После этого вы можете перезапустить перемещенную программу на вашем диске D и продолжить ее использование.
Примечание: Если рядом с выбранной программой есть только параметр «Изменить», или параметры «Переместить», «Изменить» выделены серым цветом рядом с выбранным приложением, это означает, что издатель не позволяет вам перемещать его. в другое место.
Одним словом, когда рядом с выбранной программой нет опции «Переместить», вы не можете переместить ее на другой диск в настройках Windows.

Не расстраивайтесь, когда выбранные приложения или программы недоступны для переноса в настройках Windows. У вас все еще есть альтернативное решение с использованием надежного программного обеспечения для передачи данных с ПК - EaseUS Todo PCTrans для помощи.
Итог
Если вы обнаружите, что настройки Windows не могут помочь вам переместить выбранную программу на другой несистемный диск, позвольте программе EaseUS для переноса на ПК - EaseUS Todo PCTrans help.
Он поддерживает перенос дополнительных программ, приложений и программного обеспечения, установленных на диске C, в несистемный раздел.Чтобы перенести программы, установленные с диска C, на диск D: или другие диски, перейдите к методу 1 для получения подробного руководства.
Даже если выбранная вами программа в настоящее время не поддерживается EaseUS Todo PCTrans, вы можете отправить запрос. Инженеры EaseUS Todo PCTrans соберут ваши отзывы и добавят их в список поддержки, помогая большему количеству людей перемещать нужные приложения, освобождая место на диске C.
.