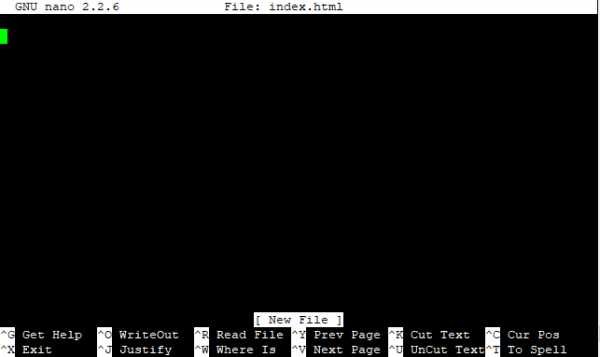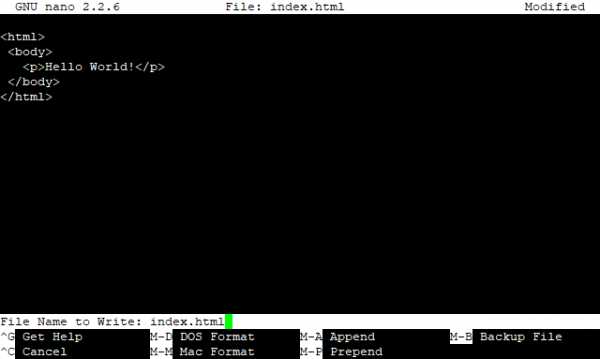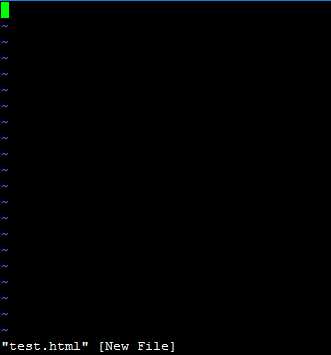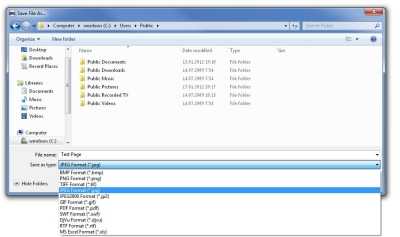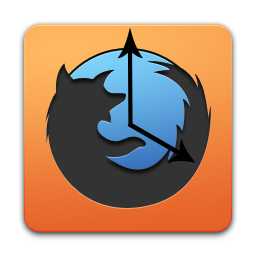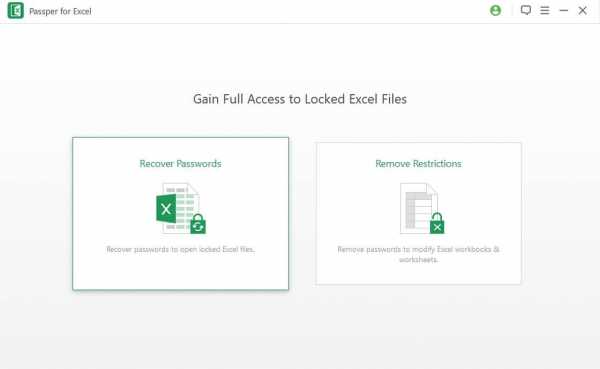Putty как редактировать файл
Редактор vi в Linux
PHP урок № 395Как редактировать файл на удалённом сервере по SSH.
Редактор vi в Linux настоящая головная боль для начинающего админа или web мастера, который захотел использовать сервер Linux через SSH. К слову сказать, дело даже не в том что захотелось, чаще всего это необходимость. К примеру конфигурационный файл базы данных MySQL (my.cnf), по другому и не достать. Не в одном web интерфейсе его нет, для редактирования. Редактор vi в операционной системе Linux установлен по умолчанию и если нет возможности установить другой редактор, более простой (например nano), то очевидно, что придётся пользоваться тем что есть.
Проблему с которой можно столкнуться при администрировании и отладки CMS PrestaShop.
PrestaShop проблема с max_user_connections
Проблема заключается в том, что при каких то, пока не выясненных обстоятельствах, ложиться сайт и выкидывает ошибку от MySQL - "Превышен лимит запросов к БД указанный в директиве max_user_connections".
Понимая, что проблема далеко не в количестве запросов от одного пользователя. Причина глубже. Количество модулей prestashop, особенно статистика, то же пользуются БД, но это внутренняя оптимизация и профилирование кода, а это процесс долгий, поэтому временной мерой можно считать увеличение числа запросов в файле конфигурации MySQL (my.cnf). В моём случаи было 50, стало 250.
Редактор VI или VIM в OS Linux
Текстовый редактор vi в системе linux вызывается одноимённой командой vi. Хочу так же сказать, что возможны всякие непредвиденные нюансы при подключении или поиске файла в системе. Но начнём по порядку. И так будем считать, что как подключиться по SSH к серверу вы знаете, если нет читаем здесь.И так вы на сервере. Пишем команду поиска файла конфигурации MySQL.
Листинг № 1 - Поиск файла по названию, в системе Linux на удалённом сервере.
Весь кайф Linuxa в том, что его команды настолько малы и на столько многогранны и эффективны, а вместе с тем и глобализированы, что просто нет слов. Эта маленькая строка команды выше, делает рекурсивный поиск (find) по всем каталогам OS, начиная от root (/) директории, в поисках файла с именем (my.cnf). Так же вы можете использовать маску, т.е. заменить букву звёздочкой * и будут найдены все файлы подходящие под этот шаблон (m*.php).
Как следует прочитать файл:
Создание и редактирование файла через SSH - База знаний DreamHost
Обзор
Существует несколько различных способов создания и редактирования файла при входе на сервер DreamHost через SSH. В этой статье объясняется, как использовать два текстовых редактора:
- nano - лучший выбор для новичков
- vim - Больше возможностей, чем у nano, но также сложнее в использовании. vim - хороший выбор для продвинутых пользователей
Если вам неудобно редактировать файлы в терминале, прочтите следующую статью:
В этой статье приводится только пример того, как создать и отредактировать файл с помощью SSH.Следуя этим инструкциям, убедитесь, что вы выбрали свой фактический файл и отредактируйте его, добавив необходимое вам содержимое.
Использование nano для создания и редактирования файла
nano проще в использовании, чем vim, поэтому он хороший выбор для новых пользователей. Выполните следующие действия, чтобы создать и отредактировать файл с помощью nano.
Создание или редактирование файла с помощью nano
- Войдите на свой сервер через SSH.
- Перейдите в каталог, в котором вы хотите создать файл, или отредактируйте существующий файл.
- Введите nano и имя файла. Например, если вы хотите создать (или отредактировать) новое имя файла index.html, выполните следующее:
[сервер] $ nano index.html
- Откроется новый файл с именем index.html:
- Начните вводить свои данные в файл.
-
- Когда вы будете готовы сохранить файл, удерживая клавишу Ctrl, нажмите букву O: (Ctrl + O).
- В нижней части приглашения вас попросят подтвердить имя файла, которое уже установлено как index.html:
- Нажмите клавишу Enter на клавиатуре, чтобы сохранить.
- По завершении нажмите Ctrl + X, чтобы закрыть nano и вернуться в оболочку.
Использование vim для создания и редактирования файла
Как указано выше, vim включает в себя больше возможностей для редактирования файлов, но его также труднее изучить. vim рекомендуется только опытным пользователям, имеющим опыт работы в оболочке Linux.
Использование vim для создания и редактирования файла
- Войдите на свой сервер через SSH.
- Перейдите в каталог, в котором вы хотите создать файл, или отредактируйте существующий файл.
- Введите vim и имя файла. Например, если вы хотите создать (или отредактировать) новый файл с именем test.html, выполните следующее:
- Редактор vim может сначала сбить с толку, потому что вы еще не можете ввести в файл:
- Нажмите букву i на клавиатуре, чтобы войти в режим INSERT в vim.
- Теперь он показывает - ВСТАВИТЬ - слева внизу:
10 замечательных советов и приемов PuTTY, о которых вы, возможно, не знали
 PuTTY - лучший клиент SSH для Windows. Он легкий, с одним файлом putty.exe и больше не нужно устанавливать.
PuTTY - лучший клиент SSH для Windows. Он легкий, с одним файлом putty.exe и больше не нужно устанавливать.
Некоторое время назад мы писали о 12 мощных программных надстройках PuTTY и объясняли, как диспетчер соединений PuTTY может помочь вам организовать сеансы PuTTY SSH во вкладках.
В этой статье давайте рассмотрим 10 замечательных советов и приемов PuTTY, которые вы, возможно, не изучали ранее.
Если вы ранее не использовали PuTTY и слышали только о Silly Putty и Mighty Putty, но не о программном обеспечении PuTTY, вы можете загрузить программное обеспечение PuTTY с официальной страницы загрузки PuTTY здесь, прежде чем изучать эти уловки PuTTY.
Трюк 1 с PuTTY: удаление всех сеансов PuTTY вместе
Когда вы меняете старый компьютер на новый, вы можете закончить перенос всех сеансов PuTTY на новый компьютер. После переноса всех сеансов PuTTY выполните «putty -cleanup» из командной строки, как показано ниже.
C:> шпатлевка-очистка
Появится следующее предупреждающее сообщение. Нажмите «Да», чтобы удалить все файлы сеанса PuTTY и случайные исходные файлы из реестра Windows. Это лучший способ удалить все сохраненные сеансы PuTTY из реестра Windows вместо того, чтобы удалять по одному из списка сеансов PuTTY.
Рис. Сеансы очистки PuTTY
PuTTY Trick 2: Автоматическое изменение размера шрифта при изменении размера окна PuTTY
По умолчанию, когда вы изменяете размер окна PuTTY, размер шрифта не меняется.Иногда было бы хорошо, если бы размер шрифта уменьшился при уменьшении размера окна PuTTY (или) размер шрифта увеличился при увеличении размера окна PuTTY.
Например, когда вы запускаете команду Unix top, если вы попытаетесь изменить размер окна, вывод будет обрезан в PuTTY, как показано ниже.
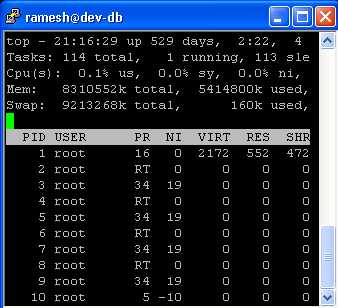
Рис. Частичный вывод обрезан во время изменения размера окна PuTTY
Запустите PuTTY -> Выберите сеанс -> Нажмите «Загрузить». В левом древовидном меню нажмите «Окно» -> выберите «Изменить размер шрифта» в разделе «При изменении размера окна», как показано ниже -> Нажмите «Открыть» в нижней части этого окна, чтобы начать сеанс.
Рис: PuTTY Автоматическое изменение размера шрифта
После вышеуказанного изменения запустите сеанс PuTTY SSH и снова войдите в систему. Запустите верхнюю команду Unix и попробуйте изменить размер окна. Когда вы уменьшаете размер окна, размер шрифта становится меньше, и вывод команды top автоматически настраивается так, чтобы он поместился на экране небольшого размера, как показано ниже.
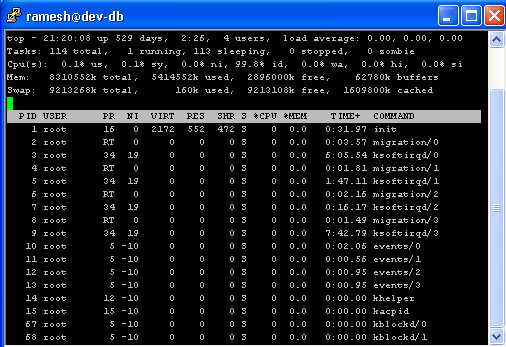
Рис. Вывод команды top Unix не усечен
Примечание: Вместо автоматической настройки размера шрифта во время изменения размера окна вы также можете установить следующие параметры «При изменении размера окна» в окне конфигурации PuTTY.
- Изменить количество строк и столбцов.
- Измените размер шрифта. (это вариант, который мы обсуждали в этой подсказке)
- Изменить размер шрифта только в максимальном размере.
- Полностью запретить изменение размера. (Эта опция может быть очень полезной, если вы не хотите, чтобы происходило изменение размера окна PuTTY)
Уловка 3 с PuTTY: изменение заголовка окна сеанса SSH PuTTY
По умолчанию программное обеспечение PuTTY отображает «username @ hostname: ~» в заголовке окна PuTTY после входа в систему.Вы можете изменить это на любой удобный текст.
Запустите PuTTY -> Выберите сеанс -> Нажмите «Загрузить». В левом древовидном меню нажмите Окно -> Поведение. На правой панели в текстовом поле «Заголовок окна» введите желаемый заголовок окна, как показано ниже. После этого изменения обязательно сохраните сеанс.
Рис: Пользовательский заголовок окна для сеанса PuTTY
Загрузите этот сохраненный сеанс PuTTY SSH и снова войдите на сервер, который отобразит новый обновленный заголовок окна, как показано ниже.
Рис. Сеанс PuTTY, показывающий пользовательский заголовок окна
PuTTY Trick 4: Просмотр журнала событий PuTTY
Когда вы вошли в сеанс PuTTY SSH, щелкните правой кнопкой мыши заголовок окна PuTTY, в котором отобразится меню PuTTY. Выберите пункт меню «Журнал событий», в котором отобразится следующее окно журнала событий PuTTY.
Это будет очень полезно для отладки любых проблем сеанса PuTTY SSH.
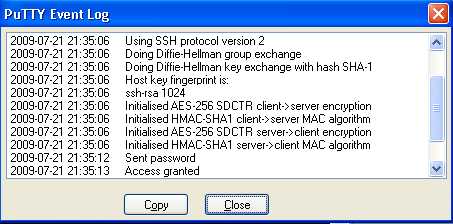
Рис: Отображение журнала событий PuTTY
PuTTY Trick 5: Вставить в буфер обмена в формате RTF (Rich Text Editor)
Обычно, когда вы копируете / вставляете из окна PuTTY в текстовый документ, он вставляет только простой текст, как описано ниже.
- Войдите в PuTTY Telnet или сеанс SSH без установки параметра «Вставить в буфер обмена в RTF», как описано ниже.
- Выполните «man ssh» из командной строки.
- Скопируйте первые несколько строк вывода man.
- Запустите Microsoft Word и вставьте результат. Вы увидите только текст без форматирования.
Включите функцию копирования / вставки RTF в программном обеспечении PuTTY, как показано ниже.
Запустите терминал PuTTY -> Выберите сеанс -> Нажмите «Загрузить».В левом древовидном меню нажмите Окно -> Выбор. На правой панели установите флажок, где написано «Вставить в буфер обмена в RTF, а также в обычный текст», как показано на изображении ниже.
Рис. Включение вставки форматированного текста в буфер обмена в PuTTY
- Войдите в PuTTY telnet или сеанс SSH после установки параметра «Вставить в буфер обмена в RTF», как описано выше.
- Выполните «man ssh» из командной строки.
- Скопируйте первые несколько строк вывода man.
- Запустите Microsoft Word и вставьте результат. Вы увидите, как копируется только текстовый вывод во всем формате, как показано ниже.
Рис: Rich Text скопирован из PuTTY в MS-Word с форматированием
Трюк с PuTTY 6. Сделайте так, чтобы сеанс PuTTY SSH всегда оставался наверху
Иногда, когда вы запускаете сеанс мониторинга (например, команду unix top), вы можете захотеть, чтобы клиентское окно PuTTY всегда оставалось наверху.
Запустите терминал PuTTY -> Выберите сеанс -> Нажмите «Загрузить».В левом древовидном меню нажмите Окно -> Поведение. На правой панели установите флажок, где написано «Убедитесь, что окно всегда наверху», как показано ниже.
Рис. Поведение окна PuTTY - всегда сверху
После этого изменения войдите в сеанс PuTTY FTP, SSH или telnet. Этот конкретный сеанс всегда будет оставаться наверху независимо от любого другого приложения, которое вы открываете в окнах.
PuTTY Trick 7: Запуск клиента PuTTY в полноэкранном режиме
Ниже приведены два метода запуска клиента PuTTY в полноэкранном режиме.
Метод 1: Когда сеанс клиента PuTTY запущен, щелкните правой кнопкой мыши заголовок окна и выберите «Полный экран» (или)
Метод 2: Запустите PuTTY -> Выберите сеанс -> Нажмите «Загрузить». В левом древовидном меню нажмите Окно -> Поведение. На правой панели установите флажок, где написано «Полный экран при Alt, Enter», как показано ниже.
Рис. Нажмите Alt-Enter для полноэкранного режима PuTTY
После этого изменения, когда сеанс терминала PuTTY запущен, нажмите Alt + Enter, чтобы запустить этот конкретный сеанс PuTTY в полноэкранном режиме.
PuTTY Уловка 8: запустить окно PuTTY, развернутое по умолчанию
По умолчанию, когда вы запускаете любой сеанс терминала PuTTY, он работает с обычным размером окна. Иногда вы можете предпочесть запускать в максимальном режиме. Выполните шаги, указанные ниже.
- Создайте новый ярлык для Windows PuTTY.
- Щелкните правой кнопкой мыши этот ярлык окна и выберите свойства.
- Щелкните раскрывающийся список «Выполнить» и выберите «Развернуть», как показано ниже.
- Теперь, каждый раз, когда вы используете этот ярлык PuTTY для запуска любого сеанса, он по умолчанию будет отображаться в развернутом режиме.
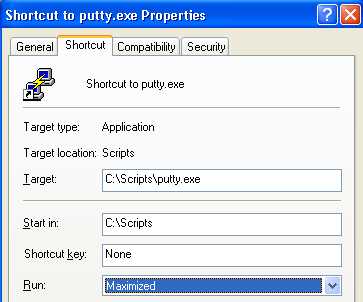
Рис. Откройте PuTTY с максимальным размером окна
PuTTY Trick 9. Перенесите сеансы Putty на другой компьютер
PuTTY хранит всю информацию о сеансе в реестре Windows. На исходном компьютере экспортируйте информацию реестра сеанса PuTTY, как показано ниже.
C:> regedit / e "% userprofile% \ desktop \ putty-registry.reg" HKEY_CURRENT_USER \ Software \ Simontatham
Перенесите этот файл putty-registry.reg с исходного компьютера на конечный.
На конечном компьютере импортируйте реестр сеансов PuTTY SSH, щелкнув правой кнопкой мыши файл putty-registry.reg и выбрав «Объединить». Это перенесет всю информацию о сеансе PuTTY из одной системы Windows в другую.
Рис. Перенос реестра Windows PuTTY на другой компьютер
PuTTY Trick 10: Быстрый запуск наиболее часто используемого сеанса PuTTY
Чтобы быстро запустить наиболее часто используемый сеанс PuTTY, выполните следующие действия.
- Создайте новый ярлык для Windows PuTTY
- Переименуйте этот ярлык в свое любимое имя.Например, dev-db.
- Щелкните этот ярлык правой кнопкой мыши и выберите свойства.
- В поле Target добавьте в конце «-load putty-session-name», как показано ниже.
- Теперь каждый раз, когда вы нажимаете ярлык dev-db в Windows, он автоматически запускает сеанс dev-db PuTTY.
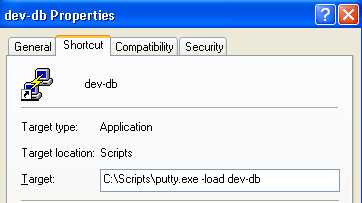
Рис. Запуск сеанса PuTTY одним щелчком мыши из командной строки
Если вам понравилась эта статья, возможно, вам также понравится ..
.
Как получить файлы с помощью PuTTY | Small Business
Дэйв Уилсон Обновлено 16 января 2019 г.
Запустите программу PuTTY SSH (Secure Shell), когда вам нужно установить безопасное, зашифрованное сетевое соединение с удаленным компьютером Unix / Linux, на котором хранятся требуемые файлы. Обратите внимание, что программа PuTTY сама по себе не копирует файлы, а только устанавливает соединение между вашим компьютером и удаленным компьютером. Для получения файлов используйте связанную программу pscp.exe, входящую в состав PuTTY.Запустите исполняемый файл pscp.exe в командной строке Windows, чтобы быстро скопировать файлы с удаленного ПК на жесткий диск локального компьютера.
Linux и Windows
Программа, подобная PuTTY, необходима для облегчения работы между компьютерами на базе Microsoft Windows и компьютерами, на которых работают «разновидности» Linux, такие как Fedora, Ubuntu и Debian. Программы, работающие в Windows, не работают в Linux, и наоборот. PuTTY служит «мостом» между двумя системами, позволяя вам получить доступ к ресурсам Linux при использовании ПК с Windows.
PuTTY в ваших руках
PuTTY не является стандартной частью Microsoft Windows; чтобы использовать его, вам сначала нужно его скачать. Он доступен бесплатно для большинства пользователей. Перейдите на сайт www.putty.org, щелкните ссылку для загрузки и установите его, как и другое программное обеспечение Windows.
Откройте командную строку Windows
Нажмите кнопку Пуск на компьютере с Windows и щелкните поле Выполнить или Поиск . Введите cmd в поле, нажмите клавишу Enter , появится окно командной строки.В Windows 10 командная строка отображается в списке результатов поиска. Щелкните его, чтобы открыть командную строку.
Найти программу pscp
Введите cd / path_to_pscp / в командной строке, за исключением замены / path_to_pscp / на точный путь к файлу «pscp.exe». Нажмите клавишу Enter .
Запустить безопасное копирование (pscp)
Введите pscp.exe имя пользователя @ xxxx: / file_path / filename c: \ directory \ filename в командной строке, за исключением замены «username» на имя учетной записи, имеющей разрешения на доступ удаленный компьютер через SSH, замените «x.xxx »на IP-адрес или имя хоста удаленного SSH-компьютера, замените« file_path »на путь к каталогу файла, который вы хотите получить, замените« filename »на фактическое имя файла, который вы хотите передать, и замените« directory »С путем и именем каталога, в котором вы хотите сохранить файл на локальном компьютере.
Передача файлов по SSH
Нажмите клавишу Enter . Введите пароль учетной записи, авторизованной для подключения к удаленному компьютеру SSH, если будет предложено, и нажмите . Введите еще раз.Файл будет передан и сохранен на локальный компьютер.
WinSCP - альтернатива PuTTY
Другая бесплатная программа, WinSCP, также позволяет передавать файлы почти так же, как и PuTTY. В отличие от командной строки PuTTY, в которой используются вводимые вами команды, WinSCP имеет удобный и простой в использовании графический интерфейс пользователя (GUI). WinSCP отображает два списка файлов: один в текущем каталоге на вашем ПК с Windows, а другой в удаленном каталоге Linux, в который вы вошли. Вы выбираете файлы, которые хотите передать, а затем перетаскиваете их в список другого каталога.
.Как создавать и редактировать файлы и папки с помощью SSH
Существуют различные способы создания нового файла с помощью командной строки SSH. Самый простой и распространенный способ - использовать назначенную для этой задачи команду - touch . Например, если вы хотите создать новый файл с именем .htaccess, вам нужно будет ввести следующую команду:
сенсорный .htaccess Команда также принимает несколько аргументов, которые, например, могут указать ОС редактировать дату изменения уже существующего файла.Для получения дополнительной информации вы можете проверить страницу руководства для команды, набрав
человек прикосновение Чтобы отредактировать вновь созданный файл, вы должны использовать редактор файлов. На всех серверах SiteGround доступно несколько редакторов. Чаще всего используются vim и pico (также известный как nano).
Чтобы запросить открытие файла в nano , введите:
nano .htaccess Откроется интерфейс редактора, как показано ниже:
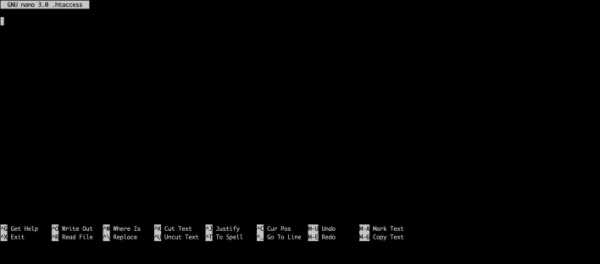
Вы можете вводить текст прямо в окно.Чтобы сохранить и выйти из интерфейса, вам нужно нажать « ctrl + x ».
Для создания нового каталога вы можете использовать:
mkdir myDirectory , где вы должны заменить строку myDirectory на имя вашей папки.
.