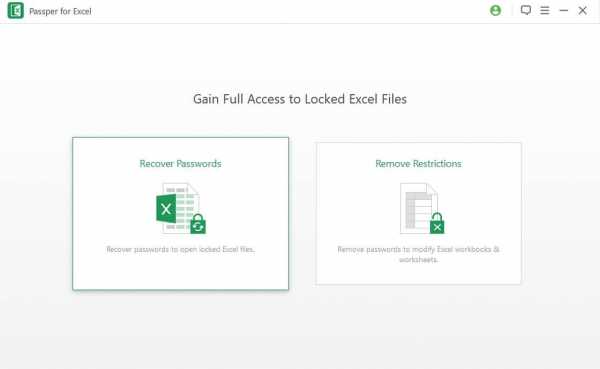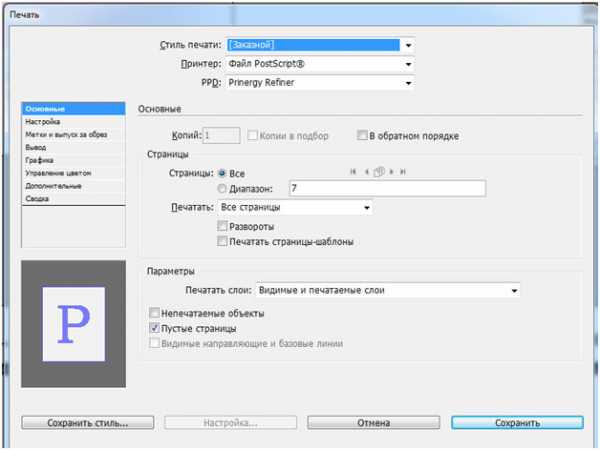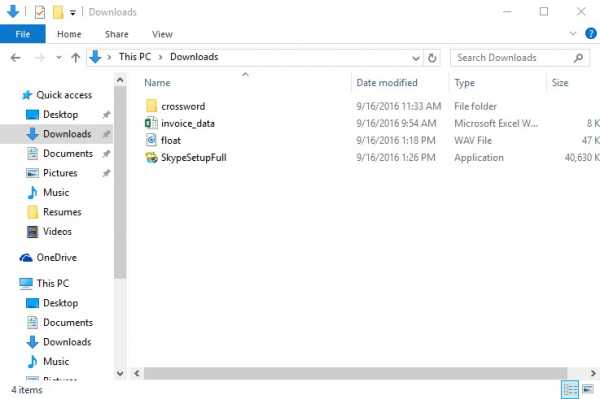Как сохранить историю браузера в файл
Можно ли экспортировать историю браузера Chrome в HTML-файл?
это еще проще, чем использовать расширение: страница истории в Chrome уже является HTML-страницей, как и все другие панели и страницы в Chrome.
просто щелкните правой кнопкой мыши на пустой части страницы, выберите Save As... и сохранить как HTML-код. Если вы снова откроете в Chrome, он отобразит то же самое, значки и все. Если вы попытаетесь открыть полученную страницу в другом браузере, вы все равно получите все данные истории, а не стили и иконы.
Обновление Май 2016
так как Google постоянно меняет внутренних страниц (история, закладки, настройки и т. д.) отображаются, исходный ответ больше не является точным. Т. е. в Chrome 52 (май 2016) URL-адреса, историю отображаются в iframe с механизмом подкачки.
для потомков, лучший способ, чтобы получить все данные закладки (url + дата) в виде файла CSV описывается в этом статья.
TL; DR:
- убедитесь, что у вас есть sqlite3 установленных в вашей системе. Можно использовать скомпилированные двоичные файлы для систем Windows.
- найдите файл истории (на Mac:
cd ~/Library/Application\ Support/Google/Chrome/Default/. На Windows:cd "%LocalAppData%\Google\Chrome\User Data\Default". - скопируйте историю файла в другое место (вы не можете использовать оригинал, пока Chrome открыт).
- из командной строки:
C:\> sqlite3 History sqlite> .headers on sqlite> .mode csv sqlite> .output my-history.csv sqlite> SELECT datetime(last_visit_time/1000000-11644473600,'unixepoch','localtime'), url FROM urls ORDER BY last_visit_time DESC
теперь у вас должен быть файл называется my-history.csv содержит все URL и даты.
скрипт как суть можно найти здесь.
надеюсь, это работает для вас в 2016 году. Не могу обещать, что это произойдет в 2019 году:)
Как экспортировать историю просмотров Chrome в HTML, CSV или TXT
Часто бывает полезно сохранить историю посещенных страниц, прежде чем стирать ее.
Обычно мы говорим об очистке истории нашего браузера, чтобы она не стала жертвой слежки, но также может быть хорошей идеей сохранить свою историю, прежде чем стирать ее.Например, вы можете использовать его для повторного посещения предыдущих страниц или отслеживания привычек просмотра ребенком.
Chrome дает вам возможность сохранять историю просмотров в виде HTML-файла, но не более того.К счастью, есть бесплатный портативный инструмент, который открывает еще несколько возможностей.
Как экспортировать историю просмотров Chrome
ChromeHistoryView - это небольшой бесплатный портативный инструмент от Nirsoft, который позволяет вам делать больше с историей Chrome.Вам не нужно ничего делать, кроме как загрузить ZIP-файл 180 КБ и запустить его из любой папки. Утилита считывает файл данных истории веб-браузера Google Chrome и отображает его в виде аккуратной сетки.
Загрузить: ChromeHistoryView (бесплатно)
Вот некоторые ключевые особенности:
- Данные отображаются под URL-адресом, заголовком, датой / временем посещения, количеством посещений, количеством набранных адресов (количество введенных данных), реферером и идентификатором посещения.
- Выберите любое количество строк или весь набор данных и экспортируйте его как текстовый файл, файл CSV, текстовый файл с разделителями табуляции, файл XML или файл HTML.
- Вы также можете скопировать и вставить табулированную информацию в Excel и использовать ее мощные фильтры.
- Advanced Options (F9) позволяет вам выбрать другой профиль пользователя Chrome или выбрать историю просмотров для браузеров на основе Chrome, таких как Vivaldi, Opera и Яндекс.
- Отфильтруйте URL-адреса по любой дате или временному диапазону.
- Поддерживает команды командной строки.
ChromeHistoryView - это полноценная утилита, которая не только помогает создавать резервные копии данных о просмотрах в Chrome, но и позволяет изучить их поближе.
Чтобы узнать больше об экспорте, узнайте, как создать резервную копию закладок Chrome.
Все любят Google и Bing, но нормальные поисковые системы касаются только поверхности Интернета.Чтобы погрузиться в подпольный Интернет, вам нужно использовать подпольные поисковые системы.
Об авторе Сайкат Басу (Опубликовано 1538 статей)
Сайкат Басу (Опубликовано 1538 статей) Сайкат Басу - заместитель редактора по Интернету, Windows и производительности.После того, как он избавился от грязи MBA и десятилетней маркетинговой карьеры, он теперь увлечен тем, что помогает другим улучшить свои навыки рассказывания историй. Он следит за пропавшей оксфордской запятой и ненавидит плохие скриншоты. Но идеи фотографии, фотошопа и производительности успокаивают его душу.
Ещё от Saikat BasuПодпишитесь на нашу рассылку новостей
Подпишитесь на нашу рассылку, чтобы получать технические советы, обзоры, бесплатные электронные книги и эксклюзивные предложения!
Еще один шаг…!
Подтвердите свой адрес электронной почты в только что отправленном вам электронном письме.
.как сохранить историю просмотров в отдельный файл перед очисткой кеша | Форум поддержки Firefox
Я расширю ответ Фреда
Очистка кеша или его части иногда необходима, однако это может быть несколько контрпродуктивным, поскольку очистка может замедлить работу Firefox и немного увеличить требуемую пропускную способность.
Если вы планируете использовать сторонние инструменты для очистки в Firefox, будьте осторожны, они, вероятно, не нужны и могут иметь неожиданные эффекты
Если вы хотите сохранить историю, сохраните свой профиль Firefox или, в частности, файл базы данных .sqlite Однако это база данных, объединяющая закладки и историю и использующая старую версию, которая восстанавливает старое состояние закладок и перезаписывает текущие. (Обходной путь - экспортировать текущие закладки в формате HTML, чтобы обновить более старый файл places.sqlite путем их импорта)
Примечание открытые вкладки сохраняются в совершенно другом наборе файлов sessionstore.js.
Я расширю ответ Фреда Очистка кеша или его части иногда необходима, однако это может быть несколько контрпродуктивным, поскольку очистка может замедлить Firefox и немного увеличить требуемую пропускную способность.Если вы планируете использовать сторонние инструменты очистки в Firefox, будьте осторожны, они, вероятно, не нужны и могут иметь неожиданные эффекты. Если вы хотите сохранить историю [[Резервное копирование и восстановление информации в профилях Firefox | сохраните свой профиль Firefox]] или, в частности, файл базы данных '' [http://kb.mozillazine.org/Places.sqlite places.sqlite] '' Однако это база данных, объединяющая закладки и историю и использующая старую версию, которая восстанавливает старое состояние закладок и перезаписывает текущие.(Обходной путь: [[Экспорт закладок Firefox в файл HTML для резервного копирования или переноса закладок | экспорт]] текущих закладок в формате HTML, чтобы обновить более старый файл places.sqlite путем их импорта) Обратите внимание, что открытые вкладки сохраняются в совершенно другом наборе файлов [http://kb.mozillazine.org/Sessionstore.js sessionstore.js]
.Экспорт и сохранение истории просмотров
Большинство людей редко удосуживаются удалить историю просмотров, если вообще когда-либо, а это значит, что они всегда могут найти веб-страницы, давно забытые в хаосе всемирной паутины. Некоторые из нас, однако, склонны использовать несколько компьютеров, и, несмотря на множество облачных усовершенствований в современном мире, подключение к одной учетной записи не всегда является вариантом, который приводит к потере истории просмотров навсегда.
Например, использование компьютера в библиотеке или другом общедоступном месте означает, что все, что вы делаете, будет автоматически удалено после завершения сеанса.Это может быть очень неприятно, если вы часами проводите исследования в Интернете и не можете найти пару постоянно неуловимых страниц, имена которых вы никогда не сможете вспомнить. К счастью для вас, существует множество способов экспортировать историю просмотров, чтобы вы могли прочитать ее, когда захотите, позже.
Получить файлы истории
Сегодняшняя сессия в значительной степени сосредоточена на Chrome и Firefox, поскольку они оба предлагают множество инструментов для извлечения и экспорта истории просмотров.Firefox и Chrome хранят историю просмотров в формате базы данных SQLite, поэтому вы можете технически захватить эти файлы и экспортировать их с помощью другого приложения в текстовые или HTML-файлы. Однако сделать это довольно сложно, поэтому мы рассмотрим альтернативные методы, которые сделают вашу жизнь проще. С учетом сказанного, страница истории Chrome отформатирована в HTML, как и любая другая страница, поэтому вы можете сохранить ее как файл на своем компьютере, а затем открыть в любом браузере (не только в Chrome). Страница будет немного повреждена, поскольку она больше не содержит точной структуры, найденной в Chrome, но по-прежнему легко читается, как вы можете видеть ниже.
Чтобы сохранить страницу истории, выполните следующие действия:
- Запустите Chrome.
- Перейдите на страницу истории, нажав Ctrl + H или открыв меню и выбрав «История»> «История».
- Щелкните страницу правой кнопкой мыши и выберите параметр «Сохранить как».
- Убедитесь, что в поле «Сохранить как тип» выбран параметр «Веб-страница, завершена», и нажмите «Сохранить» после выбора места для сохранения файла истории.
- Чтобы прочитать HTML-файл, дважды щелкните его, и он откроется в браузере по умолчанию.
Использование настольного приложения
Превосходная BrowsingHistoryView - это очень маленькая утилита, которая поддерживает большинство современных браузеров, включая Chrome, Opera, Firefox, Internet Explorer, Edge и Safari. Он позволяет вам читать историю просмотров всех поддерживаемых браузеров в удобном интерфейсе, который затем можно отсортировать в соответствии с вашими потребностями и экспортировать в различные форматы файлов.
Использовать приложение очень просто. После того, как вы загрузите его по предоставленной ссылке, извлеките файлы в любое место по вашему выбору и запустите исполняемый файл.Приложение портативное, поэтому не требует установки. Как только вы запустите его, вам будет представлено окно с названием «Дополнительные параметры». Несмотря на название, перемещаться по этому окну очень легко. По умолчанию BrowsingHistoryView получает историю просмотров всех поддерживаемых браузеров за последние 10 дней. Даты истории просмотров можно изменить с помощью самого первого раскрывающегося меню, в то время как нужные браузеры можно выбрать с помощью соответствующих флажков, как вы можете видеть ниже. Параметры по умолчанию захватывают историю всех пользователей на вашем компьютере, поэтому обязательно измените параметр «Загрузить историю из», если вам нужны более конкретные параметры.
Когда вы закончите с выбором, нажмите «ОК», и приложение автоматически загрузит историю просмотров. Процесс происходит очень быстро, поэтому вам не придется ждать больше нескольких секунд. По умолчанию перечисленные элементы отсортированы по URL, но вы можете изменить это, щелкнув заголовки. Например, щелкнув заголовок «Время посещения», вы увидите список элементов по дате.
Чтобы экспортировать историю просмотров, вам сначала нужно выбрать, какие элементы вы хотите сохранить.Чтобы выбрать все, нажмите Ctrl + A. Чтобы выбрать несколько элементов, нажмите и удерживайте кнопку Ctrl и щелкните нужные элементы. Когда вы будете готовы, перейдите в «Файл»> «Сохранить выбранные элементы» или просто нажмите Ctrl + S. Выберите место для хранения файла, дайте ему имя, а затем выберите, как ваш файл будет выглядеть, в раскрывающемся меню «Сохранить как тип». Я бы порекомендовал выбрать вариант «HTML-файл - горизонтальный», так как его можно прочитать на всех компьютерах, а представленный список легко просматривается, как вы можете видеть на изображении ниже.
Использование добавочного номера
И Firefox, и Chrome имеют ряд расширений, которые могут помочь вам экспортировать историю вашего браузера. Проблема с этими инструментами заключается в том, что их необходимо устанавливать в самом браузере, что может быть невозможно в некоторых общедоступных компьютерных средах. Однако тот факт, что они интегрированы в браузер, означает, что вы можете легко и быстро получить к ним доступ, когда они вам нужны больше всего.
Firefox - Инструменты истории Norwell
Перейдите по ссылке выше, добавьте расширение в свой браузер и щелкните запрос, чтобы перезапустить Firefox.Затем введите или скопируйте / вставьте в адресную строку Firefox следующее:
хром: //norwell/content/norwell.xul
Это откроет страницу расширенной истории Norwell, где вы сможете просмотреть посещенные места, а также время доступа, количество посещений и многое другое.
Расширение также позволяет импортировать файлы истории из Firefox и Chrome. Чтобы получить доступ к утилите, щелкните значок со знаком вопроса (?) В верхнем левом углу и нажмите кнопку «Запустить».Найдите и выберите файлы истории, а расширение сделает все остальное. Файлы истории хорошо скрыты от обычного пользователя, поэтому вот как получить к ним доступ:
- Firefox: Щелкните значок меню, щелкните вопросительный знак (?) И выберите параметр «Информация для устранения неполадок». На открывшейся странице нажмите кнопку «Показать папку», и откроется окно проводника Windows. Это страница вашего профиля, где вы можете найти файл с именем «places.sqlite», содержащий историю Firefox.
- Chrome: нажмите WinKey + R, чтобы открыть окно Выполнить Windows. Введите % localappdata% и нажмите Enter. Затем перейдите в Google> Chrome> Пользовательские данные> По умолчанию, и вы найдете файл истории с соответствующим именем.
Хром - История экспорта
В Chrome экспорт истории - единственное расширение, созданное специально для этой цели. В бесплатной версии пользователям разрешено экспортировать историю только в виде файла .json. Такие файлы можно читать как обычные веб-страницы после установки расширения JSONView (хотя вам может потребоваться войти в меню «Расширения» и включить параметр «Разрешить доступ к URL-адресам файлов»).Платная версия также позволяет экспортировать в формате .csv, чтобы вы могли просматривать свою историю в Excel. Если вы не хотите проходить через все эти неприятности, воспользуйтесь одним из методов, описанных выше. В конце концов, быстро получить историю просмотров в Chrome так же просто, как щелкнуть правой кнопкой мыши.
.Сохранить и восстановить историю просмотров в Firefox
Вы здесь: Домашняя страница> Советы и рекомендации> How-To: Сохранить и восстановить историю просмотров в Firefox
How-To: Сохранить и восстановить историю просмотров в Firefox
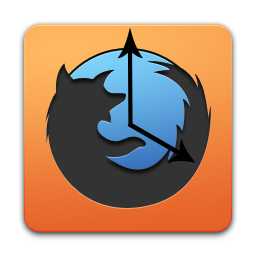 В этой статье мы рассмотрим различные способы сохранения истории посещенных страниц в Firefox и способы их восстановления . Хотите знать, какой в этом смысл? Читай дальше.Когда дело доходит до работы в Интернете, моим любимым браузером был Firefox. Очень стабильный и устойчивый к сбоям со способностями обрабатывать множество открытых вкладок. Пока мы путешествуем по сети, мы сталкиваемся с разными сайтами. Некоторые привлекают наше внимание в отличие от других. Это может быть очень интересно или информативно. Мы стараемся добавить их в закладки для дальнейшего использования. Но иногда мы забываем добавить его в закладки, и позже найти их снова в океане Интернета может быть сложно, если вы не помните адрес сайта. В такие времена, как эта история просмотров может быть нашим спасением, с помощью которого мы можем легко отследить, фильтруя по ключевым словам и дате.Если у вас есть склонность часто очищать свои истории, лучше сохранить их в файле .
В этой статье мы рассмотрим различные способы сохранения истории посещенных страниц в Firefox и способы их восстановления . Хотите знать, какой в этом смысл? Читай дальше.Когда дело доходит до работы в Интернете, моим любимым браузером был Firefox. Очень стабильный и устойчивый к сбоям со способностями обрабатывать множество открытых вкладок. Пока мы путешествуем по сети, мы сталкиваемся с разными сайтами. Некоторые привлекают наше внимание в отличие от других. Это может быть очень интересно или информативно. Мы стараемся добавить их в закладки для дальнейшего использования. Но иногда мы забываем добавить его в закладки, и позже найти их снова в океане Интернета может быть сложно, если вы не помните адрес сайта. В такие времена, как эта история просмотров может быть нашим спасением, с помощью которого мы можем легко отследить, фильтруя по ключевым словам и дате.Если у вас есть склонность часто очищать свои истории, лучше сохранить их в файле . Как сделать резервную копию и восстановить историю просмотров в Firefox:
1. Надстройка экспорта истории : Эта надстройка позволяет вам экспортировать историю веб-поиска в различные форматы, включая простой текст, XML, HTML и JSON . Вы можете получить к нему доступ из History -> History Export. Задайте настройки, указав формат и местоположение для сохранения, а затем нажмите «Экспорт». Хотя он не предоставляет возможности напрямую восстанавливать данные в истории, вместо этого вы можете импортировать их в закладки и получить к ним доступ оттуда.Поэтому желательно экспортировать в формате JSON или HTML , чтобы вы могли импортировать его с помощью опции Import and Backup в окне библиотеки.
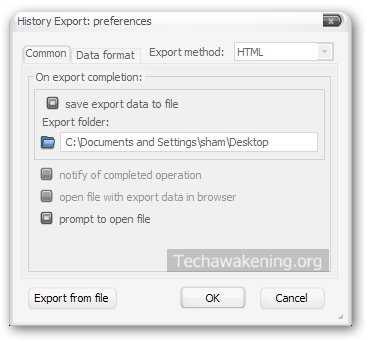
2. MozBackup : Эта утилита позволяет создавать резервные копии всего профиля Firefox из истории, в закладки, расширения и другие. Он совместим с другими приложениями, такими как Thunderbird, Sunbird, SeaMonkey, Songbird, Netscape, Wyzo и другими! Этот инструмент предоставляет возможность напрямую восстанавливать данные истории, в отличие от приведенного выше.
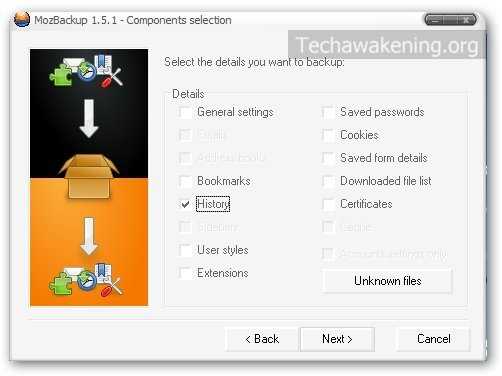
3. Backup Places.sqlite : Если вам интересно, , где Firefox сохраняет историю просмотров ? Places.sqlite - это файл, в котором сохраняет такие детали, как закладки, избранные значки и историю просмотров . Таким образом, вы можете напрямую взять копию этого файла для дальнейшего использования. Для восстановления истории просто скопируйте, вставьте файл .
В Windows файл Places.sqlite расположен по адресу :
.C: \ Documents and Settings \ {ИМЯ ПОЛЬЗОВАТЕЛЯ} \ Application Data \ Mozilla \ Firefox \ Profiles \ {ИДЕНТИФИКАТОР ПРОФИЛЯ}
Итак, никогда не теряйте из виду то, что вы просматривали.Не волнуйтесь, даже если вы столкнетесь с ситуацией, когда хотите удалить свою историю. Зачем беспокоиться, если можно сохранить историю веб-поиска и восстановить в любое время 🙂 Вы нашли это полезным? Делитесь этим.