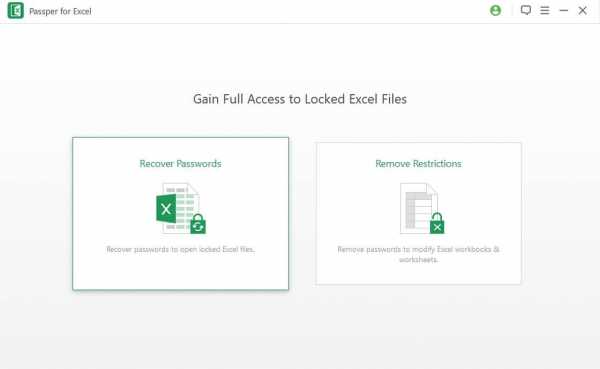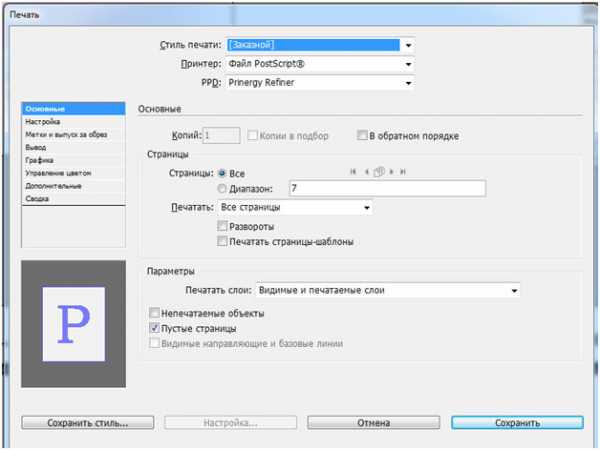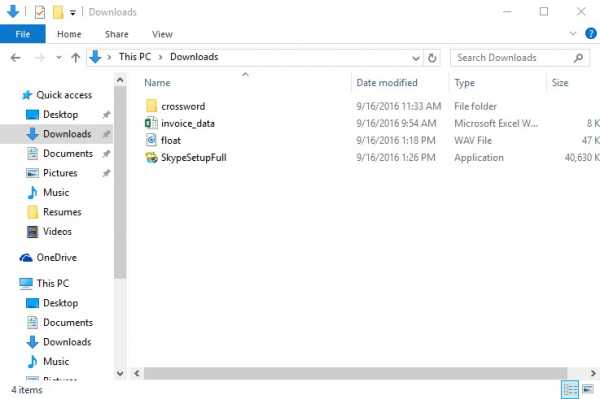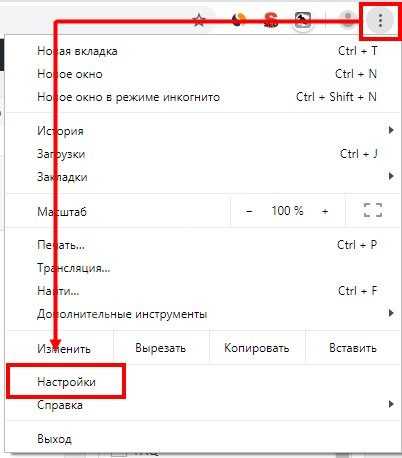Как открыть файл в формате pdf для редактирования
Как отредактировать файл PDF бесплатными способами!
Большинству пользователей компьютеров известен такой формат файлов, как PDF. Чаще всего в таком файле можно увидеть книги, различные инструкции, официальную документацию. Открывается этот файл через специальные программы. Самой известной является Acrobat Reader, но можно открыть и через современные браузеры. Некоторым пользователям может потребоваться редактирование таких файлов. К примеру, требуется удалить какие-то части текста, а исходных документ, из которого вы создавали PDF, вы уже утеряли. Или же стоит задача немного подкорректировать чей-то чужой PDF документ. И тут возникают проблемы... Файлы PDF нельзя редактировать через теже программы, которыми все привыкли их открывать и для этого требуются специальные программы, поддерживающие редактирование таких файлов. В этой статье я расскажу вам о бесплатных способах редактирования PDF документов.
В статье не пойдёт речь о взломе защищённых при помощи пароля и / или шифрования PDF документов, в которых стоят ограничения на редактирование информации!
Когда я, однажды, столкнулся с задачей отредактировать PDF документ, в котором содержалась инструкция, то столкнулся сразу с проблемой. Я думал, что смогу это сделать при помощи прогарммы PDF 24 Сreator, при помощи которой можно с лёгкостью создать PDF файл практически из любого другого текстового формата и защитить документ от копирования и редактирования (обо всём этом рассказано в отдельной статье — вот здесь). Но данная программа не может редактировать файлы PDF, например, нельзя при помощи неё затереть какой-то текст, написать новый.
Поиски специальной бесплатной программы для решения данной задачи завершились неудачей. Мне удалось найти лишь онлайн сервисы, для редактирования документы, возможности которых весьма слабые, а также офисный пакет LibreOffice (аналог платного Microsoft Office), который вообще предназначен для работы с текстовыми документами, презентациями, таблицами и заодно поддерживает возможность редактирования PDF.
Ещё возможность изменения PDF файлов поддерживают все последние версии известной программы Microsoft Word (начиная примерно с 2013-го выпуска). Но эта программа является платной и сам я пользуюсь бесплатными аналогами. О возможность редактирования PDF через Microsoft Office будет рассказано в конце статьи.
Итак, рассмотрим для начала 2 бесплатных способа отредактировать PDF документ.
Редактирование PDF документа при помощи бесплатного офисного пакета LibreOffice
LiberOffice, как я уже выше упоминал — бесплатный аналог пакета Microsoft Office, который содержит аналогичные программы, т. е. замену таким известным программам, как Word, Excel, PowerPointи другим. Он также поддерживает и редактирование PDF файлов. Конечно не особо то хочется устанавливать целый офисный пакет ради редактирования, к примеру, одного PDF файлика, но другого бесплатного и одновременно хорошего решения качественно выполнить редактирования, пожалуй и нет. Если вам нужно выполнить простейшее редактирование в PDF файле, например, затереть какие-то куски текста, то проще воспользоваться онлайн редактором, о котором пойдёт речь ниже.
Если же вам нужно заменить какой-то текст, перенести какие-то элементы выше-ниже, что-то ещё добавить, то лучше установить для этого LibreOffice, тем более что потом быстро сможете удалить.
Загрузка и установка LibreOffice
Прямая ссылка для загрузки последней на сегодняшний день (август 2016 г.) версии программы с официального сайта:
Cкачать программу
Проверить наличие более свежей версии и скачать её вы всегда можете на официальном сайте, в разделе «Загрузить»:
ru.libreoffice.org
Установка программы проста, ничего в ней настраивать не нужно, поэтому рассмотрю её кратко.
Информацию о том, как устанавливать программы в Windows, а также на что обращать внимание, вы можете узнать в отдельной статье — здесь.
Нажмите «Далее» в первых двух окнах установки:
В последних окнах нажмите «Установить» и «Готово»:
На этом установка LibreOffice завершена.
Как открыть PDF документ для редактирования в LibreOffice и сохранить снова в тот же формат
Для того, чтобы выполнить редактирование документа PDF при помощи офисного пакета LibreOffice, никаких сложных действий не требуется, всё очень просто!
Запустите программу LibreOffice и нажмите «Открыть файл».
В открывшемся окне (проводнике Windows) найдите на компьютере тот PDF файл, который хотите отредактировать, например:
В результате выбранный вами PDF файл будет открыт для редактирования:
Теперь вы можете вносить любые изменения в файл также как вы бы делали это при простом изменении текстового документа. К примеру, вы можете легко изменить или удалить любой текст, изображения, добавить ссылки, в общем сделать любой оформление для документа.
После того как вы внесёте изменения в документ, его нужно обратно сохранить в том же формате PDF (если вам конечно не нужен какой-то другой). Если просто нажать кнопку «Сохранить» в программе, то сохранение будет выполнено в стандартных форматах программы LibreOffice.
Чтобы сохранить в PDF, выберите меню «Файл» (1), затем «Экспорт в PDF» (2).
В окне настроек можно всё оставить по умолчанию и нажать «Экспорт», после чего выбрать папку на компьютере для сохранения файла.

Если вам нужно защитить отредактированный PDF документ, например, запретить копирование информации или вовсе поставить пароль на открытие документа. Всё это можно сделать на вкладке «Безопасность» (1). Там нажмите «Установить пароли» (2).
В окне вы можете указать 2 разных пароля: для открытия документа и для ограничения прав (например, на запрет редактирования, копирования информации). Вы можете указать и то и другое или оставить что-то одно. Введите пароли для нужной защиты и нажмите «ОК» (2).
В примере выше выставлен пароль только для ограничений внутри документа, а при открытии файла пароль спрашиваться не будет.
Теперь станут доступны опции для настройки ограничений и вы можете выставить нужные параметры защиты документа.
После экспорта вы увидите новый PDF файл в той папке, куда его сохраняли, со всеми внесёнными вами изменениями.
Простое редактирование файла PDF при помощи онлайн сервиса
Если вам нужно выполнить элементарное редактирование PDF, т. е. не изменять какой-то текст, ссылки или изображения, а, к примеру, убрать какие-то куски текста из документа, что-то затереть, то вам поможет обычный онлайн сервис для редактирования файлов PDF. Такие сервисы не богаты своими возможностями по редактированию.
Я видел лишь один более-менее нормальный сайт, где можно выполнить простейшее редактирование файла PDF и это: pdfescape.com. В остальных либо совсем скудный функционал, нет возможности даже что-то стереть из PDF, либо они слишком глючные, либо платные.
Откройте сайт pdfescape.com:
pdfescape.com
Нажмите Free Online для перехода к онлайн редактору.
Нажимаем «Upload PDF to PDFescape»:
Теперь нажмите «Выберите файл» и выберите файл PDF с компьютера.
Через несколько секунд файл будет загружен для сервис можно будет его редактировать.
В левой части окна вверху (1) расположены инструменты для редактирования PDF. Ниже (2) выбирается страница для редактирования из всего документа. Страница открывается в правой части окна (3).
Инструментов не очень много, но кое что сделать можно. Каждый из них можно опробовать, чтобы понять, для чего он служит и затем удалить (кликнуть правой кнопкой мыши и выбрать «Delete Object»), если необходимо. К примеру, инструмент Text служит для написания нового текста в PDF документе, а инструмент Whiteout служит для стирания любой информации со страниц документа. Инструменты имеют графические иконки рядом, поэтому догадаться что и за что отвечает будет не сложно.
Изменить текст на новый не получится. Такую возможность не поддерживает ни один онлайн редактор PDF файлов. Всё что вы сможете для этого сделать — удалить старый текст при помощи инструмента Whiteout и написать по верх новый при помощи Text. Однако вам придётся подгонять шрифт под нужный, потому что он может сильно отличаться от того, что у вас есть в оригинале.
Для того чтобы сохранить отредактированный PDF файл, нажмите кнопку в виде стрелок (Save & Download PDF):
Остаётся только выбрать папку, куда сохраните изменённый PDF и всё.
Редактирование PDF через Microsoft Office
Программа Microsoft Office (а именно Word из этого пакета), как известно, платная, однако очень много людей ей пользуются и потому им проще всего будет, в случае необходимости, отредактировать PDF файл прямо через Word.
Поддержка редактирования файлов PDF имеется не во всех версиях Microsoft Office Word, а начиная примерно с версии 2013.
Пример ниже будет показан на Microsoft Office Word 2016.
Через Word отредактировать PDF проще простого. Откройте Word и откройте через него нужный файл PDF: меню «Файл», затем «Открыть» (1) и «Обзор» (2).
Файл откроется как обычный документ Word, который можно отредактировать так как требуется, как обычный привычный вам текстовый документ.
После того как файл будет отредактирован, нужно сохранить его обратно в PDF. Для этого выберите меню «Файл», затем откройте «Экспорт».
Далее нажмите «Создать документ PDF/XPS» (1) и ещё раз эту же кнопку (2).
Нажав кнопку Опубликовать чтобы сохранить готовый PDF документ на компьютер.
Вот и весь процесс.
Заключение
Как видим, отредактировать PDF не так уж и сложно и не нужны для этого специальные платные программы. В данной статье я уже показал вам 2 бесплатных рабочих варианта редактирования PDF документов и один при помощи платного офиса. Один из этих вариантов, думаю, вам точно подойдёт!
Хорошего вам дня и отличного настроения! ;)
Как легко открывать файлы PDF

2020-09-09 17:59:22 • Отправлено в: Практическое руководство • Проверенные решения
Ваш PDF-файл не открывается? Вы недавно установили новую операционную систему на свой ноутбук с Windows и обнаружили, что не можете открывать файлы PDF? Это может быть связано с несколькими проблемами, такими как некорректная работа программы чтения PDF-файлов или проблемы с программным обеспечением в недавно установленной операционной системе.В этой статье мы предоставим несколько эффективных методов , как открыть файл PDF с помощью PDFelement.
PDFelement - один из лучших редакторов PDF на рынке для Windows, потому что это полное решение практически любой проблемы, связанной с PDF. Помимо предоставления профессиональных функций, таких как редактирование PDF-файлов, преобразование или заполнение форм, он также предоставляет отличный способ читать, комментировать или открывать PDF-файлы. Если у вас есть форма в формате PDF, вы можете не только открыть файл, но также заполнить форму и подписать документы цифровой подписью, используя встроенные параметры PDFelement.
Различные способы открытия PDF в PDFelement
Благодаря удобному интерфейсу PDFelement поддерживает несколько различных методов быстрого и легкого открытия PDF-документа на вашем компьютере. Читай дальше, чтобы узнать больше.
Метод 1. Откройте PDF-файл перетаскиванием
Запустите PDFelement. Выберите PDF-документ из папки на вашем компьютере, затем перетащите его в окно интерфейса программы. Документ PDF откроется в PDFelement автоматически.
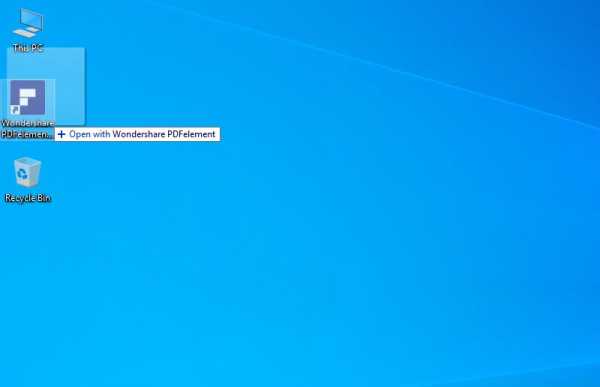
Метод 2. Откройте PDF с помощью кнопки «Открыть файл»
Вы также можете открывать недавно использованные PDF-файлы, которые отображаются в правой части экрана. Если требуемый файл deos не отображается, нажмите кнопку «Открыть файл» на левой панели, чтобы просмотреть и выбрать файл PDF на вашем компьютере, который нужно открыть.
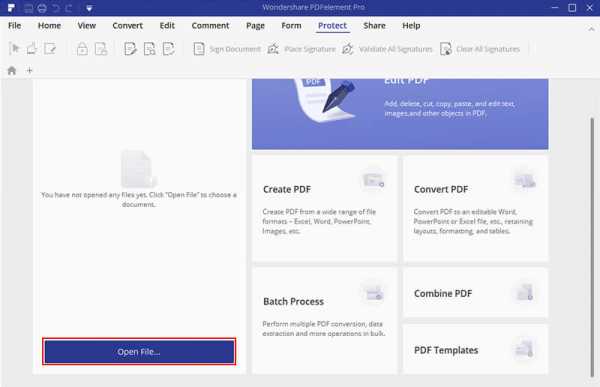
Метод 3. Откройте PDF в меню «Файл»
Это оригинальный метод открытия файлов PDF в Windows. Нажмите на опцию «Файл» на верхней панели инструментов и выберите «Открыть».Вы сможете найти конкретный файл PDF и нажать кнопку «Открыть» в следующем окне.
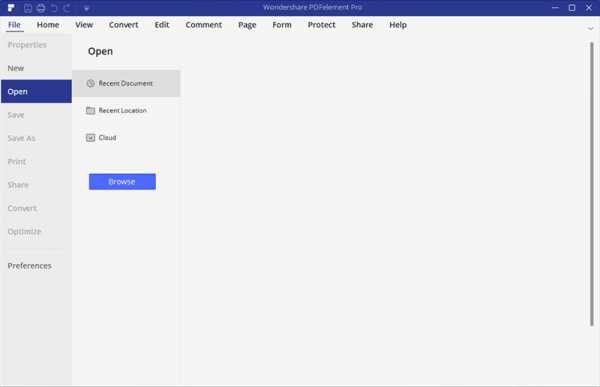
Метод 4. Установите PDFelement в качестве программы PDF по умолчанию
Щелкните правой кнопкой мыши файл PDF на своем компьютере и выберите «Открыть с помощью», затем выберите вариант «Выбрать программу по умолчанию». В новом диалоговом окне выберите PDFelement и установите флажок «Всегда использовать выбранную программу для открытия этого типа файла». После завершения этого процесса PDFelement станет программой по умолчанию для документов PDF на вашем компьютере.Если дважды щелкнуть файл PDF, он автоматически откроется в PDFelement.
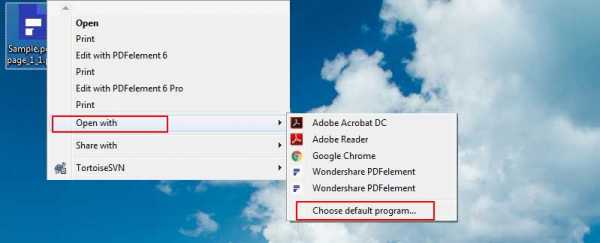
Для удобства пользователей PDFelement предоставляет различные методы для открытия файлов PDF и вложений PDF, и вы также можете выделить текст во время чтения файла PDF или добавить комментарий в определенное место в файле PDF. От удивительных штампов до различных объектов, вы можете аннотировать файлы PDF любым возможным способом. Точно так же есть кнопка для увеличения текста определенной строки, и вы можете пометить вещь с помощью опции пера в PDFelement.
Как открыть PDF в Adobe
Adobe Reader - одна из наиболее часто используемых программ для чтения PDF-файлов. Чтобы использовать Adobe для открытия файлов PDF, выполните следующие действия.
1. Установите Adobe
Перейдите на сайт Adobe Acrobat Reader DC, чтобы загрузить и установить программу на свой компьютер.

2. Установите Adobe в качестве открывателя PDF по умолчанию
Вы можете использовать тот же метод, описанный выше, чтобы выбрать Adobe Acrobat Reader DC в качестве программы открытия PDF по умолчанию.
Видео о том, как открывать файлы PDF
Другие методы открытия файлов PDF
Помимо вышеупомянутых методов открытия файлов PDF, есть еще много других решений для открытия документов PDF в Windows.
1. Откройте PDF-файл в Chrome
Вы также можете открывать документы в Chrome и других браузерах. Щелкните здесь, чтобы узнать, как открыть PDF-файл в браузерах.
2. Откройте PDF-файл в Paint
Вы также можете открывать PDF-документы с помощью встроенного в Windows инструмента Paint.
3. Откройте PDF-файл в Indesign
Если вам интересно, как преобразовать файл PDF в Indesign, щелкните ссылку, чтобы получить доступ ко всей необходимой информации.
Советы: почему я не могу открыть файлы PDF?
Если вы не можете открывать PDF-файлы в Windows, мы рекомендуем обновить или переустановить программу, которую вы используете для открытия PDF-документов.Или воспользуйтесь одним из описанных выше методов, если вы не можете открывать файлы PDF.
Загрузите или купите PDFelement бесплатно прямо сейчас!
Загрузите или купите PDFelement бесплатно прямо сейчас!
Купите PDFelement прямо сейчас!
Купите PDFelement прямо сейчас!
.
Онлайн-редактор PDF - Редактировать PDF - 100% бесплатно
Как редактировать PDF-файлы
Выберите файл, который хотите отредактировать. Используйте инструменты редактора PDF, чтобы изменить свой PDF. Сохраните файл в формате PDF.
Доступно множество инструментов
Онлайн-редактор PDF предлагает множество инструментов для редактирования PDF-файлов, например. грамм. вставка форм, текста и изображений или свободный рисунок в PDF.
Простота использования
PDF24 позволяет максимально просто и быстро редактировать файлы PDF. Вам не нужно ничего устанавливать или настраивать, просто отредактируйте здесь свой файл.
Поддерживает вашу систему
Нет никаких особых требований к редактированию файлов PDF в вашей системе. Это приложение работает со всеми распространенными операционными системами и браузерами.
Установка не требуется
Вам не нужно устанавливать никакого программного обеспечения. Это приложение работает на наших серверах в облаке, и ваша система не изменяется и не требует каких-либо особых действий.
Безопасность важна для нас
Этот редактор PDF не будет хранить ваши файлы на нашем сервере дольше, чем необходимо.Ваши файлы и результаты будут удалены из нашей системы через короткое время.
.Как открыть файл PDF с помощью aspose.pdf для Android для редактирования
Переполнение стека- Около
- Товары
- Для команд
- Переполнение стека Общественные вопросы и ответы
- Переполнение стека для команд Где разработчики и технологи делятся частными знаниями с коллегами
- Вакансии Программирование и связанные с ним технические возможности карьерного роста
- Талант Нанимайте технических специалистов и создавайте свой бренд работодателя