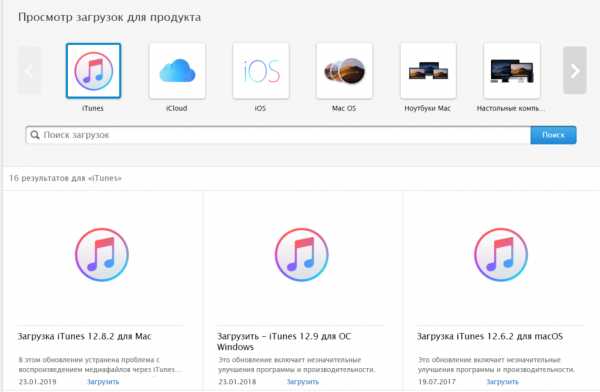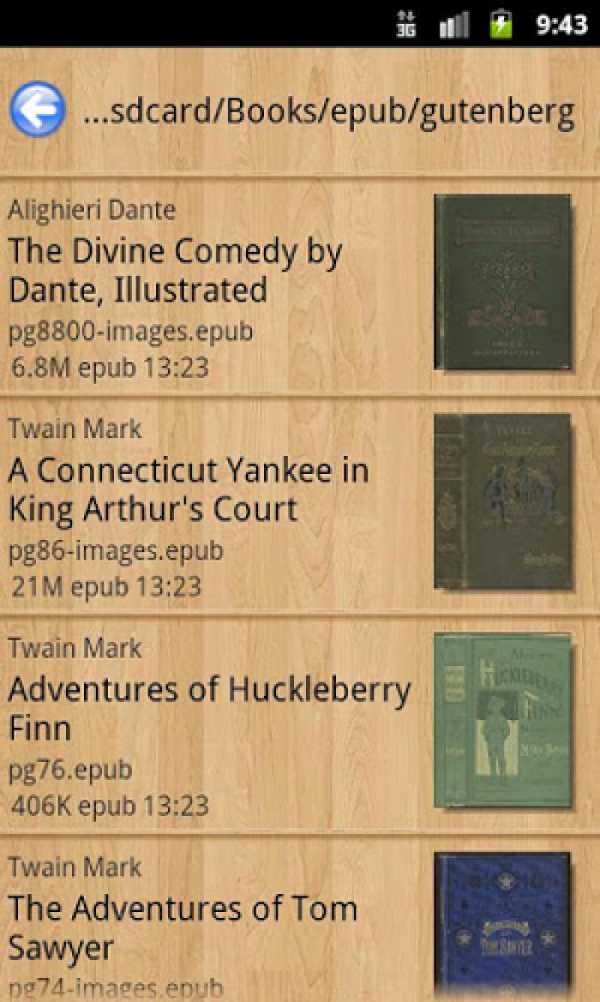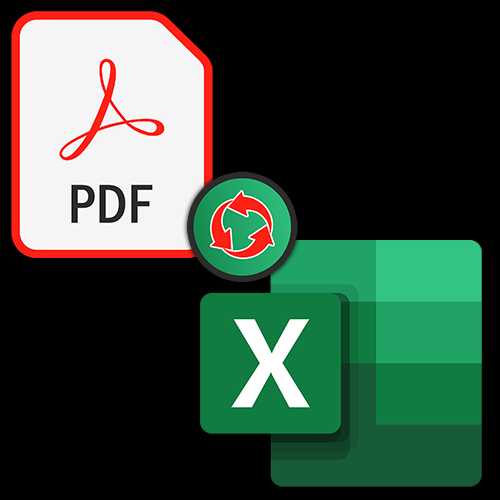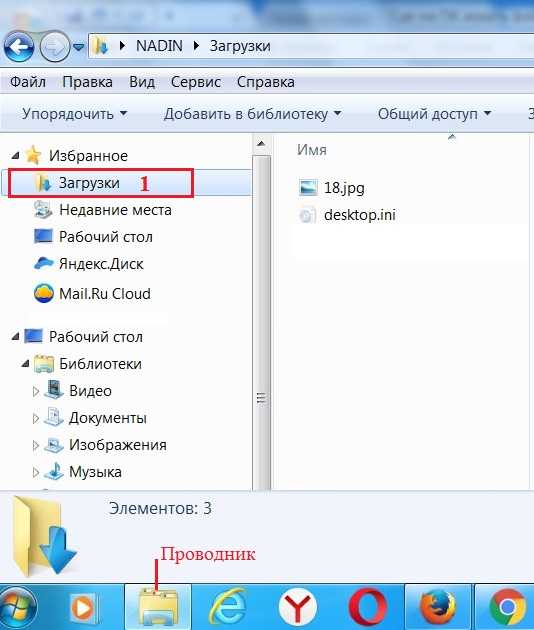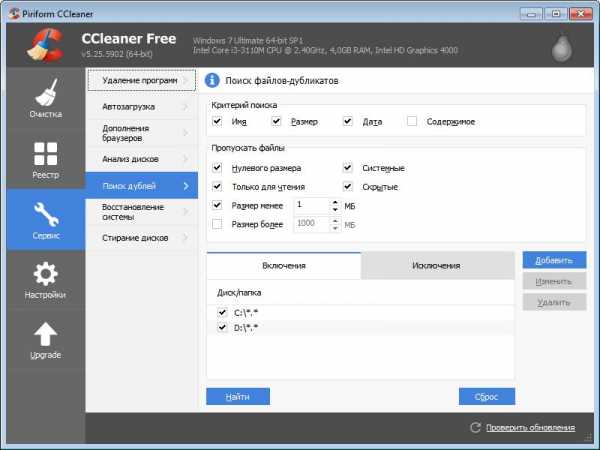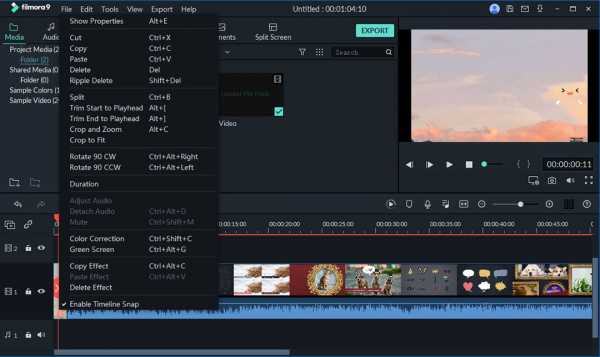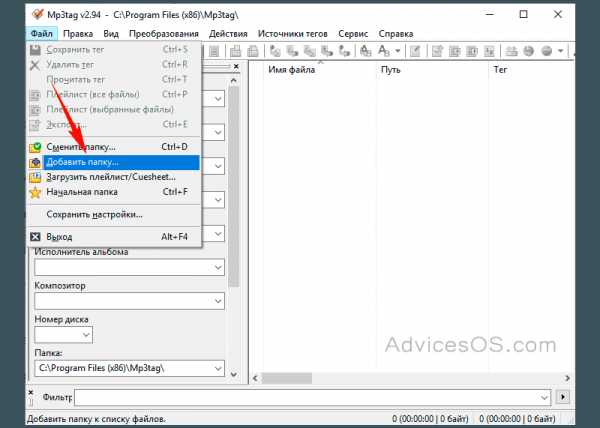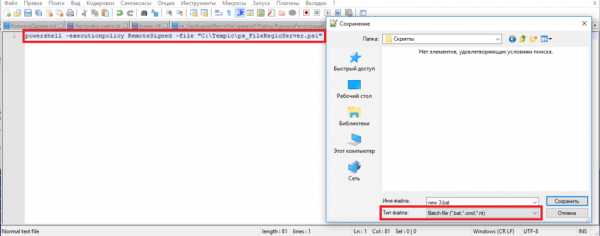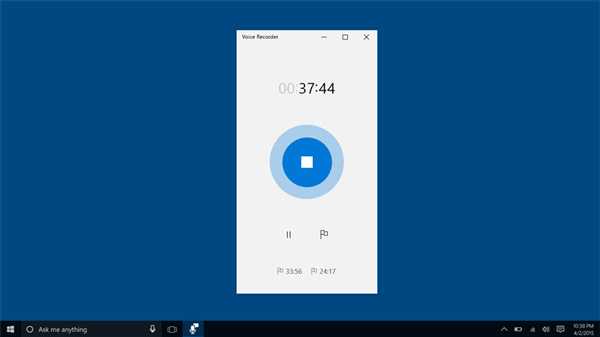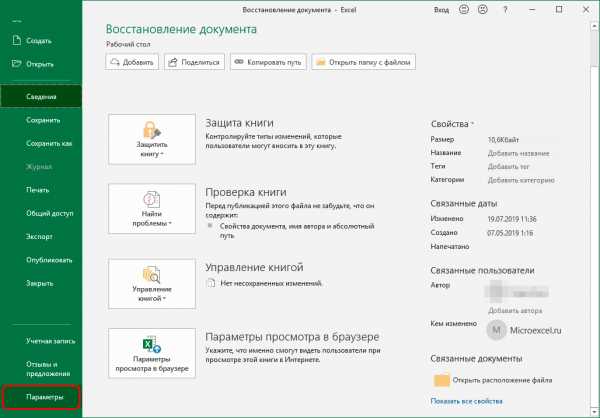Как перекачать файл прошивки при помощи itunes
Куда iTunes скачивает прошивку
Если вы когда-либо обновляли свое Apple-устройство через iTunes, то знаете, что прежде чем прошивка будет установлена, она будет загружена на компьютер. В данной статье мы ответим на вопрос, где iTunes хранит прошивки.
Несмотря на то, что устройства компании Apple имеют достаточно высокую цену, переплата того стоит: пожалуй, это единственная фирма-производитель, которая поддерживает свои устройства более четырех лет, выпуская для них свежие версии прошивок.
Пользователь имеет возможность устанавливать прошивку через iTunes двумя способами: предварительно самостоятельно загрузив нужную версию прошивки и указав ее в программе или доверив загрузку и установку прошивки iTunes. И если в первом случае пользователь самостоятельно может решить, где прошивка на компьютере будет храниться, то во втором – нет.
Куда iTunes сохраняет прошивку?
Для разных версий Windows месторасположение прошивки, которую скачал iTunes, может отличаться. Но прежде чем вы сможете открыть папку, в которой хранится загруженная прошивка, в настройках Windows потребуется включить отображение скрытых файлов и папок.
Для этого откройте меню «Панель управления», выставьте в верхнем правом углу режим отображения «Мелкие значки», а затем пройдите к разделу «Параметры проводника».
В открывшемся окне перейдите ко вкладке «Вид», спуститесь к самому концу списка и отметьте точкой параметр «Показывать скрытые папки, файлы и диски».
После того как вы активируете отображение скрытых папок и файлов, вы сможете найти через проводник Windows нужный файл с прошивкой.
Месторасположение прошивки в ОС Windows XP
Месторасположение прошивки в ОС Windows Vista
Месторасположение прошивки в ОС Windows 7 и выше
В случае если вы ищите прошивку не для iPhone, а для iPad или iPod, то названия папок будут меняться в соответствии с устройством. Например, папка с прошивкой для iPad в ОС Windows 7 будет выглядеть следующим образом:
Собственно, на этом все. Обнаруженная прошивка может быть скопирована и использована в соответствии с вашей надобностью, например, если вы хотите перенести ее в любое удобное место на компьютере, или удалить лишние прошивки, которые отнимают достаточно большое количество места на компьютере.
Мы рады, что смогли помочь Вам в решении проблемы.Опишите, что у вас не получилось. Наши специалисты постараются ответить максимально быстро.
Помогла ли вам эта статья?
ДА НЕТУстановка скачанной прошивки на iPhone через iTunes: полезные советы
Автор iphonew На чтение 4 мин. Просмотров 3.5k. Опубликовано
Обладатели «яблочного» гаджета, использующего операционную систему iOS, иногда сталкиваются с необходимостью перепрошить смартфон. Это может быть связано с различными сбоями в работе ПО iPhone, которые возникают из-за накопившихся проблем за время использования, или из-за желания пользователя расширить функционал устройства. Прошивка гаджета может понадобиться, когда оригинальная операционная система устарела, а откат к заводским настройкам невозможен по каким-либо причинам. Пользователь, решивший загрузить прошивку на Айфон, должен знать несколько нюансов, связанных с этой операцией.
Подготовка к установке прошивки на iPhone
Процесс восстановления устройства (не путать с обновлением), загрузка скачанной прошивки, предполагает установку на гаджет оболочки операционной системы. При этом весь контент, базы данных пользователя будут стёрты со смартфона. Поэтому целесообразно сохранить нужную информацию в резервной папке на компьютере или ноутбуке или облаке iCloud.
Одно из главных условий успешной установки прошивки на Айфон – скачать правильную версию. Для каждой модели она своя. Так как компания Apple выпускает гаджеты различных модификаций – iPhone и iPad, прошивки могут значительно отличаться поддерживаемыми сетями (GSM или CDMA), размером экрана и т. д. Формат прошивки для iPhone – .ipsw, в файлах с другим расширением могут быть вирусы, замаскированные под полезный софт.
Ещё одно важное условие корректного восстановления мобильного устройства – наличие на ПК нужной программы. На Айфон возможна установка прошивки только через iTunes. У Макбуков этот софт является предустановленным. На компьютеры и ноутбуки, использующие ПО Windows, придётся скачать и установить последнюю версию iTunes. (скачиваем последнюю версию с оффициального сайта тут)
Если программа уже есть на ПК, то нужно убедиться, что iTunes не нуждается в обновлении, – при установке может возникнуть конфликт между приложением и оболочкой операционной системы из-за временного несоответствия. Если всё в норме, то нужно добавить прошивку в iTunes.
Один из этапов подготовки – настройка самого компьютера. Чтобы избежать сбоев процесса восстановления гаджета, нужно отключить на время антивирусную программу, брандмауэр. Отдельные файлы, исполняемые во время установки прошивки, могут распознаваться некоторыми антивирусниками как вредоносные.
Уровень заряда батареи смартфона в идеале должен быть 100%, но для успешной установки скачанной прошивки достаточно и 80%. Также нужно проверить, достаточно ли свободного места в памяти гаджета – после распаковки архива с прошивкой размер скачанного софта может быть больше заявленного. Если проигнорировать этот совет, во время перепрошивки смартфон может зависнуть на каком-либо этапе, а процесс загрузки и установки iOS – прерваться. В этом случае Айфон придётся восстанавливать в аварийном режиме.
Основным препятствием для установки скачанной прошивки может оказаться установленный и активированный функционал «Найти Айфон». Если на смартфоне есть приложение Jailbreak (джейлбрейк), его нужно деактивировать через iCloud, подтвердив операцию паролем.
Порядок установки скачанной прошивки на iPhone
После проведенной подготовки можно переходить к восстановлению устройства. Чтобы установить скачанную прошивку на iPhone, необходимо последовательно совершить следующие действия:
-
- Выключить гаджет длительным нажатием кнопки «Power».
- Запустить на ПК приложение iTunes.
- Подключить смартфон к компьютеру или ноутбуку через Data-кабель (лучше использовать оригинальный аксессуар), одновременно удерживая
кнопку «Home».

Нужно дождаться реакции мобильного устройства – на тёмном экране должен появиться значок iTunes и символ USB-кабеля. После этого кнопку «Home» можно отпустить. На экране ПК приложение самостоятельно определит устройство и укажет режим RecoveryMode. В диалоговом окне программа предложит выбрать одну из операций – обновить или восстановить смартфон. Чтобы запустить восстановление гаджета, нужно зажать кнопку Shift на Windows, или Alt на Mac, и одновременно кликнуть «Восстановить iPhone» и указать файл с прошивкой. После этого участие пользователя не требуется – программа iTunes самостоятельно начнёт процесс, включающий в себя:
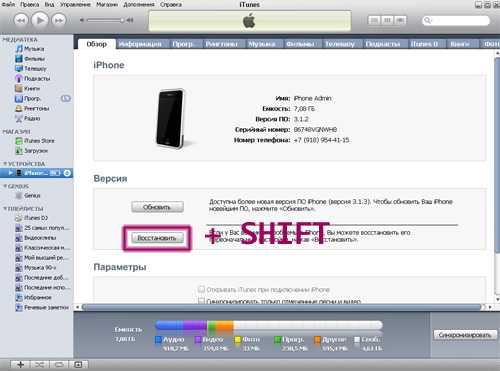
- извлечение программного обеспечения;
- подготовку гаджета для восстановления;
- ожидание смартфона;
- восстановление ПО.
Все этапы можно наблюдать на экране. По завершении на дисплее Айфона загорится стартовая страница с приветствием. Далее необходима настройка смартфона. Это можно сделать из созданной резервной папки, другой вариант – настроить гаджет как вновь приобретённый.
Скачать прошивку на айфон, подобрав нужную Вам модель можно, к примеру, здесь
Определение слов:
Jailbreak (англ. «побег из тюрьмы») или разблокировка iPhone/iPod Touch — официально неподдерживаемая компанией Apple кустарная операция, с помощью которой можно открыть полный доступ к файловой системе аппарата. Это позволяет расширить возможности аппарата, например, сделать возможным поддержку тем оформления и установку нелицензионных приложений помимо App Store.
Unlock (разблокировка, разлочка) – это модификация программного обеспечения GSM-модуля, которая позволяет пользоваться iPhone с SIM-картой любого оператора.
Перенос файлов между ПК и устройствами при помощи iTunes
Подключите устройство к компьютеру.
Для подключения устройства можно использовать кабель USB или USB-C, а также подключение к сети Wi-Fi. Для включения синхронизации по сети Wi-Fi см. Синхронизация контента iTunes на ПК с другими устройствами по сети Wi-Fi.
В приложении iTunes на ПК нажмите кнопку устройства в левой верхней части окна iTunes.
Нажмите «Общие файлы».
В списке слева выберите приложение на устройстве, которое Вы хотите использовать при переносе файлов.
Чтобы узнать, поддерживает ли то или иное приложение общий доступ к файлам, ознакомьтесь с документацией приложения.
Выполните одно из следующих действий.
Перенос файла с компьютера на устройство. Нажмите «Добавить», выберите файл, который требуется перенести, затем нажмите «Добавить».
Перенос файла с устройства на компьютер. В списке справа выберите файл, который требуется перенести, нажмите «Сохранить в», выберите папку, куда требуется сохранить файл, затем нажмите «Сохранить в».
Выбранный файл будет перенесен на устройство или сохранен в указанной Вами папке на компьютере.
На устройстве файл можно открыть, используя приложение, которое Вы указали в шаге 4.
Прошивка iPhone или как восстановить iOS через iTunes
Всем привет! Тема восстановления прошивки iOS уже давно рассмотрена в интернете вдоль и поперек. И, честно говоря, сначала я не хотел писать о том, что уже есть в сети. Зачем плодить однотипные инструкции? Но потом все-таки было решено (вот такие вот муки выбора у автора данного блога!:)), что необходимость в этом есть.
Так зачем же еще одна инструкция? Все очень просто — мне поступает масса вопросов, как на почту, так и в комментариях по поводу различных сбоев в программном обеспечении iPhone и, в большинстве случаев, вылечить их можно только при помощи восстановления ПО. Так что процесс это важный и обойти его стороной никак нельзя, да и мне отвечать на Ваши вопросы будет проще — просто указывая ссылку на эту статью. Эх, вроде оправдался :) Поехали!
Несколько важных замечаний:
- При восстановлении iPhone, с него удаляется абсолютно все. Получается такой телефон, как будто вы его только купили в магазине.
- Восстановить можно только при помощи компьютера и программы iTunes. «По воздуху», через iCloud или иным способом это сделать нельзя.
- Процедура выполняется как при полностью работоспособном устройстве, так и в том случае, если система iOS не загружается (в этом случае понадобиться осуществить вход в DFU режим).
Кстати, восстановление — это единственный способ правильно удалить джейлбрейк с iPhone.
Подробная инструкция по восстановлению iPhone
Итак, полная и подробная пошаговая инструкция. Запускаем iTunes на компьютере и подключаем iPhone, если все прошло успешно, то в главном окне программы отобразиться модель телефона, его прошивка и прочие данные. На данном этапе возможны две ошибки:
- Компьютер не определяет iPhone — об этом читаем здесь.
- Если устройство не подает признаков жизни — пробуем ввести его в режим DFU.
В итоге, при любом удачном подключении получаем одно из двух окон
И здесь нас интересует только одна кнопка — «Восстановить». Если просто нажать на нее, то iTunes начнет подготавливать iPhone, скачает последнюю актуальную прошивку с серверов Apple и начнет ее установку на устройство.
Внимание! Функция «Найти iPhone» должна быть отключена!
Самая большая «загвоздка» заключается именно в загрузке прошивки. Порой этот процесс занимает достаточно большое количество времени, особенно при медленном интернете. Плюс если подключение не отличается стабильностью и возможны обрывы связи, то iTunes каждый раз будет начинать качать ее заново, что согласитесь не очень приятно и долго.
Но есть способ ускорить процесс восстановления. Для этого необходимо самостоятельно скачать файл программного обеспечения в формате .ipsw (с любого стороннего ресурса, например 4PDA) и сохранить его на компьютере. Обратите внимание — для каждой модели iPhone, будет свой, отличный от других, файл!
Теперь, зажимаем на клавиатуре клавишу «Shift» и уже потом жмем на кнопку «Восстановить». Откроется окно с просьбой указать файл прошивки. Выбираем заранее скачанный и ждем — iTunes сделает все самостоятельно.
Почему не удается восстановить iPhone и что делать?
Причин на самом деле, может быть очень много. Причем связаны они как с компьютером или устройством, так и просто с невнимательностью.
Вот самые основные:
- Отсутствие доступа к интернету на ПК или периодическое его обрывы и отключения.
- Антивирусы, файерволы и прочие программы мешающие нормальному функционированию iTunes. Может быть, Ваши параметры безопасности настроены таким образом, что iTunes элементарно не получает доступ к серверам Apple.
- Медленный интернет. Даже не так. Очень медленный интернет. Сейчас это встречается редко, но я помню свои попытки реанимировать iPhone в далеком 2009 году используя выход в сеть с USB-модема. Все расписывать не буду, скажу итог — восстановление не удалось.
- В случае, когда вы самостоятельно скачиваете прошивку — посмотрите, точно ли она подходит конкретно для вашей модели телефона.
- Проверьте, доступны ли обновления для iTunes. Если да, установите последнюю версию программы.
- Очень желательно, да что уж там, обязательно использовать оригинальный USB-кабель, не сертифицированные могут способствовать появлению различных ошибок. Неоригинальные можно только заставить заряжать, да и то не всегда, а для перепрошивки (восстановления) они не годятся.
- Вполне возможно, что проблемы уже внутри, то есть «железные». Неисправностей может быть масса — от шлейфа, до материнской платы. Вспоминайте, не попадала ли в iPhone вода или не перегревался ли он слишком сильно.
Как видите, вариантов действительно много. Пожалуйста, обращайте внимание на любую мелочь — ведь именно из-за нее могут возникнуть проблемы с восстановлением iPhone. Все равно что-то не получается? Обязательно пишите в комментарии — попробуем разобраться вместе!
P.S. Говорят, для того, чтобы восстановление прошло успешно и правильно, нужно поставить «лайк» этой статье. Врут наверно, но я на всякий случай поставил… и все получилось!:)
Как передать файлы с компьютера на iPhone и iPad
Несколько различных способов.
iPhone и iPad — мультимедийные устройства, с помощью которых можно слушать музыку, смотреть фильмы, читать книги и выполнять еще целую уйму различных задач. Но у пользователя недавно купившего iPhone или iPad встает резонный вопрос — как же скинуть все эти файлы на устройство? В этой статье мы рассмотрим процесс загрузки на iPhone и iPad различных видов мультимедийных (и не только) файлов.
Скинуть на iPhone и iPad можно любой файл, без исключения, но открыть получится, к сожалению, не всякий. Начнем с самых простых манипуляций — научимся сбрасывать фильмы, музыку, книги и фото с помощью iTunes.
Как передать музыку с компьютера на iPhone и iPad при помощи iTunes
Шаг 1. Откройте iTunes. В случае если он не установлен, загрузите последнюю версию с официального сайта.
Шаг 2. Подключите iPhone или iPad к компьютеру с помощью USB-кабеля.
Шаг 3. Добавьте в iTunes музыку, которую вы хотите закачать на смартфон. Для этого нажмите «Файл» → «Добавить файл в медиатеку» для открытия определенной песни или «Файл» → «Добавить папку в медиатеку» для добавления папки с музыкой. iTunes поддерживает Drag’n’Drop, что позволяет просто переносить отдельные песни и папки с музыкой в окно программы для добавления.
Шаг 4. Дождитесь пока музыка определится в iTunes и выберите на панели иконку с изображением своего устройства.
Шаг 5. Перейдите в меню «Музыка» и выберите песни, которые вы хотите скинуть на iPhone или iPad. Вы также можете установить флажок на параметре «Всю медиатеку» для того чтобы синхронизировать всю музыку на устройство.
Шаг 6. Нажмите «Применить» в правом нижнем углу iTunes и дождитесь окончания синхронизации.
Для передачи фильмов на свой iPhone или iPad вы должны проделать ровно ту же операцию, что описана выше, но выбрав в Шаге 5 не «Музыка», а «Фильмы». Кстати, именно после нескольких таких операций пользователи не любившие iTunes за кажущуюся сложность, полностью меняют свое мнение об этом уникальном мультимедийном комбайне.
Как передать фотографии с компьютера на iPhone или iPad при помощи iTunes
Шаг 1. Откройте iTunes. Если утилита не установлена, загрузите последнюю версию с официального сайта Apple.
Шаг 2. Подключите свой iPhone или iPad к компьютеру при помощи USB-кабеля.
Шаг 3. Выберите появившееся устройство на верхней панели.
Шаг 4. Выберите меню «Фото».
Шаг 5. Нажмите на галочку возле надписи «Синхронизировать фотографии из».
Шаг 6. Справа от этой надписи расположена кнопка с надписью «Изображения». Нажмите на нее и выберите пункт «Выбрать папку»
Шаг 7. Укажите папку с фотографиями, которые вы хотите видеть на своем iPhone или iPad.
Шаг 8. Нажмите «Применить» в правом нижнем углу и дождитесь окончания синхронизации.
Как передать книги с компьютера на iPhone или iPad при помощи iTunes
С книгами дело обстоит немного иначе. Мы уже подробно описывали три различных приложения для чтения книг на iPhone и iPad, это iBooks, Bookmate и Айчиталка. Перейдите по соответствующим ссылкам чтобы получить подробную информацию о данном процессе.
Как использовать iPhone или iPad в качестве флешки
Шаг 1. Загрузите и установите последнюю версию iFunBox.
Шаг 2. Откройте программу и подключите iPhone или iPad к компьютеру. Для того чтобы iFunBox мог видеть ваше устройство на компьютере должен быть установлен iTunes.
Шаг 3. Устройство определится в программе и вы сможете скидывать совершенно любые файлы на него, используя iPhone или iPad как флешку.
Шаг 4. Скидывайте файлы, которые нужно «перенести» в папку «Общее хранилище».
Очень удобное решение, которое может выручить в самый ответственный момент. Например, флешки под рукой нет, но нужно скинуть важный файл «весом» в несколько гигабайт. Не по почте же такой отправлять. iPhone или iPad вкупе с iFunBox отлично справляется с данной задачей — файлы не повреждаются и скидываются в целости и сохранности.
Пользователям, которые сделали джейлбрейк своих устройств, повезло больше. Благодаря огромному выбору твиков из Cydia для работы с файловой системой, они могут распаковывать файлы, используя специальные менеджеры, загружать файлы прямиком из Safari и многое другое. Ярким примером такого твика является файловый менеджер iFile. С другими полезными твиками для iPhone, iPad и iPod touch с установленным джейлбрейком вы можете ознакомиться перейдя по этой ссылке.
Смотрите также:
Поделиться ссылкой
Поставьте 5 звезд внизу статьи, если нравится эта тема. Подписывайтесь на нас Telegram, ВКонтакте, Instagram, Facebook, Twitter, YouTube.
Загрузка...
Как прошить iPhone самому через iTunes и компьютер
Техника Apple не всегда работает корректно
и правильно, поэтому не лишним
будет знать, как
прошить айфон. Специализированные
сервисы не расскажут, как прошить
айфон 5s самому, вместо этого
устанавливаются высокие цены на такую
услугу. Прошить некоторые
модели можно одинаковыми способами,
благодаря единой технологии. Но необходимо
разобраться, как прошить айфон 5
или другие модели
самостоятельно, об этом и пойдет речь
в статье.
Виды перепрошивки
Методы того, как
прошить айфон 5s самому, отличаются, но
суть одинакова - на смартфон устанавливается
новый дистрибутив ОС.
Сейчас действует два варианта установки прошивки на айфон:
- Обновление текущей ОС. Обновление применяется при работоспособности телефона, когда Apple выпускает прошивку с улучшенными параметрами безопасности и новыми функциями. Выполнить обновление можно как "по воздуху", воспользовавшись встроенной функцией телефона, так и прошить айфон 4s самому через itunes.
- Восстановление. Когда смартфон работает некорректно, не включается, либо имеются другие проблемы, для их исправления потребуется восстановление. Прошить айфон 5s самому через itunes в этом случае понадобится без использования встроенных функций iOS. Для этого потребуется не только загруженный дистрибутив операционки, поддерживаемой на момент восстановления, но и компьютер с установленным iTunes.
Перед началом переустановки
системы проводится подготовка и
рассматривается каждый этап перепрошивки.
Спрашивая, как прошить айфон 4 s если
он заблокирован по id, ответа человек
не получит, поскольку это невозможно,
и требует вмешательства в конструкцию
аппарата.
Подготовка к прошивке
Перед тем, как прошить
айфон, его нужно правильно подготовить.
Чтобы процесс смены операционки закончился позитивно, желательно заранее подготовиться перед тем, как прошить айфон 4 (или другие модели), и другие модели яблочного гаджета. Сначала потребуется сохранить данные и загрузить необходимые программы, чтобы процедура привела к наименьшим неудобствам.
Резервная копия
Прошить айфон 6 -
значит потерять данные, сохранить их
позволит резервная копия.
Перед тем,
как прошить айфон 6
(или другие модели),
чтобы не потерять данные на смартфоне,
создается резервная копия, в которую
войдут контакты, медиафайлы и сохранятся
шаблоны приложений. Перенести их можно
как в облачное хранилище iCloud, так и
сохранить на компьютере.
В первом случае с iCloud нужно:
- открыть меню настроек;
- в верхней части нажать имя пользователя;
- в открывшемся меню выбрать пункт iCloud, при пролистывании будет доступен пункт резервного копирования;
- нажав на кнопку создания копии, подождать завершения процедуры.
В дальнейшем при
переустановке и входе в аккаунт AppleID
информация автоматически перенесется.
В случае с iTunes процесс проще:
- открыть программу и подключить смартфон с помощью USB-кабеля к ПК;
- далее нажимается кнопка с изображением телефона, и в нижней части выбирается пункт создания резервной копии на компьютер;
- при потребности сохранить конфиденциальные данные, на копию ставится пароль, но этого можно и не делать;
- после завершения копирования система переустанавливается.
Перепрошивка через Wi-Fi
При желании прошить
айфон 5 “по воздуху”, могут быть проблемы,
тогда остается только восстановить его.
Спрашивая, как прошить айфон 4s без айтюнса, человек получит ответ, что таким образом возможно только обновление. Доступно обновление, открывающееся при наличии новой iOS. Чтобы перейти в данный раздел, потребуется:
- открыть “Настройки”;
- перейти в раздел “Основные”;
- выбрать пункт с обновлением ПО;
- после проверки наличия новой версии на экране появится либо предложение загрузить и установить ОС, либо же сообщение об установленной последней версии.
Обновление iOS
Установка новой iOS
может помочь в исправлении проблем.
Иногда исправить проблему поможет обновление iOS, которое реально только в случае работоспособности телефона. Но через iTunes его провести также возможно, для этого к компьютеру подключается телефон, а вместо кнопки восстановления нажимается пункт обновления. Остается подождать загрузки прошивки и установки. Процедура обновления “по воздуху” проводится по тому же алгоритму, что указан выше.
iTunes
Последняя версия
iTunes позволит без проблем прошить айфон
4.
Для успеха процедуры перепрошивки пользователю потребуется установить самую последнюю сборку iTunes - программы, которая обеспечивает работу с сервисами Apple и исполняет роль менеджера телефона. Если она уже присутствует на компьютере, то обновить можно не загружая новый пакет. Данная функция существует в программе. Загрузить официальный айтюнс можно на сайте Apple, где для этого отведен специальный раздел.
Пошаговую
инструкцию, как прошить iPhone через iTunes,
мы рассмотрим чуть ниже.
Загрузка прошивок
Файлы формата IPSW
необходимо загрузить перед тем, как
прошить айфон 4s самому через iTunes.
Если телефон работоспособен,
прошивка будет загружена автоматически,
как и в случае с подключением через
iTunes. Скачивается самая последняя версия
операционки, доступная для конкретного
телефона, и выбрать другую нельзя.
Если же в телефоне
появились проблемы, либо необходимо
установить ОС ниже, чем последняя
доступная, файл загружается из сторонних
источников. Предпочтителен ресурс
ipsw.me, на котором доступен не только выбор
операционной системы, но и проверка
подписи.
Ведь если дистрибутив
уже не подписывается Apple, его не получится
установить, поскольку на это налагаются
программные ограничения. Для скачивания
понадобится:
- Перейти на сайт.
- Выбрать тип устройства и модель айфона.
- Также выбирается стандарт связи - GSM или CDMA, большинство смартфонов Apple в России снабжены GSM-стандартом.
- На открывшейся странице будет доступен выбор прошивок, те, которые доступны для установки, отмечены зеленым цветом и располагаются в верхней части страницы.
- Нажимается необходимая версия, после чего начинается скачивание.
Процесс прошивки через iTunes пошагово
Шесть из десяти самых продаваемых смартфонов — это iPhone Стало известно, когда в iPad появится поддержка 5GПрошить айфон 5s
самому через iTunes можно несколькими
способами, которые зависят от серьезности
проблем.
Сама процедура того,
как прошить айфон через айтюнс, не
отличается сложностью, но требует
внимательности и правильных действий.
Поскольку штатное обновление проводится
за пять минут, рассматривать эту
простейшую процедуру нет необходимости.
Вместо этого лучше обратить внимание
на прошивку при наличии проблем в
телефоне. В таких случаях
задействуются Recovery и DFU режимы.
Recovery Mode
Режим Recovery определяется
по изображению на экране, которое
приглашает подключить устройство к
компьютер.
Знание того, как прошить айфон через iTunes по этому методу, пригодится для установки “чистой” iOS, если текущая работает неправильно. Ведь при “облачном” обновлении информация не стирается, а перезаписываются отдельные сектора, что не спасает от программных проблем. Чтобы войти в режим восстановления:
- выключается смартфон;
- после чего зажимается клавиша “Домой” для iPhone, которые выпускались до 7-й модели. Для айфона 7 и новых моделей активировать режим можно удерживанием кнопки уменьшения громкости;
- iTunes обнаружит проблему с телефоном, из-за чего предложит провести обновление или восстановление. Так как обновление, проведенное на этапе подготовки, не помогло, нажимается “Восстановление”;
- будет загружена последняя iOS, которая установится на смартфон без переноса настроек и файлов. Человек получит “чистый” телефон.
В меню выбирается
необходимое действие, также здесь
поясняется, в каком случае подойдет тот
или иной вариант.
Если хочется установить не последнюю ОС:
- отменить окно, всплывшее при подключении смартфона;
- зажать клавишу “Shift” на клавиатуре;
- кликнуть кнопка “Восстановить”;
- файловый менеджер предложит выбрать заранее загруженный файл прошивки, и как только это будет сделано, восстановление начнется;
- в конце телефон самостоятельно перезагрузится и откроется меню активации.
DFU Mode
При режиме DFU экран
ничего не демонстрирует, и определить
его активность можно только через iTunes.
Режим считается
профессиональным в сравнении с Recovery
Mode, и требует иных действий
для активации. Перед тем, как прошить
айфон 7 (или
другие модели), его подключают
к ПК и выключают, если он активен. Далее
важно соблюдать конкретную продолжительность
нажатий:
- зажать кнопку питания на три секунды;
- не отпуская ее, нажать кнопка “Домой” или уменьшения громкости, удерживать 10 секунд;
- по истечении срока кнопка питания отпустить, вторую же удерживать еще пять секунд.
Режим DFU вводит
телефон в состояние восстановления, и
программа определяет его как аварийный.
Без индикации на экране
iTunes сообщит, что обнаружила айфон в
режиме восстановления и предложит
варианты того, как прошить айфон 4s
(или другие модели).
Обновление в этом режиме будет недоступно,
а восстановить можно по тому же принципу,
что и для режима Recovery.
Особенности прошивки
Некоторые телефоны
имеют небольшие отличия, связанные с
восстановлением и прошивками, но на
процесс это не влияет.
Процесс прошивки не
различается в зависимости от устройства,
которое нуждается в восстановлении. Но
разница есть в том, как устройство будет
вводиться в аварийный режим, а также в
версии системы, которую можно установить
на телефон сейчас. Правда то, как
прошить айфон 6 самому, от этого не
зависит.
iPhone 4, 4S
Несмотря на внешнюю
схожесть, айфоны 4 и 4S поддерживают
разные ОС.
Данные телефоны уже не
поддерживаются Apple, и как следствие, на
них возможна установка только старых
версий ОС. К примеру, iPhone 4 поддерживает
только iOS 7.1.2, больше никаких систем для
установки на него не доступно. А вот 4S
удобен для восстановления, поскольку
помимо iOS 9.3.5 позволяет установить старую
6.1.3.
iPhone 5, 5S
Данные айфоны
отличаются не только наличием TouchID, но
и поддержкой ОС.
Для данных моделей
отсутствуют нюансы прошивки, и все
ограничивается версией системы, доступной
на данный момент. Так, 5-й айфон сейчас
поддерживает только установку версии
ОС 10.3.3, которую многие называют последней
стабильной сборкой. А вот iPhone 5S, несмотря
на возраст, до сих пор поддерживает iOS
12, но iOS 13, которая выйдет в сентября 2019
года, уже не будет для него доступна.
iPhone 6, 6S
Оба этих телефона
остаются актуальными и поддерживают
последние операционки.
Особенностью этих
смартфонов является то, что оба
поддерживают прошивку iOS 12 и в будущем
будут поддерживать 13-ю версию ОС. При
этом для стандартных экранов и
Plus-устройства необходимо скачивать
разные дистрибутивы. Иных особенностей
в аппаратах нет.
iPhone 7, 7 Plus
7-е поколение айфонов
первое, в котором нет физической клавиши
Home.
Данные телефоны стали
первыми, где отсутствует физическая
клавиша “Домой” - ее изменили на
виртуальную с имитацией нажатий. Вместо
того, чтобы нажимать на кнопку Home для
ввода в режимы восстановления, которые
присутствуют в предыдущих iPhone, для этого
используется кнопка снижения громкости.
Для данных моделей доступны последние
сборки iOS 12, а с выходом 13-й, ее реально
загрузить на айфон 7 и Plus версию.
Как перепрошить iPhone после джейлбрейка
Чтобы не получить
“кирпич”, важно разобраться, как прошить
айфон 6 после джейлбрейка
Джейлбрейк устанавливается
пользователями айфонов для придания
большей функциональности и бесплатного
пользования приложениями. Но поскольку
не всегда это работает корректно,
возникает необходимость перепрошивки
устройства. Кроме того, с установленным
джейлбрейком нельзя обновляться на
текущую iOS.
В перепрошивке после
джейлбрейка важно соблюдать следующие
этапы:
- Создается резервная копия.
- Телефон заряжается до полного показателя батареи.
- В магазине Cydia скачивается пакет Cydia Impactor.
- Impactor запускается, и нажимается кнопка “Delete all data and unjailbreak device”.
- Операция подтверждается, после чего смартфон перезагрузится, и на него можно по описанным инструкциям установить прошивку.
Как прошить айфон 5s (или другие модели) мы разобрали в этой статье, при этом каждый узнает здесь же, как прошить айфон самому через компьютер. В процедуре нет ничего сложного, следует правильно подготовить устройство и выполнить действия в точности так, как это описано в статье. Тогда устройство будет работать корректно с установленной прошивкой и ему не потребуется дорогостоящий ремонт.
Как использовать файлы IPSW

IPSW - это просто программное обеспечение iOS, а файлы IPSW - это просто отдельные загрузки прошивки для определенных устройств iOS. Эти файлы можно использовать для обновления устройств iOS вручную с помощью iTunes или Finder. Если вы недавно загрузили файл iOS IPSW, вам может быть любопытно, как использовать его для обновления вашего iPhone, iPod touch или iPad. Использование IPSW часто считается продвинутым, но на самом деле это довольно просто, просто следуйте этим указаниям, и вы будете на своем пути.
Перед тем, как использовать файл прошивки для обновления, вы должны сделать резервную копию устройства iOS или iPadOS, чтобы быть в безопасности.
Как использовать файлы IPSW для обновления iOS или iPadOS
Вы можете использовать файлы IPSW на Mac или Windows, для правильной работы обоих требуется iTunes или Finder на современных MacOS. Чтобы использовать последнюю версию файлов прошивки IPSW для обновления или восстановления устройства iOS или iPadOS, убедитесь, что у вас также установлена последняя версия iTunes.
- Подключите iPhone или устройство iOS к компьютеру
- Выберите устройство в iTunes или Finder
- На Mac, удерживая клавишу «Option», нажмите «Обновить».
- На ПК с Windows нажмите и удерживайте клавишу «SHIFT», а затем нажмите «Обновить».
- Выберите загруженный файл IPSW и нажмите «Выбрать».
- Пусть устройство iOS обновится как обычно
Переход по маршруту IPSW может занять больше времени для обновления, чем использование нового метода OTA (по воздуху), причина в том, что OTA использует меньшие дельта-обновления, чем большие файлы IPSW, которые являются полноразмерными загрузками и часто буквально в 10 раз превышают загрузку размер.
Вы также можете нажать «Восстановить» и вместо этого выбрать IPSW, но вы потеряете существующие файлы и настройки на вашем устройстве iOS. Если вы идете по этому маршруту, не забудьте заранее сделать резервную копию.
Зачем использовать IPSW?
Хотя обычному пользователю лучше пойти по простому пути обновления iOS с помощью iTunes, Finder или OTA через приложение «Настройки» на своем устройстве, IPSW также может иметь очень практическое применение. Значительное преимущество использования файлов прошивки может быть найдено для пользователей с ограниченным доступом к широкополосному Интернету, где загрузка обновления программного обеспечения через удаленное более быстрое соединение имеет больше смысла.Обычно вы затем копируете этот файл IPSW на USB-ключ или DVD, чтобы принести его домой и вручную обновить устройство. Кроме того, для пользователей с одними и теми же устройствами iOS наличие одной загрузки IPSW позволяет сэкономить пропускную способность, применив одно обновление ко многим устройствам.
В редких случаях файлы прошивки требуются для восстановления неисправного iPhone, iPad или iPod touch, который в основном заблокирован, но все еще работает. Это довольно редко, но если обновление iOS прерывается, это может произойти, что обычно требует, чтобы устройство было переведено в режим DFU и восстановлено вручную с помощью прошивки.Обычно достаточно обычного восстановления на базе iTunes, поэтому такое бывает довольно редко.
Наконец, в некоторых случаях IPSW необходимо для создания настраиваемой прошивки для будущего восстановления. Обычно это связано с методом обновления «Восстановить», который позволяет использовать пользовательские файлы IPSW и обычно создается с помощью стороннего приложения, такого как PwnageTool или sn0wbreeze. Это почти исключительно актуально для тех, кто делает джейлбрейк и разблокирует свое оборудование, а для обычного пользователя стандартные файлы IPSW, доступные от Apple, работают нормально.
Где взять файлы IPSW?
У нас есть несколько исчерпывающих списков файлов iOS IPSW, размещенных на серверах Apple, вы можете просмотреть их все и получить доступ к загрузкам из следующих мест:
Обратите внимание, что каждый список включает все версии iOS после 3.0 и iPadOS после 13.0. Не все версии iPadOS и iOS IPSW будут работать на всех устройствах, поэтому обязательно выберите правильную версию для вашего оборудования и используйте последнюю из поддерживаемых. Наконец, важно помнить, что файлы IPSW должны быть подписаны Apple, чтобы их можно было использовать для восстановления на устройстве.
Связанные
.Как установить iOS 11 вручную с прошивкой IPSW и iTunes
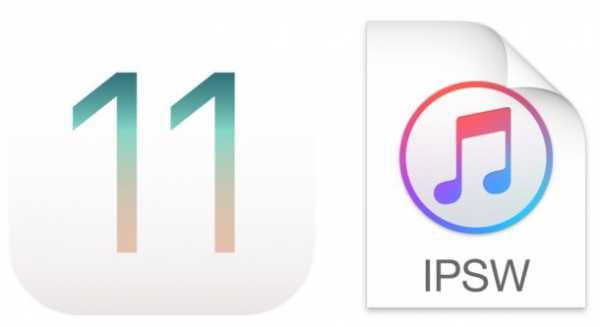
Хотя большинству пользователей следует выполнить обновление до iOS 11, используя стандартные механизмы обновления программного обеспечения в приложении «Настройки» или в iTunes, доступен еще один более технический вариант, который использует прошивку для конкретного устройства (IPSW) для установки iOS 11 на iPhone или iPad.
В целом, использование IPSW для обновления системного программного обеспечения iOS считается продвинутым и поэтому подходит только для более технически компетентных лиц.Тем не менее, это не так уж сложно, и практически любой может выполнить процедуру, если ему нужно, если он будет правильно следовать инструкциям.
Зачем использовать IPSW для установки iOS 11?
Важно отметить, что большинству пользователей следует просто выполнить обновление до iOS 11, используя обычный подход к обновлению программного обеспечения, описанный здесь. Но для тех, кто использует прошивку, основными причинами, по которым большинство людей может использовать IPSW для установки любых новых версий iOS, являются:
- Рекомендации по хранению: вы можете обновить устройство с ограниченным объемом памяти, поскольку прошивка не загружается на iPhone или iPad, как это происходит с помощью метода OTA настроек
- Рекомендации по пропускной способности: вы можете загрузить файл IPSW один раз из любого места (либо с более высокоскоростным доступом в Интернет, либо без ограничения полосы пропускания), а затем использовать файл IPSW для обновления
- Обновление нескольких одинаковых устройств: вы можете использовать несколько устройств, совместимых с одним и тем же файлом микропрограммы, с помощью одной микропрограммы, тем самым предотвращая необходимость повторной загрузки обновления.Например, если ваша семья состоит из трех устройств iPhone 7 Plus, один IPSW можно использовать для обновления всех трех
- Устранение неполадок с заблокированными устройствами: если iPhone или iPad не могут правильно установить iOS 11 или устройство находится в непригодном для использования состоянии, вызванном неудачным обновлением программного обеспечения (часто называемое «заблокированным», потому что оно не работает), вы часто можете восстановить устройство с IPSW через Recovery или DFU mode
Есть и другие причины для использования IPSW, но мы предполагаем, что если вы собираетесь установить iOS 11 через прошивку, то вы уже знаете, почему вы это делаете, и имеете веские причины для продолжения.
Обновление до iOS 11 вручную с помощью прошивки и iTunes
В этом пошаговом руководстве демонстрируется использование файлов прошивки IPSW для обновления iPhone или iPad до iOS 11, которая работает в обычном режиме. Обратите внимание, что вы также можете использовать файлы IPSW, когда устройство находится в режиме восстановления или режиме DFU, если это необходимо, но это здесь не рассматривается.
- Создайте резервную копию iPhone или iPad перед началом, не пропускайте резервное копирование устройства, иначе вы можете потерять данные безвозвратно.
- Скачать iOS 11.0.1 IPSW файл (или более старый iOS 11 IPSW здесь), соответствующий устройству, которое вы хотите обновить, и сохраните его где-нибудь, где легко найти, например, на рабочем столе
- Запустите iTunes и подключите iPhone, iPad или iPod touch к компьютеру с помощью кабеля USB.
- Выберите устройство в iTunes, щелкнув маленький значок устройства в iTunes.
- Выберите файл прошивки IPSW, выполнив в iTunes следующее:
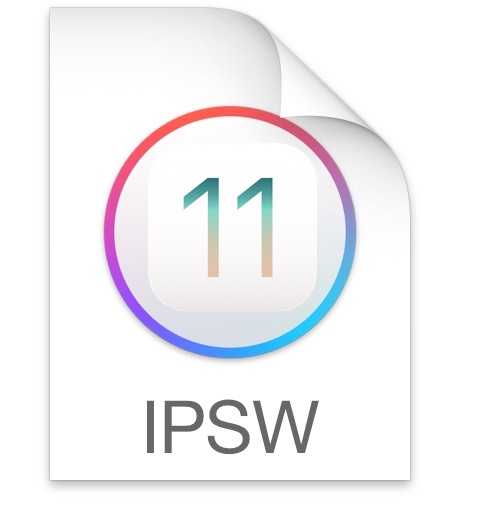

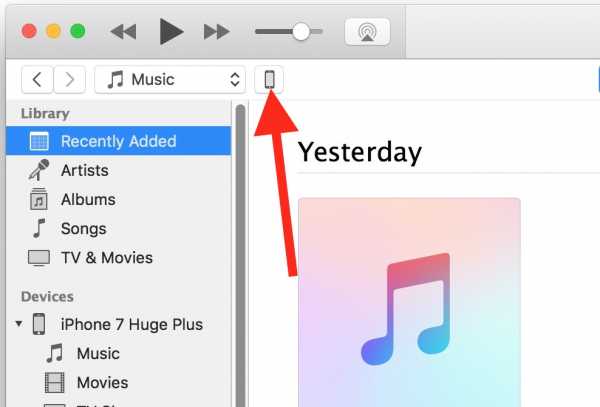
- Mac: ОПЦИЯ + нажмите кнопку «Обновить» в iTunes
- Windows: SHIFT + щелкните кнопку «Обновить» в iTunes
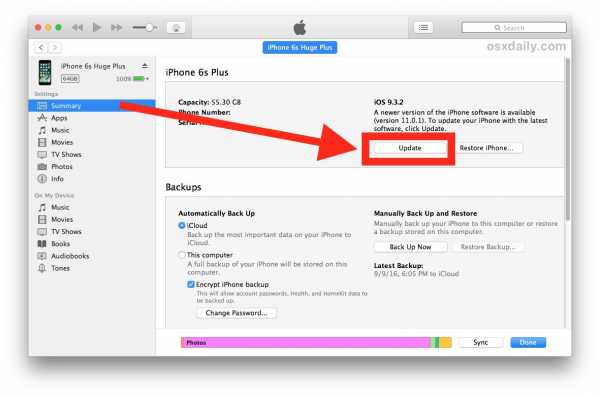
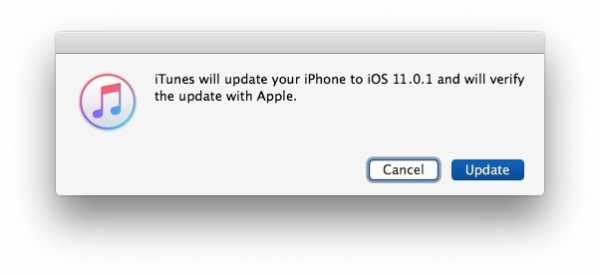
По завершении iPhone, iPad или iPod touch перезагрузятся с успешно установленной iOS 11.
Независимо от того, обновляете ли вы iOS 11 с помощью IPSW, как показано здесь, или с помощью более простых традиционных методов обновления программного обеспечения в настройках или через iTunes, устройство будет на iOS 11 и готово к работе.
Для большинства пользователей iOS 11 идет хорошо, и они могут пользоваться новыми интересными функциями, доступными в iOS 11. Есть смешанные сообщения о плохом времени автономной работы после обновления iOS 11, но большинство этих проблем с энергопотреблением можно решить с помощью нескольких простых чаевые при необходимости.
Связанные
.3 способа установки файла IPSW на iPhone с / без iTunes
Селена КомезОбновлено 21 ноября, 2019
Есть много ситуаций, которые мы будем делать ежедневно, и нам нужно установить файл IPSW на наш iPhone / iPad, например, обновить iPhone с iOS 12 до iOS 13 ; скачать и установить iOS 13 на iPhone, установить iOS 12 на iPhone / iPad; понизить версию iOS 13 до iOS 12 на iPhone и iPad ; исправить ошибку сбоя обновления программного обеспечения; вывести iPhone из режима восстановления / режима DFU; исправить зависание iPhone / iPad на черном экране смерти; исправить застревание iPhone на логотипе Apple; отремонтировать iPhone, зависший при зацикливании при запуске; исправить нештатную системную проблему устройства; Не удалось восстановить устройство до заводских настроек, а также исправить зависание iPhone в режиме восстановления после обновления iOS 13.Вам потребуется перейти с iOS 13 на iOS 12, чтобы исправить / восстановить iPhone до заводских настроек. В любом случае, мы проведем вас через весь процесс восстановления заблокированного iPhone / iPad и вернем его к нормальному состоянию путем переустановки файлов IPSW (пакет прошивки) на iPhone / iPad с / без iTunes. не забудьте сделать резервную копию своего устройства на случай, если во время процедуры что-то пойдет не так. Мы настоятельно рекомендуем не двигаться вперед до тех пор, пока вы не сделаете надлежащую резервную копию своего устройства.
Возможно, вы захотите узнать: как сделать резервную копию iPhone на компьютер
* 2 способа понизить версию вашего iPhone с потерей данных
* Как восстановить удаленные данные на iPhone
* Как восстановить данные iPhone из резервной копии iTunes
Загрузите и установите файл iOS IPSW вручную для iPhone, iPad
Есть несколько способов установки iOS. Один из них - вручную загрузить и установить файл iOS IPSW на iPhone / iPad с помощью iTunes, легко выполнить задачу восстановления через iTunes на устройстве.Тем не менее, он получает большой шанс на потерю данных с устройства после использования файла IPSW для восстановления взломанного iPhone / iPad с помощью iTunes . Ниже мы показали метод, как загрузить и установить файл iPSW iOS вручную для iPhone / iPad с помощью iTunes.
Примечание. Сделайте резервную копию iPhone перед установкой файла IPSW на iPhone с помощью iTunes
.Часть 1: Установка файла IPSW на iPhone iPad с помощью iTunes (приводит к потере данных)
Шаг 1. Загрузите файл iOS IPSW [ссылки ниже], который относится к вашему конкретному устройству iOS.
Шаг 2. Запустите iTunes.
Шаг 3. Подключите устройство к компьютеру.
Шаг 4. Откройте сводку по устройству iOS, которое вы обновляете.
Шаг 5. Удерживая нажатой клавишу SHIFT [Windows] или ALT [Mac], нажмите Restore в iTunes одновременно с восстановлением iTunes.
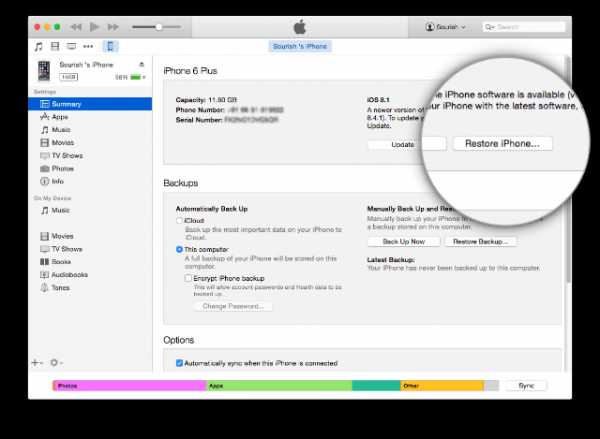
Шаг 6. Найдите загруженный файл iOS IPSW и выберите его.
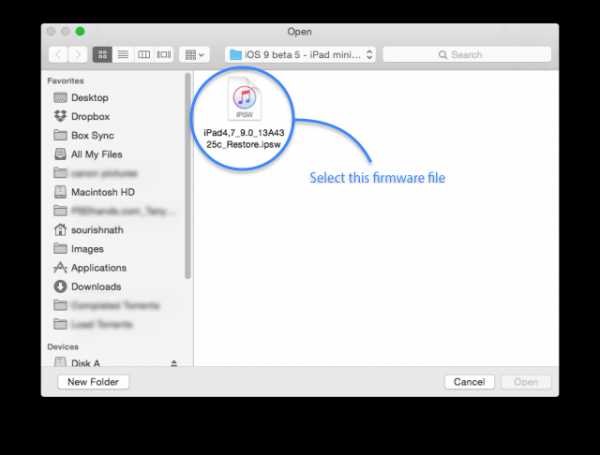
Шаг 7. Следуйте инструкциям на экране, и iTunes начнет процесс обновления.
Шаг 8. По завершении обновления ваше устройство iOS перезагрузится в выбранную вами iOS.
Загрузите файлы .IPSW:
Файл прошивки iOS для iPhone
Файл прошивки iOS для iPad
Файл прошивки iOS для iPod touch
Часть 2: Установка файла IPSW на iPhone iPad без iTunes (без потери данных)
Еще один лучший способ использовать файл IPSW для восстановления iPhone / iPad без iTunes - это установить файл IPSW на устройство с помощью Средства установки файлов IPSW или IPSW Restore Tool - iOS System Recovery.Независимо от того, взломано ли iDevice или нет, не приведет к потере данных в течение всего процесса восстановления. .IPSW Files Installation Tools - iOS System Recovery отлично помогает установить файл IPSW на iPhone / iPad без iTunes, поэтому вы можете использовать это вспомогательные инструменты для обновления или понижения версии ваших устройств iOS без потери данных , включая последние версии iOS 12 и iOS 12.1. Более того, эта программа позволяет полностью восстановить удаленные данные с iPhone / iPad после потери данных при любых обстоятельствах.Кроме того, он также предназначен для восстановления нормального состояния системы iOS на iPhone / iPad.
Особенности восстановления системы iOS:
* Обеспечивает загрузку и установку последней версии прошивки iOS 11 .IPSW файлов на iPhone / iPad без потери данных;
* Установить файл IPSW на iPhone / iPad без потери данных;
* Исправление / восстановление зависания устройства iPhone iPad в режиме восстановления;
* Уберите iPhone iPad с экрана с логотипом Apple / экрана iTunes / экрана загрузки / белого экрана;
* Fix iPhone iPad не может войти в систему;
* Без потери данных в процессе восстановления.
* Обеспечивает три режима восстановления для потерянных контактов, iMessages / SMS / MMS, фотографий, видео, журналов вызовов, заметок и т. Д. На устройстве iPhone iPad: Непосредственное восстановление данных на устройстве iPhone iPad; Восстановить данные из резервной копии iTunes; Получение данных из резервной копии iCloud.
* Поддерживаемые устройства iPhone, iPad: iPhone 11 / iPhone 11 Pro (Max), iPhone XS / XS Max / X / 8/7 / 6S / 6S Plus / 6/6 Plus / 5S / 5C / 5 / 4S, iPad Air 2/3, iPad Pro 3, iPad Mini, iPod Touch 4/5 и т. Д.
В следующей части мы рассмотрим пример установки iOS 10.3.3 Файл IPSW на iPhone с инструментами установки файлов IPSW - Восстановление системы iOS.
Простые шаги для загрузки и установки файла iOS 9 / iOS 10 IPSW на iPhone без потери данных
Шаг 1. Запустите инструменты установки файлов IPSW и подключите iPhone к компьютеру
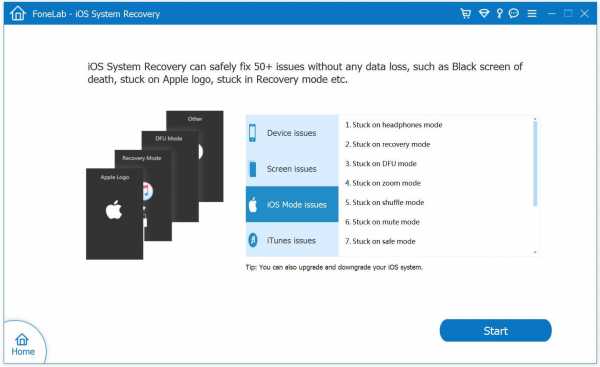
Шаг 2. Выберите файлы прошивки iOS 12/11/10/9 и загрузите на iPhone
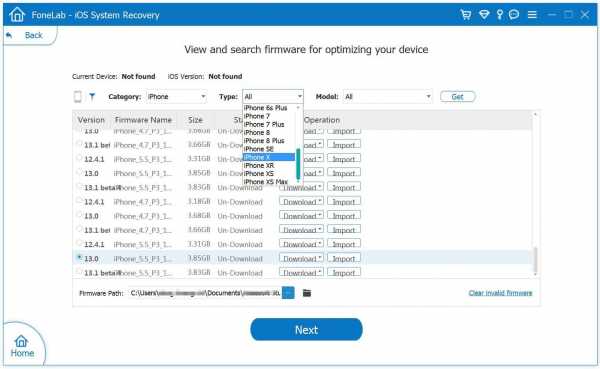
Советы. Программа предоставляет для загрузки пакет прошивки iOS 10.3.3 и новейшую официальную версию iOS 11.
1) Если вы хотите установить iOS 10 непосредственно на свой iPhone, нажмите кнопку « Загрузить », чтобы загрузить файлы прошивки iOS 10.3.3 для вашего iPhone.
2) Если вы хотите установить iOS 10 / iOS 9 или другой старый файл IPSW на iPhone, выберите и установите файлы .IPSW на свой iPhone с помощью инструментов установки файлов IPSW (без потери данных), затем сохраните его на своем компьютере.
Загрузите файлы .IPSW со страницы загрузки ниже:
Файл прошивки iOS для iPhone
Файл прошивки iOS для iPad
Файл прошивки iOS для iPod touch
Шаг 3.Найдите загруженный файл .IPSW iOS 9 / iOS 10 или iOS 11 с ПК в программу
Чтобы установить файл .IPSW iOS 9 или iOS 10 на свой iPhone, нажмите кнопку « Select », чтобы импортировать файлы в Инструменты установки файлов IPSW и продолжаем.
Советы. Если вы хотите установить iOS 10.3.3 на свой iPhone, iPad или iPod touch, выберите, загрузите и установите его непосредственно на свои устройства iOS. В процессе установки это не приведет к потере данных.
Шаг 4.Установите файл IPSW iOS 11/10/9 на iPhone без потери данных
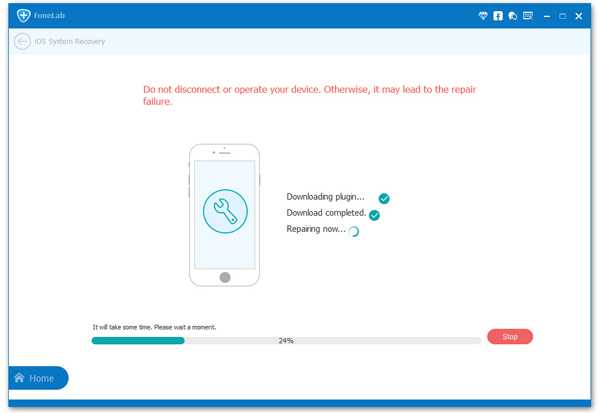
Примечание. После завершения этого восстановления ваш iPhone / iPad / iPod Touch будет обновлен до выбранной вами версии iOS. Если ваше устройство iOS взломано, оно будет обновлено до несанкционированного доступа. Если вы уже разблокировали устройство iOS ранее, оно будет снова заблокировано.
Загрузите бесплатно инструменты установки файлов IPSW и попробуйте!
Часть 3: Установите пакет прошивки iOS, чтобы разблокировать iPhone с помощью UkeySoft Unlocker
Некоторые профессиональные инструменты для разблокировки iPhone, такие как UkeySoft Unlocker, разблокируют iPhone, установив IPSW (пакет прошивки iOS), поэтому вы можете понизить / обновить свой iPhone, загрузив и установив пакет прошивки с помощью UkeySoft Unlocker, который является хорошим выбором для установки файлов IPSW на ваш iPhone, iPad и iPod touch - непринужденно.
UkeySoft Unlocker предназначен для разблокировки экранов блокировки iPhone / iPad / iPod в различных ситуациях: заблокирован, отключен, сломанный экран, черный экран, неотвечающий экран, экран с логотипом Apple, режим восстановления, режим DFU и т. Д. Если ваш iPhone отключен, или вы забыли пароль для экрана iPhone. Не волнуйтесь, UkeySoft Unlocker может помочь вам легко исправить и разблокировать отключенный / заблокированный iPhone.
Как работает UkeySoft? На самом деле, UkeySoft Unlocker может помочь вам загрузить соответствующую прошивку вашего устройства iPhone, iPad или iPod touch, затем переустановить загруженный пакет прошивки на устройство , ваш iPhone разблокируется и восстановится до нормального состояния после установки прошивки iOS. пакет завершен.
Дополнительные возможности:
- Удалите код доступа экрана с iPhone и iPad.
- Разблокируйте отключенный iPhone дома, технические знания не требуются.
- Удалите код доступа iPhone с заблокированного, отключенного, сломанного экрана.
- Разблокируйте Apple ID без пароля.
- Обойти блокировку активации iCloud в iOS 13, 12, 11 или более ранней версии.
- Совместим со всеми устройствами iOS и последней версией iOS 13.
- Предлагает для загрузки пакет прошивки iOS 13, iOS 12, iOS 11.
- Непосредственно переустановите пакет прошивки , восстановите и разблокируйте iPhone.
Руководство: переустановите пакет прошивки для разблокировки отключенного iPhone
Шаг 1. Загрузите и запустите программное обеспечение
Первое, что вам нужно сделать, это загрузить и запустить UkeySoft Unlocker на вашем компьютере.
Шаг 2: Подключите iPhone к компьютеру
Щелкните функцию « Код доступа для разблокировки экрана », затем подключите iPhone к компьютеру.
Шаг 3. Войдите в режим восстановления на iPhone
Выключите телефон. После выключения iPhone нажмите и удерживайте кнопку уменьшения громкости вместе с кнопкой питания почти 10 секунд. По прошествии 10 секунд нужно отпустить кнопку питания и удерживать кнопку уменьшения громкости.
Также читайте: как перевести другой iPhone в режим восстановления
Шаг 4: Загрузите пакет прошивки
Программа покажет информацию для вашего iPhone.Если все данные верны, нажмите кнопку « Download », чтобы загрузить прошивку.
Начните загрузку пакета прошивки для iPhone.
Шаг 5: Пакет прошивки загружен завершен
Загрузка пакета прошивки завершена! Все идет хорошо, просто нажмите кнопку «Пуск», чтобы продолжить.
Советы: Или вы можете нажать кнопку «Копировать ссылку» и вставить ее в браузер, чтобы загрузить пакет прошивки через браузер.После завершения загрузки нажмите кнопку «Выбрать», чтобы просмотреть и импортировать загруженный пакет прошивки iOS.
Шаг 6: Начать установку пакета микропрограмм на iPhone
По завершении проверки нажмите кнопку «Начать разблокировку», чтобы начать установку пакета микропрограмм IPSW на ваш iPhone.
Шаг 7: Удаление пароля экрана
Программа установит файлы IPSW на iPhone и разблокирует ваш iPhone.
Шаг 8: iPhone перезагружается автоматически
Когда вы видите окно, показанное ниже, значит, пароль был успешно удален с вашего устройства.Устройство разблокировано. Перезагрузка устройства займет несколько минут. После перезагрузки iPhone настройте iPhone и получите к нему доступ.
Также читайте: Как сбросить заблокированный iPhone без пароля
Статья по теме:
Как обновить бета-версию iOS 9 до iOS 10 на iPhone и iPad
Как загрузить и установить iOS 10 Beta 7 на iPhone
Как понизить версию iPhone с iOS 10 до iOS 9 без потери данных
Как восстановить данные iPhone после перехода с бета-версии iOS 10 на iOS 9
Как восстановить потерянные данные с iPhone после обновления iOS 10
Как восстановить удаленные данные с iPhone 7 / SE / 6S / 6
Как восстановить нормальную систему iPhone после обновления iOS 10
Комментарии
Подсказка: вам необходимо войти в систему, прежде чем оставлять комментарии.
Еще нет аккаунта. Пожалуйста, нажмите здесь, чтобы зарегистрироваться.
Где скачать файлы прошивки iPhone и как восстановить / обновить iPhone с его помощью?
Когда у вас происходит сбой iOS или iPhone работает ненормально после обновления до последней версии iOS (например, iOS 11.3 / 12/13, которая только что была выпущена), вам может потребоваться восстановить прошивку iPhone с помощью iTunes или даже понизить версию iOS до версии прошивки iPhone. восстановить. Apple по-прежнему предоставляет подписанные файлы iPSW для предыдущих версий iOS в течение первых 1-2 недель после выпуска новой версии, так что переход на более раннюю версию вполне возможен.
Как ты можешь это сделать? Файлы прошивки iPSW пригодятся. Но возникает вопрос, откуда скачать файлы прошивки iPhone и как их использовать для восстановления или обновления вашего устройства? Не волнуйтесь! В этой статье мы расскажем вам, откуда скачать прошивку iPhone, и расскажем о наиболее удобных методах обновления или восстановления вашего iPhone с помощью файла iPSW.
1. Где скачать файлы прошивки iPhone (бесплатно)
Вы можете легко загрузить файл прошивки iOS для iPhone (файлы iPSW или файлы iOS) с этого сайта.Рекомендуется всегда загружать подписанную версию прошивки iOS для вашего iPhone. Вот шаги, чтобы загрузить прошивку iPhone (iPSW) бесплатно -
- Первым шагом является выбор товара из списка. Щелкните вкладку «Выбрать продукт», и вы увидите список. Нажмите «iPhone», и вы перейдете к следующему шагу.
- На этом этапе вам нужно нажать «Выбрать iPhone» и выбрать имеющуюся у вас модель iPhone. Здесь вы можете выбрать iPhone 6S / 7/7 Plus / 8/8 Plus / X / XS / XR / 11 в зависимости от того, какое устройство у вас есть.
- Как только вы нажмете на модель iPhone, она попросит вас «Выбрать версию» - версию прошивки iOS. Вам нужно выбрать и нажать на желаемый из списка.
- Вы перейдете к последнему шагу. Здесь вам нужно нажать кнопку «Загрузить» и дождаться завершения загрузки программного обеспечения iPhone.
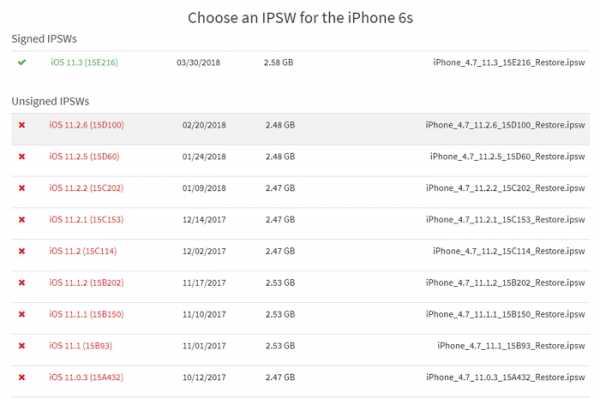
Примечание. Вам необходимо заранее найти файл, чтобы его можно было легко отследить во время восстановления или обновления прошивки, о чем будет сказано далее в этой статье.Скорее всего, файл iPSW будет сохранен в папке «Загрузить» на вашем компьютере. Еще раз проверьте это.
2. Преимущества установки iPhone iPSW вручную
Существует множество способов сделать установку файлов прошивки iPhone более удобной по сравнению с обновлением устройства через OTA (по воздуху) обновления.
- Пропускная способность : вручную вы можете загрузить файл прошивки iOS для iPhone только один раз, а затем использовать его для обновления вашего iPhone в любое время.В то время как в автоматическом методе (обновления OTA) у вас нет права использовать то же обновление снова.
- Устранение неполадок iPhone с кирпичом: Если вы не можете установить последнюю версию iOS из-за неудачного обновления программного обеспечения или устройство заблокировано из-за взлома или по любой другой причине, метод OTA здесь не поможет. Ручная установка iPSW восстановит ваш iPhone с помощью DFU или режима восстановления и вернет ваш iPhone к жизни.
- Хранилище : В ручном режиме iPSW загружается на компьютер, а затем используется для обновления вашего iPhone, поэтому не нужно беспокоиться, если на вашем устройстве заканчивается память.
- Обновление нескольких устройств одной и той же модели : В OTA каждое устройство должно обновлять прошивку индивидуально, тогда как ручной метод позволяет обновлять несколько устройств одной и той же модели (скажем, у вас дома 3 устройства iPhone 7) с помощью одного iPSW файл.
3. Как использовать прошивку для восстановления или обновления iPhone
После того, как вы загрузили файл iPSW для своего iPhone, пора восстановить или обновить его с его помощью. Мы собираемся объяснить вам, как выполнить восстановление прошивки iPhone с помощью сторонней программы - iMyFone Fixppo iOS System Recovery.Этот инструмент в основном является эффективным решением для устранения многочисленных проблем iOS, таких как застревание устройства на черном или белом экране, логотип Apple или режим восстановления, и помогает вам отремонтировать iPhone без потери значительных данных в стандартном режиме. У него есть еще одна функция, которая может помочь вам выполнить восстановление или обновление программного обеспечения iPhone, используя «Стандартный режим» (без потери данных) или «Расширенный режим» (потеря данных), и эти шаги аналогичны для обоих.
Здесь мы собираемся объяснить пошаговое руководство по установке прошивки iPhone на iPhone без потери данных.
Шаг 1. После загрузки поддерживаемой и подходящей версии файла iPSW в соответствии с шагами, упомянутыми в Части 1 этой статьи, загрузите инструмент iMyFone Fixppo iOS System Recovery.
Шаг 2. Запустите программное обеспечение на вашем компьютере и подключите ваш iPhone через кабель Lightning. Нажмите «Стандартный режим», чтобы начать процесс. Если вы не возражаете против потери данных, вы можете выбрать расширенный режим.
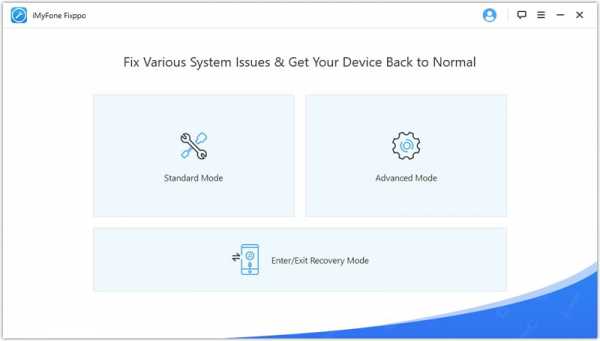
Шаг 3. Теперь вам нужно перевести устройство в режим восстановления, следуя инструкциям на экране.
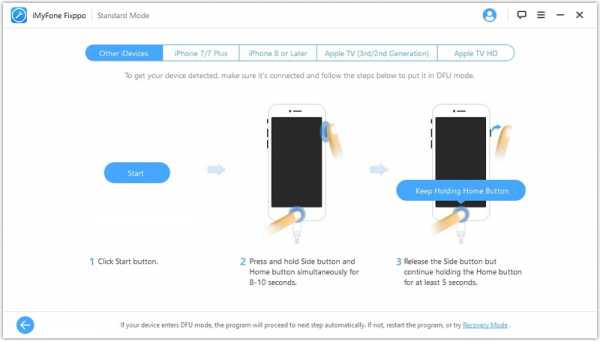
Шаг 4. После того, как iPhone войдет в режим восстановления, нажмите кнопку «Выбрать», которая отображается на экране. Теперь найдите файл iPSW, который вы загрузили в Части 1.

Шаг 5. Как только файл будет выбран здесь, начнется процесс установки. Вам нужно немного подождать, чтобы завершить процесс.Вы успешно завершили восстановление прошивки iPhone с помощью файлов iPSW без помощи iTunes.
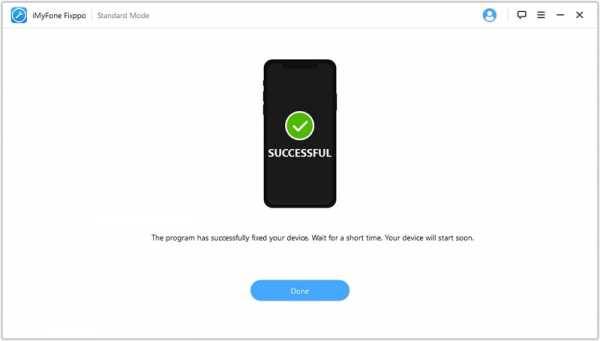
.
, когда itunes загружает ipsw, где это…
Привет, doyawannaluv,
Спасибо за вопрос. В следующей статье указано расположение файла .ipsw:
iTunes: конкретные сообщения об ошибках обновления и восстановления и расширенное устранение неполадок
http://support.apple.com/kb/TS3694
Переименовать, переместить или удалить файл программного обеспечения iOS (.ipsw)
iTunes использует файлы IPSW для восстановления вашего устройства. Если эти файлы невозможно использовать, попробуйте удалить их, переименовать или переместить файл в другой каталог.Это заставит iTunes загрузить новую копию IPSW. Если проблема восстановления специфична для пользователя, скорее всего, это связано с непригодным для использования файлом .ipsw. Если удаление файла .ipsw не решает проблему восстановления, связанную с конкретным пользователем, то проблема вызвана другими пользовательскими настройками программного обеспечения безопасности или настройками iTunes. Создание нового пользователя также приведет к загрузке новых файлов восстановления .ipsw для нового пользователя. Вы можете найти файлы .ipsw в этих местах.
Mac OS X
iPhone ~ / Библиотека / iTunes / Обновления программного обеспечения iPhone iPad ~ / Библиотека / iTunes / Обновления программного обеспечения для iPad iPod touch ~ / Библиотека / iTunes / Обновления программного обеспечения iPod Примечание: Тильда «~» обозначает ваш домашний каталог. Windows XP
iPhone C: \ Documents and Settings \ [имя пользователя] \ Application Data \ Apple Computer \ iTunes \ Обновления программного обеспечения iPhone iPad C: \ Documents and Settings \ [имя пользователя] \ Application Data \ Apple Computer \ iTunes \ Обновления программного обеспечения iPad iPod touch C: \ Documents and Settings \ [имя пользователя] \ Application Data \ Apple Computer \ iTunes \ Обновления программного обеспечения iPod Примечание: Для быстрого доступа к папке Application Data выберите Start > Run .Введите% appdata% и нажмите ОК. Windows Vista, 7 и 8
iPhone C: \ Users \ [имя пользователя] \ AppData \ Roaming \ Apple Computer \ iTunes \ Обновления программного обеспечения iPhone iPad C: \ Users \ [имя пользователя] \ AppData \ Roaming \ Apple Computer \ iTunes \ Обновления программного обеспечения iPad iPod touch C: \ Users \ [имя пользователя] \ AppData \ Roaming \ Apple Computer \ iTunes \ Обновления программного обеспечения iPod Примечание: Чтобы быстро получить доступ к папке AppData, нажмите «Пуск», введите% appdata% в строке поиска и нажмите клавишу Return.
Windows 8: Переместите курсор в верхний правый угол, щелкните увеличительное стекло, введите% appdata% и нажмите клавишу Return.
Спасибо,
Мэтт М.
.Как обновить прошивку iPhone
iPhone оснащен операционной системой iOS, а также отличной мобильной операционной системой, которую можно считать ключевой особенностью iPhone. Но идеального телефона не существует, система iOS, работающая на iPhone, также иногда сталкивается с некоторыми проблемами. Однако большинство программных проблем можно решить путем перепрошивки прошивки. Теперь мы покажем вам два способа прошивки.
1.Загрузите и установите iTunes
iTunes - это программное обеспечение Apple для управления и воспроизведения видео. Конечно, он может управлять устройствами iOS, создавать резервные копии данных и восстанавливать устройства.
2. Загрузите соответствующую прошивку iPhone
Обратите внимание, что найдите соответствующую модель iPhone при загрузке версии прошивки iPhone (прошивки iPhone можно найти в Интернете). В процессе обновления iTunes необходимо проверить модель компьютера и версию прошивки, после чего можно будет выполнить операцию прошивки.
Бета-версия прошивки предназначена для разработчиков или публичных тестовых прошивок, поэтому не рекомендуется для обычных пользователей.
3. Метод 1: shift + Проверить наличие обновлений / Восстановить iPhone
Подключите iPhone к ПК / Mac с помощью кабеля
Когда обновление драйвера будет завершено, iPhone будет вибрировать и издавать звуковой сигнал. После успешного подключения iTunes предложит разрешить доступ к информации «iPhone».А пока, сняв блокировку экрана, нажмите на iPhone «доверять». Затем информацию об iPhone можно будет читать и управлять ею в iTunes.
В интерфейсе iTunes - iPhone
ПК : Нажмите кнопку «сдвиг» и одновременно нажмите «Проверить обновления / Восстановить iPhone».
Mac: Удерживая кнопку «option», нажмите «Проверить наличие обновлений / восстановить iPhone».
Выберите «обновить», чтобы сохранить внутренние данные пользователя в iPhone.
Выберите «восстановить iPhone», чтобы стереть все данные в iPhone.
Когда появляется всплывающее окно «выберите прошивку», выберите прошивку, которую вы загрузили. Нажмите ОК и звездочку, чтобы проверить обновления / восстановить iPhone. Подождите несколько минут, пока iPhone не завершит восстановление, вы можете использовать его в обычном режиме после подключения к Интернету и активации.
4. Метод 2: режим восстановления / режим DFU
Это применимо для тех, кто забыл пароль или iPhone деактивирован, iPhone не может войти в систему, iPhone не может включиться и т. Д.
Режим DFU : полное название DFU - «Обновление микропрограммы разработки», что на самом деле является режимом принудительного обновления и перехода на более раннюю версию микропрограммы iPhone.
Режим восстановления : в режиме восстановления на экране отображаются значки iTunes и кабеля.
Самая большая разница между режимом восстановления iPhone и режимом DFU заключается в том, активирован ли iBoot. В режиме восстановления система использует iBoot для восстановления и обновления прошивки, в то время как в режиме DFU система не активирует iBoot, поэтому вы можете ухудшить прошивку в режиме DFU (если прошивка не отключает проверку).
Как войти в режим восстановления и режим DFU
● iPhone 6s и предыдущие модели переходят в «режим восстановления».
1. Выключите iPhone, нажмите и удерживайте кнопку «Домой» в течение 3 секунд, чтобы подключить его к ПК / Mac.
2. Потом зажать кнопку домой и появится режим рекавери. (на экране отображается значок iTunes)
● iPhone 6s и предыдущие модели переходят в режим «DFU»
1.Когда iPhone подключен к ПК / Mac, одновременно удерживайте кнопку питания и кнопку «Домой».
2. Отпустите кнопку питания, когда экран iPhone выключится через три секунды.
3. iTunes предложит «определить, что iPhone находится в режиме восстановления».
● iPhone 7 переходит в «режим восстановления»
1. Выключите iPhone, нажмите кнопку уменьшения громкости на 3 секунды и подключите его к ПК / Mac.
2. Потом нажимаем кнопку уменьшения громкости и появляется режим рекавери.(на экране отображается значок iTunes)
● IPhone 7 Модели переходят в режим «DFU»
1. Когда iPhone подключен к ПК / Mac, удерживайте кнопку питания и кнопку уменьшения громкости на то же время.
2. Когда экран iPhone выключен в течение трех секунд, отпустите кнопку питания (но не отпускайте кнопку уменьшения громкости).
3. Когда в iTunes появится подсказка «Обнаружить iPhone в режиме восстановления», отпустите кнопку уменьшения громкости.
● Модели iPhone 8 / iPhone X переходят в «режим восстановления»
1.Нажмите кнопку увеличения громкости, затем нажмите кнопку уменьшения громкости, затем нажмите кнопку питания.
2. После того, как экран станет черным, нажмите кнопку уменьшения громкости и появится режим восстановления (на экране отображается значок iTunes).
● Модели iPhone 8 / iPhone X переходят в режим «DFU»
1. Нажмите кнопку увеличения громкости, затем нажмите кнопку уменьшения громкости, а затем нажмите кнопку питания.
2. Отпустите кнопку питания, когда экран станет черным.
3. Одновременно удерживайте кнопку питания и кнопку уменьшения громкости в течение 5 секунд.
4. Затем отпустите кнопку питания и удерживайте кнопку уменьшения громкости в течение 5 секунд.
5. Войдите в режим DFU.
ITunes выскакивает окно восстановления, нажимаем «ок».
ПК: удерживайте кнопку «Shift» и нажмите «Восстановить iPhone».
Mac: , удерживая кнопку «option», одновременно нажмите «Restore iPhone».
Когда выскочит "выбрать прошивку", то выберите скачанную прошивку.Нажмите «ок» и начните обновление. Подождите несколько минут, пока iPhone не завершит восстановление, вы можете использовать его в обычном режиме после подключения к Интернету и активации.
5. Вопросы требуют внимания
● Перед обновлением сделайте резервную копию данных iPhone.
● Не отключайте iPhone во время процесса обновления!
● Если вы забыли свой Apple ID и пароль и включили функцию «Найти мой iPhone» , прекратите обновление.
● Если возникла неизвестная ошибка, замените другой компьютер или кабель или обновите его в следующий раз.
.