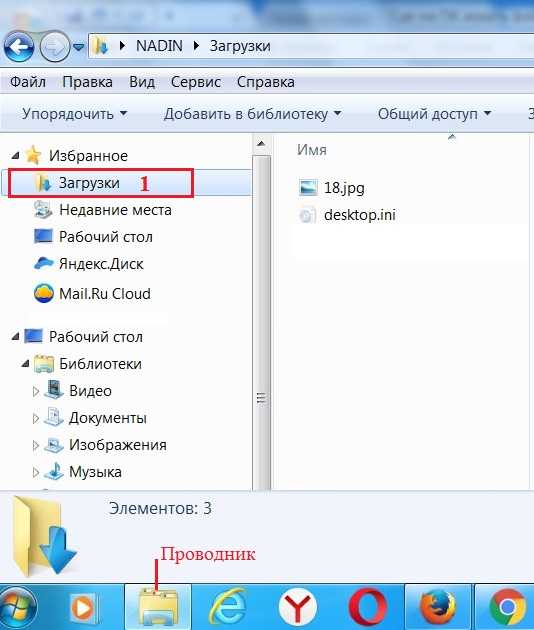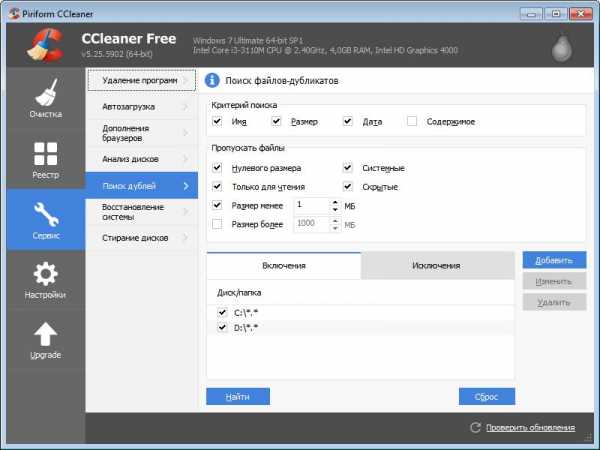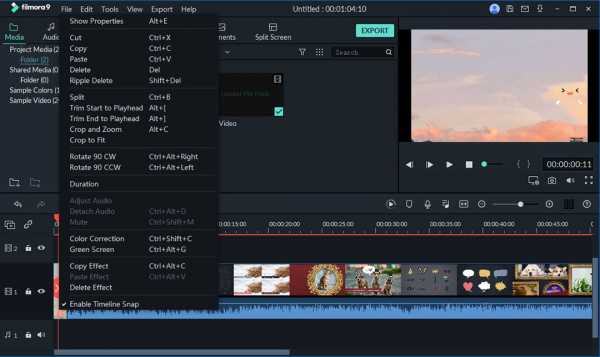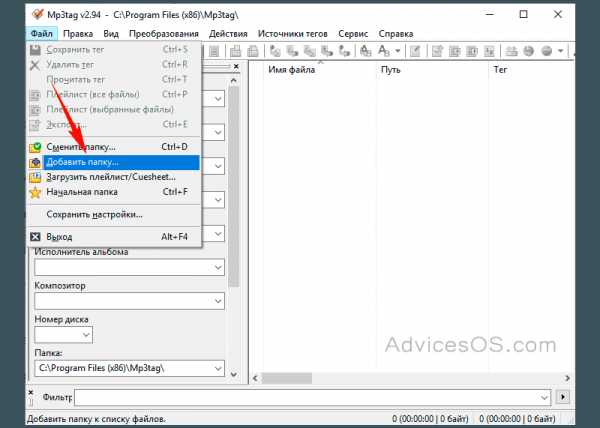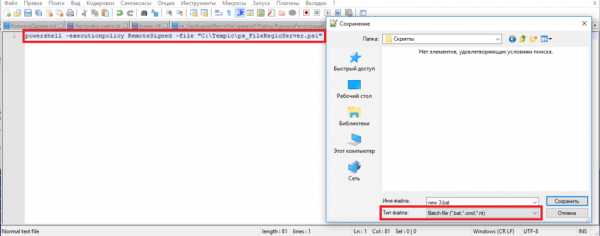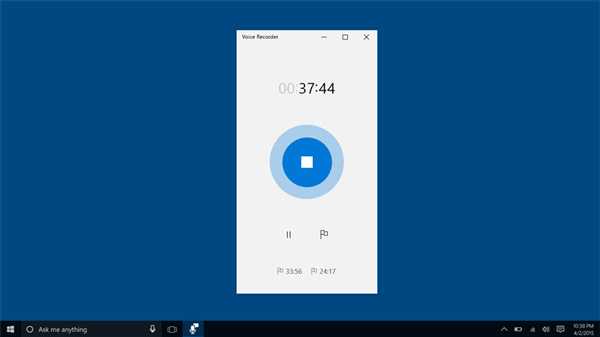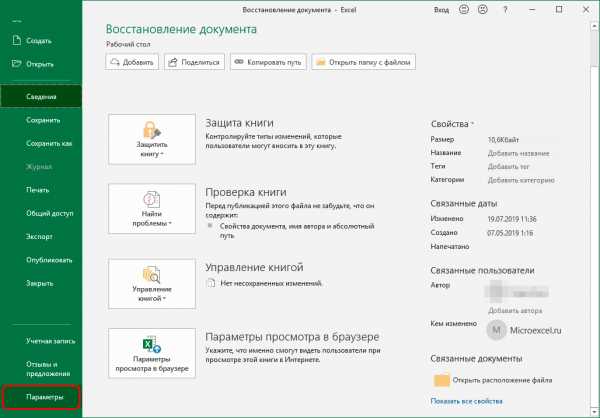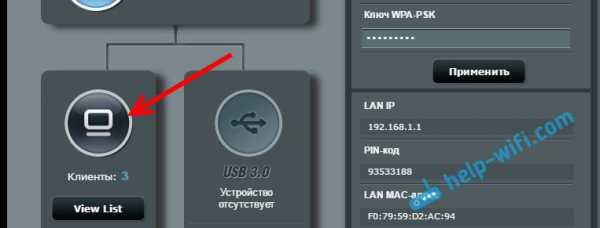Как пдф файл преобразовать в эксель
Как преобразовать PDF в Excel
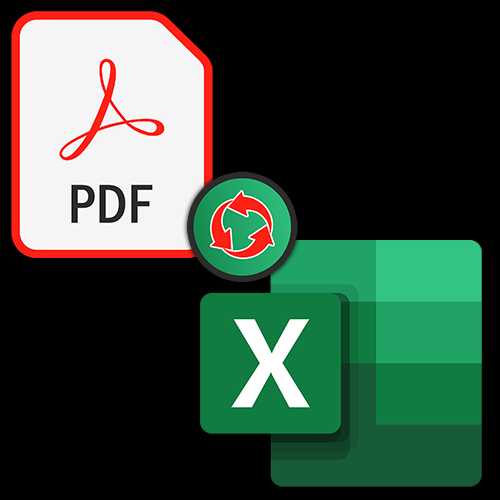
PDF на сегодняшний день считается одним из самых популярных форматов для чтения, однако с данными в нем практически невозможно работать. Перевести же его в более удобные форматы, предназначенные для редактирования данных, не так просто. Зачастую при использовании различных инструментов для конвертировании в процессе перевода из одного расширения в другое наблюдается потеря информации или она отображается в новом документе некорректно. Давайте разберем, как можно конвертировать файлы PDF в форматы, поддерживаемые программой Microsoft Excel.
Способы конвертирования PDF в XLS или XLSX
Следует сразу отметить, что у Excel нет встроенных инструментов, с помощью которых можно было бы преобразовать ПДФ в другие форматы. Более того, эта программа даже не сможет открыть PDF-файл. Из основных способов, с помощью которых производится преобразование ПДФ в Эксель, следует выделить такие варианты:
- специальные приложения для конвертирования;
- программы для чтения PDF;
- онлайн-сервисы.
Об этих вариантах мы поговорим ниже.
Способ 1: Программы для чтения PDF
Одной из самых известных программ для чтения файлов в PDF является Adobe Acrobat Reader. Воспользовавшись ее инструментами, можно совершить часть процедуры по переводу PDF в Excel. Вторую половину этого процесса нужно будет выполнить уже в Microsoft Excel.
Скачать Adobe Acrobat Reader
- Открываем файл PDF в Acrobat Reader любым удобным способом.
- После того как документ был открыт, кликаем по кнопке «Файл» и выбираем пункт «Сохранить как другой» > «Текст…».
- В открывшемся окне следует выбрать директорию, куда сохранится конвертированный файл, пока что в формат TXT, а затем нажать на кнопку «Сохранить».
- На этом работа с Acrobat Reader завершается. Далее открываем сохраненный документ в любом текстовом редакторе, например, в стандартном «Блокноте» Windows. Копируем весь текст или ту часть, которую желаем вставить в Excel.
- Запускаем программу Microsoft Excel. Кликаем правой кнопкой мыши на верхнюю левую ячейку листа (A1) и в появившемся меню выбираем пункт «Вставить…».
- Щелкнув по первому столбцу вставленного текста, переходим во вкладку «Данные». Там в группе инструментов «Работа с данными» кликаем по кнопке «Текст по столбцам». Обратите внимание, что при этом один из столбцов, содержащий перенесенный текст, должен быть выделен.
- Откроется окно «Мастера текстов». В его разделе под названием «Формат исходных данных» следует удостовериться, чтобы переключатель стоял в позиции «с разделителями». Если это не так, следует переставить его в нужный пункт. После этого жмем на кнопку «Далее».
- В перечне символов-разделителей устанавливаем галочку напротив пункта «пробел», а напротив всех остальных пунктов галочки снимаем.
- В блоке параметров «Формат данных столбца» устанавливаем переключатель в пункт «Текстовый». Напротив надписи «Поместить в» указываем любой столбец листа. Если вы не знаете, как прописать его адрес, просто кликните по кнопке рядом с формой ввода данных.
- «Мастер текстов» свернется, а вам вручную понадобится будет кликнуть по тому столбцу, который собираетесь указать, после чего его адрес появится в поле. Остается только кликнуть по кнопке справа от поля.
- Опять открывается «Мастер текстов». В этом окне все настройки введены, поэтому кликаем по кнопке «Готово».
- Подобную операцию следует проделать с каждым столбцом, который был скопирован из документа PDF на лист Excel, в результате чего данные будут упорядочены. Их осталось только сохранить стандартным способом.
Способ 2: Сторонние программы
Конвертирование документа PDF в Excel с помощью сторонних приложений, конечно, значительно проще. Одной из самых удобных программ для выполнения такой процедуры является Total PDF Converter.
Скачать Total PDF Converter с официального сайта
- Для начала процесса преобразования запускаем приложение. Затем в его левой части открываем директорию, где расположен наш файл. В центральной части окна программы выбираем нужный документ, поставив около него галочку. На панели инструментов жмем на кнопку «XLS».
- Открывается окно, в котором можно изменить папку вывода готового документа (по умолчанию она та же, что у исходного), а также провести некоторые другие настройки. Как правило, стандартных параметров обычно вполне достаточно. Поэтому жмем на кнопку «Начать».
- Запускается процедура конвертирования.
- По ее окончании отобразится окно с соответствующим сообщением.
Примерно по такому же принципу работают и большинство других программ для конвертирования PDF в форматы Excel.
Способ 3: Онлайн-сервисы
Для преобразования через онлайн-сервисы вообще не надо скачивать никакого дополнительного программного обеспечения. Одним из самых популярных подобных ресурсов является Smallpdf. Этот сервис предназначен для конвертирования файлов PDF в различные форматы.
Перейти на сайт Smallpdf
- После того, как вы перешли в раздел сайта, на котором производится преобразование в Excel, просто перетяните требуемый файл PDF из проводника Windows в окно браузера или же нажмите на надпись «Выберите файл», чтобы вручную указать путь к документу.
- Произойдет загрузка файла на сервис.
- Сервис конвертирует документ и в новом окне предложит скачать стандартными инструментами браузера файл в формате Excel.
- После сохранения он будет доступен для обработки в Экселе.
Итак, мы рассмотрели три основных способа преобразования файлов PDF в документ Microsoft Excel. Стоит уточнить, что ни один из описанных вариантов не гарантирует того, что данные будут полностью корректно отображены. Часто предстоит дополнительное редактирование нового файла в Excel для того чтобы информация корректно отображалась и имела презентабельный вид. Впрочем, это все равно намного проще, чем полностью переносить данные из одного документа в другой вручную.
Мы рады, что смогли помочь Вам в решении проблемы.Опишите, что у вас не получилось. Наши специалисты постараются ответить максимально быстро.
Помогла ли вам эта статья?
ДА НЕТКак конвертировать ПДФ в Эксель
PDF является наиболее распространенным и удобным форматом для просмотра документов. Однако, при работе такими файлами могут возникать определенные трудности, ведь данный формат не позволяет редактировать информацию.
Преобразование же в другой, более удобный для работы и редактирования формат, представляет собой довольно непростую задачу. Как правило, при использовании программ, предназначенных для конвертирования файлов, возникают определенные проблемы. Зачастую, данные после этой процедуры могут отображаться некорректно или даже быть частично утеряны.
Но если перед пользователем стоит задача по преобразованию PDF в формат, читаемый Эксель, полезно будет знать, какими способами это можно сделать.
Примечание: Хотим сразу обратить ваше внимание на то, что Excel не поддерживает PDF, т.е. файлы в этом формате не читаются и не открываются программой. Кроме того, в программе отсутствуют инструменты преобразования (импорта) формата PDF в поддерживаемые программой расширения.
Преобразование PDF в XLS через приложения для просмотра PDF
Adobe Acrobat Reader – это наиболее распространенная и популярная среди пользователей программа для просмотра файлов с расширением PDF. Функционал этого приложения позволяет не только просматривать содержимое файлов, но и копировать из них данные, которые можно после этого вставить в Эксель с целью дальнейшего редактирования.
- Для начала открываем нужный документ в программе:
- Зачастую это приложение (если оно установлено на компьютере) указано по умолчанию для открытия и просмотра документов PDF. Если это так, то достаточно просто дважды щелкнуть мышью по нужному файлу. И программа запустится с уже открытым требуемым документом.
- Если же приложение не указано как программа по умолчанию, то можно пойти другим путем. Щелкаем правой кнопкой мыши по нужному файлу. Затем в открывшемся списке нажимаем «Открыть с помощью» и выбираем из списка нужное нам приложение.
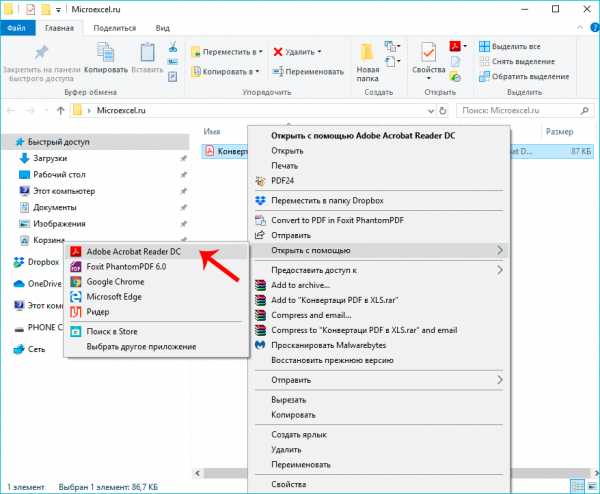
- Либо же есть еще один способ. Сначала открываем программу, а затем нужный файл. Для этого щелкаем по меню «Файл» и выбираем пункт «Открыть». Далее находим требуемый файл и жмем “Открыть”.
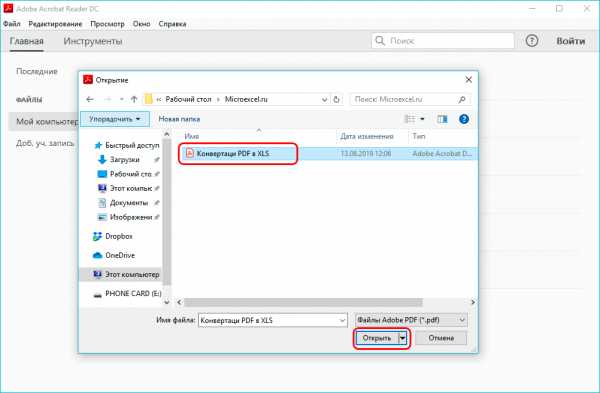
- Теперь, после того, как мы открыли файл, можно двигаться дальше.
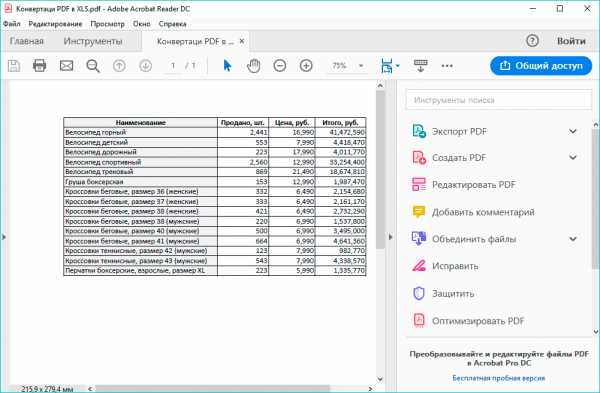
- Выделяем информацию привычным для нас способом (можно воспользоваться сочетание клавиш Ctrl+A), затем кликаем по выделенной части правой кнопкой мыши и нажимаем по пункту “Копировать”.
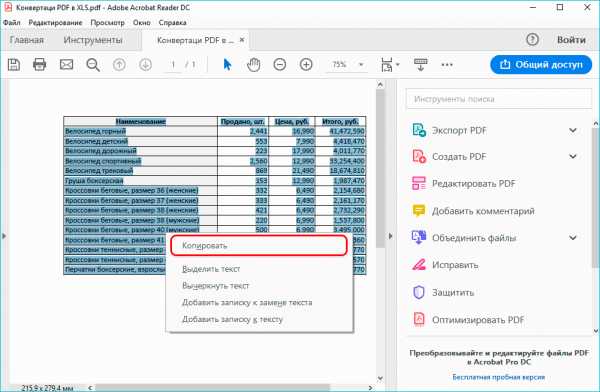
- Теперь нужно открыть Эксель и создать новую книгу (или открыть файл, в который нужно вставить скопированные данные).
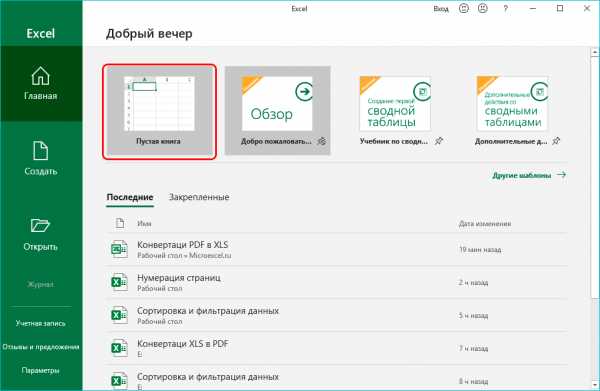
- Правой кнопкой мыши кликаем по той части книги, куда следует вставить данные (в нашем случае – это первая ячейка). В открывшемся списке выбираем обычный вариант вставки.
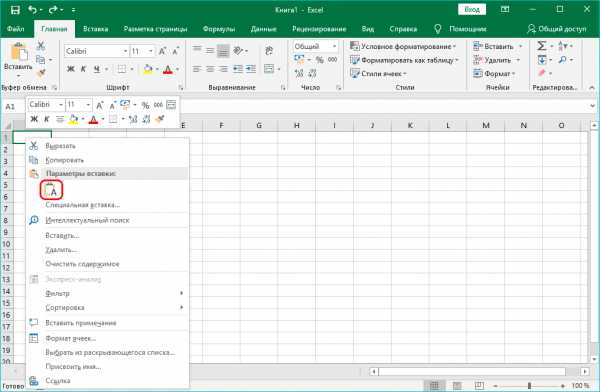
- Данные вставлены в файл. Теперь остается распределить информацию по столбцам и строкам. Процесс этот достаточно трудоемкий и в случае с большими таблицами займет определенное время.
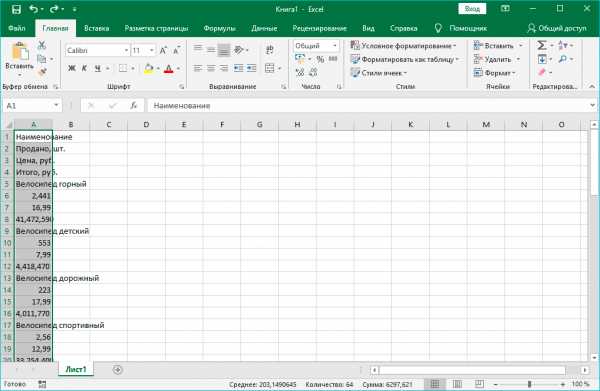
- В определенных случаях помочь в ускорении данного процесса поможет функция распределения текста по столбцам. Найти ее можно во вкладке “Данные” в разделе инструментов “Работа с данными”. При этом, перед тем как запустить данную функцию, сперва необходимо выделить столбец, с которым планируется выполнять какие-либо действия.
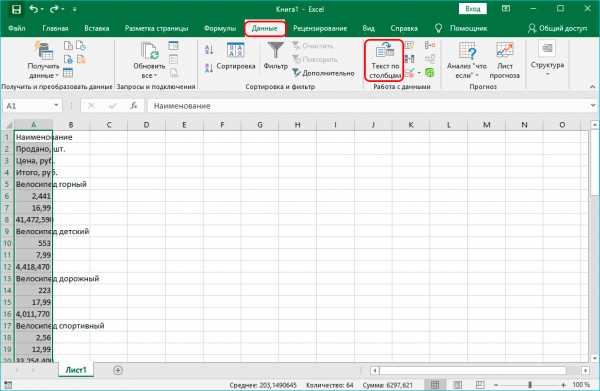
- Чтобы сэкономить кучу времени на ручную сортировку данных и их последующую разбивку по столбцам и строкам, вместо простого копирования из Adobe Acrobat DC в Excel, можно сразу же выполнить экспорт данных через пункт “Преобразование в Word, Excel и PowerPoint”. Однако, данная возможность предоставляется только пользователям, купившим подписку на версию Adobe Acrobat Pro DC.
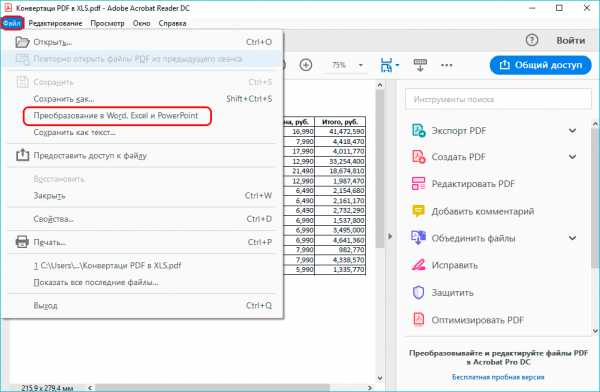
Преобразование PDF в XLS через другие приложения
Самым популярным и удобным приложением для выполнения поставленной задачи, пожалуй, можно назвать Total PDF Converter.
- Первым делом скачиваем, устанавливаем и запускаем программу. Слева указываем путь к требуемому файлу и выбираем его. Затем в списке кнопок сверху нажимаем на «XLS».
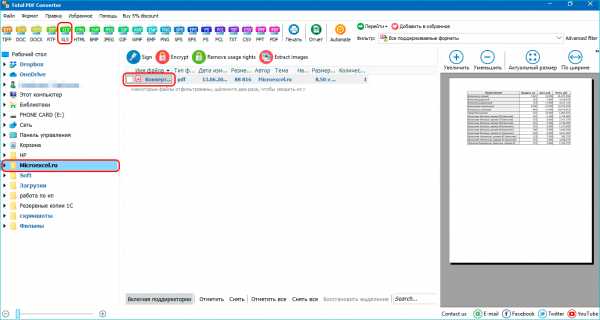
- Откроется окно с настройками. Здесь в случае необходимости указываем местоположение, куда должен быть сохранен сконвертированный файл, после чего нажимаем кнопку «START».
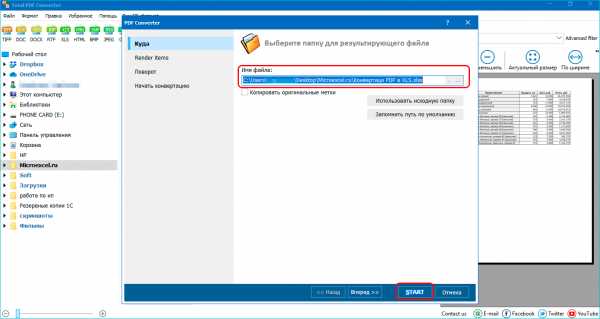
- После этого начнется процесс преобразования файла, который не должен занять много времени. По завершении программа выдаст информационное сообщение о завершении процесса конвертации.
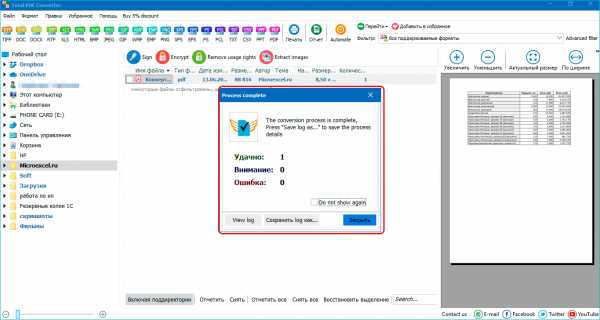
- В выбранной нами папке появится файл с расширением XLS, который пригоден для дальнейшей работы с ним в Excel.
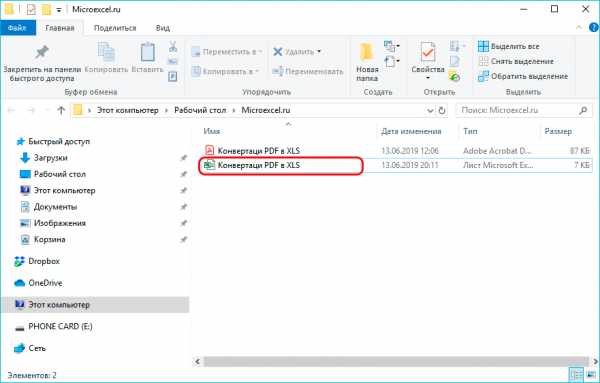
Использование онлайн-сервисов для преобразования PDF в XLS
Неоспоримое преимущество данного способа заключается в том, что не требуется скачивать и устанавливать дополнительного ПО на свой компьютер. Самым удобным и популярным среди пользователей сервисом считается Smallpdf. Давайте посмотрим, как он работает.
- Открываем сайт и переходим на страницу, позволяющую преобразовать файлы PDF в Excel.
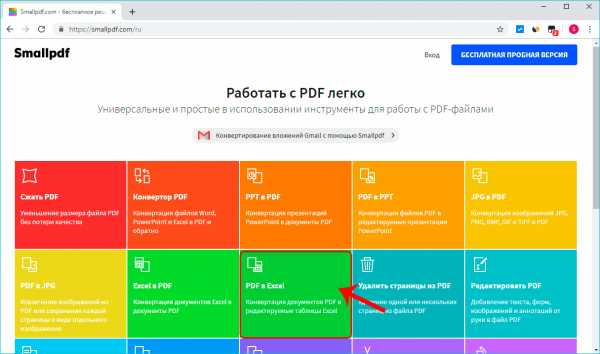
- Загружаем на сайт файл с расширением PDF путем его перетаскивания из папки на компьютере либо воспользовавшись кнопкой “Выберите файл”. В последнем варианте откроется окно, в котором нужно будет указать путь к требуемому документу на компьютере. Далее щелкаем кнопку «Открыть».
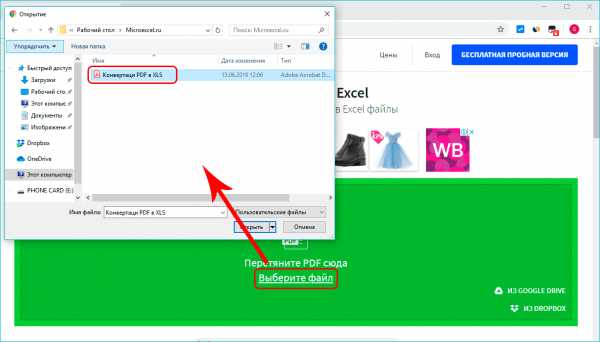
- Как только документ будет загружен на сайт, начнется процесс его конвертации. По факту готовности сервис сообщит нам о том, что преобразование файла завершено. Теперь остается только скачать преобразованный файл, нажав кнопку “Сохранить файл”.
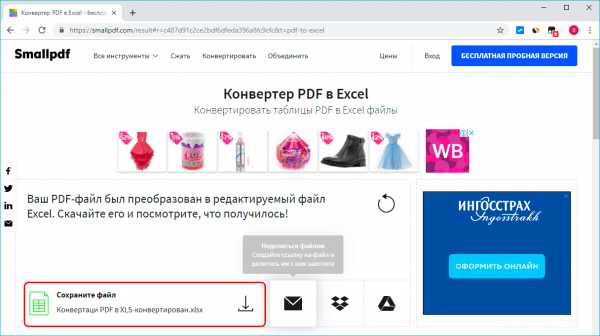
- В появившемся окне выбираем место для сохранения и жмем “Сохранить”. После закачки полностью готовый к работе файл в формате XLS появится в выбранной папке.
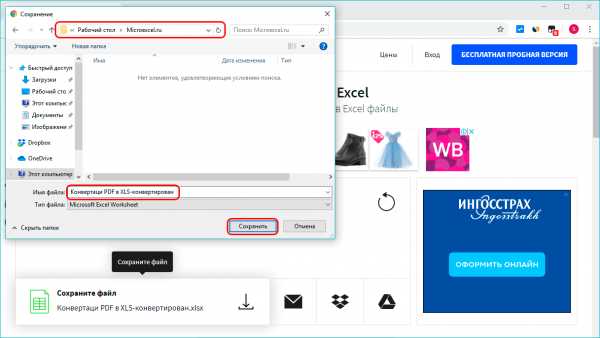
Заключение
Итак, мы рассмотрели несколько способов преобразования PDF в файлы с расширением XLS, пригодные для открытия и редактирования в Excel. Обращаем ваше внимание на то, что ни один из этих способов не дает 100% гарантии корректного отображения первоначальных данных, представленных в исходном файле PDF. Как правило, требуется небольшая (а в некоторых случаях – значительная) доработка уже в самой программе Эксель. Однако, все же, это намного легче, чем перепечатывать весь документ целиком.
Конвертировать PDF в Excel - 100% бесплатно
Вот как это просто
Выберите ваши PDF файлы для конвертации в Excel или перетяните их в файловую область, чтобы начать преобразование. Затем сохраните созданные файлы Excel на ваш компьютер.
PDF конвертер для файлов Excel
На этой странице вы можете легко преобразовать PDF в файлы Excel. Онлайн PDF конвертер от PDF24 так же поддерживает некоторые другие форматы файлов и может конвертировать различные форматы файлов в PDF формат.
Безопасность важна для нас
Безопасность ваших файлов очень важна для нас. Ваши файлы не находятся на сервере дольше, чем требуется. Ваши PDF и файлы Excel будут полностью удалены из нашей системы через короткий промежуток времени.
Просто в использовании
Мы сделали максимально простым и быстрым преобразование PDF в Excel. Вам не потребуется устанавливать или настраивать что-либо, просто выберите ваши PDF файлы и начните преобразование.
Поддерживает вашу систему
Для конвертации PDF файлов в Excel нет никаких особых требований к вашей системе. Этот инструмент работает во всех популярных операционных системах и браузерах.
Установка не требуется
Вам не нужно устанавливать какое-либо приложение. Конвертация PDF в Excel происходит на наших серверах. Ваша система не будет загружена и к ней нет никаких особых требований.
ТОП-10 лучших бесплатных программ для преобразования PDF в Excel

Каждый из нас хотя бы раз пользовался форматом PDF и все мы знаем как он выглядит. Но, вы когда-нибудь пытались редактировать информацию из такого документа? Тогда вы точно заметили, что формат PDF не дает возможности сделать какое-либо действие, а если вам нужно скопировать или редактировать такой файл, то необходимо преобразовать его в другой формат. Есть несколько вариантов конвертации. Один из которых – это конвертировать документы с помощью бесплатного ПО. Ниже вы найдете 10 лучших программ для преобразования PDF в Excel, которыми вы можете пользоваться как на Windows, так и на Mac.
ТОП-10 лучших ПО преобразования PDF в Excel для Mac и Windows
1. PDFelement Pro
PDFelement ProPDFelement Pro это одна из самых надежных программ для конвертации PDF в Excel, вы можете легко выполнять преобразование и редактирование PDF. Если вы будете использовать это ПО, то вы сможете полностью управлять вашими PDF-файлами. У вас также появиться возможность преобразования нескольких PDF-файлов в такие форматы, как Excel, HTML, Word и т.п. Провайдер ПО предлагает подробную информацию о том, как перенести PDF в документ Excel на веб-сайте.
Скачать бесплатно Скачать бесплатноПлюсы:
- Вы можете создавать, объединять и разделять различные PDF-файлы
- Возможность добавлять печать, примечания, комментарии и рисовать от руки на документах
- Создавайте новые PDF-формы и заполняйте существующие
- Возможность защитить PDF-файлы
- Вы можете настроить закладки и сквозную нумерацию файлов
- Вы можете редактировать и конвертировать отсканированный PDF-файл с расширенной функцией OCR распознавания текста
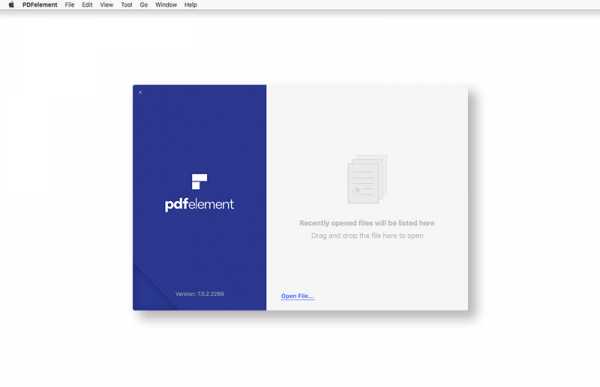
2. Free Online OCR
Free Online OCR- бесплатный онлайн-конвертер PDF в Excel, с которым у вас будет возможность создавать документы, которые будут выглядеть именно так, как вы хотите. Этот инструмент не требует от пользователя адреса электронной почты для получения нового формата документа. Бесплатный онлайн OCR использует оптическое распознавание символов для идентификации содержимого в файле PDF
Плюсы:
- Преобразование отсканированных файлов
- Вы можете создать редактируемый текст
- Изображения отформатированы как заголовки и зафиксированы на месте
- Без ожидания получения ссылки для загрузки новых документов
Минусы:
- Не распознает текст на цветном фоне
- В новом документе есть лишние разрывы строк и посторонние вкладки
- В большинстве случаев форматирование теряется
- Отсутствует пакетная обработка
- Преобразование одного файла за один раз
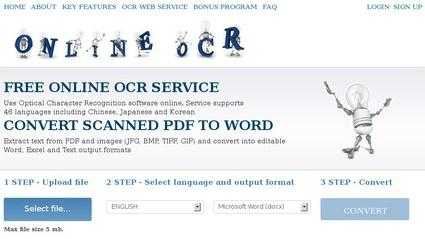
3. Nitro PDF to Word Converter
Nitro PDF to Word Converter это конвертер PDF в Excel. Он имеет две версии, одну из которых можно загрузить на рабочий стол устройств, использующих Windows, а также онлайн-версию. Онлайн-версия- бесплатна для использования. При использовании этого ПО, вы можете импортировать и экспортировать такие форматы, как PowerPoint, Word и Exce. Кроме этого вы можете загрузить несколько файлов.
Плюсы:
- Текст хорошо конвертируется
- Плюс пакетной обработки
- Окончательный формат отправляется вам по электронной почте
- При конвертации достаточно хорошо сохраняется текст
Минусы:
- Вы можете конвертировать исключительно 5 файлов в месяц
- Изображения не выдерживают изменения формата
- Лишние разрывы строк и пробелы
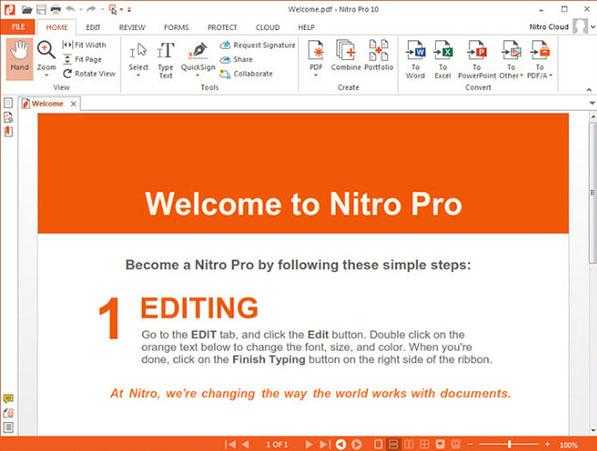
4. UniPDF
UniPDF - программа-конвертер PDF в Excel, поэтому при ее использовании вам не придется иметь дело с медленной загрузкой и другими подобными проблемами, с которыми вы сталкиваетесь при использовании онлайн-программ. Кроме того, вам не придется доверять свои файлы третьим лицам и испытывать страх, что кто-то будет использовать вашу информацию.
Плюсы:
- Сохраняет макет страницы, в том числе изображения
- Вы можете конвертировать PDF в Word, Excel, Image, Text и HTML
- Работает на Windows Vista и XP, 10, 8, 7
Минусы:
- С пробной версией преобразование только 3 страниц или вам придется купить платную версию
- Проблемы с форматированием текста
- Столбцы сходятся друг с другом
- В некоторых случаях размер текста отличается от размера оригинала
- Могут отсутствовать некоторые буквы
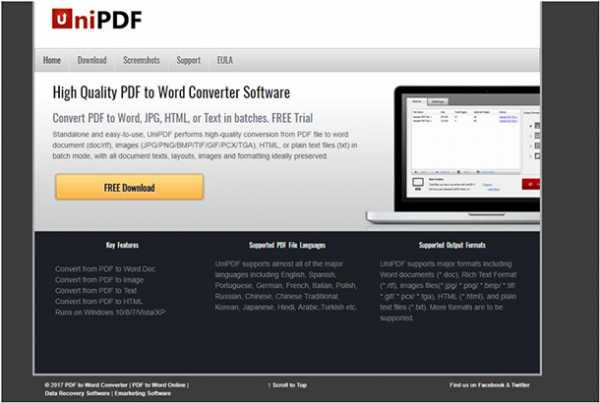
5. Free File Converter
Free File Converter является одним из конвертеров файлов, который кроме преобразования PDF в Excel, может выполнять многое другое. Это онлайн ПО, в котором вы можете выполнять не только преобразование PDF в Excel и Word. При использовании этого редактора вы можете получить доступ к новому файлу, нажав на ссылку. Вы преобразовать документ в несколько форматов.
Плюсы:
- Сохраняет видео и файлы из eHow и DailyMotion
- Не нужно вводить свою почту и ждать файл
Минусы:
- Текст из PDF-файлов недостаточно хорошо конвертируется
- Иногда теряются изображения
- Форматирование не очень хорошее
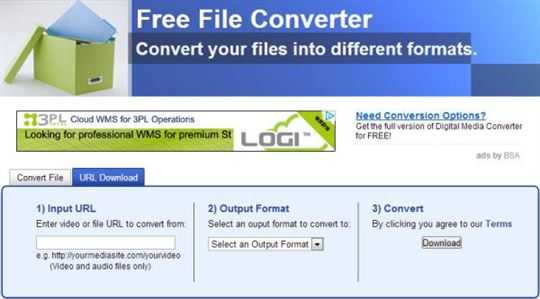
6. Weeny Free PDF to Excel Converter
Weeny Free PDF to Excel Converter isэто бесплатное программное обеспечение, которое вы можете использовать для преобразования PDF-файлов в формат XLS. Редактор предлагает пользователю возможность установить диапазон страниц для документов, которые будут преобразованы. Также пользователь может конвертировать несколько файлов одновременно, что является большим плюсом по сравнению с другими продуктами рынка.
Плюсы:
- Вы можете конвертировать PDF-файлы доступные для поиска
- Преобразование всех страниц из документа
Минусы:
- Не поддерживает полное форматирование файла PDF
- Не конвертирует отсканированные документы
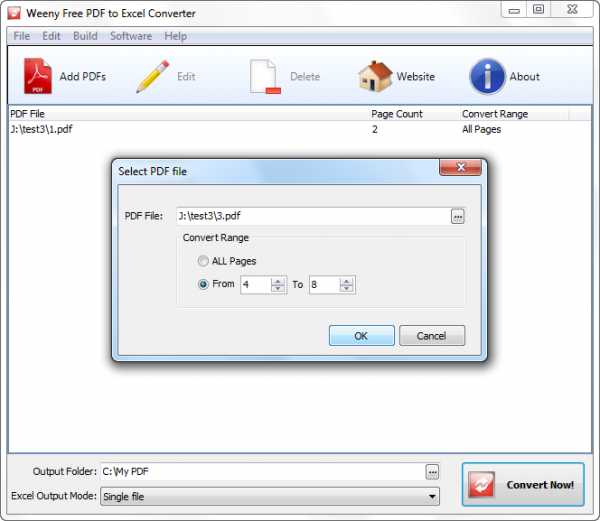
7. Blue Fox Free PDF to Excel Converter
Blue Fox Free PDF to Excel Converter является универсальным конвертером PDF в Excel, с его помощью вы можете конвертировать PDF документы в Excel. Пользователь может конвертировать каждую из страниц файла PDF в отдельные листы. При желании, вы можете указать страницу, которую необходимо преобразовать в отдельный лист.
Плюсы:
- Автоматически дает название файлу Excel
Минусы:
- Он преобразует только доступные для поиска и выделения документы
- Процесс конвертации файла довольно сложный
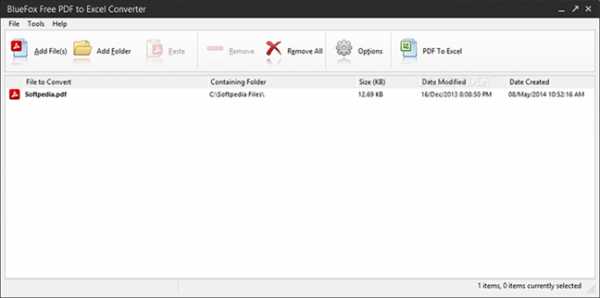
8. Office Convert Pdf to Excel for XlS Free
Office Convert Pdf to Excel for XlS Free бесплатный редактор с возможностью преобразования файлов PDF в документы Excel. Редактор сохранит новый формат документа в выходной папке. Но важно обратить внимание, что конвертер не может сохранить параметры форматирования.
Плюсы:
- Создает и преобразует файл Excel в выбранную папку
- Сохраняет изображения и текст из PDF-документа
Минусы:
- Если вы используете бесплатную версию, вы не можете конвертировать сразу несколько файлов.
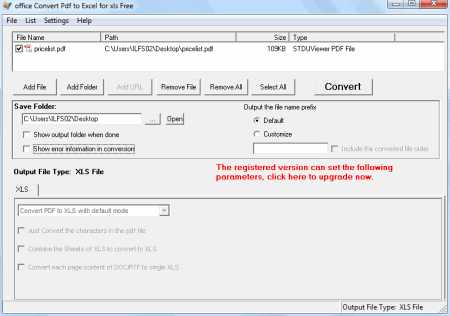
9. PDF to XLS Converter
PDF to XLS Converter это бесплатный и простой редактор, в нем вы можете выполнять преобразование PDF-документов в Excel. Программа сохраняет документы в местоположение по умолчанию, поэтому пользователю не придется их искать. Этот инструмент с простым интерфейсом, поэтому каждому будет легко им пользоваться.
Плюсы:
- Преобразование нескольких файлов
- Выбор диапазона страниц
Минусы:
- Не выполняет преобразование отсканированных PDF
- Преобразование только документов доступных для поиска
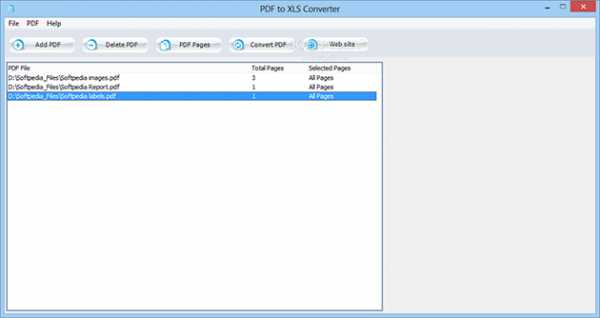
Распознать онлайн pdf в excel
Оптическое распознавание символов или оптическое считывание символов (OCR) - это электронное или механическое преобразование изображений рукописного или печатного текста в машинный код, будь то отсканированный документ, фотография документа, фотография сцены (например, текст на знаках и рекламных щитах на альбомной фотографии) или из текста субтитров, наложенного на изображение (например, из телевизионной трансляции).
Широко используется как форма ввода данных из печатных бумажных данных, будь то паспортные документы, накладные, банковские выписки, компьютеризированные квитанции, визитные карточки, почта, распечатки статических данных или любая подходящая документация - это распространенный метод оцифровки печатных текстов, чтобы их можно было редактировать, искать, хранить в электронном виде более компактно, отображается в режиме онлайн и используется в машинных процессах, таких как когнитивные вычисления, машинный перевод, (извлеченный) преобразование текста в речь, ключевые данные и анализ текста. OCR - это область исследований в области распознавания образов, искусственного интеллекта и компьютерного зрения.
В ранних версиях нужно было тренироваться с изображениями каждого персонажа и работать с одним шрифтом за раз. В настоящее время распространены современные системы, способные обеспечить высокую степень распознавания для большинства шрифтов, с поддержкой различных входных форматов файлов цифровых изображений. Некоторые системы способны воспроизводить форматированный вывод, который близко соответствует исходной странице, включая изображения, столбцы и другие нетекстовые компоненты.
Импорт данных из PDF в Excel через Power Query
Задача переноса данных из таблицы в PDF-файле на лист Microsoft Excel - это всегда "весело". Особенно если у вас нет дорогих программ распознавания типа FineReader или чего-то подобного. Прямое копирование обычно ни к чему хорошему не приводит, т.к. после вставки скопированных данных на лист, они, скорее всего, "слипнутся" в один столбец. Так что их потом придется кропотливо разделять с помощью инструмента Текст по столбцам с вкладки Данные (Data - Text to Columns).
И само-собой, копирование возможно только для тех PDF-файлов, где есть текстовый слой, т.е. с только что отсканированным с бумаги в PDF документом это не сработает в принципе.
Но все не так грустно, на самом деле :)
Если у вас Office 2013 или 2016, то за пару минут без дополнительных программ вполне можно реализовать перенос данных из PDF в Microsoft Excel. А помогут нам в этом Word и Power Query.
Для примера, давайте возьмем вот такой PDF-отчет с кучей текста, формул и таблиц с сайта Европейской Экономической Комиссии:
... и попробуем вытащить из него в Excel, скажем первую таблицу:
Поехали!
Шаг 1. Открываем PDF в Word
Почему-то мало кто знает, но начиная с 2013 года Microsoft Word научился открывать и распознавать PDF файлы (даже отсканированные, т.е. без текстового слоя!). Делается это совершенно стандартным образом: открываем Word, жмем Файл - Открыть (File - Open) и уточняем PDF-формат в выпадающем списке в правом нижнем углу окна.
Затем выбираем нужный нам PDF-файл и жмем Открыть (Open). Word сообщает нам, что собирается запустить распознавание этого документа в текст:
Соглашаемся и через несколько секунд увидим наш PDF открытым для редактирования уже в Word:
Само-собой, у документа частично слетит дизайн, стили, шрифты, колонтитулы и т.п., но для нас это не важно - нам нужны только данные из таблиц. В принципе, на этом этапе уже возникает соблазн дальше просто скопировать таблицу из распознанного документа в Word и просто вставить ее в Excel. Иногда это срабатывает, но чаще приводит ко всевозможным искажениям данных - например числа могут превратиться в даты или остаться текстом, как в нашем случае, т.к. в PDF используется не российские разделители:
Так что давайте не будем срезать углы, а сделаем все чуть сложнее, но правильно.
Этап 2. Сохраняем документ как веб-страницу
Чтобы потом загрузить полученные данные в Excel (через Power Query), наш документ в Word нужно сохранить в формате веб-страницы - этот формат является, в данном случае, неким общим знаменателем между Word'ом и Excel'ем.
Для этого идем в меню Файл - Сохранить как (File - Save As) или жмем клавишу F12 на клавиатуре и в открывшемся окне выбираем тип файла Веб-страница в одном файле (Webpage - Single file):
После сохранения должен получиться файл с расширением mhtml (если у вас в Проводнике видны расширения файлов).
Этап 3. Загружаем файл в Excel через Power Query
Можно открыть созданный MHTML-файл в Excel напрямую, но тогда мы получим, во-первых сразу все содержимое PDF вместе текстом и кучей ненужных таблиц, а, во-вторых, опять потеряем данные из-за неправильных разделителей. Поэтому импорт в Excel мы будем делать через надстройку Power Query. Это совершенно бесплатная надстройка, с помощью которой можно загружать в Excel данные практически из любых источников (файлов, папок, баз данных, ERP-систем) и всячески затем полученные данные трансформировать, придавая им нужную форму.
Если у вас Excel 2010-2013, то скачать Power Query можно с официального сайта Microsoft - после установки у вас появится вкладка Power Query. Если у вас Excel 2016 или новее, то качать ничего не нужно - весь функционал уже встроен в Excel по-умолчанию и находится на вкладке Данные (Data) в группе Загрузить и преобразовать (Get & Transform).
Так что идем либо на вкладку Данные, либо на вкладку Power Query и выбираем команду Получить данные или Создать запрос - Из файла - Из XML. Чтобы были видны не только XML-файлы - меняем в выпадающем списке в правом нижнем углу окна фильтры на Все файлы (All files) и указываем наш MHTML-файл:
Обратите внимание, что импорт успешно не завершится, т.к. Power Query ждет от нас XML, а у нас, на самом деле, HTML-формат. Поэтому в следующем появившемся окне нужно будет щелкнуть правой кнопкой мыши по непонятному для Power Query файлу и уточнить его формат:
После этого файл будет корректно распознан и мы увидим список всех таблиц, которые в нем есть:
Посмотреть содержимое таблиц можно, если щелкать левой кнопкой мыши в белый фон (не в слово Table!) ячеек в столбце Data.
Когда нужная таблица определена, щелкните по зеленому слову Table - и вы "провалитесь" в её содержимое:
Останется проделать несколько простых действий, чтобы "причесать" ее содержимое, а именно:
- удалить ненужные столбцы (правой кнопкой мыши по заголовку столбца - Удалить)
- заменить точки на запятые (выделить столбцы, щелкнуть правой - Замена значений)
- удалить знаки равно в шапке (выделить столбцы, щелкнуть правой - Замена значений)
- удалить верхнюю строку (Главная - Удалить строки - Удаление верхних строк)
- удалить пустые строки (Главная - Удалить строки - Удаление пустых строк)
- поднять первую строку в шапку таблицы (Главная - Использовать первую строку в качестве заголовков)
- отфильтровать лишние данные с помощью фильтра
Когда таблица будет приведена в нормальный вид, ее можно выгрузить на лист командой Закрыть и загрузить (Close & Load) на Главной вкладке. И мы получим вот такую красоту, с которой уже можно работать:
Ссылки по теме
Конвертер PDF в Excel - 100% бесплатно
Мгновенное преобразование PDF в Excel
С помощью этого онлайн-приложения вы можете быстро экспортировать документы PDF в файлы Excel. Все данные сохранят исходный формат, включая каждый лист, таблицу, строку и столбец.
Точное преобразование
Мы объединились с Solid Documents, чтобы обеспечить первоклассный алгоритм преобразования. Вы сможете возобновить работу над таблицами Microsoft Excel в считанные секунды.Оптическое распознавание символов
Отсканированные документы не проблема.Благодаря новейшей технологии OCR этот онлайн-инструмент может легко извлекать текст и рисунки из PDF-файлов в редактируемые документы Excel.
Безопасное преобразование в облако
Наши облачные серверы непрерывно обрабатывают файлы PDF и всегда удаляют их через час после преобразования. Вы можете получить доступ к нашей платформе через любой веб-браузер и операционную систему.
Любой допустимый размер
Для обработки больших наборов данных Smallpdf может обрабатывать до 5 ГБ на файл. С учетной записью Pro вы даже можете одновременно сохранять несколько файлов PDF в формате Excel.
Автономное преобразование
Проверьте настольную версию Smallpdf, если вы хотите конвертировать файлы PDF локально. В нем есть все удобные онлайн-инструменты, а также бесплатная программа для чтения PDF-файлов.
.КонвертерPDF в Excel - 100% бесплатно
Вот как это просто
Выберите файлы PDF, которые нужно преобразовать в Excel, или перетащите их в ящик для файлов и начните преобразование. Затем сохраните созданные файлы Excel на свой компьютер.
Конвертер PDF для файлов Excel
На этой странице вы можете легко конвертировать PDF-файлы в файлы Excel. Онлайн-конвертер PDF из PDF24 также поддерживает некоторые другие форматы файлов, а также может конвертировать многие форматы файлов в формат PDF.
Безопасность важна для нас
Для нас важна безопасность ваших файлов.Ваши файлы не доступны на нашем сервере дольше, чем это необходимо. Ваши файлы PDF и Excel будут полностью удалены из нашей системы через короткое время.
Простота использования
PDF24 позволяет максимально просто и быстро конвертировать PDF в Excel. Вам не нужно ничего устанавливать или настраивать, просто выберите файлы PDF и начните преобразование.
Поддерживает вашу систему
Для преобразования файлов PDF в Excel нет особых требований к вашей системе.Этот инструмент работает во всех распространенных операционных системах и браузерах.
Установка не требуется
Вам не нужно устанавливать какое-либо программное обеспечение. Преобразование PDF в Excel выполняется на наших серверах. Ваша система не будет перегружена и не требует особых требований.
.
Пожалуйста, активируйте JavaScript! |
Как бесплатно конвертировать PDF в Excel без конвертера
-
Откройте Smallpdf Desktop и выберите PDF в Office.
-
Выберите выходной формат «Excel».
-
Щелкните «Конвертировать файл», чтобы начать преобразование PDF в Excel.
И все. Поскольку он обрабатывает файлы в автономном режиме, новый документ Excel будет храниться рядом с исходным файлом PDF.
Безопасен ли Smallpdf?
Совершенно верно! Собственно говоря, именно поэтому у нас накопилось такое большое количество подписчиков.Интернет-сайт использует SSL-соединение , чтобы гарантировать сохранение ваших документов. Кроме того, мы также удаляем ваши документы с наших серверов AWS каждый час после завершения обработки.
Приложение Smallpdf Desktop обрабатывает ваши документы в автономном режиме , поэтому файлы PDF и Excel никогда не покидают ваш компьютер. :)
И, наконец, онлайн-сайт можно использовать в любой операционной системе, чтобы вы могли импортировать файлы PDF в формат Excel на Mac, Windows и Linux.Все, что вам нужно, - это подключение к Интернету.
Помните, что вы также можете конвертировать PDF в другие форматы, без конвертера с Smallpdf, бесплатно. Полный список возможностей наших продуктов доступен прямо с нашей домашней страницы.
Безлимитное использование
Если вы хотите разблокировать неограниченный доступ к Smallpdf, ознакомьтесь с нашими пакетами Pro. При наличии учетной записи неограниченное использование всех 18 инструментов будет доступно мгновенно. Кроме того, вы также можете обрабатывать множество документов одновременно, благодаря эксклюзивной функции «пакетная обработка» Pro.
Преобразование повседневных электронных документов стало еще проще. Мы надеемся, что наша онлайн-платформа может быть полезной, и не забывайте распространять информацию, подписываясь на нас на наших страницах в социальных сетях!
.Excel в PDF - конвертируйте Excel в PDF онлайн бесплатно
Простое преобразование одним щелчком мыши
Самый популярный онлайн-инструмент для быстрого преобразования электронных таблиц Microsoft Excel в документы PDF для удобства совместного использования и хранения.
Безопасное преобразование
Все ваши файлы Excel и PDF будут безвозвратно удалены с нашего сервера через час. Ознакомьтесь с нашей политикой конфиденциальности ниже для получения дополнительной информации.
Нейтральная платформа
Мы конвертируем Excel в PDF на всех платформах, независимо от того, какую ОС вы используете - Windows, Mac или Linux.
Excel в PDF в кратчайшие сроки!
Ваш файл Excel быстро преобразуется с использованием автоматических настроек. Сгенерированный PDF-файл будет выглядеть именно так, как вы хотите, без необходимости выбирать какие-либо сложные параметры!
Создайте PDF-файл одним щелчком мыши
Просто загрузите файл, мы конвертируем ваш XLSX или XLS в PDF, а наши серверы сделают все остальное. Можем ли мы сделать это проще?
Преобразование в облаке
Преобразование Excel в PDF происходит в облаке и не использует возможности вашего компьютера.Разве это не круто?
.