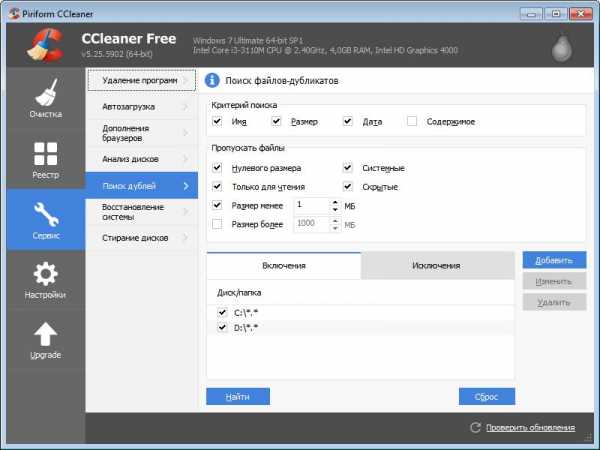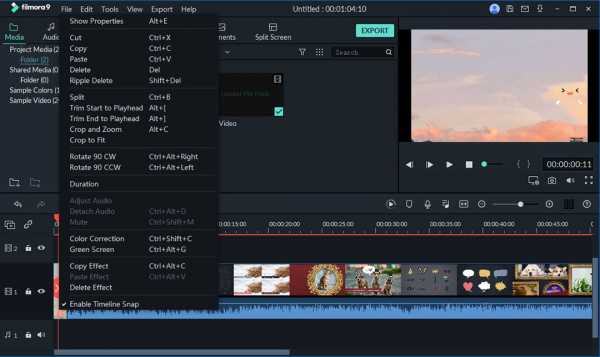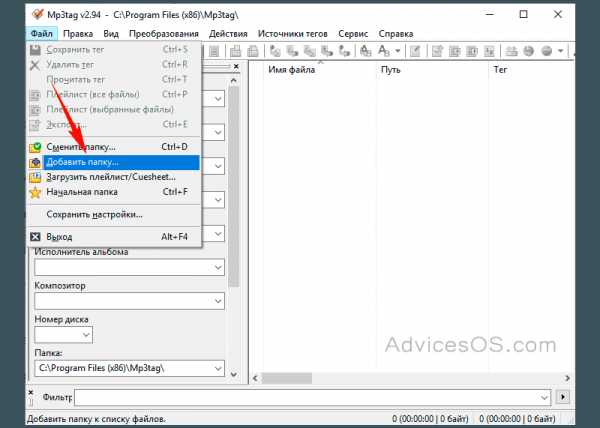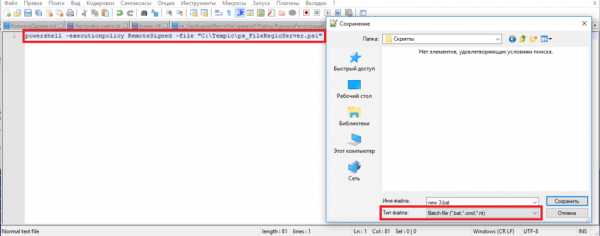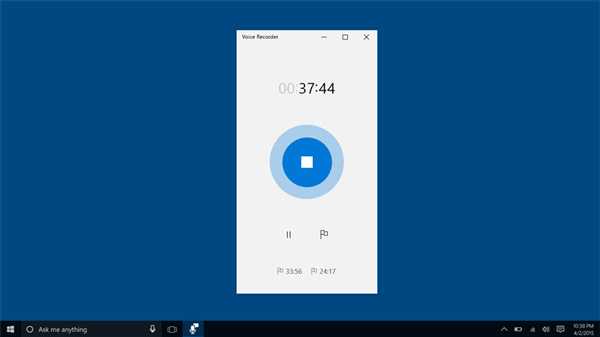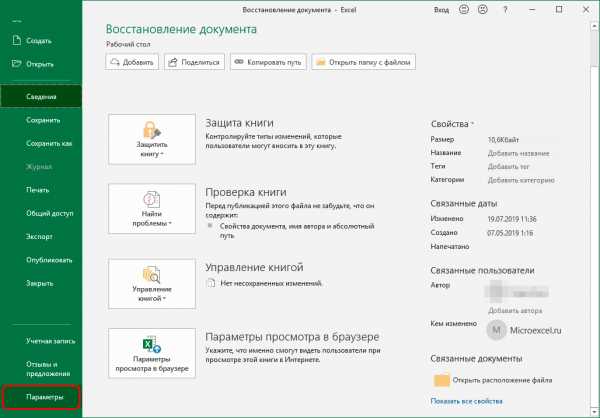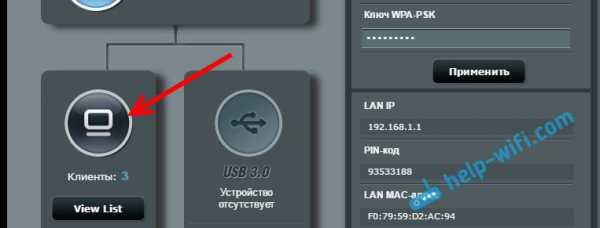Как найти куда скачался файл
Где найти скачанные файлы из интернета на своем компьютере
Многие из нас предпочитают не только смотреть фильмы, читать текст, слушать музыку в Интернете. Хочется еще и скачать это на свой компьютер или ноутбук. А вот где найти скачанные файлы, в некоторых случаях может представлять определенную сложность.
Содержание:
1. Проводник для поиска файлов, скачанных из Интернета
2. Строка «Поиск» для поиска скачанного файла
3. Папка «Загрузки» в разных браузерах и как ее поменять
4. Загрузки в Google Chrome
5. Где загрузки в Яндекс Браузере
6. Папка Загрузки в Mozilla
7. Папка Загрузки в Опере
8. Где загрузки в Internet Explorer
Хотя постепенно многие отказываются от этой идеи – скачивать файлы на свой ПК, понимая, что любую информацию можно вновь и вновь находить в Интернете. Но, во-первых, Интернет еще пока есть не везде. Во-вторых, доступ в Интернет не всегда дешевый или бесплатный. В-третьих, просто хочется иметь полюбившиеся файлы на своем ПК или ноутбуке. Хочется, и все тут.
Поэтому задача скачивания является актуальной. Вроде как скачалось, а куда все это делось, где найти скачанные файлы? Проблемка нарисовалась.
Рассмотрим 3 (три) способа для того, чтобы на компьютере найти скачанные файлы из Интернета:
- с помощью Проводника, который есть на компьютерах с операционной системой Windows,
- через «Поиск»,
- с помощью папки «Загрузки», которая есть в каждом браузере.
Начнем искать файлы с помощью Проводника. Этот способ подходит тем, у кого на компьютере установлена операционная система Windows.
1 Проводник для поиска файлов, скачанных из Интернета
Открываем Проводник. В Windows 7 Проводник находится рядом с кнопкой Пуск:
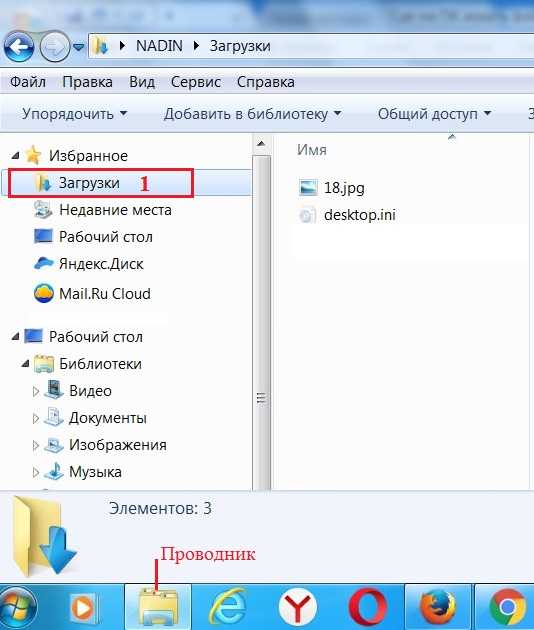
Рис. 1. Скачанные файлы из интернета находятся в папке «Загрузки» в Проводнике
В Проводнике есть папка «Загрузки» (1 на рис. 1). Если по ней кликнуть, то в этой папке можно увидеть скачанные файлы из интернета.
2 Строка «Поиск» для поиска скачанного файла
На компьютере строку «Поиск» можно найти, например, в Windows 7 в меню «Пуск».

Рис. 2. Строка «Поиск», чтобы найти скачанный файл
1 на рис. 2 – кликаем «Пуск».
2 на рис. 2 – в строку «Поиск» нужно ввести имя файла, скачанного из Интернета.
3 на рис. 2 – результаты поиска файла.
Если имя файла в «Поиск» будет введено более-менее достоверно, то весьма вероятно, что файл в результате поиска будет найден.
Спору нет: поиск файла по его имени – удобный сервис на компьютере. Да только кто же помнит имя файла, когда-то скачанного в Интернете?
Возьму на себя смелость утверждать, что большинство пользователей его не помнит. К тому же скачанные из Интернета файлы могут иметь странные имена, которые невозможно не только запомнить, но и даже понять, абракадабра какая-то. Поэтому переходим к следующему способу поиска файла на своем компьютере, скачанного из Интернета.
3 Папка «Загрузки» в разных браузерах и как ее поменять
Для выхода в Интернет обычно используется браузер. С помощью браузера пользователи выходят в соц.сети, заходят на различные сайты. Поэтому и файлы из Интернета (картинки, песни, видео и т.п.) чаще всего скачивают через браузер. В браузере есть папка «Загрузки», в которой можно найти скачанные файлы из интернета.
Ниже рассмотрим, как найти папку «Загрузки» в браузерах Google Chrome, Mozilla Firefox, Opera, Яндекс Браузер, Internet Explorer, а также как поменять стандартную папку загрузки скачанных файлов на удобную папку.
Итак, будем искать скачанные файлы в браузере, в папке «Загрузки». Для этого обычно надо зайти в меню любого браузера и там найти опцию «Загрузки».
Загрузки в Google Chrome
1 на рис. 3 – в браузере Google Chrome в правом верхнем углу кликаем по кнопке-меню «Настройка и управление Google Chrome».
2 на рис. 3 – откроется меню, в котором нужно щелкнуть по опции «Загрузки».
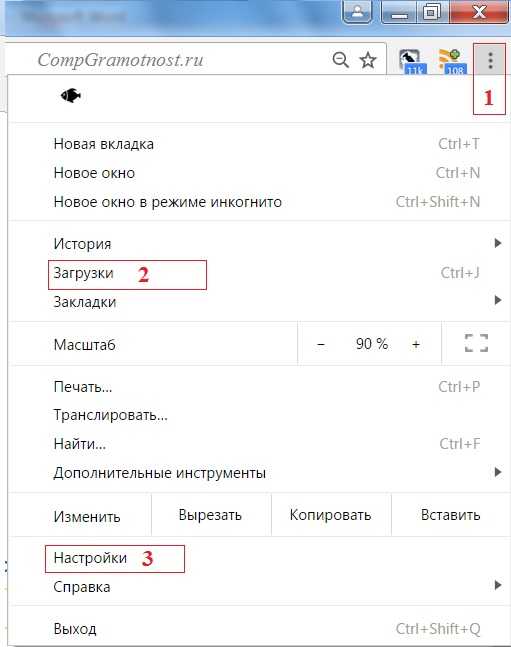
Рис. 3. Папка «Загрузки» в браузере Google Chrome
Кликнув по опции «Загрузки», увидим скачанные файлы.
Как удалить историю скачанных файлов в Google Chrome?
Чтобы удалить что-нибудь ненужное, достаточно кликнуть по крестику напротив неактуального файла:
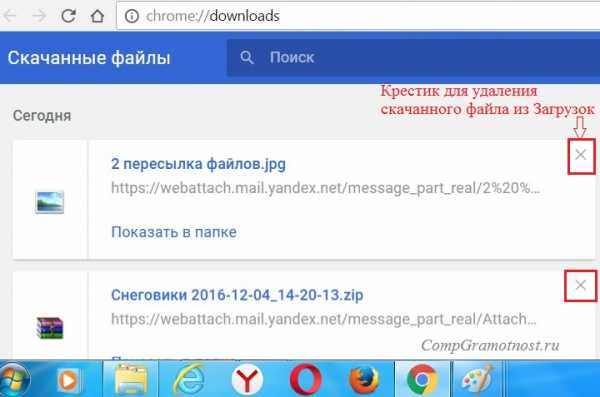
Рис. 4. Скачанные файлы в папке «Загрузки» в Google Chrome
В настройках браузера есть вкладка “Личные данные”, а в ней есть кнопка “Очистить историю”. Так можно быстро удалить историю скачанных файлов за какой-то промежуток времени:
- за прошедший час,
- за вчерашний день,
- за прошлую неделю,
- за последние 4 недели, за все время.
При этом удаляется список файлов, скачанных с помощью Google Chrome. Сами файлы остаются на компьютере.
Как поменять папку Загрузки в Google Chrome
По умолчанию в браузере Google Chrome файлы сохраняются в папки:
- Windows Vista/Windows 7/Windows 8: \Пользователи\<имя_пользователя>\Загрузки
- Windows XP: \Documents and Settings\<имя_пользователя>\My Documents\Downloads
- Mac OS: /Пользователи/<имя_пользователя>/Загрузки
- Linux: /home/<имя пользователя>/Downloads
Чтобы поменять папку Загрузки, открываем настройки Google Chrome (3 на рис. 3). В конце страницы настроек кликаем по кнопке «Показать дополнительные настройки» и в дополнительных настройках находим опцию «Скачанные файлы» (1 на рис. 5).
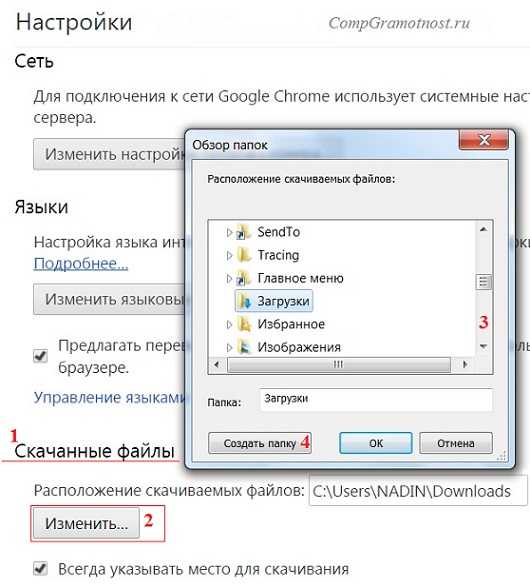
Рис. 5. Можно поменять расположение скачиваемых файлов в Google Chrome
Если кликнуть по кнопке «Изменить» (2 на рис. 5), откроется «Обзор папок». В этом обзоре можно
- с помощью бегунка (3 на рис. 5) найти желательную папку для загрузки,
- либо создать новую папку для загрузки (4 на рис. 5).
Выбрав новую папку загрузки, не забудьте нажать на «ОК».
Скриншоты приведены для браузера Google Chrome версии 55.0.2883.87.
Как сохранить файл из папки «Загрузки» в другое место на своем ПК в браузере Google Chrome?
- Для этого в папке «Загрузки» надо кликнуть по значку файла (но не по ссылке) ПКМ (правой кнопкой мыши). Либо на сенсорном экране чуть дольше задержать палец на значке файла. Должно появиться контекстное меню для файла, которое содержит список всех допустимых действий по отношению к этому файлу.
- В этом меню следует щелкнуть опцию «Сохранить как» (например, может быть, «Сохранить картинку как»).
- Откроется окно «Сохранить как», в котором надо найти папку для сохранения файла из загрузок в другом месте. Вместо папки можно выбрать Рабочий стол. Хотя надо понимать, что загромождать Рабочий стол на компьютере файлами, скачанными из Интернета – не очень хорошая идея.
- После того, как с местом сохранения определились, можно изменить или оставить прежним имя файла.
- Теперь, когда место хранения файла (папка) и имя файла определены, нажимаем кнопку «Сохранить» в окне «Сохранить как».
- Можно убедиться в том, что файл сохранен в том месте, где его потом можно без труда найти. Для этого находим файл на новом месте. Можно проверить, что он открывается и с ним все ОК.
- Теперь можно удалить из папки «Загрузки» дубликат этого файла.
Где загрузки в Яндекс Браузере
Яндекс Браузер имеет такой же движок, что и браузер Google Chrome, поэтому в настройках этих браузеров много общего.
В Яндекс Браузере в правом верхнем углу кликаем по меню «Настройки Яндекс.Браузера» (1 на рис. 6), а в появившемся меню щелкаем по опции «Загрузки».
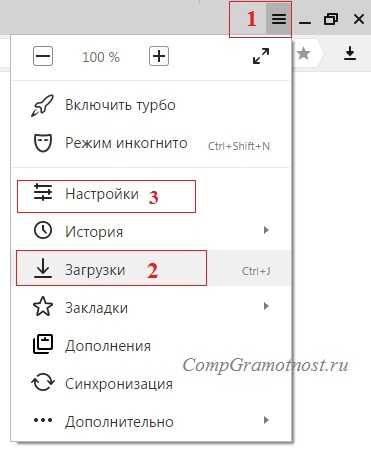
Рис. 6. Загрузки в Яндекс.Браузере
Открываем «Загрузки» и видим скачанные файлы. Подводим курсор мыши к скачанному файлу и кликаем по кнопке 1 на рис. 7, либо можно кликнуть ПКМ (правой кнопкой мыши) по файлу. Появится список операций, которые можно применить к скачанному файлу. Например, можно удалить файл (2 на рис. 7).
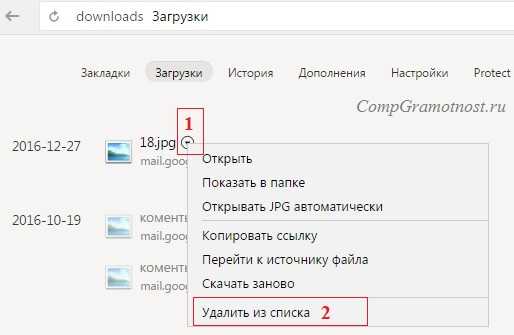
Рис. 7. Что можно делать со скачанными файлами в Яндекс.Браузере
Скриншоты приведены для Яндекс браузера версии 17.1.0.2034.
Как изменить папку Загрузок в Яндекс Браузере
Чтобы изменить стандартную папку Загрузок в Яндекс Браузере на другую папку, надо открыть «Настройки» (3 на рис. 6).
Затем на странице настроек кликнуть «Показать дополнительные настройки» и там найти опцию «Скачанные файлы», которая имеет точно такой же вид, как и для браузера Google Chrome (рис. 5).
Напротив опции «Скачанные файлы» кликаем по кнопке «Изменить», выбираем подходящую папку для сохранения скачанных файлов.
Папка Загрузки в Mozilla
Рис. 8. Загрузки в Мозилле
Папка Загрузки Mozilla имеет вид стрелки вниз (1 на рис. 8). Можно кликнуть по этой стрелке, появится выпадающее меню.
2 на рис. 8 – Щелкнув опцию «Показать все загрузки», увидим все скачанные файлы в браузере Мозилла.
Чтобы изменить стандартную папку Загрузки в Мозилле на другую папку,
нажимаем «Открыть меню» (1 на рис. 9),
затем «Настройки», откроется окно «Основные».
Можно кликнуть по кнопке «Обзор» (2 на рис. 9) и выбрать другую папку, чтобы в ней сохранялись скачанные файлы:
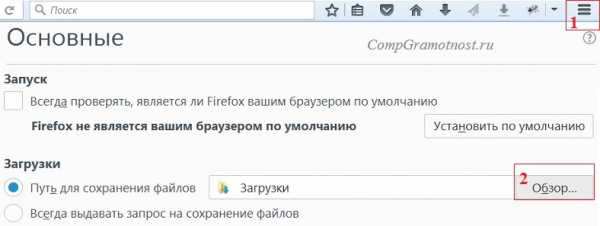
Рис. 9. Изменить папку «Загрузки» для скачанных файлов в Мозилле
Скриншоты приведены для браузера Mozilla версии 50.1.
Папка Загрузки в Опере
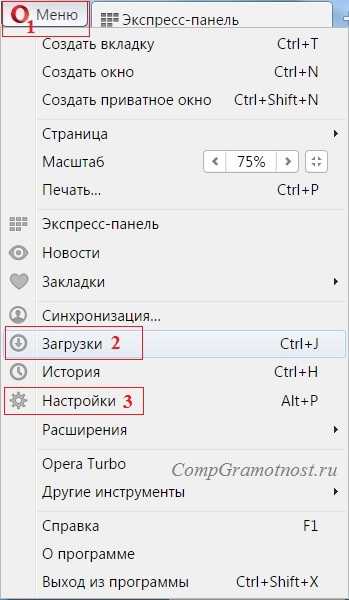
Рис. 10. Папка «Загрузки» в браузере Опера
Чтобы найти скачанные файлы в Опере:
1 на рис. 10 – кликаем «Меню» в левом верхнем углу браузера Опера,
2 на рис. 10 – открываем «Загрузки».
Как изменить папку загрузки в Опере
Чтобы изменить папку загрузки для скачанных файлов из Интернета, нажимаем «Настройки» (3 на рис. 10). Затем во вкладке «Загрузки» напротив «Папка загрузки» кликаем по кнопке «Изменить» и выбираем другую папку для загрузки скачанных файлов.
Скриншоты для браузера Opera версии 42.0.2393.137.
Где загрузки в Internet Explorer
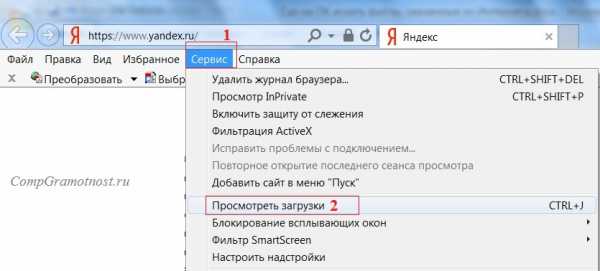
Рис. 11. Загрузки в браузере Internet Explorer
Чтобы найти скачанные файлы в браузере Internet Explorer:
1 на рис. 11 – кликаем в верхнем меню «Сервис»,
2 на рис. 11 – щелкаем «Просмотреть загрузки».
Скриншоты для браузера Internet Explorer версии 11.0.9600
Что можно делать с файлами в папке «Загрузки»?
1) Их можно сохранить в другом месте, например, в другой папке или на Рабочем столе на своем компьютере.
2) Если файл в папке «Загрузки» не нужен, его можно удалить оттуда.
Видео-версия статьи “Где найти скачанные файлы из интернета на своем компьютере”
Также по теме:
1. Как правильно чистить кэш браузера
2. Почему долго грузятся страницы сайтов: основные причины
3. Что такое фотохостинги или как загрузить картинку и получить ссылку
4. Как в Windows 10 найти файлы по размеру: все большие, все маленькие и прочие
Получайте актуальные статьи по компьютерной грамотности прямо на ваш почтовый ящик.
Уже более 3.000 подписчиков
Важно: необходимо подтвердить свою подписку! В своей почте откройте письмо для активации и кликните по указанной там ссылке. Если письма нет, проверьте папку Спам.
Автор: Надежда Широбокова
25 января 2017
Где найти скачанные файлы из интернета на своем компьютере
Впервые скачав файл из интернета, начинающий пользователь компьютера обыкновенно сталкивается с проблемой его поиска на своем ПК. Если сам процесс закачки предельно прост, нужно всего лишь щелкнуть мышкой по ссылке на сайте «Скачать» или «Download», чтобы инициировать загрузку, то найти скачанное для компьютерного чайника представляет собой некоторую сложность. Давайте разберем, где найти скачанные файлы из интернета на своем компьютере. Все способы нахождения даны на примере системы Windows 7, как самой распространенной ОС на момент публикации материала.
к оглавлению ↑Ищем скачанный файл, используя проводник Windows
Запускаем проводник Windows, иконка которого расположена рядом с кнопкой главного меню (Пуск).
Другой способ открытия проводника – это вызов контекстного меню кликом правой кнопки мыши на кнопке Пуск и выбор пункта «Открыть проводник».
В левой навигационной панели проводника находится папка «Загрузки», открыв которую можно найти скачанный из интернета файл(ы).
к оглавлению ↑Как найти скачанный файл из интернета с помощью поисковой строки Windows
Это не самый удобный способ нахождения, т.к. он предполагает, что пользователь знает имя скачанного файла. Обыкновенно пользователь и не старается запоминать имя, тем более имена объектов, закачиваемых из интернета, часто имеют странные и длинные названия. Тем не менее, давайте разберем и этот способ.
- Щелкните левой кнопкой мышки на кнопке Пуск.
- Введите в поле для ввода имя скачанного файла.
- В панели результатов поиска будет отображен искомый файл, клик по которому его откроет.
Папка «Загрузки» в браузерах
Обыкновенно скачивание файлов происходит с помощью браузера, который по умолчанию складывает закаченное в папку «Загрузки», которую мы рассмотрели выше. Данная папка находится на системном диске, и опытные пользователи назначают другое место для загрузки, указывая папку для скачанных файлов на другом локальном диске, чтобы не захламлять раздел с операционной системой и программами. Давайте и мы назначим папку для загрузки. Разберем на примере трех самых популярных браузеров на данный момент.
к оглавлению ↑Назначаем папку загрузки в браузере Ghrome
- Откройте меню браузера щелчком по изображению трех вертикальных точек в правом верхнем углу программы и выберите пункт «Настройки».
- Прокрутите окно настроек вниз колесиком мыши или зацепив курсором правый слайдер до вкладки «Дополнительные».
- Раскройте дополнительные настройки щелчком по вкладке «Дополнительные» и прокрутите окно дополнительных настроек до настроек местоположения скачанных файлов.
- Щелкните мышью на пункте «Изменить», укажите папку, в которую должен скачивать файлы браузер Ghrome и подтвердите действие кликом по кнопке «Ок». На скриншоте видно, что указана папка «Загрузки» на локальном диске D. Папку можно создать прямо в навигационном окне, щелкнув по кнопке «Создать папку»
Теперь скачанные из интернета файлы будут находиться в указанном вами месте. Если в настройках местоположения передвинуть переключатель «Всегда указывать место для скачивания» вправо, то при старте загрузки браузер всегда будет просить указать место, куда будет сохранен файл.
к оглавлению ↑Назначаем папку загрузки в браузере Mozilla Firefox
- Откройте меню браузера щелком мыши по изображению трех горизонтальных линий в правом верхнем углу программы и выберите пункт меню «Настройки», щелкнув по изображению шестеренки.
- Выберите в открывшемся окне настроек в левой панели, вкладку «Основные».
- Вызовите навигационное окно кликом мыши по кнопке «Обзор», в котором укажите локальный диск и папку, куда браузер будет сохранять скачанные из интернета файлы.
- Для завершения настройки щелкните по кнопке «Выбор папки»
Назначаем папку загрузки в Яндекс браузере
- Вызовите меню браузера щелчком мыши на изображении трех горизонтальных полосок в правом верхнем углу программы и выберите пункт «Настройки».
- Прокрутите окно настроек колесиком мыши или правым слайдером вниз, до кнопки «Показать дополнительные настройки».
- Раскройте дополнительные настройки щелчком левой кнопкой мыши на кнопке «Показать дополнительные настройки» и прокрутите окно вниз до поля «Загруженные файлы Сохранять в».
- Укажите локальный диск и папку, куда будут скачиваться файлы из интернета с помощью Яндекс браузера, кликом по кнопке «Изменить». Тут же можно и создать папку, если она не была создана предварительно, щелкнув по кнопке «Создать папку». Подтвердите выбор кликом по кнопке «Ок».
В остальных браузерах алгоритм назначения места закачки примерно такой же: открыть настройки программы, найти пункты «Путь сохранения файлов», «Загруженные файлы», «Сохранять в» и т.п. и указать место, где можно будет найти скачанные из интернета файлы. Удачных загрузок!
Поделиться.Где найти скачанный файл
Файлы, ау! Каждый пользователь персонального компьютера хотя бы раз в своей жизни загружал какой-либо файл из Интернета. Это может быть текст, изображение, аудиозапись, видеофайл. Выбрав и скачав нужную информацию, неопытный пользователь потом долго ищет место, куда сохраняются файлы.

Как найти скаченные файлы
Он просматривает содержимое нескольких десятков папок в надежде отыскать загруженный материал, но, потратив драгоценное время впустую — ни один файл так и не был найден, – бросает это утомительное занятие и приходит к мысли, что скачать нужный материал не удалось.
На самом же деле, если во время скачивания файлов система работала в штатном режиме и антивирусная защита не подавала сигналов об угрозе заражения, и появилась информация о завершении процесса загрузки, то файл скачан успешно. Теперь его нужно просто найти.
Как правило, все начинающие пользователи загружают информацию из сети Интернет при помощи какого-либо браузера – программы для просмотра Интернет-страниц. Наиболее распространенные браузеры: Internet Explorer, Google Chrome, Mozilla Firefox, Opera, Safari. Более продвинутые пользователи для скачивания файлов используют специальные программы. Однако и браузер, и программа загружают файлы по умолчанию в определенное место.
Инструкция по поиску
Если пользователь скачивает файлы с помощью браузера Internet Explorer, который находится по умолчанию в составе операционной системы Windows, то искать загруженный файл нужно так:
- для Windows XP: C:\Documents and Settings\Имя пользователя\Мои документы\Загрузки,
- для Windows 7: C:\Users\Имя пользователя\Downloads.
Стоит отметить, что эти места не очень удобны для хранения скачанной информации, так как они расположены на диске С, то есть там же, где операционная система. В случае сбоя ее работы и необходимости переустановки все содержимое этих папок будет безвозвратно удалено. По желанию в целях предотвращения этого можно создать особую папку для всех загрузок и настроить свой браузер на закачивание файлов именно в эту папку.
Еще до начала скачивания файла в этом браузере можно сохранить файл в удобное место, нажав на кнопку «Сохранить как». Во вновь открывшемся окне нужно выбрать необходимую папку и нажать «Сохранить». Если сразу была нажата кнопка «Сохранить», то вопрос: «Куда сохранился файл?» – можно решить так: зайти в настройки браузера, выбрать строку «Посмотреть загрузки», и среди всего списка закачанных в разное время записей можно отыскать свежую информацию.
При использовании браузера Opera для загрузки файлов действовать нужно точно так же. А вот с браузером Mozilla Firefox дело обстоит немного сложнее. В этом случае для поиска закачанной информации нужно в меню браузера найти графу «Инструменты», а в ней выбрать строку «Загрузки» и в данном окне найти нужный файл. Google Chrome сохраняет загруженную информацию на своей панели управления, расположенной в низу страницы, или же можно ее найти в списке, выбрав в пункте «Настройки» строку «Загрузки».
Временные файлы и программы
Если файл был загружен с помощью программы Torrent, то его можно найти в папке «Мои документы» или в папке «Загрузки» или самостоятельно задать место хранения скачанного файла, зайдя в настройки программы.
Практически всех начинающих пользователей интересует также вопрос о месте хранения временных файлов. Оно будет зависеть от их характеристики. Например, временные файлы любых программ автоматически сохраняются на том жестком диске, где находится операционная система: диск С — папка «Documents and Settings» — папка «Имя пользователя» — папка «Local Settings» — папка «Temp». Это при наличии установленной программы Windows XP. Для Windows 7 и Windows Vista поиск будет выглядеть немного иначе: диск C – папка «Users» — папка «Имя пользователя» — «Local Settings» — «Temp».
Временные файлы браузера легко найти, пройдя по следующей цепочке: диск C:\users\Имя пользователя\Local Settings\Application Data\Название браузера. Если же файл так и не был обнаружен, но в памяти осталась хотя бы несколько слов из его названия, то можно воспользоваться обычным поиском системы Windows через меню «Пуск».
Как найти скаченные файлы
Доброго времени суток всем, кто читает эту статью. Недавно ко мне в очередной раз обратились за помощью – как найти скаченные файлы? У вас так было — скачали файлы из интернета, а найти их не можете. Да точно было с вами такое. На самом деле, это частая ситуация среди пользователей.
Особенно, если они начинают пользоваться новым компьютером, взяли чужой для скачивания файла, пришли поработать в библиотеку, где стоят незнакомые компьютеры, и в других многочисленных ситуациях. Сегодня я вам расскажу, как найти файл, который вы скачали из интернета, и как на компьютере делать это буквально в 2 клика. Ну что, готовы? Тогда пристёгивайтесь и поехали!
Нашёл классную вещь, скачал и оба-на – файла нет
Внимание. У нас для вас важная новость – сохраняйте спокойствие. Без паники. Сейчас мы найдём этот файл на вашем компьютере. Для начала, надо понимать, что вы можете скачать абсолютно любые файлы. Это может быть:
- Картинка;
- Видео;
- Файл типа word, excel power point и другие;
- Установочный файл;
- Программа;
- Приложение;
- И многое другое, ведь в интернете миллиарды всего.
Каждый файл закачивается в определённую папку на компьютере. Если вы ни разу не трогали настройки компьютера, то по умолчанию все скаченные файлы скачиваются в папку «Загрузки». Для этого нажмите на «Проводник». Далее вам надо открыть папку «Загрузки». У меня это выглядит вот так:
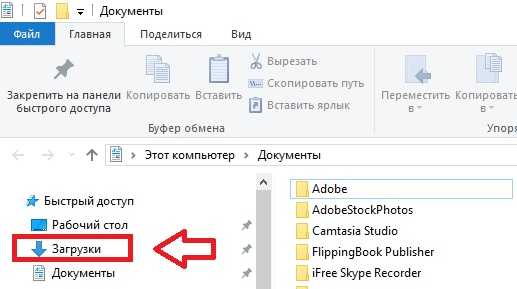
«Загрузки» — это папка скаченных файлов. Место, куда сохраняются все файлы, которые вы решили сохранить себе на память или использовать в дальнейшей работе или жизни. Папка удобна тем, что к ней легко найти путь, так как она находится в первом выпадающем списке в разделе проводника.
На одних компьютерах эта папка видна сразу, а на других может быть скрыта. Но не переживайте. Найти и открыть её легко. Нажмите прямо в проводнике на значок «Избранное». Он выглядит как звёздочка. После этого перед вами выпадет список, который будет содержать папки загрузки, недавние места, рабочий стол и другие составляющие, установленные на компьютере. Вам нужна папка «Загрузки». Именно там хранятся файлы по умолчанию, которые вы скачиваете из интернета.
Атас! Зашёл в «Загрузки», а там пусто. Что делать?
Вы скачали файл из интернета. В приятном предвкушении открываете проводник, чтобы посмотреть или воспользоваться скаченным файлом. Но его там нет. Не переживайте. Он просто находится в другом месте. В каком месте? А вот сейчас расскажу.
Иногда случается так, что фалы попадают в другие папки. Ведь «Загрузки» — это папка по умолчанию, в которую загружаются файлы. Но её очень просто поменять. Достаточно изменить настройки браузера. Чтобы понять, куда скачиваются файлы, вам надо залезть именно туда. Не бойтесь, током вас там не прибьёт и ракету вы оттуда не запустите. Поэтому смело идём в настройки браузера.
Сегодня большинство пользователей применяются на своём компьютере браузер Google Chrome для выхода в интернет. Поэтому, в качестве примера, разберём именно его. Чтобы перейти в настройки браузера, нажмите на три вертикальных точки под кнопкой закрытия. Выпадет меню. Там нажмите в самом конце на «Настройки».
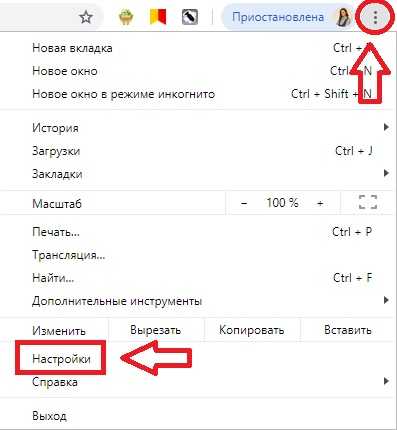
Когда откроется окошко настроек. На левой панели вы увидите — «Дополнительные настройки». Его нужно расширить, нажав на стрелочку. В выпавшем оке нужно найти графу «Скачанные файлы». Вот она нам и нужна!
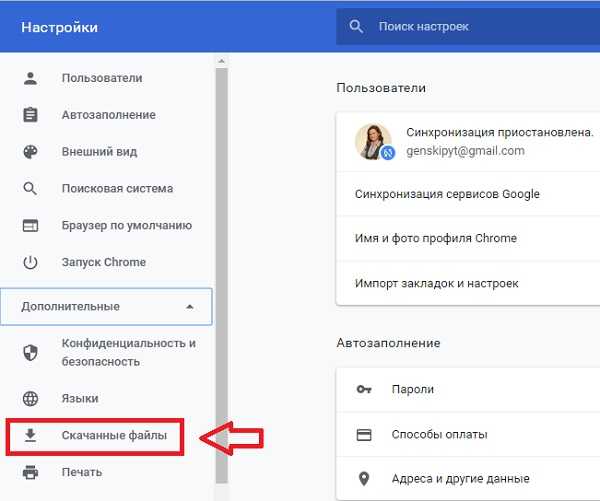
В этом месте есть панелька «Папка». Это место, куда автоматически скачиваются ваши файлы. Всё, теперь вы определили место, куда уходят ваши картинки, видео и другие штуки-дрюки. В качестве подтверждения, надо открыть папку в проводнике. Вуаля! Видите, все ваши скаченные файлы там. Вот мы их и нашли. Гениально, Ватсон!
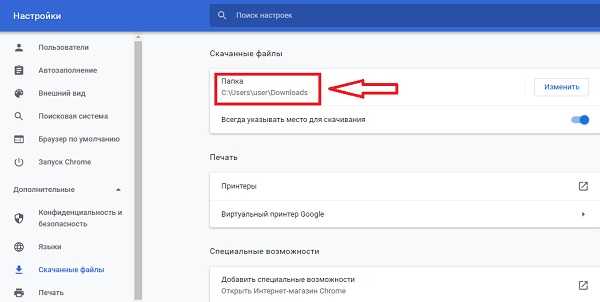
Расположение скаченных файлов можно поменять. Для этого надо нажать на расположенную рядом кнопку «Изменить». Вам будет предложено выбрать место, куда скаченные файлы будут попадать после загрузки. Можно указать любое удобное для вас место. Кроме того, можно поставить плашку, чтобы при скачивании файлов, вас всегда спрашивали, куда их скачивать.
Для этого достаточно передвинуть флажок «Всегда указывать место скачивания» в активную форму. Чтобы она загорелась синим цветом. Переключили? Отлично. Теперь, при скачивании каждого файла, у вас будет появляться панелька. Некоторое подобие маленького проводника, в котором вы можете указать конкретное место, куда надо скачать файл.
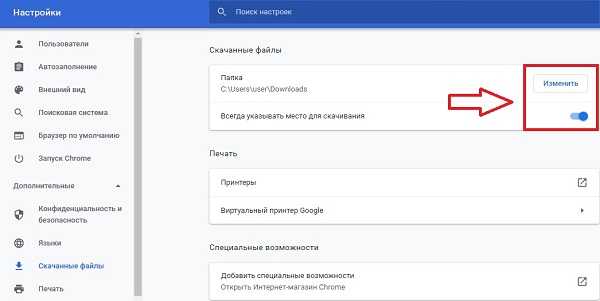
Будь супербыстрым — получай доступ к скаченным файлам за секунды
Чтобы по 100 раз не открывать папку, где хранятся скаченные файлы, можно сделать по-умному. Для этого в проводнике перейти на эту папку. Нажать на неё левой кнопкой мыши и задержать нажатие. После этого перенести эту папку в удобное место на рабочем столе вашего компьютера. Теперь, в любой момент вы можете сразу тыкнуть на неё в 2 клика и перейти к файлам, которые вы скачали.
Если вам друг стало неудобно использовать такой метод просмотра скаченных файлов, и вы думаете, как удалить эту папку, то тут тоже всё просто. Нажмите на неё правой кнопкой мышки и в списке тыкните на «Удалить». И папка будет удалена.
Теперь вы знаете, как найти скаченные файлы, где они хранятся и как сделать к ним быстрый доступ. Надеюсь, вы нашли все свои файлы. А вот еще несколько интересных статей для вас:
Возможности ПК. Что нужно знать о своем компьютере
Как правильно искать информацию в интернете
С компьютером на ты за 1 день
Как сделать скрин экран
Подписывайтесь на обновления блога и делитесь этой статьёй в социальных сетях.
Пусть все знают, как найти скаченные файлы. Удачи!
Автор блога #МаринаШиршикова
Загрузки на моём компьютере — поиск и назначение папки
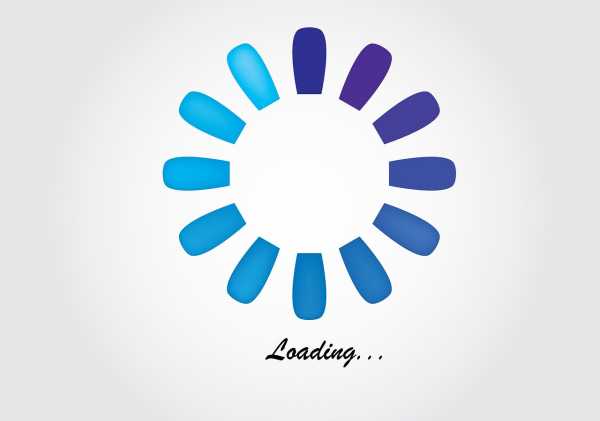 Источник:cms3.ru
Источник:cms3.ru Рано или поздно человек, что-то скачивает с Интернета. С поиском этих файлов на ПК могут возникнуть сложности. Поэтому предлагаем изучить тему, как найти загрузки на моем компьютере. Это важный организационный момент, не зная которого начинающий юзер может зря потерять время.
Способы, как найти «Загрузки» в хранилище ПК
Существует несколько вариантов и мест, где можно отыскать загруженные через браузер файлы. Например, некоторые обозреватели формируют для этой цели свою одноименную папку.Перейдем к альтернативным способам поиска.
Самый простой и наглядный: через рабочий стол
Загрузив файл на свой компьютер находим его с помощью рабочего стола. Смотрим алгоритм.
- Сворачиваем веб-браузер и на рабочем столе находим ярлык папки «Загрузки».
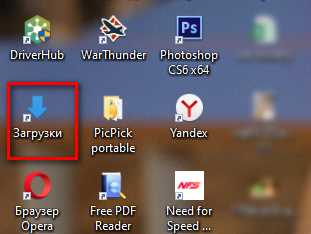
- Перед вами открывается папка со списком, в котором можно найти подходящий файл.
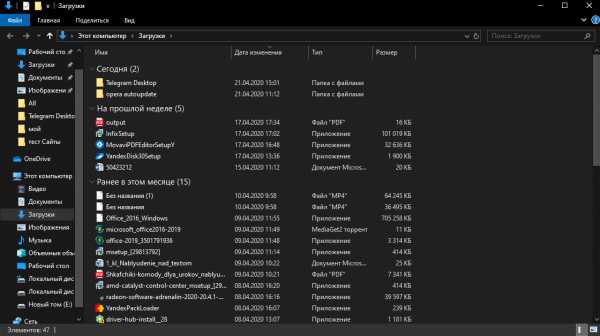
- Если вам известно название документа или скачанной программы, вы можете воспользоваться строкой поиска в открытом окне (введите в нее название документа, который ищите).СМОТРИТЕ ВЕРХНИЙ ПРАВЫЙ УГОЛ.
Следующий способ: через браузер, с которого скачивали
Когда вы выполнили загрузку определенного файла в обозреватель, его сразу можно найти в верхнем правом углу. Достаточно лишь сделать клик по иконке и «закачка» распакуется. Но, что делать, если нужный файл затерялся среди множества других загрузок? Рассказываем.
- Перейдите на страницу, где размещена экспресс-панель, далее переместитесь в верхний правый угол и нажмите на кнопку «Загрузки».
- Перед вами появится список с недавно выполненными загрузками. Если среди них нет документа, подходящего типа, приступайте к следующему шагу.
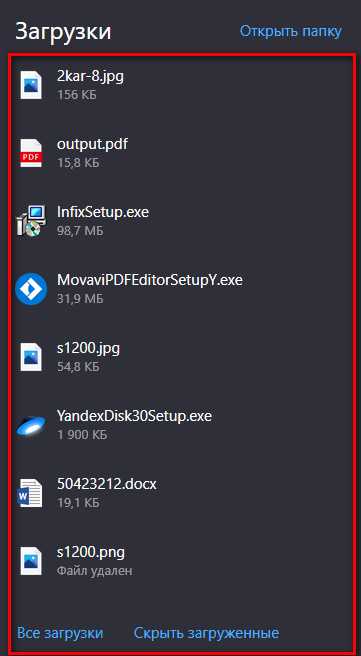
- Ниже находим ссылку «Все загрузки» и жмем на нее.
- Перед вами открывается перечень документов, которые были загружены за последний месяц или за период с момента последней очистки cookies.
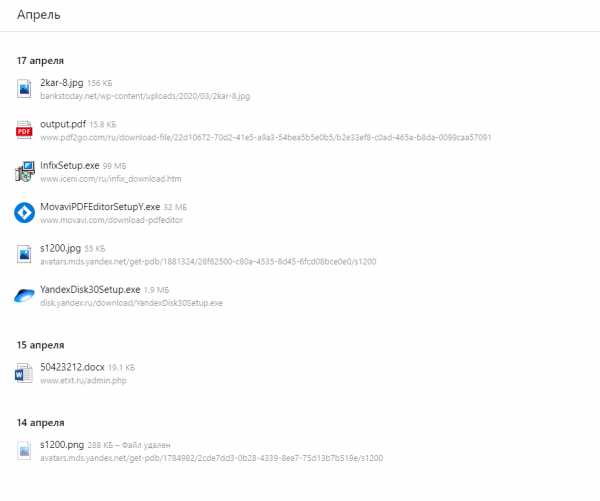
- Можно поступить по другому. Для этого вернитесь в меню загрузок в Web-браузере, затем перейдите по ссылке «Открыть папку».
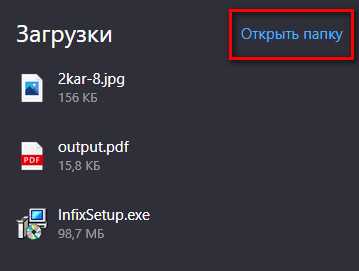
Вы попадаете в ту папку, в которую последнее время выполнялись скачивания файлов через браузер.В большинстве случаев это «Рабочий стол», так как на нем все данные быстрее найти.
Обратите внимание! Особенности поиска будут отличаться в зависимости от того, в какое место автоматически выполняется сохранение.
Разыскиваем папку сохранения
Для каждого браузера она часто настраивается по умолчанию. Иногда это зависит от типа загружаемого файла.Ищем в Яндексе.
- Перейдите в «Меню», затем нажмите «Настройки».
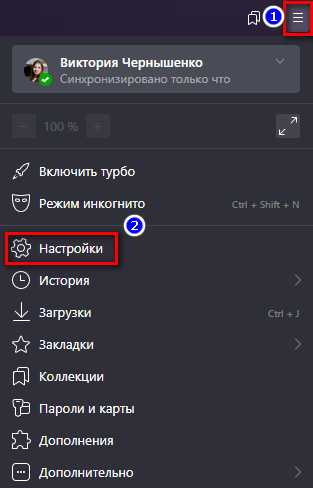
- Прокрутите мышью до блока «Инструменты». Найдите «Загруженные файлы». Здесь вы увидите ссылку, куда сохраняются скачанные файлы из Интернета.
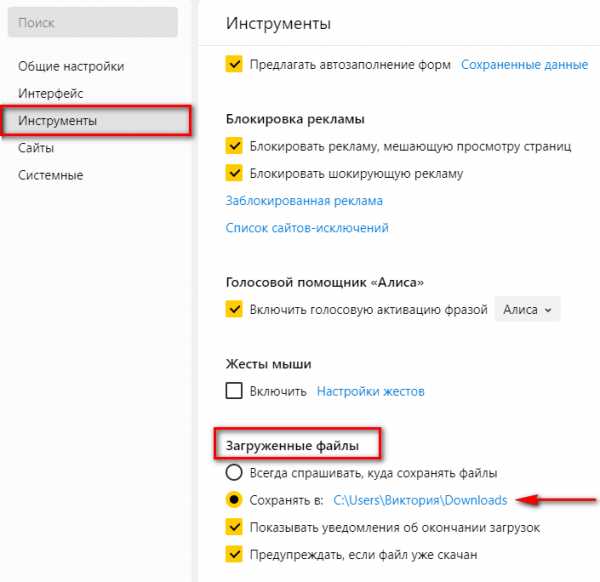
- Нажав на нее, вы можете самостоятельно выбрать иное местоположение. Кликните по необходимой директории, затем нажмите «Выбрать папку».
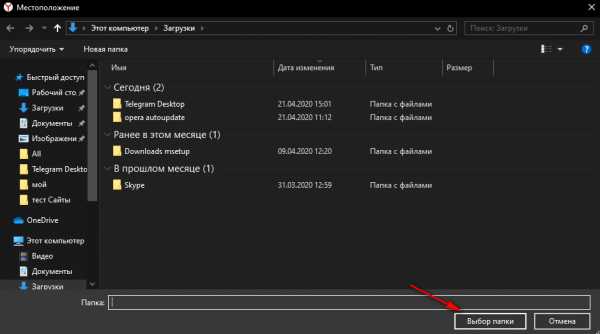
Уважаемые пользователи, подобным образом можно разыскать папку сохранения и в других браузерах. Важно лишь разбираться в особенностях интерфейса каждого. У вас остались вопросы? Есть что сказать или предложить? Пишите в комментарии под статьей.
Похожие статьи
Где в браузерах найти скачанные из интернета файлы
Автор Руслан Ошаров На чтение 4 мин. Опубликовано
Привет, дорогие друзья! Продолжаем наши уроки компьютерной грамотности для новичков. Сегодня разбираем, где найти скачанные файлы в браузерах Google Chrome, Опера, и Яндекс браузер.
А ещё мы настроим все три браузера таким образом, чтобы скачиваемые файлы сохранялись в удобное для вас место или спрашивали при загрузке место для сохранения.
По умолчанию все скачанные из интернета файлы хранятся в папке “Загрузки”, а сама папка находится на системном диске. Но это не совсем удобно, и в некоторых случаях мешает эффективно использовать компьютер.
Например, когда в папке большое количество загруженных файлов, то это приводит к заполнению диска C, что соответственно влияет на работу ПК.
Кроме этого, когда у вас в загрузках много неупорядоченных файлов, это похоже на заваленный бумагами рабочий стол, где трудно ориентироваться и найти нужный документ.
Гораздо удобней, когда каждый браузер сохраняет скачанные файлы в только ему предназначенную папку или спрашивает при загрузке куда сохранить файл, а вы сами указываете место.
Таким образом у вас на столе всегда порядок, и вы точно знаете, где лежит тот или иной документ. Теперь давайте узнаем где посмотреть скачанные файлы, и дадим определённые команды браузерам.
Где хранятся скачанные файлы в Google Chrome
Чтобы посмотреть, где находятся скачанные файлы в браузере Google Chrome, достаточно воспользоваться горячими клавишами или зайти в настройки управления браузера.
Открываем браузер и жмём комбинацию клавиш Ctrl + J (при нажатой клавише Ctrl, нажимаем и сразу отпускаем клавишу J).
Второй вариант, это зайти в настройки управления браузера и нажать вкладку “Загрузки”. Для этого переходим в правый верхний угол Google Chrome, там находим три вертикальные точки, нажимаем и выбираем нужную вкладку.
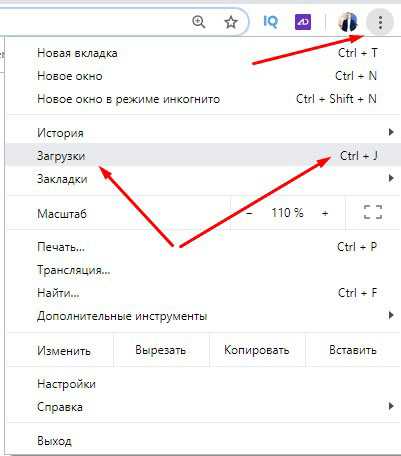
Перед вами откроется страница со всеми скачанными файлами. Если вам нужно открыть файл, просто жмёте “Показать в папке”. Бывает так, что нужно заново скачать удалённый файл, а вы не помните путь. В этом случае жмите ссылку ниже удалённого файла, и вы заново его скачаете.
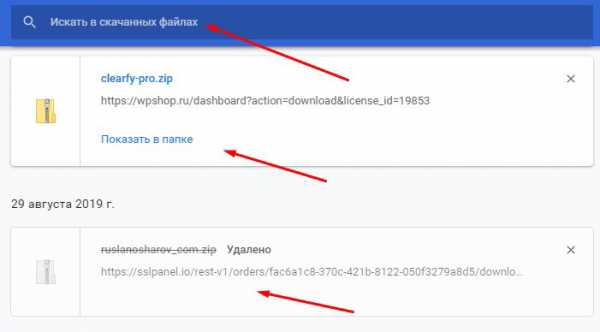
Чтобы очистить все загрузки или открыть папку загрузок, переходите в правый верхний угол страницы и жмёте три вертикальные точки. Откроется меню с выбором действий.
Внимание! При удалении скачанных файлов в браузере, вы удаляете только информацию, но не сами файлы.
Как изменить папку скачанных файлов в Google Chrome
Чтобы задать удобную папку для хранения скачанных файлов или настроить запрос места сохранения, нужно зайти в настройки через уже известные три точки в правом верхнем углу.
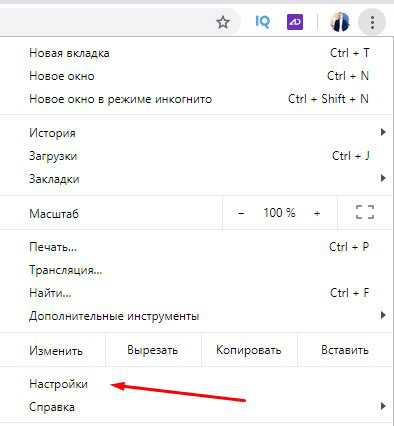
Далее слева открываете дополнительные настройки, выбираете “Скачанные файлы”, и здесь уже настраиваете необходимые параметры.
Вы можете включить “Всегда указывать место для скачивания” и больше ничего не менять. В этом случае при скачивании браузер будет запрашивать место куда сохранить файл, а вы вручную указывать место.
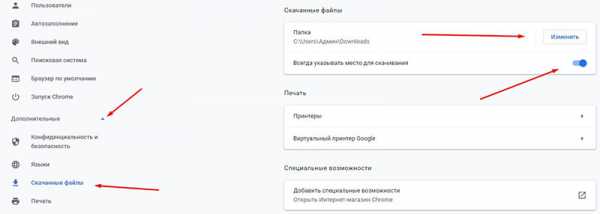
Или можете не включать настройку, но указать отдельную папку для сохранения скачанных файлов. Папку можете указать на любом диске.
Где хранятся скачанные файлы в Опере
В принципе во всех браузерах похожие параметры и настройки. Чтобы посмотреть скачанные файлы в Опере, пользуйтесь той же комбинацией клавиш Ctrl + J, что и в Chrome. Или в правом верхнем углу нажмите значок загрузки.
В первом варианте откроется полная страница загрузок, где вы можете отсортировать файлы по параметрам нажимая на соответствующие кнопки.
Так же здесь есть возможность заново скачать файлы, очистить страницу загрузок, и т. д.
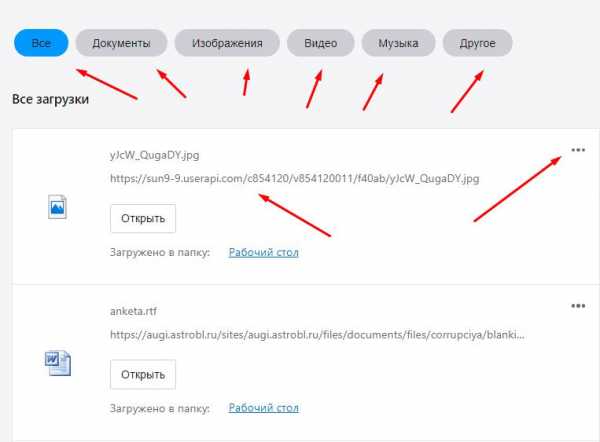
Второй вариант открывает небольшое окно, где можно выполнить ряд определённых действий, в том числе перейти на полную страницу загрузок нажав “Подробнее”. Наводите курсор мыши на иконки, и браузер выдаст подсказки.
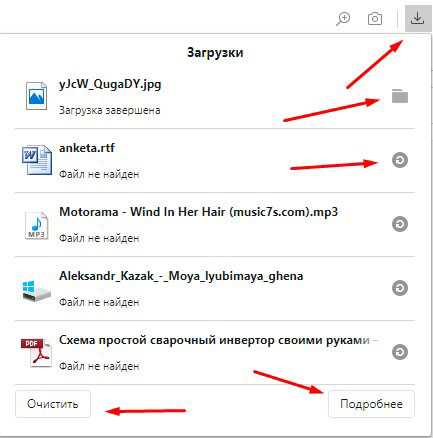
Чтобы настроить параметры загрузки в Опере, переходим в правый верхний угол и жмём три горизонтальные полосы. Если вам нужно только изменить папку сохранения скачанных файлов, то пролистав чуть ниже вы увидите настройку.
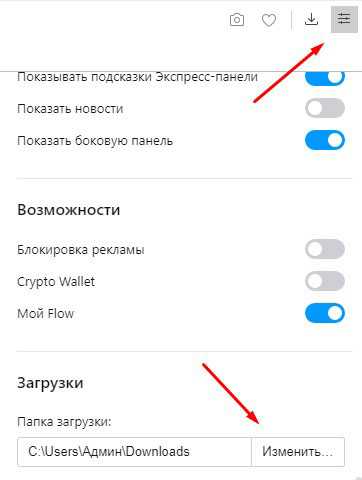
Если же нужно, чтобы браузер спрашивал путь, тогда листаете в самый низ и там находите значок шестерёнки “Перейти к настройкам браузера”
Дальше всё аналогично Chrome. Открываете дополнительные настройки, затем “Браузер”, и находите настройки загрузок.
Где хранятся скачанные файлы в Яндекс браузере
Чтобы посмотреть скачанные файлы в Яндекс браузере, жмёте либо Ctrl +J, либо иконку загрузок в правом верхнем углу, а затем “Все загрузки”
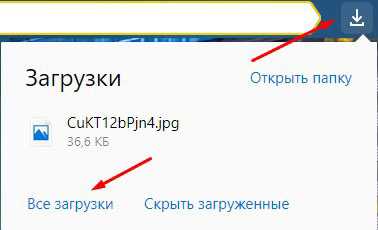
Здесь всё аналогично Опере, и думаю нет нужды показывать скриншоты. Чтобы настроить сохранение скачанных файлов, жмёте три горизонтальные полоски вверху справа и открываете настройки Яндекс браузера.
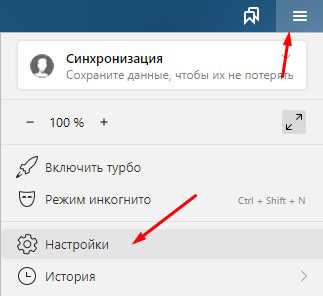
Переходите к настройкам инструментов, и здесь настраиваете необходимые параметры скачиваемых файлов.
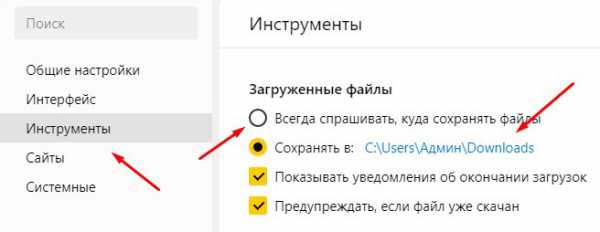
Вот так всё просто! До связи!
Где файлы, которые я загрузил с помощью своего веб-браузера?
Обновлено: 02.08.2020 компанией Computer Hope
Иногда вы можете потерять из виду файлы, загруженные с помощью веб-браузера. Советы на этой странице помогут вам отслеживать свои загрузки и находить загруженные файлы на вашем компьютере.
Нажмите Ctrl + J, чтобы просмотреть загрузки браузера
Сначала попробуйте нажать Ctrl + J (или Command + Option + L на Mac). Во многих браузерах этот ярлык открывает интерфейс загрузок.Вы можете видеть завершенные загрузки и все еще выполняющиеся загрузки. Если дважды щелкнуть файл в списке, он откроется или запустится. Вы также можете нажать кнопку, чтобы открыть папку на вашем компьютере, в которую был загружен файл.
В примере, изображенном здесь, загруженный файл отображается в окне загрузок Firefox (называемом «Библиотека»).
Для получения дополнительной информации о поиске загруженных файлов в вашей операционной системе продолжайте читать разделы ниже.
Посмотреть загрузки в Microsoft Windows
Использование веб-браузера
Интернет-браузер, который вы используете при загрузке файла, может определить, где он был сохранен. Большинство браузеров сохраняют файл в папке «Загрузки» в папке профиля User на вашем компьютере.
НаконечникСамый быстрый способ просмотреть последние загрузки в Chrome, Microsoft Edge, Internet Explorer, Firefox и Opera - нажать Ctrl + J на клавиатуре. После нажатия сочетания клавиш открывается вкладка или окно загрузок (показано ниже).
Наконечник
В параметрах или настройках Интернет-браузера вы можете найти, где сохранены ваши файлы загрузки. Затем вы можете изменить это место загрузки или оставить его в покое.
Чтобы получить доступ к загрузкам вне браузера, нажмите клавишу Windows, введите Загрузки , а затем нажмите Введите .
В некоторых случаях, когда вы загружаете файл, вам может быть представлено всплывающее диалоговое окно с вопросом, хотите ли вы Сохранить файл или Запустить файл .Если вы выбираете опцию Сохранить , вы можете указать, где сохранить файл, включая рабочий стол, папку документов или любое другое место.
В окне проводника
Вы также можете найти свою папку «Загрузки» в любом окне проводника. Откройте новое окно проводника, нажав клавишу Windows + E .
Или, как показано на рисунке ниже, вы можете щелкнуть значок проводника на панели задач.
В окне проводника файлов вы можете перейти к папке загрузок с помощью ярлыка на левой панели или щелкнув Загрузки под другими заголовками, например Часто используемые папки .
Просмотр загрузок на Apple Mac
Из Finder вы можете открыть папку Downloads, сначала щелкнув File → New Finder Window или нажав комбинацию клавиш Command + N . Затем щелкните Загрузки на левой панели .
Вы также можете получить доступ к своим загрузкам, используя ссылку в Dock. В правом нижнем углу док-станции щелкните Загрузки . Ваши самые последние загрузки будут прямо из док-станции.
Щелкните любой значок, чтобы открыть этот файл.
Просмотр загрузок на телефон и планшет Android
Телефоны и планшетыAndroid включают приложение под названием Files или My Files , в зависимости от бренда. Приложение отображает все файлы на устройстве, в том числе загруженные, в хронологическом порядке.
Приложение Files или My Files находится на панели приложений. Откройте приложение и коснитесь опции Загрузок , чтобы просмотреть загруженные файлы на свой телефон или планшет.
Если вам не нравится приложение для управления файлами по умолчанию, можно также загрузить и установить приложение Files by Google , доступное в магазине Google Play. Приложение помогает организовать все файлы на телефоне и планшете Android и обеспечивает легкий доступ к загруженным файлам. Он также включает в себя функции очистки кеша приложений и удаления ненужных файлов, что помогает освободить место для хранения на устройстве.
Просмотр загрузок на iPad и iPhone
На iPad и iPhone загруженные файлы не сохраняются и не хранятся в одном месте.Вместо этого загруженные файлы связываются и доступны через совместимые приложения.
Например, если изображение загружено, оно находится в приложении «Фотографии». Если файл PDF загружен, его можно просмотреть в Safari или в приложении PDF. Если песня загружена, ее можно послушать в приложении «Музыка». Чтобы найти загруженный файл на iPad или iPhone, откройте совместимое приложение и используйте его для просмотра файла.
Другой вариант - установить на iPad или iPhone приложение файлового менеджера, например приложение File Manager & Browser .Используя приложение для управления файлами, вы можете упорядочить все файлы на устройстве, что упростит их поиск. Если на вашем iPad или iPhone работает iOS 11 или более поздняя версия, вы можете установить приложение Files для организации файлов и управления ими. Приложение Files также позволяет синхронизировать файлы с iCloud Drive и сторонними приложениями, такими как Box и Dropbox.
.Узнайте, откуда был загружен файл в Mac OS X
 Вы когда-нибудь хотели знать, откуда именно взялся конкретный файл? Возможно, какой-то документ, который появился в папке «Загрузки» на Mac, или, может быть, странный файл, лежащий на вашем рабочем столе, каково происхождение этого файла? Может быть, это архивный файл, может быть, это файл mp3 или m4a, который вы хотите узнать, это исходный сервер или URL-адрес загрузки, может быть, текстовый документ или PDF-файл, который вы обязательно должны вспомнить, откуда он возник, dmg для установки, независимо от документа или Файл был, если он был загружен откуда-то из Интернета, вы, вероятно, сможете получить подробную информацию о происхождении прямо в Mac OS X с помощью этого малоизвестного, но невероятно полезного трюка.
Вы когда-нибудь хотели знать, откуда именно взялся конкретный файл? Возможно, какой-то документ, который появился в папке «Загрузки» на Mac, или, может быть, странный файл, лежащий на вашем рабочем столе, каково происхождение этого файла? Может быть, это архивный файл, может быть, это файл mp3 или m4a, который вы хотите узнать, это исходный сервер или URL-адрес загрузки, может быть, текстовый документ или PDF-файл, который вы обязательно должны вспомнить, откуда он возник, dmg для установки, независимо от документа или Файл был, если он был загружен откуда-то из Интернета, вы, вероятно, сможете получить подробную информацию о происхождении прямо в Mac OS X с помощью этого малоизвестного, но невероятно полезного трюка.Как узнать, где был URL-адрес источника загруженных файлов в Mac OS X
Вы можете быстро узнать, откуда был загружен какой-либо файл, с помощью команды Mac Finder «Получить информацию». Это буквально даст вам точный URL-адрес загрузки самого файла, и если этот URL-адрес был связан откуда-то еще, он также сообщит вам этот URL-адрес.
- Выберите нужный файл в Finder Mac OS X
- Теперь перейдите к Get Info в файле (меню File, выберите «Get Info» или нажмите Command + i)
- В окне «Получить информацию» нажмите «Подробнее», чтобы увидеть, где вы загрузили файл, в разделе «Откуда:».
Например, вот dmg-файл, загруженный с Apple.com, и отображается точный URL-адрес, откуда он был загружен:
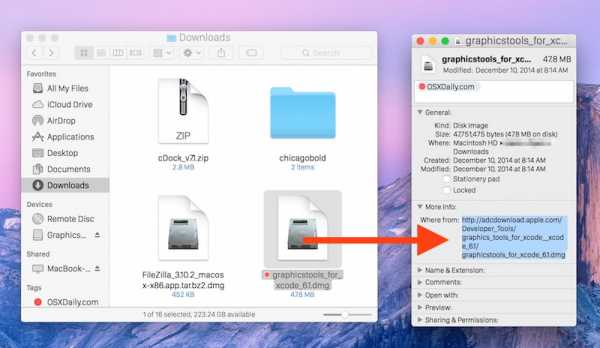
Фактически вы можете скопировать этот URL-адрес, чтобы повторно загрузить файл, если хотите, или отправить кому-либо прямую ссылку для загрузки того же самого элемента.
Вы можете заметить, что два URL-адреса указаны как источник "откуда", это потому, что файл был связан с одним URL и загружен с другого. На приведенном ниже примере снимка экрана ссылка на файл связана с URL-адресом rcrdlbl.com (музыкальный сайт), но сам файл хранился в сервисе Amazon S3, поэтому указаны обе ссылки.
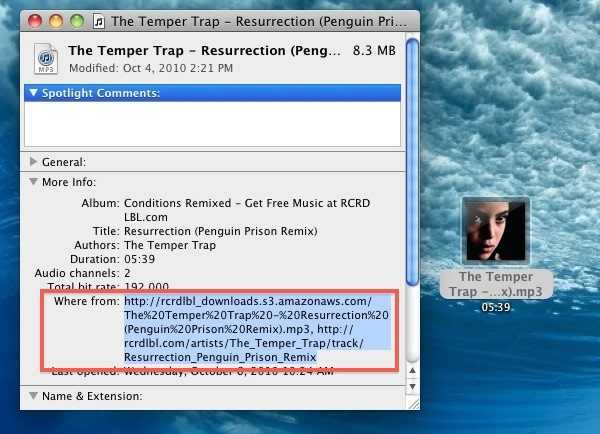
Это действительно удобный трюк, если вы не можете вспомнить, откуда вы скачали определенные файлы. Он стал еще лучше благодаря тому, что вы можете выбрать URL-адреса в окне и посетить их снова или легко поделиться. Я постоянно использую этот трюк, чтобы заново открывать для себя музыкальные ремиксы из огромной сети новых музыкальных блогов, но он хорошо работает буквально для всего загруженного. Попробуйте сами, исследуя папку «Загрузки» с помощью команды «Получить информацию». Конечно, это также бесконечно полезно для устранения неполадок и отслеживания происхождения загадочных файлов на вашем Mac или у кого-то еще.
Это работает во всех версиях MacOS и Mac OS X, вы всегда найдете его в разделе «Откуда» в Get Info, поэтому посмотрите там, чтобы найти источник загрузки.
Между прочим, если вы хотите повторно загрузить что-то сейчас, когда знаете, откуда он произошел, просто вставьте этот скопированный URL-адрес в свой веб-браузер по выбору или загрузите его в curl, чтобы загрузить его через командную строку, и файл скачает снова. Это своего рода секретный совет для Mac OS X, но он очень полезен, учитывая количество вещей, которые в наши дни в среднем пользователи скачивают из Интернета и других источников.
Связанные
.Поиск файлов на вашем компьютере
Урок 4: Поиск файлов на вашем компьютере
/ ru / windowsbasics / работа с файлами / content /
Поиск файлов на вашем компьютере
В предыдущем уроке мы говорили о том, как папки могут помочь упорядочить файлы . Однако могут быть случаи, когда не может найти определенный файл . Если это случилось с вами, не паникуйте! Вероятно, файл все еще находится на вашем компьютере, и есть несколько простых способов его найти.В этом уроке мы покажем вам различные методы, которые вы можете использовать для поиска файлов, включая поиск в и поиск в общих местах .
Посмотрите видео ниже, чтобы узнать больше о поиске файлов в Windows.
Общие места для поиска файлов
Если вам сложно найти файл, есть большая вероятность, что вы найдете его в одном из следующих мест:
- Загрузки : По умолчанию ваш компьютер помещает загруженные файлы в определенную папку, известную как папка Downloads .Если у вас возникли проблемы с поиском файла, который вы загрузили из Интернета, например фотографии, прикрепленной к сообщению электронной почты, это первое место, где вам следует искать . Чтобы просмотреть папку «Загрузки», откройте File Explorer , затем найдите и выберите Downloads (под Favorites в левой части окна). Появится список из недавно загруженных вами файлов .
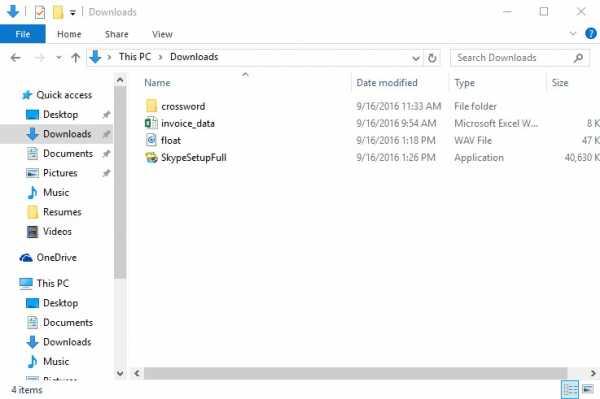
- Папки по умолчанию : Если вы не укажете расположение при сохранении файла, Windows поместит определенные типы файлов в папки по умолчанию.Например, если вы ищете документ Microsoft Word, вы можете попробовать поискать в папке Documents . Если вы ищете фотографию, попробуйте поискать в папке Pictures . Большинство этих папок будут доступны в левой части окна проводника.
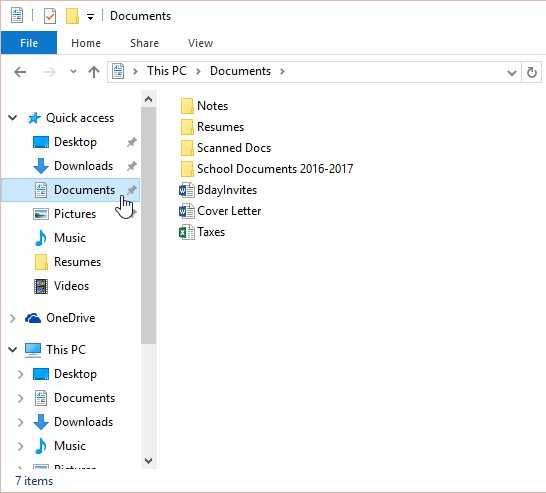
- Корзина : Если вы удалили файл по ошибке, он все еще может находиться в корзине. Вы можете дважды щелкнуть значок корзины на рабочем столе, чтобы открыть ее. Если вы найдете нужный файл, щелкните и перетащите его обратно на рабочий стол или в другую папку.
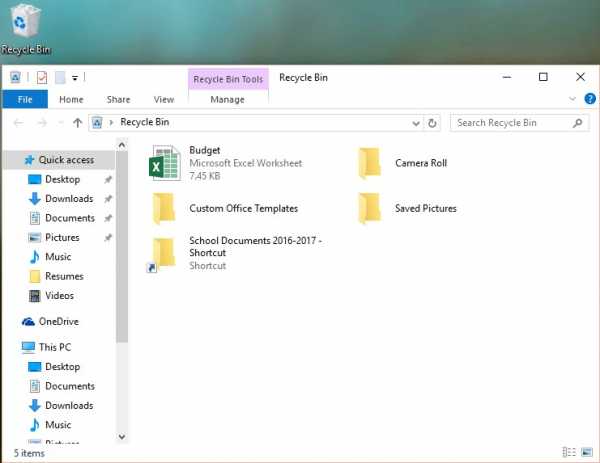
Поиск файлов
Допустим, вы недавно загрузили несколько фотографий, которые были прикреплены к сообщению электронной почты, но теперь вы не знаете, где эти файлы находятся на вашем компьютере. Если вы изо всех сил пытаетесь установить Fi
.Как просмотреть, восстановить или удалить их навсегда
Прочтите эту статью, чтобы узнать , где хранятся удаленные файлы, как их просматривать и как найти их в корзине, как восстановить или безвозвратно удалить . Удаление файлов - очень распространенный метод, помогающий пользователям избавиться от ненужных файлов и освободить место на различных устройствах хранения. Процесс удаления действительно важен и необходим; в противном случае любое устройство хранения скоро будет заполнено, и у вас не будет места для хранения действительно важных данных.Мы уверены, что каждый пользователь ПК использовал этот метод для временного освобождения места.
Содержание:
Введение.
Удаление файлов - очень распространенный метод, помогающий пользователям избавиться от ненужных файлов и освободить место на различных устройствах хранения.Процесс удаления действительно важен и необходим; в противном случае любое устройство хранения скоро будет заполнено, и у вас не будет места для хранения действительно важных данных. Мы уверены, что каждый пользователь ПК использовал этот метод для временного освобождения места.
Тем не менее, пользователи могут иногда удалять и полезные файлы - по ошибке или по другой причине. В таких случаях первым делом нужно выяснить, куда именно попадают удаленные файлы. Этот вопрос особенно актуален для пользователей, которые могли случайно удалить файл, содержащий важную информацию.Теперь они начинают интересоваться, где сейчас файл и как его можно безопасно восстановить.
Так что же происходит, когда вы удаляете файл с жесткого диска? Где вы можете найти его? Какие действия вы можете выполнить и как этот файл можно восстановить? В этой статье мы постараемся ответить на эти вопросы.
Куда перемещаются удаленные файлы и как их восстановить?
Примечание: Процесс удаления файлов может отличаться в зависимости от типа устройства хранения. Вот почему мы расскажем вам, что происходит с удаленными данными только в двух случаях - когда они удаляются с жесткого диска или USB-накопителя.
Следующая информация будет полезна, если вас интересует, куда отправляются ваши файлы (изображения, фотографии, видео, различные документы и т. Д.) При их удалении. В основном мы будем говорить о местонахождении удаленных файлов в двух ситуациях. Затем мы покажем вам возможные способы восстановления таких файлов с помощью встроенных функций операционной системы Windows и стороннего программного обеспечения.
Как в последней версии операционной системы Microsoft, Windows 10 , так и в ее более ранних версиях имеется стандартный предустановленный инструмент для удаления и хранения файлов, которые пользователь выбирает для удаления.Этот инструмент называется Корзина и представляет собой определенную выделенную область на жестком диске компьютера, в которую временно помещаются удаленные файлы.
Удаление файлов с жесткого диска
Вариант 1: Удаление файлов обычным способом с помощью корзины
Когда вы собираетесь удалить файл с внутреннего или внешнего жесткого диска, вы часто выбираете один из следующими способами:
а). Выберите файл и нажмите Удалить на клавиатуре.
б). Выберите файл, щелкните его правой кнопкой мыши и выберите Удалить из контекстного меню.
После любого из этих действий операционная система открывает окно Удалить файл с просьбой подтвердить, действительно ли вы хотите переместить этот файл (или группу файлов) в корзину .
Очевидно, что файл, который вы выбрали для удаления, будет перемещен в корзину сразу после того, как вы нажмете Да . Теперь ваш файл удален.Если ситуация изменилась и вам нужно восстановить файл, этот процесс не составит труда - пока вы не очистите корзину . Но мы рассмотрим этот случай чуть позже.
Как восстановить удаленный файл из корзины
Откройте корзину , используя предпочтительный метод (например, дважды щелкните значок Корзина на рабочем столе). Теперь выберите необходимый файл (файлы) / папку (папки), которые вы хотите восстановить, и щелкните его (их) правой кнопкой мыши.В контекстном меню выберите Восстановить или нажмите Восстановить выбранные элементы , которые вы можете найти на вкладке инструментов Корзина (в разделе Управление ).
Затем выбранный файл (папка) будет восстановлен в исходное место, где файл / папка хранилась до удаления. Теперь вы можете пойти туда, чтобы проверить результат процесса восстановления.
Вариант 2: Жесткое удаление
Если вы хотите полностью удалить (удалить безвозвратно) файл / папку, вы, скорее всего, воспользуетесь следующими методами:
a).Откройте проводник Windows или другую утилиту файлового менеджера и выберите необходимый файл / папку, а затем одновременно нажмите клавиши Shift и Delete .
б). Откройте корзину , щелкните правой кнопкой мыши нужный файл / папку и выберите в контекстном меню Удалить .
в). На рабочем столе щелкните правой кнопкой мыши значок Корзина и выберите в контекстном меню Пустая корзина .
После этого файл или папка будут удалены без возможности восстановления, и вы не сможете найти их на своем компьютере, используя только инструменты Windows .Однако файл, удаленный одним из вышеуказанных способов, никогда не исчезнет навсегда. Фактически, содержимое файла все еще там, но система помечает определенную информацию как невидимую, и файл больше не отображается. Таким образом, удаленный файл можно легко восстановить, если у вас есть профессиональные инструменты для восстановления файлов.
Как восстановить окончательно удаленный файл
В этом случае вам следует использовать сторонние решения для восстановления удаленных файлов. В Internet есть масса различных утилит для восстановления, которые различаются по своим характеристикам и функциональности.Они удобны в использовании, занимают мало места на жестком диске (есть также утилиты для восстановления данных, которые не требуют установки на локальный компьютер) и могут быстро восстанавливать высокий процент удаленных файлов.
Вы можете использовать бесплатные приложения или установить платную программу восстановления данных. В первом случае вам не нужно доплачивать, а вы получаете готовое решение бесплатно. Основным недостатком этой опции является ограниченный объем восстанавливаемых данных и очень низкий процент восстановленных файлов, которые вы можете использовать снова после их восстановления.
Выбрав платную версию, вы получите весь набор инструментов, способных восстановить все удаленные данные. Мы предпочитаем использовать Hetman Partition Recovery , универсальное решение от Hetman Software . Он может успешно восстанавливать безвозвратно удаленные файлы, данные, очищенные сторонними утилитами или утерянные после опустошения корзины . Процент восстановления файлов впечатляет; этот инструмент работает как пошаговый мастер, и его легко освоить даже новичкам.
Удаление файлов с USB-накопителя
Если на USB-накопителе есть файл, который вам не нужен, естественно, вы рано или поздно удалите его. Тем не менее, вы будете удивлены, обнаружив, что одно и то же окно Delete File отображается независимо от того, какой метод вы используете для удаления файла: выберите строку «Удалить» в контекстном меню, нажмите кнопку Delete на клавиатуре, или нажмите Shift + Delete , чтобы удалить файл навсегда.
Как видно из изображения, любой файл, удаленный с накопителя USB , не попадает в корзину и удаляется навсегда.
При восстановлении файлов, удаленных с накопителя USB , или файлов, окончательно удаленных с жесткого диска, используется точно такой же алгоритм. Утилита восстановления данных легко решит эту проблему.
Что такое аппаратное удаление?
Довольно часто вы можете слышать такие вещи, как «окончательно удалить» , «удалить навсегда» или «удалить безвозвратно» , но знаете ли вы, что произойдет с файлом, который вы удаляете? Если вы не знаете ответа, не беспокойтесь - все очень просто.
Суть удаления
Для начала давайте посмотрим, как файлы (данные) хранятся на жестком диске компьютера. Фактически все данные в файлах или папках хранятся в соответствии с иерархической структурой.
Большие файлы перед сохранением разбиваются на отдельные сегменты данных, а затем сохраняются в нескольких ячейках памяти. Это происходит, когда они сохраняются на жестком диске компьютера, USB-накопителе или других устройствах хранения.
После этого операционная система создает настройки, которые указывают местоположение файла, размер и другую необходимую информацию.Когда вы открываете файл на своем компьютере, операционная система работает в соответствии с этими настройками для извлечения данных.
Другими словами, для хранения файл делится на две части - содержимое и настройки. При обычном удалении или окончательном удалении будут удалены только соответствующие атрибуты файла, поэтому операционная система не распознает содержимое после удаления файла. Файл больше не будет отображаться в Windows File Explorer и других файловых менеджерах из-за отсутствия атрибутов, но такой файл по-прежнему будет доступен для восстановления с помощью профессиональных инструментов.
При необходимости полностью стереть файлы.
Если вам действительно нужно уничтожить некоторые конфиденциальные или личные данные, вам следует перейти в место, где хранятся конфиденциальные данные, и перезаписать его несколько раз некоторой несущественной информацией. После такой перезаписи файлы будут потеряны навсегда, и никто никогда не сможет их восстановить.
Для этого используйте любую бесплатную стороннюю утилиту - в интернете их много. Пользоваться ими довольно просто и легко, поэтому у вас не должно возникнуть никаких трудностей.
Сортировка удаленных файлов в корзине
Когда корзина содержит много удаленных данных, может быть довольно сложно найти необходимый файл. Чтобы упростить использование компьютера, корзина Recycle Bin содержит все основные элементы сортировки, которые вы наверняка видели в Проводнике Windows . Вы можете использовать их для сортировки содержимого корзины по исходному местоположению, дате удаления, размеру, типу и т. Д.
Элементы, которые могут вас заинтересовать: Исходное местоположение и Дата удаления .Откройте корзину Recycle Bin , дважды щелкнув ее значок на рабочем столе, и перейдите на вкладку View . В разделе «Макет» выберите просмотр удаленных файлов как Подробности . Все элементы будут представлены в таблице с подробным описанием. В противном случае нажмите сочетание клавиш «Ctrl + Shift + 6» , чтобы быстро переключиться в вид Подробно .
Если щелкнуть правой кнопкой мыши любой столбец такой таблицы, вы увидите контекстное меню, содержащее все возможные столбцы этой таблицы, которые вы можете включить или отключить при просмотре удаленных файлов в режиме «Подробности».
Когда вы выбираете строку More… , вы откроете окно Choose Details , где вы можете настроить параметры столбца по своему усмотрению.
Когда вы помещаете курсор на имя столбца Исходное расположение , появляется черная стрелка вложенного меню, и это напрямую зависит от количества мест, из которых были удалены файлы, в настоящее время помещенные в корзину . Как вы можете видеть на картинке ниже, в нашем примере есть два места.Вы можете отсортировать файлы по любому атрибуту.
То же самое, когда вы используете следующий столбец Дата удаления . Щелкните черную стрелку, появляющуюся при наведении курсора на имя соответствующего столбца, и откройте окно, содержащее параметры сортировки. Выберите свои варианты, и сортировка начнется немедленно.
Кроме того, вы можете щелкнуть левой кнопкой мыши по названию столбца, и файлы будут отсортированы по алфавиту в столбце Исходное местоположение и по привязке удаления файлов в столбце Дата удаления в возрастающем или по убыванию (при повторном нажатии).
Заключение
Обычно, когда вы удаляете файл с жесткого диска (будь то внутренний или внешний), он отправляется в корзину , что дает вам второй шанс, если вам нужно восстановить случайно удаленный файл . Однако есть несколько причин, по которым вы не можете найти удаленный файл в корзине :
а). Вы немедленно удаляете файл, нажимая две клавиши: Shift и Delete .
б). Вы очищаете Корзину самостоятельно.
с). В корзине выделяется определенный максимальный объем дискового пространства для хранения удаленных файлов, и когда в нем заканчивается свободное пространство, операционная система автоматически перезаписывает старые файлы новыми.
г). Вы изменили свойства корзины и отметили опцию «Не перемещать файлы в корзину. Удаляйте файлы сразу после удаления ».
Давайте подведем итог тому, что вы узнали на know
Куда уходят удаленные файлы? Фактически, они не удаляются с вашего устройства хранения полностью.Удаляются только определенные данные (например, размер и местоположение файла), в то время как реальное содержимое таких файлов все еще существует. У вас просто больше нет доступа к удаленным файлам. Они остаются невидимыми до тех пор, пока вы не воспользуетесь специальным инструментом для их восстановления или не замените их новыми данными.
Что происходит с файлами, удаленными с накопителя USB ? Файлы, удаленные с USB-устройств (USB-накопитель, USB-карта памяти и т. Д.), Никогда не отправляются в корзину . Вместо этого все соответствующие данные файла стираются сразу после удаления файлов с USB-устройства .Поэтому вам также понадобятся профессиональные инструменты для восстановления данных, чтобы найти и восстановить такие файлы при необходимости.
Учитывая все это, рекомендуем вам позаботиться о приобретении утилиты быстрого восстановления данных. Он может помочь вам восстановить удаленные файлы самостоятельно, даже если у вас недостаточно опыта или знаний для восстановления данных.
.