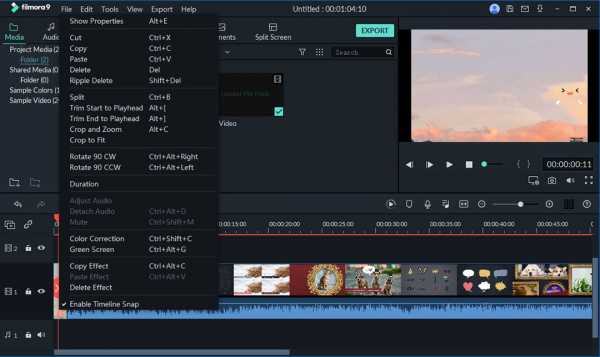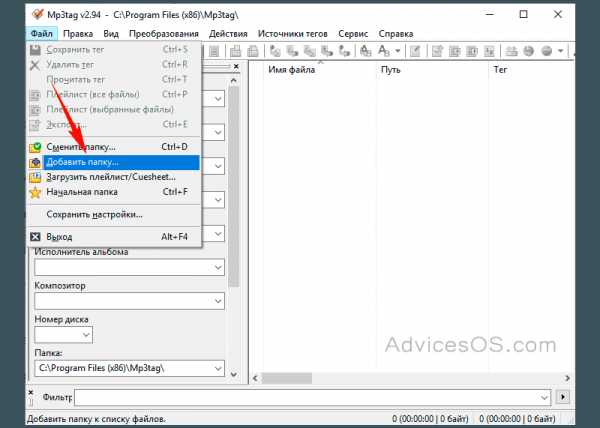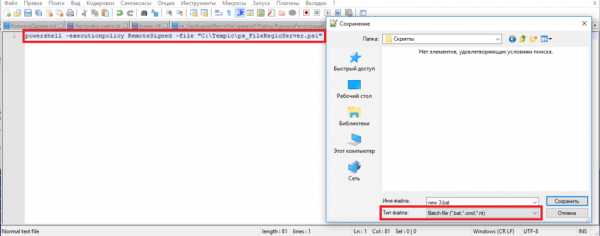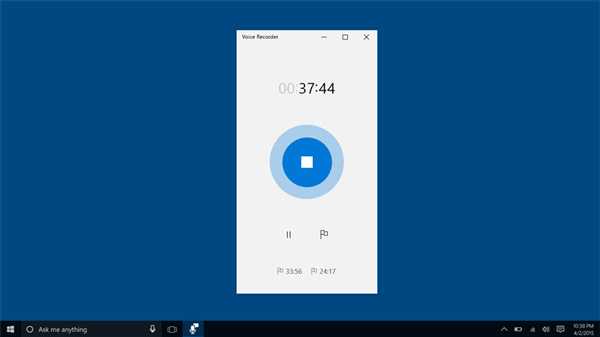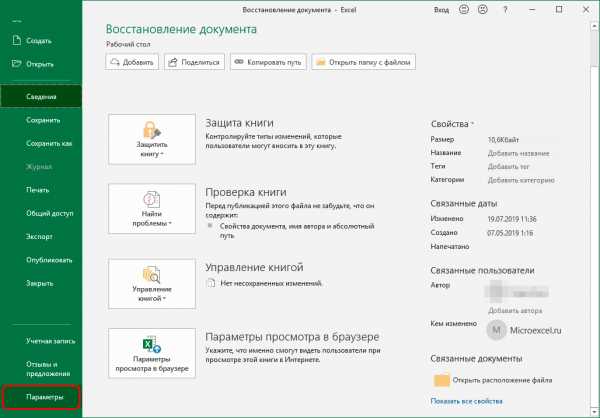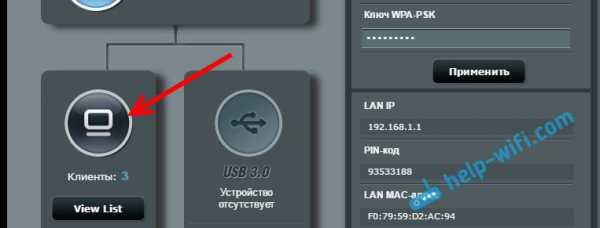Как правильно удалить дубликаты файлов в ccleaner
Файлы дубликаты CCleaner какие можно удалять
.................................................................................................................
.................................................................................................................
Очень удобной функцией в приложении CCleaner является поиск дубликатов файлов. Очень часто на компьютере существуют идентичные по дате, размеру и названию файлы. Безусловно, некоторые из них нужны, а некоторые могли быть созданы случайно или загружены несколько раз из интернета. Все эти файлы в итоге накапливаются, свободного места становится все меньше и меньше, и, в итоге, компьютер начинает притормаживать. Поэтому, время от времени, от таких файлов нужно избавляться. Если вы продвинутый пользователь ПК, то вам не составит труда найти файлы дубликаты CCleaner какие удалять, но если вы новичок в этом деле, тогда мы поможем вам в этом разобраться.
Какие файлы не нужно удалять
Прежде чем начать поиск дубликатов и удалить их, давайте рассмотрим можно ли удалять файлы дубликаты Сиклинер? Для начала, хотелось бы отметить, что программа не даст удалить абсолютно все копии файла. Один из них обязательно должен остаться нетронутым. Далее, не рекомендуем удалять системные файлы. Наличие у них дубликатов вполне нормальное явление. Как правило системные файлы расположены на диске С в папке Windows.
Файлы, какие можно удалить
Как правило, компьютер состоит из нескольких разделов (дисков). Объем информации, который хранится на каждом из них, скорее всего, впечатляющий. Там есть и картинки, и музыка, и видео, и фотографии, и еще много всего. Некоторые из повторяющихся файлов могли быть продублированы пользователем ошибочно, например, по забывчивости файл был сохранен в разные разделы. Некоторые файлы могли быть загружены с интернета несколько раз и т.д. И когда программа находит такие файлы, то можно смело удалять их с вашего компьютера.
Поиск дубликатов
Во вкладке «Сервис» есть раздел «Поиск дублей».
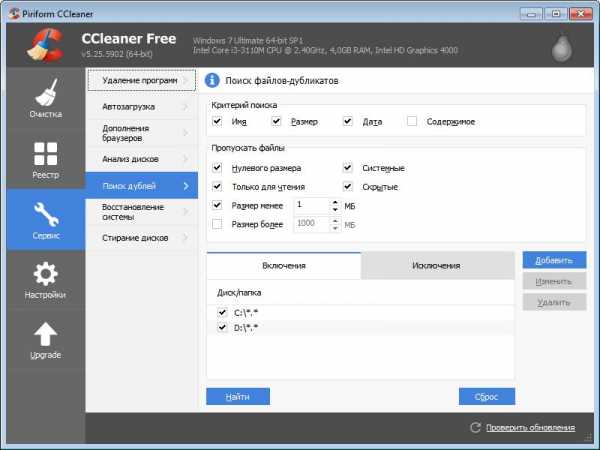
В этом разделе, на усмотрение пользователя, можно задать критерии поиска. Можно задать поиск дубликатов по какому-либо одному параметру поиска: по размеру, по дате, по имени и по содержимому или по нескольким параметрам одновременно, отмечая их галочками.
Также можно определить те файлы, которые необходимо пропускать. Здесь есть несколько вариантов:
- Файлы нулевого размера;
- Файлы, которые доступны только для чтения;
- Скрытые файлы;
- Системные файлы;
- Файлы, размер которых не превышает заданный вами объем мегабайт;
- Файлы, размер которых больше заданного объема мегабайт.
Во вкладке «Включения» можно указать места, в которых будет осуществляться поиск. Для проверки какой-либо определенной папки необходимо выбрать «Добавить». Появится следующее окошко
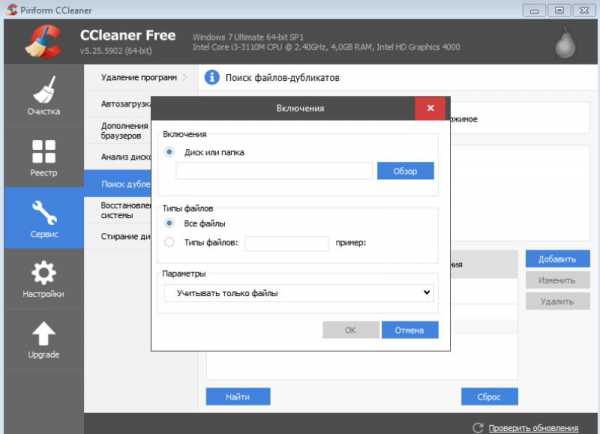
Нажимаем на кнопку «Обзор» и выбираем желаемую папку, указав путь к ней.
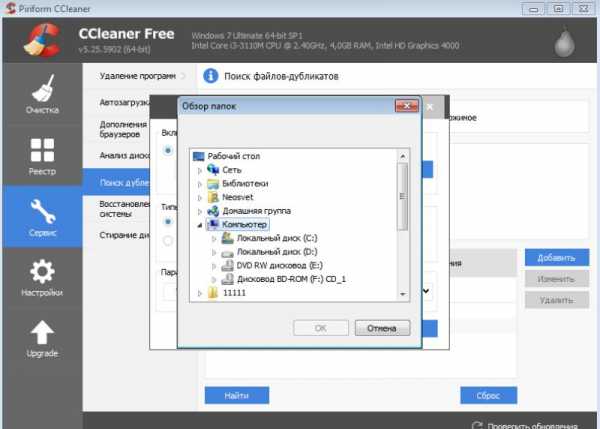
Во вкладке «Исключения» можно задать те папки, которые не должны быть затронуты при поиске.
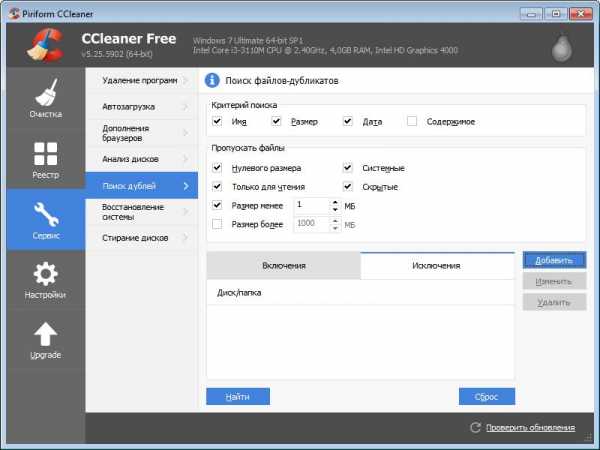
Добавить их можно аналогично вкладке «Включения». Нажимаем «Обзор» и выбираем данную папку.
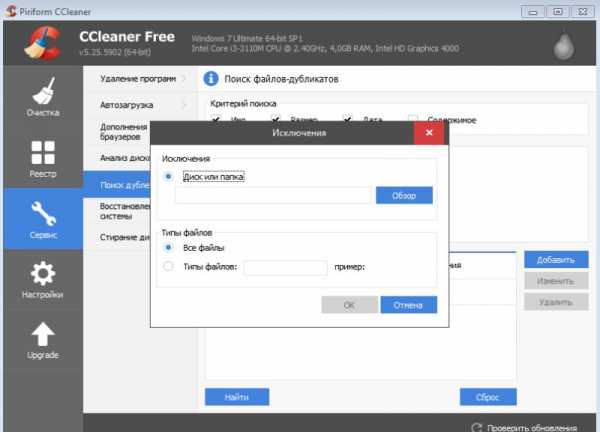
После установки всех параметров поиска нажимаем на кнопку «Найти».
Результаты поиска дубликатов
После поиска, результаты будут показаны в виде таблицы.
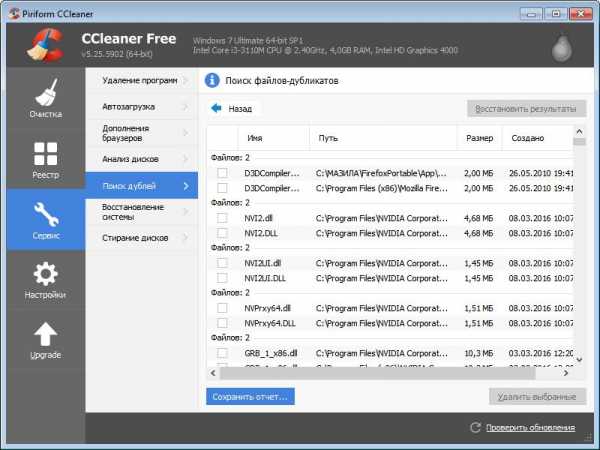
В ней будет указано имена файлов, места, где они расположены, их размеры и даты создания.
Данную таблицу можно сохранить в текстовом формате, нажав на кнопку «Сохранить отчет» и выбрать, куда именно его сохранить.
Чтобы удалить дубликаты, ставим напротив них галочки. Если вы нажмете правой кнопкой мыши на каком-нибудь файле, то появится контекстное меню.
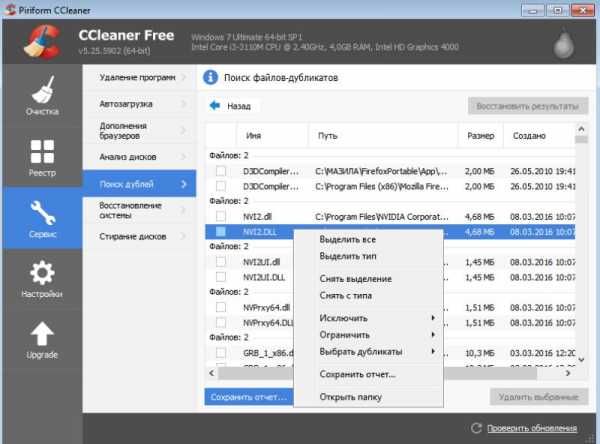
| Выделить все | Возможность отметить все найденные дубликаты. У всех файлов останется только одна копия – нижняя. |
| Снять выделение | Возможность убрать отметку со всех найденных дубликатов, в случае их выделения. |
| Выделить тип/Снять с типа | Возможность отметить (снять отметку) все файлы одинакового типа. |
| Исключить/Ограничить/Выбрать дубликаты | Возможность произвести выбранное действие применительно к одной из папок, в которых находится файл. |
| Сохранить отчет… | Возможность сохранения отчета в текстовом документе. |
| Открыть папку | Позволяет открыть папку, в которой располагается данный файл. |
После того, как вы выбрали все дубликаты, которые хотите удалить, нажимаем на кнопку «Удалить».
Файлы-дубликаты в CCleaner – какие можно удалять?
Не все файлы-дубликаты, найденные в CCleaner, можно удалять. Следует запомнить это и пользоваться этим инструментом разумно и с осторожностью.
Программа ищет дубли по следующим критериям: имя, размер, дата и содержимое. По умолчанию отмечены имя, размер и дата. Найдите все одинаковые файлы по этим параметрам на вашем компьютере.
Через несколько секунд, после нажатия на кнопку «Найти » появятся результаты. Посмотрите на них внимательно.
Если вы видите дубликаты файлов библиотек (.dll), файлы в папке Program Files, файлы с неизвестными вам расширениями, то не трогайте их!
Если не знаете, что это за файлы, зачем они нужны и откуда появились, то их лучше не трогать (чтобы не нарушить работоспособность установленных на компьютере программ).
Ищите только знакомые вам файлы, те, которые попали на компьютер благодаря вашему участию. Например, фильм, фото, песня, реферат и т.п. Видите, что у вас на рабочем столе, в «Моих документах», и еще в какой-то папке лежит один и тот же реферат? Значит можно удалить все его копии кроме одной (если, конечно, вы не осознанно их создавали в рамках резервного копирования на разных дисках).
Если файл, чьи дубликаты вы собираетесь удалять, важный, откройте содержащую его папку и проверьте вручную, действительно ли это 2 копии одного и того же файла, не ошиблась ли программа (что бывает крайне редко, но в случае важных документов лучше перестраховаться). Чтобы открыть эту папку щелкните правой кнопкой мыши по нужному найденному файлу и выберите «Открыть папку».
Убедившись, что копии можно удалить (или если не стали этого делать, а просто уверены в этом), отметьте их галочками и нажмите кнопку удаления.
Также можно поступить с другими вашими найденными файлами. Любимая песня скопирована 5 раз и хранится в разных папках? Каждая копия весит 10 мегабайт, в общем получается 50! В топку их! Оставьте одну, в папке с остальной вашей музыкой, а остальные можно и удалить, освободив драгоценное место для других файлов.
Помните одно: Поиск и удаление дублей в CCleaner – это не полностью автоматический инструмент. Поиск происходит в авто-режиме, а решение об удалении вы принимаете «вручную». Поэтому будьте внимательны в этом деле.
Удаление дубликатов в CCleaner для очистки памяти
Дубликатами называются повторяющиеся файлы. Например, пользователь перенес фотографии с камеры на компьютер, потом забыл об этом и заново перекинул снимки. Результатом станет то, что на жестком диске будут храниться одни и те же изображения в нескольких экземплярах. Копии файлов будут бессмысленно тратить память компьютера.
К дубликатам относятся не только картинки, но и любые другие данные. Их удаление позволит освободить жесткий диск на ПК. Выполнить данную задачу получится в CCleaner.
Поиск повторяющихся файлов в Сиклинере
Можно ли удалять файлы дубликаты в CCleaner? В программе присутствует специальная функция для этого. Вызывается она из панели «Сервис». Просто кликните по пункту «Поиск дублей».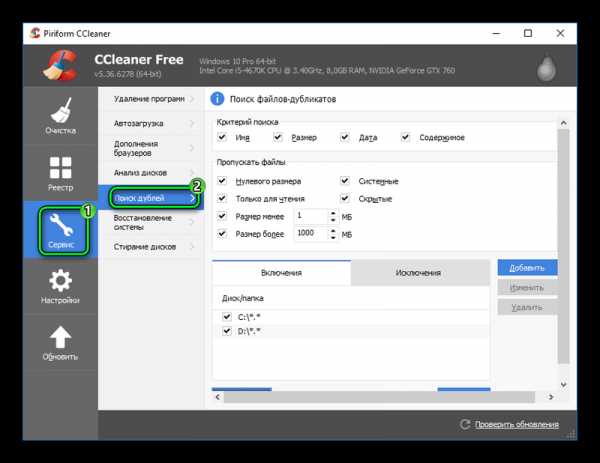 Сначала идет раздел «Критерии поиска». Там нужно указать, по какому признаку будут обнаруживаться повторения. Проще всего включить все четыре пункта.
Сначала идет раздел «Критерии поиска». Там нужно указать, по какому признаку будут обнаруживаться повторения. Проще всего включить все четыре пункта.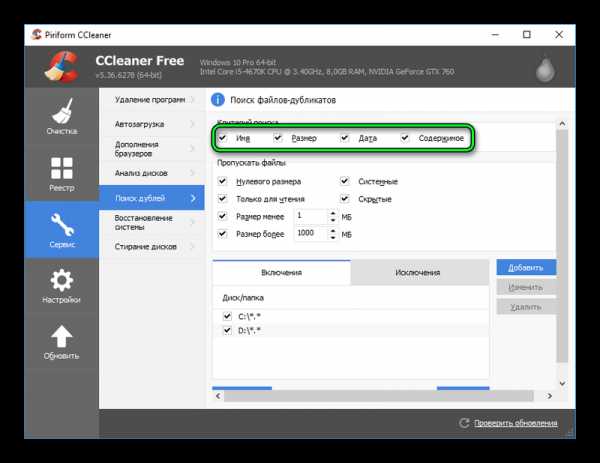
В следующем разделе задаются те файлы, которые программа будет пропускать. Точно оставляйте активированной графу «Системные». Остальные можете настроить по своему усмотрению. Ниже указывается область поиска. Если вы хотите пропустить какую-то папку, то перейдите в «Исключения», кликните «Добавить» и укажите путь до нее.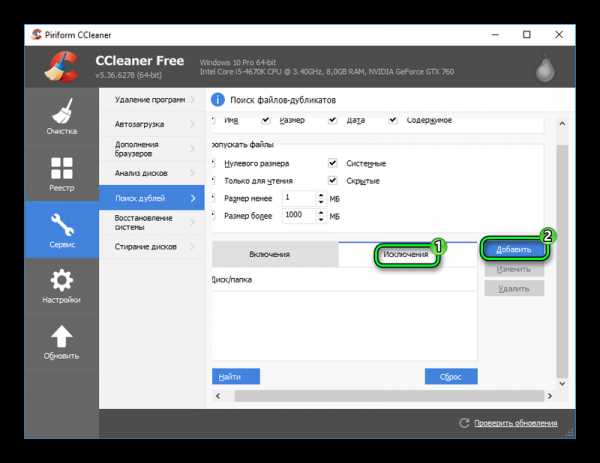
Когда все настройки будут заданы, нажмите на кнопку поиска. Результаты сортируются по именам файлов.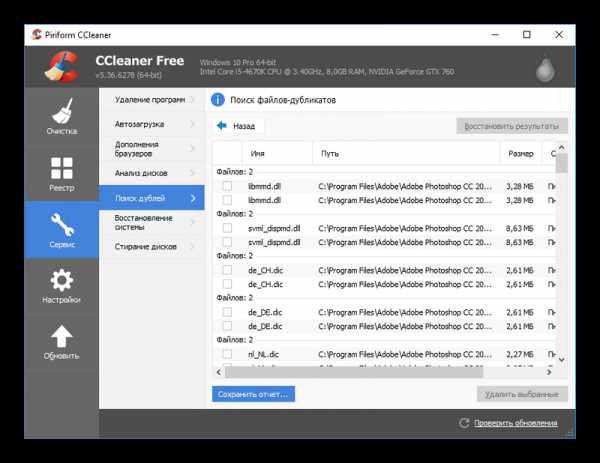 Отметьте те пункты, которые нужно стереть и выберите «Удалить выбранные». Память будет очищена от указанных дублей.
Отметьте те пункты, которые нужно стереть и выберите «Удалить выбранные». Память будет очищена от указанных дублей.
Рекомендации
Нельзя без разбору стирать все повторяющиеся документы. Это может привести к возникновению неполадок в работе программ. К данной задаче стоит подходить вдумчиво. Разберемся, какие можно удалять файлы дубликаты в CCleaner.
Крайне не рекомендуется трогать системные документы. Их можно определить по расположению. Оно будет выглядеть как «системный диск\Windows». Также не прибегайте к удалению повторяющихся данных от программ, если вы не уверены в собственных действиях. Обычно программы располагаются в Program Files.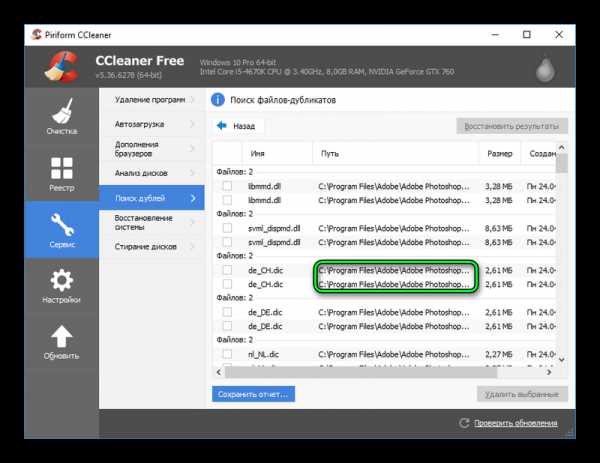 Остальные документы, если они идентичные, можете смело удалять.
Остальные документы, если они идентичные, можете смело удалять.
Можно сильно упростить данное объяснение. Мы рекомендует стирать только те файлы-дубликаты, которые пользователь сам сделал. Также удаление допустимо, если вы точно уверены в своих действиях. В остальных случаях дубли крайне рекомендуется не трогать.
Может быть полезным:
Удаление дубликатов файлов в CCleaner: Windows 7, 8, 10
Дубли файлов занимают гигабайты жесткого диска и тормозят работу Windows. Для удаления дубликатов файлов в CCleaner перейдите в раздел «Сервис», выберите пункт «Поиск дублей», задайте критерии поиска и нажмите на кнопку «Найти».
Ввиду отсутствия стандартной утилиты Windows пользователь перебирает десятки тысяч файлов вручную. Появляется риск удалить важную информацию или системные файлы. Выполните поиск дублей в CCleaner и очистите винчестер от ненужной информации.
Необходимо скачать CCleaner бесплатно на русском языке. Запустите утилиту. В разделе «Сервис» выберите вкладку «Поиск дублей».
Задайте критерии дубликатов. Программа ищет документы с одинаковыми именами, размерами, датами создания и содержимым. Настройки представлены в блоке «Критерий поиска». Простановка галочек увеличивает время поиска и повышает точность результата.
В блоке «Пропускать файлы» по умолчанию игнорируются документы:
- нулевого размера;
- только для чтения;
- системные;
- скрытые;
- менее 1 Мб.
Меняйте настройки обдуманно. При снятии галочки «Системные» и обнаружении дубликатов системных файлов задумайтесь о целесообразности удаления.
В блоке «Включения-Исключения» по умолчанию доступны для поиска все локальные диски.
Вкладка «Включения»
Осуществляет выбор конкретных директорий для сканирования.
Выберете вкладку «Включения» и нажмите кнопку «Добавить». Появится диалоговое окно. В блоке «Включения» нажмите «Обзор». Выберите папку или диск, нажмите «ОК».
Путь к выбранной директории отобразится левее кнопки «Обзор».
При необходимости укажите имя и разрешение файлов. Допустимо использовать символ *.
В группе «Параметры» выберите второй пункт списка «Учитывать файлы и подпапки» для поиска дубликатов в корневой папке и вложенных директориях.
Нажмите «ОК».
Выбранные директории появились во вкладке «Включения».
Вкладка «Исключения»
Выполняйте аналогичные действия для исключения папки или диска из области поиска.
Выберете вкладку «Исключения» и нажмите кнопку «Добавить». Появится диалоговое окно «Исключения».
Нажмите «Обзор», выберите директорию или диск.
Нажмите «ОК».
Пути к запрещенным для сканирования папкам появились во вкладке «Исключения».
Изменяйте или удаляйте директории в блоке «Включения-Исключения». Выберите мышкой строку и нажмите кнопку «Изменить» или «Удалить».
Нажмите кнопку «Сброс» для возврата к настройкам по умолчанию.
Поиск и удаление дублей
После задания параметров поиска нажмите кнопку «Найти».
О завершении сообщит диалоговое окно.
Результаты поиска дубликатов файлов в CCleaner представлены пунктами списка. Сортировка по имени или размеру не предусмотрена. Сохраните отчет в виде текстового файла.
Для удаления дублей в CCleaner:
- убедитесь в бесполезности обнаруженных копий. Обратите внимание на имя, размер, директорию;
- отметьте галочками файлы для удаления;
- нажмите кнопку «Удалить выбранные».
Файлы дубликаты CCleaner как правильно и какие удалять
СиКлинер – мощная и функциональная утилита для повышения быстродействия и производительности компьютера и операционной системы. Возможности программы включают в себя очистку ПК от мусора, проверку реестра и исправление обнаруженных ошибок, настройку автозагрузки и т.д. Одна из интересных функций, предлагаемых утилитой – поиск дублей в CCleaner. Её предназначение – обнаружение в памяти устройства одинаковых файлов и их последующее удаление для освобождения свободного пространства. Не смотря на привлекательное описание, использовать опцию нужно очень осторожно, чтобы не нанести вред компьютеру и не стереть по ошибке важные личные данные.
Как работает поиск дублей в CCleaner
Чтобы выполнить поиск дублирующих файлов, необходимо скачать и установить утилиту CCleaner на ПК, а затем запустить её.
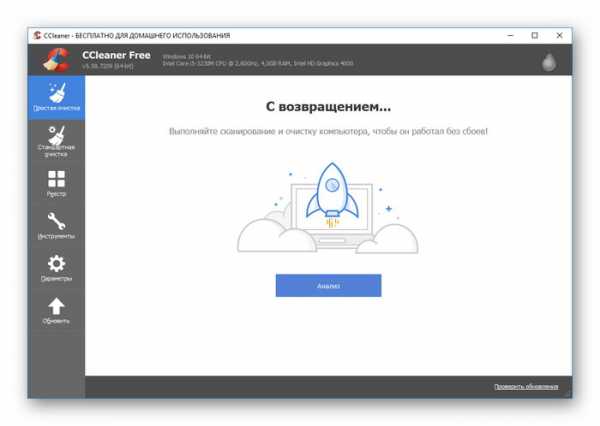
Нужная функция находится в разделе «Инструменты» и называется «Поиск дублей».
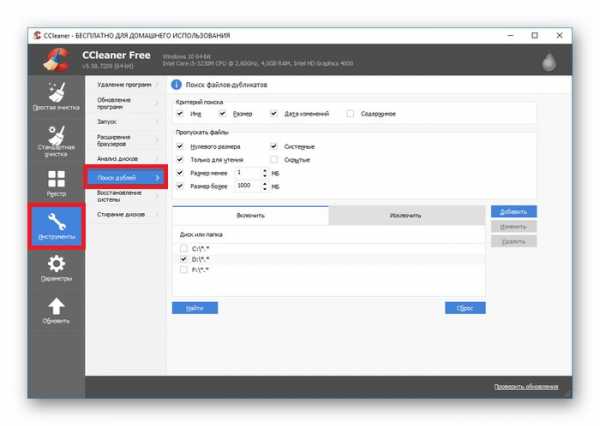
Для запуска поиска необходимо определить критерии поиска (по имени, размеру, дате или содержимому), указать файлы, которые необходимо пропускать, выбрать диск или каталог, в котором будет выполнена процедура, а затем кликнуть «Найти». В зависимости от объема диска или папки, операция может занимать разное время. После её завершения перед пользователем появится список документов и их копий.
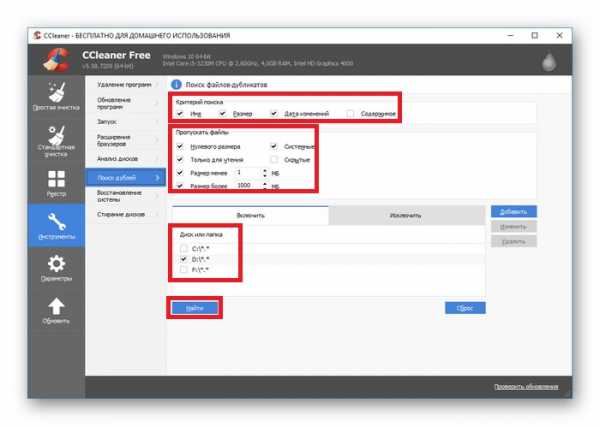
Теперь, нужно понять, какие данные удалять и вообще трогать не следует. Это файлы с неизвестными расширениями, документы из системных папок, например, Program Files, а также дубликаты файлов библиотек (.dill). Удаление этих данных нанесет вред операционной системе, вплоть до сбоя в её работе. Аналогичным образом следует поступить с файлами, происхождение и предназначение которых неизвестно.
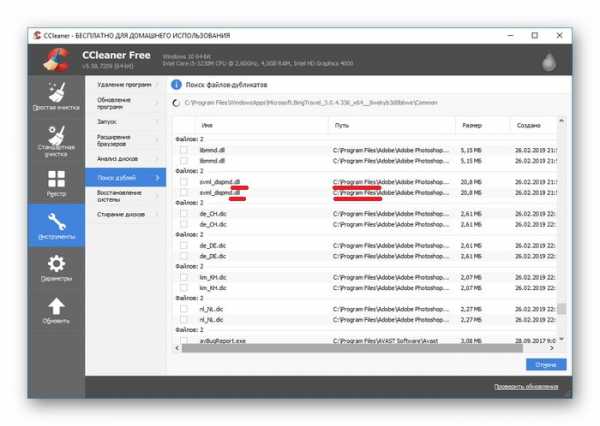
Обратить внимание стоит только на документы, созданные или появившиеся на компьютере при участии пользователя. Обычно это музыка, видео, изображения, электронные книги и т.д. При этом важно быть внимательным – среди данных, указанных как дубли, могут оказаться резервные копии, сделанные самим пользователем.
Перед тем, как удалить дубликаты, рекомендуется удостовериться, что программа не ошиблась. Для этого необходимо открыть папку с документами и убедиться, что они действительно одинаковые. Сделать это можно из CCleaner, кликнув правой кнопкой мыши по нужному файлу и выбрав в контекстном меню «Открыть папку».
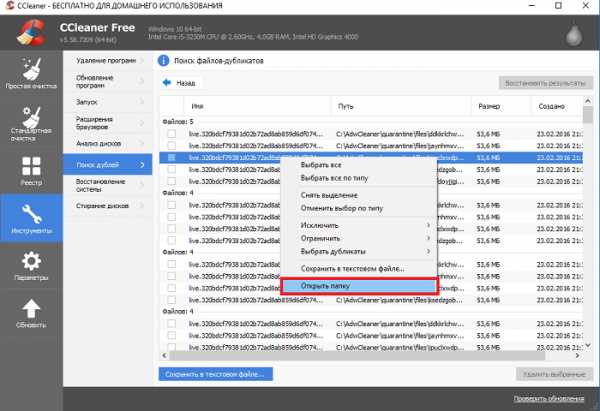
Если данные действительно можно удалять, необходимо поставить напротив них метки и нажать на кнопку «Удалить выбранные».
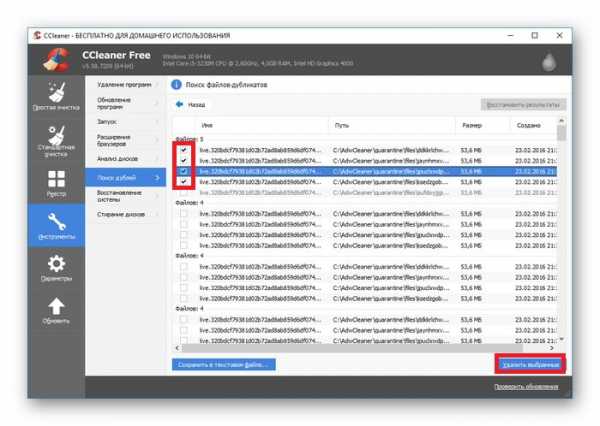
Следует понимать, что функция «Поиск дублей» является автоматической лишь частично. Ищет копии программа самостоятельно, а решение об их удалении принимает пользователь.
Заключение
Чтобы удалить из памяти компьютера одинаковые файлы, которых при длительном использовании устройства появляется множество, можно воспользоваться функцией «Поиск дублей», доступной в программе CCleaner. Использовать опцию нужно осторожно, а перед удалением копий внимательно проверять стираемые данные. Это необходимо, чтобы не нанести вред компьютеру или по неосторожности не лишиться важной информации.
Рекомендуем ознакомиться:
какие можно удалять и какие нельзя, что делать с дублями, найдутся ли они через поиск?
В процессе пользования компьютером, ноутбуком, планшетом или телефоном мы постоянно что-то закачиваем, удаляем, копируем, переносим, что приводит к дублированию данных.
Они могут повторяться два, три раза и замедлять работу компьютера, засоряя его ненужной информацией. Со временем таких данных становится все больше, а памяти все меньше.
Что такое файлы-дубликаты?
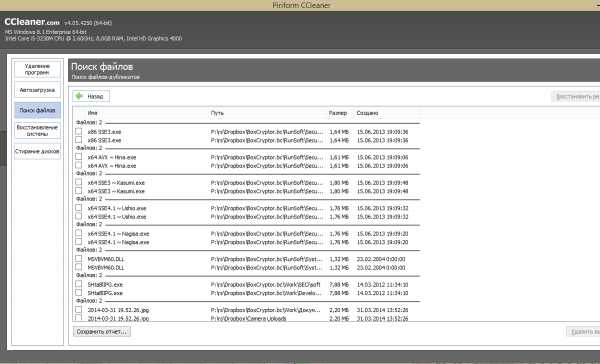
Файлы-дубликаты, это данные, встречающиеся на устройстве несколько раз и совершенно идентичны друг другу. Они могут находиться в разных папках и на разных дисках, заполнять собой память, затормаживать работу всех программ и мешать работе компьютера.
Что с ними делать, можно ли убрать?
Можно попробовать вручную отыскать дубли, правда, это займет очень много времени и не принесет полноценного результата. Есть опасность, что вы что-то пропустите либо удалите что-то очень важное в программном обеспечении и нарушите работу компьютера.
Поэтому лучше для таких целей использовать, специально разработанные программы, тестирующие все папки, способные выявлять файлы-дубликаты, не касающиеся системного обеспечения и почистить компьютер.
Как работает поисковик в Клинер?
CCleaner является одной из лучших программ-утилит. В ней есть специальный инструмент, называющийся «Поиск дублей», созданный распознавать одинаковые файлы в разных папках. Откуда же берутся эти дубли, рассмотрим на примере:
- скачиваем понравившуюся песню;
- после этого с загрузок копируем ее в удобную папку;
- через какое-то перекидываем на рабочий стол, чтобы было проще и быстрее включить любимую мелодию.
У нас получилось три дубликата, с одним и тем же результатом. Также может происходить и с картинками, фотографиями, какими-то документами.
Справка! Программа CCleaner, протестирует папки устройства и покажет файлы, идентичные по размеру, имени, дате изменения и предложит их на удаление пользователю.
Настройка поисковика файлов
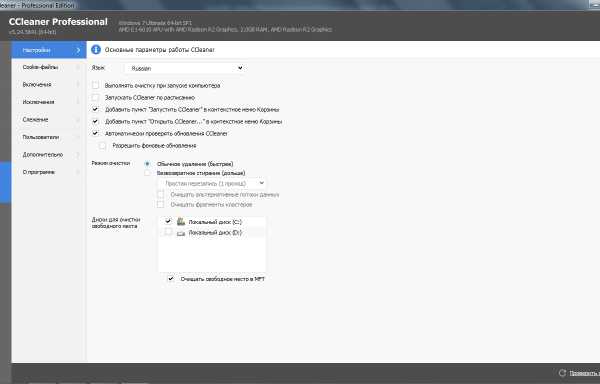
- Для начала скачиваем программу, если ее у вас нет. Делать это лучше с официального сайта CCleaner, на котором будут предложены две версии – платная и бесплатная. Для чистки компьютера от файлов-дубликатов достаточно будет бесплатной версии.
- Устанавливаем скачанный файл программы.
- Открываем программу CCleaner, и заходим в «Сервис», находим «Поиск дублей».
- В критериях поиска отмечаем параметры, которые можно выбрать по умолчанию, а можно отметить определенные:
- имя;
- размер файла;
- дата;
- содержимое.
- Настраиваем фильтры, по параметрам которых данные будут пропускаться:
- данные весом 0 МБ;
- доступные только для чтения;
- системные файлы;
- скрытые файлы;
- размер которых не превышает заданный вами объем мегабайт;
- размер которых больше заданного объема мегабайт.
Внимание! Пустые файлы лучше не удалять, это не освободит места на компьютере, а пользу они принести могут, возможно, они рассчитаны на данные системы или логи.
- Указываем место поиска, это может быть папка или жесткий диск. Есть возможность выбрать типы файлов, для этого нажимаем «Добавить», открываем окно «Включения» и выставляем формат.
- Указываем папки, которые пока не будем затрагивать.
- После сканирования и поиска программа покажет списки дублей. Они будут представлены в виде таблицы, в которой будут указаны их имена, дата создания, объем занимаемой памяти и место их расположения.
Удаление
Поиск дублей может занять до нескольких часов, в зависимости от того, какая папка или диск для этого выбраны. После завершения поиска CCleaner предложит файлы на удаление, они будут поделены на подразделы.
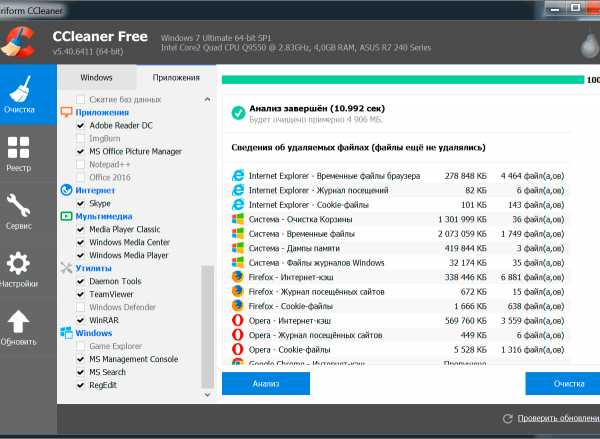
Перед удалением стоит проверить предложенные файлы, это можно сделать непосредственно в программе, кликнув правой кнопкой мыши на него и выбрать команду «Открыть файл», там же есть еще несколько команд:
- «Выделить все» – отмечает все найденные дубликаты и удаляет их, оставляя только одну, нижнюю копию.
- «Выделить тип» – выделяет файлы одного типа.
- «Снять выделение» – дает возможность исключить один файл из общего списка.
- «Снять с типа» – снимает отметки с однотипных файлов.
- «Исключить, ограничить, выбрать дубликаты» – производит действие только в одной папке, в которой находится файл.
- «Сохранить отчет» – сохранение отчета в текстовом документе.
- «Открыть папку» – открывает папку, в которой расположен файл.
После того как данные проверены, можно выделить файлы на удаление, поставив отметку, и удалить отмеченные.
Важно! Программа не даст удалить все копии файла, один из них должен остаться. Если вы решили, что такой файл не нужен, удалять его придется не через программу, а в папке, в которой он расположен.
Результаты
CCleaner выдаст результат поиска и это будет множество файлов, пугаться их количества не стоит. Так же как и ругать разработчиков, что нет функции «Удалить все», это убережет пользователя от неосторожного удаления нужных файлов и сподвигнет просмотреть каждый из них.
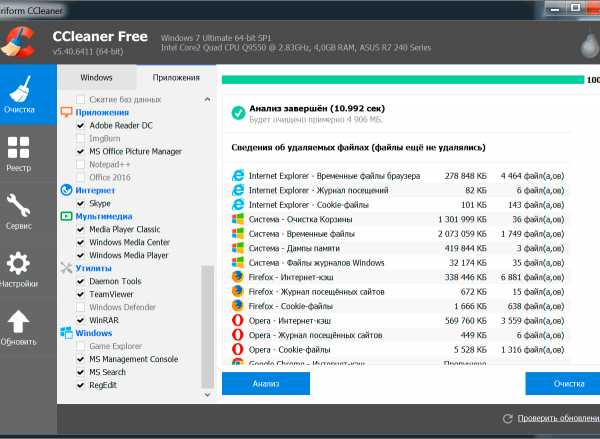
После того как очистите память своего компьютера, удалив все повторы, он отблагодарит вас быстрым доступом и загрузкой всех систем.
Как понять, какие можно удалять, а что лучше оставить?
Лучше удалять только знакомые файлы, которые были созданы непосредственно вами:
- фото;
- видео;
- документы;
- рефераты;
- листы Excel и Word.
Оставляем нетронутыми данные с расширением dll, dlc или exe. Они могут относиться к системным библиотекам и исполнительным файлам, их удаление нарушит работу многих программ.
Внимание! Не стоит забывать, что программа – это только инструмент для поиска ненужных файлов, а пользователь уже решает, насколько они важны.
CCleaner – очень простой, удобный в использовании и, главное, бесплатный инструмент, который подойдет для быстрой и качественной чистки системы и на любом устройстве, будь это хоть сотовый телефон, компьютер или планшет.
Интерфейс программы достаточно удобный и полностью на русском языке, поэтому разобраться с ним сможет даже начинающий пользователь. Эта утилита не только удалит лишние данные, но и почистит устройство быстро и безопасно.
Полезное видео
На следующем видео рассказано, как удалить дубликаты файлов с помощью CCleaner:
Как правильно находить и удалять повторяющиеся файлы с помощью CCleaner? - PCMobiTech
Как мы знаем, Piriform CCleaner - самая популярная в мире бесплатная программа для очистки ПК. CCleaner очищает компьютер и делает его быстрее и предлагает несколько расширенных функций, одна из которых - Duplicate Finder.
Duplicate Finder - это бесплатная опция, доступная в CCleaner, которая позволяет вам идентифицировать дублированные файлы на жестком диске вашего компьютера и внешнем диске, таком как Pendrive. Но когда вы захотите найти дубликаты файлов с помощью CCleaner Duplicate Finder с настройками по умолчанию, результаты не будут соответствовать вашим потребностям.Итак, в этом посте я дам вам некоторую информацию, с помощью которой вы можете легко найти и удалить повторяющиеся файлы с помощью бесплатного CCleaner.
Найти / удалить / очистить повторяющиеся файлы
Итак, если вы используете CCleaner Duplicate Finder и он не дает точных повторяющихся результатов, то перед использованием вам необходимо изучить его возможности. Запустите CCleaner Free и выберите Tools . Теперь в Tools щелкните подпараметр Duplicate Finder , появится следующий экран:
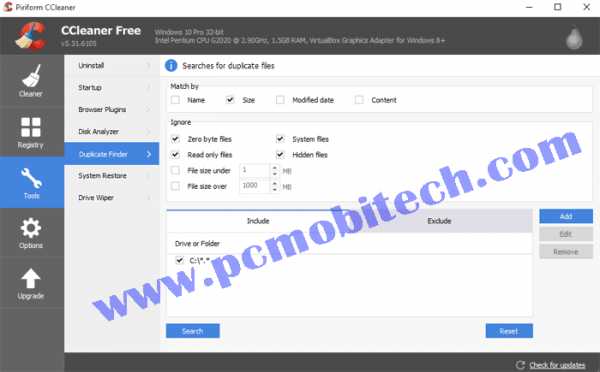
Соответствует:
Имя: Этот флажок позволяет CCleaner искать только файл с одинаковым именем.Означает, что если имя файла - ABCD, тогда он будет искать только то же имя файла, если имя файла немного отличается, то он не появится в результатах поиска.
Размер: Если флажок «Размер» установлен, то будут отображаться только файлы наиболее подходящего размера, остальные будут пропущены.
Изменено: Флажок Изменено будет искать файл по той же дате изменения файла.
Содержимое: Если вы включите флажок содержимого, поиск будет выполняться в том же файле расширения, а также в файле того же размера.
См. Также : 5 Видеоплееры, которые могут воспроизводить все видео и аудио AC3 в Android.
Игнорировать:
Файлы с нулевым байтом: Если эта опция включена, все файлы с нулевым байтом будут пропущены.
Системные файлы: Все системные файлы игнорируются.
Файлы только для чтения: Если какая-либо папка или диск будет содержать какие-либо файлы, доступные только для чтения, они будут проигнорированы.
Скрытые файлы: Все скрытые файлы будут пропущены.
Размер файла меньше: Если флажок установлен, все файлы с указанным значением не будут включены в результаты поиска.
Размер файла превышает: По умолчанию этот флажок снят. Если вы включите его, все файлы будут исключены из результатов поиска.
Включают:
Вы можете указать путь к папке или диску для сканирования повторяющихся файлов, и этот путь можно добавить с помощью кнопки Добавить .
Исключить:
Исключить папку или Диск из поиска повторяющегося содержимого.
Обязательно к просмотру: отправляйте и получайте файлы с одного устройства на другое, если друга нет рядом с вами.
Поиск и удаление повторяющихся файлов:
После настройки параметров, когда вы нажимаете кнопку Search . Появится страница «Поиск дубликатов файлов» . Теперь отметьте повторяющихся файлов флажками и нажмите кнопку Удалить выбранное , после чего появится небольшое диалоговое окно, в котором нужно нажать кнопку OK , чтобы Удалить выбранные повторяющиеся файлы.
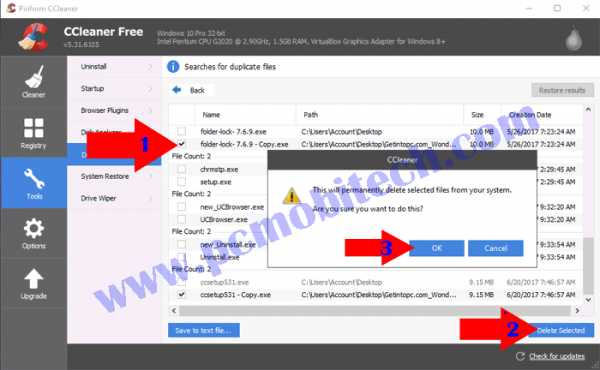
Примечание:
- Если вы не используете Match By и Ignore option должным образом, результаты не будут соответствовать вашему желанию. Поэтому вам нужно будет правильно настроить CCleaner Duplicate Finder.
- Match By Параметры являются наиболее важным фактором для получения точных результатов, но если вы включили все флажки параметров, то результатов поиска будет намного меньше. Так что включите только одну опцию. Например, , если вы считаете, что у вас много повторяющихся файлов с одинаковыми именами, установите только флажок Имя . И если имя файла мало отличается, то было бы хорошо только установить флажок «Размер» , потому что если вы будете искать имя файла ABCD , а другое повторяющееся имя файла - ABCD_Copy , то оно будет проигнорировано поиском Name но размер файла такой же, поэтому опция Размер найдет дубликат файла.Опции «А также изменено и содержимое» также играют важную роль в поиске наиболее подходящих результатов.
- Если вы ищите дубликат файла размером менее 1 МБ, снимите флажок Размер файла меньше, иначе все файлы размером менее 1 МБ будут игнорироваться при поиске.
Еще с этого сайта:
.CCleaner.com - Поиск повторяющихся файлов
Перейти к основному содержанию Домашняя страница CCleaner Выбрать язык EN Выбрать язык- Языки
- английский
- Deutsch
- Espa ± ol
- Français
- Italiano
- Nederlands
- PÑƒÑ Ñ ÐºÐ¸Ð¹
- Português
- Для дома
-
- Приложения для ПК
- Страница продукта CCleaner
- CCleaner Browser Страница продукта
- Defraggler Страница продукта
- Recuva Страница продукта
- Страница продукта Speccy
- Мобильные приложения
- CCleaner для Android
- Приложения для Mac
- CCleaner для Mac
-
- Для бизнеса
-
- Оптимизация конечных точек
- CCleaner Облако
- Сеть CCleaner
- CCleaner Business
- Техник CCleaner
- Таблица сравнения продуктов
-
- Скачать
-
- Центр загрузок
- Загрузить CCleaner
- Загрузить Defraggler
- Загрузить Recuva
- Скачать Speccy
- Скачать CCleaner для Android
-
- Поддержка
-
- Поддержка продукта
-
Работа со списком результатов
Перейти к основному содержанию Домашняя страница CCleaner Выбрать язык EN Выбрать язык- Языки
- английский
- Deutsch
- Espa ± ol
- Français
- Italiano
- Nederlands
- PÑƒÑ Ñ ÐºÐ¸Ð¹
- Português
- Для дома
-
- Приложения для ПК
- Страница продукта CCleaner
- CCleaner Browser Страница продукта
- Defraggler Страница продукта
- Recuva Страница продукта
- Страница продукта Speccy
- Мобильные приложения
- CCleaner для Android
- Приложения для Mac
- CCleaner для Mac
-
- Для бизнеса
-
- Оптимизация конечных точек
- CCleaner Облако
- Сеть CCleaner
- CCleaner Business
- Техник CCleaner
- Таблица сравнения продуктов
-
- Скачать
-
- Центр загрузок
- Загрузить CCleaner
- Загрузить Defraggler
- Загрузить Recuva
- Скачать Speccy
- Скачать CCleaner для Android
-
- Поддержка
CCleaner.com - Изменение параметров поиска файлов
Перейти к основному содержанию Домашняя страница CCleaner Выбрать язык EN Выбрать язык- Языки
- английский
- Deutsch
- Espa ± ol
- Français
- Italiano
- Nederlands
- PÑƒÑ Ñ ÐºÐ¸Ð¹
- Português
- Для дома
-
- Приложения для ПК
- Страница продукта CCleaner
- CCleaner Browser Страница продукта
- Defraggler Страница продукта
- Recuva Страница продукта
- Страница продукта Speccy
- Мобильные приложения
- CCleaner для Android
- Приложения для Mac
- CCleaner для Mac
-
- Для бизнеса
-
- Оптимизация конечных точек
- CCleaner Облако
- Сеть CCleaner
- CCleaner Business
- Техник CCleaner
- Таблица сравнения продуктов
-
- Скачать
-
- Центр загрузок
- Загрузить CCleaner
- Загрузить Defraggler
- Загрузить Recuva
- Скачать Speccy
- Скачать CCleaner для Android
-
- Поддержка
-
- Поддержка продукта
- Утерян лицензионный ключ
- Справочный центр
- Форум сообщества
- Документация
-
- Насчет нас
CCleaner.com - Использование средства поиска файлов
Перейти к основному содержанию Домашняя страница CCleaner Выбрать язык EN Выбрать язык- Языки
- английский
- Deutsch
- Espa ± ol
- Français
- Italiano
- Nederlands
- PÑƒÑ Ñ ÐºÐ¸Ð¹
- Português
- Для дома
-
- Приложения для ПК
- Страница продукта CCleaner
- CCleaner Browser Страница продукта
- Defraggler Страница продукта
- Recuva Страница продукта
- Страница продукта Speccy
- Мобильные приложения
- CCleaner для Android
- Приложения для Mac
- CCleaner для Mac
-
- Для бизнеса
-
- Оптимизация конечных точек
- CCleaner Облако
- Сеть CCleaner
- CCleaner Business
- Техник CCleaner
- Таблица сравнения продуктов
-
- Скачать
-
- Центр загрузок
- Загрузить CCleaner
- Загрузить Defraggler
- Загрузить Recuva
- Скачать Speccy
- Скачать CCleaner для Android
-
- Поддержка
Включая файлы и папки для очистки
Перейти к основному содержанию Домашняя страница CCleaner Выбрать язык EN Выбрать язык- Языки
- английский
- Deutsch
- Espa ± ol
- Français
- Italiano
- Nederlands
- PÑƒÑ Ñ ÐºÐ¸Ð¹
- Português
- Для дома
-
- Приложения для ПК
- Страница продукта CCleaner
- CCleaner Browser Страница продукта
- Defraggler Страница продукта
- Recuva Страница продукта
- Страница продукта Speccy
- Мобильные приложения
- CCleaner для Android
- Приложения для Mac
- CCleaner для Mac
-
- Для бизнеса
-
- Оптимизация конечных точек
- CCleaner Облако
- Сеть CCleaner
- CCleaner Business
- Техник CCleaner
- Таблица сравнения продуктов
-
- Скачать
-
- Центр загрузок
- Загрузить CCleaner
- Загрузить Defraggler
- Загрузить Recuva
- Скачать Speccy
- Скачать CCleaner для Android
-
- Поддержка
-
- Поддержка продукта
- Утерян лицензионный ключ
- Справочный центр
- Форум сообщества
- Документация
-
- Насчет нас