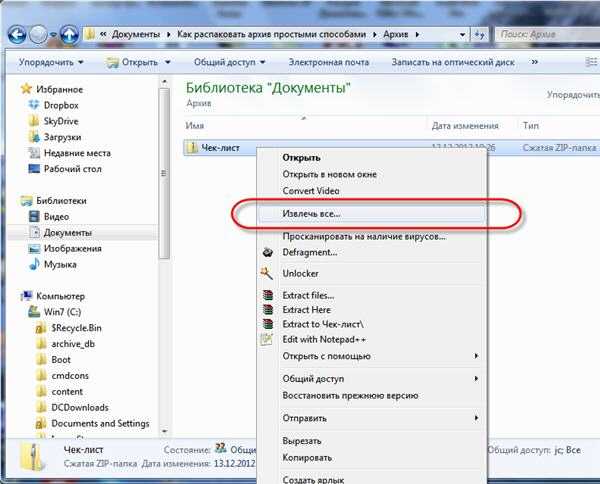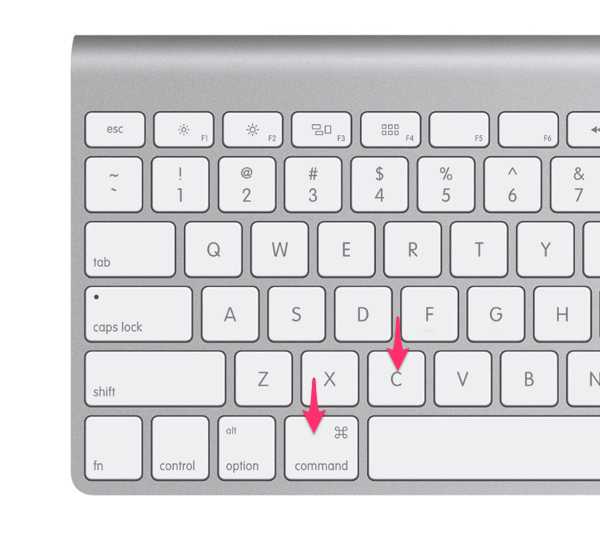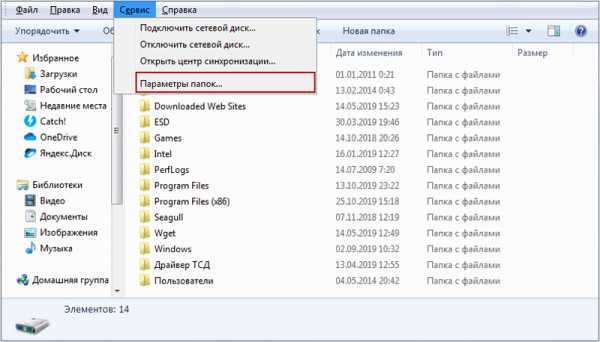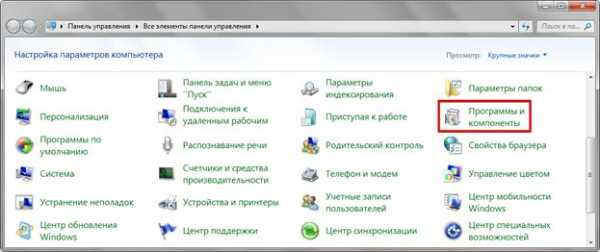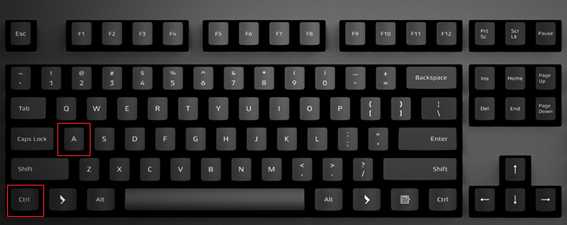Как отправить большой файл через outlook
Отправка больших файлов с помощью Outlook
Сохранение файла в облачной службе и отправка ссылки на него
Существует множество облачные хранилища службы к которым можно загрузить и затем обмен файлами большого размера. Некоторые часто используемые облачных служб хранения включают OneDrive, Dropbox, iCloud и Google Drive. Если файл хранится в облаке, можно включить ссылки на документ в сообщение электронной почты.
-
Добавьте свой файл в облачную службу, например OneDrive или Dropbox.
Примечание: Служба создаст ссылку для доступа к файлу. Получатель сообщения сможет открыть ссылку для скачивания файла.
-
После отправки файла, скопируйте ссылку и вставьте его в сообщение электронной почты.
Сжатие файлов
Когда вы сжимаете (запаковываете) файл, его размер уменьшается и он может стать меньше ограничений Outlook. В следующих статьях приведены инструкции по сжатию и извлечению файлов для разных операционных систем Windows:
Уменьшение размера изображения
Если вы отправляете большими файлами изображений можно автоматически изменять их уменьшить его размер файла.
-
Вложение изображений в полученном сообщении электронной почты.
-
Щелкните Файл > Сведения.
-
В разделе Графические вложения выберите Уменьшать большие изображения при отправке сообщения.
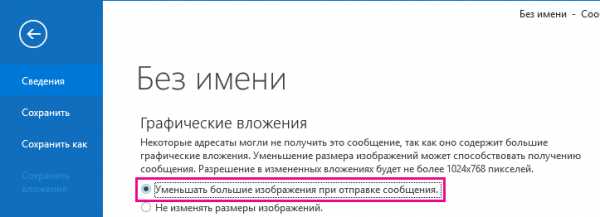
-
Вернитесь к сообщению и нажмите кнопку Отправить.
Сохранение файла в библиотеку сервера SharePoint
Если вы используете Outlook в деловой среде и использовать SharePoint, можно сохранить файл в библиотеке SharePoint и отправка ссылки на файл. Инструкции содержатся в разделе общий доступ к документу с использованием SharePoint или OneDrive .
Поддержка Office 2010 прекращена 13 октября 2020 г.
Перейдите на Microsoft 365, чтобы работать удаленно с любого устройства и продолжать получать поддержку.
Обновить сейчас
Для Outlook 2010 и Outlook 2007, если вы пытаетесь отправить сообщение с вложениями, слишком большое сообщение» размер вложения превышает допустимый предел «отображается.
Даже если сообщение не превышают ограничения размера вложений Outlook и Exchange Server, есть вероятность поставщик услуг электронной почты получателя и могут блокировать сообщения, содержащие большие вложения. Чтобы уменьшить размер вложения, которые вы отправляете в Outlook, читайте в статье Уменьшите размер рисунков и вложений.
Помимо ограничений поставщика услуг электронной почты на общий размер сообщений следует иметь в виду, что вложения большого размера вообще не рекомендуется отправлять по электронной почте.
-
Большое сообщение может привести к превышению квоты на использование дискового пространства для почтового ящика получателя. Если для почтового ящика получателя превышена дисковая квота, пользователь не сможет получить другие сообщения.
-
Большое сообщение может привести к превышению дисковой квоты вашего почтового ящика. Все отправленные сообщения сохраняются в папке Отправленные. Отправка больших вложений другим людям также сказывается на квоте вашего почтового ящика. В случае превышения дисковой квоты поступление новых сообщений может быть заблокировано.
-
Увеличение размера вложений Все файлы, прикрепляемые к сообщениям, кодируются. Поскольку файл, вложенный в сообщение, должен быть закодирован, его размер увеличивается в 1,37 раза. Например, если вы отправляете файл размером 5 МБ, размер вложения составит 6,85 МБ.
К началу страницы
Есть несколько способов обмена большими файлами и совместной работы с другими пользователями без отправки вложений.
-
Библиотеки Microsoft SharePoint Server Если у вас есть доступ к библиотеке SharePoint Server, можно сохранить файлы в библиотеку. Подробнее читайте Сохранить файл в библиотеке SharePoint. Библиотеки SharePoint может осуществляться непосредственно в Outlook.
Если ваша организация использует SharePoint Server и предоставляет Личных сайтов, отправка файлов в библиотеке общих документов личного сайта и нажмите Добавление ссылки на файл в сообщение.
При открытии библиотеки документов SharePoint, в которую был загружен файл, щелкните правой кнопкой мыши ссылку на документ, выберите команду Копировать гиперссылку и вставьте ссылку (CTRL+V) в свое сообщение.
-
OneDrive OneDrive — это бесплатная служба корпорации Майкрософт, которая представляет online файлы, защищенные паролем хранилище его можно сохранить, доступ к и совместное использование файлов в Интернете с друзьями и коллегами, практически отовсюду. Документы Microsoft Office можно сохранять непосредственно OneDrive. Дополнительные сведения в статье Знакомство с OneDrive.
-
Общие сетевые папки Сохранение файлов в папке, доступной получатели также. Затем можно отправить получателям сообщение, содержащее ссылку в общем расположении. На вкладке Вставка в группе ссылки нажмите кнопку Гиперссылка. Если общедоступном расположении путь и имя файла содержит пробелы, ознакомьтесь со статьей Добавление ссылок с пробелами в сообщения электронной почты.
-
Сайты обмена фотографиями При отправке рисунков другому, рассмотрите возможность изменения размеров этих изображений, прежде чем отправить их. Узнайте, Уменьшите размер рисунков и вложений. Современные цифровые камеры каждый рисунок может быть 3 МБ или больше при перемещении с камеры. Если вы не хотите изменить размер рисунков, существует множество фотографий, общий доступ к веб-сайтов, где можно отправить изображения, а затем отправьте ссылку к рисункам в сообщении.
-
Сайты для обмена видеороликами Даже короткий видеофайл может иметь большой размер. Поэтому видеороликами следует обмениваться с помощью одного из способов, описанных в этой статье, или через сайты обмена видеороликами.
Примечание по безопасности: При вложении файла в сообщение необходимо указать получателя. Если файл загружается в общую папку или службу, внимательно изучите параметры конфиденциальности и безопасности этого сайта, включая условия доступа к файлам.
К началу страницы
Отправка больших файлов в Microsoft Outlook 2010 с помощью VBA и PHP / Хабр
Хочу поделиться способом решения проблемы с отправкой больших файлов в Microsoft Outlook 2010 (я думаю с 2013 прокатит тоже).Итак, исходные условия:
— MS Exchange Server 2010 — inhouse — админ доступа нет — автор просто пользователь
— Ограничения на общий объем писем 10Мб
— Есть пара Linux web-серверов в своем DMZ и админ доступ к корпоративному интранету
Надо:
— Организовать удобный механизм передачи больших файлов (очень больших)
— Не использовать сторонних провайдеров для хранения информации
Первой мыслью было использования сервисов типа dropbox, точнее их self-hosted аналогов типа ownCloud. Однако, разворачивать это все только для аттачментов показалось неадекватным.
К тому же, как аттачить внутри аутлука все еще непонятно. Тут более подходит вариант с плагинами, типа того что предлагает например YouSendIt и другие подобные сервисы. Выглядит это так: в Outlook появляется кнопочка при клике на которую всплывает окошко сервиса куда и аплоадится наш большой файл вложения, при завершении загрузки генерируется ссылка на него и вставляется в тело письма. Так как сервисами такого типа, и соответсвенно их плагинамы пользоваться мы не можем, будем делать их аналог.
Этап 1. Сервис online file sharing
Это довольно просто, благо есть проекты такого рода с лицензией открытого кода. Я выбрал PLUpload , и установил на один из Linux серверов у нас в DMZ. Скрипты были немного модифицированы а именно:
— запрашивается пароль или проверяется сессия (при поддержке SSO аутентификации) через корпоративный интранет, приблизительно как описано здесь
— при успешной загрузке файла сгенерированный URL на его скачивание добавляется в невидимый элемент txtList (зачем это нужно будет понятно из следующего этапа)
— еще я добавил cron для удаления старых ссылок — в целях экономии дискового пространства
Ограничения на размер зависят от настроек PHP и веб сервера, у себя я поставил лимит 2 Гб на файл (аттачить можно до 10 файлов одновременно).
Этап 2. Клиентская часть
В идеале это должен быть Outlook Plug-in, но насколько я понял плагины делать не так легко и пока на это время тратить не буду…
Вместо этого я сделал обычный VBA проект и прикрутил его к тулбару в Outlook.
Проект состоит из формы на которой размещены:
— стандартная кнопка с заголовком Attach
— стандартный контрол WebBrowser (фактически фрейм IE)
Выглядит это вот так
Дальше идет код этого всего на Visual Basic, заранее извиняюсь если кому то он покажется не comme il faut, я не совсем программист (не VB программист — это точно)
код VBA проектаPrivate Sub CommandButton1_Click() If WebBrowser1.Document.all("txtList").Value = "" Then MsgBox "No files have been uploaded" + vbNewLine + "Please make sure you click on 'Start upload' and upload is 100% completed" Else On Error GoTo MessageACT Set objMail = Outlook.Application.ActiveInspector.CurrentItem If objMail.BodyFormat = olFormatHTML Then ' objMail.HTMLBody = objMail.HTMLBody + "<hr>Attached" + Attachment1 incMess = "" Attachment1 = WebBrowser1.Document.all("txtList").Value Expires1 = WebBrowser1.Document.all("txtDate").Value preText = "<font size=1>------------------------------------</font><br><b>Large Attachments</b><br>" + vbNewLine posttext = vbNewLine + "<br><font size=1>Attachments added via filesharingserverindmz.cool <br> powered by owners </font><br>-------------------" filesAtt = Split(Attachment1, "|") For Each itm In filesAtt If itm <> "" Then ATTmsg = ATTmsg + "<a href='https://filesharingserverindmz.cool/get/" + itm + "'>https://filesharingserverindmz.cool/get/" + itm + "</a><br>" + vbNewLine End If Next itm incMess = preText + ATTmsg + vbNewLine + "<br>the attachments will be valid for <b>" + Expires1 + "</b> days from now" + vbNewLine + posttext objMail.HTMLBody = vbNewLine + incMess + objMail.HTMLBody Else incMess = "" Attachment1 = WebBrowser1.Document.all("txtList").Value Expires1 = WebBrowser1.Document.all("txtDate").Value preText = "------------------------------------" + vbNewLine + " Large Attachments " + vbNewLine posttext = vbNewLine + " Attachments added via filesharingserverindmz.cool " + vbNewLine + "powered by owners " + vbNewLine + "------------------------------------" filesAtt = Split(Attachment1, "|") For Each itm In filesAtt If itm <> "" Then ATTmsg = ATTmsg + "https://filesharingserverindmz.cool/get/" + itm + vbNewLine End If Next itm incMess = preText + ATTmsg + vbNewLine + "the attachments will be valid for " + Expires1 + " days from now" + vbNewLine + posttext objMail.Body = vbNewLine + incMess + objMail.Body End If Unload Me End If Exit Sub MessageACT: MsgBox "This button only works when composing email messages" End Sub Private Sub CommandButton2_Click() incMess = "" Attachment1 = WebBrowser1.Document.all("txtList").Value Expires1 = WebBrowser1.Document.all("txtDate").Value preText = "------------------------------------<br><b>Large Attachments</b><br>" + vbNewLine posttext = vbNewLine + "<br><font size=1>Attachments added via filesharingserverindmz.cool <br> powered by UNICEF Geneva ITSSD </font><br>------------------------------------" filesAtt = Split(Attachment1, "|") For Each itm In filesAtt If itm <> "" Then ATTmsg = ATTmsg + "<a href='https://filesharingserverindmz.cool/get/" + itm + "'>https://filesharingserverindmz.cool/get/" + itm + "</a><br>" + vbNewLine End If Next itm incMess = preText + ATTmsg + vbNewLine + "<br>the attachments will be valid for <b>" + Expires1 + "</b> days from now" + vbNewLine + posttext LargeAttachments.WebBrowser1.Document.Body.innerHTML = "<body><font>" + incMess + "</font></body>" LargeAttachments.Show End Sub Private Sub CommandButton3_Click() WebCode1.Visible = True CommandButton2.Visible = True CommandButton1.Visible = False WebBrowser1.Visible = False WebCode1.Navigate2 "https://filesharingserverindmz.cool/uploader/upload/plugin/upload.php" incMess = "" Attachment1 = WebBrowser1.Document.all("txtList").Value Expires1 = WebBrowser1.Document.all("txtDate").Value preText = "------------------------------------<br><b>Large Attachments</b><br>" + vbNewLine posttext = vbNewLine + "<br><font size=1>Attachments added via filesharingserverindmz.cool <br> powered by UNICEF Geneva ITSSD </font><br>------------------------------------" filesAtt = Split(Attachment1, "|") For Each itm In filesAtt If itm <> "" Then ATTmsg = ATTmsg + "<a href='https://filesharingserverindmz.cool/get/" + itm + "'>https://filesharingserverindmz.cool/get/" + itm + "</a><br>" + vbNewLine End If Next itm incMess = preText + ATTmsg + vbNewLine + "<br>the attachments will be valid for <b>" + Expires1 + "</b> days from now" + vbNewLine + posttext WebCode1.Document.Body.innerHTML = "<html><body><font>" + incMess + "</font></body></html>" WebCode1.SetFocus End Sub Private Sub UserForm_Activate() LargeAttachments.WebBrowser1.Navigate2 "about:blank" WebBrowser1.Navigate2 "https://filesharingserverindmz.cool/uploader/upload/plugin/upload.php" End Sub в коде выше
— filesharingserverindmz.cool — домен на котором хостится PHP скрипт PLUpload-a
— CommandButton1 — кнопка Attach
— WebBrowser1 — контрол WebBrowser
— LargeAttachments — имя формы
Далее создаем модуль, и вставляем туда вот это:
Sub Attachment() LargeAttachments.Show End Sub Далее подключаем этот макрос к тулбару в виде кнопки (внимание! к тулбару который появляется при создании письма, а не к общему)
Получается что то вроде такого:
Использовать довольно удобно, вот видео примера:
И еще, это не готовое решение и для реализации надо существенно допиливать. Целью статьи было показать саму идею и проиллюстрировать примером реализации
8 способов отправить большие файлы в виде вложений электронной почты
Многие почтовые серверы не позволяют вам отправлять (или получателю получать) сообщения определенного размера. Когда возникает эта проблема, большинство пользователей не знают, как отправлять большие файлы по электронной почте. Чтобы отправить большие файлы по электронной почте, вы можете загрузить свое вложение в облачное хранилище и получить ссылку, чтобы отправить электронное письмо получателю, или воспользоваться службой обмена файлами.
Какой бы метод вы ни выбрали, в долгосрочной перспективе вы не будете ограничены размерами, и вы также сможете уменьшить беспорядок в своем почтовом ящике. Мы покажем вам несколько простых способов бесплатно отправлять большие файлы.
1. Google Диск: использование с Gmail
С помощью Gmail вы можете отправлять вложения размером до 25 МБ и получать файлы размером до 50 МБ. Имеет смысл использовать встроенный Google Drive для отправки больших файлов. Откройте свою учетную запись Gmail и нажмите компоновать кнопка. Нажмите на Гугл Диск значок в нижней части окна создания.
Вставьте файлы с помощью Google Drive окно появляется. Выберите файлы, которые вы хотите прикрепить. Внизу страницы решите, как вы хотите отправить файл.
- Диск ссылка работает с любыми файлами, хранящимися на диске, включая файлы, созданные с помощью Google Docs, Sheets, Slides или Forms.
- прикрепление работает только для файлов, которые не были созданы с использованием документов, листов или слайдов.
Затем нажмите Вставить.
Gmail проверяет, есть ли у ваших получателей доступ к файлу. Если этого не произойдет, вам будет предложено изменить настройки общего доступа к файлу, хранящемуся на диске.
перед отправкой сообщения. Вы можете установить разрешения, чтобы предотвратить злоупотребление файлом и отправить его выбранным получателям.
2. OneDrive: для Outlook и Outlook.com
Когда вы попытаетесь вложить один или несколько файлов размером более 33 МБ, Outlook.com предложит вам загрузить файлы в свою учетную запись OneDrive. Если вы будете следовать этой подсказке, файл будет загружен в OneDrive Вложения электронной почты папка. Получатель получит ссылку на файл вместо файла. Вы также можете поделиться файлом из OneDrive с ограничением 2 ГБ.
Как только файл будет загружен, выберите, смогут ли люди редактировать файл или только просматривать его. Выбрать Изменить разрешения и решить, что вы хотите сделать с файлом, который вы только что поделились. Есть два варианта, которые вы можете выбрать.
- Получатель может просматриватьДругие могут скопировать или загрузить ваш файл без входа в систему.
- Получатель может редактироватьДругие могут редактировать, добавлять или удалять файлы в общей папке.
3. Dropbox: интеграция с Gmail
Если вы используете Dropbox, то расширение Dropbox для Gmail Chrome позволяет отправлять, просматривать файлы и ссылки, не выходя из окна Gmail. Расширение добавляет значок Dropbox в окно создания. Нажмите на Значок Dropbox и выберите файл из своей учетной записи Dropbox. Прикрепляется ссылка, а не файл в сообщении электронной почты.
Как получатель, вы получаете полный предварительный просмотр всех ссылок Dropbox, размещенных в электронных письмах. Как и вложения, вы можете использовать эти ссылки для загрузки файлов непосредственно из Gmail или добавления их в свой Dropbox. При бесплатной учетной записи Dropbox максимальный размер файла составляет всего 2 ГБ.
Если передача вашего файла не удалась, это может быть вызвано несколькими причинами — ваша общая ссылка или запрос могли генерировать большой объем трафика или превышать пропускную способность и пределы загрузки. Для получения дополнительной информации см. Страницу ограничений пропускной способности Dropbox.
4. iCloud Mail Drop: использовать с Apple Mail
Если вы хотите отправлять большие файлы по электронной почте, вы можете использовать функцию iCloud Mail Drop. Когда вы отправляете электронное письмо размером более 20 МБ, автоматически включается Mail Drop. Вместо отправки файла через почтовый сервер Apple, он загружает файл в iCloud и публикует ссылку или предварительный просмотр для ваших получателей. Ссылка временная и будет истекает через 30 дней.
Если у получателя также есть macOS 10.10 или более поздняя версия, вложение автоматически загружается в фоновом режиме. И если вы отправляете его другому провайдеру электронной почты, в сообщении указывается дата истечения срока действия файла и Нажмите, чтобы загрузить ссылка на сайт.
С помощью Mail Drop вы можете отправлять большие файлы размером до 5 ГБ. Вы можете отправлять их из Apple Mail, приложения Mail на iOS и iCloud.com на Mac и ПК. Mail Drop поддерживает все типы файлов и вложений, которые не учитываются в вашем хранилище iCloud. Для получения дополнительной информации см. Страницу «Ограничения на удаление почты» от Apple.
5. Firefox Send: использовать с любым веб-браузером
Firefox Send — это полезная опция для передачи больших файлов людям, которые не хотят полагаться на Google, Microsoft или Apple. Он позволяет загружать и шифровать большие файлы (до 1 ГБ) для совместного использования в Интернете. Чтобы использовать Firefox Send, вам не нужно устанавливать надстройку. Направьте ваш веб-браузер на домашнюю страницу Firefox Send и нажмите Выберите файл для загрузки кнопка.
По завершении загрузки Send создает ссылку, которую вы можете отправить по электронной почте. Одновременно вы можете отправить ссылку 20 получателям (одна загрузка для каждого получателя). Вы также можете установить пароль для шифрования файла. Срок действия каждой ссылки, созданной отправителем, истекает через 24 часа. Файл также удаляется с сервера Mozilla и не оставляет следов.
6. Передача pCloud: простая передача зашифрованных файлов
pCloud Transfer является частью хранилища pCloud, которое позволяет бесплатно отправлять большие файлы без какой-либо регистрации.
, Перейдите на страницу pCloud Transfer и добавьте свои файлы, используя Нажмите здесь, чтобы добавить файлы вариант.
Вы можете отправлять по электронной почте большие файлы размером до 5 ГБ, а каждый отдельный файл не должен превышать 200 МБ. Затем нажмите Зашифруйте ваши файлы вариант и установить пароль.
pCloud не будет отправлять пароль вашему получателю от вашего имени. Вы можете поделиться своими файлами с 10 получателями одновременно. Введите их адреса электронной почты в Отправить поле. Введите необязательное сообщение и нажмите Отправить файлы. Ваши получатели получат ссылку по электронной почте через несколько часов. Ссылка остается действует в течение семи дней. Вы получите напоминание за день до истечения срока годности.
7. DropSend: отправка больших файлов с любого устройства
DropSend позволяет быстро отправлять большие файлы со своей домашней страницы без регистрации. Введите адрес получателя и ваш адрес электронной почты, перейдите к расположению файла и нажмите Отправить файл кнопка.
Перед отправкой файла обязательно завершите процедуру проверки. Бесплатный план дает вам максимальный размер файла 4 ГБ и пять отправок в месяц. Ссылка действует в течение семи дней.
Премиум-план увеличивает лимит до 8 ГБ с 15–45 отправлений в месяц. Количество загрузок не ограничено, и вы можете указать срок действия ссылки от 1 до 14 дней. DropSend использует 256-битную безопасность AES для обеспечения безопасности ваших файлов.
Платный план также дает вам доступ к DropSend Direct. Это отличный перетаскивающий загрузчик для Mac и ПК для загрузки и отправки больших файлов. DropSend также предлагает плагин Outlook и мобильные приложения для Android и iOS.
8. SendThisFile: сквозные зашифрованные переводы
SendThisFile — это другой вид службы обмена файлами. Он накладывает ограничения на количество передач, которые вы делаете, а не на размер отдельного файла. Создайте бесплатную учетную запись и нажмите Отправить файлы кнопка, чтобы начать загрузку файлов. Введите адрес электронной почты получателя и нажмите послать. Бесплатный план позволяет отправлять файлы размером до 2 ГБ с неограниченной передачей файлов.
Премиум-план начинается с 25 ГБ зашифрованной передачи файлов и действует в течение шести дней. Платный план также включает в себя плагин Outlook, возможность использовать возможности загрузки, защищенные паролем, и вставлять файлы на ваш сайт с функциями контроля доступа. Все планы включают шифрование AES-256 и 128-битное шифрование TLS для сквозной передачи.
Управление большими вложениями электронной почты
Если вы хотите отправлять большие файлы по электронной почте, всегда разумно полагаться на специализированные, безопасные облачные инструменты хранения и передачи. Сервисы, обсуждаемые в этой статье, являются одними из лучших способов отправки больших файлов без каких-либо проблем, и для базового использования они бесплатны.
Кроме того, помните, что электронные письма перемещаются по нескольким серверам на пути к получателю. Вложение, отправленное вами из службы электронной почты, может быть отклонено другим поставщиком электронной почты. Если вы используете Apple Mail, обязательно прочитайте эту статью о том, как избежать распространенных проблем с вложениями
,
Кредит изображения: Fenton / Depositphotos
Как изменить максимальный размер вложений в Exchange и Outlook, настройки почты
Довольно часто в ходе работы корпоративным пользователям требуется отправлять крупные вложения через почтовый клиент, при этом они могут столкнутся с ошибкой отправки письма.
Outlook
Все дело в том, что в почтовом клиенте Outlook (в т.ч. в версиях 2010 / 2013 / 2016) существует ограничение на максимальный размер вложения к письму – 20 Мб. Причем, не имеет значения, прикреплен ли к письму один большой файл или несколько мелких – лимит на общий размер вложений будет всегда 20 Мб.
При попытке отправить письмо размером более 20 Мб в Outlook появляется окно с ошибкой - The attachment size exceeds the allowable (размер вложения превышает допустимый предел):
В том случае, если ваш почтовый сервер и сервер получателя поддерживает больший размер почтовых сообщений, лимит на размер вложений в Outlook можно увеличить.
Изменить ограничение на максимальный размер вложений в Outlook можно только через реестр, в графическом интерфейсе Outlook такая настройка отсутствует.
Порядок действий
- Закройте Outlook и откройте редактор реестра (regedit.exe)
- В зависимости от версии Outlook перейдите в следующую ветку реестра:
Outlook 2016 — HKEY_CURRENT_USER\Software\Microsoft\Office\16.0\Outlook\Preferences Outlook 2013 — HKEY_CURRENT_USER\Software\Microsoft\Office\15.0\Outlook\Preferences Outlook 2010 — HKEY_CURRENT_USER\Software\Microsoft\Office\14.0\Outlook\Preferences Outlook 2007 — HKEY_CURRENT_USER\Software\Microsoft\Office\12.0\Outlook\Preferences
- В указанной ветке найдите или отредактируйте параметр с именем MaximumAttachmentSize, указав новый лимит на размер вложений, например 102400 (или 100 Мб). По-умолчанию, 20 Мб (20480кб). Чтобы совсем отключить ограничение, задайте значение 0.
- Закройте редактор реестра и перезапустите Microsoft Outlook
Примечание:
Если ключ MaximumAttachmentSize отсутствует, его нужно создать вручную: New -> DWORD (32-bit)Value
После внесенных изменений к письму в Outlook можно прикрепить вложение размером, больше чем 20 мб (в нашем примере мы прикрепили к письму pst файл размером 58 Мб).
В том случае, если ваш почтовый сервер или сервер отправителя не поддерживают письма большого размера, при отправке большого письма вы получите отбойник о недоставке (NDR-Non delivery report), в котором будет указано, что превышен максимальный размер письма. Ниже приведены популярные варианты текста подобного отбойника:
- Attachment size exceeds the allowable limit
- 552: Message size exceeds maximum permitted
- System Undeliverable, message size exceeds outgoing message size limit
- The message was not sent; reduce the message size and try again
MS Exchange
В Exchange можно изменить допустимый размер письма на трех различных уровнях:
- В настройках транспорта организации Exchange
- В параметрах отправляющих/принимающих коннекторов
- В настройках ящика конкретного пользователя
Текущие лимиты можно посмотреть через Exchange Management Console (EMC), но гораздо проще и быстрее воспользоваться PowerShell. В консоли Exchange Management Shell, или после подключения к Office 365 через удаленную PowerShell сессию, выполните команды:
get-transportconfig | ft maxsendsize, maxreceivesize get-receiveconnector | ft name, maxmessagesize get-sendconnector | ft name, maxmessagesize get-mailbox administrator |ft Name, Maxsendsize, maxreceivesize
Команды должны вернуть примерно такие результаты, содержащие текущие настройки лимитов:
- В параметрах транспорта всей организации размер указано, что принимаемого/отправляемого письма не должен быть больше чем 25 Мб
- На всех коннекторах стоит лимит 10 мб
- Для почтового ящика администратора лимит на размер писем не задан (unlimited)
Естественно, в последней команде выполняется проверка лимитов только для одного ящика. Вывести лимиты на размер писем для всех пользователей организации можно так:
get-mailbox |ft Name, Maxsendsize, maxreceivesize
Чтобы увеличить максимальный размер письма (как принимаемого, так и отправляемого), принимаемого транспортной службой Exchange с 25 до 100 Мб, выполните команду:
Set-TransportConfig -MaxSendSize 100MB -MaxReceiveSize 100MB
Синтаксис команды смены лимита на размер писем для коннекторов аналогичен, однако команду смены придется выполнить для каждого коннектора.
Set-SendConnector "Connector1" – MaxMessageSize 100Mb Set-ReceiveConnector "DefaultConnector1" -MaxmessageSize 100MB
Или для всех коннекторов:
Get-SendConnector | Set-SendConnector -MaxmessageSize 100MB Get-ReceiveConnector | Set-ReceiveConnector -MaxmessageSize 100MB
Аналогичным образом можно изменить лимит для всех ящиков организации:
Get-Mailbox | Set-Mailbox -MaxSendSize 100MB -MaxReceiveSize 100MB
Заданные таким образом лимиты ограничивают максимальный размер письма независимо от того, содержит ли оно вложение или нет.
Использование веб-интерфейса
Есть другой вариант - через веб-интерфейс. Открываем центр администрирования Exchange и переходим в раздел поток обработки почты -> соединители отправки -> параметры транспорта организации:
и выставляем требуемый максимальный объем вложения. Обращаем ваше внимание - при пересылке на внешний сервер, происходит кодирование вложение в формате MIME64, что увеличивает итоговый объем письма примерно на 30%.
Мы также готовы оказать помощь в любых настройках MS Exchange.
Нашим клиентам мы предлагаем реализацию данного проекта и последующее ИТ-обслуживание в рамках ИТ-аутсорсинга.
Альтернативным вариантом является - взять в аренду уже настроенный сервер Exchange с обслуживанием или подключиться к публичному облачному Exchange на базе структуры EFSOL.
Ограничение на максимальный размер вложений в Outlook
В почтовом клиенте Outlook (в т.ч. последних 2010 / 2013 версий) существует ограничение на максимальный размер вложения к письму – 20 Мб. Причем, не имеет значения, прикреплен ли к письму один большой файл или несколько мелких – лимит на общий размер вложений будет всегда 20 Мб.
При попытке отправить письмо размером более 20 Мб в Outlook появляется окно с ошибкой:
The attachment size exceeds the allowable
Размер вложения превышает допустимый предел
В том случае, если ваш почтовый сервер и сервер получателя поддерживает больший размер почтовых сообщений, лимит на размер вложений в Outlook можно увеличить.
Изменить ограничение на максимальный размер вложений в Outlook можно только через реестр, в графическом интерфейсе Outlook такая настройка отсутствует.
- Закройте Outlook и откройте редактор реестра (regedit.exe)
- В зависимости от версии Outlook перейдите в следующую ветку реестра:
- Outlook 2013 — HKEY_CURRENT_USER\Software\Microsoft\Office\15.0\Outlook\Preferences
- Outlook 2010 — HKEY_CURRENT_USER\Software\Microsoft\Office\14.0\Outlook\Preferences
- Outlook 2007 — HKEY_CURRENT_USER\Software\Microsoft\Office\12.0\Outlook\Preferences

- В указанной ветке найдите или отредактируйте параметр с именем MaximumAttachmentSize, указав новый лимит на размер вложений, например 102400 (или 100 Мб). По-умолчанию, 20 Мб (20480кб). Чтобы совсем отключить ограничение, задайте значение 0.
Примечание. Если ключ MaximumAttachmentSize отсутствует, его нужно создать вручную: New -> DWORD (32-bit)Value

- Закройте редактор реестра и перезапустите Microsoft Outlook
После внесенных изменений к письму в Outlook можно прикрепить вложение размером, больше чем 20 мб (в нашем примере мы прикрепили к письму pst файл размером 58 Мб).

В том случае, если ваш почтовый сервер или сервер отправителя не поддерживают письма большого размера, при отправке большого письма вы получите отбойник о недоставке (NDR-Non delivery report), в котором будет указано, что превышен максимальный размер письма. Ниже приведены популярные варианты текста подобного отбойника:
- Attachment size exceeds the allowable limit
- 552: Message size exceeds maximum permitted
- System Undeliverable, message size exceeds outgoing message size limit
- The message was not sent; reduce the message size and try again
В Exchange 2010 максимальный размер сообщения задается так. В следующей таблице приведены ограничения на максимальный размер письма в популярных email сервисах:
| Почтовый сервис | Максимальный размер письма |
| Mail.ru | 25 Мб |
| Yandex | 30 Мб |
| Gmail | 25 Мб |
| Google Apps | 20 Мб (50 Мб для premier ) |
| Microsoft Exchange Online (Office 365) | 25 Мб |
| Yahoo/ AOL | 25 Мб |
Как легко отправить большой файл, 3 способа
Электронная почта является одним из самых массовых средств коммуникации. Им пользуются и серьезные организации для обмена документами, и простые пользователи для решения своих житейский проблем. Казалось бы, по электронной почте можно послать любой файл с любой информацией. А вот и нет! Несмотря на то, что многие почтовые сервера предлагают пользователям многогигабайтные хранилища для писем, они накладывают лимит по размеру на одно отдельное письмо. Обычно это в районе 10-20 мегабайт. И как, спросите вы, поступить с большим файлом, который не вписывается в этот формат? А очень просто.
1. Передаем файлы через Mozilla Send
Компания Mozilla представила новый бесплатный сервис для обмена большими файлами под названием Mozilla Send. С его помощью можно передать любой большой файл общим размером до 1 Гб.

Все что нужно сделать — зайти на сайт сервиса, нажать на кнопку «Select a file on your computer» и выбрать файл на диске.

Он будет загружен на сервер, а по завершении вы увидите ссылку, которую надо передать получателю.

Помимо того, что файл будет автоматически удален через 24 часа или по завершению загрузки по ссылки, получить доступ к нему через сервер Mozilla Send так же не получится, так как все передаваевые таким образом файлы шифруются.
2. Используем облачное хранилище
2.1 Онлайн-клиент электронной почты от Google или Яндекс
Это, пожалуй, самый простой способ из рассматриваемых сегодня. Если вы пользуетесь почтой от Google или Яндекс, то просто зайдите в свою почту и создайте новой письмо.
В само письмо вложить файл больше 25 Мб не получится — ограничение почтового сервиса.
Это не страшно — сервис сам предложит загрузить файл в облачное хранилище и автоматически поместит ссылку на него в письмо. Так получатель сможет загрузить файл на свой компьютер с вашего облачного хранилища.
Если у получателя имеется такое же хранилище, какое было использовано отправителем, то он сможет загрузить файл в него — это займет считанные секунды. После его программа синхронизации автоматически загрузит файл на локальный компьютер.
2.2 Передаем ссылку на файл в облаке
А что делать, если у вас нет аккаунтов на этих двух почтовых сервисах? Или вы хотите использовать для отправки письма локальный клиент электронной почты или другую программу обмена данными? Алгоритм похож и весьма прост. Необходимо загрузить файл в любое доступное облачное хранилище, получить публичную ссылку на него, а потом передать ссылку получателю любым удобным способом (хоть в письме, хоть через ICQ или Skype). Вот как это реализовано, например, в SkyDrive.
Загружаем файл в хранилище и нажимаем на нем правую клавишу мыши. В меню выбираем опцию «Поделиться».
Теперь просто посылаем по электронной почте ссылку на файл средствами самого SkyDrive. Разумеется, вы также можете отослать ссылку любым другим почтовым клиентом, тем же Outlook или Thunderbird.
Получателю файла даже необязательно входить в службу SkyDrive! Те же функции вам предоставит любое облачное хранилище. Например, популярный DropBox или Яндекс.Диск.
3. Разделение файла на части
Чтобы отослать файл по обычной электронной почте, не прибегая к использованию онлайн-сервисами, придется разделить его на части с помощью архиватора. Для примера, воспользуемся программой 7-Zip — пожалуй самым лучшим на сегодня архиватором из числа бесплатных.
После установки программы в контекстном меню, появляющемся при нажатии правой клавиши мыши на файле, добавляются команды для работы с архиватором. Есть там и команда «Сжать и отправить по email…».
Используйте специальную опцию «Разбить на тома размером (в байтах)». Укажите размер частей в 10 Мб, как на рисунке. Если ограничение письма еще меньше, то разбейте файл на части поменьше, например, 1.4 Мб (как флопи-дискета) и шлите их разными письмами по два или три — как лимит позволит.
Если лимит письма на сервере, на котором у вашего адресата есть учетная запись, составляет 10 Мб, то разбивать файл вы должны на части не более 8-9 Мб. Причина — при формировании письмо с вложением также добавляется различная техническая информация, которая также увеличивает размер сообщения. Если выбрать файл, размер которого будет равен лимиту, то общий размер письма будет превышать максимально допустимый и сервер его принять не сможет. Именно для этого следует снизить максимальный размер тона примерно на 10%, чтобы создать запас для технических данных.
При разбиении файла 7-Zip учитывайте, что не все форматы архива позволяют разбивать файл на части. Мне, например, потребовалось выбрать формат «tar». Только тогда разбиение файла на части состоялось без ошибок. Ну и разумеется, что ваш адресат должен иметь программу 7-Zip, чтобы обратно собрать полученный файл воедино!
# # #
Итак, самый простой и удобный способ отправки большого файла — воспользоваться сервисом Mozilla Send. Ссылку из него можно отправить по электронной почте. Так же можно воспользоваться облачным хранилищем сервиса Яндекс или Google. Чуть сложнее — загрузить файл в облачное хранилище: DropBox, SkyDrive, Google Drive или Яндекс.Диск и отослать адресату ссылку на него.
Способ с разбиением файла на части сопряжен с небольшими проблемами, которые возникнут с его сборкой у принимающей стороны. Зато он универсален и не привязывает вас к онлайн-сервисам.
Также стоит обратить внимание на лимиты облачных сервисов. Многие также используют лимиты на загружаемый файл. Некоторые сервисы запрещают загружать файлы более 3 или 10 гигабайт, а другие таких ограничений не вводят. Потому при использовании облачного хранилища необходимо узнать его лимиты и удостовериться в том, что передаваемый файл не превышает их.
Отправляйте большие файлы с помощью Outlook
Сохраните файл в облачном сервисе и поделитесь ссылкой
Существует множество облачных хранилищ, в которые вы можете загружать, а затем делиться большими файлами. Некоторые популярные службы облачного хранения включают OneDrive, Dropbox, iCloud и Google Drive. После того, как ваш файл будет сохранен в облаке, вы можете включить ссылку на документ в свое сообщение электронной почты.
-
Загрузите файл в облачную службу, например OneDrive или Dropbox.
Примечание. Служба, которую вы используете, создает ссылку для доступа к вашему файлу. Получатель может открыть ссылку для загрузки вашего файла.
-
После загрузки файла скопируйте ссылку и вставьте ее в сообщение электронной почты.
Сжать файл
Когда вы сжимаете или заархивируете файл, он уменьшает его размер, и он может уменьшить его настолько, чтобы соответствовать ограничениям размера Outlook для вложений.В следующих статьях описывается, как сжимать и извлекать файлы для различных операционных систем Windows.
Уменьшить размер изображения
Если вы отправляете большие файлы изображений, вы можете автоматически изменять их размер, чтобы уменьшить размер файла.
-
Прикрепите изображения к сообщению электронной почты.
-
Щелкните Файл > Информация .
-
В разделе вложений изображений выберите Изменить размер больших изображений, когда я отправляю это сообщение .

-
Вернитесь к своему сообщению и нажмите Отправить .
Сохраните файл в библиотеке сервера SharePoint
Если вы используете Outlook в бизнес-среде и используете SharePoint, вы можете сохранить файл в библиотеке SharePoint и поделиться ссылкой на файл.См. Инструкции в разделе Совместное использование документа с помощью SharePoint или OneDrive.
Поддержка Office 2010 закончилась 13 октября 2020 г.
Обновитесь до Microsoft 365, чтобы работать где угодно с любого устройства и продолжать получать поддержку.
Для Outlook 2010 и Outlook 2007, если вы попытаетесь отправить сообщение со слишком большими вложениями, появится сообщение « Размер вложения превышает допустимый предел ».
Даже если ваше сообщение не превышает ограничения на размер вложений Outlook или Exchange Server, есть вероятность, что поставщик услуг электронной почты получателя может заблокировать сообщения, содержащие большие вложения.Чтобы уменьшить размер вложений, отправляемых в Outlook, см. Раздел Уменьшение размера изображений и вложений.
Помимо ограничений почтового провайдера на общий размер сообщения, отправка больших вложений по электронной почте не всегда является лучшим решением.
-
Ваше сообщение может привести к тому, что почтовый ящик получателя превысит квоту хранения Если почтовые ящики получателя превысят квоту хранения, получатели могут не получить другие сообщения.
-
Ваше сообщение может привести к превышению квоты хранилища в вашем почтовом ящике. Каждое отправленное вами сообщение сохраняется в папке Отправленные . Отправка больших вложений другим людям также учитывается в квоте размера вашего почтового ящика. При превышении квоты хранилища вы можете быть заблокированы от получения дополнительных сообщений.
-
Раздувание прикрепленных файлов Когда файл прикрепляется к сообщению, он должен быть закодирован.В процессе кодирования прикрепленные файлы становятся в 1,37 раза больше, чем на вашем компьютере. Например, если вы отправляете вложение файла размером 5 МБ, вложение отправляется как 6,85 МБ данных.
Верх страницы
Есть несколько способов обмена большими файлами и совместной работы с другими людьми без отправки вложений.
-
Библиотеки Microsoft SharePoint Server Если у вас есть доступ к библиотеке SharePoint Server, файлы можно сохранять в библиотеке. Дополнительные сведения см. В разделе Сохранение файла в библиотеке SharePoint. Доступ к библиотекам SharePoint можно получить непосредственно в Outlook.
Если ваша организация использует SharePoint Server и предоставляет вам личный сайт, вы можете загрузить файлы в свою библиотеку общих документов личного сайта, а затем включить ссылку на файл в свое сообщение.
Когда вы открываете библиотеку документов SharePoint, в которую вы загрузили файл, щелкните правой кнопкой мыши ссылку на документ, выберите Копировать ярлык , а затем вставьте (CTRL + V) ярлык в свое сообщение.
-
OneDrive OneDrive - это бесплатная служба Microsoft, которая предоставляет защищенное паролем онлайн-хранилище файлов, позволяющее сохранять, получать доступ и обмениваться файлами в Интернете с друзьями или коллегами практически из любого места.Вы можете сохранять документы Microsoft Office прямо в OneDrive. Дополнительные сведения см. В статье Введение в OneDrive.
-
Общие сетевые расположения Сохраняйте файлы в папке, к которой также имеют доступ ваши получатели. Затем вы можете отправить получателям сообщение, содержащее ссылку на общую папку. На вкладке Вставить в группе Ссылки щелкните Гиперссылка .Если путь к общему расположению или имя файла содержат пробелы, см. Раздел Добавление ссылок, содержащих пробелы, в сообщение электронной почты.
-
Сайты обмена фотографиями Если вы отправляете кому-то изображения, подумайте об изменении размера этих изображений, прежде чем отправлять их. См. Уменьшение размера изображений и вложений. В современных цифровых камерах размер каждого изображения при передаче с камеры может составлять 3 МБ или более.Если вы не хотите изменять размер изображений, существует множество веб-сайтов для обмена фотографиями, на которые вы можете загрузить свои изображения, а затем отправить ссылку на изображения в сообщении.
-
Сайты обмена видео Даже короткий видеофайл может быть очень большим. Рассмотрите возможность публикации видеоклипов одним из способов, описанных в этой статье, или на веб-сайте обмена видео.
Примечание по безопасности: Когда вы прикрепляете файл к сообщению, вы определяете предполагаемого получателя.Если вы загружаете файл в общую папку или службу, убедитесь, что вы понимаете настройки конфиденциальности и безопасности этого сайта, в том числе о том, кто имеет доступ к вашему файлу.
Верх страницы
.Отправляйте большие файлы с помощью Outlook
Сохраните файл в облачном сервисе и поделитесь ссылкой
Существует множество облачных хранилищ, в которые вы можете загружать, а затем делиться большими файлами. Некоторые популярные службы облачного хранения включают OneDrive, Dropbox, iCloud и Google Drive. После того, как ваш файл будет сохранен в облаке, вы можете включить ссылку на документ в свое сообщение электронной почты.
-
Загрузите файл в облачную службу, например OneDrive или Dropbox.
Примечание. Служба, которую вы используете, создает ссылку для доступа к вашему файлу. Получатель может открыть ссылку для загрузки вашего файла.
-
После загрузки файла скопируйте ссылку и вставьте ее в сообщение электронной почты.
Сжать файл
Когда вы сжимаете или заархивируете файл, он уменьшает его размер, и он может уменьшить его настолько, чтобы соответствовать ограничениям размера Outlook для вложений.В следующих статьях описывается, как сжимать и извлекать файлы для различных операционных систем Windows.
Уменьшить размер изображения
Если вы отправляете большие файлы изображений, вы можете автоматически изменять их размер, чтобы уменьшить размер файла.
-
Прикрепите изображения к сообщению электронной почты.
-
Щелкните Файл > Информация .
-
В разделе вложений изображений выберите Изменить размер больших изображений, когда я отправляю это сообщение .

-
Вернитесь к своему сообщению и нажмите Отправить .
Сохраните файл в библиотеке сервера SharePoint
Если вы используете Outlook в бизнес-среде и используете SharePoint, вы можете сохранить файл в библиотеке SharePoint и поделиться ссылкой на файл.См. Инструкции в разделе Совместное использование документа с помощью SharePoint или OneDrive.
Поддержка Office 2010 закончилась 13 октября 2020 г.
Обновитесь до Microsoft 365, чтобы работать где угодно с любого устройства и продолжать получать поддержку.
Для Outlook 2010 и Outlook 2007, если вы попытаетесь отправить сообщение со слишком большими вложениями, появится сообщение « Размер вложения превышает допустимый предел ».
Даже если ваше сообщение не превышает ограничения на размер вложений Outlook или Exchange Server, есть вероятность, что поставщик услуг электронной почты получателя может заблокировать сообщения, содержащие большие вложения.Чтобы уменьшить размер вложений, отправляемых в Outlook, см. Раздел Уменьшение размера изображений и вложений.
Помимо ограничений почтового провайдера на общий размер сообщения, отправка больших вложений по электронной почте не всегда является лучшим решением.
-
Ваше сообщение может привести к тому, что почтовый ящик получателя превысит квоту хранения Если почтовые ящики получателя превысят квоту хранения, получатели могут не получить другие сообщения.
-
Ваше сообщение может привести к превышению квоты хранилища в вашем почтовом ящике. Каждое отправленное вами сообщение сохраняется в папке Отправленные . Отправка больших вложений другим людям также учитывается в квоте размера вашего почтового ящика. При превышении квоты хранилища вы можете быть заблокированы от получения дополнительных сообщений.
-
Раздувание прикрепленных файлов Когда файл прикрепляется к сообщению, он должен быть закодирован.В процессе кодирования прикрепленные файлы становятся в 1,37 раза больше, чем на вашем компьютере. Например, если вы отправляете вложение файла размером 5 МБ, вложение отправляется как 6,85 МБ данных.
Верх страницы
Есть несколько способов обмена большими файлами и совместной работы с другими людьми без отправки вложений.
-
Библиотеки Microsoft SharePoint Server Если у вас есть доступ к библиотеке SharePoint Server, файлы можно сохранять в библиотеке. Дополнительные сведения см. В разделе Сохранение файла в библиотеке SharePoint. Доступ к библиотекам SharePoint можно получить непосредственно в Outlook.
Если ваша организация использует SharePoint Server и предоставляет вам личный сайт, вы можете загрузить файлы в свою библиотеку общих документов личного сайта, а затем включить ссылку на файл в свое сообщение.
Когда вы открываете библиотеку документов SharePoint, в которую вы загрузили файл, щелкните правой кнопкой мыши ссылку на документ, выберите Копировать ярлык , а затем вставьте (CTRL + V) ярлык в свое сообщение.
-
OneDrive OneDrive - это бесплатная служба Microsoft, которая предоставляет защищенное паролем онлайн-хранилище файлов, позволяющее сохранять, получать доступ и обмениваться файлами в Интернете с друзьями или коллегами практически из любого места.Вы можете сохранять документы Microsoft Office прямо в OneDrive. Дополнительные сведения см. В статье Введение в OneDrive.
-
Общие сетевые расположения Сохраняйте файлы в папке, к которой также имеют доступ ваши получатели. Затем вы можете отправить получателям сообщение, содержащее ссылку на общую папку. На вкладке Вставить в группе Ссылки щелкните Гиперссылка .Если путь к общему расположению или имя файла содержат пробелы, см. Раздел Добавление ссылок, содержащих пробелы, в сообщение электронной почты.
-
Сайты обмена фотографиями Если вы отправляете кому-то изображения, подумайте об изменении размера этих изображений, прежде чем отправлять их. См. Уменьшение размера изображений и вложений. В современных цифровых камерах размер каждого изображения при передаче с камеры может составлять 3 МБ или более.Если вы не хотите изменять размер изображений, существует множество веб-сайтов для обмена фотографиями, на которые вы можете загрузить свои изображения, а затем отправить ссылку на изображения в сообщении.
-
Сайты обмена видео Даже короткий видеофайл может быть очень большим. Рассмотрите возможность публикации видеоклипов одним из способов, описанных в этой статье, или на веб-сайте обмена видео.
Примечание по безопасности: Когда вы прикрепляете файл к сообщению, вы определяете предполагаемого получателя.Если вы загружаете файл в общую папку или службу, убедитесь, что вы понимаете настройки конфиденциальности и безопасности этого сайта, в том числе о том, кто имеет доступ к вашему файлу.
Верх страницы
.Отправляйте большие файлы с помощью Outlook
Сохраните файл в облачном сервисе и поделитесь ссылкой
Существует множество облачных хранилищ, в которые вы можете загружать, а затем делиться большими файлами. Некоторые популярные службы облачного хранения включают OneDrive, Dropbox, iCloud и Google Drive. После того, как ваш файл будет сохранен в облаке, вы можете включить ссылку на документ в свое сообщение электронной почты.
-
Загрузите файл в облачную службу, например OneDrive или Dropbox.
Примечание. Служба, которую вы используете, создает ссылку для доступа к вашему файлу. Получатель может открыть ссылку для загрузки вашего файла.
-
После загрузки файла скопируйте ссылку и вставьте ее в сообщение электронной почты.
Сжать файл
Когда вы сжимаете или заархивируете файл, он уменьшает его размер, и он может уменьшить его настолько, чтобы соответствовать ограничениям размера Outlook для вложений.В следующих статьях описывается, как сжимать и извлекать файлы для различных операционных систем Windows.
Уменьшить размер изображения
Если вы отправляете большие файлы изображений, вы можете автоматически изменять их размер, чтобы уменьшить размер файла.
-
Прикрепите изображения к сообщению электронной почты.
-
Щелкните Файл > Информация .
-
В разделе вложений изображений выберите Изменить размер больших изображений, когда я отправляю это сообщение .

-
Вернитесь к своему сообщению и нажмите Отправить .
Сохраните файл в библиотеке сервера SharePoint
Если вы используете Outlook в бизнес-среде и используете SharePoint, вы можете сохранить файл в библиотеке SharePoint и поделиться ссылкой на файл.См. Инструкции в разделе Совместное использование документа с помощью SharePoint или OneDrive.
Поддержка Office 2010 закончилась 13 октября 2020 г.
Обновитесь до Microsoft 365, чтобы работать где угодно с любого устройства и продолжать получать поддержку.
Для Outlook 2010 и Outlook 2007, если вы попытаетесь отправить сообщение со слишком большими вложениями, появится сообщение « Размер вложения превышает допустимый предел ».
Даже если ваше сообщение не превышает ограничения на размер вложений Outlook или Exchange Server, есть вероятность, что поставщик услуг электронной почты получателя может заблокировать сообщения, содержащие большие вложения.Чтобы уменьшить размер вложений, отправляемых в Outlook, см. Раздел Уменьшение размера изображений и вложений.
Помимо ограничений почтового провайдера на общий размер сообщения, отправка больших вложений по электронной почте не всегда является лучшим решением.
-
Ваше сообщение может привести к тому, что почтовый ящик получателя превысит квоту хранения Если почтовые ящики получателя превысят квоту хранения, получатели могут не получить другие сообщения.
-
Ваше сообщение может привести к превышению квоты хранилища в вашем почтовом ящике. Каждое отправленное вами сообщение сохраняется в папке Отправленные . Отправка больших вложений другим людям также учитывается в квоте размера вашего почтового ящика. При превышении квоты хранилища вы можете быть заблокированы от получения дополнительных сообщений.
-
Раздувание прикрепленных файлов Когда файл прикрепляется к сообщению, он должен быть закодирован.В процессе кодирования прикрепленные файлы становятся в 1,37 раза больше, чем на вашем компьютере. Например, если вы отправляете вложение файла размером 5 МБ, вложение отправляется как 6,85 МБ данных.
Верх страницы
Есть несколько способов обмена большими файлами и совместной работы с другими людьми без отправки вложений.
-
Библиотеки Microsoft SharePoint Server Если у вас есть доступ к библиотеке SharePoint Server, файлы можно сохранять в библиотеке. Дополнительные сведения см. В разделе Сохранение файла в библиотеке SharePoint. Доступ к библиотекам SharePoint можно получить непосредственно в Outlook.
Если ваша организация использует SharePoint Server и предоставляет вам личный сайт, вы можете загрузить файлы в свою библиотеку общих документов личного сайта, а затем включить ссылку на файл в свое сообщение.
Когда вы открываете библиотеку документов SharePoint, в которую вы загрузили файл, щелкните правой кнопкой мыши ссылку на документ, выберите Копировать ярлык , а затем вставьте (CTRL + V) ярлык в свое сообщение.
-
OneDrive OneDrive - это бесплатная служба Microsoft, которая предоставляет защищенное паролем онлайн-хранилище файлов, позволяющее сохранять, получать доступ и обмениваться файлами в Интернете с друзьями или коллегами практически из любого места.Вы можете сохранять документы Microsoft Office прямо в OneDrive. Дополнительные сведения см. В статье Введение в OneDrive.
-
Общие сетевые расположения Сохраняйте файлы в папке, к которой также имеют доступ ваши получатели. Затем вы можете отправить получателям сообщение, содержащее ссылку на общую папку. На вкладке Вставить в группе Ссылки щелкните Гиперссылка .Если путь к общему расположению или имя файла содержат пробелы, см. Раздел Добавление ссылок, содержащих пробелы, в сообщение электронной почты.
-
Сайты обмена фотографиями Если вы отправляете кому-то изображения, подумайте об изменении размера этих изображений, прежде чем отправлять их. См. Уменьшение размера изображений и вложений. В современных цифровых камерах размер каждого изображения при передаче с камеры может составлять 3 МБ или более.Если вы не хотите изменять размер изображений, существует множество веб-сайтов для обмена фотографиями, на которые вы можете загрузить свои изображения, а затем отправить ссылку на изображения в сообщении.
-
Сайты обмена видео Даже короткий видеофайл может быть очень большим. Рассмотрите возможность публикации видеоклипов одним из способов, описанных в этой статье, или на веб-сайте обмена видео.
Примечание по безопасности: Когда вы прикрепляете файл к сообщению, вы определяете предполагаемого получателя.Если вы загружаете файл в общую папку или службу, убедитесь, что вы понимаете настройки конфиденциальности и безопасности этого сайта, в том числе о том, кто имеет доступ к вашему файлу.
Верх страницы
.Как отправлять большие файлы через Outlook
Вы когда-нибудь сталкивались с необходимостью отправлять большие файлы через Outlook, но ограничены лимитом размера вложенных файлов?
К сожалению, из-за ограничений почтового сервера все версии Outlook и Office 365 имеют ограничение на размер вложения по умолчанию от 20 до 25 МБ. Таким образом, если вы попытаетесь загрузить файл большего размера, вы получите сообщение об ошибке «Размер прикрепленного файла превышает допустимый предел» или «Размер прикрепляемого файла превышает допустимый размер сервера.Попробуйте поместить файл в общую папку и вместо этого отправить ссылку »в зависимости от версии Outlook, которую вы используете.
Это ограничение затрудняет продуктивную работу, особенно на рабочем месте, поскольку вам придется использовать отдельное решение для передачи файлов, чтобы доставлять большие файлы своим контактам. Возможно, вам даже придется попросить ИТ-команду о помощи. (Поверьте мне, ваша ИТ-команда ненавидит заниматься подобными проблемами.)
Если вы хотите решить эту проблему самостоятельно, в Интернете перечислено множество возможных решений этой проблемы:
- Загрузка файлов через OneDrive и обмен ссылкой
- Изменение реестра на компьютере под управлением Windows для увеличения предельного размера загрузки
- Сжатие файлов перед отправкой
- Разделение файла на части и отправка нескольких писем
Однако вы можете заметить, что эти решения неудобны.Некоторые из них даже абсурдны, потому что у вас не так много времени, чтобы тратить время на то, чтобы поделиться одним файлом! Вы сможете с комфортом отправлять большие файлы прямо из Outlook.
Вот здесь и помогает TitanFile.
Как отправлять большие файлы через Outlook
Мы приглашаем вас использовать надстройку Secure Send от TitanFile, чтобы легко обойти ограничение на размер файла и отправлять большие файлы во всех версиях Outlook и Office 365.
Помимо добавления возможности прикреплять большие файлы, TitanFile также шифрует электронные письма , чтобы гарантировать, что к ним не будет доступа посторонние лица или стороны.
Вот как начать отправлять большие файлы в Outlook всего за 5 минут:
1) Подпишитесь на бесплатную пробную версию TitanFile. (Не волнуйтесь, кредитная карта не требуется)
2) Загрузите надстройку Secure Send здесь и следуйте инструкциям по установке. После установки надстройки вы увидите два новых значка на ленте навигации Outlook: «Прикрепить большой файл» и «Безопасная отправка», как показано на изображении ниже.

3) Добавьте контакт, тему и сообщение, как обычно.
4) Нажмите кнопку «Прикрепить большой файл», чтобы прикрепить файл размером более 25 МБ, затем дождитесь завершения загрузки файла. Вам не придется долго ждать, потому что невероятно высокая скорость загрузки TitanFile позволяет загружать файлы объемом в гигабайты за считанные минуты! (если скорость вашего интернета поддерживает это)

5) Щелкните значок «Безопасная отправка», чтобы отправить получателю зашифрованное электронное письмо Outlook или Office 365.

Вот и все! Теперь ваш получатель получит ссылку для безопасного доступа к файлам.
Теперь вы можете безопасно отправлять большие файлы всем своим контактам прямо из Outlook. Нет необходимости прибегать к каким-либо другим методам обмена большими файлами.
Считаете это решение полезным? Поделитесь им ниже, чтобы показать другим, как прикреплять большие файлы к Outlook.
.Как отправлять большие файлы с помощью Outlook
В Outlook вы можете легко отправлять файлы любого типа, но эта почтовая служба имеет ограничения на размер файла, который вы можете прикрепить к сообщению. Кроме того, существуют другие ограничения, например, на количество писем, которые вы можете отправить за один день, и количество получателей, которых вы можете добавить. Сегодня мы хотели бы обсудить, как прикрепить файлы любого типа к электронной почте в Outlook и что делать, если вы не знаете, как отправлять большие файлы по электронной почте.
Лимиты в Outlook

Во-первых, вы должны знать, как рассчитывается ограничение на размер электронного письма.Он состоит из прикрепленных файлов и самого сообщения (тела).
К одному сообщению электронной почты Outlook можно добавить около 200 вложений размером 50 МБ каждое. Таким образом, общий размер составляет примерно 10 ГБ.
В Outlook есть и другие ограничения. Вы можете отправить не более 300 писем за один день, а максимальное количество получателей сообщения - 100.
Как прикрепить любой файл к электронной почте в Outlook

Чтобы прикрепить к письму какой-либо документ или файл, вам необходимо сделать следующее:
- Создать новое сообщение.
- Вкладка «Вставка» должна быть активной. Если это не так, вам нужно щелкнуть вверху окна приложения. Или нажмите Alt + N, и вы увидите панель «Вставка».
- Нажмите «Прикрепить файл» и выберите файл, который хотите прикрепить. Просто выберите файл из появившегося списка или просмотрите свой компьютер, чтобы найти документ. Вы можете прикрепить более одного файла одновременно: нажмите Ctrl и щелкните все файлы, которые вы хотите прикрепить, чтобы выделить их.
- Нажмите "Открыть" или "Вставить".
Примечание: Самый простой способ прикрепить файл - использовать опцию перетаскивания.
Если ваш файл хранится не на вашем компьютере, а в службе обмена файлами, отправить его через Outlook не проблема. Будьте готовы к тому, что Outlook вставит ссылку для загрузки файла в ваше сообщение, так что это не будет настоящим вложенным файлом.
Чтобы прикрепить файл из службы обмена файлами, выполните следующие действия:
- Выберите «Обзор веб-сайтов» и найдите нужную услугу.
- Выделите файлы для обмена и нажмите «Вставить». Так просто, как, что!
Как отправлять большие файлы по электронной почте Outlook

Вам необходимо использовать службу обмена файлами, если Outlook сообщает, что ваш файл превышает лимит.
Для отправки больших файлов, таких как фотографии или видео, через Outlook, вы можете сначала загрузить все эти большие файлы в FileWhopper. Это лучший способ отправлять большие файлы с помощью Outlook. Таким образом, вы можете быть уверены, что получатель не будет ограничен в размерах своих почтовых служб, если их поставщик услуг электронной почты не принимает действительно большие файлы в качестве вложений во входящие сообщения электронной почты. FileWhopper также обеспечивает безопасную передачу больших файлов и позволяет отправлять любые большие файлы любого размера.
Вы также можете использовать различные облачные сервисы, такие как Box, Dropbox или другие, для отправки больших файлов.Если вам нужно прикрепить файлы к сообщению электронной почты, просто выберите облачную службу, в которой хранится ваш файл. Найдите более интересные варианты службы передачи файлов в этой статье: Лучший способ отправлять большие файлы с ПК на ПК.
Еще один хороший вариант для прикрепления файлов к электронной почте - это создание сжатого файла ZIP. Прочтите эту статью, чтобы получить помощь: 5 лучших инструментов сжатия для подготовки к простой передаче файлов.
Вам понравилась эта статья?
Загрузка... .Как отправлять большие файлы через облачное хранилище
Вас когда-нибудь останавливали, когда вы отправляете электронное сообщение вроде этого: «Размер файла, который вы пытаетесь отправить, превышает ограничение на размер электронной почты». К счастью, есть и другие варианты отправки больших файлов.
Давайте рассмотрим другие способы отправки больших файлов и поможем вам решить, какой из них лучше.
Почему нельзя отправлять большие файлы по электронной почте в виде вложений
Может быть неприятно видеть, что ваше электронное письмо возвращается или блокируется из-за большого вложения.Так почему это происходит?
Большинство интернет-провайдеров (ISP) и провайдеров электронной почты ограничивают размеры файлов, которые вы можете загружать или отправлять по электронной почте. Эти ограничения не позволяют огромным объемам данных замедлять работу их служб. Ограничения по размеру варьируются от поставщика к поставщику.
Иногда можно приобрести возможность передачи файлов большего размера. Например, некоторые поставщики корпоративной электронной почты позволяют отправлять файлы размером до 150 МБ, что намного превышает обычный лимит. Однако вам не нужно обновлять учетную запись электронной почты для отправки больших файлов.Существуют и другие способы отправки больших вложений, которые не требуют изменения уровня обслуживания.
Лучшие способы отправки больших файлов
Если ваш файл слишком велик для отправки по электронной почте, у вас есть три других варианта его отправки.
Облачное хранилище
Хотя облачное хранилище часто рассматривается как инструмент для хранения и защиты файлов, оно также отлично подходит для отправки или совместного использования больших документов и мультимедиа. После загрузки в облачное хранилище вы можете поделиться им с помощью простой ссылки, независимо от ее размера.
Если вы работаете с документом или таблицей, вы, скорее всего, увидите кнопку «Поделиться» в верхнем углу. При нажатии на эту кнопку будет создана ссылка, которую можно отправить по электронной почте, в чате или в текстовом виде.
Если вы просматриваете свои облачные файлы в папке, вы можете щелкнуть файл правой кнопкой мыши, чтобы открыть опцию совместного использования. Вы даже можете поделиться всей папкой.
Программное обеспечение для чата и встреч
Коммуникационные платформы и платформы совместной работы объединяют в себе чат на рабочем месте, видеоконференции и хранилище файлов.Эти системы часто интегрированы с облачным хранилищем и позволяют легко отправлять файлы через чат.
Сайты передачи файлов
Сайты передачи файлов позволяют загрузить большой файл, а затем отправить ссылку кому-нибудь, кто затем сможет загрузить файл. Некоторые сайты предлагают эту услугу бесплатно, а другие требуют подписки.
Прежде чем использовать подобные сайты, подумайте о протоколах безопасности, которые у них есть. Эти сайты вряд ли будут иметь надежные протоколы безопасности или конфиденциальности.По этой причине для обмена файлами лучше всего использовать поставщика облачного хранилища.
Преимущества отправки больших файлов через облачное хранилище
В конце концов, отправка больших файлов через облачное хранилище - самый безопасный и экономичный способ.
Облачное хранилище имеет гораздо больше преимуществ, чем другие методы, в том числе:
Простота использования
Вы можете отправлять большие файлы по электронной почте или по прямой ссылке. Получатели просто щелкают ссылку, чтобы получить доступ к вашему файлу.Им не потребуется учетная запись у поставщика облачного хранилища, чтобы использовать ссылку.
Безопасность
Услуги облачного хранилища очень безопасны. Они включают в себя такие функции, как шифрование файлов, мониторинг подозрительных действий при входе в систему, обнаружение программ-вымогателей, сканирование на вирусы, двухфакторную аутентификацию и защищенные паролем ссылки для общего доступа. Если ваши файлы конфиденциальны, то облачное хранилище предлагает лучшие меры защиты. Кроме того, чтобы обеспечить доступ к вашим общим файлам только нужным людям, вы можете отправлять им защищенные паролем ссылки с истекающим сроком действия.
Разрешения
Когда вы отправляете файлы в облачное хранилище, вы можете установить права доступа, чтобы ограничить круг лиц, которые могут просматривать, комментировать, редактировать или публиковать файлы. Например, вы ограничиваете доступ для одного человека, группы, всех сотрудников компании или кого-либо еще.
Восстановление
Вы тоже можете защитить себя от человеческих ошибок. Если получатель удалит ваш файл, вы можете вернуть его из корзины. Если они случайно изменят ваш файл, вы можете восстановить предыдущий черновик, используя встроенную историю версий.
Резервное копирование
Все файлы, которые вы храните в облачном хранилище и резервные копии. Если ваш компьютер потерян, украден или выйдет из строя, ваши данные останутся у вас.
Сотрудничество
Возможно, вы не случайно делитесь большим файлом. В большинстве случаев вы хотите поработать над этим с кем-нибудь. Сотрудничество - главное преимущество облачного хранилища. Вы можете делиться большими файлами с коллегами. Затем они могут предлагать или вносить правки в режиме реального времени. Вы даже можете отслеживать изменения, чтобы увидеть, какие элементы добавляют и удаляют другие.
Меньше места для хранения
Использование облачного хранилища занимает меньше локального хранилища на вашем устройстве и меньше выделенной квоты электронной почты.
Стоимость
Большинство сервисов облачного хранения предлагает бесплатный план и платный план. Если вы используете план подписки, зачем доплачивать за обновление службы электронной почты или приобретение услуги на сайте передачи файлов?
Отправка больших файлов по электронной почте может быть неприятной. К счастью, облачное хранилище - это быстрый, безопасный и многофункциональный способ отправки больших файлов.
.