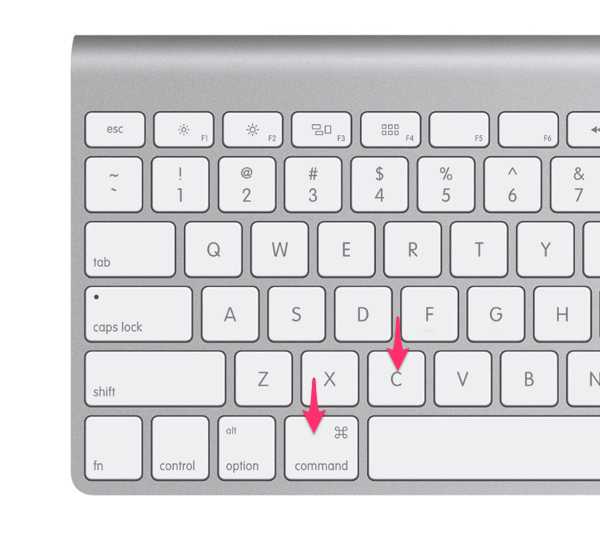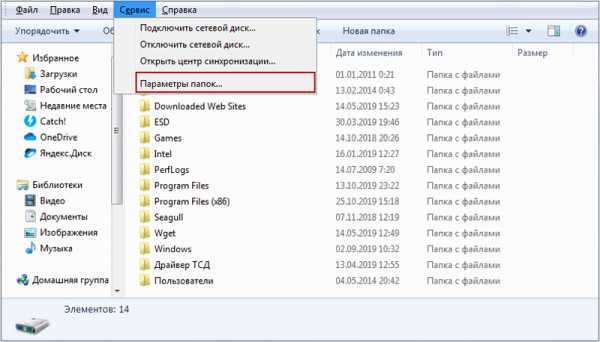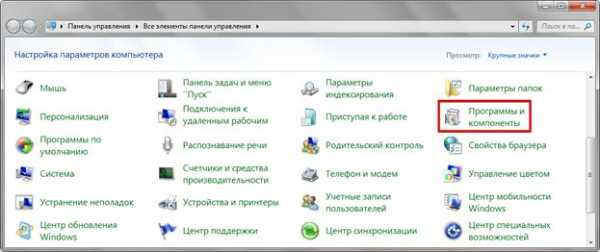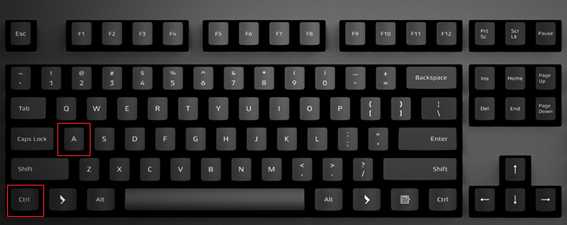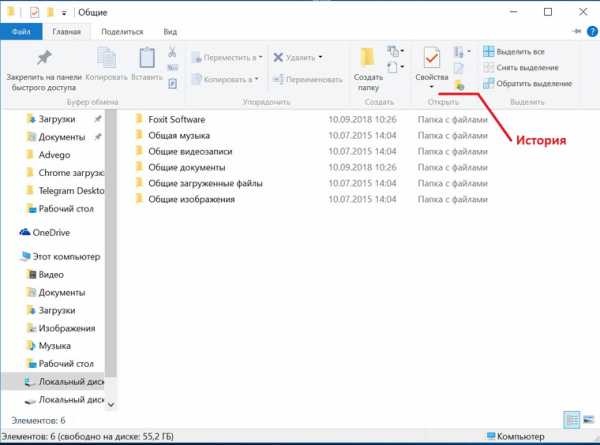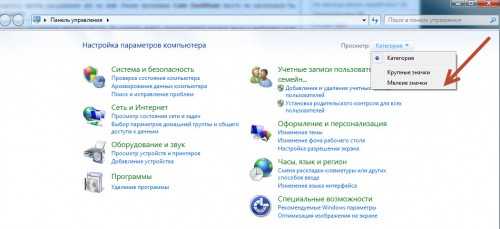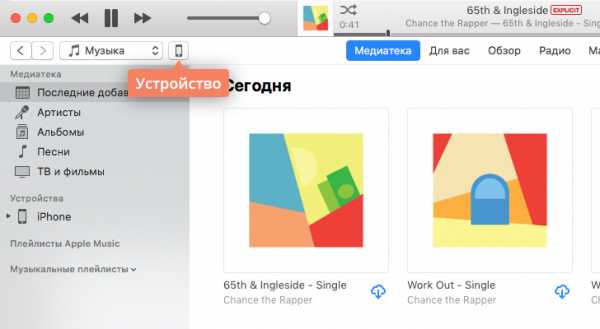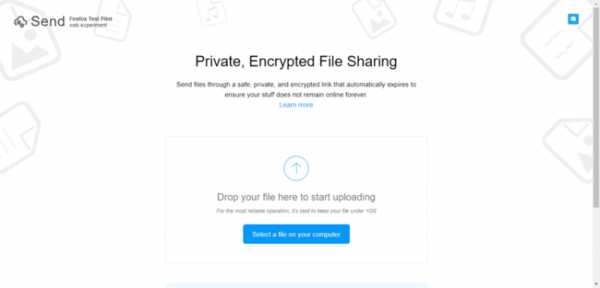Как воспроизвести файл mp4 на компьютере
Чем открыть MP4 | Лучшие проигрыватели MP4
Автор: Ульяна Царицына
|Самый популярный медиаформат в наши дни – МР4. Обычно для его открытия хватает встроенного видеопроигрывателя, но пользователи часто прибегают к дополнительному софту. Это объясняется тем, что их не устраивает корректность работы штатного плеера, хочется расширенного спектра функций. Из этой статьи вы узнаете о десяти самых востребованных программах в этой области, а также сможете выбрать проигрыватель MP4 для Windows, который будет лучше всего соответствовать вашим потребностям.
Альтернативный вариант МР4 плеера
В качестве просмотрщика медиаданных формата МР4 на компьютере можно использовать конвертер ВидеоМАСТЕР. С его помощью вы не просто откроете ролик, но и сможете его обработать. Обрезайте, поворачивайте, монтируйте, накладывайте текст и графику и делайте многое другое. ВидеоМАСТЕР поддерживает не только все популярные расширения, но и довольно редкие. Так что вы всегда сможете открыть в этой программе любое видео и сконвертировать его в нужный формат.
Скачайте программу и измените формат видео прямо сейчас
Скачать бесплатно!Отлично работает на Windows 10, 8, 7, Vista, XP
10 лучших проигрывателей MP4
Стандартный плеер Windows Media Player обновлялся последний раз в 2009 году. Неудивительно, что пользователи пытаются найти в интернете более современное решение. Тем более что разработчики мультимедийного софта предоставляют богатый выбор программ, читающих не только МР4, но и вообще все существующие в мире форматы. Среди дополнительных возможностей современных видеопроигрывателей выделяют умение читать потоковое видео, загружать ролики с YouTube и соцсетей, конвертацию и редактирование файлов. Из десяти программ, попавших в наш топ-лист, вы обязательно сможете выбрать плеер по душе.
5KPlayer
5KPlayer — плеер, отличающийся минималистичным интерфейсом и возможностью корректно воспроизводить файлы в высоком разрешении. «Дружит» со всеми популярными форматами, легко справляется с чтением видеоконтента в разрешении 4к и даже 5к. В данном плеере вам доступны следующие действия:
В режиме воспроизведения видео навигация становится полупрозрачной, что отлично смотрится и не мешает фокусироваться на просматриваемом контенте.
Преимущества:
Недостатки:
Интерфейс 5KPlayer
KMPlayer
KMPlayer — один из самых востребованных видеопроигрывателей. Обладает красивым дизайном, который можно изменить «под себя». Встроенные кодеки позволяют воспроизводить практически любые файлы без предварительного скачивания их в интернете. Данный MP4 плеер также читает все популярные форматы и может преобразовывать 2D в 3D. Обилие настроек и фильтров позволяет применять их дифференцированно: отдельно к картинке, звуку и субтитрам. Также стоит отметить функцию захвата звука или изображения из ролика.
Преимущества:
Недостатки:
Интерфейс KMPlayer
VLC Media Player
Не знаете чем открыть MP4? Обратите внимание на VLC, который считается лучшим медиапроигрывателем. Это своеобразный комбайн «все в одном». Программа способна воспроизводить практически все – онлайн-трансляции, скачанные локальные файлы, эфиры, стримы. Ключевая особенность – возможность запуска программы с внешнего накопителя без предварительной установки. Софт оснащен огромным количеством разнообразных кодеков, которые помогут трансформировать видео непосредственно в плеере, дополняя или вырезая фрагменты ролика посекундно.
Преимущества:
Недостатки:
Интерфейс VLC Media Player
Media Player Classic
Это MP4 player, не обладающий какими-то сверхвозможностями и богатым функционалом. Он просто читает большинство ходовых форматов. Если же вы захотите увеличить список расширений, с которыми может работать Media Player Classic, то вам понадобится дополнительно скачать набор кодеков. Из интересных «примочек» можно выделить возможность чтения контента с ТВ-тюнера.
Преимущества:
Недостатки:
Интерфейс Media Player Classic
GOM Player
Абсолютно стандартный медиапроигрыватель, ничем не отличающийся от уже рассмотренных. Благодаря большому количеству встроенных кодеков, позволяет проигрывать практически все форматы видео (даже редко встречающиеся). Если необходимого кодека не окажется в базовом комплекте, программа загрузит его сама из интернета. Как и большинство аналогичного софта поддерживает субтитры и звуковые дорожки, позволяет осуществлять захват с экрана. Одной из фишек проигрывателя GOM Player является возможность установки кадра в качестве обоев на рабочем столе.
Преимущества:
Недостатки:
Интерфейс GOM Player
ComboPlayer
ComboPlayer — программа для просмотра ТВ и прослушивании радио. Ориентирована именно на воспроизведение потокового видео, поэтому спектр функций хотя и широк, но ограничен именно этой направленностью. Проигрыватель умеет:
Проигрыватель ComboPlayer работает с большинством популярных расширений, в том числе и с интересующим нас МР4. К неудобствам программы можно отнести отсутствие настроек субтитров, аудио и качества изображения. Для корректной работы плеера требуется ОС Windows не ниже версии Vista. По системным требованиям: 1Гб ОЗУ и 360 Мб на винчестере. Плюс при просмотре видео с торрента, дополнительно резервируется место на диске, равное по объему воспроизводимому файлу.
Преимущества:
Недостатки:
Интерфейс ComboPlayer
PotPlayer
PotPlayer — бесплатный медиапроигрыватель с функцией автообновления. Управление плеером осуществляется как при помощи мышки, так и с клавиатуры. Все основные настройки спрятаны под одной кнопкой, что очень удобно. Поддерживает все популярные форматы и не тормозит даже при воспроизведении тяжелых файлов (30 Гб). Картинка и звук поддаются детальной настройке.
Преимущества:
Недостатки:
Интерфейс PotPlayer
SMPlayer
Бесплатный медиаплеер с русскоязычной поддержкой. Он понравится тем, кто любит просматривать видео в высоком качестве. Способен поддерживать видеоконтент с разрешением 4К. Работает со всеми форматами, в том числе с МР4. Также плеер способен проигрывать онлайн-трансляции. Имеет гибкую систему настроек скорости и качества видео, работает с субтитрами и звуком.
Одна из дополнительных функций SMPlayer – запоминание настроек воспроизводимого контента. То есть, если вы прервали просмотр фильма, а потом включили его вновь, программа начнет воспроизведение с прерванного места. При этом загрузит все подобранные ранее настройки: громкость, субтитры и т.п.
Преимущества:
Недостатки:
Интерфейс SMPlayer
ACG Player
Этот представитель относится уже к новой эре ПО – современных программ, работающих только под Windows 10. Найти ACG Player можно в магазине приложений Microsoft Store и с более ранними версиями ОС он не совместим. В остальном распознает все доступные форматы и отлично подходит не только для ПК, но и для планшетов, поскольку реагирует на жесты.
Преимущества:
Недостатки:
Интерфейс ACG Player
ALLPlayer
ALLPlayer – еще один бесплатный проигрыватель для Windows. Отличается симпатичным современным дизайном и простотой в управлении. Поддерживает практически все мультимедийные форматы.
Здесь есть встроенные видеоредактор и конвертер. Большинство настроек стандартны. Из особенностей стоит отметить наличие синтезатора речи (для озвучивания субтитров) и функции, позволяющей восстановить поврежденные файлы в AVI.
Преимущества:
Недостатки:
Интерфейс ALLPlayer
На наш взгляд самыми функциональными являются видеопроигрыватели 5KPlayer и KMPlayer. Они отвечают большинству требований при работе с видеоконтентом и могут корректно поддерживать тяжёлые файлы МР4. Они не требовательны к «железу» и способны поддерживать видео с разрешением 4К. В остальном – выбор за вами.
Не хотите устанавливать дополнительные плееры?
Воспользуйтесь ВидеоМАСТЕРом и измените формат видео за пару минут!
Отлично работает на Windows 10, 8, 7, Vista, XP
Вам также может быть интересно:
Чем открыть MP4
Одним из популярных видеоформатов является MP4. Давайте выясним, с помощью каких программ можно проиграть файлы с указанным расширением на компьютере.
Программы для проигрывания MP4
Учитывая, что MP4 является видеоформатом, можно с уверенностью сказать, что данный тип контента смогут воспроизвести большинство мультимедийных проигрывателей. Кроме того, с поставленной задачей могут справиться некоторые просмотрщики файлов, а также другие типы приложений. Мы подробно рассмотрим инструкцию открытия объектов с указанным расширением в конкретных программах.
Способ 1: MPC
Начнем описание алгоритма действий по активации воспроизведения видеороликов MP4 с популярного проигрывателя мультимедийного контента MPC.
- Запустите медиаплеер. Кликайте «Файл» и далее выберите «Быстро открыть файл…».
- Появляется окошко открытия мультимедийного файла. Зайдите в нем в директорию размещения MP4. Выделив этот объект, примените «Открыть».
- Плеер начнет воспроизведение ролика.
Способ 2: KMPlayer
Теперь рассмотрим, как можно произвести открытие MP4 с помощью KMPlayer, который является одним из самых функциональных медиаплееров.
- Активируйте KMPlayer. Щелкните по символу плеера и выберите «Открыть файл(ы)».
- Запускается окошко открытия мультимедийного файла. Откройте каталог размещения MP4. Отметив объект, применяйте «Открыть».
- Проигрывание видеофайла в KMPlayer запущено.
Способ 3: VLC player
Следующий проигрыватель, алгоритм действий в котором будет рассмотрен, называется VLC.
- Запустите плеер VLC. Щелкайте «Медиа» в меню, а затем жмите «Открыть файл…».
- Появляется типичное окошко выбора медиафайла. Откройте область расположения ролика MP4. Произведя выделение, нажимайте «Открыть».
- Воспроизведение будет начато.
Способ 4: Light Alloy
Далее мы рассмотрим порядок действия в популярном медиаплеере Light Alloy.
- Откройте Light Alloy. У данной программы нет привычного нам меню «Файл». Поэтому придется выполнять действия по несколько иному алгоритму. В нижней части окна размещены элементы управления медиапроигрывателем. Щелкните по тому из них, который расположен на левом крае. Данный элемент называется «Открыть файл» и имеет вид кнопки, в которую вписан треугольник с чертой под основанием.
- После этого запустится уже знакомый нам инструмент – окошко открытия. Зайдите в директорию, где расположен MP4. Выделив его, щелкайте «Открыть».
- Воспроизведение ролика тут же будет начато.
Способ 5: GOM Player
Изучим алгоритм запуска ролика требуемого формата в программе GOM Player.
- Кликните по эмблеме приложения. В меню отметьте «Открыть файл(ы)…».
- Активируется окошко выбора. Откройте область размещения MP4. Отметив элемент, нажимайте «Открыть».
- Можно наслаждаться просмотром видеоролика в GOM Player.
Способ 6: jetAudio
Хотя приложение jetAudio предназначено, в первую очередь, для проигрывания аудиофайлов, с его помощью можно без проблем просмотреть видеоролик в формате MP4.
- Запустите джетАудио. Кликните по кнопке «Show Media Center», которая является самой первой в блоке из четырех элементов. Это действие включает режим проигрывателя в программе.
- Далее щелкайте правой кнопкой мыши по пустому месту в правой части программы. Появляется меню. Переходите по наименованию «Add Files» и в дополнительном перечне выбирайте полностью аналогичное наименование.
- Запускается окно выбора. Откройте область расположения целевого медиафайла. Выделив его, используйте «Открыть».
- Выбранный элемент появится в списке воспроизведения джетАудио. Для запуска проигрывания щелкайте по нему дважды левой кнопкой мыши (ЛКМ).
- Воспроизведение MP4 в джетАудио начато.
Способ 7: Opera
Может для некоторых пользователей это и покажется удивительным, но файлы формата MP4, расположенные на компьютере, можно открыть с помощью большинства современных браузеров, например, использовав Opera.
- Активируйте Оперу. Учитывая, что данный браузер не имеет графических элементов управления, при помощи которых возможен запуск окна открытия файла, придется действовать, применяя «горячие» кнопки. Используйте сочетание Ctrl+O.
- Появляется окно открытия. Откройте папку размещения MP4. Отметив файл, примените «Открыть».
- Начнется воспроизведение контента прямо в оболочке Оперы.
Конечно, если под рукой нет полноценного медиапроигрывателя или нет желания его запускать для поверхностного ознакомления с содержимым видеофайла, то для воспроизведения MP4 вполне сгодиться и Опера. Но нужно учесть, что качество отображения материала и возможности управления им у браузера существенно ниже, чем у видеоплеера.
Способ 8: XnView
Ещё одним типом программ, которые умеют воспроизводить видеоролики MP4, являются просмотрщики файлов. Данной возможностью обладает просмотрщик XnView, который, как ни странно, специализируется все-таки на просмотре изображений.
- Запустите XnView. Щелкайте «Файл» и выберите пункт «Открыть…».
- Открывается окошко выбора. Войдите в нем в папку размещения видеоролика. Выделив файл, применяйте «Открыть».
- Запустится воспроизведение видеофайла.
Стоит учесть, что у данного просмотрщика, как и у браузеров, качество воспроизведения MP4 и возможность управления видео будет заметно уступать аналогичным показателям у полноценных проигрывателей.
Способ 9: Universal Viewer
Еще один просмотрщик, умеющий запускать MP4, в отличие от предыдущей программы, является универсальным, а не специализирующимся на воспроизведении определенного вида контента. Называется он Universal Viewer.
- Откройте Юниверсал Вьювер. Щелкайте по пункту «Файл». Выбирайте «Открыть…».
- Запускается окошко открытия. Используя его возможности, откройте директорию размещения нужного ролика. Отметив его, используйте «Открыть».
- Начнется воспроизведение контента.
Как и у двух предыдущих способов, у данной программы тоже не так велики возможности функционала по работе с форматом MP4.
Способ 10: Windows Media Player
У операционной системы Windows имеется также свой проигрыватель, который предназначен для проигрывания MP4 — Media Player. При использовании данного способа не нужно инсталлировать дополнительное ПО.
- Запустите Медиа Плеер.
- Здесь, как и у Оперы, имеются определенные особенности, связанные с открытием файла. У данной программы также отсутствуют графические элементы запуска файла. Поэтому видеоролик придется перетягивать в оболочку приложения. Откройте «Проводник» и, произведя зажим ЛКМ, перетяните видео в область с надписью «Перетащите элементы сюда» в окне Media Player.
- Активируется проигрывание контента в оболочке встроенного проигрывателя операционной системы Виндовс.
Существует довольно большой перечень медиаплееров, которые поддерживают воспроизведение видеоформата MP4. Можно сказать, что это умеет делать практически любой современный представитель данного типа программ. Они, конечно, отличаются друг от друга по функционалу и возможностям обработки запущенного контента, но по качеству воспроизведения разница между ними минимальна. В Windows существует и свой встроенный плеер — Media Player, который тоже умеет работать с файлами указанного расширения. Поэтому совсем не обязательно устанавливать сторонние программы для их просмотра.
Кроме того, объекты указанного формата можно просмотреть с помощью ряда браузеров и просмотрщиков файлов, но они по уровню выдаваемой картинки все-таки уступают мультимедийным проигрывателям. Так что их рекомендуется использовать только для поверхностного ознакомления с содержимым, а не для полноценного просмотра.
Мы рады, что смогли помочь Вам в решении проблемы.Опишите, что у вас не получилось. Наши специалисты постараются ответить максимально быстро.
Помогла ли вам эта статья?
ДА НЕТФайл формата mp4: чем открыть, описание, особенности
В статье подробно разберем характеристики этого формата, а также расскажем, чем открыть MP4 на...
В статье подробно разберем характеристики этого формата, а также расскажем, чем открыть MP4 на смартфонах с ОС Android и iOS и компьютере на операционке Windows.

Общее описание формата MP4
Стандарт MPEG-4 появился в 2001 году, но сейчас используется версия, переизданная в 2003 году.
В медиаформат MP4 пакуются видео- и аудиопотоки, субтитры и метаданные (время создания, информация об альбоме, длительность). Файл с расширением MP4 содержит медиаконтент, закодированный в Advanced Audio Coding.
MP4 базируется на формате QuickTime компании Apple и содержит различные типы расширения имен, которые помогают понять, какой контент содержится в файле. Типы расширений делятся на:
- mp4 для аудиовизуальных файлов;
- m4a для незащищенного содержимого;
- m4p указывает на то, что док защищен шифрованием Fairplay.
Из-за того, что формат MP4 – это “медиаконтейнер”, в котором хранятся разные виды файлов, для MP4 не существует собственного способа обработки кодирования. Для него применяются конкретные кодеки.
Формат завоевал популярность пользователей, поскольку позволяет сжимать файлы большого размера, сохраняя при этом качество звука и видео. Например, DVD при конвертации в MP4 уменьшается до 700 мб против 4 Гб.

Как и чем открыть файл MP4 расширения
Давайте разбираться, чем открыть MP4 на компьютере и смартфонах с разными операционками.
На компьютере с ОС Windows
Начнем с того, как открыть файл MP4 на компьютере. MP4 Player - программа для просмотра MP4 на ранних сборках Виндовс. Эта утилита вам подойдет, если планируете воспроизводить на компьютере только MP4. К сожалению, с другими форматами программа “не дружит”. Фильмы и аудиозаписи другого формата воспроизводятся некорректно.
Программа работает в двух режимах: компактном и полноэкранном, поддерживает субтитры и просмотр тегов. В софте вручную настраивается качество изображения и тональность звука.

Как открыть файл MP4 на Android
Посмотрим, чем открыть MP4 на Android-смартфоне.
Приложение “Видео плеер для Android” воспроизводит не только MP4, но и другие медиаформаты: AVI, M4V, MOV, MKV.
Плеер автоматически подстраивает картинку под размер экрана. Определяет расширение, отображает файлы на встроенной памяти и флешке, проигрывает аудиозаписи. Для плавного воспроизведения видео используется аппаратное декодирование. Для установки требуется ревизия Android 7 и выше.

Открываем формат mp4 на iPhone
Владельцам iPhone поможет универсальный плеер RockPlayer2.
Приложение бесплатное, поддерживает AirPlay для Apple TV. Функционал плеера:
- управление жестами;
- отображение srt-субтитров;
- выбор звуковой дорожки;
- совместное использование файлов RockShare, AirPlay.
Панель управления настраивается в соответствии с пожеланиями пользователя.
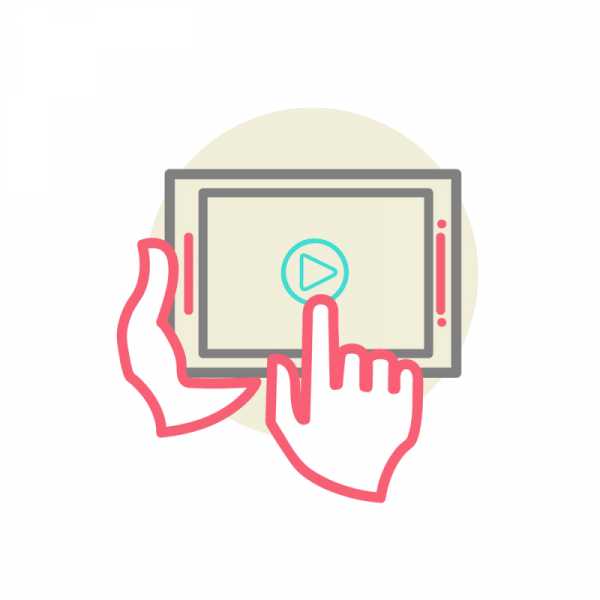
Как открыть расширение MP4 онлайн
Если вы открываете файл с расширением MP4 на странице сайта или социальных сетей, специальный софт не нужен. Дело в том, что плееры интегрированы на сайты и поддерживают популярные аудио- и видеоформаты.
Какие могут быть проблемы с MP4 файлом
Некоторые проигрыватели некорректно воспроизводят файлы MP4. К примеру, проигрывается только звуковая дорожка без видео (если это фильм), изображение “отстает” от звука и наоборот.
Если столкнулись с такой проблемой в плеере Sony Vegas, расскажем, как исправить ситуацию.

Sony Vegas не открывает MP4
Если на компьютере плеер Sony Vegas не открывает MP4, причина в том, что файл упакован тем кодеком, который не поддерживается плеером.
Скачайте и установите пакет кодеков K-Lite Code Pack.
Если этот способ не помог, и по-прежнему Сони Вегас не открывает файл MP4, попробуйте конвертировать вручную на онлайн-площадке и загрузить в проигрыватель.
Плеер Вегас не открывает MP4, если документ поврежден. Проверьте, играет ли запись в других проигрывателях. Если нет, значит, проблема непосредственно в коде. Воспользуйтесь бесплатным реставратором DivXRepair, который восстановит файл.
Программы для воспроизведения видео MP4

Формат MP4 в настоящее время является основным для мобильных устройств – отснятое на камеру видео сохраняется в нем, его же без проблем воспроизводят даже стандартные приложения. А вот на компьютере это лишь одно из множества файловых расширений, и для работы с ним необходим специализированный софт – мультимедийный плеер. Сегодня расскажем именно о них.
Примечание: Все рассмотренные ниже проигрыватели могут различаться в плане функциональности и интерфейса, но объединяет их как минимум две черты – бесплатная модель распространения и наличие русифицированного интерфейса. Есть всего одно исключение, и это мы обозначим отдельно.
VLC Media Player
Начнем наш обзор с наиболее популярного среди пользователей и самого многофункционального плеера. VLC – это всеядный мультимедийный комбайн, поддерживающий распространенные и редкие форматы не только видео, но и аудио, а также содержащий в своем составе необходимые для их корректной работы кодеки. Естественно, в нем реализована и возможность воспроизведения MP4, причем во всех его проявлениях.
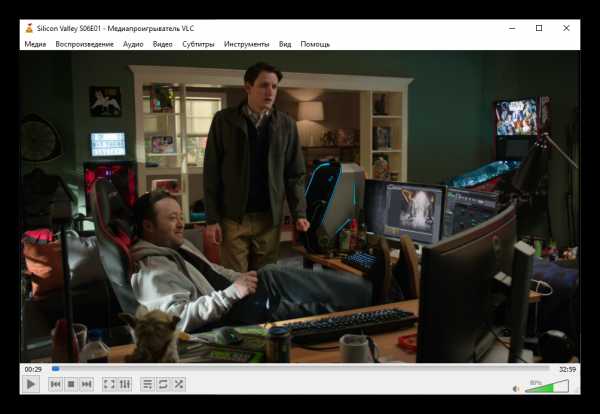
Проигрыватель позволяет смотреть видео из интернета, достаточно просто открыть в нем ссылку на интересующую страницу. Имеется возможность просмотра IPTV – для этого нужно найти и добавить в программу плейлист со списком каналов. В VLC можно слушать музыку и онлайн-радио, он работает с оптическими дисками и внешними накопителями. Поддерживается установка плагинов, за счет которых его и без того богатая функциональность может быть существенно расширена.
Скачать VLC Media Player
Daum PotPlayer
От рассмотренного выше этот плеер, в первую очередь, отличается визуально – он выглядит куда более привлекательно и современно. А вот функционально от него он практически не отстает, по крайней мере, если говорить об основных возможностях. Как и VLC, PotPlayer поддерживает все распространенные форматы мультимедиа (MP4 — лишь один из множества), а необходимые для их воспроизведения кодеки интегрируются в систему при непосредственной установке программы, плюс могут быть добавлены при ее обновлении. Последнее, отчасти, можно назвать недостатком – слишком уж часто поступают апдейты, еще и активно напоминая о себе при каждом запуске, если не были своевременно инсталлированы.
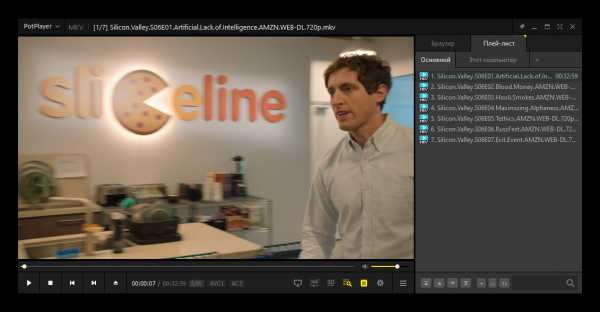
Проигрыватель запоминает то место в видео, на котором вы остановили просмотр, и при повторном запуске будет открыт именно на нем. Поддерживаются сменные темы оформления, имеются широкие возможности для настройки воспроизведения – можно менять скорость, тонко определять качество изображения и его размер, соотношение сторон и положение на экране, переключаться между разными звуковыми дорожками и субтитрами, если таковые имеются. Входящими в состав приложения кодеками и фильтрами можно управлять, что наверняка пригодится при работе со специфическими форматами.
Скачать Daum PotPlayer
Читайте также: Настройка PotPlayer для оптимальной работы
KMPlayer
Довольно востребованный среди пользователей видеоплеер, который почему-то выставляет своей единственный недостаток напоказ сразу при первом запуске – в нем есть реклама. К счастью, отображается она только в режиме простоя. Во всем остальном – это такое же хорошее решение для просмотра MP4 и любых других форматов, как и Daum PotPlayer, а в некоторых случаях даже лучше. Так, отличительной особенностью KMPlayer является поддержка 3D, причем можно как воспроизводить видео данного типа, так и преобразовывать в него обычное.
Плеер работает с субтитрами и звуковыми дорожками, предоставляя удобную возможность их выбора. Воспроизведение поддается детальной настройке, причем как его видео, так и аудио составляющая. О каждом файле, добавленном в программу, можно получить детальные сведения (техническая информация). Как и в VLC Media Player, здесь реализована поддержка плагинов, за счет которых могут быть добавлены новые возможности. Имеется встроенное средство захвата сигнала – отдельно звука или картинки, а также всего вместе.
Скачать KMPlayer
GOM Player
Еще один мультимедийный проигрыватель, который одинаково хорошо подходит как для просмотра видео, так и для прослушивания аудио. Все те форматы, с которыми можно столкнуться при повседневном использовании ПК, им, конечно же, поддерживаются. Внешне данный плеер похож на продукт от Daum, а изменить это можно за счет установки сменных тем оформления. Отличается от него, как и от других рассмотренных выше решений, поддержкой VR-видео (360°), которое здесь можно воспроизводить напрямую с YouTube – имеется встроенный поисковик, открывающий доступ к контенту на видеохостинге.
GOM Player предоставляет широкие возможности для настройки аудио и видеосигнала, а также позволяет осуществлять захват экрана. Поддерживает субтитры и звуковые дорожки, удобно реализовано управление воспроизведением. Имеется возможность составления плейлистов и получения информации о файле таким же образом, как это делается в KMPlayer. Среди дополнительных функций плеера стоит отметить возможность установки кадра в качестве обоев рабочего стола, а также выполнение тех или иных действий по завершении воспроизведения.
Скачать GOM Player
5KPlayer
Богатый на полезные функции плеер, ключевой особенностью которого является качественное и корректное воспроизведение видеофайлов в высоком разрешении. Следовательно, все актуальные форматы, в числе которых и MP4, им поддерживаются, а разрешение воспроизводимого контента может достигать не только уже ставших некоторой обыденностью 4К, но и более внушительных 5К. Приложение имеет довольно оригинальный интерфейс, благодаря чему выгодно отличается от рассмотренных в рамках настоящей статьи аналогов.

5KPlayer прост в использовании, но, как может показаться некоторым пользователям, недостаточно настраиваемый и кастомизируемый. Зато он привлекает к себе внимание дополнительной функциональностью – поддерживается воспроизведение контента по AirPlay, имеется возможность не только просмотра, но и скачивания видео с YouTube, доступны живые трансляции. В составе программы есть преобразователь звукового сигнала, эквалайзер и тюнер. К сожалению, столь многофункциональное решение не лишено недостатков — во-первых, интерфейс плеера англоязычный, а во-вторых, для того чтобы получить доступ ко всем его возможностям, потребуется приобрести полную версию.
Скачать 5KPlayer с официального сайта
ComboPlayer
В отличие от всех рассмотренных выше, этот плеер в первую очередь ориентирован не на воспроизведение локального контента, а на просмотр телевидения, фильмов и сериалов онлайн. Имеется также возможность прослушивания интернет-радио. При этом все распространенные форматы аудио и видеофайлов он проигрывает без проблем, справляется в том числе и с любыми разновидностями MP4. Но главное преимущество этой программы заключается в функции синхронизации, благодаря которой доступ к собственной библиотеке можно получить с любого совместимого устройства.
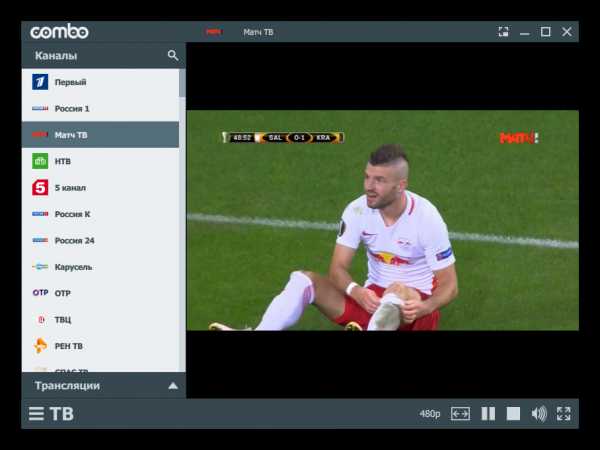
ComboPlayer позволяет смотреть видео не только из всевозможных онлайн-сервисов и ТВ-каналов, но и с веб-камер и камер наблюдения. Интерфейс и управление в этом плеере реализованы с учетом его направленности – переключать каналы, выбирать источники контента в нем максимально легко и удобно, все делается по аналогии с «умными» телевизорами.
Скачать ComboPlayer с официального сайта
Media Player Classic
Старожил в мире мультимедийных плееров, интерфейс которого, кажется, так и остался в далеком прошлом. Но несмотря на то, что выглядит Media Player Classic устаревшим, задачу воспроизведения видеофайлов большинства известных форматов он решает отлично. MP4 и многие другие поддерживаются по умолчанию, а при необходимости его можно наделить совместимостью и с более экзотическими расширениями – достаточно скачать и установить набор кодеков, например, K-Lite Codec Pack.
Как и все рассмотренные выше решения, MPC позволяет работать с субтитрами и звуковыми дорожками (как вшитыми в видеофайл, так и внешними). Может похвастаться расширенными настройками звука и изображения, в которых детальной регулировке поддается каждый параметр. Среди дополнительных возможностей стоит выделить воспроизведение и запись контента с ТВ-тюнера, а также настройку поведения проигрывателя и операционной системы по завершении просмотра.
Скачать Media Player Classic
Кино и ТВ
Если же вы являетесь пользователем Windows 10 и не хотите выбирать одну из множества (причем по большей части очень похожих) сторонних программ для воспроизведения видео в формате MP4, можете смело останавливать свой выбор на стандартном для данной версии операционной системы решении – Кино и ТВ. Это простой проигрыватель с приятным интерфейсом, выполненным в стиле «десятки», который легко справляется с наиболее распространенными файловыми расширениями. Помимо этого, он предоставляет возможность удобного управления библиотекой на локальном ПК, работает с внешними накопителями и медиасерверами.
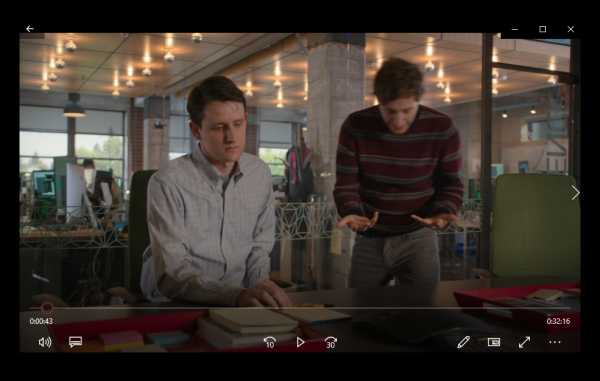
Программа не наделена множеством дополнительных настроек и функций, но необходимый минимум таковых в себе содержит. Имеется возможность выбора файлов субтитров и звуковых дорожек (только вшитых в видео), а также масштабирования изображения. Приятной особенностью является наличие простого редактора, с помощью которого можно выполнить обрезку видеозаписи, сохранить из нее отдельный кадр, нарисовать что-то поверх и даже создать замедленный ролик.
Скачать Кино и ТВ из Microsoft Store
Windows Media Player
Еще одно решение для пользователей, которые не желают мучить себя трудностями выбора и устанавливать сторонний софт. Знакомый всем Windows Media Player, который, в отличие от рассмотренного выше Кинов и ТВ, есть во всех версиях операционной системы от Майкрософт, а не только в десятой, тоже отлично справляется с воспроизведением наиболее распространенных разновидностей формата MP4. Если вам требуется просто посмотреть видеофайл, выбрав предпочтительную звуковую дорожку и/или субтитры, данной программы будет более чем достаточно. При этом необходимый минимум настроек и функций в ней все же есть.
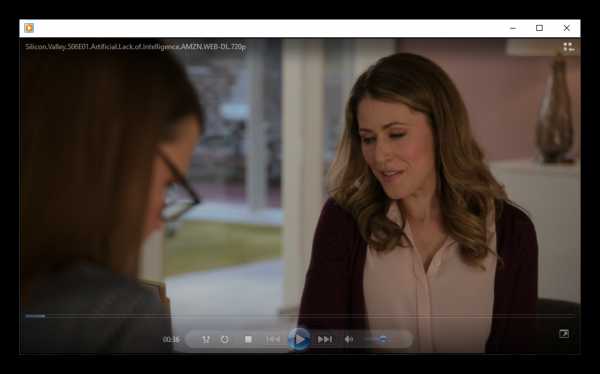
Среди дополнительных возможностей WMP стоит выделить встроенный инструмент для копирования и записи компакт-дисков с музыкой, хотя вряд ли сейчас это можно назвать актуальным. Имеется также возможность удобного управления мультимедийной библиотекой. Доступно подключения модулей, благодаря которым проигрыватель может быть наделен поддержкой изначально несовместимых с ним форматов видео и многоканального звука. Резюмируя, можно смело сказать, что это самый простой из рассмотренных нами плееров, но от этого отнюдь не менее эффективно решающий поставленную в заголовке задачу.
Скачать Windows Media Player
Читайте также: Как открыть видеофайлы в формате MP4
Мы рассмотрели немалое количество программ для воспроизведения видео в MP4, каждая из которых поддерживает и множество других форматов. Какую из них выбрать – многофункциональную и созданную сторонними разработчиками или более простую, но при этом изначально встроенную в Windows – решать только вам.
Мы рады, что смогли помочь Вам в решении проблемы.Опишите, что у вас не получилось. Наши специалисты постараются ответить максимально быстро.
Помогла ли вам эта статья?
ДА НЕТЧто делать, если видеофайл повреждён и не открывается
VLC Media Player
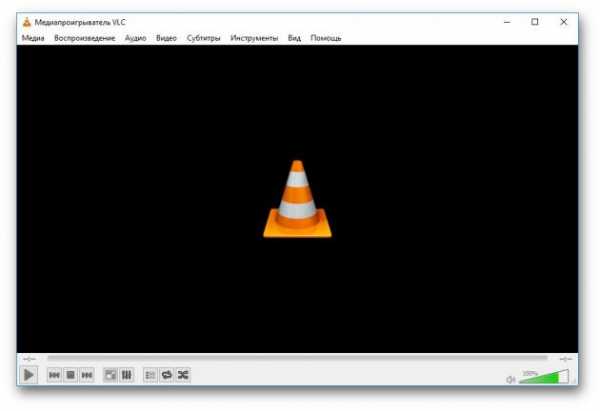
Этот популярный медиаплеер умеет, помимо прочего, исправлять повреждённые видеозаписи.
Для начала попробуем просто открыть повреждённый видеофайл в VLC. Плеер выдаст сообщение об ошибке.
Щёлкните на «Построить индекс, затем проиграть». Построение индекса видеофайла может занять немало времени. Но в большинстве случаев этих действий достаточно — файл откроется.

Если у вас много повреждённых видеофайлов и вы не хотите открывать их по одному, зайдите в настройки плеера и в разделе «Ввод / Кодеки» выберите «Исправлять при необходимости».
 freesoft.ru
freesoft.ruУчтите, что VLC не исправляет ваш файл, а создаёт его временную исправленную копию, которая пропадает после завершения воспроизведения. Если вы попытаетесь открыть файл в другом проигрывателе, он не сможет воспроизвестись. Чтобы сделать исправленную копию повреждённого файла, выберите в меню «Медиа» → «Сохранить или конвертировать» и конвертируйте файл в другой формат. Или в тот же.
Загрузить VLC →
Stellar Phoenix Video Repair
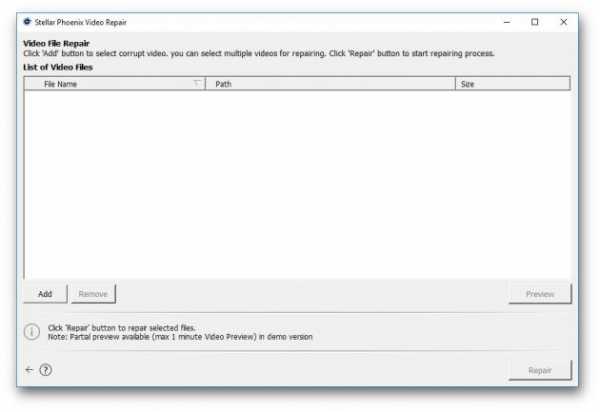
Эффективное средство восстановления медиафайлов для Windows и Mac. Но цена кусается, так что приобретать его стоит только в том случае, если вы постоянно работаете с повреждёнными видеозаписями. Может восстанавливать файлы в формате MP4, MOV, 3GP, M4V, M4A, 3G2 и F4V. Бесплатная версия позволяет восстанавливать файлы размером до 10 МБ. Полная версия стоит 69,99 доллара.
Загрузить Stellar Phoenix Video Repair →
DivFix++
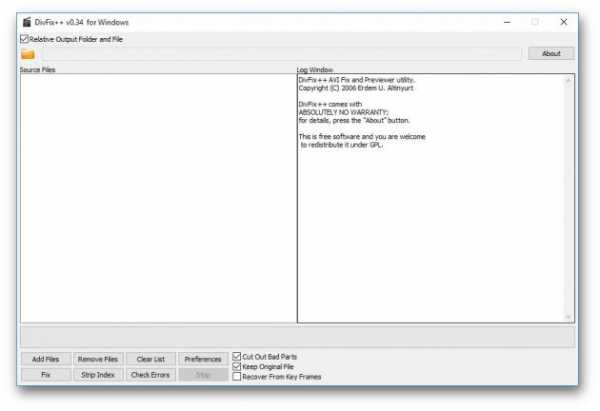
Программа DivFix++ давно не обновлялась, но тем не менее прекрасно работает. Она может восстанавливать только AVI, но с этим она справляется хорошо. Просто загрузите и распакуйте приложение, добавьте повреждённые файлы и нажмите на кнопку Fix.
Загрузить DivFix++ →
DivX Repair
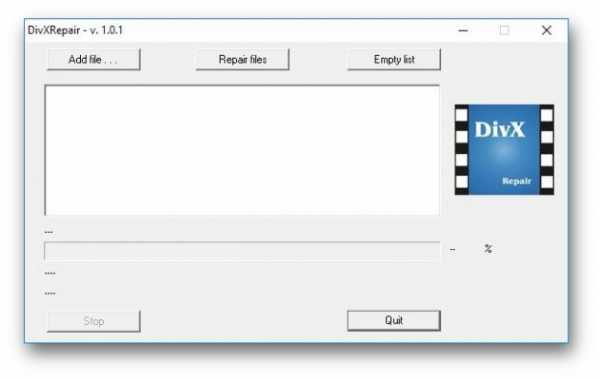
Ещё одна бесплатная программа для восстановления повреждённых медиафайлов. Её преимущество в том, что она может восстановить несколько видео за раз.
Загрузить DivXRepair →
Get My Videos Back
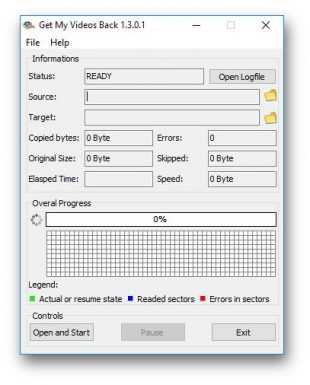
Это бесплатное приложение, поддерживающее файлы DivX, FLV, MP4, 3GP, AVI и MPEG. Помимо восстановления видеофайлов, умеет исправлять файлы, скопированные с повреждённых CD и DVD.
Загрузить Get My Videos Back →
Video Repair
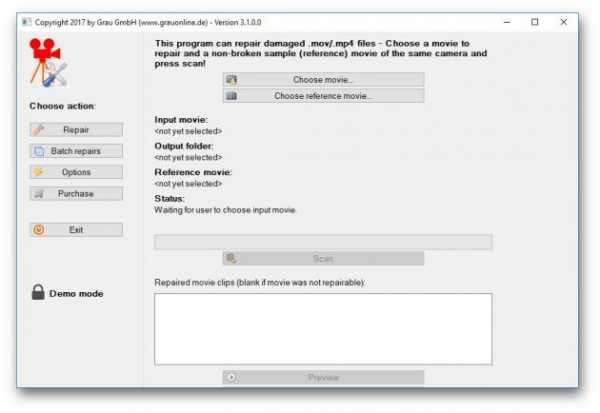
Неплохое приложение для восстановления видео. Правда, оно стоит 99 евро. В бесплатном варианте Video Repair восстанавливает только половину вашей видеозаписи.
Но есть возможность обмануть это приложение, подсунув ему файл удвоенного размера. Откройте командную строку через меню «Пуск» и перейдите в ней в нужную папку. Для этого щёлкните правой кнопкой мыши с зажатой клавишей Shift по директории, где хранится повреждённый файл, скопируйте её путь и введите в открывшуюся командную строку команду:
cd путь_к_папке
Затем введите следующее:
copy/b имя_файла.mp4+имя_файла.mp4 имя_двойного_файла.mp4
Будет создан двойной видеофайл. Скормите его Video Repair. Так как приложение восстановит только половину, у вас получится восстановленный оригинальный файл.
Загрузить Video Repair →
Не вышло восстановить файл одним из способов — попробуйте другой. Если знаете другие варианты решения проблемы, поделитесь ими в комментариях.
Чем открыть MP4

Формат MP4 (MPEG-4) позволяет хранить видео, аудио, графику, текст и субтитры. Нередко пользователи сталкиваются с проблемой прочтения файлов этого расширения, при попытке открыть получая в ответ уведомление «Данный формат не поддерживается». В этой статье рассмотрим несколько способов просмотра проблемного мультимедийного контента.
Открываем MP4-файл
Прежде чем приступить к действиям, следует узнать первопричину возникновения ошибки. В большинстве случаев открыть файл MP4 не удается из-за неподходящего для просмотра плеера. Мультимедиа проигрыватель должен поддерживать этот формат и иметь необходимые кодеки для расшифровки сжатых данных (разновидности MPEG для чтения видео и субтитров; AAC, MP3 — для аудио). Решить такую проблему можно либо установкой другого медиапроигрывателя, способного прочитать файлы MP4, либо скачиванием набора кодеков для вашей системы.
Способ 1: Использование медиаплеера
Сперва расскажем о нескольких бесплатных программах для чтения формата MPEG-4, подходящих для Windows, Linux, iOS и Android.
Winamp
Winamp — это универсальный медиаплеер, который позволяет воспроизводить большое количество аудио- и видеоформатов. Приложение позволяет не только просматривать аудио- и видеоконтент, но и создавать, импортировать, генерировать списки воспроизведения, поддерживать синхронизацию с портативными плеерами и накопителями, отображать зрительные образы при прослушивании аудио-файлов и многое другое. Имеется поддержка на платформах Windows и Mac OS.
Скачать Winamp с официального сайта
- После установки и настройки Winamp откроется несколько окон: библиотека медиафайлов и окно просмотра и редактирования. Нам важно только первое. Зайдите на вкладку «Video», нажмите на кнопку «Library».
- В открывшемся меню настройки выберите параметр «Add media to Library» («Добавить медиа в библиотеку»). Затем нужно будет указать папку, где содержится MP4-файл.
- Winamp добавит аудио- и видеофайлы из выбранной папки в библиотеку.
- Итак, вы выполнили успешное добавление. Кликните по файлу два раза для воспроизведения.
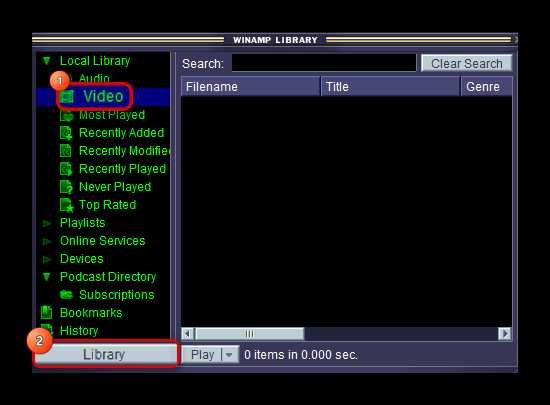

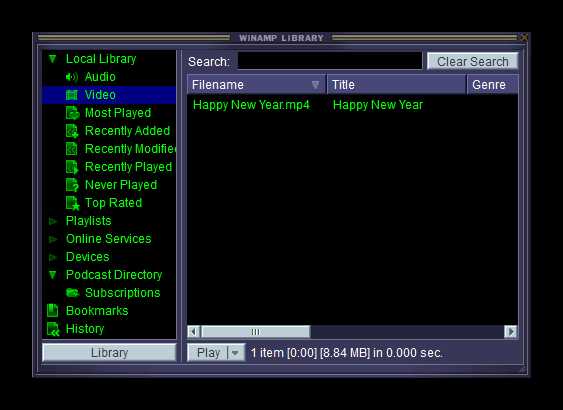
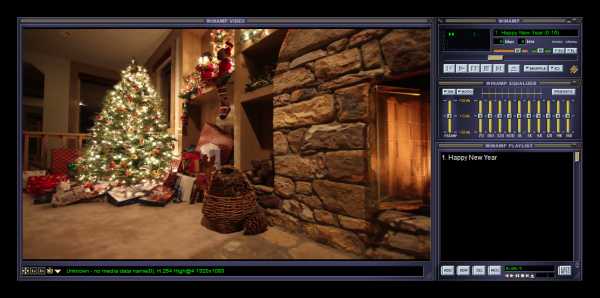
KMPlayer
Еще одно кроссплатформенное приложение, о котором вы наверняка уже наслышаны. KMPlayer — универсальный плеер, который поддерживает множество видео- и аудиоформатов, в том числе и MPEG-4. Доступно для скачивания на платформы Windows x86/x64, Mac OS 10, Android и iOS.
Скачать KMPlayer с официального сайта
- После загрузки пакета вам предстоит инсталлировать плеер через Мастера установки. Для удобства настройте визард на русский язык. Откройте KMPlayer, где появляется окно просмотра контента. По клику на соответствующий значок зайдите в плейлист.
- Теперь необходимо добавить ваш MP4-файл.
- Он должен отобразиться в библиотеке.
- Двойным кликом откройте его, после чего в окне просмотра начнется воспроизведение мультимедийного файла.
- Аналогичным образом KMPlayer развертывается на платформе Mac OS.
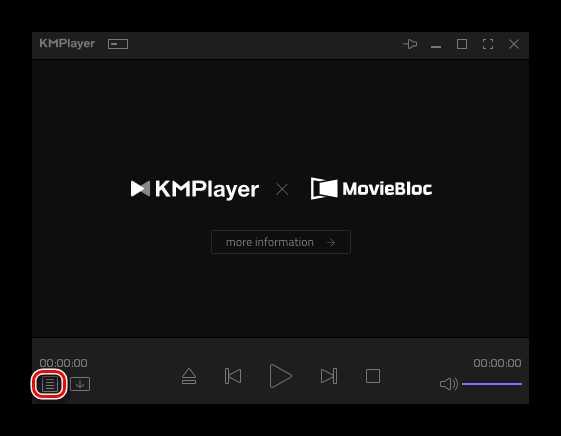
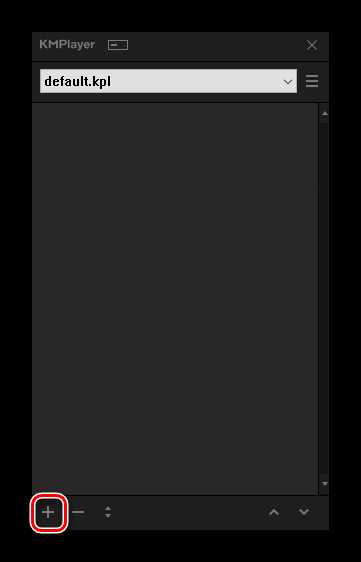
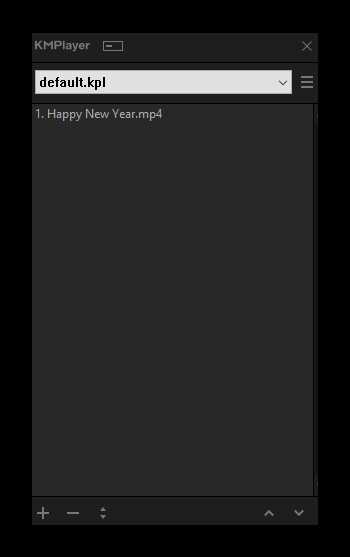
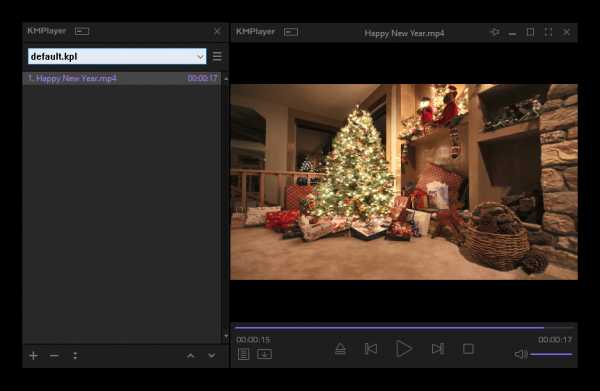
Теперь посмотрим, как открыть MP4 на устройстве под системой Android или iOS. Установите KMPlayer на смартфон.
Скачать KMPlayer из Google Play
Скачать KMPlayer из App Store
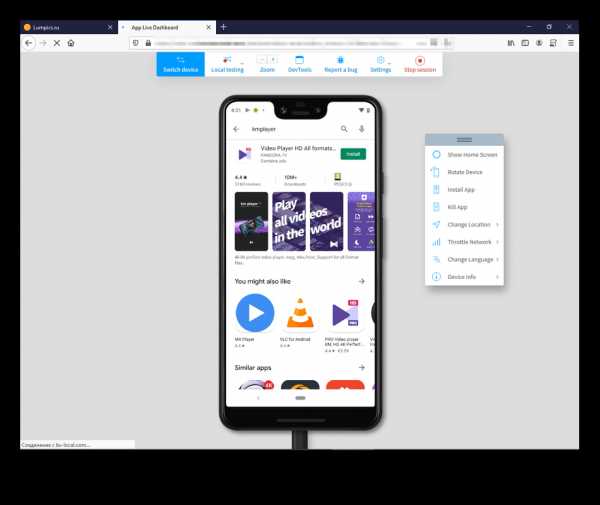
Чтобы открывать MP4, необходимо дать приложению доступ к мультимедиа на устройстве. После этого создастся библиотека ваших файлов, воспроизвести которые уже не составит особого труда.
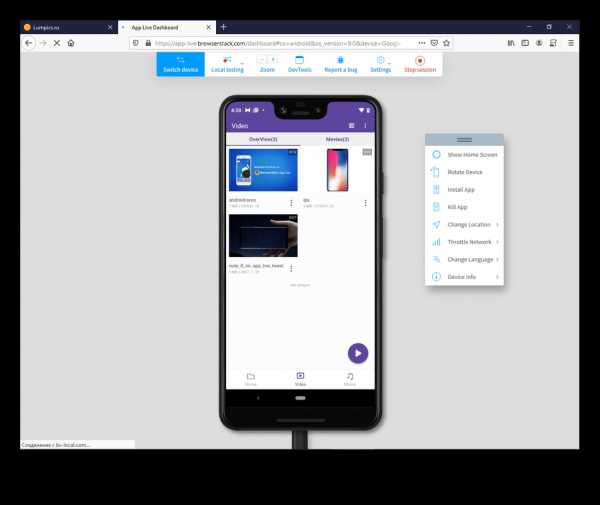
Windows Media Player
Если вы не хотите скачивать сторонние программы и пользуетесь системой Windows, тогда для прочтения MP4 подойдет встроенное ПО — Windows Media Player. Данный медиаплеер поддерживает интересующее расширение и содержит в себе все нужные кодеки для расшифровки файлов с таким расширением. Так почему же вам не удается открыть файл формата MP4? Скорее всего, даже если у вас есть приложение Windows Media, по умолчанию воспроизведение производится другим плеером, который не поддерживает этот формат. Чтобы исправить ошибку, нужно нажать правой кнопкой мыши (далее ПКМ) на медиафайл. В появившемся меню выбрать «Открыть с помощью» -> «Windows Media Player».
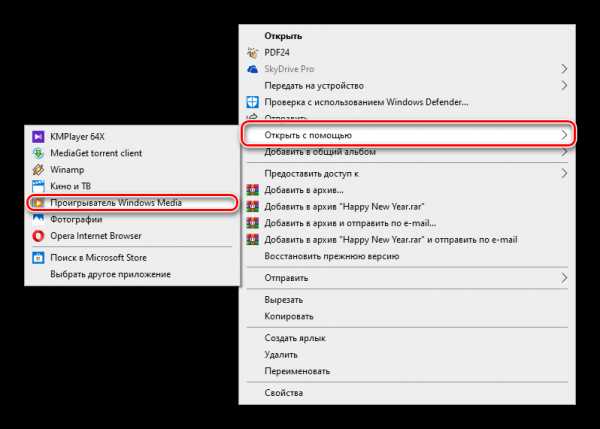
Кино и ТВ
Если вы пользуетесь Windows 10, то посмотреть MP4 вам поможет встроенное приложение Кино и ТВ. Установить его также можно через Microsoft Store.
Скачать Кино и ТВ из Microsoft Store
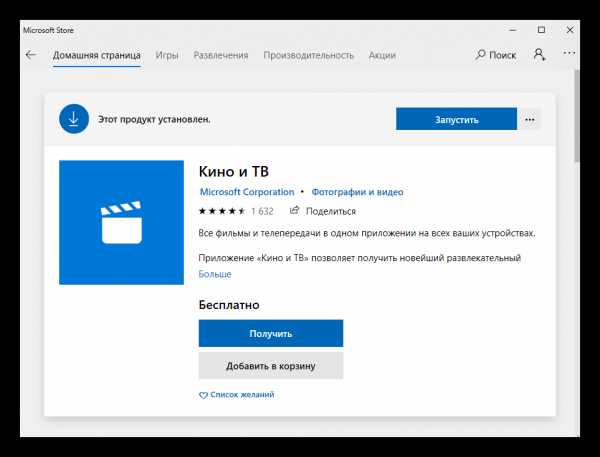
Чтобы открыть видеоролик, нажмите по нему ПКМ -> «Открыть с помощью» -> «Кино и ТВ».
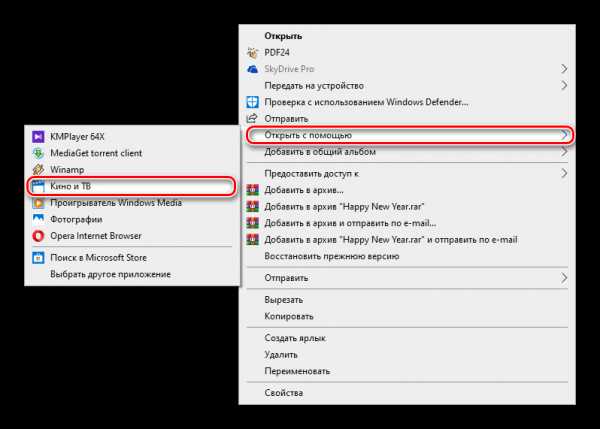
Способ 2: Установка мультимедиа кодеков
Для многих читателей может быть незнакомо понятие «кодеки», так что сначала стоит пояснить значение термина. Кодек — это программа-шифровальщик, которая позволяет кодировать информацию при записи и декодировать при просмотре медиафайлов. Сейчас практически во всех операционных системах есть набор декодеров для открытия распространенных форматов аудио- и видеоконтента. Если вы уверены, что открыть MP4 не удается по причине отсутствия в ОС необходимого декодера, следует скачать нужный кодек в систему (благо их огромное количество в интернете в свободном доступе). Рассмотрим один из вариантов установки кодеков для просмотра мультимедиа. Будем устанавливать пакет базовых декодеров для открытия распространенных форматов мультимедиа в Windows и Mac OS.
K-Lite Codec Pack
Замечательный набор бесплатных кодеков, которые совместимы с линейкой версий Windows, начиная с Windows XP, — K-Lite Codec Pack. На официальном сайте вы можете выбрать один из 4 вариантов наборов для загрузки.
Скачать K-Lite Codec Pack с официального сайта
- В качестве примера мы выберем Basic (в него входят кодеки для MPEG-4).
- Укажите сервер, с которого будете скачивать. Лучше использовать URL с протоколом HTTPS.
- Запустите приложение и инсталлируйте кодеки с помощью Мастера установки.
- В следующем окне предлагается выбрать предпочитаемые медиаплееры. Здесь вы указываете проигрыватель, который не открывает MP4.
- Затем следуйте подсказкам Мастера установки. Все предпочитаемые параметры уже будут выставлены по умолчанию, так что вам останется только нажимать кнопку «Next».
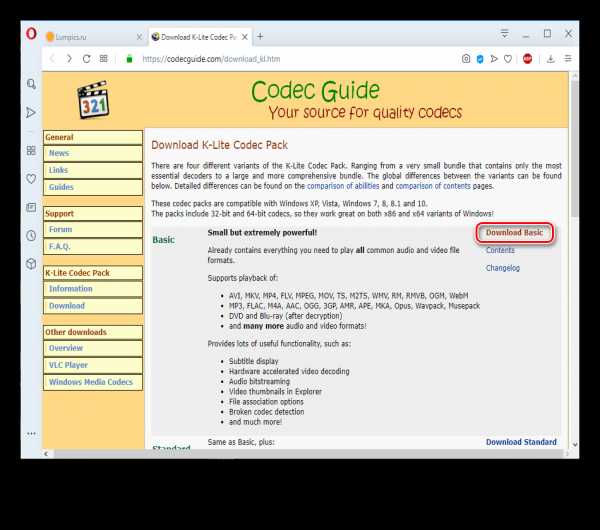
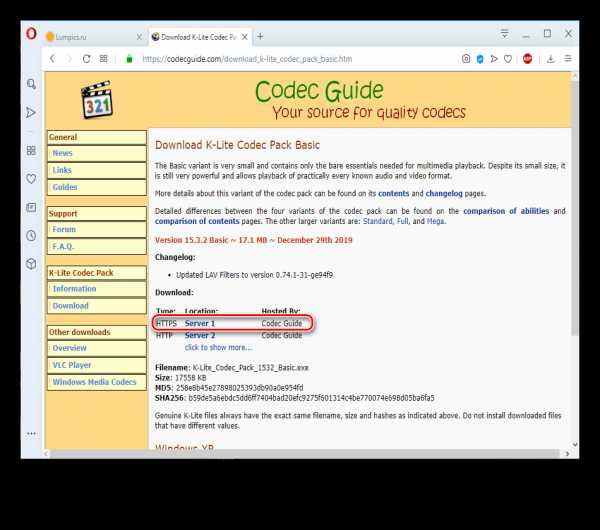
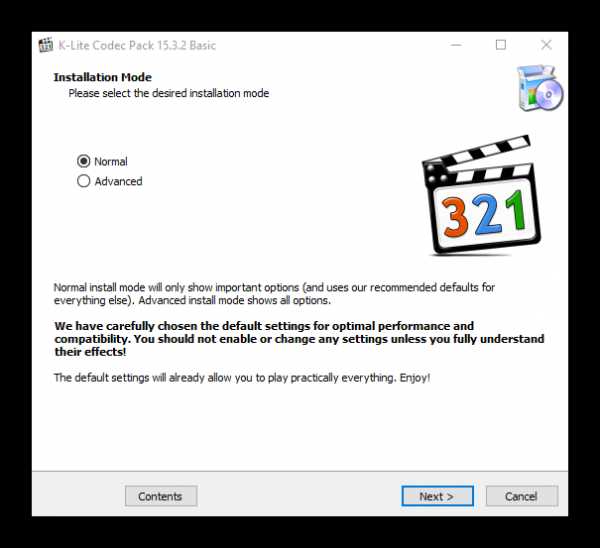
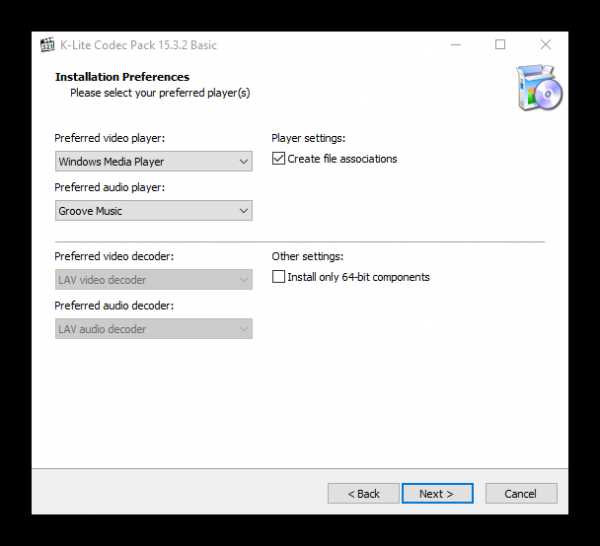
Инсталлятор загрузит все кодеки в систему. Чтобы проверить их работоспособность, откройте MP4-файл в предпочитаемом плеере. Если все сделано правильно, то воспроизведение должно запуститься.
Perian
Данный набор кодеков предназначен для стандартного плеера QuikTime (или iTunes) платформы Mac OS X. Это приложение с открытым исходным кодом, а значит, его можно скачивать бесплатно. После загрузки вас поприветствует Мастер установки, который поможет правильно инсталлировать набор кодеков.

В статье мы разобрали несколько вариантов чтения MP4-файла. Мультимедиа вы можете просматривать только в том медиаплеере, который поддерживает формат просматриваемого контента.
Окончательное руководство по воспроизведению файлов MP4
2. Сторонние проигрыватели: соответствующие проблемы воспроизведения файлов MP4
Поскольку проигрыватель по умолчанию Windows Media Player для Windows и QuickTime Player для Mac OS не оправдал ожиданий пользователей в отношении воспроизведения MP4, и многие пользователи не желают устанавливать громоздкий пакет кодеков, большое количество стороннего программного обеспечения со встроенным кодеком стал мейнстримом, например, VLC, KMPlayer, GOMplayer и т. д. Но ни один из них не идеален, когда дело доходит до воспроизведения основного, но многотипного видео MP4.
MPC-HC
MPC - еще один видеоплеер MP4 с открытым исходным кодом, но он работает только в системе Windows. Media Player Classic для Windows 10 имеет множество встроенных кодеков для различных видео и аудио форматов, включая кодеки QuickTime, RealPlayer и SHOUTcast, а также формат контейнера OGM. И вы можете установить пакет кодеков MPC MP4 для воспроизведения большего количества форматов, таких как MKV, но иногда он по-прежнему не может воспроизводить видео MP4 по разным причинам, например:
▪ Плохие клипы MP4, которые вы загружаете с торрент-сайтов.
▪ Видео MP4, переданные с цифровой камеры, которые могут быть повреждены при записи видео в формате MP4.
▪ Файлы MP4, которые могут быть неправильно отредактированы инструментом редактирования видео.
И иногда это происходит просто из-за внезапного прекращения работы проигрывателя MPC, когда видео MP4 воспроизводится в этом проигрывателе, это может также повредить этот клип. В этом случае вам необходимо сначала восстановить файлы MP4, прежде чем воспроизводить их с помощью MPC, вы можете установить инструмент восстановления файлов MP4, который невозможно воспроизвести, чтобы исправить поврежденный файл MP4, например 7zip и Grau GbRs Video Repair Tool.
KMPlayer
KMPlayer - еще один популярный видеоплеер для Windows и Mac, который воспроизводит большинство видео и аудио форматов. Помимо наличия связки в последних версиях KMPlayer, когда дело доходит до воспроизведения файлов MP4 и FLV, KMPlayer, похоже, имеет некоторые сбои. Правильно, KMPlayer отлично работает при воспроизведении других видеоформатов, но не MP4 и FLV. Основная причина в том, что на вашем компьютере отсутствует дополнительный видеокодек, который легко исправить.Технически, у KMPlayer не должно возникнуть проблем с воспроизведением файлов MP4, поэтому перед загрузкой и установкой пакета кодеков попробуйте первое решение ниже.
Решение 1. Попробуйте перейти в «Параметры»> «Настройки»> «Управление фильтрами» и проверьте исходные фильтры, разделители и внутренние видео (и аудио) декодеры. При открытии файлов разных типов попробуйте включить соответствующие комбинации фильтров.
Решение 2. Иногда в процессе установки KMPlayer на вашем компьютере вы, вероятно, случайно устанавливаете его по умолчанию для оптимального воспроизведения.mkv, в этом случае вы можете просто активировать СБРОС ВСЕ.
Решение 3. Если он по-прежнему не работает, попробуйте установить K Lite Mega Codec Pack, чтобы загрузить отсутствующие кодеки в вашей операционной системе.
GOMPlayer
GOM Player был одним из самых загружаемых плееров MP4, и это из-за его продвинутой функции службы поиска кодеков. Этот видеоплеер может воспроизводить поврежденные медиафайлы и может найти недостающий кодек вашего компьютера с помощью службы поиска кодеков.Таким образом, в основном GOM Player отлично работает при воспроизведении видео MP4, если само видео не повреждено или кодеки, установленные из другого программного обеспечения, не конфликтуют с кодеками GOM Player.
Если файл MP4 поврежден, попробуйте восстановить его с помощью вышеупомянутых инструментов. В последнем случае вам следует загрузить и установить CoreAAC Audio Decoder, а затем установить для него самый высокий приоритет, выполнив следующие действия.
Откройте окно настроек GOM, нажав F5> выберите «Фильтр» в меню слева> нажмите «Дополнительные настройки»> отметьте «Настроить приоритет фильтра»> нажмите «Добавить фильтр»> выберите «CoreAAC Audio Decoder»> Выберите «Самый высокий» и нажмите OK.
П.С. Если вы можете определить, какая программа конфликтует с кодеком GOM Player, можно также временно выйти из нее.
SMPlayer
SMPlayer выигрывает у пользователей благодаря простоте использования и отсутствию внешних кодеков для воспроизведения всех видео- и аудиоформатов. SMPlayer для Windows (10) и Linux - это бесплатный проигрыватель MP4 с открытым исходным кодом, который использует MPlayer в качестве движка воспроизведения, но многие пользователи SM Player сталкивались с той же проблемой при воспроизведении файлов MP4 с помощью SMPlayer: проигрыватель воспроизводит только файлы аудио, а видео не видно, , конечно, та же проблема касается и MPlayer.
Тип проблемы - программная ошибка, и если вы столкнетесь с проблемами при воспроизведении файлов MP4 без отображения видео, вы можете сначала попробовать обновить SMPlayer до последней версии, потому что эта ошибка обычно существует в более старой версии SMPlayer. Однако, если на вашем SMPlayer установлена последняя версия, попробуйте загрузить и установить декодер FFmpeg, он содержит новые кодеки и форматы и поможет вам без сбоев воспроизводить больше типов файлов MP4.
PotPlayer
PotPlayer - это очень легкий проигрыватель MP4, который без проблем работает в Windows для воспроизведения MKV, AVI, MOV, MP4 и т. Д.Поскольку видеокодек поставляется с установкой PotPlayer, он спросит вас, хотите ли вы установить дополнительный кодек во время установки PotPlayer, и вы можете выбрать файлы Open codec Files, FFmpeg codec и H.264 HD codec files. Обычно PotPlayer не сталкивается с проблемами воспроизведения файлов MP4, но когда это происходит, например, воспроизведение MP4 медленное или прерывистое с PotPlayer, лучшее решение, которое можно попробовать, - изменить тип рендеринга этого проигрывателя MP4, выполнив следующие шаги:
Запустите PotPlayer> щелкните его главное меню и выберите «Настройки»> «Видео» в левом столбце> Измените Auto на Haali Video Renderer из списка типов видео-рендереров> нажмите «ОК».
Медиа-проигрыватель VLC
VLC Media Player способен воспроизводить большинство файлов MP4 в нескольких операционных системах без необходимости в пакете кодеков, но VLC не может загрузить некоторые файлы MP4, такие как торрент-видео MP4, файлы HD и Ultra HD MP4.
При решении проблемы VLC не может открыть вышеуказанные файлы MP4, сначала вам нужно подтвердить, плохой видеоклип или нет, вы можете попробовать открыть этот клип MP4 с лучшей альтернативой VLC и посмотреть, можно ли его загрузить и затем проверьте, работает ли VLC, открыв другой видеофайл в формате WMV или H.264. Если и ваш файл MP4, и проигрыватель VLC в порядке, то, вероятно, это из-за видеокодека MP4. VLC совместим только с MPEG-4 ASP, DivX 4/5/6, XviD, 3ivX D4 и H.264 / MPEG-4 AVC. Если ваш файл MP4 содержит неподдерживаемый VLC кодек A / V, он не может быть распознан VLC.
Чтобы воспроизвести эти видео MP4, мы рекомендуем конвертировать MP4 в MOV, WMV, H.264 или в другие форматы, которые изначально поддерживает VLC, с помощью профессиональных видео конвертеров: WinX / MacX Video Converter, Handbrake, Freemake Video Converter и т. Д. .можно просто преобразовать клип MP4 в формат поддержки VLC. Обратитесь к подробному описанию решения VLC MP4 not play.
BS Игрок
BS Player - это легкое программное обеспечение для медиаплеера, которое поддерживает все популярные типы, контейнеры и форматы видео и аудио файлов, такие как: Webm, Xvid, AVI, MPG, MP4, AVC HD, MOV, MP3, Ogg, AAC и т. Д. отличный мультиформатный видеоплеер по-прежнему сталкивается с проблемами при воспроизведении видео MP4. Например, BS Player зависает (не отвечает) при воспроизведении файлов MP4 после обновления программного обеспечения.Решение для BS Player, не воспроизводящего MP4:
a. Отмените регистрацию фильтра Nero для декодирования MP4.
Откройте пункт меню BS Player и затем выберите «Параметры»> «Фильтры»> «Дополнительно»> «Снимите флажок с Nero» в окне настроек.
б. Установите другой декодер.
FFDshow должен декодировать эти файлы MP4, а CCCPack содержит как FFDshow, так и Haali. Вы можете установить или обновить свой CCCPack, а затем установить FFDshow или Haali в качестве используемого кодека.
RealPlayer
RealPlayer - это бесплатный проигрыватель MP4, который также может загружать видео MP4 с YouTube, но иногда он даже не может воспроизводить файлы MP4, загруженные с YouTube.Причина в том, что старый RealPlayer загружал онлайн-видео в FLV и воспроизводился нормально. Но новое видео MP4 просто не будет воспроизводиться (если вы не используете 5KPlayer для загрузки и воспроизведения видео MP4).
Чтобы играть так, как вы всегда использовали, просто удалите новый RealPlayer (RealTimes) из «Программы и компоненты», а затем снова установите старый RealPlayer. Однако, если RealPlayer не может открыть загруженный файл MP4, а файлы MP4 из других источников, включая скопированный видеоконтент с DVD, видеоклип, который вам отправил ваш друг, и т. Д.Поскольку многие пользователи жалуются, что они не могут воспроизводить видео MP4 с помощью RealPlayer, вам следует попытаться преобразовать этот файл MP4 в совместимый с RealPlayer или простой переключатель для воспроизведения этого файла MP4 с альтернативой RealPlayer - 5KPlayer.
MPlayer
MPlayer - отличный и удобный мультимедийный инструмент для воспроизведения аудио-видео на всех последних версиях MacOS, Windows и Linux. Но прямо сейчас MPlayer (включая MPlayerX) не может воспроизводить h.264 кодек .mp4 файл. Поэтому, если вы хотите преобразовать видео в формат MP4 и воспроизвести его с помощью MPlayer, убедитесь, что на выходе получается не h.264.
Когда возникает ошибка - «Видео не может быть воспроизведено, потому что файл поврежден» - это потому, что MP4-видео не может быть открыто MPlayer, и это просто потому, что видео не может быть декодировано, если вы этого не сделаете. Если вы хотите переключить MPlayer на VLC, gxine или другие популярные бесплатные альтернативы MP4 Player MPlayer, вы можете выбрать воспроизведение файлов MP4 в Интернете:
1.Загрузите видеоролики MP4 на сервер, которые отлично воспроизводятся на ПК, IE и Chrome.
2. Попробуйте воспроизвести их в Firefox по прямой URL-ссылке, а также с помощью настраиваемого видеопроигрывателя HTML5. Тогда можно будет отобразить конкретный MP4.
DivX Player
DivX Player - это программное обеспечение, которое стоит проверить, если вы хотите воспроизводить видео в HD и Ultra HD. Но не путайте с его названием и думайте, что он воспроизводит только видео DivX. DivX Player также популярен для воспроизведения мультиформатов, таких как AVI, MKV, MP4 и т. Д.Но все еще есть пользователи, которые жалуются, что этот видеоплеер MP4 иногда получает звук и черный / серый экран только во время воспроизведения видео MP4, а сервер дает сбой, когда они пытаются остановить воспроизведение. Если видеофайл в порядке, когда вы успешно открыли его с помощью альтернативы DivX Player, то в чем причина и как решить проблему, при которой DivX Player перестает воспроизводить файлы MP4? Если у клипа MP4 нет никаких проблем, возможно, это связано с тем, что битрейт видео, высокий битрейт видео могут обеспечить отличное качество, но он также может вызвать серьезную нагрузку на оборудование, а также предъявляет чрезвычайно высокие требования к стороннему видеоплееру, который может приводить к зависанию воспроизведения или сбоям видеоплеера.Следовательно, чтобы воспроизводить файлы MP4 с высоким битрейтом с помощью DivX Player, вам необходимо изменить битрейт видео с помощью видеоредактора, например WinX / MacX Video Converter, о котором я упоминал ранее.
.Вставка и воспроизведение видеофайла с вашего компьютера
Поддерживаемые форматы видео
В PowerPoint 2016 и более поздних версиях мы рекомендуем использовать файлы .mp4, закодированные с видео H.264 (также известным как MPEG-4 AVC) и аудио AAC.
Дополнительные сведения см. В разделе Форматы видео и аудио файлов, поддерживаемые в PowerPoint.
Вставить видео, хранящееся на вашем ПК
-
В режиме просмотра Normal щелкните слайд, на котором должно быть видео.
-
На вкладке Вставить щелкните стрелку под Видео , а затем щелкните Видео на моем ПК .
-
В поле Insert Video щелкните нужное видео, а затем щелкните Insert .
Ссылка на видео, хранящееся на вашем ПК
Чтобы избежать неработающих ссылок, мы рекомендуем скопировать видео в ту же папку, что и ваша презентация, а затем добавить туда ссылку.
-
В режиме просмотра Normal щелкните слайд, на котором должна быть ссылка на видео.
-
На вкладке Вставить щелкните стрелку под Видео , а затем щелкните Видео на моем ПК .
-
В поле Insert Video щелкните файл, на который нужно создать ссылку, щелкните стрелку вниз рядом с кнопкой Insert , а затем щелкните Link to File .
PowerPoint 2016 и более новые версии поддерживают воспроизведение видео с несколькими аудиодорожками. Они также поддерживают скрытые титры и субтитры, встроенные в видеофайлы. Дополнительные сведения см. В разделе «Сделайте презентации PowerPoint доступными».
Узнать, где хранится связанное видео
Если на слайде уже есть видео, и вы хотите узнать, где оно хранится, перейдите в Файл > Информация .В разделе Оптимизация совместимости мультимедиа будет информация обо всех мультимедийных файлах в презентации - независимо от того, связаны ли они с файлом или встроены в него. Если есть какие-либо связанные видео, PowerPoint предоставит вам гиперссылку View Links . Щелкните его, чтобы открыть диалоговое окно, в котором показано место хранения всех связанных файлов.
Видео на YouTube
Если вы хотите вставить видео на YouTube, выберите «Вставить» или укажите ссылку на видео на YouTube.
Предварительный просмотр видео
Когда видео выбрано на слайде, под видео появляется панель инструментов, на которой есть кнопка воспроизведения / паузы, индикатор выполнения, кнопки приращения вперед / назад, таймер и регулятор громкости. Нажмите кнопку Play слева от этой панели инструментов, чтобы просмотреть видео.
Воспроизведение видео автоматически или при нажатии
По умолчанию в слайд-шоу видео воспроизводится как часть последовательности щелчков. Это означает, что когда вы щелкаете в любом месте слайда для перехода к следующему шагу (или когда вы нажимаете клавишу «Пробел», клавишу со стрелкой вправо или другую клавишу для перехода к следующему шагу), воспроизводится видео. Эта опция Start называется In Click Sequence .
Но при желании вы можете запустить воспроизведение видео автоматически, как только оно появится на экране, или воспроизвести его при нажатии:
-
Выберите видеокадр.
-
На ленте на вкладке Video Tools Playback откройте список Start и выберите нужный вариант:
Опция
Описание
В последовательности кликов
Это поведение по умолчанию, как описано выше.Когда вы щелкаете в любом месте слайда, чтобы перейти к следующему шагу, воспроизводится видео.
Автоматически
Видео запускается автоматически.
(Если перед ним есть шаги анимации, сначала будут воспроизводиться шаги анимации, а затем автоматически начнется воспроизведение видео.Если перед видео на слайде нет других шагов анимации, воспроизведение видео начинается немедленно.)
при нажатии на
Видео запускается только при нажатии на него.
Дополнительные сведения о параметрах воспроизведения видео в режиме слайд-шоу см. В разделе «Настройка параметров воспроизведения» для видео.
Поддерживаемые форматы видео
В PowerPoint 2013 мы рекомендуем использовать файлы .mp4, закодированные с видео H.264 (также известным как MPEG-4 AVC) и аудио AAC.
Дополнительные сведения см. В разделе Форматы видео и аудио файлов, поддерживаемые в PowerPoint.
Вставить видео, хранящееся на вашем ПК
-
В режиме просмотра Normal щелкните слайд, на котором должно быть видео.
-
На вкладке Вставить щелкните стрелку под Видео , а затем щелкните Видео на моем ПК .
-
В поле Insert Video щелкните нужное видео, а затем щелкните Insert .
Ссылка на видео, хранящееся на вашем ПК
Чтобы избежать неработающих ссылок, мы рекомендуем скопировать видео в ту же папку, что и ваша презентация, а затем добавить туда ссылку.
-
В режиме просмотра Normal щелкните слайд, на котором должна быть ссылка на видео.
-
На вкладке Вставить щелкните стрелку под Видео , а затем щелкните Видео на моем ПК .
-
В поле Insert Video щелкните файл, на который нужно создать ссылку, щелкните стрелку вниз рядом с кнопкой Insert , а затем щелкните Link to File .
Узнать, где хранится связанное видео
Если на слайде уже есть видео, и вы хотите узнать, где оно хранится, перейдите в Файл > Информация . В разделе Оптимизация совместимости мультимедиа будет информация обо всех мультимедийных файлах в презентации - независимо от того, связаны ли они с файлом или встроены в него. Если есть какие-либо связанные видео, PowerPoint предоставит вам гиперссылку View Links .Щелкните его, чтобы открыть диалоговое окно, в котором показано место хранения всех связанных файлов.
Видео на YouTube
Если вы хотите вставить видео на YouTube, выберите «Вставить» или укажите ссылку на видео на YouTube.
Предварительный просмотр видео
Когда видео выбрано на слайде, под видео появляется панель инструментов, на которой есть кнопка воспроизведения / паузы, индикатор выполнения, кнопки приращения вперед / назад, таймер и регулятор громкости.Нажмите кнопку Play слева от этой панели инструментов, чтобы просмотреть видео.
Воспроизведение видео автоматически или при нажатии
По умолчанию в слайд-шоу видео воспроизводится при нажатиях . Но при желании вы можете запустить воспроизведение видео автоматически, как только оно появится на экране:
-
Выберите видеокадр.
-
На ленте PowerPoint на вкладке Video Tools Playback откройте список Start и выберите Automatically :
Дополнительные сведения о параметрах воспроизведения видео в режиме слайд-шоу см. В разделе «Настройка параметров воспроизведения» для видео.
Поддержка Office 2010 закончилась 13 октября 2020 г.
Обновитесь до Microsoft 365, чтобы работать где угодно с любого устройства и продолжать получать поддержку.
Поддерживаемые форматы видео
В PowerPoint 2010 мы рекомендуем использовать файлы .wmv.
Дополнительные сведения см. В разделе Форматы видео и аудио файлов, поддерживаемые в PowerPoint.
Вставить видео, хранящееся на вашем ПК
-
В обычном режиме щелкните слайд, в который вы хотите встроить видео.
-
На вкладке Вставить в группе Медиа щелкните стрелку под Видео .
-
Выберите Video из файла , а затем перейдите к местоположению вашего видео и выберите его.
-
На кнопке Insert щелкните стрелку вниз, а затем щелкните Insert .
Ссылка на видео, хранящееся на вашем ПК
Чтобы избежать неработающих ссылок, мы рекомендуем скопировать видео в ту же папку, что и ваша презентация, а затем добавить туда ссылку.
-
На вкладке Slides в режиме Normal щелкните слайд, на который вы хотите добавить видео или анимированный файл GIF.
-
На вкладке Вставить в группе Медиа щелкните стрелку под Видео .
-
Выберите Video из файла , а затем перейдите к местоположению вашего видео и выберите его.
-
На кнопке Вставить щелкните стрелку вниз, а затем щелкните Ссылка на файл .
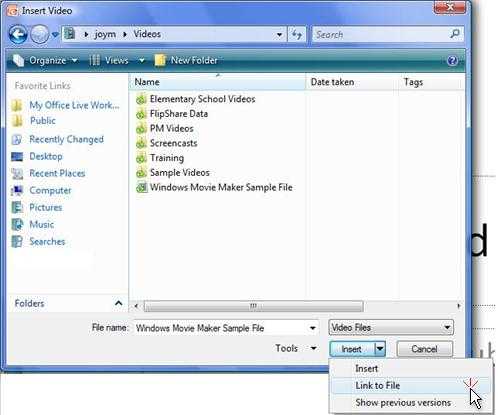
Узнать, где хранится связанное видео
Если на слайде уже есть видео, и вы хотите узнать, где оно хранится, перейдите в Файл > Информация .В разделе Оптимизация совместимости мультимедиа будет информация обо всех мультимедийных файлах в презентации - независимо от того, связаны ли они с файлом или встроены в него. Если есть какие-либо связанные видео, PowerPoint предоставит вам гиперссылку View Links . Щелкните его, чтобы открыть диалоговое окно, в котором показано место хранения всех связанных файлов.
Предварительный просмотр видео
Когда видео выбрано на слайде, под видео появляется панель инструментов, на которой есть кнопка воспроизведения / паузы, индикатор выполнения, кнопки приращения вперед / назад, таймер и регулятор громкости.Нажмите кнопку Play слева от этой панели инструментов, чтобы просмотреть видео.
Воспроизведение видео автоматически или при нажатии
По умолчанию в слайд-шоу видео воспроизводится при нажатиях . Но при желании вы можете запустить воспроизведение видео автоматически, как только оно появится на экране:
-
Выберите видеокадр.
-
На ленте PowerPoint на вкладке Video Tools Playback откройте список Start и выберите Automatically :
Дополнительные сведения о параметрах воспроизведения видео в режиме слайд-шоу см. В разделе «Настройка параметров воспроизведения» для видео.
В PowerPoint 2016 для Mac и более новых версиях мы рекомендуем использовать файлы .mp4, закодированные с видео H.264 (также известным как MPEG-4 AVC) и аудио AAC.
Дополнительные сведения см. В разделе Форматы видео и аудио файлов, поддерживаемые в PowerPoint.
Чтобы получить правильные инструкции, выберите версию Office, которую вы используете:
Вставить видео, хранящееся на вашем компьютере
-
В режиме просмотра Normal выберите слайд, к которому вы хотите добавить видео.
-
На вкладке Вставить щелкните Видео , затем щелкните Фильм из файла .
-
В диалоговом окне Выберите фильм выберите файл, который нужно вставить.
-
Если вы хотите встроить видео в слайд, просто нажмите Вставить .
-
Если вы хотите поместить ссылку на видео на слайд, щелкните Параметры в нижнем левом углу диалогового окна, затем выберите поле Ссылка на файл , а затем щелкните Вставить .
-
После того, как вы добавили видео в свою презентацию, вы можете добавить эффекты и выбрать, будет ли видео воспроизводиться автоматически или при нажатии.
Совет: Начиная с PowerPoint 2016 для Mac, вы можете воспроизводить видео с несколькими звуковыми дорожками. Также поддерживаются скрытые титры и субтитры, встроенные в видеофайлы. Дополнительные сведения см. В разделе «Сделайте презентации PowerPoint доступными».
Ссылка на файл фильма с вашего компьютера в PowerPoint 2011 для Mac
-
В меню Просмотр щелкните Нормальный .
-
В верхней части панели навигации щелкните Слайды вкладку, а затем щелкните слайд. В зависимости от ширины панели навигации вы увидите значок и именованные вкладки или Slides и Наброски вкладки значков.
-
На вкладке Home в разделе Insert щелкните Media , а затем щелкните Movie from File .
-
Щелкните нужный файл фильма и установите флажок Ссылка на файл .
-
Щелкните Вставить .
-
Если вы отправляете презентацию другим людям, обязательно включите файл фильма, связанный с презентацией; в противном случае фильм не будет воспроизводиться во время слайд-шоу.
-
Чтобы воспроизвести фильм, не ища его на компьютере, поместите связанный файл фильма в ту же папку, что и презентация.
-
Вставить фильм в PowerPoint 2011 для Mac
-
В меню Просмотр щелкните Нормальный .
-
В верхней части панели навигации щелкните Слайды вкладку, а затем щелкните слайд. В зависимости от ширины области навигации вы увидите значок и именованные вкладки или Slides и Наброски вкладки значков.
-
Выполните одно из следующих действий:
С по
Сделай это
Вставить фильм из файла
На вкладке Home в разделе Insert щелкните Media , а затем щелкните Movie из файла .
Выберите файл фильма и нажмите Вставить .
Вставьте фильм из папки «Фильмы», iMovie, iTunes или Photo Booth.
На вкладке Home в разделе Insert щелкните Media , а затем щелкните Movie Browser .
Во всплывающем меню щелкните iMovie , Movies , Photo Booth или iTunes , а затем щелкните фильм и перетащите его на слайд.
Photo Booth и iTunes появляются, если у вас есть фотографии в папке Photo Booth или iTunes.
Как воспроизводить файлы MP4 на телефонах Android - Dr.Fone
Как конвертировать MP4 в Android?
Шаг 1. Подключите Android-устройство
Установите и запустите Dr.Fone на свой компьютер. В главном окне выберите Transfer и подключите Android-устройство к компьютеру (убедитесь, что USB-отладка активирована). Мобильный телефон обнаружит ваш телефон и подключится к нему автоматически.
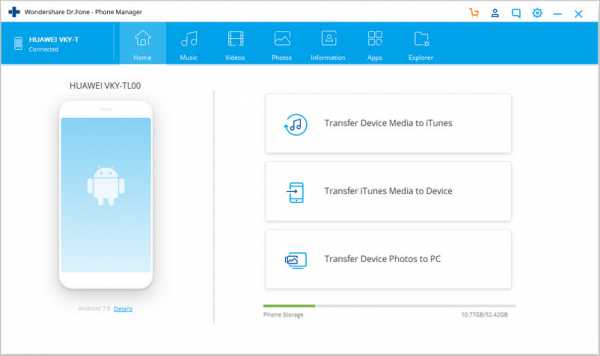
Шаг 2. Импортируйте файлы MP4
Щелкните вкладку «Видео» вверху, а затем Щелкните Добавить> Добавить файл или Добавить папку , чтобы импортировать видео MP4 на свой мобильный телефон.Dr.Fone выберет совместимый видеоформат в соответствии с вашим устройством и произведет преобразование.
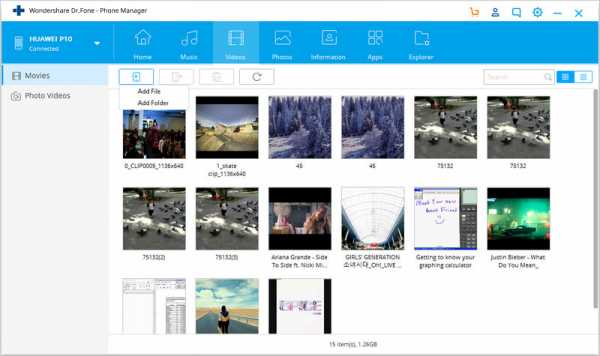
Шаг 3. Преобразование MP4 в телефоны Android
Вы увидите всплывающее окно, сообщающее, что добавляемые вами видео MP4 не поддерживаются, вас спросят, хотите ли вы их преобразовать. Нажмите «Да», импорт и преобразование начнутся одновременно. И вскоре преобразованные файлы MP4 будут сохранены на вашем телефоне или планшете Android.
Видеоурок: Как передавать музыку между Android и компьютерами
.
javascript - как воспроизвести локальный файл видео mp4 в html?
Переполнение стека- Около
- Продукты
- Для команд
- Переполнение стека Общественные вопросы и ответы
- Переполнение стека для команд Где разработчики и технологи делятся частными знаниями с коллегами
- Вакансии Программирование и связанные с ним технические возможности карьерного роста
- Талант Нанимайте технических специалистов и создавайте свой бренд работодателя
- Реклама Обратитесь к разработчикам и технологам со всего мира
- О компании
советов по преобразованию файла DAV в MP4 на Mac / Windows
Автор Карен Нельсон Последнее обновление: 17 апреля 2020 г.
Если вы хотите конвертировать DAV в MP4, я думаю, есть три возможных причины.
1. Вы еще не знаете, как воспроизводить видео DAV на своем компьютере, поэтому вы хотите преобразовать DAV в MP4 и посмотреть, можно ли его успешно воспроизвести в некоторых медиаплеерах.
2. Вы знаете, как воспроизводить файлы DAV на компьютере с Windows, но хотите воспроизводить их на других устройствах, таких как Mac, мобильный телефон и т. Д., и MP4 имеет отличную совместимость.
3. Вы хотите поделиться файлом DAV с другими.
Первую проблему можно решить, загрузив DAV-плеер, выпущенный производителем вашего видеомонитора. Вторую и третью проблему можно решить путем преобразования DAV в MP4 с помощью надежного преобразователя DAV. Мы поможем вам решить эти три проблемы. Продолжай читать.
Что такое формат DAV и как воспроизводить DAV на компьютере
DAV на самом деле является модифицированным форматом MPEG и часто зашифрован.Они создаются различными видами цифровых видеомагнитофонов (DVR), подключенных к камере видеонаблюдения. Вот почему обычные медиаплееры в основном не имеют возможности воспроизводить файлы DAV. Чтобы воспроизвести DAV на вашем компьютере, вам необходимо загрузить программное обеспечение проигрывателя, предоставляемое производителем вашего DVR. Например, вы купили AlienDVR, затем вы можете найти «Alien Play» в их центре поддержки, который поможет вам воспроизводить файлы DAV на компьютере с Windows.
Хотя это удобно, если вы пользователь Mac, это может быть немного хлопотно, потому что производитель DVR обычно предоставляет проигрыватель DAV только для Windows.Кроме того, вы можете захотеть играть в DAV на других устройствах, таких как мобильные, телевизионные, или поделиться с соседом, отправить в полицию или опубликовать в социальных сетях. Конвертировать DAV в MP4 намного проще для повседневного использования.
Как конвертировать DAV в MP4 для воспроизведения на других устройствах
Чтобы конвертировать DAV в MP4, вам сначала нужно найти надежный конвертер DAV. VideoSolo Video Converter Ultimate - это то, чему вы можете доверять. Он позволяет конвертировать видео DAV в более чем 300 форматов, включая MP4, AVI, FLV, WMV.Вы можете воспроизводить видео в формате DAV практически на всех устройствах. Более того, он имеет простую функцию редактирования, которая может помочь вам легко вырезать ненужные клипы из вашего видео DAV.
При использовании этого продукта вам не нужно беспокоиться о проблемах безопасности и конфиденциальности. Мы можем гарантировать, что ваш файл DAV не будет использован или загружен на сторонний сервер. Это ваш собственный конвертер DAV. Вы можете следовать приведенному ниже руководству, чтобы преобразовать файл DAV в MP4. Следующее руководство основано на версии Windows, так как версия VideoSolo Video Converter Ultimate для Mac теперь не поддерживает видеоформат DAV.
Примечание перед использованием этого продукта: из-за шифрования и сложности файлов DAV программное обеспечение VideoSolo не всегда успешно их расшифровывает. Если у вас есть намерение совершить покупку, обязательно попробуйте конвертировать файлы DAV перед покупкой и проверьте, нормально ли экспортированное видео MP4. Наше программное обеспечение предоставляет бесплатную пробную версию для каждого пользователя.
Шаг 1. Импорт файла DAV в конвертер DAV
Нажмите «Добавить файлы», чтобы импортировать файл DAV, который необходимо преобразовать в MP4. Также поддерживается импорт нескольких видео в формате DAV.Ограничений на размер видео нет.

Шаг 2. Выберите MP4 в качестве выходного формата.
Перейдите и найдите значок раскрывающегося меню «Преобразовать все в» для преобразования DAV в MP4. Теперь вы можете выбрать «MP4» на вкладке «GVideo» или выбрать другой предустановленный профиль в категории целевого устройства.

Шаг 3. [Необязательно] Обрезка видео DAV
Если вы хотите обрезать необходимую часть видео DAV перед преобразованием в MP4, вы можете щелкнуть «Обрезать» в главном интерфейсе программного обеспечения, а затем перетащить ползунки, чтобы установить начальную и конечную точки.

Шаг 4. Начните преобразование DAV в MP4
Перед началом вы можете выполнить предварительный просмотр, чтобы проверить, нормально ли видео и звук в видео. Если это так, просто нажмите кнопку «Конвертировать все», чтобы начать преобразование DAV в MP4.

Итак, вот как конвертировать DAV в MP4 с помощью VideoSolo Video Converter Ultimate. Если программа не смогла успешно преобразовать файл DAV, добро пожаловать, чтобы отправить видео DAV через вложение электронной почты или на Google Диск на [электронная почта защищена].Техническая команда выяснит, есть ли решение.
Рекомендуется
Если вы уже воспроизводите видео в формате DAV на своем компьютере, вы можете использовать средство записи экрана для захвата видео, а затем экспортировать видео в формате MP4. Это еще один вариант помимо преобразования DAV в MP4.
[4-шаговое руководство] Как записать экран компьютера со звуком
.Компьютер не воспроизводит видео | Как исправить видео, которые не воспроизводятся
У вас есть забавное видео, которое вы успешно скачали из Интернета. Вы отодвигаете все в сторону, делаете глубокий вдох и нажимаете «Играть». Почти мгновенно появляется сообщение об ошибке, которое смотрит на вас из медиаплеера. Вы переключаетесь с VLC на традиционный проигрыватель Windows Media на ПК с Windows; все равно ничего не работает. Все видеофайлы находятся в формате MP4, а некоторые имеют разрешение 4K. Ваш разум в тумане: почему на моем ноутбуке не воспроизводятся видео?
Вы также можете попробовать Movavi Video Suite - универсальный инструмент для создания видео, который включает видеоредактор, конвертер, средство записи экрана и многое другое.
Ошибки, с которыми вы можете столкнуться
- Ошибка воспроизведения : ваш проигрыватель не поддерживает тип файла, который вы пытаетесь открыть, потому что он не включает кодек, используемый для его сжатия.
- Зависание : видеофайл поврежден из-за прерывания его загрузки.
- Проблема кодека : на вашем компьютере не установлен нужный кодек.
- Звук искажен. : могут быть проблемы с кодеком.
- Черный экран : скорее всего, ваш файл поврежден.
Что делать, если ваш компьютер не воспроизводит видео
Некоторые видео не воспроизводятся на вашем новом MacBook Air, и вам интересно, как решить эту проблему, поскольку вы не можете полностью отказаться от этих видео. Они могут быть в формате, не поддерживаемом вашим компьютером. Некоторые фильмы могут больше не воспроизводиться после обновления Windows 10, с SD-карты или камеры. В любом случае, вы можете решить проблему с видео, которое не воспроизводится на вашем ноутбуке, следующими способами.
Преобразование видео в поддерживаемые форматы
Проблема с видео, который не воспроизводится на Mac, может быть результатом проблем несовместимости. Ваш ноутбук может не иметь всей необходимой инфраструктуры для воспроизведения всех видеоформатов. Например, ваш компьютер может не воспроизводить видео в формате Super HD или 4K; он также не может воспроизводить видео h-265. Ваш современный компьютер также может не воспроизводить старые видеоклипы с очень низким разрешением.
В некоторых случаях видео загружается, но не запускается, или вы слышите только звук.Некоторые могут даже загружаться и работать, но не воспроизводятся плавно. Вы можете решить эту проблему, преобразовав проблемные видео в поддерживаемые форматы, чтобы вы могли смотреть их на своем компьютере. Вы найдете множество видео конвертеров в Интернете, но вы можете рассмотреть возможность использования Movavi Video Converter для преобразования ваших видеоклипов в формат, понятный вашему компьютеру.
Установите новые плагины
Фильмы могут не воспроизводиться на вашем компьютере, потому что вы используете неправильную программу или на вашем компьютере отсутствует необходимое программное обеспечение для их воспроизведения.Стандартные медиаплееры, такие как Windows Media Player, Apple iTunes и VLC, обрабатывают и воспроизводят определенные видеоформаты с помощью инструментов, известных как плагины. Чтобы добавить плагины в Windows Media Player 11:
- Откройте строку меню, щелкнув правой кнопкой мыши в верхнем левом углу медиаплеера.
- Щелкните «Инструменты», затем «Плагины» и перейдите в «Параметры».
- Выберите категорию подключаемых модулей слева от «Параметры». Плагины в этой категории будут отображаться в правой части окна.
- Щелкните имя желаемого плагина, чтобы выбрать его.
- Установите флажок, чтобы активировать плагин, и нажмите «Применить».
Если вы создаете фильмы с помощью программы Windows Movie Maker, убедитесь, что выбрали правильный формат при сохранении. Создание флеш-видео требует наличия в вашей системе флеш-плеера.
Обеспечьте стабильное подключение к Интернету
Итак, ваш компьютер не воспроизводит видео на YouTube? Поскольку это популярный сайт потокового видео, вы, скорее всего, получите доступ к онлайн-видео с его помощью.Но вы сталкиваетесь с проблемой, когда ваше видео вообще не воспроизводится. Вместо этого вы видите сообщение об ошибке на темном фоне о том, что вам не разрешено просматривать видео в вашей стране или регионе. Иногда вы видите сообщение о том, что видео больше не доступно или что оно было закрыто.
Если вы не можете просмотреть видео на YouTube из-за географических ограничений, вы можете попробовать установить VPN, чтобы скрыть свой IP-адрес. Возможно, вам не придется покупать премиум-версию, потому что она может быть очень дорогой.Пробные версии могут помочь, особенно если вам не нужен VPN постоянно.
Но если ваши видео YouTube загружаются, но не воспроизводятся должным образом, вам может потребоваться проверить подключение к Интернету. Слабые сигналы могут вызвать остановку видео или отображение с плохим разрешением. Вы можете подойти ближе к маршрутизатору, чтобы получить более сильный сигнал.
Установите поддерживаемый медиаплеер.
Медиаплееры воспроизводят определенные видеоформаты в зависимости от их внутренних алгоритмов. Вы можете найти несколько, которые могут работать практически со всеми популярными форматами, но некоторые не будут воспроизводить все форматы.Например, более старые версии Windows Media Player не поддерживают воспроизведение DVD. Вы не сможете творить чудеса, чтобы заставить этот медиаплеер воспроизводить ваши DVD-видео.
Вы должны рассмотреть альтернативные медиаплееры, такие как VLC, которые могут воспроизводить практически все. Но перед загрузкой и установкой любых сторонних медиаплееров необходимо убедиться, что вы получаете их с авторитетных сайтов, чтобы ограничить шансы заражения вашей системы вредоносным ПО. Некоторые злоумышленники маскируют вирусы и трояны под легальное программное обеспечение и тем самым ставят под угрозу безопасность вашего компьютера.
Вы хотите воспроизвести отснятый материал с устройства iOS на ПК с Windows, но столкнулись с проблемами совместимости. Не беспокойтесь, потому что вы можете загрузить отдельные плагины из магазина Apple Store, но убедитесь, что вы выбрали те плагины, которые предназначены для Windows.
Замените оптический дисковод
В некоторых случаях ваши видео не хранятся локально на жестком диске вашего компьютера и не находятся в сети. Они у вас есть на оптическом диске, который может быть VCD или DVD, но не может воспроизводиться на вашем компьютере.Прежде чем вы сможете полностью отказаться от диска, убедитесь, что его поверхность чистая и не имеет царапин. Вы также можете протестировать его на других ноутбуках, чтобы увидеть, работает ли он. Если диск не воспроизводится на разных компьютерах, проблема может быть не в оптическом приводе вашего компьютера.
Что делать, если диск плавно воспроизводится на других компьютерах с таким же программным обеспечением и архитектурой, что и ваш? Проблема может быть в вашем оптическом приводе. Следовательно, вам придется его заменить. Обязательно проконсультируйтесь с руководством или производителем вашего ноутбука, прежде чем покупать новый оптический привод.
Обновите драйверы
Некоторые видео и музыка могут не воспроизводиться на вашем устройстве Windows или Mac из-за устаревших драйверов в системе. Старые драйверы могут вызвать сбой оборудования на вашем компьютере и сделать невозможным воспроизведение контента с SD-карты или оптического привода. Лучше всего обновлять драйверы Windows через Центр обновления Windows. Чтобы использовать Центр обновления Windows, выполните следующие действия:
- Перейдите в «Настройки».
- Щелкните «Обновление и безопасность».
- Щелкните Центр обновления Windows.
- Нажмите кнопку «Проверить наличие обновлений».
- Подождите, пока система автоматически выполнит поиск, загрузит и установит новые драйверы.
Чтобы обновить Mac, щелкните значок Apple и выберите App Store. Следующим шагом будет нажать «Обновить» и выбрать, устанавливать ли конкретное обновление или обновление, и установить все доступные обновления. Однако в качестве предостережения будьте осторожны, не нажимайте «Обновить», потому что этот параметр установит самую последнюю версию macOS вместо обновления драйверов.Если обновление прошло успешно, для новой версии могут потребоваться новые драйверы для аудио и MIDI.
Часто встречаются видео, которые не воспроизводятся на ноутбуках Mac или Windows, поэтому вам нужно узнать, как решить эту проблему. Убедитесь, что у вас есть подходящее программное обеспечение, а если у вас его нет, используйте эффективный видео конвертер, такой как Movavi Video Converter, чтобы изменить формат и обеспечить правильное воспроизведение видеофайлов.
Часто задаваемые вопросы
Вот некоторые из причин, по которым ваши видео не воспроизводятся:
- Программное обеспечение, которое вы используете, не содержит необходимого кодека.
- Файл, который вы пытаетесь открыть, поврежден.
- На жестком диске есть поврежденные сектора.
- На вашем компьютере есть вирус.
Если вы не можете открывать видеофайлы на компьютере, возможно, вам потребуется дополнительное программное обеспечение или новые кодеки.
Если потоковое видео, например те, которые вы смотрите на YouTube, буферизуется и не воспроизводится должным образом, проблема должна быть в настройках браузера или плохом подключении к Интернету.
Если у вас возникли проблемы с воспроизведением диска DVD или Blu-ray, это может означать, что проблема связана с вашим оборудованием.
Чтобы исправить поврежденный файл MP4, попробуйте открыть его с помощью VLC. Этот проигрыватель включает функции восстановления, которые могут помочь вам восстановить видео.
- Сначала переименуйте файл: измените расширение файла на «.avi».
- Затем запустите VLC и импортируйте файл .avi в программу.
- Откройте меню Инструменты и выберите Настройки .
- Затем откройте вкладку Input / Codecs . В появившемся окне выберите Всегда исправлять в раскрывающемся списке Поврежденный или неполный файл AVI и нажмите Сохранить .
- Теперь ваше видео должно воспроизводиться, просто попробуйте открыть его с помощью VLC.