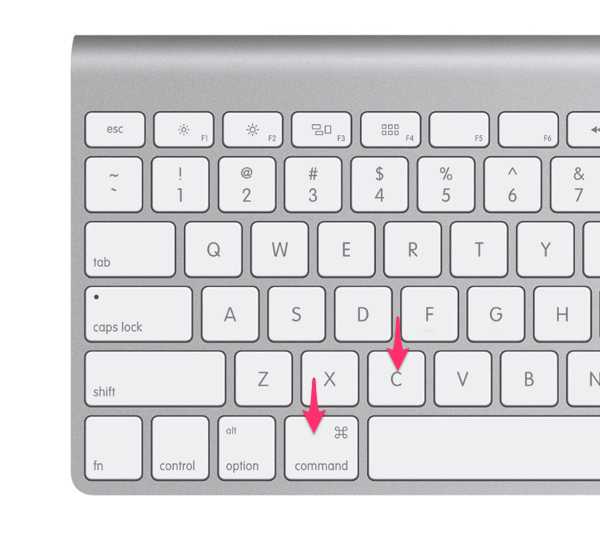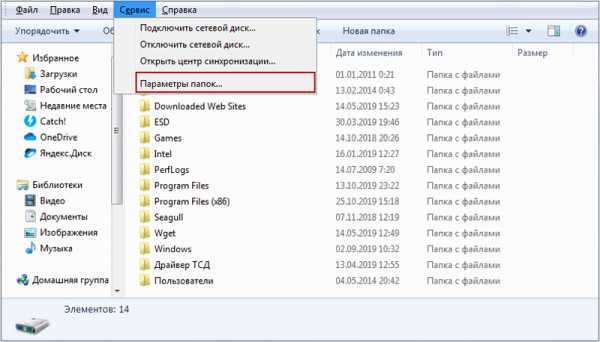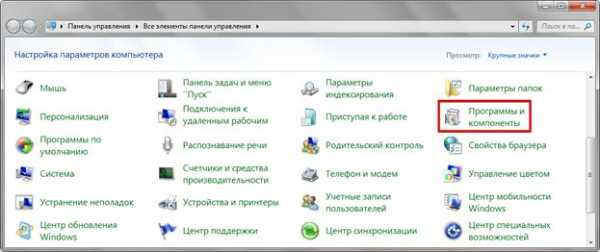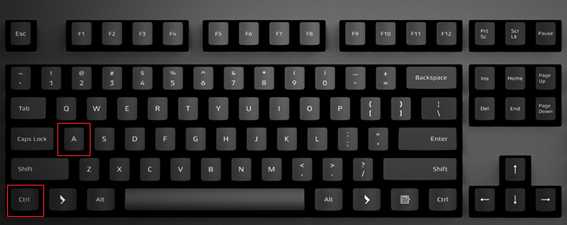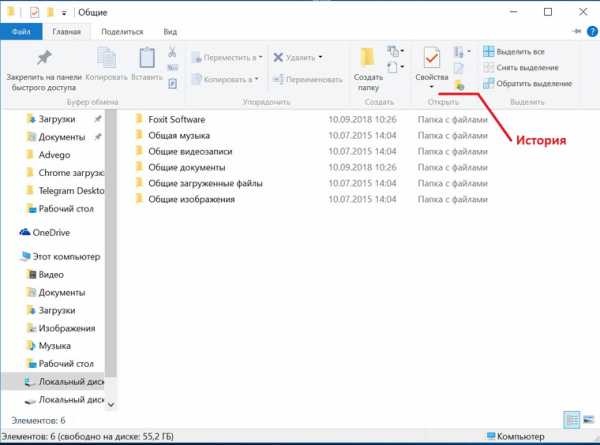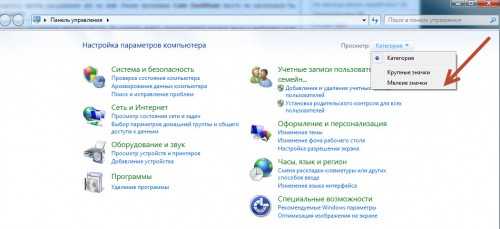Как удалить файл с компьютера полностью сочетание клавиш
Сочетания клавиш с Shift для безвозвратного удаления файлов не используя корзину

Любой человек регулярно удаляет десятки и даже сотни файлов. На очистку компьютера уходит немало времени, а если подсчитать все затраченные на это минуты, то наберется целая рабочая неделя. Сделать процесс немного быстрее реально: главное знать горячие клавиши.
Когда требуется экспресс-удаление
Экспресс-стирание позволяет значительно экономить время и освобождать его для других, более важных задач. При стандартном алгоритме нужно перетягивать объект в корзину или отправлять его туда кликом мышки, а с крупными данными— еще и чистить пространство, которого может не хватить. При стандартном удалении ненужная информация отправляется в хранилище, откуда ее все еще можно восстановить, и только затем, по специальной команде, удаляется навсегда. При использовании горячих клавиш процесс занимает секунды, а файл стирается сразу же и безвозвратно, минуя хранилище. Такой способ подойдет если вам нужно уничтожить что-то на компьютере срочно — например, пока никто не увидел. Также оперативная чистка помогает во время напряженной работы, когда не хочется тратить даже лишние несколько секунд.
Уничтожение документов быстрым путем:
- делает рабочий процесс быстрее;
- подходит для моментального стирания больших объектов;
- не позволяет корзине захламляться;
- является необратимым.
Важно!
Вся информация, уничтоженная таким способом, стирается навсегда — поэтому стоит внимательно следить за тем, что именно вы удаляете.
Windows
В этой операционной системе данные отправляются в «мусорный бак» по умолчанию, независимо от того, перетягивали вы их или просто кликнули мышкой. Обойти это условие можно с помощью сочетания клавиш Shift + Delete. Для этого нужно:
- зажать Shift;
- выделить курсором все объекты, предназначенные для удаления;
- не отпуская Shift нажать Delete;
- подтвердить удаление во всплывающем окне.
Все уничтоженные вами объекты будут удалены без возможности восстановления. Если по каким-то причинам на комбинацию клавиш компьютер не отзывается, то выделите нужный файл, щелкните по нему правой кнопкой мыши, а затем зажмите Shift и выберите «удалить» из выпадающего списка. Документ сразу же исчезнет из памяти компьютера.
Горячая комбинация подходит тем, кто часто работает за клавиатурой, а также для любителей ноутбуков: большинство современных моделей можно использовать без мыши. Если классический вариант вам все-таки ближе, но вы хотите избавить себя от необходимости регулярно очищать корзину — то в настройках можно установить моментальную очистку. Теперь файлы будут исчезать сразу же, какой бы подход вы ни выбрали.
Mac OS

Горячие клавиши для компьютеров и ноутбуков на Mac OS отличаются, но и здесь существует комбинация, которая позволяет моментально уничтожать данные, без помещения в хранилище. Задействуется главная оперативная кнопка Command, которая находится по обе стороны от пробела. Есть два сочетания:
- Command + Delete;
- Command + Shift + Delete.
Чтобы запустить процесс, нужно выделить объекты, а затем зажать выбранную комбинацию. В первом случае система запросит подтверждение, во втором — удалит выбранные файлы моментально. Отключить запрос можно в настройках, тогда можно будет использовать самый короткий способ Command + Delete. Вернуть информацию, удаленную таким способом практически невозможно, только с помощью специальных программ. Они отслеживают данные, стертые из системы и позволяют их восстанавливать. Чаще всего они платные: устанавливать их ради возврата нескольких документов бессмысленно. Достаточно просто внимательнее относиться к удалению, не пользоваться комбинациями для уничтожения важных документов.

Важно!
Если вы стираете информацию с флешки или карты памяти, подключенной к компьютеру, то она удаляется безвозвратно, минуя корзину — независимо от выбранного способа.
Удалить данные без переноса их в корзину — легко, достаточно запомнить простое сочетание клавиш. Такой способ экономит время и позволяет удалять в считанные секунды даже очень большие объекты. Помните, что это действие — необратимое и внимательно относитесь к стиранию файлов.
Полный список комбинаций клавиш на клавиатуре
Часто читая статьи в интернете или инструкцию по установке какой-либо программы, Вы можете встретить комбинации клавиш (Ctrl-C, Ctrl-V, Win-R, Alt-Tab, Alt-F4 и т.д.). И если Вы, до сих пор не знаете, что они значат, тогда Вы можете ознакомиться с ними в нашей статьёй.
В данной статье представлен, полный список комбинаций клавиш на клавиатуре, используемые не только в операционной системе Windows.
Разделы по работе с комбинациями клавиш:
- Основные комбинации клавиш на клавиатуре
- Горячие клавиши общего назначения
- Комбинации клавиш предназначенные для работы с текстом
- Комбинации клавиш для работы с файлами
- Комбинации клавиш для работы в проводнике
- Комбинации клавиш для работы с окнами
- Комбинации клавиш для работы с диалоговыми окнами
- Комбинации клавиш для работы в браузерах (Internet Explorer, Google Chrome, Mozilla)
- Специальные возможности
Основные комбинации клавиш на клавиатуре
Alt+Tab - Переключение между окнами
Win+Tab - Переключение между окнами в режиме Flip 3D
Win+Up - Развернуть окноWin+Down - Восстановить / Минимизировать окно
Win+Left - Прикрепить окно к левому краю экрана
Win+Right - Прикрепить окно к правому краю экрана
Win+Shift+Left - Переключиться на левый монитор
Win+Shift+Right - Переключиться на правый монитор
Win+Home - Минимизировать / Восстановить все неактивные окна
Win+Break(или Pause) - Запустить элемент Система из Панели Управления (пункт Свойства при нажатии правой кнопкой мыши на Компьютер в меню Пуск)
Win+Space - Показать рабочий стол
Win+B - Переход в область уведомлений(трей)
Win+D - Свернуть окна или восстановить все окна
Win+E - Запустить Проводник(Explorer)
Win+F - Запустить встроенный диалог поиска Windows
Win+Ctrl+F - Запустить Поиск по компьютеру из домена
Win+F1 - Запустить встроенный диалог Windows: Справка и Поддержка
Win+G - Отобразить гаджеты поверх всех окон
Win+L - Блокировка рабочей станции(текущего сеанса пользователя)
Win+M - Минимизировать все окна
Win+P - Отобразить дополнительные опции дисплея (расширить рабочий стол на 2 монитор и т.п.)
Win+R - Запустить диалоговое окно Выполнить
Win+Т - Выбрать первый элемент в панели задач (Повторное нажатие переключает на следующий элемент, Win+Shift+T - прокручивает в обратном порядке)
Win+U - Запустить Центр специальных возможностей (Ease of Access Center)
Win+X - Запустить Mobility Center
Win+цифра- Запустить приложение с панели задач (Win+1 запускает первое приложения слева, Win+2, второе, и т.к.)
Win + "+" - Увеличить масштаб
Win + "-" - Уменьшить масштаб
Ctrl + колесо мыши (вверх\вниз) на рабочем столе - увеличить\уменьшить иконки рабочего стола.
В Проводнике (Explorer):
Alt+P - Показать / Скрыть Область предпросмотра
Панель задач:
Shift + щелчок на иконке - Открыть новое окно приложения
Ctrl + Shift + щелчок по иконке - Открыть новое окно приложения с привилегиями администратора
Shift + щелчок правой кнопкой на иконке - Показать меню приложения
Shift + щелчок правой кнопкой на группе иконок - Показать меню, восстановить все / cвернуть все / Закрыть все
Ctrl + щелчок по группе икнонок - Развернуть все окна группы
Примечание
Клавиша Win находится между клавишами Ctrl и Alt с левой стороны (на ней нарисована эмблема Windows).
Клавиша Menu находится слева от правого Ctrl.
Комбинация «клавиша» + «клавиша» означает, что сначала надо нажать первую клавишу, а затем, удерживая ее, вторую.
Горячие клавиши общего назначения
| Сочетание клавиш | Описание |
|---|---|
| Ctrl + Esc Win |
Открыть меню «Пуск» (Start) |
| Ctrl + Shift + Esc Ctrl + Alt + Delete |
Вызов «Диспетчера задач» |
| Win + E | Запуск «Проводника» (Explore) |
| Win + R | Отображение диалога «Запуск программы» (Run), аналог «Пуск» — «Выполнить» |
| Win + D | Свернуть все окна или вернуться в исходное состояние (переключатель) |
| Win + L | Блокировка рабочей станции |
| Win + F1 | Вызов справки Windows |
| Win + Pause | Вызов окна «Свойства системы» (System Properties) |
| Win + F | Открыть окно поиска файлов |
| Win + Сtrl + F | Открыть окно поиска компьютеров |
| Printscreen | Сделать скриншот всего экрана |
| Alt + Printscreen | Сделать скриншот текущего активного окна |
| Win + Tab Win + Shift + Tab |
Выполняет переключение между кнопками на панели задач |
| F6 Tab |
Перемещение между панелями. Например, между рабочим столом и панелью «Быстрый запуск» |
| Ctrl + A | Выделить всё (объекты, текст) |
| Ctrl + C Ctrl + Insert |
Копировать в буфер обмена (объекты, текст) |
| Ctrl + X Shift + Delete |
Вырезать в буфер обмена (объекты, текст) |
| Ctrl + V Shift + Insert |
Вставить из буфера обмена (объекты, текст) |
| Ctrl + N | Создать новый документ, проект или подобное действие. В Internet Explorer это приводит к открытию нового окна с копией содержимого текущего окна. |
| Ctrl + S | Сохранить текущий документ, проект и т.п. |
| Ctrl + O | Вызвать диалог выбора файла для открытия документа, проекта и т.п. |
| Ctrl + P | Печать |
| Ctrl + Z | Отменить последнее действие |
| Shift | Блокировка автозапуска CD-ROM (удерживать, пока привод читает только что вставленный диск) |
| Alt + Enter | Переход в полноэкранный режим и обратно (переключатель; например, в Windows Media Player или в окне командного интерпретатора). |
Комбинации клавиш предназначенные для работы с текстом
| Сочетание клавиш | Описание |
|---|---|
| Ctrl + A | Выделить всё |
| Ctrl + C Ctrl + Insert |
Копировать |
| Ctrl + X Shift + Delete |
Вырезать |
| Ctrl + V Shift + Insert |
Вставить |
| Ctrl + ← Ctrl + → |
Переход по словам в тексте. Работает не только в текстовых редакторах. Например, очень удобно использовать в адресной строке браузера |
| Shift + ← Shift + → Shift + ↑ Shift + ↓ |
Выделение текста |
| Ctrl + Shift + ← Ctrl + Shift + → |
Выделение текста по словам |
| Home End Ctrl + Home Ctrl + End |
Перемещение в начало-конец строки текста |
| Ctrl + Home Ctrl + End |
Перемещение в начало-конец документа |
Комбинации клавиш для работы с файлами
| Сочетание клавиш | Описание |
|---|---|
| Shift + F10 Menu |
Отображение контекстного меню текущего объекта (аналогично нажатию правой кнопкой мыши). |
| Alt + Enter | Вызов «Свойств объекта» |
| F2 | Переименование объекта |
| Перетаскивание с Ctrl | Копирование объекта |
| Перетаскивание с Shift | Перемещение объекта |
| Перетаскивание с Ctrl + Shift | Создание ярлыка объекта |
| Щелчки с Ctrl | Выделение нескольких объектов в произвольном порядке |
| Щелчки с Shift | Выделение нескольких смежных объектов |
| Enter | То же, что и двойной щелчок по объекту |
| Delete | Удаление объекта |
| Shift + Delete | Безвозвратное удаление объекта, не помещая его в корзину |
Комбинации клавиш для работы в проводнике Windows
| Сочетание клавиш | Описание |
|---|---|
| F3 или Ctrl + F | Отобразить или спрятать панель поиска в проводнике (переключатель). |
| ← → + (на цифровой клавиатуре) − (на цифровой клавиатуре) |
Навигация по дереву проводника, свёртка-развёртка вложенных каталогов. |
| * (звездочка) на цифровой клавиатуре | Отображение всех папок, вложенных в выделенную папку |
| F5 | Обновить окно проводника или Internet Explorer. |
| Backspace | Перейти на уровень вверх в окне проводника или Internet Explorer. |
| F4 | Перейти к адресной строке проводника или Internet Explorer. |
Комбинации клавиш для работы с окнами
| Сочетание клавиш | Описание |
|---|---|
| Alt + Tab Alt + Shift + Tab |
Вызов меню перехода между окнами и переход по нему |
| Alt + Esc Alt + Shift + Esc |
Переход между окнами (в том порядке, в котором они были запущены) |
| Alt + F6 | Переключение между несколькими окнами одной программы (например, между открытыми окнами WinWord) |
| Alt + F4 | Закрытие активного окна (запущенного приложения). На рабочем столе — вызов диалога завершения работы Windows |
| Ctrl + F4 | Закрытие активного документа в программах, допускающих одновременное открытие нескольких документов |
| Alt F10 |
Вызов меню окна |
| Alt + − (минус) | Вызов системного меню дочернего окна (например, окна документа) |
| Esc | Выйти из меню окна или закрыть открытый диалог |
| Alt + буква | Вызов команды меню или открытие колонки меню. Соответствующие буквы в меню обычно подчёркнуты (или изначально, или становятся подчёркнутыми после нажатия Alt). Если колонка меню уже открыта, то для вызова нужной команды необходимо нажать клавишу с буквой, которая подчёркнута в этой команде |
| Alt + Space | Вызов системного меню окна |
| F1 | Вызов справки приложения. |
| Ctrl + Up Ctrl + Down |
Вертикальная прокрутка текста или переход вверх-вниз по абзацам текста. |
Комбинации клавиш для работы с диалоговыми окнами
| Сочетание клавиш | Описание |
|---|---|
| Ctrl + Tab | Перемещение вперед по вкладкам |
| Ctrl + Shift + Tab | Перемещение назад по вкладкам |
| Tab | Перемещение вперед по опциям |
| Alt + подчеркнутая буква | Выполнение соответствующей команды или выбор соответствующей опции |
| Enter | Выполнение команды для текущей опции или кнопки |
| Клавиши со стрелками | Выбор кнопки, если активная опция входит в группу переключателей |
| Shift + Tab | Перемещение назад по опциям |
| Shift + Tab | Перемещение назад по опциям |
Комбинации клавиш для работы в браузерах (Internet Explorer, Google Chrome, Mozilla Firefox)
| Сочетание клавиш | Описание |
|---|---|
| F4 | Отображение списка поля «Адрес» |
| Ctrl + N F5 |
Запуск еще одного экземпляра обозревателя с аналогичным веб-адресом |
| Ctrl + R | Обновление текущей веб-страницы |
| Ctrl + B | Открывает диалоговое окно «Упорядочить избранное» |
| Ctrl + E | Открывает панель «Поиск» |
| Ctrl + F | Запуск служебной программы поиска |
| Ctrl + I | Открывает панель «Избранное» |
| Ctrl + L | Открывает диалоговое окно «Открыть» |
| Ctrl + O | Открывает диалоговое окно «Открыть», подобно действию CtrL+L |
| Ctrl + P | Открывает диалоговое окно «Печать» |
| Ctrl + W | Закрытие текущего окна |
| F11 | Переход в полноэкранный режим и обратно (работает и в некоторых других приложениях). |
Специальные возможности
- Нажмите клавишу SHIFT пять раз: включение и отключение залипания клавиш
- Удерживайте нажатой правую клавишу SHIFT восемь секунд: включение и отключение фильтрации ввода
- Удерживайте нажатой клавишу Num Lock пять секунд: включение и отключение озвучивания переключения
- Alt слева + Shift слева + Num Lock: включение и отключение управления указателем с клавиатуры
- Alt слева + Shift слева + PRINT SCREEN: включение и отключение высокой контрастности
|
Клавиша Windows |
Открытие или закрытие меню "Пуск". |
|
Клавиша Windows+A |
Открытие центра уведомлений. |
|
Клавиша Windows +B |
Установка фокуса в области уведомлений. |
|
Клавиша Windows+C |
Открытие Кортаны в режиме прослушивания. Примечания
|
|
Клавиша Windows +SHIFT+C |
Вызов меню чудо-кнопок. |
|
Клавиша Windows +D |
Отображение и скрытие рабочего стола. |
|
Клавиша Windows +ALT+D |
Отображение и скрытие даты и времени на рабочем столе. |
|
Клавиша Windows +E |
Открытие проводника. |
|
Клавиша Windows +F |
Открытие Центра отзывов и создание снимка экрана. |
|
Клавиша Windows +G |
Открытие меню запущенной игры. |
|
Клавиша Windows +H |
Запуск диктовки. |
|
Клавиша Windows +I |
Открытие меню "Параметры". |
|
Клавиша Windows +J |
Установка фокуса на подсказке Windows, когда она доступна. Установка фокуса на подсказке Windows при ее отображении. Нажмите сочетание клавиш повторно, чтобы установить фокус на элементе, отображающемся на экране, с которым связана подсказка Windows. |
|
Клавиша Windows +K |
Вызов быстрого действия "Подключить". |
|
Клавиша Windows +L |
Блокировка компьютера или смена учетной записи. |
|
Клавиша Windows +M |
Свертывание всех окон. |
|
Клавиша Windows +O |
Фиксация ориентации устройства. |
|
Клавиша Windows +P |
Выбор режима отображения презентации. |
|
Клавиша Windows +CTRL+Q |
Открытие приложения "Быстрая поддержка". |
|
Клавиша Windows +R |
Открытие диалогового окна "Выполнить". |
|
Клавиша Windows +S |
Открытие окна поиска. |
|
Клавиша Windows +SHIFT+S |
Создание снимка части экрана. |
|
Клавиша Windows +T |
Циклическое переключение между приложениями на панели задач. |
|
Клавиша Windows +U |
Открытие Центра специальных возможностей. |
|
Клавиша Windows +V |
Открытие буфера обмена. Примечание
|
|
Клавиша Windows +SHIFT+V |
Циклическое переключение между уведомлениями. |
|
Клавиша Windows +X |
Открытие меню быстрых ссылок. |
|
Клавиша Windows +Y |
Переключение ввода между Windows Mixed Reality и рабочим столом. |
|
Клавиша Windows +Z |
Отображение команд, доступных в приложении в полноэкранном режиме. |
|
Клавиша Windows +точка (.) или точка с запятой (;) |
Открытие панели эмодзи. |
|
Клавиша Windows +запятая (,) |
Временное отображение рабочего стола при наведении. |
|
Клавиша Windows +PAUSE |
Открытие диалогового окна "Свойства системы". |
|
Клавиша Windows +CTRL+F |
Поиск компьютеров (при наличии сети). |
|
Клавиша Windows +SHIFT+M |
Восстановление свернутых окон на рабочем столе. |
|
Клавиша Windows +цифра |
Открытие рабочего стола и запуск приложения, закрепленного на панели задач с указанным цифрой порядковым номером. Если приложение уже работает — переключение на это приложение. |
|
Клавиша Windows +SHIFT+цифра |
Открытие рабочего стола и запуск нового экземпляра приложения, закрепленного на панели задач с указанным цифрой порядковым номером. |
|
Клавиша Windows +CTRL+цифра |
Открытие рабочего стола и переключение на последнее активное окно приложения, закрепленного на панели задач с указанным цифрой порядковым номером. |
|
Клавиша Windows +ALT+цифра |
Открытие рабочего стола и списка переходов для приложения, закрепленного на панели задач с указанным цифрой порядковым номером. |
|
Клавиша Windows +CTRL+SHIFT+цифра |
Открытие рабочего стола и нового экземпляра приложения, расположенного в данном месте панели задач, от имени администратора. |
|
Клавиша Windows +TAB |
Открытие представления задач. |
|
Клавиша Windows +СТРЕЛКА ВВЕРХ |
Развертывание окна. |
|
Клавиша Windows +СТРЕЛКА ВНИЗ |
Удаление текущего приложения с экрана или сворачивание окна рабочего стола. |
|
Клавиша Windows +СТРЕЛКА ВЛЕВО |
Развертывание приложения или окна рабочего стола до левого края экрана. |
|
Клавиша Windows +СТРЕЛКА ВПРАВО |
Развертывание приложения или окна рабочего стола до правого края экрана. |
|
Клавиша Windows +HOME |
Свертывание всех окон, кроме активного окна рабочего стола (восстановление всех окон при вторичном нажатии). |
|
Клавиша Windows +SHIFT+СТРЕЛКА ВВЕРХ |
Растягивание окна рабочего стола до верхнего и нижнего краев экрана. |
|
Клавиша Windows +SHIFT+СТРЕЛКА ВНИЗ |
Восстановление или свертывание активных окон рабочего стола по вертикали с сохранением ширины. |
|
Клавиша Windows +SHIFT+СТРЕЛКА ВЛЕВО или СТРЕЛКА ВПРАВО |
Перемещение приложения или окна на рабочем столе с одного монитора на другой. |
|
Клавиша Windows +ПРОБЕЛ |
Переключение языка ввода и раскладки клавиатуры. |
|
Клавиша Windows +CTRL+ПРОБЕЛ |
Возврат к ранее выбранному языку ввода. |
|
Клавиша Windows +CTRL+ENTER |
Включение экранного диктора. |
|
Клавиша Windows +знак "плюс" (+) |
Запуск экранной лупы. |
|
Клавиша Windows +косая черта (/) |
Запуск реконверсии IME. |
|
Клавиша Windows +CTRL+V |
Показ прямых подключений. |
|
Клавиша Windows +CTRL+SHIFT+B |
Активация компьютера на черном или пустом экране |
Как удалить файл сразу (минуя корзину) в Windows 10
 Приветствую!
Приветствую!
В операционной системе Windows имеется функционал, работа которого сводится к тому, что удаляемые пользователем файлы по факту не удаляются, а переносятся в так называемую «Корзину».
Если вы осознанно удаляете файлы, и вам не требуется данная «перестраховка», то данный функционал с лёгкостью можно как обойти, так и вовсе отключить.
Давайте рассмотрим более внимательно каждый из способов.
Содержание:
Как в Windows 10 безвозвратно удалять файлы с помощью комбинации клавиш
В операционной системе Windows имеется удобная комбинация клавиш, которая позволяет произвести удаление файлов и папок, минуя корзину. Этот способ удобен тем, что им можно пользоваться в любой момент, и при этом нет необходимости отключать функционал переноса удаляемых файлов в корзину.
Давайте посмотрим на примере, как пользоваться данной комбинацией.
- Первым делом выделите все те файлы и\или папки, которые хотите безвозвратно удалить.

- Далее зажмите клавишу Shift на вашей клавиатуре и, не отпуская её, ещё и клавишу Del (Delete).
- В результате будет выведен запрос на безвозвратное удаление тех файлов и папок, которые вы выделили в первом шаге.

Согласитесь с запросом, и будет произведён процесс удаления. Готово!
Примечание: такового запроса не появится, если вы удаляете файлы\папки со съёмного накопителя, к примеру, Flash-диска. Это совершенно нормально, т.к. файлы, которые располагаются на таких носителях, в любом случае удаляются безвозвратно (без перемещения в корзину).
Отключение переноса удалённых файлов в корзину, моментальное удаление
Если способ с комбинацией клавиш вас не устраивает, то можно просто отключить функционал корзины. Все удаляемые файлы и папки будут стираться моментально.
- Наведите курсор мышки на «Корзину», кликните правой клавишей и в контекстном меню выберите пункт Свойства.

- В открывшемся окне переключите пункт настройки на опцию «Уничтожать файлы сразу пос…» и нажмите OK для сохранения настройки.

Всё! Задача реализована.
Отключение функции переноса удалённых файлов в Корзину через реестр
У данного способа отключения перемещения удаляемых файлов в корзину нет особых преимуществ, однако о нём стоит рассказать. Возможно, способ через реестр пригодится тем пользователям, которые любят создавать собственные установочные дистрибутивы Windows, которые предварительно сконфигурированы под собственные нужды.
- Откройте редактор реестра. Проще всего сие сделать, нажав на кнопку лупы в трее (находится чуть правее от основной кнопки Пуск). В появившейся строке ввода запросе необходимо ввести «regedit» (без кавычек) и кликнуть на высветившейся утилите с аналогичным названием.

- В открывшемся окне будет выведена иерархия реестра. Там необходимо проследовать по пути
HKEY_LOCAL_MACHINE\Software\Microsoft\Windows\CurrentVersion\Policies\Explorer
Открыв раздел под именем Explorer, следует кликнуть по нему правой клавишей мышки. В высветившемся меню выбрать Создать -> Параметр DWORD (32 бита).

- Будет создан новый параметр, дайте ему имя «NoRecycleFiles» (без кавычек). А после кликните по нему и впишите значение «1» (без кавычек).

Сохраните введённое значение нажатием клавиши OK.
- Перезагрузите компьютер, и настройка вступит в силу. Всё. Теперь все файлы и папки будут удаляться сразу, а не перемещаться в корзину, как это было ранее.
Видеоинструкция
На этом всё. Желаю удачи в эффективной работе с компьютером в целом и Windows 10 в частности.
40 горячих клавиш для Windows | Клавиатуры | Блог
Если вы точно знаете, как на компьютере перенести текст двумя кнопками — вместо этой статьи лучше почитайте наш ностальгический материал про историю Windows. А вот если вы по старинке жмете правую кнопку мышки и ищете в выпавшем списке заветное «Копировать» — сохраняйте материал в закладки. Мы научим вас всем горячим клавишам и докажем, что Ваш компьютер умеет гораздо больше, чем вы думали.
Горячие клавиши — это комбинации на клавиатуре, которые выполняют то или иное действие. А еще это невероятная экономия времени и сил. Сделать большинство офисных операций с помощью пары нажатий в разы проще и быстрее, чем вручную выискивать нужные кнопки. Представьте, что вам нужно перенести по отдельности кучу данных из одного файла в другой. Или к вашему столу приближается начальник, а на вашем мониторе развернуты 15 окон и все с чем угодно, но только не с работой. Вот тут-то горячие клавиши вам и помогут.
Набор новичка
Начнем с самых азов. При работе с перемещением, копированием и вставкой файлов или символов можно использовать сочетания клавиш Ctrl + Х, Ctrl + C и Ctrl + V, полностью игнорируя правую кнопку мыши и аналогичные в ней пункты. А если потребуется отменить последние действия — Ctrl + Z к вашим услугам. Создать папку с помощью горячих клавиш также можно — для этого нажмите Ctrl + Shift + N, а чтобы переименовать ее просто нажмите F2. Эта возможность доступна для любых файлов. Чтобы просмотреть буфер обмена в данный момент нажмите Win + V — особенно полезна эта функция при синхронизированном буфере с вашим смартфоном. Ах да, быстро открыть проводник можно, выполнив комбинацию Windows (далее Win) + E, а закрыть — Ctrl + W, и эта функция работает абсолютно с любым окном, помимо привычного всем Alt + F4. А одновременное нажатие Win + D сворачивает все открытые окна на рабочем столе.
Для тех, кто очищает корзину после каждого удаления, есть клавиша Shift. Зажмите ее перед удалением, игнорируя тем самым перемещение файлов корзину. А для забывчивых полезной может оказаться клавиша F3 — нажмите ее в окне проводника, чтобы воспользоваться поиском. Ctrl + P служит универсальной командой для перехода к окну печати выбранного файла, текста или страницы в браузере.
| Ctrl + Х | вырезать файл или текст для перемещения |
| Ctrl + C | скопировать файл или текст |
| Ctrl + V | вставка вырезанного или скопированного файла |
| Ctrl + Z | отменить действие |
| Ctrl + Shift + N | создать папку |
| F2 | переименовать папку |
| Win + V | открыть буфер обмена |
| Win + E | открыть проводник |
| Ctrl + W, Alt + F4 | закрыть текущее окно |
| Shift | безвозвратное удаление файлов |
| Ctrl + P | окно печати |
| Win + D | свернуть все окна на рабочем столе |
Клавиши для Windows 10 и не только
Следующий набор горячих клавиш уже для более редких операций. Некоторые из них, кстати, доступны только на Windows 10. Win + A для открытия центра уведомлений, Win + Alt + D для показа календаря, времени и ближайших событий, если они, конечно, есть. Win + G для открытия игрового режима и настроек захвата, Win + I для быстрого перехода к Параметрам, Win + S для открытия поиска на панели задач и Win + L для выхода из системы и блокировки компьютера. Отдельно стоит упомянуть такие функции, как переключение между оконным и полноэкранным режимами в играх — Alt + Enter и создание снимка выделенной части экрана — Win + Shift + S. Для создания обычного скриншота есть клавиша Print Screen. Для тех, кто не хочет использовать мышку для перемещения между открытыми окнами, можно воспользоваться сочетанием Win + 1-9, в зависимости от порядкового номера необходимого окна. Или же обратиться к одной из самых популярных среди геймеров горячей клавише — Alt + Tab.
| Win + A | открыть центр уведомлений Win10 |
| Win + Alt + D | открыть календарь и события Win10 |
| Win + G | открыть игровой режим Win10 |
| Win + I | переход к параметрам Win10 |
| Win + S | поиск на панели задач Win10 |
| Win + L | выход из системы, блокировка компьютеры |
| Alt + Enter | переключение режимов отображения игры |
| Win + Shift + S | создание скриншота части экрана Win10 |
| Print Screen | скриншот всего экрана |
| Win + 1-9, Alt + Tab | переключение между окнами на рабочем столе |
Боевая готовность браузера
Как часто вы пользуетесь браузером, постоянно? Что ж, для вас, разумеется, также существует несколько очень даже полезных сочетаний. Прежде всего, самая важная комбинация, Ctrl + Shift + T, открывает последние закрытые вкладки — спасение для случайно закрытых, важных страниц. Если же, наоборот, требуется закрыть активную вкладку — с Ctrl + W это можно сделать ощутимо быстрее. Для создания новой вкладки воспользуйтесь сочетанием Ctrl + T. При работе с большим количеством открытых вкладок приятной находкой может стать возможность перемещения между ними путем нажатия Ctrl + 1-9, в зависимости от номера нужной вкладки в последовательном порядке. Тут же может пригодиться поиск на странице, который можно быстро вызвать нажатием клавиши F3. С помощью Ctrl + N можно открыть новое окно браузера, а при переходе по ссылке с зажатым Ctrl или Shift вы откроете страницу в новом окне или новой вкладке соответственно. Также можно открыть и новое окно в режиме инкогнито, выполнив комбинацию Ctrl + Shift + N. Если все же забыли перейти в режим инкогнито — очистить историю быстро и просто можно нажав Ctrl + H. Для просмотра окна загрузок нажмите Ctrl + J. Все вышеупомянутые горячие клавиши актуальны для любого браузера для Windows.
| Ctrl + Shift + T | открыть последние закрытые вкладки |
| Ctrl + W | закрыть вкладку |
| Ctrl + T | создать новую вкладку |
| Ctrl + 1-9 | перемещение между вкладками |
| F3 | окно поиска по странице |
| Ctrl + N | новое окно браузера |
| Ctrl + Shift + N | новое окно в режиме инкогнито |
| Ctrl + H | очистить историю |
| Ctrl + J | окно загрузок |
Гроза документов
Закончим материал самыми крутыми горячими клавишами для работы с Microsoft Office, Google Docs и их аналогами. Также эти команды работают в WEB-версиях необходимых офисных инструментов. Всегда важно вовремя сохранять важный проект, и если в онлайн-версиях это почти всегда происходит автоматически, то в том же Microsoft Word вы рискуете полностью потерять несохраненный вручную документ в случае отключения света, например. Выполнить быстрое сохранение можно, нажав Ctrl + S. Данная команда, на заметку, работает практически в любом приложении с возможностью сохранения проекта. При работе с текстом можно переключаться между жирным, курсивом и подчеркнутым шрифтами комбинациями Ctrl + B, Ctrl + I и Ctrl + U соответственно. Уменьшить или увеличить шрифт на один пункт можно путем нажатия клавиш Ctrl +[ или Ctrl +]. Разумеется, эти функции актуальны и для уже напечатанного текста — просто выделите нужную часть символов и выполните необходимое сочетание клавиш. Также, используя горячие клавиши, можно моментально переключать режим выравнивания текста: для левой стороны — Ctrl + L, для правой, как несложно догадаться —Ctrl + R, а для середины — Ctrl + E. И напоследок — перемещение курсора в начало или конец строчки путем использования клавиш Home и End. А ведь некоторые о них даже и не знают.
| Ctrl + S | быстрое сохранение документа |
| Ctrl + B | жирный шрифт |
| Ctrl + I | курсив |
| Ctrl + U | подчеркнутый шрифт |
| Ctrl +[, Ctrl +] | уменьшение/увеличение шрифта |
| Ctrl + L | выравнивание текста по левой стороне |
| Ctrl + R | выравнивание текста по правой стороне |
| Ctrl + E | выравнивание текста посередине |
Это были самые полезные горячие клавиши в Windows, которые вам точно пригодятся. Помните, что во многих специализированных программах типа фотошопа есть свои наборы горячих клавиш, и, если вы постоянно работаете с их функционалом, стоит расширить свой «словарный запас» комбинаций еще больше.
Как полностью удалить файл минуя корзину в Windows и macOS

По умолчанию в большинстве десктопных систем, будь то Windows, macOS или дистрибутивы Linux, файл при удалении сначала попадает в корзину, а уже потом его можно удалить из нее навсегда. Зачем так делать — вполне понятно: временами файлы удаляются случайно или внезапно оказываются нужными через некоторое время после удаления. Однако нередко бывает так, что файл гарантированно больше не понадобится: например, вы скачали фильм и посмотрели его. С учетом скоростей современного интернета едва ли имеет смысл его хранить, а вот после удаления заходить в корзину и уничтожать его окончательно, дабы он не занимал место на диске, не очень-то удобно.
И для упрощения жизни как в Проводнике, так и в Finder есть сочетания клавиш, который позволяют удалить файл полностью, минуя корзину. Разумеется, случайно вы ничего не удалите — система предупредит вас о том, что процесс безвозвратный. А сами комбинации клавиш достаточно просты: в случае с Windows это Shift + Delete, а в случае с macOS — CMD + Option (Alt) + Delete:
Как навсегда удалить ярлык файлов на компьютере с Windows?
Ярлык в Windows - это ссылка, которая обычно ведет на установленную программу. Кроме того, вы также можете создавать ярлыки для файлов, папок и других мест на ПК. Это удобный способ доступа к файлам и приложениям, хранящимся в разных местах, без перехода к исходным корневым папкам.
Однако неизвестные файлы ярлыков на рабочем столе или в других местах ПК с Windows могут указывать на заражение вредоносным ПО или вирусом.Кроме того, ярлыки также могут быть остатками удаленных файлов, перемещенных папок и удаленных приложений, что называется « System Traces » и « Application Traces ».
Обычно ярлык программы удаляется после удаления, и вы также можете удалить ярлык вручную, если он не был удален автоматически. Но иногда при их удалении вы можете столкнуться с такими ошибками, как «Файл не найден» или «Элемент больше не существует» или «Имя файла или путь слишком длинный». Это связано с тем, что какой-то файл или часть файла (трассировка) все еще существует в вашей системе и не позволяет удалить ярлыки.
В результате ярлыки остаются на месте и создают ненужный беспорядок на рабочем столе. По-видимому, этот беспорядок - помимо причинения неудобств - может иметь катастрофические последствия, потому что люди часто в конечном итоге удаляют полезные файлы, очищая ненужные файлы и подобные ярлыки со своего рабочего стола. Поэтому важно удалить ненужные ярлыки с рабочего стола и других папок.
Как удалить ярлык файлов навсегда
Чтобы удалить такие вызывающие беспокойство ярлыки, попробуйте следующие исправления.
Исправление № 1: Использовать структуру каталогов
В Windows папка «Рабочий стол» находится в C: \ Users \ YourUserName \ Desktop. Поэтому, если ярлыки находятся на рабочем столе, вместо того, чтобы удалять их прямо с рабочего стола, просмотрите путь к локальному каталогу и откройте «Рабочий стол» или необходимую папку, в которой находятся такие надоедливые ярлыки.
Затем щелкните ярлык правой кнопкой мыши и выберите «Удалить»
Или нажмите на ярлык, нажмите «Shift + Delete» и попробуйте удалить ярлык файлов навсегда.
Исправление № 2: Переименовать
Если вы получаете сообщение об ошибке, например, слишком длинное имя файла, переименуйте файл. Это может быть случай, когда имя файла состоит из некоторого специального символа.
Обратите внимание, что это может не сработать. А когда этого не происходит, вам нужно стереть системные следы и следы приложений с помощью профессионального инструмента для удаления файлов (подробности см. В исправлении №5).
Исправление № 3: Загрузка в безопасном режиме
Самый простой и безопасный способ - загрузить систему в безопасном режиме и попробовать удалить надоедливые ярлыки.В безопасном режиме Windows запускает только базовые программы и службы и, таким образом, позволяет удалять ярлыки, что в противном случае затруднено из-за различных служб или программ, таких как вредоносное приложение.
Как загрузить компьютер в безопасном режиме? Выполните следующие действия:
В Windows 7 / Vista / XP
- Включите ПК или ноутбук и начните нажимать клавишу F8 , как только система начнет загружаться
- Появится экран Advanced Boot Options .Используйте клавишу со стрелкой вниз и переместите выделение в Safe Mode или Safe Mode with Networking
- Нажмите ‘ Enter ’ для успешной загрузки в безопасном режиме.
В Windows 10 / 8.1 / 8
- Нажмите клавишу Windows, а затем щелкните значок питания. Вы увидите: «Сон», «Завершение работы» и «Перезагрузка» вариант .
- Нажмите и удерживайте Shift и нажмите « Restart »
- Затем нажмите «Устранение неполадок> Дополнительные параметры> Параметры запуска».
- Нажмите кнопку « Restart ».
- Чтобы выбрать « Включить безопасный режим » из списка, нажмите на клавиатуре номер « 4 » или « F4 » для загрузки в безопасном режиме
В Windows 8 после перезагрузки вы увидите тот же экран « Advanced Boot options », что и в Windows 7.С помощью клавиши со стрелкой вниз выберите « Safe Mode » и загрузитесь.
Исправление № 4: Используйте Linux Live USB
Если Safe Mode не помогает, попробуйте Linux Live USB. Live Linux USB - это загрузочная USB-флешка с Linux, которая позволяет загружать ОС Linux в Live Mode.
Вы можете выбрать любую ОС Linux, такую как Ubuntu, Puppy Linux, Kali Linux и т. Д. Затем все, что вам нужно сделать, это подключить USB-накопитель к вашей системе и включить его. Затем
- Начать нажимать клавишу параметров загрузки, обычно F12 (подробности уточняйте у производителя)
- В параметрах загрузки выберите подключенный Linux Live USB и нажмите « Enter »
- Выберите вариант с надписью Live или текстом, похожим на «Попробуйте Ubuntu без установки»
- Затем откройте обозреватель файлов и перейдите на свой том Windows .
- Перейдите в папку Users / YourUserName / Desktop или в место, где находятся ярлыки
- Выберите ярлык и щелкните правой кнопкой мыши
- Выберите « Переместить в корзину », а затем очистите корзину .
Исправление № 5: Используйте программу удаления файлов
Если ничего не работает, а ошибки по-прежнему возникают, используйте программное обеспечение для удаления файлов, такое как « BitRaser File Eraser ».Этот инструмент является популярным средством защиты конфиденциальности, которое уничтожает данные, не подлежащие восстановлению.
Благодаря специальным параметрам удаления « системных трассировок » и « Application Traces » вы можете навсегда удалить файлы ярлыков из вашей системы.
Программное обеспечение для удаления данных использует три алгоритма стирания данных , таких как DoD 5220.22-M, и обеспечивает 100% очистку данных и служит легким решением для удаления не удаляемых и раздражающих ярлыков.
| Как навсегда удалить не удаляемые ярлыки с помощью программного обеспечения для удаления данных? Выполните следующие действия: |
- Бесплатная загрузка, установка и запуск программы ‘ BitRaser File Eraser ’
- Перейдите в « Settings » и выберите алгоритм. Нажмите « Применить » .
- Затем вернитесь на вкладку « Home » и выберите « Erase Traces »
- Программа просканирует ваш компьютер, и появится экран, подобный показанному ниже

- Выберите желаемый вариант и нажмите кнопку Стереть сейчас .
- Подтвердить при появлении запроса
После стирания следов перезагрузите систему.
Если в системе остались некоторые ярлыки, выполните следующие действия, чтобы они исчезли:
- Нажмите « Стереть файлы и папки » на левой панели.
- Нажмите кнопку «Добавить элементы»
- Из выбора найдите том C под Этот компьютер
- Разверните том C: до каталога, в котором находятся ярлыки.Например, C: \ Users \ YourUserName \ Desktop , если ярлыки находятся в папке «Рабочий стол»
- Выберите файлы ярлыков и нажмите кнопку «Стереть сейчас» в правом нижнем углу.
Заключение
Ярлыкиполезны для быстрого доступа к файлам, папкам и приложениям без необходимости перехода в корневой каталог. Однако иногда вредоносные программы и вирусы создают ярлыки автоматически, что может привести к безвозвратной потере данных.Поэтому важно использовать надежную антивирусную защиту, чтобы оставаться в безопасности.
Для ярлыков, которые препятствуют удалению и вызывают ошибки при их удалении, используйте инструмент для удаления файлов, например BitRaser File Eraser . Противные ярлыки в нормальной системе являются результатом неочищенной системы, содержащей остатки неустановленных приложений или удаленных файлов. Эти следы приложений и системные следы могут быть легко удалены (безвозвратно уничтожены) с помощью программного обеспечения для удаления данных, такого как BitRaser File Eraser, всего за несколько кликов.
.10 лучших сочетаний клавиш, которые должен знать каждый
Обновлено: 31.12.2020, Computer Hope
Использование сочетаний клавиш может значительно повысить вашу продуктивность, уменьшить повторяющуюся нагрузку и помочь вам сосредоточиться. Например, чтобы скопировать текст, вы можете выделить текст и нажать сочетание клавиш Ctrl + C . Сочетание клавиш быстрее, чем перемещение рук с клавиатуры, выделение мышью, щелчок правой кнопкой мыши, выбор копии и возврат к клавиатуре.
Ниже приведены 10 основных сочетаний клавиш, которые мы рекомендуем всем запомнить и использовать.
Ctrl + C или Ctrl + Insert и Ctrl + X
И Ctrl + C , и Ctrl + Insert скопирует выделенный текст или выбранный элемент. Если вы хотите вырезать элемент вместо его копирования, нажмите Ctrl + X . Это действие удаляет текст или элемент и сохраняет его в буфере обмена, а не копирует в буфер обмена.
Пользователи компьютеров Appleмогут заменить на своих компьютерах Ctrl на Command .Например, нажатие Command + C копирует выделенный текст.
Ctrl + V или Shift + Insert
И Ctrl + V , и Shift + Insert вставят текст или объект, хранящийся в буфере обмена.
На компьютерах Apple используйте вместо этого Command + V .
Практика
Используйте поля ввода выше, чтобы выделить текст «Вырезать или скопировать этот текст» и нажмите либо Ctrl + C , чтобы скопировать, либо Ctrl + X , чтобы вырезать текст.После вырезания перейдите к следующему полю и нажмите Ctrl + V или Shift + Insert , чтобы вставить текст. Для дальнейшей демонстрации перейдите по следующей ссылке.
Ctrl + Z и Ctrl + Y
Нажатие Ctrl + Z отменит любое изменение. Например, если вы вырезаете текст, нажатие этой комбинации клавиш отменяет вырезание. Эти ярлыки также можно нажать несколько раз, чтобы отменить или повторить несколько изменений. Нажатие Ctrl + Y вернет отмену.
На компьютерах Apple используйте Command + Z и Command + Y для отмены и повторения.
Используйте поле ввода выше, чтобы выделить часть или весь текст, а затем нажмите Ctrl + X , чтобы вырезать текст. Когда текст исчезнет, нажмите Ctrl + Z , чтобы отменить вырез.
НаконечникЕсли вы выполнили и первый пример (вырезать и вставить текст) и продолжите нажимать Ctrl + Z , это изменение отменит.
Ctrl + F и Ctrl + G
Нажатие Ctrl + F открывает поле «Найти», которое позволяет вам искать текст, отображаемый в данный момент в любой программе, которая его поддерживает. Например, Ctrl + F можно использовать в вашем интернет-браузере для поиска текста на текущей странице. Нажмите Ctrl + F сейчас, чтобы открыть «Поиск» в браузере и выполнить поиск «ярлыка», чтобы отображать его каждый раз, когда ярлык упоминается на этой странице.
На компьютерах Apple для поиска используйте команду Command + F .
Ctrl + G может использоваться для повторения поиска (с помощью Ctrl + F ) в документе или на веб-странице.
Alt + Tab или Ctrl + Tab
Нажатие Alt + Tab переключает открытые программы вперед. Например, если у вас открыто окно браузера и другие программы работают в фоновом режиме, нажмите и удерживайте Alt , затем нажмите клавишу Tab , чтобы просмотреть каждую открытую программу.
На компьютерах Apple вместо клавиши Alt используйте клавишу Command (Cmd). Например, Command + Tab для переключения между открытыми программами.
Бонусный советНажмите Ctrl + Tab для переключения между вкладками в программе. Например, если в вашем интернет-браузере открыто несколько вкладок, нажмите Ctrl + Tab , чтобы переключаться между ними.
Бонусный советДобавление клавиши Shift к Alt + Tab или Ctrl + Tab перемещает назад.Например, если вы нажимаете Alt + Tab и передаете программу, которую хотите использовать, нажмите Alt + Shift + Tab , чтобы вернуться к этой программе.
Бонусный советПользователи Windows Vista, 7, 8 и 10 также могут нажимать клавишу Windows + Tab для переключения между открытыми программами в полном снимке экрана окна.
Ctrl + Backspace и Ctrl + стрелка влево или вправо
ЗаписьСледующие ярлыки предназначены только для пользователей ПК и не работают на компьютерах Apple.
Нажатие Ctrl + Backspace удаляет все слово за раз вместо одного символа.
Удерживая нажатой Ctrl , одновременно нажимая стрелку влево или вправо перемещает курсор по одному слову за раз, а не по одному символу за раз. Если вы хотите выделять одно слово за раз, удерживайте Ctrl + Shift , затем нажмите стрелку влево или вправо . Ваш выделенный фрагмент перемещается по одному слову в этом направлении.
Вот пример текста, который поможет продемонстрировать, как можно одновременно удалить несколько слов с помощью Ctrl + Backspace. Щелкните в любом месте, а затем нажмите Ctrl + Backspace, чтобы удалять по одному слову вместо одного символа.Ctrl + S
Во время работы с документом или другим файлом почти в любой программе нажатие Ctrl + S сохраняет этот файл. Часто используйте эту комбинацию клавиш при работе над чем-то важным в случае ошибки, потери питания или любых других проблем, из-за которых вы теряете работу с момента последнего сохранения.
На компьютерах Apple используйте команду Command + S для сохранения файла.
Ctrl + Home или Ctrl + End
Ctrl + Home перемещает курсор в начало документа, а Ctrl + End перемещает курсор в конец документа. Эти ярлыки работают с большинством документов и веб-страниц.
На компьютерах Apple используйте команду + Стрелка вверх , чтобы перейти к началу, или команду + Стрелку вниз , чтобы перейти к концу документа или текста.
Ctrl + P
Ctrl + P используется для открытия предварительного просмотра страницы или документа, просматриваемого в данный момент. Например, нажмите Ctrl + P , чтобы просмотреть предварительный просмотр этой страницы.
На компьютерах Apple используйте команду Command + P , чтобы открыть предварительный просмотр печати.
Page Up, пробел и Page Down
Как вы уже догадались, нажатие клавиши Pg Up или Pg Dn позволяет перейти к следующей или предыдущей странице.При просмотре Интернета нажатие клавиши пробела перемещает полосу прокрутки вниз по странице. Аналогично, Shift + пробел перемещает полосу прокрутки на одну страницу вверх.
.| Клавиша с логотипом Windows | Открыть или закрыть Старт. |
| Клавиша с логотипом Windows + A | Центр открытых действий. |
| Клавиша с логотипом Windows + B | Установить фокус в области уведомлений. |
| Клавиша с логотипом Windows + C | Откройте Кортану в режиме прослушивания. Банкноты
|
| Клавиша с логотипом Windows + Shift + C | Откройте меню чудо-кнопок. |
| Клавиша с логотипом Windows + D | Показать и скрыть рабочий стол. |
| Клавиша с логотипом Windows + Alt + D | Отображение и скрытие даты и времени на рабочем столе. |
| Клавиша с логотипом Windows + E | Откройте проводник. |
| Клавиша с логотипом Windows + F | Откройте Центр отзывов и сделайте снимок экрана. |
| Клавиша с логотипом Windows + G | Открыть игровую панель, когда игра открыта. |
| Клавиша с логотипом Windows + H | Начать диктовку. |
| Клавиша с логотипом Windows + I | Откройте "Настройки". |
| Клавиша с логотипом Windows + J | Установите фокус на подсказку Windows, если она доступна. Когда появится подсказка Windows, переместите фокус на подсказку. Повторное нажатие сочетаний клавиш, чтобы переместить фокус на элемент на экране, к которому привязана подсказка Windows. |
| Клавиша с логотипом Windows + K | Откройте быстрое действие Подключить. |
| Клавиша с логотипом Windows + L | Заблокируйте компьютер или смените учетную запись. |
| Клавиша с логотипом Windows + M | Свернуть все окна. |
| Клавиша с логотипом Windows + O | Блокировка ориентации устройства. |
| Клавиша с логотипом Windows + P | Выберите режим отображения презентации. |
| Клавиша с логотипом Windows + Ctrl + Q | Открыть Quick Assist. |
| Клавиша с логотипом Windows + R | Откройте диалоговое окно «Выполнить». |
| Клавиша с логотипом Windows + S | Открыть поиск. |
| Клавиша с логотипом Windows + Shift + S | Сделайте снимок экрана части экрана. |
| Клавиша с логотипом Windows + T | Циклическое переключение приложений на панели задач. |
| Клавиша с логотипом Windows + U | Откройте Центр специальных возможностей. |
| Клавиша с логотипом Windows + V | Откройте буфер обмена. Примечание
|
| Клавиша с логотипом Windows + Shift + V | Циклический просмотр уведомлений. |
| Клавиша с логотипом Windows + X | Откройте меню быстрой ссылки. |
| Клавиша с логотипом Windows + Y | Переключайте вход между Windows Mixed Reality и рабочим столом. |
| Клавиша с логотипом Windows + Z | Показать команды, доступные в приложении, в полноэкранном режиме. |
| Клавиша с логотипом Windows + точка (.) или точка с запятой (;) | Открыть панель смайлов. |
| Клавиша с логотипом Windows + запятая (,) | Временно взгляните на рабочий стол. |
| Клавиша с логотипом Windows + пауза | Отобразить диалоговое окно «Свойства системы». |
| Клавиша с логотипом Windows + Ctrl + F | Найдите компьютеры (если вы находитесь в сети). |
| Клавиша с логотипом Windows + Shift + M | Восстановить свернутые окна на рабочем столе. |
| Клавиша с логотипом Windows + номер | Откройте рабочий стол и запустите приложение, закрепленное на панели задач в позиции, обозначенной номером.Если приложение уже запущено, переключитесь на это приложение. |
| Клавиша с логотипом Windows + Shift + номер | Откройте рабочий стол и запустите новый экземпляр приложения, закрепленный на панели задач в позиции, обозначенной номером. |
| Клавиша с логотипом Windows + Ctrl + номер | Откройте рабочий стол и переключитесь на последнее активное окно приложения, закрепленного на панели задач в позиции, обозначенной номером. |
| Клавиша с логотипом Windows + Alt + номер | Откройте рабочий стол и откройте список переходов для приложения, закрепленного на панели задач в позиции, обозначенной номером. |
| Клавиша с логотипом Windows + Ctrl + Shift + номер | Откройте рабочий стол и откройте новый экземпляр приложения, расположенный в заданном месте на панели задач, как администратор. |
| Клавиша с логотипом Windows + Tab | Открыть представление задач. |
| Клавиша с логотипом Windows + стрелка вверх | Развернуть окно. |
| Клавиша с логотипом Windows + стрелка вниз | Удалить текущее приложение с экрана или свернуть окно рабочего стола. |
| Клавиша с логотипом Windows + стрелка влево | Разверните окно приложения или рабочего стола до левой части экрана. |
| Клавиша с логотипом Windows + стрелка вправо | Разверните окно приложения или рабочего стола до правой части экрана. |
| Клавиша с логотипом Windows + Home | Свернуть все, кроме активного окна рабочего стола (восстанавливает все окна при втором ударе). |
| Клавиша с логотипом Windows + Shift + стрелка вверх | Растянуть окно рабочего стола до верхней и нижней части экрана. |
| Клавиша с логотипом Windows + Shift + стрелка вниз | Восстановить / свернуть активные окна рабочего стола по вертикали, сохраняя ширину. |
| Клавиша с логотипом Windows + Shift + стрелка влево или стрелка вправо | Перемещайте приложение или окно на рабочем столе с одного монитора на другой. |
| Клавиша с логотипом Windows + пробел | Переключение языка ввода и раскладки клавиатуры. |
| Клавиша с логотипом Windows + Ctrl + пробел | Перейти к ранее выбранному входу. |
| Клавиша с логотипом Windows + Ctrl + Enter | Включите экранного диктора. |
| Клавиша с логотипом Windows + плюс (+) | Лупа открытая. |
| Клавиша с логотипом Windows + косая черта (/) | Начать реконверсию IME. |
| Клавиша с логотипом Windows + Ctrl + V | Метчики с открытым плечом. |
| Клавиша с логотипом Windows + Ctrl + Shift + B | Пробуждение ПК с пустого или черного экрана |
Сочетания клавиш на компьютерной клавиатуре
Обновлено: 31.12.2020, Computer Hope
Сочетания клавиш ABCs
Сочетания клавишпомогают упростить и ускорить навигацию и выполнение команд в программном обеспечении компьютера. Сочетание клавиш выполняется с помощью клавиши Alt (на IBM-совместимых компьютерах), Command (на компьютерах Apple), Ctrl или Shift в сочетании с другой клавишей. Де-факто стандартом для перечисления ярлыков является перечисление клавиши-модификатора, символа плюса и еще одной клавиши.Другими словами, «Ctrl + S» говорит вам нажать и удерживать Ctrl , а затем одновременно нажать S .
Сочетания клавиш в популярных программах также можно найти, посмотрев подчеркнутые буквы в их меню. Например, изображение меню файла имеет подчеркнутую букву «F» в File , что означает, что вы можете нажать клавишу Alt и F для доступа к меню файла.
Некоторые программы требуют, чтобы пользователь нажал и удерживал Alt, чтобы увидеть подчеркнутые символы.На изображении выше вы можете видеть, что для некоторых общих функций, таких как Открыть (Ctrl + O) и Сохранить (Ctrl + S) , назначены сочетания клавиш. Когда вы начнете запоминать сочетания клавиш, вы заметите, что многие приложения разделяют их. У нас есть список наиболее часто используемых в разделе основных сочетаний клавиш ПК.
ЗаписьНеанглийские версии Microsoft Windows могут не использовать все перечисленные ниже сочетания клавиш.
Основные сочетания клавиш на ПК
Ниже приведен список некоторых из наиболее часто используемых основных сочетаний клавиш, которые работают с IBM-совместимыми компьютерами и программным обеспечением.Мы настоятельно рекомендуем всем пользователям сохранить ссылку на эти сочетания клавиш или попытаться запомнить их. Это значительно увеличит вашу производительность.
НаконечникПомимо перечисленных здесь сочетаний клавиш для специальных символов, некоторые из них также находятся на цифровых клавишах (под клавишами F1 - F12). Вы можете ввести эти специальные символы, нажав клавишу Shift и цифровую клавишу со специальным символом, указанным на ней.
Сочетания клавиш для специальных символов на ПК
Многие специальные символы можно создать с помощью сочетаний клавиш.Ниже приведены некоторые из наиболее распространенных и популярных специальных символов и сочетания клавиш для их создания.
| Сочетания клавиш | Специальный символ |
|---|---|
| Alt + 0224 | à |
| Alt + 0232 | и |
| Alt + 0236 | мкм |
| Alt + 0242 | х |
| Alt + 0241 | - |
| Alt + 0228 | ä |
| Alt + 0246 | ö |
| Alt + 0252 | ü |
| Alt + 0248 | ø |
| Alt + 0223 | ß |
| Alt + 0198 | Æ |
| Alt + 0231 | ç |
| Alt + 0191 | ¿ |
| Alt + 0176 | ° (символ градуса) |
| Alt + 0177 | ± (символ плюс / минус) |
| Alt + 0153 | ™ |
| Alt + 0169 | © |
| Alt + 0174 | ® |
| Alt + 0128 | € (валюта евро) |
| Alt + 0162 | ¢ (символ цента) |
| Alt + 0163 | £ (валюта британский фунт стерлингов) |
| Alt + 0165 | ¥ (валюта японская иена) |
| Alt + 1 | Перейти в стандартный режим |
| Alt + 2 | Перейти в научный режим |
| Alt + 3 | Перейти в режим графика |
| Alt + 4 | Перейти в режим программирования |
| Alt + 5 | Перейти в режим расчета даты |
| Ctrl + M | Сохранение в памяти в стандартном режиме, научном режиме и режиме программирования |
| Ctrl + P | Добавить в память в стандартном режиме, научном режиме и режиме программирования |
| Ctrl + Q | Вычитание из памяти в стандартном режиме, научном режиме и режиме программирования |
| Ctrl + R | Вызов из памяти в стандартном режиме, научном режиме и режиме программирования |
| Ctrl + L | Очистить память |
| Удалить | Очистить текущий вход (выбрать CE) |
| Esc | Полностью очистить вход (выберите C) |
| Вкладка | Перейти к следующему элементу пользовательского интерфейса и сфокусировать его |
| Пробел | Выбирает элемент пользовательского интерфейса, имеющий фокус |
| Введите | Выбирает = в стандартном режиме, научном режиме и режиме программирования. |
| F9 | Выберите +/- в стандартном режиме, научном режиме и режиме программирования |
| R | Выберите 1 / x в стандартном режиме и научном режиме |
| @ | Выберите 2 √x в стандартном режиме и научном режиме |
| % | Выберите % в стандартном режиме и режиме программирования |
| Ctrl + H | Когда отображается кнопка истории, выбирает кнопку истории в стандартном режиме и научном режиме |
| Стрелка вверх | Переход вверх по списку истории, списку памяти и пунктам меню |
| Стрелка вниз | Переход вниз по списку истории, списку памяти и пунктам меню |
| Ctrl + Shift + D | Очистить историю |
| F3 | Выберите DEG в научном режиме |
| F4 | Выберите RAD в научном режиме |
| F5 | Выберите GRAD в научном режиме |
| г | Выберите 2 x в научном режиме |
| Ctrl + G | Выберите 10 x в научном режиме |
| S | Выберите 10 x в научном режиме |
| Shift + S | Выберите sin -1 в научном режиме |
| Ctrl + S | Выберите sinh в научном режиме |
| Ctrl + Shift + S | Выберите sinh -1 в научном режиме |
| т | Выберите tan в научном режиме |
| Shift + T | Выберите tan -1 в научном режиме |
| Ctrl + T | Выберите tanh в научном режиме |
| Ctrl + Shift + T | Выберите tanh -1 в научном режиме |
| О | Выберите cos в научном режиме |
| Shift + O | Выберите cos -1 в научном режиме |
| Ctrl + O | Выберите cosh в научном режиме |
| Ctrl + Shift + O | Выберите cosh -1 в научном режиме |
| U | Выберите сек в научном режиме |
| Shift + U | Выберите сек -1 в научном режиме |
| Ctrl + U | Выберите сек в научном режиме |
| Ctrl + Shift + U | Выберите сек -1 в научном режиме |
| я | Выберите csc в научном режиме |
| Shift + I | Выберите csc -1 в научном режиме |
| Ctrl + I | Выберите csch в научном режиме |
| Ctrl + Shift + I | Выберите csch -1 в научном режиме |
| Дж | Выберите кроватку в научном режиме |
| Shift + J | Выберите кроватку -1 в научном режиме |
| Ctrl + J | Выберите coth в научном режиме |
| Ctrl + Shift + J | Выберите coth -1 в научном режиме |
| Ctrl + Y | Выберите y √x в научном режиме |
| Shift + \ | Выбрать | x | в научном режиме |
| [ | Выберите & lfloor; x & rfloor; в научном режиме |
| ] | Выберите & lceil; x & rceil; в научном режиме |
| л | Выбрать журнал в научном режиме |
| Shift + L | Выберите log y x в научном режиме |
| м | Выберите dms в научном режиме |
| N | Выберите ln в научном режиме |
| Ctrl + N | Выберите e x в научном режиме |
| -П | Выберите Pi в научном режиме |
| квартал | Выберите x 2 в стандартном режиме и научном режиме |
| В | Включение / выключение кнопки F-E в научном режиме |
| Х | Выберите exp в научном режиме |
| Y, ^ | Выберите x y в научном режиме |
| # | Выберите x 3 в научном режиме |
| ! | Выбрать n ! в научном режиме |
| % | Выберите мод в научном режиме |
| Ctrl ++ на цифровой клавиатуре | График увеличивается в режиме графика |
| Ctrl + - на цифровой клавиатуре | График уменьшается в масштабе в режиме графика |
| F2 | Выберите DWORD в режиме программирования |
| F3 | Выберите WORD в режиме программирования |
| F4 | Выберите BYTE в режиме программирования |
| F5 | Выберите HEX в режиме программирования |
| F6 | Выберите DEC в режиме программирования |
| F7 | Выберите OCT в режиме программирования |
| F8 | Выберите BIN в режиме программирования |
| F12 | Выберите QWORD в режиме программирования |
| A-F | Выберите буквы A-F в режиме программирования, а HEX - выберите |
| Shift +, | Выберите RoL в режиме программатора, когда Bit Shift установлен на "Круговой" сдвиг |
| Shift +. | Выберите RoR в режиме программатора, когда Bit Shift установлен на "Круговой" сдвиг |
| Shift +, | Выберите Lsh в режиме программиста, когда битовый сдвиг установлен на «Арифметический» или «логический» сдвиг |
| Shift +. | Выберите Rsh в режиме программатора, когда Bit Shift установлен на «Arithmetic» или «Logical» shift |
| % | Выберите % в режиме программирования |
| | | Выберите ИЛИ в режиме программирования |
| ^ | Выберите XOR в режиме программирования |
| \ | Выберите NOR в режиме программирования |
| ~ | Выберите НЕ в режиме программирования |
| и | Выберите И в режиме программирования |
| . | Выберите NAND в режиме программирования |
сочетаний клавиш Mac - служба поддержки Apple
Нажимая определенные комбинации клавиш, вы можете выполнять действия, для которых обычно требуется мышь, трекпад или другое устройство ввода.
Чтобы использовать сочетание клавиш, нажмите и удерживайте одну или несколько клавиш-модификаторов, а затем нажмите последнюю клавишу сочетания.Например, чтобы использовать Command-C (копирование), нажмите и удерживайте клавишу Command, затем клавишу C, затем отпустите обе клавиши. Меню и клавиатуры Mac часто используют символы для определенных клавиш, включая клавиши-модификаторы:
- Команда (или Cmd) ⌘
- Смена ⇧
- Опция (или альтернативный вариант) ⌥
- Control (или Ctrl) ⌃
На клавиатурах, сделанных для ПК с Windows, используйте клавишу Alt вместо Option и клавишу с логотипом Windows вместо Command.
Некоторые клавиши на некоторых клавиатурах Apple имеют специальные символы и функции, такие как яркость дисплея, яркость клавиатуры, Mission Control и др. Если эти функции недоступны на вашей клавиатуре, вы можете воспроизвести некоторые из них, создав свои собственные сочетания клавиш. Чтобы использовать эти клавиши как F1, F2, F3 или другие стандартные функциональные клавиши, объедините их с клавишей Fn.
Вырезать, копировать, вставить и другие распространенные ярлыки
- Command-X : вырезать выбранный элемент и скопировать его в буфер обмена.
- Command-C : копировать выбранный элемент в буфер обмена. Это также работает с файлами в Finder.
- Command-V : Вставить содержимое буфера обмена в текущий документ или приложение. Это также работает с файлами в Finder.
- Command-Z : отменить предыдущую команду. Затем вы можете нажать Shift-Command-Z, чтобы повторить, отменив команду отмены. В некоторых приложениях вы можете отменять и повторять несколько команд.
- Command-A : выбрать все элементы.
- Command-F : поиск элементов в документе или открытие окна поиска.
- Command-G : Найти снова: найти следующее вхождение ранее найденного элемента. Чтобы найти предыдущее вхождение, нажмите Shift-Command-G.
- Command-H : скрыть окна переднего приложения. Чтобы просмотреть переднее приложение, но скрыть все другие приложения, нажмите Option-Command-H.
- Command-M : сворачивать переднее окно в Dock. Чтобы свернуть все окна переднего приложения, нажмите Option-Command-M.
- Command-O: Открыть выбранный элемент или открыть диалоговое окно для выбора файла для открытия.
- Command-P : распечатать текущий документ.
- Command-S : сохранить текущий документ.
- Command-T : открыть новую вкладку.
- Command-W : закройте переднее окно. Чтобы закрыть все окна приложения, нажмите Option-Command-W.
- Option-Command-Esc : принудительно закрыть приложение.
- Command – Пробел : показать или скрыть поле поиска Spotlight.Чтобы выполнить поиск Spotlight из окна Finder, нажмите Command – Option – Пробел. (Если вы используете несколько источников ввода для ввода текста на разных языках, эти сочетания клавиш изменяют источники ввода вместо отображения Spotlight. Узнайте, как изменить конфликтующие сочетания клавиш.)
- Control – Command – Пробел : открыть средство просмотра символов, в котором вы можете выбрать смайлики и другие символы.
- Control-Command-F : использовать приложение в полноэкранном режиме, если оно поддерживается.
- Пробел : используйте быстрый просмотр для предварительного просмотра выбранного элемента.
- Command-Tab : переключитесь на следующее приложение, которое использовалось последним из ваших открытых.
- Shift-Command-5 : в macOS Mojave или более поздней версии сделайте снимок экрана или сделайте запись экрана. Или используйте Shift-Command-3 или Shift-Command-4 для снимков экрана. Узнать больше о скриншотах.
- Shift-Command-N: Создайте новую папку в Finder.
- Command-Comma (,) : открыть настройки для переднего приложения.
Спящий режим, выход из системы и ярлыки закрытия
Возможно, вам придется нажать и удерживать некоторые из этих сочетаний клавиш немного дольше, чем другие сочетания клавиш. Это поможет вам избежать их непреднамеренного использования.
* Не относится к сенсору Touch ID.
Finder и системные ярлыки
- Command-D : дублировать выбранные файлы.
- Command-E : Извлечь выбранный диск или том.
- Command-F : запуск поиска Spotlight в окне Finder.
- Command-I : показать окно Get Info для выбранного файла.
- Command-R : (1) Когда псевдоним выбран в Finder: показать исходный файл для выбранного псевдонима. (2) В некоторых приложениях, таких как Календарь или Safari, обновите или перезагрузите страницу. (3) В настройках обновления программного обеспечения еще раз проверьте наличие обновлений программного обеспечения.
- Shift-Command-C : открыть окно «Компьютер».
- Shift-Command-D : открытие папки на рабочем столе.
- Shift-Command-F : открыть окно «Последние», в котором отображаются все файлы, которые вы просматривали или изменяли недавно.
- Shift-Command-G : открыть окно «Перейти к папке».
- Shift-Command-H : открытие домашней папки текущей учетной записи пользователя macOS.
- Shift-Command-I : открыть iCloud Drive.
- Shift-Command-K : открыть окно «Сеть».
- Option-Command-L : откройте папку загрузок.
- Shift-Command-N: Создать новую папку.
- Shift-Command-O : откройте папку «Документы».
- Shift-Command-P : показать или скрыть панель предварительного просмотра в окнах Finder.
- Shift-Command-R : открыть окно AirDrop.
- Shift-Command-T : показать или скрыть панель вкладок в окнах Finder.
- Control-Shift-Command-T : добавить выбранный элемент Finder в док (OS X Mavericks или более поздняя версия)
- Shift-Command-U : откройте папку «Утилиты».
- Option-Command-D : показать или скрыть Dock.
- Control-Command-T : добавить выбранный элемент на боковую панель (OS X Mavericks или новее).
- Option-Command-P : скрыть или показать полосу пути в окнах Finder.
- Option-Command-S : скрыть или показать боковую панель в окнах Finder.
- Command – Slash (/) : скрыть или показать строку состояния в окнах Finder.
- Command-J : Показать параметры просмотра.
- Command-K : открытие окна подключения к серверу.
- Control-Command-A : создание псевдонима для выбранного элемента.
- Command-N : открыть новое окно Finder.
- Option-Command-N : создать новую смарт-папку.
- Command-T : показать или скрыть панель вкладок, когда в текущем окне Finder открыта одна вкладка.
- Option-Command-T : показать или скрыть панель инструментов, когда в текущем окне Finder открыта одна вкладка.
- Option-Command-V : переместить файлы в буфере обмена из исходного положения в текущее.
- Command-Y : используйте Quick Look для предварительного просмотра выбранных файлов.
- Option-Command-Y : просмотр слайд-шоу Quick Look выбранных файлов.
- Command-1 : просмотр элементов в окне Finder в виде значков.
- Command-2 : просмотр элементов в окне Finder в виде списка.
- Command-3 : просмотр элементов в окне Finder в столбцах.
- Command-4 : просмотр элементов в окне Finder в галерее.
- Команда – левая квадратная скобка ([) : переход к предыдущей папке.
- Команда – правая скобка (]) : перейти к следующей папке.
- Command – стрелка вверх : открытие папки, содержащей текущую папку.
- Command – Control – Стрелка вверх : открыть папку, содержащую текущую папку, в новом окне.
- Command – стрелка вниз : открыть выбранный элемент.
- Стрелка вправо : открытие выбранной папки. Это работает только в режиме просмотра списка.
- Стрелка влево : закрыть выбранную папку. Это работает только в режиме просмотра списка.
- Command-Delete : переместить выбранный элемент в корзину.
- Shift-Command-Delete : очистить корзину.
- Option-Shift-Command-Delete : очистить корзину без диалогового окна подтверждения.
- Command – Brightness Down : включение или выключение зеркального отображения видео, если ваш Mac подключен к более чем одному дисплею.
- Option – Brightness Up : Открыть настройки дисплеев. Это работает с любой клавишей яркости.
- Управление - Увеличение яркости или Управление - Уменьшение яркости : изменение яркости внешнего дисплея, если он поддерживается.
- Option – Shift – Brightness Up или Option – Shift – Brightness Down : Отрегулируйте яркость дисплея меньшими шагами. Добавьте к этому ярлыку клавишу Control, чтобы выполнить настройку на внешнем дисплее, если он поддерживается.
- Option – Mission Control : откройте настройки Mission Control.
- Command – Mission Control : показать рабочий стол.
- Control – Стрелка вниз : Показать все окна переднего приложения.
- Option – Volume Up : откройте настройки звука. Это работает с любой клавишей громкости.
- Опция – Сдвиг – Увеличение громкости или Опция – Сдвиг – Уменьшение громкости : Регулируйте громкость звука меньшими шагами.
- Опция – Увеличение яркости клавиатуры : откройте настройки клавиатуры. Это работает с любой клавишей яркости клавиатуры.
- Option – Shift – Keyboard Brightness Up или Option – Shift – Keyboard Brightness Down : Регулируйте яркость клавиатуры меньшими шагами.
- Клавиша «Option» при двойном щелчке мыши : открыть элемент в отдельном окне, затем закрыть исходное окно.
- Командная клавиша при двойном щелчке. : открыть папку в отдельной вкладке или окне.
- Командная клавиша при перетаскивании на другой том : переместить перетаскиваемый элемент на другой том вместо его копирования.
- Клавиша выбора при перетаскивании : Скопируйте перетаскиваемый элемент. Указатель изменяется, пока вы перетаскиваете элемент.
- Option-Command при перетаскивании : создать псевдоним перетаскиваемого элемента.Указатель изменяется, пока вы перетаскиваете элемент.
- Щелкните треугольник раскрытия, удерживая клавишу Option. : Открыть все папки в выбранной папке. Это работает только в режиме просмотра списка.
- Щелкните заголовок окна, удерживая клавишу Command. : Просмотр папок, содержащих текущую папку.
- Узнайте, как использовать Command или Shift для выбора нескольких элементов в Finder.
- Щелкните меню «Перейти» в строке меню Finder, чтобы увидеть ярлыки для открытия многих часто используемых папок, таких как «Приложения», «Документы», «Загрузки», «Утилиты» и iCloud Drive.
Ярлыки документов
Поведение этих ярлыков может различаться в зависимости от используемого приложения.
- Command-B : выделить выделенный текст полужирным шрифтом или включить или выключить выделение жирным шрифтом.
- Command-I : выделить выделенный текст курсивом или включить или выключить курсив.
- Command-K : добавление веб-ссылки.
- Command-U : подчеркнуть выделенный текст или включить или выключить подчеркивание.
- Command-T : показать или скрыть окно шрифтов.
- Command-D : выберите папку «Рабочий стол» в диалоговом окне «Открыть» или «Сохранить».
- Control-Command-D : показать или скрыть определение выбранного слова.
- Shift-Command-Colon (:) : открыть окно проверки орфографии и грамматики.
- Command-точка с запятой (;) : поиск слов с ошибками в документе.
- Option-Delete : удалить слово слева от точки вставки.
- Control-H : удалить символ слева от точки вставки. Или используйте Удалить.
- Control-D : удалить символ справа от точки вставки. Или используйте Fn-Delete.
- Fn-Delete : прямое удаление на клавиатурах, на которых нет клавиши прямого удаления. Или используйте Control-D.
- Control-K : удалить текст между точкой вставки и концом строки или абзаца.
- Fn – стрелка вверх : Page Up: прокрутка вверх на одну страницу.
- Fn – Стрелка вниз : Page Down: прокрутка вниз на одну страницу.
- Fn – стрелка влево: Домой: прокрутка до начала документа.
- Fn – стрелка вправо : Конец: прокрутка до конца документа.
- Command – стрелка вверх : переместите точку вставки в начало документа.
- Command – стрелка вниз : переместите точку вставки в конец документа.
- Command – стрелка влево : переместить точку вставки в начало текущей строки.
- Command – стрелка вправо : переместить точку вставки в конец текущей строки.
- Option – стрелка влево : переместить точку вставки в начало предыдущего слова.
- Option – стрелка вправо : переместить точку вставки в конец следующего слова.
- Shift – Command – стрелка вверх : выделите текст между точкой вставки и началом документа.
- Shift – Command – стрелка вниз : выделите текст между точкой вставки и концом документа.
- Shift – Command – стрелка влево : выделите текст между точкой вставки и началом текущей строки.
- Shift – Command – стрелка вправо : выделите текст между точкой вставки и концом текущей строки.
- Shift – Стрелка вверх : Расширить выделение текста до ближайшего символа в том же месте по горизонтали в строке выше.
- Shift – Стрелка вниз : Расширить выделение текста до ближайшего символа в том же месте по горизонтали в строке ниже.
- Shift – стрелка влево : расширить выделенный текст на один символ влево.
- Shift – стрелка вправо : расширить выделенный текст на один символ вправо.
- Option – Shift – стрелка вверх : Расширить выделение текста до начала текущего абзаца, а затем до начала следующего абзаца при повторном нажатии.
- Option – Shift – стрелка вниз : Расширить выделение текста до конца текущего абзаца, а затем до конца следующего абзаца при повторном нажатии.
- Option – Shift – стрелка влево : Расширить выделение текста до начала текущего слова, а затем до начала следующего слова при повторном нажатии.
- Option – Shift – стрелка вправо : Расширить выделение текста до конца текущего слова, а затем до конца следующего слова при повторном нажатии.
- Control-A : перейти к началу строки или абзаца.
- Control-E : перейти в конец строки или абзаца.
- Control-F : перемещение на один символ вперед.
- Control-B : перемещение на один символ назад.
- Control-L : центрируйте курсор или выделенную область в видимой области.
- Control-P : переход на одну строку вверх.
- Control-N : перейти на одну строку вниз.
- Control-O : вставить новую строку после точки вставки.
- Control-T : поменять местами символ за точкой вставки на символ перед точкой вставки.
- Command – левая фигурная скобка ({) : выравнивание по левому краю.
- Command – правая фигурная скобка (}) : выравнивание по правому краю.
- Shift – Command – Вертикальная полоса (|) : Выровнять по центру.
- Option-Command-F : перейти в поле поиска.
- Option-Command-T : показать или скрыть панель инструментов в приложении.
- Option-Command-C : Копировать стиль: копирование настроек форматирования выбранного элемента в буфер обмена.
- Option-Command-V : Вставить стиль: применить скопированный стиль к выбранному элементу.
- Option-Shift-Command-V : Вставить и сопоставить стиль: применить стиль окружающего содержимого к элементу, вставленному в это содержимое.
- Option-Command-I : показать или скрыть окно инспектора.
- Shift-Command-P : Параметры страницы: отображение окна для выбора параметров документа.
- Shift-Command-S : отображение диалогового окна «Сохранить как» или дублирование текущего документа.
- Shift – Command – Знак минуса (-) : уменьшить размер выбранного элемента.
- Shift – Command – Знак плюс (+) : увеличить размер выбранного элемента. Команда – знак равенства (=) выполняет ту же функцию.
- Shift – Command – Вопросительный знак (?) : Откройте меню «Справка».
Другие ярлыки
Для получения дополнительных ярлыков проверьте сокращения ярлыков, отображаемые в меню ваших приложений. Каждое приложение может иметь свои собственные ярлыки, а ярлыки, работающие в одном приложении, могут не работать в другом.
Дата публикации:
.