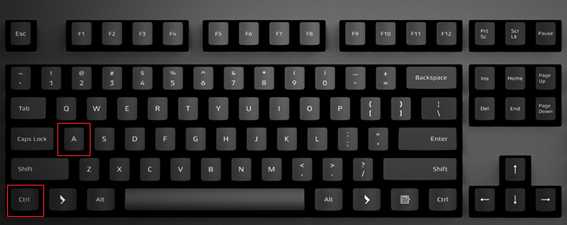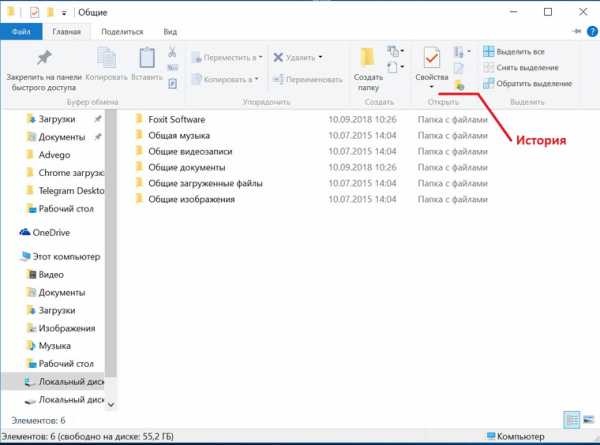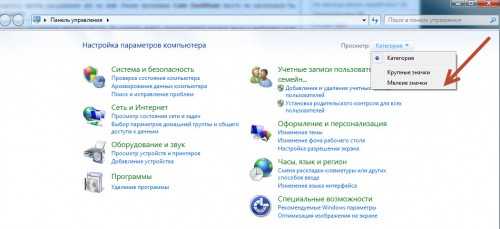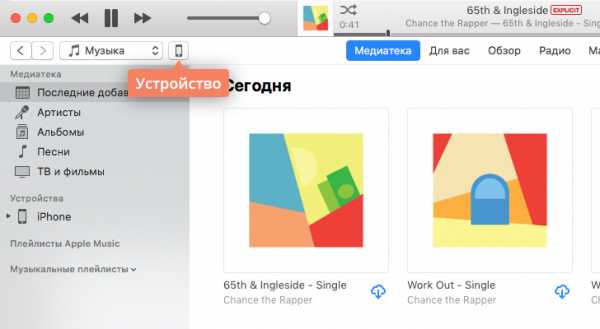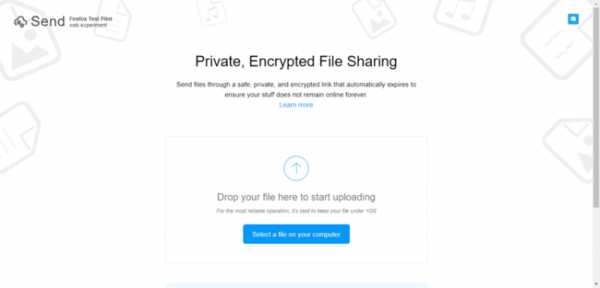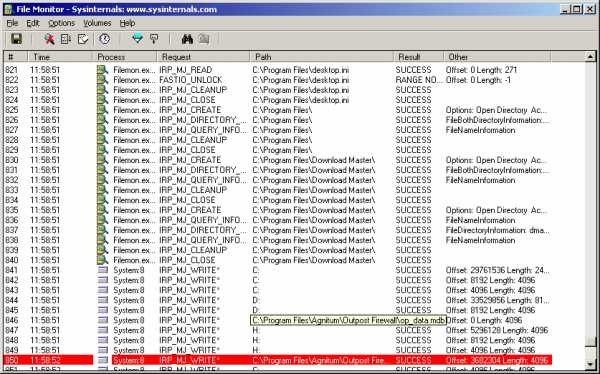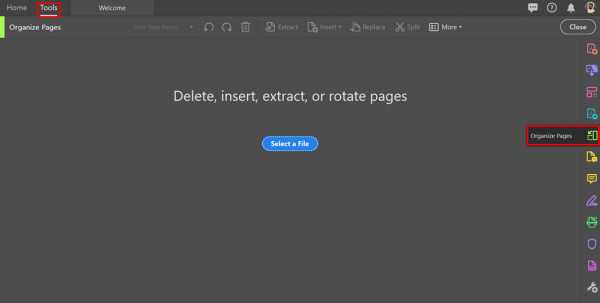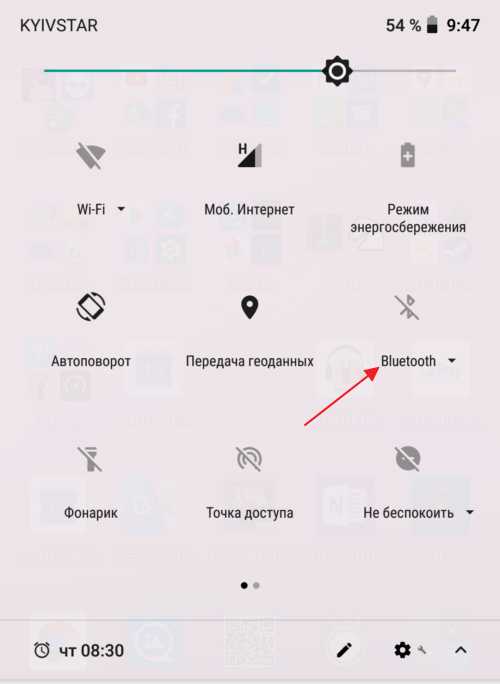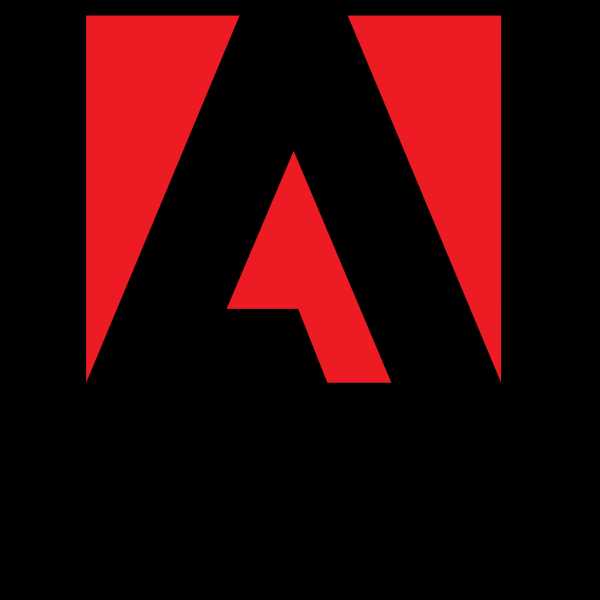Как удалить файл driver packages
Как удалить драйвера с компьютера на Windows 7 и 10
Специализированное программное обеспечение, выполняющее роль промежуточного звена в общении между операционной системой и внутренними или периферийными аппаратными компонентами, называется драйвером. Получая команду от ОС, драйверы преобразуют ее в понятный конкретному устройству набор инструкций, а получив отчет о выполнении — транслируют его назад. Изменения в аппаратной конфигурации или некорректная работа могут стать причиной, по которой требуется удалить драйверы. Рассмотрим возможности, предоставляемые пользователю для выполнения данной операции.
Удаление устаревших версий
Производитель может обновить инструкции устройства, а разработчик ОС — внедрить новые функции. В результате драйвер, как и любое ПО, со временем устаревает. Пользователь, получая автоматические обновления, даже не замечает, как происходит замена. Идеальная картина взаимодействия портится за счет того, что система «аккуратно» складирует, а не удаляет ненужное. Microsoft отдала решение этой проблемы в руки пользователя.
Windows 7
Никаких специальных инструментов, предусматривающих удаление старых драйверов, здесь не предусмотрено. Тем не менее, у пользователя такая возможность имеется. Отправимся в панель управления.
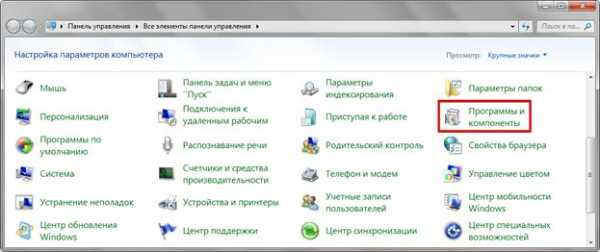
Отмеченный на скриншоте пункт открывает меню управления установленным программным обеспечением и компонентами системы. Во вторую категорию как раз и попадают драйверы устройств.
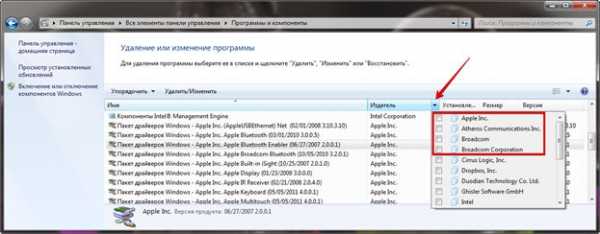
Упростить поиск можно, выполнив сортировку по издателю. Когда вы знаете производителя ненужного более устройства, его можно найти и отметить в выпадающем списке. Система оставит в окне только выпущенное им ПО.
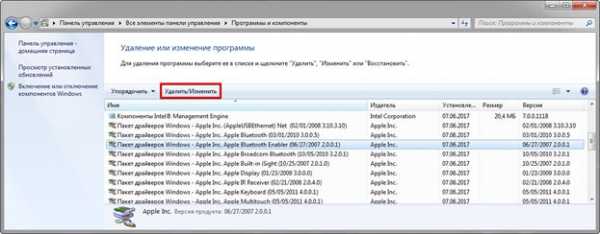
После того как вы определились с компонентами, можно начинать удаление драйверов из системы Windows 7. Воспользовавшись указанной кнопкой, вы получите предупреждение о последствиях своих действий.
Подтверждая свое решение, проходим «последнюю линию обороны». Выбранный компонент будет удален, а соответствующее устройство станет недоступно для использования.
Windows 10
В последней версии ОС Microsoft сделала шаг навстречу пользователям и предусмотрела специальные инструменты, позволяющие удалить ненужные драйверы в Windows 10. Располагаются они в меню очистки диска.
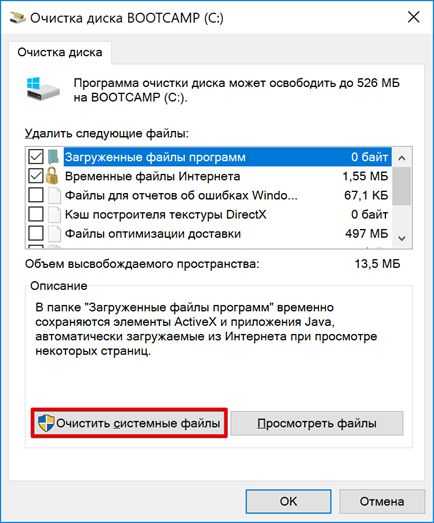
Открыв его, выбираем отмеченный пункт, позволяющий работать с файлами системы.
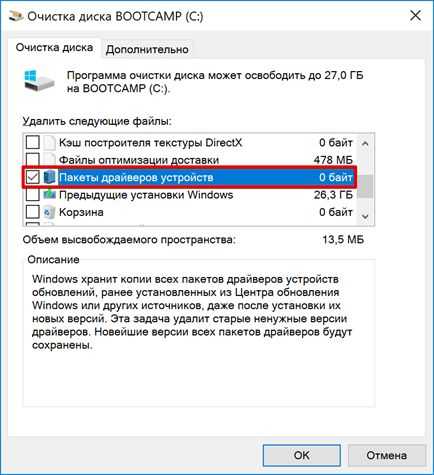
После того как будет выполнена проверка компонентов на актуальность, мы получим следующее окно. Как видите, система неспособна сама удалить ненужные драйверы, но может определить устаревшие версии и предложить пользователю от них избавиться.
Удаление устройств
С ненужным и устаревшим ПО мы разобрались. Однако ситуация может сложиться так, что при наличии актуальных версий программного обеспечения устройство безнадежно выходит из строя. В ряде случаев чтобы обеспечить корректную работу нового, старое нужно полностью удалить из системы. Снова отправляемся в панель управления.
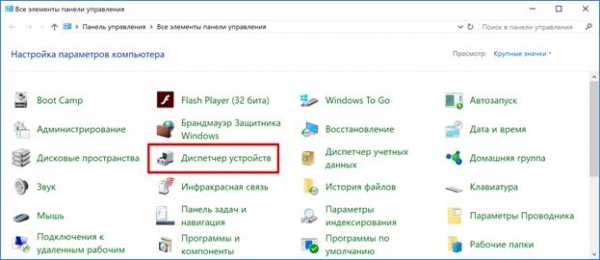
Выбираем отмеченный пункт и переходим в меню управления устройствами ПК.
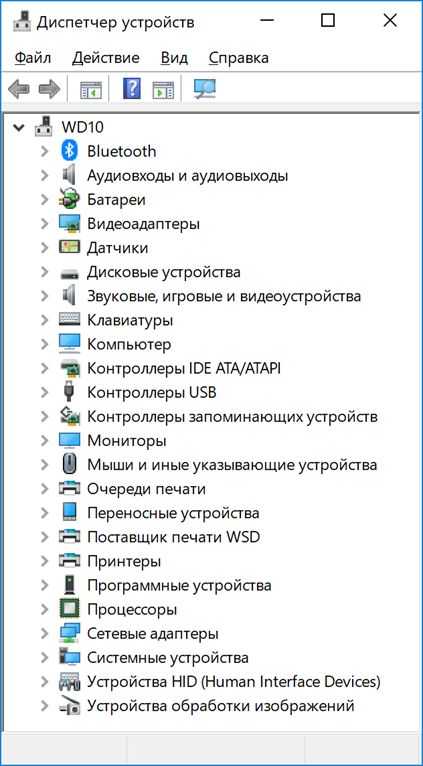
Здесь все сгруппировано по областям применения. Соответственно, можно найти и удалить драйвер устройства, которое больше не нужно или некорректно работает. Выберем «жертву» и посмотрим, что необходимо делать в этом случае. Попробуем, к примеру, удалить драйвер звуковой карты.
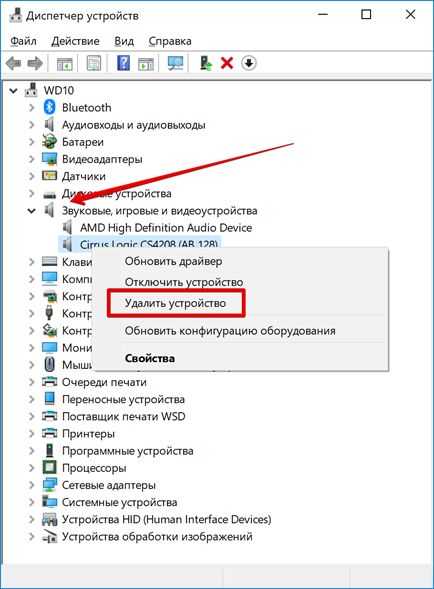
Разворачиваем группу устройств и выбираем подлежащее деактивации. Вызываем контекстное меню и находим пункт, позволяющий его удалить. Система выдаст диалоговое окно с предупреждением.
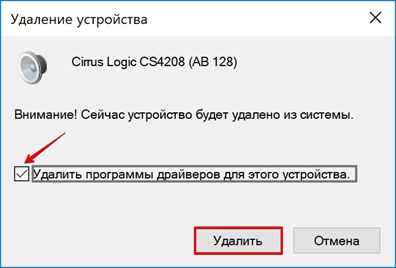
Проставляем галочку в указанном месте и подтверждаем сделанный выбор. В результате устройство будет полностью удалено из списка используемого оборудования, а система очистит управляющее им ПО.
Командная строка
В особо запущенных случаях удалить драйвер с компьютера на Windows 7 или 10 можно с помощью командной строки. К примеру, когда устройства уже нет, а описанными способами избавиться от управляющих им компонентов не получается. Этот метод официально документирован Microsoft и разрешен для применения пользователям с административными правами. Воспользовавшись им, можно полностью удалить драйвер из системы.
Windows, заботясь о пользователях, сохраняет «память» обо всех подключаемых к компьютеру устройствах. Драйверы помещаются в специальное хранилище и ждут своего часа, который наступит при повторном использовании. Для начала создадим удобный для изучения список отправленных на хранение компонентов.
С помощью приведенной команды мы заставим службу PnP сохранить перечень драйверов в текстовый файл и разместить его на рабочем столе пользователя. Теперь пользователь может просматривать его в Блокноте, чтобы найти подлежащий удалению компонент.

Продолжим бороться с аудиосистемой ПК и рассмотрим, как удалить звуковой драйвер, обнаруженный в списке. Теперь, когда нам известного его имя, опубликованное в системе, снова воспользуемся командной строкой в режиме администратора.

На скриншоте показано, что делать в том случае, когда ОС отказывает в удалении, ссылаясь на использование устройства. Добавляем параметр «-f», означающий выполнение команды в принудительном порядке и добиваемся желаемого результата.
Стороннее ПО
Когда Microsoft не желает или забывает дать пользователю в руки инструмент для выполнения каких-либо действий, эту нишу тут же занимают производители стороннего ПО. В нашем случае речь идет о программах для удаления драйверов или их автоматического обновления. Выпущено их много, поэтому остановимся на трех, достаточно популярных среди пользователей.
Driver Sweeper
Распространяется бесплатно и поддерживает полтора десятка языков, в число которых входит и русский.
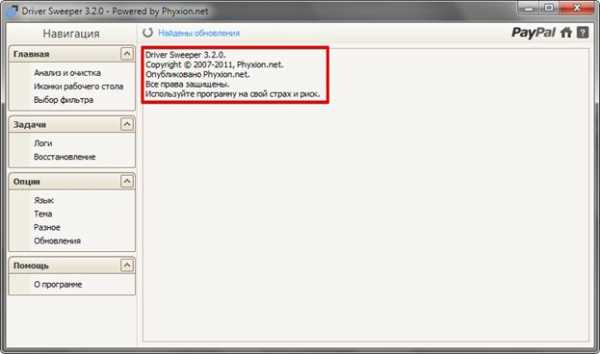
Как видно на скриншоте, последняя версия выпущена в 2011 году. Говорить об актуальности базы устройств даже не стоит. Запустив Driver Sweeper, выбираем известных программе производителей и запускаем анализ системы.
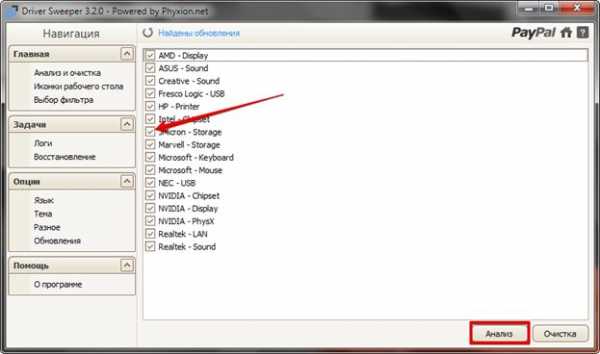
В результате непродолжительных поисков получаем список драйверов, предлагаемых к удалению.
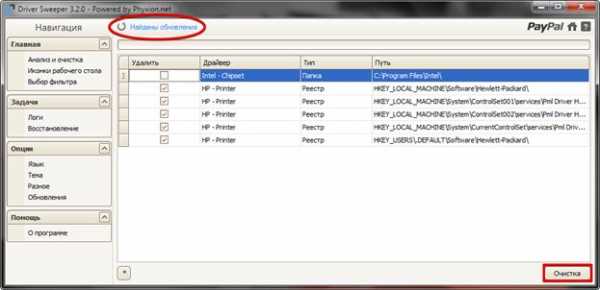
При попытке запустить обновление, уведомление о котором появляется в верхней строке, мы попадаем на домашнюю страницу следующего «кандидата» — Treexy Driver Fusion.
Скачать Driver Sweeper
Treexy Driver Fusion
Такое интересное поведение, с которым мы столкнулись, заставляет, установив программу, проверить версию и лицензионное соглашение.
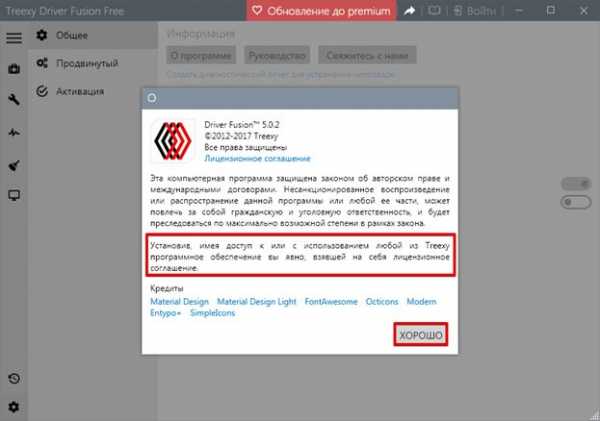
Версия свежая, а вот кнопка «Хорошо» — смущает. Посмотрим, что предлагает нам данное ПО, изучив настройки.
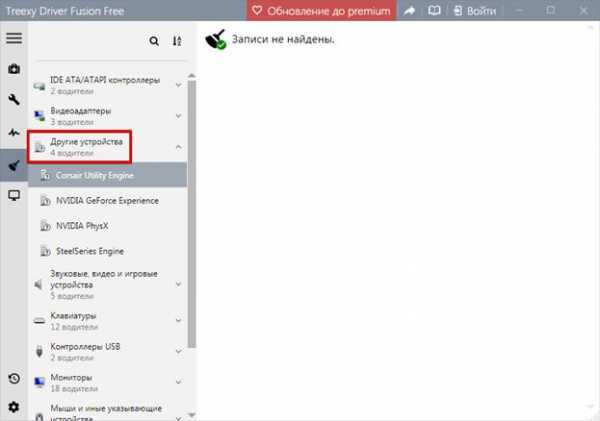
Почти все проверенные пункты поиска «водителей» ни к чему не приводят. При этом нам откровенно и навязчиво указывают на ограниченность бесплатной версии.
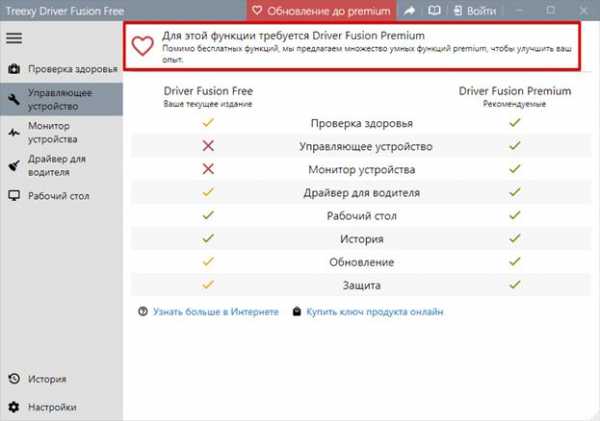
Тягостное впечатление от возможностей данной программы приводит к мысли, что опыт, о котором говорят разработчики, будет напрямую связан с установкой Windows.
Скачать Treexy Driver Fusion
Driver Genius
Производитель Driver Genius русским языком нас не балует. Интерфейс в свежей версии ПО полностью на английском.
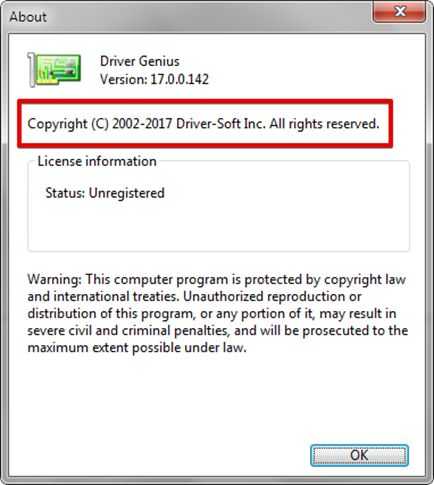
Предложения по очистке диска от «неверных» драйверов сводятся к сканированию хранилища. Список его содержимого мы создавали в командной строке.
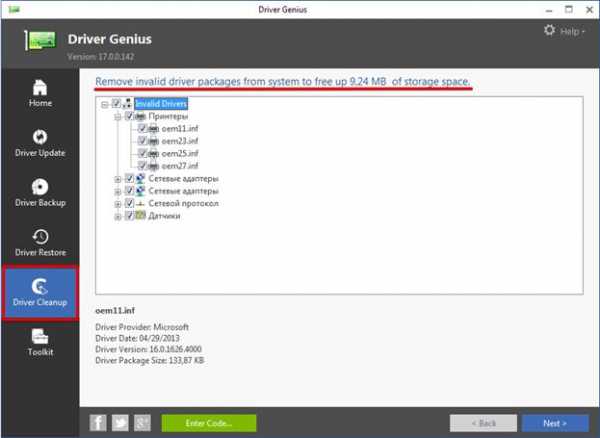
В результате действий программы нам предлагается освободить «целых» девять мегабайт дискового пространства.
Скачать Driver Genius
В заключение
Возможностей, которые предоставляет Windows для работы с драйверами, вполне должно хватить пользователю для выполнения задуманных им операций. Применение стороннего ПО вряд ли может дать вам больше, чем разумное использование командной строки. Поэтому если не желаете «улучшить опыт», не стоит вмешиваться в работу ОС радикальными способами с непредсказуемым результатом.
Как удалить старые и ненужные драйвера в Windows 10/8.1/7
Со временем Windows хранит множества резервных копий в системе, временные файлы, старые драйвера, которые постепенно будут занимать пространство на жестком диски. Конечно, можно почистить диск "C" от ненужных файлов, чтобы освободить место на вашем жестком диске, но что делать, если старые драйвера какого-либо устройства мешают установки новых версий? Особенно проблемы вызывают беспроводные мыши, клавиатуры и другие USB устройства, которые не хотят иногда работать, пока не удалим старые драйвера и не установим новые.
Драйвера это необходимые маленькие приложения, которые нужны, чтобы подключить любое устройство и заставить его работать. В системе Windows очень большая база драйверов для разных типов устройств: принтеры, мыши, звуковые карты, платы и т.п. Некоторые производители выпускают свои версии драйвера, которые необходимы для работы и не всегда в базе windows драйвера могут работать с тем или иным устройством. Для этого нам нужно удалить старые ненужные версии драйвера и установить новые от производителя.
1. Как удалить предыдущую версию драйвера
Каждый раз, когда драйвер обновляется раз за разом, то старые резервные копии драйверов остаются в системе, тем самым забивая жесткий диск и мешают установки новых версий драйвера. Для удаления предыдущих версий драйвера напишите в "Поиске" (около Пуск) Командная строка или CMD, нажмите на ней правой кнопкой мыши и запустите от имени администратора, далее в открывшимся окне задайте команду cleanmgr.
Поставьте галочку около пункта Пакеты драйверов устройств и нажмите OK. Будет выполнена очистка всех старых пакетов драйверов.
2. Как удалить скрытые драйвера устройств в Windows
Чаще всего остаются родные скрытые установленные драйвера, которые выше способ не удалит их. Скрытые драйвера остаются в системе и при обнаружении нового устройства и устанавливают старую версию драйвера, а не новую, что и вызывает различные ошибки при установки новых драйверов и неработоспособности устройств.
- Нажмите сочетание кнопок Win+R и введите следующую команду devmgmt.msc, чтобы открыть диспетчер устройств.
- В диспетчере устройств, нажмите Вид > Показать скрытые устройства.
Если по каким-либо причинам не отображаются, то смотрите ниже, как исправить скрытое отображение устройств.
Мы видим на картинке выше слабо выделенные устройства, это и есть скрытые драйвера, которые иногда мешают нам.
- Для удаления старых скрытых драйверов, просто нажмите на нем правой кнопкой мыши и Удалить.
- Если будет возможность ставить галочку, то отметьте галочкой Удалить программы драйверов для этого устройства.
3. Как выявить скрытые драйвера устройств в диспетчере
Команда связана с тем, чтобы отобразить скрытые драйвера в диспетчере устройств, старых версиях Windows XP, 7.
Запустите Командную строку от имени администратора и введите команду:
SET devmgr_show_nonpresent_devices = 1
Можете перейти в диспетчер устройств и попробовать отобразить скрытые.
Загрузка комментариев
Как удалить старые драйвера в операционной системе Windows
Все пользователи знают, что чем дольше используется операционная система на компьютере, тем больше «мусора» в ней накапливается (ненужные файлы, записи в реестре, старые драйвера). Такой «мусор» в системе накапливается в процессе установки, удаления, переустановки и обновления разнообразного программного обеспечения, игр, драйверов и т.д.
Как вариант, для очистки и оптимизации операционной системы можно воспользоваться наиболее популярной у пользователей бесплатной программой под названием «CCleaner», которая отлично справляется со своими обязанностями, и реестр исправит и жёсткие диски почистит.
Но не всегда «CCleaner» может помочь удалить неиспользуемые старые драйвера, которые тоже занимают определённый объём пространства на жёстком диске и оставляют свои «хвосты».
Сегодня я покажу вам, как можно отследить и удалить старые драйвер-файлы в Windows 7, которые больше не используются операционкой. Приступим!
СОЗДАНИЕ ПЕРЕМЕННОЙ. Переходим в меню кнопки «Пуск» — «Панель управления» — «Система» — «Дополнительные параметры системы» или кликаем правой кнопкой мышки на значке «Компьютер», расположенном на Рабочем столе. Нажимаем «Свойства» — «Дополнительные параметры системы».
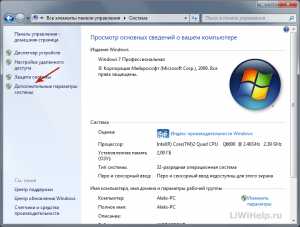
На вкладке «Дополнительно» нажимаем кнопку «Переменные среды…».
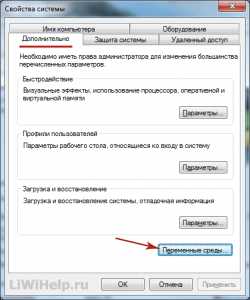
Далее в Переменных средах пользователя кликаем по кнопке «Создать…». В поле с именем переменной пишем следующее.
devmgr_show_nonpresent_devices
В поле со значением переменной ставим «1» и нажимаем кнопку «ОК».

КАК УДАЛИТЬ СТАРЫЕ ДРАЙВЕРА
Переходим по ссылке «Диспетчер устройств», которая расположена там же, в Свойствах компьютера.
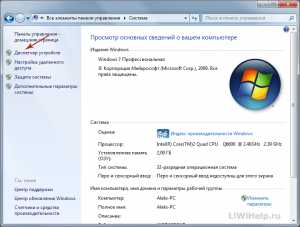
В меню «Вид» ставим отметку на «Показать скрытые устройства».
Раскрываем «Драйверы несамонастраиваемых устройств», где видим неиспользуемые драйвер-файлы, которые отображаются более светлым тоном (я выделил их красным) и поочерёдно удаляем их.
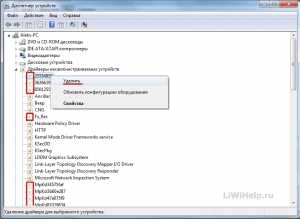
Также в «Дисковые устройства» можем удалить все неиспользуемые драйвер-файлы флеш-накопителей, которые использовались ранее и не будут вам нужны в будущем.
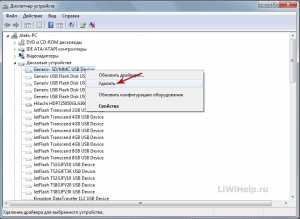
На этом процесс — как удалить старые драйвера в операционке Windows 7, закончен. Но следует помнить, что всегда существует риск случайного удаления пользователем не тех файлов, которые он хотел удалить.
Поэтому рекомендую почаще делать резервные копии важных для вас данных. Свои мысли, пожелания, замечания можете смело оставлять в комментариях к инструкции.
P.S. Рекомендую воспользоваться другими полезными компьютерными инструкциями на этом блоге.
Удаление старых версий драйверов из хранилища Windows
В Windows при установке или обновлении драйверов устройств, старые версии драйверов сохраняются в системе. Тем самым пользователю предоставляется возможность в любой момент вернуть старую версию драйвера, если новый драйвер работает нестабильно (полезная возможность, как показал кейс с в которой пришлось откатить версию драйвера Wi-Fi). Однако Windows автоматически не чистит и не удаляет старые версии драйверов, поэтому со временем, размер места, занимаемого драйверами на системном диске становится довольно большим. В этой статье мы поговорим о способах удаления старых версий драйверов (дубликатов) с помощью внутренних средств системы (без использования стороннего ПО).
Windows хранит все файлы в драйверов в своем репозитории драйверов (Driver Store), находящемся в каталоге %WINDIR%\System32\DriverStore\FileRepository.
В моем случае на домашнем ноутбуке с Windows 7 (дата установки системы почти 8 лет назад), каталог FileRepository занимает на диске около 11 Гб и содержит >5000 файлов. Немало! В частности в этом каталоге хранится более 20 различных версий видеодрайвера Nvidia.
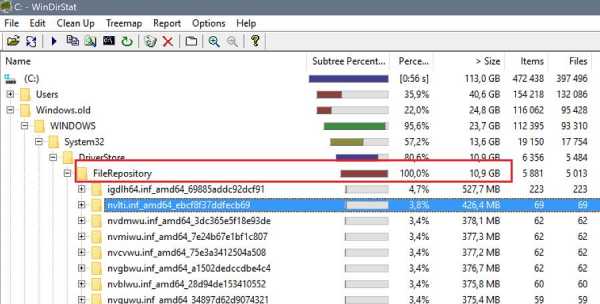
- Поиск и удаление старых версий драйверов в Windows 7
- Удаление старых драйверов в Windows 10/8 с помощью утилиты очистки диска
Важно!
- Ни в коем случае нельзя удалять файлы драйверов из каталога DriverStore вручную.
- Перед очисткой драйверов настоятельно рекомендуется создать точку восстановления системы (
Checkpoint-Computer -Description «BeforeDriversDelete») или резервную копию образа системы. - После очистки хранилища, при подключении новых устройств возможно придется качать и устанавливать драйвера вручную.
Поиск и удаление старых версий драйверов в Windows 7
Рассмотрим способ поиска и удаления устаревших драйверов для Windows 7 (в Windows 8 и Windows 10 есть более простые методы удаления старых драйверов, о них написано ниже).
Получим список всех сторонних драйверов, имеющихся в системе, и выгрузим их в текстовый файл. Для этого в командной строке с правами администратора выполним команду:
dism /online /get-drivers /format:table > c:\tmp\drivers.txt
Полученный файл импортируем в Excel и удаляем все лишние данные так, чтобы осталась только таблица со списков драйверов репозитория в формате: номер драйвера в системе (oemXXX.inf), имя оригинального inf файла, класса устройства, производителя, даты установки и версии драйвера.
Полученную таблицу отсортируем по столбцу B (содержит имя оригинального inf файл) и столбцу F (дата установки драйвера). Среди групп одноименных драйверов помечаем для удаления все версии драйверов, кроме последней. В моем случае видно, что большинство старых версий драйверов принадлежит NVIDIA.
Для удаления драйвера можно использовать команду pnputil:
pnputil.exe -d oemxxx.inf
Примечание. В некоторых случаях удалить драйвер можно только с ключом –f: pnputil -f -d oemxxx.inf
Для удобства сформируем в пустом столбце команды для удаления каждого драйвера с помощью формулы =CONCATENATE("pnputil.exe -d ";A21)
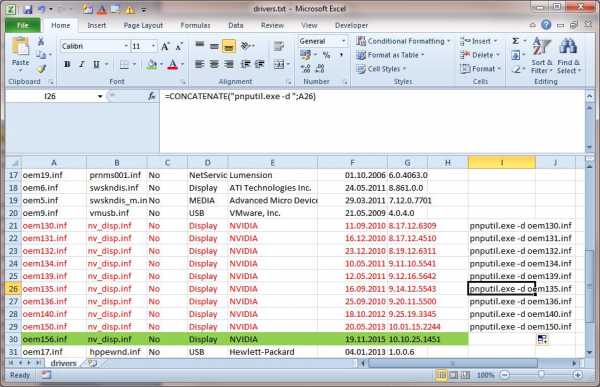 Осталось сформированные команды скопировать и выполнить в командной строке или bat файле.
Осталось сформированные команды скопировать и выполнить в командной строке или bat файле.
Таким образом, я удалил из системы порядка 40 старых версий драйверов, освободив тем самым около 8 Гб места (в основном за счет видеодрайверов NVIDEA).
Удаление старых драйверов в Windows 10/8 с помощью утилиты очистки диска
В Windows 10 / 8.1 есть более удобный инструмент для удаления старых версий драйверов — всем знакомая утилита очистки диска cleanmgr.exe, позволяющая в том числе очистить диск от устаревших обновлений.
- Запустите утилиту «Очистка диска»: Win+R -> cleanmgr
- Выберите системный диск
- Нажмите на кнопку Clean up system files
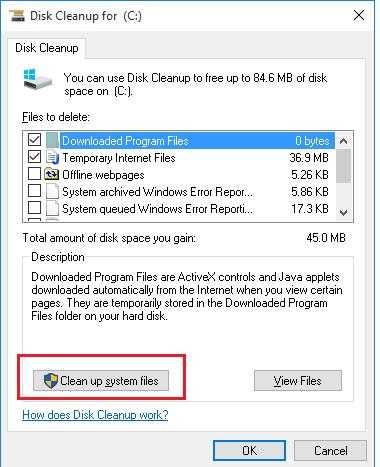
- Отметьте в списке Device driver packages (Пакеты драйверов устройств)
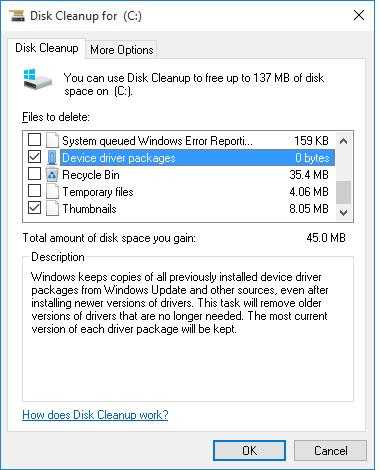
Примечание. На моем ПК размер хранимых копий драйверов равен 0. На реальных систем это значение скорее всего будет отличаться
- Нажмите ОК.
Утилита cleanmgr удалит все старые неиспользуемые версии драйверов. Однако при этом, нужно понимать, что в свойствах драйверов в диспетчере устройств кнопка «Откатить драйвер» станет неактивной.
Удаление пакета драйверов из хранилища драйверов
Хранилище драйверов представляет собой защищенную область компьютера, которая содержит пакеты драйверов устройств, утвержденных для установки на данном компьютере. Дополнительные сведения о хранилище драйверов см. в разделе Общее представление об установке устройств и драйверов.
Удаление пакета драйвера устройства из хранилища не ведет удалению работающих в настоящий момент устройств, которые использует этот драйвер. Установленные копии файлов драйвера не изменяются. Удаляется только экземпляр пакета драйвера, находящийся в хранилище. Если пакет удален из хранилища, при подключении к компьютеру нового устройства, которое использует этот драйвер, Windows должна выполнить поиск пакета драйвера в стандартных расположениях, а также на носителях, указанных пользователем.
В этом разделе приводятся процедуры, с помощью которых можно удалить пакет драйвера устройства из хранилища драйверов.
Членство в локальной группе "Администраторы" (или аналогичной) является минимальным необходимым условием для выполнения этой процедуры. Просмотрите дополнительные сведения в "Дополнительных сведениях" в данном разделе.
Определение имени пакета драйвера в хранилище драйверов
Перед удалением пакета драйвера требуется узнать его имя в хранилище драйверов. Имя INF-файла меняется на OEM#.inf, где # - уникальный номер.
| Чтобы определить имя пакета драйвера в хранилище драйверов |
Откройте командную строку с привилегиями администратора. Последовательно щелкните Пуск, Все программы и Стандартные, затем щелкните правой кнопкой мыши пункт Командная строка и выберите команду Запуск от имени администратора.
Примечание Если открыть командную строку без привилегий администратора, средство командной строки PnPUtil не будет выполняться.
Если появится диалоговое окно Управление учетными записями пользователей, убедитесь, что в окне указано нужное действие, и выберите ответ Да.
В командной строке введите следующую команду:
pnputil.exe -eПрочтите записи в окне вывода, чтобы найти описание нужного пакета и его имя файла.
Удаление помещенного на промежуточное хранение пакета драйвера из хранилища драйверов
После того, как выявлено имя INF-файла пакета в хранилище драйверов, можно удалить пакет драйвера устройства.
| Чтобы удалить помещенный на временное хранение пакет драйвера из хранилища драйверов |
Откройте командную строку с привилегиями администратора. Последовательно щелкните Пуск, Все программы и Стандартные, затем щелкните правой кнопкой мыши пункт Командная строка и выберите команду Запуск от имени администратора.
Примечание Если открыть командную строку не с учетными данными администратора, средство командной строки PnPUtil не будет выполняться.
Если появится диалоговое окно Управление учетными записями пользователей, убедитесь, что в окне указано нужное действие, и выберите ответ Да.
В командной строке введите следующую команду:
pnputil.exe -d Oem#.infВместо знака # подставьте номер INF-файла, который нужно удалить.
Примечание Чтобы просмотреть все параметры командной строки для средства PnPUtil, введите в командной строке следующую команду:
pnputil -?Если появится сообщение, что данный пакет драйвера используется установленным в текущий момент устройством, необходимо предварительно удалить это устройство или использовать
-fв командеpnputil, чтобы принудительно удалить этот пакет.
Прочие сведения
- По умолчанию для изменения драйверов в хранилище драйверов пользователь по меньшей мере должен быть членом группы Администраторы или аналогичной. Обычному пользователю может быть делегировано разрешение на установку и удаление пакета драйвера. Чтобы делегировать это разрешение, поместите класс установки устройства для данного драйвера в политику Разрешить не администраторам устанавливать драйверы для этих классов устройств. Дополнительные сведения см. в разделе Настройка политики компьютера для установки особых устройств пользователями, не являющимися администраторами.
Как очистить папку FileRepository в DriverStore
При очистке диска в Windows 10, 8 и Windows 7 вы можете заметить (например, с помощью программ для анализа используемого места на диске), что папка C: Windows System32 DriverStore FileRepository занимает гигабайты свободного пространства. При этом стандартные способы очистки не очищают содержимого этой папки.
В этой инструкции — пошагово о том, что содержится в папке DriverStore FileRepository в Windows, можно ли удалить содержимое этой папки и как очистить ее безопасно для работы системы. Также может пригодиться: Как очистить диск C от ненужных файлов, Как узнать чем занято место на диске.
Содержимое FileRepository в Windows 10, 8 и Windows 7
Папка FileRepository содержит копии готовых к установке пакетов драйверов устройств. В терминологии Майкрософт — Staged Drivers, которые, находясь в хранилище DriverStore, могут быть установлены без прав администратора.
При этом, в большинстве своем — это не те драйверы, которые работают в настоящий момент времени, но они могут потребоваться: например, если вы когда-то подключали некое устройство, которое сейчас отключено и скачивали драйвер для него, после чего отключили устройство и удалили драйвер, при следующем подключении драйвер может быть установлен из DriverStore.
При обновлении драйверов оборудования системой или вручную, старые версии драйверов остаются в указанной папке, могут служить для отката драйвера и, одновременно, вызывают увеличение количества места на диске, которое требуется для хранения, которое не удается очистить способами, описанными в руководстве: Как удалить старые драйверы Windows.
Очистка папки DriverStore FileRepository
Теоретически, можно удалить всё содержимое FileRepository в Windows 10, 8 или Windows 7, однако это все-таки не вполне безопасно, может вызывать проблемы и, более того, не требуется в целях очистки диска. На всякий случай создайте резервную копию драйверов Windows.
В большинстве случаев гигабайты и десятки гигабайт, занимаемые папкой DriveStore — результат многократных обновлений драйверов видеокарт NVIDIA и AMD, звуковых карт Realtek, и, реже, дополнительных регулярно обновляемых драйверов периферии. Удалив старые версии этих драйверов из FileRepository (даже если это только драйверы видеокарты), вы можете сократить объем папки в разы.
Как очистить папку DriverStore, удалив из нее ненужные драйверы:
- Запустите командную строку от имени администратора (начните набирать в поиске «Командная строка», когда найдется нужный элемент, нажмите по нему правой кнопкой мыши и выберите пункт контекстного меню «Запуск от имени администратора».
- В командной строке введите команду pnputil.exe /e > c:drivers.txt и нажмите Enter.
- Команда из пункта 2 создаст файл drivers.txt на диске C с перечислением тех пакетов драйверов, которые хранятся в FileRepository.
- Теперь вы можете удалить все ненужные драйверы с помощью команд pnputil.exe /d oemNN.inf (где NN — номер файла драйвера, как указано в файле drivers.txt, например oem10.inf). Если драйвер используется, вы увидите сообщение об ошибке удаления файлов.
Рекомендую в первую очередь удалить старые драйверы видеокарты. Текущую версию драйверов и их дату вы можете увидеть в диспетчере устройств Windows.
Более старые можно смело удалять, а по завершении проверить размер папки DriverStore — с большой вероятностью, он придет в норму. Также можно удалить старые драйверы других периферийных устройств (но не рекомендую удалять драйверы неизвестных вам системных устройств Intel, AMD и подобных). На скриншоте ниже — пример изменения размера папки после удаления 4-х старых пакетов драйверов NVIDIA.
Выполнить описанную выше задачу в более удобном виде поможет утилита Driver Store Explorer (RAPR), доступная на сайте github.com/lostindark/DriverStoreExplorer
После запуска утилиты (запускайте от имени Администратора) нажмите «Enumerate».
Затем, в списке обнаруженных пакетов драйверов выберите ненужные и удалите их с помощью кнопки «Delete Package» (используемые драйверы удалены не будут, если не отметить «Force Deletion»). Также можно автоматически выбрать старые драйверы, нажав кнопку «Select Old Drivers».
Как удалить содержимое папки вручную
Внимание: этот способ не стоит использовать, если вы не готовы к проблемам с работой Windows, которые могут возникнуть.
Также есть способ просто удалить папки из FileRepository вручную, хотя так лучше и не делать (это небезопасно):
- Зайдите в папку C: Windows System32 DriverStore, нажмите правой кнопкой мыши по папке FileRepository и нажмите «Свойства».
- На вкладке «Безопасность» нажмите «Дополнительно».
- В поле «Владелец» нажмите «Изменить».
- Введите свое имя пользователя (или нажмите «Дополнительно» — «Поиск» и выберите свое имя пользователя в списке). И нажмите «Ок».
- Отметьте пункты «Заменить владельца подконтейнеров и объектов» и «Заменить все записи разрешений дочернего объекта». Нажмите «Ок» и ответьте «Да» на предупреждение о небезопасности такой операции.
- Вы вернетесь на вкладку «Безопасность». Нажмите «Изменить» под списком пользователей.
- Нажмите «Добавить», добавьте свою учетную запись, а потом установите «Полный доступ». Нажмите «Ок» и подтвердите изменение разрешений. После завершения, нажмите «Ок» в окне свойств папки FileRepository.
- Теперь содержимое папки можно удалить вручную (не смогут быть удалены только отдельные файлы, используемые в настоящий момент времени в Windows, для них достаточно будет нажать «Пропустить».
На этом все на тему очистки неиспользуемых пакетов драйверов. Если остаются вопросы или есть, что добавить — это можно сделать в комментариях.
Удаление устройств и пакетов драйверов - драйверы Windows
- 2 минуты на чтение
В этой статье
После установки устройства может потребоваться удалить устройство или пакет драйверов. Например, конечный пользователь может решить заменить связанное устройство, или пакет драйвера может потребоваться удалить при обновлении драйвера.
При удалении устройства необходимо удалить узел устройства ( devnode ), который представляет физический экземпляр устройства в системе.
При удалении пакета драйверов необходимо выполнить следующие действия:
-
Удалите файлы, связанные с пакетом драйверов, из хранилища драйверов.
-
Удалите двоичные файлы пакета драйвера.
В этом разделе описывается, как удалить устройства и пакеты драйверов.Он предназначен для разработчиков драйверов, которые хотят предоставить своим клиентам инструкции или инструменты.
Этот раздел включает в себя следующие темы:
Как удаляются устройства и пакеты драйверов
Использование диспетчера устройств для удаления устройств и пакетов драйверов
Использование SetupAPI для удаления устройств и пакетов драйверов
.Использование диспетчера устройств для удаления устройств и пакетов драйверов - драйверы Windows
- 2 минуты на чтение
В этой статье
На этой странице описывается, как удалить устройство или драйвер в Windows 10.
Сначала откройте «Настройки» (это можно сделать с помощью сочетания клавиш Windows + I ) и введите «Удалить».Выберите Добавить или удалить программы . Если ваше устройство отображается в списке программ, выберите «Удалить».
Если ваше устройство не отображается в списке, нажмите кнопку «Пуск», введите «Диспетчер устройств» и нажмите «Ввод».
Затем выполните следующие действия:
- Разверните узел, представляющий тип устройства, которое вы хотите удалить, щелкните правой кнопкой мыши запись устройства и выберите Удалить .
- В диалоговом окне Подтвердить удаление устройства выберите Удалить программное обеспечение драйвера для этого устройства и выберите ОК .
- После завершения процесса удаления удалите физическое устройство.
С некоторыми устройствами устройство может продолжать работать до перезапуска системы.
Дополнительную информацию об удалении драйверов и пакетов драйверов см. В разделе Удаление устройств и пакетов драйверов.
.Как удаляются устройства и пакеты драйверов - драйверы Windows
- 2 минуты на чтение
В этой статье
На этой странице описывается, как программное обеспечение удаляет устройство и удаляет пакет драйверов из хранилища драйверов.
Удаление устройства
Чтобы удалить узел устройства ( devnode ), который представляет физическое устройство, используйте одно из следующего:
-
Чтобы удалить только указанное устройство, используйте приложение установки устройства, которое вызывает функцию SetupAPI SetupDiCallClassInstaller с запросом DIF_REMOVE .
-
Чтобы удалить указанное устройство и все устройства, расположенные ниже его в дереве устройств, используйте приложение установки устройств, которое вызывает функцию DiUninstallDevice .
При удалении устройства с помощью одного из этих методов диспетчер Plug and Play (PnP) удаляет связь между двоичными файлами драйвера и устройством.
Устройство остается в дереве PnP ядра, а пакет драйвера остается в хранилище драйверов.Если диспетчер PnP повторно перечисляет устройство (например, если устройство отключено, а затем подключено снова), диспетчер PnP рассматривает его как новый экземпляр устройства и устанавливает пакет драйвера из хранилища драйверов.
Для получения информации о том, как конечный пользователь может удалить устройство, см. Использование диспетчера устройств для удаления устройств и пакетов драйверов.
Удаление пакета драйверов из хранилища драйверов
Чтобы удалить пакет драйверов из хранилища драйверов, выполните одно из следующих действий:
- В командной строке введите
pnputil / delete-driver. Для получения информации о командах PnPUtil см. Синтаксис команды PnPUtil./ удалить - В Windows 10 версии 1703 или новее приложение для установки устройства может вызывать DiUninstallDriverW .
- В более ранних версиях Windows приложение установки устройства должно сначала выдать запрос DIF_REMOVE или вызвать функцию DiUninstallDevice для удаления всех устройств, а затем вызвать SetupUninstallOEMInf для удаления драйвера.
При удалении пакета драйвера из хранилища драйверов удаляются связанные метаданные из внутренней базы данных диспетчера PnP и удаляются связанные файлы INF из системного каталога INF.
После удаления пакета драйвера его больше нельзя установить на устройстве. Для переустановки загрузите драйвер еще раз из исходного источника, например из Центра обновления Windows.
Удаление пакета драйвера из хранилища драйверов вручную может привести к непредсказуемому поведению.
.Пример 45 Добавление и удаление пакетов драйверов - драйверы Windows
- 2 минуты на чтение
В этой статье
В следующих примерах показано, как использовать DevCon для добавления, удаления и отображения сторонних (OEM) пакетов драйверов в хранилище драйверов.
Первая команда, DevCon Dp_add , копирует INF-файл для образца драйвера тостера из WDK в хранилище драйверов, то есть в каталог% Windir% \ inf.Команда включает полный путь к файлу INF для образца драйвера тостера.
Эта команда предназначена для драйверов и устройств сторонних производителей (OEM), но вы можете использовать образец тостера для тестирования команд.
devcon dp_add C: \ WinDDK \ 5322 \ src \ general \ toaster \ inf \ i386 \ toaster.inf В ответ DevCon сообщает, что он добавил INF-файл Toaster в хранилище драйверов и назвал его Oem2.inf.
Добавлен пакет драйверов oem2.inf. Перед копированием его в хранилище драйверов Windows сравнивает двоичную версию INF-файла с двоичными версиями INF-файлов в хранилище драйверов, чтобы убедиться, что он не добавляет дублирующий файл. Например, если вы повторите команду для добавления Toaster.inf в хранилище драйверов, DevCon не создаст новый OEM-файл * .inf. Он просто сообщает имя существующего файла, как показано в следующих выходных данных DevCon.
devcon dp_add C: \ WinDDK \ 5322 \ src \ general \ toaste г \ inf \ i386 \ тостер.инф Добавлен пакет драйверов oem2.inf. devcon dp_add C: \ WinDDK \ 5322 \ src \ general \ toaste г \ inf \ i386 \ toaster.inf Добавлен пакет драйверов oem2.inf. Чтобы удалить пакет драйвера для драйвера тостера из хранилища драйверов, необходимо использовать имя файла OEM * .inf для драйвера. Чтобы найти имя файла для драйвера, используйте команду DevCon Dp_enum .
Следующая команда выводит список всех пакетов драйверов OEM и некоторых их свойств.
devcon dp_enum В ответ DevCon выдает следующий дисплей:
c: \ WinDDK \ 5322 \ tools \ devcon \ i386> devcon dp_enum На этом компьютере установлены следующие пакеты драйверов сторонних производителей: oem2.инф Провайдер: Microsoft Класс: неизвестно Дата: 10.12.2004 Версия: 2.0.1403.0 Эта информация указывает на то, что пакет драйвера, поставляемый Microsoft с неуказанным классом устройства (Toaster), называется OEM2.inf. Вы можете использовать эту информацию, чтобы удалить пакет драйвера, связанный с файлом.
Следующая команда удаляет файл OEM2.inf из хранилища драйверов вместе с соответствующими предварительно скомпилированными файлами INF (.pnf) и каталогами (.cat). Команда использует OEM *.inf имя файла.
devcon dp_delete oem2.inf В ответ DevCon отображает сообщение о том, что команда выполнена успешно:
Пакет драйверов «oem2.inf» удален. Имя файла OEM * .inf требуется в команде DevCon Dp_delete . Если вы попытаетесь использовать исходное имя INF-файла, команда завершится ошибкой, как показано в следующих выходных данных DevCon.
devcon dp_delete C: \ WinDDK \ 5322 \ src \ general \ toa стер.инф Не удалось удалить указанный пакет драйверов с машины. devcon не удалось. .Использование SetupAPI для удаления устройств и пакетов драйверов - драйверы Windows
- 2 минуты на чтение
В этой статье
SetupAPI - это системный компонент, который предоставляет два набора функций:
Приложения установки устройства , совместные установщики и установщики классов могут использовать эти функции для выполнения пользовательских операций для установки устройства.SetupAPI также поддерживает удаление устанавливаемых устройств и пакетов драйверов.
В этом разделе описаны процедуры, которым можно следовать для удаления устройств и пакетов драйверов с помощью функций SetupAPI.
Дополнительную информацию об удалении драйверов и пакетов драйверов см. В разделе Удаление устройств и пакетов драйверов.
Удаление устройства
SetupAPI позволяет удалить устройство и удалить узел устройства ( devnode ) из системы, используя следующие методы:
-
Приложение установки устройства может запросить удаление устройства, вызвав функцию SetupDiCallClassInstaller .Когда приложение вызывает эту функцию для удаления устройства, оно должно установить для параметра InstallFunction значение кода DIF_REMOVE . Список всех кодов DIF см. В разделе «Функции установки устройства».
Если SetupDiRemoveDevice вызывается во время обработки запроса DIF_REMOVE, функция удаляет devnode устройства из системы. Он также удаляет ключи реестра аппаратного и программного обеспечения устройства вместе с любыми ключами реестра, зависящими от профиля оборудования (ключи реестра для конкретной конфигурации).
Примечание SetupDiRemoveDevice должен вызываться только установщиком класса, а не приложением установки устройства.
Для получения дополнительной информации о кодах DIF см. Работа с кодами DIF.
-
Начиная с Windows 7, приложение установки устройства может удалить устройство, вызвав функцию DiUninstallDevice . Эта функция аналогична вызову SetupDiCallClassInstaller с параметром InstallFunction , установленным на DIF_REMOVE .Однако, помимо удаления devnode указанного устройства, эта функция пытается удалить все дочерние devnode устройства, которые присутствуют в системе во время вызова.
Удаление пакета драйверов из хранилища драйверов
Начиная с Windows XP, приложение установки устройства может вызвать функцию SetupUninstallOEMInf, чтобы удалить указанный файл INF из системного каталога файлов INF.
Начиная с Windows Vista, эта функция также удаляет пакет драйвера, содержащий указанный файл INF, из хранилища драйверов.
Удаление двоичных файлов установленного драйвера
SetupAPI нельзя использовать для выполнения этого действия.
.Как легко удалить старые драйверы из Windows
Windows не только сохраняет предыдущие версии драйверов для текущих устройств, но также хранит драйверы для устройств, которые вы давно перестали использовать.Мы покажем вам, как удалить старые драйверы из вашей системы.
Пришло время очистить вашу систему Windows от всех старых и ненужных драйверов.Это освободит место для хранения, и вы можете увидеть некоторые улучшения производительности. Мы покажем вам два отличных метода очистки этих драйверов.
Ваша система не только сохраняет предыдущие версии драйверов для текущих устройств, но также хранит драйверы для устройств, которые вы давно перестали использовать. Вы можете оставить первое, но второе можете оставить!
Если у вас есть собственные методы удаления старых драйверов с вашего компьютера с Windows, сообщите нам об этом в комментариях ниже.
Удалить предыдущие версии драйвера
Когда вы обновляете существующий драйвер, Windows сохранит старую версию в вашей системе.Это сделано для того, чтобы можно было легко откатиться к рабочей версии, если новая вызывает проблемы.
Однако старые драйверы занимают место, поэтому, если вы предпочитаете отказаться от этой защиты, вы можете удалить их все.Помните, что если вы сожалеете о своем выборе, обычно вы можете найти предыдущие драйверы на веб-сайте производителя устройства.
Чтобы начать, нажмите клавишу Windows + R , чтобы открыть «Выполнить».Введите cleanmgr и щелкните OK . Выберите основной системный диск из раскрывающегося списка и нажмите OK . После этого откроется очистка диска. Щелкните Очистить системные файлы . Возможно, вам придется снова выбрать системный диск.
После этого откроется окно со списком вещей, которые вы можете удалить для экономии места в системе.Не стесняйтесь отмечать другие пункты, но наиболее подходящим для нас является Пакеты драйверов устройств . После выбора нажмите OK , и старые версии драйверов будут удалены.
Удалить старые драйверы устройств
Если у вас есть система в течение долгого времени, вы, вероятно, использовали много различного оборудования.Динамики, мыши, клавиатуры и всевозможные устройства могут устанавливать на ваш компьютер собственные драйверы.
Драйверы для этих устройств останутся установленными, даже если вы больше не используете это устройство, а просто скрыты от просмотра.Мы собираемся показать вам, как их обнаруживать и удалять.
Шаг 1. Выявление скрытых драйверов
Есть два разных метода, которые вы можете использовать для выявления скрытых драйверов.Оба достигают одного и того же, но не стесняйтесь использовать то, что вам удобнее.
Вариант 1. Использование командной строки
Выполните системный поиск cmd .Затем щелкните правой кнопкой мыши на соответствующем результате и выберите Запуск от имени администратора .
Это откроет командную строку с повышенными разрешениями (хотя это не единственный способ открыть командную строку администратора).Скопируйте и вставьте следующее:
УСТАНОВИТЬ DEVMGR_SHOW_NONPRESENT_DEVICES = 1
Нажмите Введите .Вы не получите подтверждающее сообщение, но изменение все же произойдет.
Вариант 2: Использование переменных среды
Выполните системный поиск Измените переменные среды для своей учетной записи и выберите соответствующий результат.
В верхней части раздела Пользовательские переменные щелкните Создать... . В новом окне введите имя переменной как devmgr_show_nonpresent_devices и значение переменной как 1 . Затем нажмите ОК .
Шаг 2: Удалить из диспетчера устройств
Теперь, когда мы раскрыли скрытые драйверы, пора их удалить.Выполните системный поиск диспетчер устройств и выберите соответствующий результат.
После открытия перейдите в Вид> Показать скрытые устройства .Это даст вам список всех ваших активных и неактивных устройств. Неактивные будут выделены серым цветом.
Щелкните правой кнопкой мыши неактивное устройство и щелкните Удалить устройство , чтобы полностью удалить его.Вам нужно будет сделать это по очереди для каждого устройства, которое вы хотите удалить.
Драйверы ушли!
С помощью этих двух методов вы можете гарантировать, что в вашей системе установлены только самые свежие драйверы для устройств, которые вы активно используете.В зависимости от того, сколько драйверов вы сохранили, теперь у вас будет хороший кусок свободного места для хранения.
Если вам нужны дополнительные советы о том, как максимально эффективно использовать драйверы Windows, см. Наши руководства по поиску и замене устаревших драйверов.
У вас есть другой способ найти и удалить старые драйверы? Как часто вы чистите драйверы?
Microsoft Office - король офисных пакетов, но это не значит, что он вам подходит.Вот еще несколько офисных пакетов, которые могут вам понравиться больше!
Об авторе Джо Кили (Опубликовано 462 статей)
Джо Кили (Опубликовано 462 статей) Джо родился с клавиатурой в руках и сразу начал писать о технологиях.Он имеет степень бакалавра (с отличием) в области бизнеса, а теперь он работает внештатным писателем, который любит делать технологии простыми для всех.
Больше От Джо КилиПодпишитесь на нашу рассылку новостей
Подпишитесь на нашу рассылку, чтобы получать технические советы, обзоры, бесплатные электронные книги и эксклюзивные предложения!
Еще один шаг…!
Подтвердите свой адрес электронной почты в только что отправленном вам электронном письме.
.