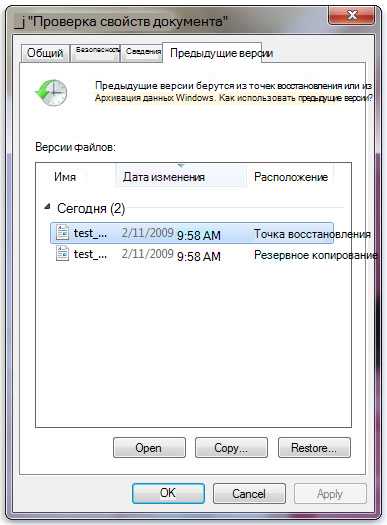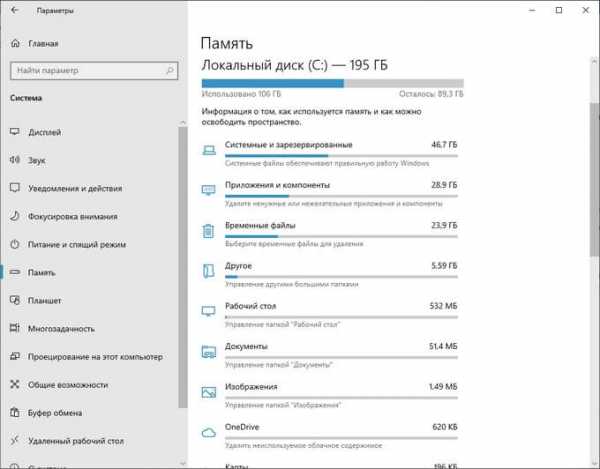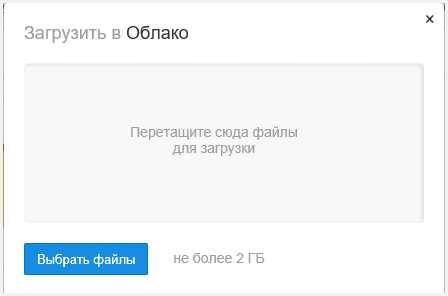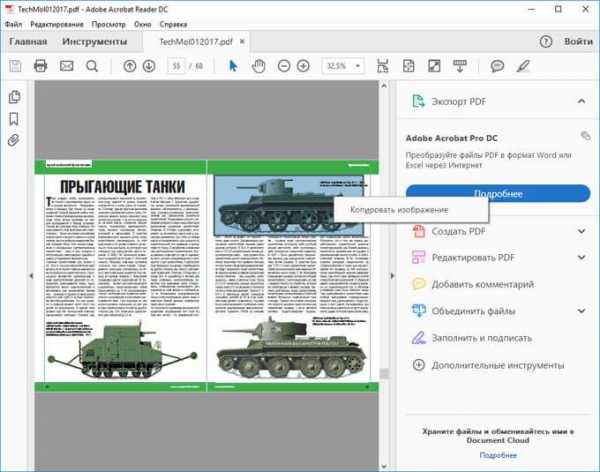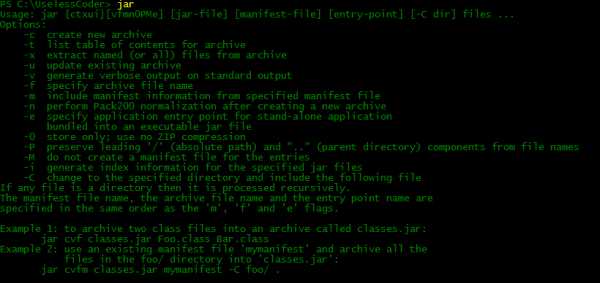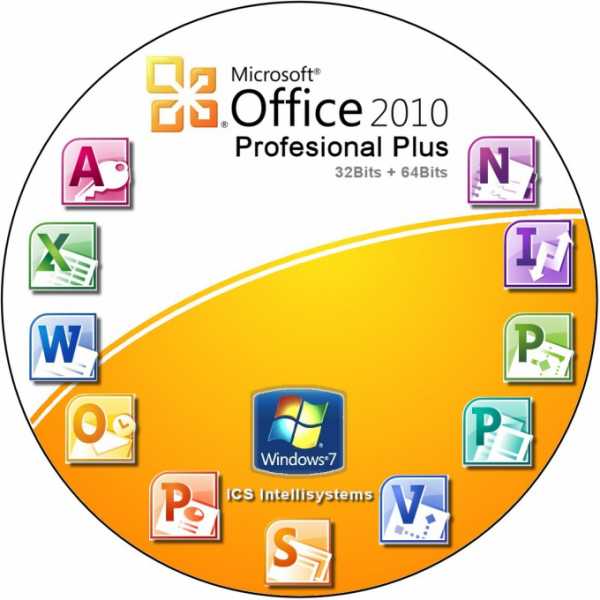Как открыть файл через терминал
Как открыть файл в терминале Linux (Ubuntu, Kali, Debian, CentOS)
В Linux все настройки программ и самой операционной системы хранятся в текстовых документах. Также в текстовых документах сохраняются логи и другие необходимые данные. Поэтому при работе с Linux постоянно приходится просматривать и редактировать подобные текстовые и конфигурационные файлы.
В данной инструкции мы расскажем о том, как открыть файл в терминале Linux и какие команды для этого можно использовать. Материал будет актуален для любого дистрибутива Linux, включая Ubuntu, Debian, Kali Linux, CentOS и т.д.
Команды cat и tac
Если вам нужно открыть файл в терминале Linux, то для этого предусмотрено множество простых и эффективных способов. Пожалуй, самая часто используемая команда такого рода – это команда «cat».
Чтобы использовать ее просто введите «cat» и название файла. Например, если вам нужно просмотреть содержимое файла «file_name.txt», то команда должна выглядеть вот так:
cat file_name.txt
После выполнение данной команды все содержимое указанного файла будет выведено в терминал Linux. Данный способ вывода удобен для быстрого просмотра небольших файлов.
При использовании команды «cat» может понадобиться нумерация строк. В этом случае команду нужно вводить с параметром «-n».
Также есть команда «tac», которая открывает файлы точно также как «cat», но выводит строки в обратном порядке (начиная с конца).
tac text.txt
Обратите внимание, для того чтобы узнать больше о «cat» и «tac», а также других командах Linux, введите в терминал «man» (от англ. manual) и через пробел название интересующей вас команды, например, «man tac». Это выведет подробную информацию о команде и список всех поддерживаемых параметров.
Команды head и tail
Если нужно открыть в терминале Linux большой файл, то вместо команды «cat» можно использовать «head» или «tail». Данные команды выводят в терминал только часть файла. В случае «head» выводится только начало документа, а в случае «tail» только конец.
Чтобы открыть файл с помощью данной команды просто введите «head» или «tail» и название файла:
head file_name.txt tail file_name.txt
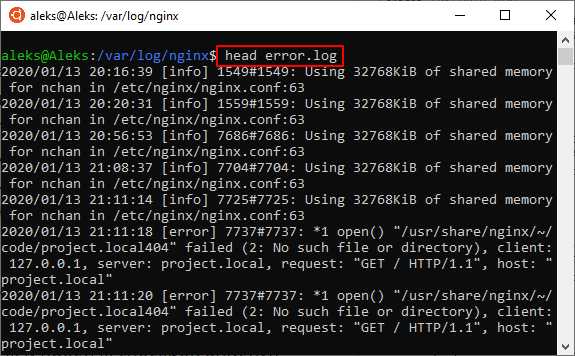
По умолчанию команды «head» и «tail» выводят по 10 строк с начала или конца файла. Но, при необходимости это значение можно изменить при помощи параметра «-n». Для этого вводим «-n» и число строк (не отделяя пробелом). Выглядит это примерно так:
head -n3 file_name.txt tail -n5 file_name.txt
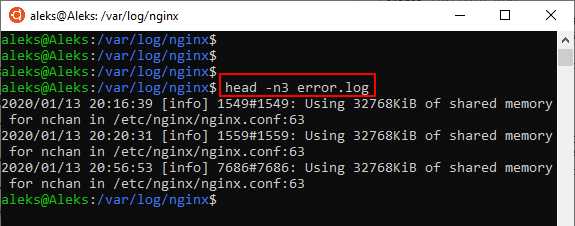
Кроме этого, вы можете ограничить количество информации, которую выводят команды «head» и «tail», указав значение в байтах. Для этого нужно использовать параметр «-c». Например, чтобы вывести 100 байт нужно добавить параметр «-c» и указать значение 100 (не отделяя пробелом). Выглядит это примерно так:
head -c100 file_name.txt tail -c200 file_name.txt
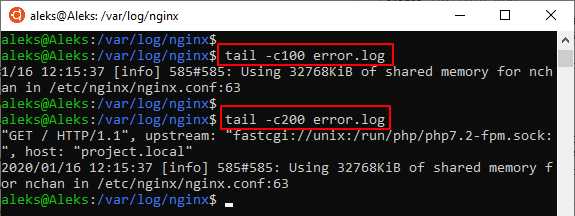
Команды «head» и «tail» имеют общий набор параметров, но у «tail» есть уникальный параметр «-f», которого нет у «head». При вызове «tail -f file_name.txt» выводимая информация будет автоматически обновляться. Это может быть удобно для наблюдения за логами.
Команды more и less
Для открытия больших файлов в терминале Linux можно использовать команды «more» и «less». Команда «more» открывает файл в терминале Linux и позволяет пролистывать его только вниз при помощи клавиш Enter (одна строка вниз) и Space (страница вниз). Пролистывания вверх нет, поэтому, если вы случайно проскочили нужное вам место в файле, то вернуться назад не получится.
Чтобы открыть файл в терминале Linux с помощью команды «more» и «less» нужно ввести следующее:
more file_name.txt less file_name.txt
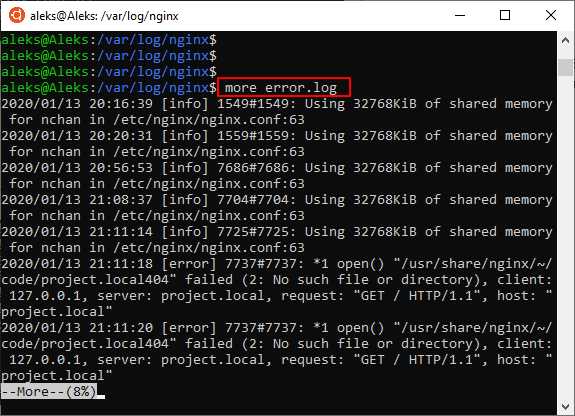
Команда «less» также позволяет открывать большие файлы в терминале Linux, но она уже предоставляет больше возможностей. С помощью «less» можно пролистывать содержимое документа как вниз (Page Down), так и вверх (Page Up), переходить в конец (End) и начало файла (Home), пролистывать текст по одной строке (Enter), а также выполнять поиск в обоих направлениях.
Для того чтобы выполнить поиск после выполнения «less» нужно ввести слеш (/) и любой кусок текста. Чтобы перейти к следующему найденному отрывку нужно нажать N, а Shift-N возвращает к предыдущему найденному отрывку. Для поиска в обратном направлении вместо знака слеш (/) нужно вводить знак вопроса (?) и после этого любой текст.
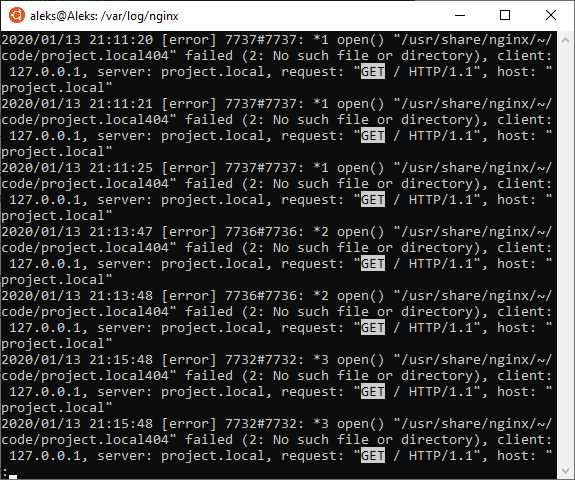
Учитывая большие возможности команды «less», для открытия файлов в терминале Linux в основном используют именно ее, а не команду «more».
Команда most
Если возможностей «less» не хватает, то можно использовать команду «most». Она предоставляет еще больше возможностей для открытия файлов в терминале Linux, но она может быть не установлена по умолчанию.
Если вы используете Ubuntu Linux, то для установки «most» нужно выполнить вот такую команду:
sudo apt install most
Команда «most» позволяет открывать сразу несколько файлов и переключаться между ними при необходимости. Также «most» позволяет редактировать текущий файл, переходить к нужной строке файла, разделять экран пополам, блокировать или пролистывать оба экрана одновременно и многое другое. По умолчанию, «most» не обертывает длинные строки, а использует горизонтальную прокрутку.
Для того чтобы открыть файл в терминале Linux с помощью «most» нужно выполнить вот такую команду:
most file_name.txt
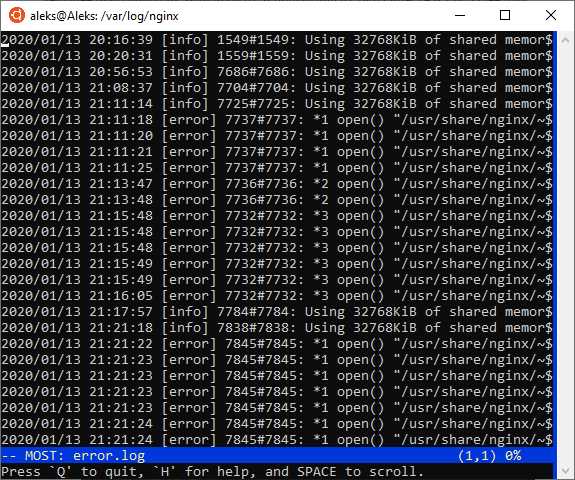
Для перемещения по открытому файлу в «most» можно использовать стрелки на клавиатуре, Tab (вправо), Enter (вниз), T (начало), B (конец), J и G (переход к n-й строке), SPACE и D (один экран вниз), DELETE и U (один экран вверх). Для поиска вперед S, f или слеш, для поиска назад знак вопроса (?).
Текстовый редактор Nano
Если вам нужно не просто открыть файл в терминале Linux, но и отредактировать его, то лучше всего использовать не «most», а какой-нибудь более продвинутый текстовый редактор для терминала. Например, это может быть редактор Nano.
В Ubuntu Linux текстовый редактор Nano установлен по умолчанию, но если его нет в вашей системе, то вы можете его установить следующими командами:
Для CentOS, Fedora:
yum install nano
Для Gentoo:
install app-editors/nano
Для Debian, Ubuntu:
apt-get install nano
Чтобы открыть файл в терминале Linux при помощи редактора Nano нужно выполнить следующую команду:
nano file_name.txt
Интерфейс программы Nano включает в себе верхнюю строку с информацией о редакторе и открытом файле, область редактирование с содержимым открытого файла, нижнюю панель с информацией о комбинациях клавиш.
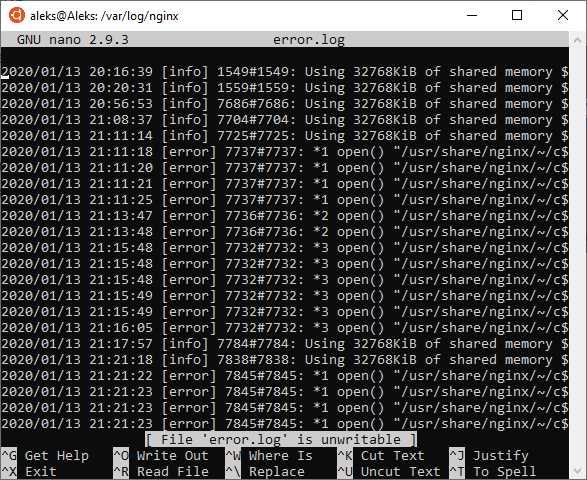
Для управления текстовым редактором Nano используются следующие комбинации клавиш:
- Ctrl-G или F1 – просмотр справки;
- Ctrl-X или F2 – выход из программы;
- Ctrl-O или F3 – сохранение открытого файла;
- Ctrl-J или F4 – выровнять текущий абзац;
- Ctrl-R или F5 – загрузить содержимое другого файла в текущий;
- Ctrl-W или F6 – выполнить поиск;
- Ctrl-Y или F7 – пролистать страницу вперед;
- Ctrl-V или F8 – пролистать страницу назад;
- Ctrl-K или F9 – вырезать строку и запомнить;
- Ctrl-U или F10 – вставить;
- Ctrl-C или F11 – положение курсора;
- Ctrl-T или F12 – проверить орфографию;
Посмотрите также:
Открыть папку или файл из терминала
Бывает, сидишь такой в терминале, и надо файл из текущей папки по-быстрому открыть в редакторе. Или картинку посмотреть. Или PSD в Фотошопе открыть.
И ты такой идёшь, в проводнике находишь эту папку, потом нужный файл, потом открываешь. А можно-то открыть одной командой прямо из терминала.
Mac OS
Команда open.
Чтобы открыть папку в файндере, передайте имя папки. Текущая папка — точка:
# Откроет текущую папку open . Если передать имя файла, он откроется в программе по умолчанию. CSS в текстовом редакторе, картинки в превью, PSD в фотошопе:
# Откроет файл в фотошопе open file.psd Если нужно открыть в приложении не по умолчанию, используйте опцию -a. У меня дефолт для JS-файлов это Sublime Text. А в атоме я открою такой командой:
open -a 'Atom' file.js Даже сайт можно открыть:
# Открыть сайт open 'https://isqua.ru/blog/' У команды open есть и другие опции, посмотрите их вот так:
open --help Можно и наоборот папку из файндера открыть в терминале. Просто перетащите папку на иконку терминала в доке. А если перетащить в открытое окно терминала, то в команду подставится путь к этой папке.
Windows
Команда start.
# Откроет папку start path/to/dir # Откроет файл в редакторе по умолчанию start file.js # Откроет файл в блокноте start 'Notepad' file.md # Откроет адрес в браузере start 'https://isqua.ru/blog/' Внимательный читатель заметил, что команда start работает из cmd, из PowerShell и из bash (cmder). Справку по команде start можно получить в PowerShell или cmd вот так:
help start Если вы используете Cmder или ConEmu, то можно настроить и открытие папки из проводника в терминале.
Linux
Команда xdg-open. Тоже умеет открывать папки, файлы и адреса. Типа:
xdg-open 'https://isqua.ru/blog/' Справку по команде xdg-open можно получить так:
man xdg-open Если вы не знаете, как открыть файл в нужном приложении из терминала, просто откройте папку, в которой лежит файл, а дальше мышкой. Даже это сэкономит ваше время.
как создать и редактировать файлы, перезагрузка и выключение
В любой операционной системе есть свой свод выражений и операций, которые помогают управлять различными файлами и программами. Система Linux не стала исключением. Основным простым источниками управления являются команды для терминала Линукс. Однако существует множество нюансов, которые следует учесть каждому человеку. Начинающему пользователю сложно разобраться во всех тонкостях linux terminal, поэтому далее будут рассмотрены основные ошибки новичков и способы их решения.
Как работать в терминале Linux
Ubuntu terminal – средство оправления системой Линукс.
Основные понятия:
- Под терминалом понимают такое пространство, в котором можно вводить разные запрашивающие выражения и получать на них определенные, заданные системой, ответы.
- Консоль является дополнительным способом связи с сервером при различных технических неполадках.
- TTY – общее место для управления искомым объектом в системе Линукс.
- Эмулятор – программа, в целом дающая доступ ко всем предыдущим элементам.
- Командная оболочка – часть 3-го элемента в этом списке. Ее цель – прием и передача данных.
- Командная строка – место ввода команд для терминала linux.
Базовые правила работы с ним и командами Убунту:
- Искомый объект можно открыть 2 способами: либо перейти из главного меню в Dash и выбрать соответствующую вкладку, либо нажать одновременно клавиши Ctrl, Alt,T.
- Для выполнения команды в терминале Ubuntu достаточно ее написания и нажатия клавиши Enter.
- Также в этой операционной системе действует автодополнение. Поэтому если ввести половину команды в терминале ubuntu и нажать клавишу TAB один раз, то при только единственном выражении она будет дополнена. Особенно это касается команд консоли linux. Если вариантов много, то для выбора нужного на эту клавишу нужно нажать 2 раза.
- Предыдущий пункт работает аналогично для документов, папок, программ и приложений.
- Однако следует уделить особое внимание при вводе записи, поскольку система Линукс очень чувствительна к регистру – при неправильном написании может возникнуть непоправимая ошибка.
- Одновременно 2 разных выражений выполняться не могут.
- В целом вид выражения можно записать в виде: утверждение – опция – параметр 1 – параметр 2.
Сначала команды для терминала linux mint могут быть очень сложными для восприятия. Однако они являются самым быстрым и оптимальным решением для этой ОС.
Важно! Следует в точности выполнять описанные выше правила.
Основные команды Ubuntu
Основные операции в любой операционной системе связаны с файлами.
Создать файл в Ubuntu
Самый простой способ – с помощью редактора Nano. Следует ввести запись: nano файл.txt.
Более сложный редактор – программа vim. Выражение аналогично: vi файл.txt. Однако следует знать, что есть разные режимы ввода выражения: вставка и командный. С помощью кнопки Esc можно переключаться из одного режима в другой. Для выхода из второго варианта следует нажать :q, а для сохранения этого документа – :w.
Еще более простой вариант создания файла – способ его введения с помощью оператора перераспределения: > файл. Дальше можно вводить любые знаки. Для сохранения нужно нажать клавиши Ctrl, D.
Как открыть файл через терминал Ubuntu
Для открытия документов есть 2 утилиты: cat и tac. Одна выводит данные в прямом порядке запроса, а другая – в обратном. В этом их существенная разница. Язык же выражений у этих утилит одинаков. В целом запрос запишется так: утилита – опции –адрес_файла.
Редактирование файла в терминале Ubuntu
Есть в линукс для этого 2 программы: nano и vim. Первая для новичков, вторая для профессионалов. Их отличия:
- Nano. Перемещение по исследуемому объекту осуществляется с помощью стрелок. Для сохранения документа следует нажать кнопки Ctrl, O, а для выхода – Ctrl,X.
- Vim. Это более гибкая система. Здесь есть 2 режима: вставки и командный. Они дают множество различных привилегий для работы с такими документами.
Выше описаны пути входа в эти редакторы.
Как скопировать файл через терминал Linux
Для перемещения документа из одного каталога в другой достаточно ввести запись: mv ~/test1.txt ~/Documents/test1.txt.
Для простого копирования нужно просто заменить mv на cp.
Как удалить файл через терминал Ubuntu
Следует понимать, что в системе Линукс удаляются объекты окончательно.
Есть 2 выражения для этого процесса: с помощью rm, rmdir. Первая удаляет конкретный документ, а вторая папку (только в том случае, если она полностью пустая).
Команда перезагрузки в Ubuntu
В этом случае следует открыть терминал, ввести соответствующую запись. Ввести пароль и нажать Enter.
Еще один способ перезагрузки – нажать кнопку на панели и выбрать соответствующий пункт.
Выключение через консоль Ubuntu
Самый простой случай – использование сочетаний клавиш SysRq.
Еще можно использовать выражение shutdown. В общем виде запись будет представлена так: $ shutdown [опции] [время] [сообщение].
Другие команды для терминала Ubuntu
Существует множество других записей:
- Для создания каталога: mkdir dir.
- Для создания архива: tar cf file.tar files.
- Для распаковки архива: tar xf file.tar.
- Для установки и обновления пакета: dpkg -i package.deb.
- Перевести содержимое объекта на какое-нибудь устройство: cat file1.
- Восстановить целостность файловой системы: fsck.vfat /dev/hda1.
И множество других выражений для более гибкой работы с системой.
Что делать, если не вводится пароль в терминале Ubuntu
Алгоритм решения прост:
- Открыть объект настройки sudo с помощью такого выражения: sudo visudo.
- Найти строчку: Defaults env_reset.
- Заменить ее на: Defaults env_reset,pwfeedback.
Готово проблема пароль не вводится sudo решена. Далее просто надо сохранить изменения (Ctrl+O) и закрыть документ.
Как очистить терминал Linux
Самое простое: использование сочетания клавиш Ctrl и L или записью clear. В этом случае очищаются только те документы, с которыми работали перед очисткой.
Для полного очищения системы следует воспользоваться выражением reset.
Как выйти из терминала Ubuntu
Следует сначала открыть искомый объект с помощью одновременного нажатия клавиш Ctrl, Alt и T. А затем ввести команду: sudo shutdown –P. Система будет выключена. Для отмены следует ввести команду: sudo shutdown –С.
Заключение
Команды для терминала Линукс – самый оптимальный вариант управления Убунту. Однако есть свои тонкости, которые следует знать каждому пользователю.
Как открыть файл в терминале Linux
В Linux все настройки программ и самой операционной системы хранятся в текстовых документах. Также в текстовых документах сохраняются логи и другие необходимые данные.
Поэтому при работе с Linux постоянно приходится просматривать и редактировать подобные текстовые и конфигурационные файлы.
В данной инструкции мы расскажем о том, как открыть файл в терминале Linux и какие команды для этого можно использовать. Материал будет актуален для любого дистрибутива Linux, включая Ubuntu, Debian, Kali Linux, CentOS и т.д.
Содержание
Команды cat и tac
Если вам нужно открыть файл в терминале Linux, то для этого предусмотрено множество простых и эффективных способов. Пожалуй, самая часто используемая команда такого рода – это команда «cat».
Чтобы использовать ее просто введите «cat» и название файла. Например, если вам нужно просмотреть содержимое файла «file_name.txt», то команда должна выглядеть вот так:
cat file_name.txt
После выполнение данной команды все содержимое указанного файла будет выведено в терминал Linux. Данный способ вывода удобен для быстрого просмотра небольших файлов.
При использовании команды «cat» может понадобиться нумерация строк. В этом случае команду нужно вводить с параметром «-n».
Также есть команда «tac», которая открывает файлы точно также как «cat», но выводит строки в обратном порядке (начиная с конца).
tac text.txt
Обратите внимание, для того чтобы узнать больше о «cat» и «tac», а также других командах Linux, введите в терминал «man» (от англ. manual) и через пробел название интересующей вас команды, например, «man tac». Это выведет подробную информацию о команде и список всех поддерживаемых параметров.
Команды head и tail
Если нужно открыть в терминале Linux большой файл, то вместо команды «cat» можно использовать «head» или «tail». Данные команды выводят в терминал только часть файла. В случае «head» выводится только начало документа, а в случае «tail» только конец.
Чтобы открыть файл с помощью данной команды просто введите «head» или «tail» и название файла:
head file_name.txt tail file_name.txt
По умолчанию команды «head» и «tail» выводят по 10 строк с начала или конца файла. Но, при необходимости это значение можно изменить при помощи параметра «-n». Для этого вводим «-n» и число строк (не отделяя пробелом). Выглядит это примерно так:
head -n3 file_name.txt tail -n5 file_name.txt
Кроме этого, вы можете ограничить количество информации, которую выводят команды «head» и «tail», указав значение в байтах. Для этого нужно использовать параметр «-c». Например, чтобы вывести 100 байт нужно добавить параметр «-c» и указать значение 100 (не отделяя пробелом). Выглядит это примерно так:
head -c100 file_name.txt tail -c200 file_name.txt
Команды «head» и «tail» имеют общий набор параметров, но у «tail» есть уникальный параметр «-f», которого нет у «head». При вызове «tail -f file_name.txt» выводимая информация будет автоматически обновляться. Это может быть удобно для наблюдения за логами.
Команды more и less
Для открытия больших файлов в терминале Linux можно использовать команды «more» и «less». Команда «more» открывает файл в терминале Linux и позволяет пролистывать его только вниз при помощи клавиш Enter (одна строка вниз) и Space (страница вниз). Пролистывания вверх нет, поэтому, если вы случайно проскочили нужное вам место в файле, то вернуться назад не получится.
Чтобы открыть файл в терминале Linux с помощью команды «more» и «less» нужно ввести следующее:
more file_name.txt less file_name.txt
Команда «less» также позволяет открывать большие файлы в терминале Linux, но она уже предоставляет больше возможностей. С помощью «less» можно пролистывать содержимое документа как вниз (Page Down), так и вверх (Page Up), переходить в конец (End) и начало файла (Home), пролистывать текст по одной строке (Enter), а также выполнять поиск в обоих направлениях.
Для того чтобы выполнить поиск после выполнения «less» нужно ввести слеш (/) и любой кусок текста. Чтобы перейти к следующему найденному отрывку нужно нажать N, а Shift-N возвращает к предыдущему найденному отрывку. Для поиска в обратном направлении вместо знака слеш (/) нужно вводить знак вопроса (?) и после этого любой текст.
Учитывая большие возможности команды «less», для открытия файлов в терминале Linux в основном используют именно ее, а не команду «more».
Команда most
Если возможностей «less» не хватает, то можно использовать команду «most». Она предоставляет еще больше возможностей для открытия файлов в терминале Linux, но она может быть не установлена по умолчанию.
Если вы используете Ubuntu Linux, то для установки «most» нужно выполнить вот такую команду:
sudo apt install most
Команда «most» позволяет открывать сразу несколько файлов и переключаться между ними при необходимости. Также «most» позволяет редактировать текущий файл, переходить к нужной строке файла, разделять экран пополам, блокировать или пролистывать оба экрана одновременно и многое другое. По умолчанию, «most» не обертывает длинные строки, а использует горизонтальную прокрутку.
Для того чтобы открыть файл в терминале Linux с помощью «most» нужно выполнить вот такую команду:
most file_name.txt
Для перемещения по открытому файлу в «most» можно использовать стрелки на клавиатуре, Tab (вправо), Enter (вниз), T (начало), B (конец), J и G (переход к n-й строке), SPACE и D (один экран вниз), DELETE и U (один экран вверх). Для поиска вперед S, f или слеш, для поиска назад знак вопроса (?).
Текстовый редактор Nano
Если вам нужно не просто открыть файл в терминале Linux, но и отредактировать его, то лучше всего использовать не «most», а какой-нибудь более продвинутый текстовый редактор для терминала. Например, это может быть редактор Nano.
В Ubuntu Linux текстовый редактор Nano установлен по умолчанию, но если его нет в вашей системе, то вы можете его установить следующими командами:
Для CentOS, Fedora:
yum install nano
Для Gentoo:
install app-editors/nano
Для Debian, Ubuntu:
apt-get install nano
Чтобы открыть файл в терминале Linux при помощи редактора Nano нужно выполнить следующую команду:
nano file_name.txt
Интерфейс программы Nano включает в себе верхнюю строку с информацией о редакторе и открытом файле, область редактирование с содержимым открытого файла, нижнюю панель с информацией о комбинациях клавиш.
Для управления текстовым редактором Nano используются следующие комбинации клавиш:
- Ctrl-G или F1 – просмотр справки;
- Ctrl-X или F2 – выход из программы;
- Ctrl-O или F3 – сохранение открытого файла;
- Ctrl-J или F4 – выровнять текущий абзац;
- Ctrl-R или F5 – загрузить содержимое другого файла в текущий;
- Ctrl-W или F6 – выполнить поиск;
- Ctrl-Y или F7 – пролистать страницу вперед;
- Ctrl-V или F8 – пролистать страницу назад;
- Ctrl-K или F9 – вырезать строку и запомнить;
- Ctrl-U или F10 – вставить;
- Ctrl-C или F11 – положение курсора;
- Ctrl-T или F12 – проверить орфографию;
Терминал Linux #2 — Операции с файлами и папками
Как открыть текстовый файл Linux
В Linux все настройки, все логи, и почти вся информация хранится в обычных текстовых файлах. Важно уметь правильно и эффективно посмотреть содержимое файла linux с помощью терминала. Это еще одна из статей, ориентированных на новичков.
Вот вы скажете, а что их там открывать, открыл и посмотрел или изменил, и все. Да, но не совсем, терминал Linux настолько гибкий инструмент, что даже обычный просмотр файлов можно очень сильно оптимизировать. Просмотр содержимого файлов Linux - это тоже искусство. В этой инструкции мы рассмотрим все команды, с помощью которых можно открыть текстовый файл linux, поговорим о том как ими пользоваться, а также приведем несколько примеров.
Содержание статьи:
Просмотр файла в Linux полностью
Самая простая и в то же время наиболее часто используемая утилита для просмотра содержимого файла в Linux это cat. Выводит все содержимое файла в стандартный вывод. В параметре нужно передать только адрес файла, или нескольких файлов. Идеально подходит для просмотра небольших файлов. Общий синтаксис команды cat такой:
$ cat опции адрес_файла ...
Например просмотр содержимого файла linux /etc/passwd:
cat /etc/passwd
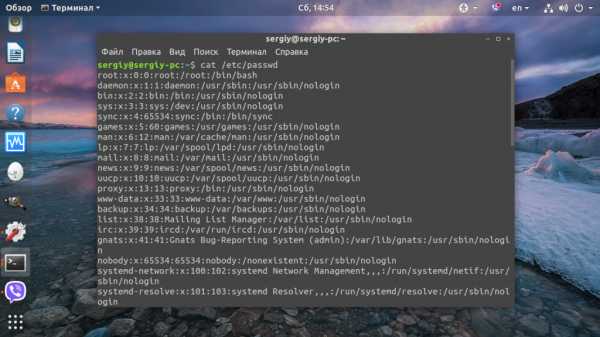
Также можно посмотреть сразу несколько файлов:
cat /etc/passwod /etc/group
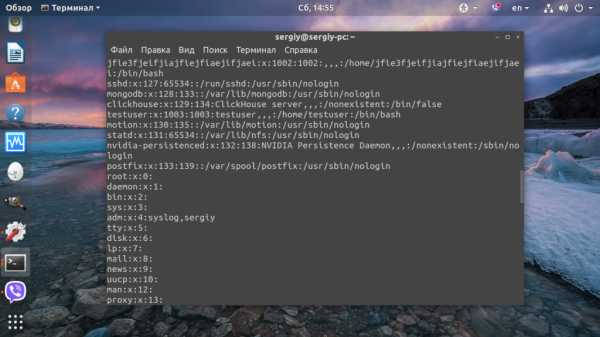
Если файл доступен только для пользователя root, то нужно перед командой написать sudo:
sudo cat /etc/shadow
Опция -n включает нумерацию строк:
cat -n /var/log/Xorg.0.log
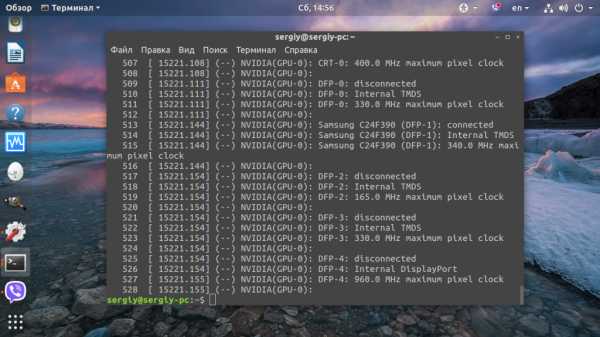
Для удобства, можно включить отображение в конце каждой строки символа $
cat -e /var/log/Xorg.0.log
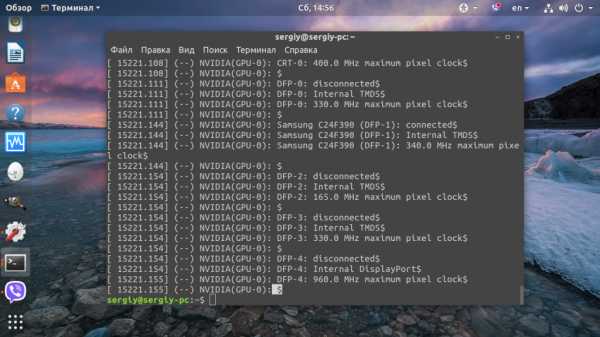
А также отображение табуляций, все табуляции будут заменены на символ ^I:
cat -T /var/log/Xorg.0.log
Больше о ней говорить не будем, потому что большинство её опций направлены на форматирование вывода, более подробную информацию вы можете посмотреть в статье: Команда cat в Linux.
Просмотр файла в Linux с прокруткой
Если файл очень длинный и его содержимое не помещается на одном экране, cat использовать не очень удобно. для таких случаев есть less. Синтаксис тот же:
$ less опции файл
Также ее можно комбинировать с cat:
$ cat адрес_файла | less
Например, посмотрим лог Х сервера:
less /var/log/Xorg.0.log
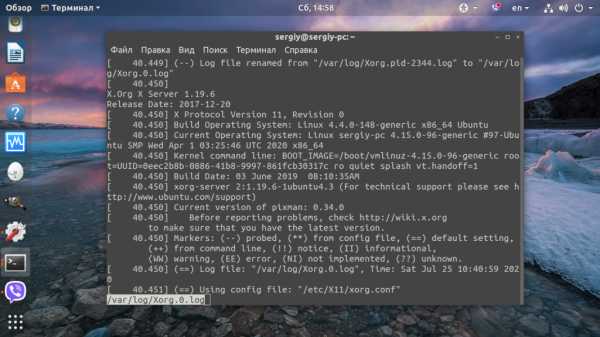
Теперь мы можем листать содержимое файла в Linux с помощью стрелок вверх-вниз. Для того чтобы выйти нажмите q. Также эта утилита поддерживает поиск. Для поиска по файлу нажмите слеш "/". О более правильном способе поиска мы поговорим дальше.
Просмотр только начала или конца файла
Очень часто нам не нужен файл целиком. Например, достаточно посмотреть несколько последних строчек лога, чтобы понять суть ошибки, или нужно увидеть только начало конфигурационного файла. Для таких случаев тоже есть команды. Это head и tail (голова и хвост).
По умолчанию head открывает текстовый файл в Linux и показывает только десять первых строчек переданного в параметре файла:
head /etc/passwd
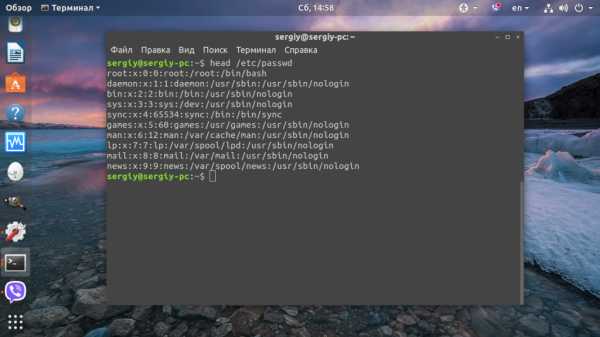
Можно открыть сразу два текстовых файла в Linux одновременно аналогично cat:
head /etc/passwd /etc/group
Так можно открыть текстовый файл linux или несколько и вывести по десять первых строчек каждого из них.
Если вам не нужны все 10 строчек, опцией -n и цифрой можно указать количество строк которые нужно вывести. Например, 5:
head -n5 /var/log/apt/history.log
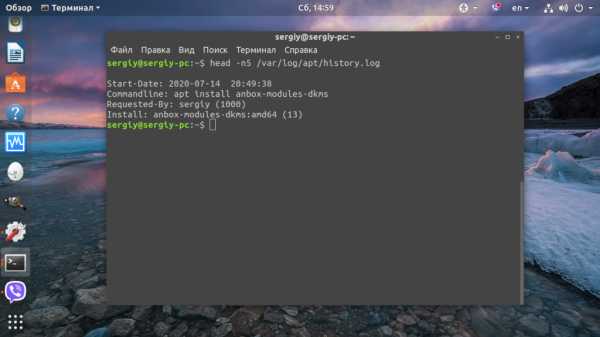
Тот же результат можно получить опустив букву n и просто передав цифру в качестве ключа:
head -5 /var/log/apt/history.log
Также можно задать количество байт, которые нужно вывести с помощью опции -с и числа. Например: 45:
head -c45 /var/log/apt/history.log
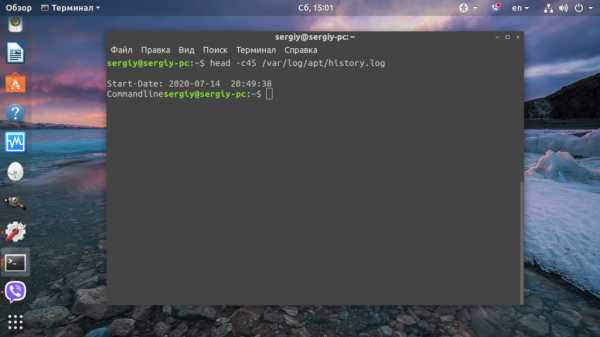
Тоже хотите подсчитать действительно ли там 45 символов? Используйте команду wc:
head -c45 /var/log/emerge.log | wc -c
Команда tail наоборот, выводит 10 последних строк из файла:
tail /var/log/Xorg.0.log
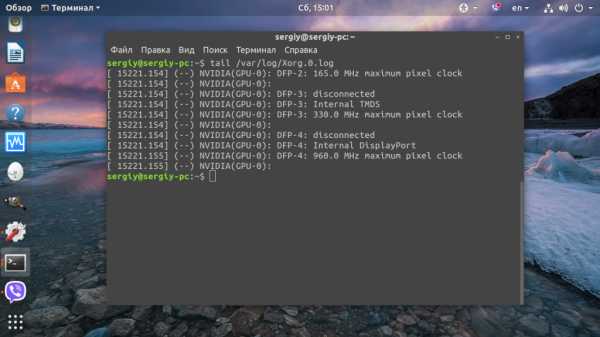
Утилита tail тоже поддерживает изменение количества строк, с помощью опции -n. Но она обладает еще одной интересной и очень полезной опцией -f. Она позволяет постоянно обновлять содержимое файла и, таким образом, видеть все изменения сразу, а не постоянно закрывать и открывать файл. Очень удобно для просмотра логов linux в реальном времени:
tail -f /var/log/Xorg.0.log
Просмотр содержимого файла с поиском
В большинстве случаев нам нужен не полностью весь файл, а только несколько строк, с интересующей нас информацией. Можно выполнить просмотр файла linux предварительно отсеяв все лишнее с помощью grep. Сначала синтаксис:
$ grep опции шаблон файл
Или в комбинации с cat:
$ cat файл | grep опции шаблон
Например выведем из лога только предупреждения:
cat /var/log/Xorg.0.log | grep WW
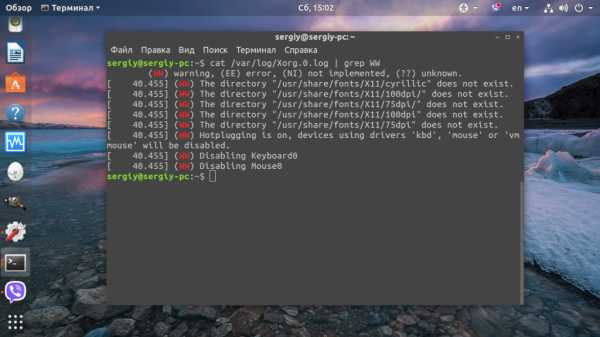
Но это еще не все, многие не знают, но у этой утилиты еще несколько полезных опций.
С помощью опции -A можно вывести несколько строк после вхождения:
cat /var/log/Xorg.0.log | grep -A2 WW
С помощью -B - до вхождения:
cat /var/log/Xorg.0.log | grep -B2 WW
А опция -С позволяет вывести нужное количество строк до и после вхождения шаблона:
cat /var/log/Xorg.0.log | grep -C2 WW
Также с помощью grep можно подсчитать количество найденных строк:
cat /var/log/Xorg.0.log | grep -c WW
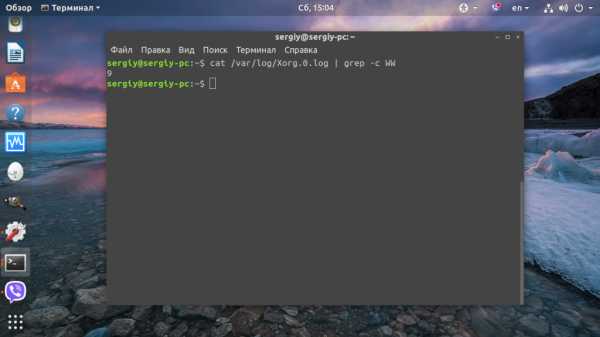
Шаблоном может быть строка и простые спецсимволы замены. Если вы хотите использовать регулярное выражение укажите опцию -e или используйте egrep. Многие спрашивают, а какая разница между этими утилитами - уже никакой, в большинстве дистрибутивов egrep это ссылка на grep -e. А теперь пример:
cat /var/log/Xorg.0.log | egrep 'WW|EE'
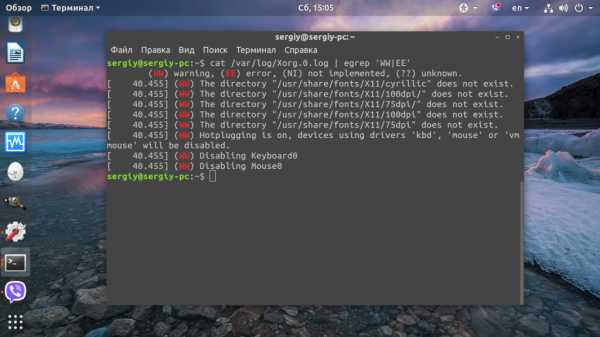
В примерах этого раздела использовались символы перенаправления ввода, подробнее о них можно почитать в этой статье.
Просмотр файлов Linux в сжатом виде
Иногда можно встретить в системе текстовые файлы в сжатом виде, формате gz. Это, например, конфигурационный файл ядра, или логи некоторых программ. Для того чтобы открыть файл в linux через терминал не распаковывая его есть целый ряд аналогов вышеописанных утилит с приставкой z. Это zcat, zless, zgerp, zegrep.
Например, открываем сжатый файл для просмотра:
zcat /var/log/syslog.2.gz
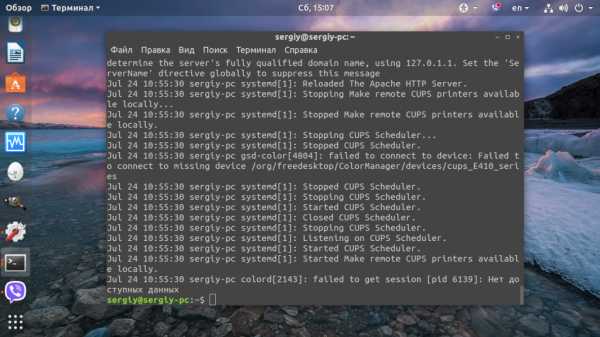
Или более практичный пример, распаковываем и копируем конфигурационный ядра в текущую директорию:
zcat /porc/cofig.gz .config
Так же можно использовать less, для просмотра сжатых файлов с прокруткой:
zless /porc/cofig.gz
А для фильтрации сжатых файлов по шаблону есть zgrep и zegrep. Например, ищем в сжатом логе ошибки:
zgrep 'EE' /var/log/Xorg.log.gz
Редактирование файлов в Linux
Довольно часто, обычного просмотра файла недостаточно и в нём надо что-то поправить. Для решения этой задачи cat уже не подойдёт, надо использовать текстовый редактор. В терминале можно пользоваться nano или vim, а в графическом интерфейсе - gedit. Чтобы открыть файл в терминале выполните:
$ nano /путь/к/файлу
Например:
sudo nano /etc/default/grub
Для большинства файлов в директории /etc/ запись доступна только пользователю root. Поэтому команду надо выполнять от имени суперпользователя с помощью sudo. После нажатия клавиши Enter утилита запросит пароль. Введите его, несмотря на то, что символы пароля не отображаются, это нормально. После внесения изменений сохраните их с помощью сочетания клавиш Ctrl + O.
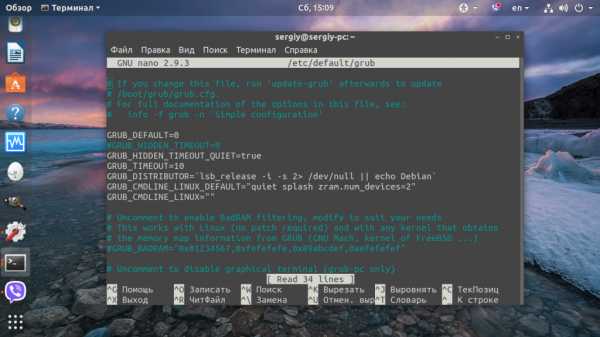
Аналогично, можно открыть этот же файл в текстовом редакторе:
sudo gedit /etc/default/grub
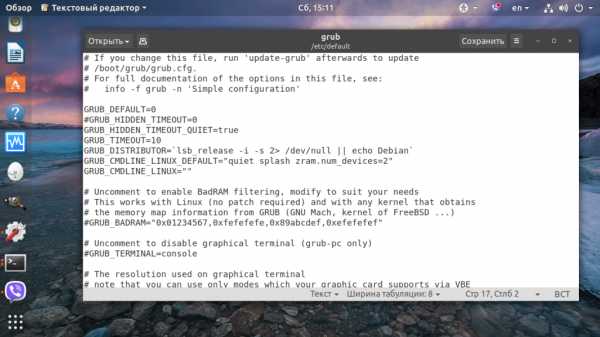
Открывать подобные файлы из файлового менеджера не надо, вы сможете их открыть для просмотра, но при попытке записать в них что-то получите ошибку, лучше пользоваться терминалом.
Выводы
Вот и все. Разобрал все достаточно подробно. Теперь вы точно знаете как правильно открыть файл в терминале Linux. Если остались еще вопросы, оставляйте комментарии.
Оцените статью:
Загрузка...Основные команды для терминала Linux
Терминал и текстовые команды — главный способ управления операционной системой Linux. Особенно, если речь идет о сервере – на него редко ставят графический интерфейс, и вся работа выполняется исключительно через командную строку. Поэтому любому администратору важно знать хотя бы с десяток ключевых команд для терминала Линукс, нужных для навигации в системе и базового управления файлами. В этом материале мы их как раз разберем.
Базовые команды для работы с терминалом
То, что поможет при работе с консолью в целом.
- clear — очищает всю выведенную в консоль информацию. Пригодится на тот случай, если терминал будет забит выводом других команд или содержимом ранее открытых документов. Помогает «начать с чистого листа».
- history — отображает ранее введенные команды. По умолчанию показывает 10 последних, но при желании это значение можно изменить, добавив в качестве параметра любое число. Например, history 17, чтобы показать 17 последних выполненных операций.
- whatis — вкратце описывает любую установленную программу. Вводим whatis и скармливаем ей в качестве аргумента название интересующей утилиты. Чтобы узнать, что такое wget, напишем whatis wget и получим краткую справку одной строкой.
- man — демонстрирует подробное руководство по выбранной программе или команде. Чтобы выяснить, как работает wget и какие опции для него доступны, введем man wget. Получим массивное полотно со всей документацией для выбранной утилиты. P.S. Выйти из нее можно нажав на клавишу Q.
Команды для управления правами на файлы и директории
Все, что нужно для разрешения проблем, связанных с правами в Linux.
- sudo — выдает права суперпользователя. Используется перед любой другой командой в терминале, если нужно выполнить ее от имени администратора. Многие программы и операции запускаются исключительно при наличии этих прав, так что sudo используется часто. Например, чтобы обновить список пакетов в Ubuntu, введем: sudo apt-get update. При этом система запросит пароль администратора.
- sudo su — переводит терминал в режим суперпользователя. В нем каждая введенная команда будет восприниматься системой так, будто перед ней ввели sudo. Помогает запускать несколько скриптов и утилит, требующих права администратора, без необходимости постоянно корректировать их или вводить пароль от учетной записи.
- sudo gksudo — используется для запуска графических утилит от имени администратора. В Windows для этого есть специальная кнопка в контекстном меню, а в Linux — префикс. Синтаксис такой:
sudo gksudo название приложения, нуждающееся в запуске от имени администратора
- sudo !! — запускает предыдущую команду от имени администратора. Используется, если до этого была неудачная попытка запустить программу. Помогает не тратить время на повторный ввод большого количества символов.
- chmod — корректирует права доступа к выбранному файлу. Применяется исключительно с набором аргументов, обозначающих список прав. Допустим, я хочу выдать права на чтение и запись файла Timeweb.html на рабочем столе. Для этого введу в терминал: chmod 777 ~/Desktop/timeweb.html. Теперь его можно открывать и редактировать. Аналогичным образом пользователи поступают с системными файлами, когда приходит время что-то в них менять. По умолчанию большая их часть защищена от записи.
- chown — назначает владельца для выбранной директории, документа, картинки или любого другого элемента в файловой системе. Синтаксис следующий:
chown имя учетной записи, которому надо передать права путь до файла, права на который нужно передать
Команды для управления пользователями
Linux — многопользовательская система. Ей одновременно могут управлять несколько людей. Поэтому здесь достаточно сложная система добавления и редактирования учетных записей.
- useradd — создает новую учетную запись. Например, мы хотим добавить пользователя с именем Timeweb. Для этого вводим: useradd Timeweb. Но свежесозданному аккаунту нужен не только логин, но и пароль. С помощью опций можно задать дополнительные характеристики новому пользователю.
- passwd — задает пароль для учетной записи, работает вкупе с предыдущей командой. То есть сразу после создания аккаунта, пишем: passwd Timeweb (в вашем случае может быть любой другой пользователь). После этого система попросит придумать и указать пароль для новой учетной записи. По ходу набора пароля в терминале не будут отображаться даже звездочки, но он все равно учитывает каждую нажатую клавишу. Продолжайте набирать пароль вслепую.
- userdel — удаляет выбранную учетную запись. Синтаксис простейший:
userdel имя учетной записи, которую нужно стереть
Установка, удаление и обновление пакетов
Для установки программ в Linux используются менеджеры пакетов. Они разнятся от дистрибутива к дистрибутиву, поэтому команды для управления ими тоже отличаются. Рассмотрим наиболее популярные.
Debian/Ubuntu
- sudo apt-get install название пакета — устанавливает программу на выбор. Главное знать, как она называется.
- sudo apt remove название пакета — стирает с жесткого диска имеющийся в системе пакет.
- sudo apt-get update — обновляет информацию о пакетах, имеющихся в системе, и тех, что хранятся в подключенных репозиториях.
- sudo apt-upgrade — обновляет установленные пакеты до самых свежих версий, доступных в подключенных репозиториях.
Red Hat Linux/CentOS
- sudo dnf install название пакета — устанавливает программу на выбор.
- sudo dnf upgrade — обновляет установленные пакеты до самых свежих версий.
- sudo dnf remove название пакета — стирает с жесткого диска имеющийся в системе пакет.
Команды для навигации и базовой работы с файлами
Самый крупный список в статье. Содержит в себе практически все мелкие утилиты и инструменты для взаимодействия с файлами и папками. Причем речь идет не только об их изменении, но и о получении информации о них.
- ls — покажет содержимое директории, в которой вы находитесь. Если после команды ввести адрес конкретной папки, то она покажет то, что хранится в ней. При добавлении аргумента -R в выводе команды появятся файлы из поддиректорий.
- cd — change directory, что в переводе означает «сменить директорию». Из названия понятно, что с помощью этой команды можно перемещаться между папками. Вписываем ее, а потом адрес: cd /user/test/dir/111. Есть сокращенные варианты: cd- для перемещения в предыдущую директорию или cd (без аргументов) для прыжка в домашнюю папку.
- pwd — укажет полный путь до директории, в которой вы находитесь. Если вы перепрыгнули на рабочий стол с помощью cd, то pwd покажет что-то в духе /home/Polzovatel/Desktop.
- file — расскажет, что перед вами изображение, директория или текстовый документ, а также предоставит информацию о них (для изображений, например, это данные EXIF).
- mv — mv применяется для перемещения файлов из одной папки в другую. Перенесем файл timeweb.txt из домашней директории на рабочий стол: mv timeweb.txt /home/имя учетной записи/Desktop. Эту же команду используют, чтобы поменять имя файла. Для этого надо не указывать папку для перемещения, а просто ввести новое название для документа:
mv timeweb.txt timeweb-2.txt
- cp — используем, если нужно не переместить файл, а создать его копию в другой директории. Работает так же, как и mv. Указываем путь до файла, который нужно скопировать, и путь до директории, куда копируем:
cp timeweb-file.txt /home/Webmaster/Desktop
- dd — мощная утилита для взаимодействия с разделами. С ее помощью можно делать копии разделов, перемещать их, удалять без возможности восстановления.
- rm — опасная команда для удаления директорий и их содержимого. Затирает все данные, которые обнаружит в указанной папке. То есть все субдиректории и файлы будут уничтожены. И восстановить их не получится. Про корзину этой команде ничего неизвестно. Синтаксис такой rm путь до директории, которую нужно стереть с компьютера. Чтобы удалить каталог Timeweb и все его содержимое из домашней папки пользователя, введем: rm ~/Timeweb.
- mkdir — создает новую директорию. Допустим, мы хотим создать папку под новый проект на рабочем столе. Для этого введем команду: mkdir ~/Desktop/Timeweb. При желании можно разместить новую папку в промежутке между двумя уже существующими. К примеру: mkdir -p /home/New_Project/Newest_Project создаст папку New_Project в домашней директории и станет родителям для существующей папки Newest_Project.
- rmdir — удаляет пустую папку. Акцентируем внимание на слове «пустую». В отличие от rm, rmdir не трогает другие файлы и субдиректории.
- cat — показывает содержимое документов. Можно скормить этой утилите любой текстовый файл, и она прямо в терминале отобразит все, что в нем записано. Пишем: cat путь до файла, содержимое которого надо осмотреть.
- head — «голова», как и cat, показывает содержимое документов, но не всё, а только первые 10 строк. При желании количество строк можно увеличить или сократить, добавив параметр -n. Команда: head -n 2 ~/Desktop/timeweb.txt покажет только первые две строчки документа timeweb.
- touch — эта команда создавалась для изменения времени последнего открытия файла или директории, но используют ее, в основном, для создания новых файлов. Например, для создания HTML-документа в домашней директории пользователя надо ввести в терминал: touch /home/имя учетной записи/test-site.html.
- nano — запускает программу для редактирования текста nano. Используя дополнительные аргументы, можно создавать новые текстовые файлы. Например nano /путь до директории, где нужно создать новый текстовый файл/название документа. Или же редактировать уже существующие. Альтернативой nano может служить vi. Продвинутый редактор 1976 года выпуска с бесконечными возможностями расширения, но с крайне специфичным управлением.
- wc — считает количество строк, слов, знаков и байтов. В терминале надо ввести: wc ~/Desktop/timeweb.txt и все.
- wget — загружает из интернета документы, картинки, целые страницы и прочий контент. Допустим, нам надо скачать скриншот панели управления Timeweb с официального сайта. Для этого воспользуемся командой
wget https://timeweb.com/upload/resize_cache/iblock/2ae/400_400_2/xscreen_2.jpg.pagespeed.ic.L3c0Gicmgq.jpg
- zip — упаковывает файлы в архив в формате .zip. Синтаксис для создания zip-архива такой: zip название архива.zip путь до файла, который надо упаковать. К примеру:
zip new-archive.zip /home/me/file-for-archive.txt
- unzip — напрямую связан с zip, но выполняет противоположную функцию. Извлекает файлы из архива. Работает по тому же принципу – вводим команду, а потом путь до архива, который надо распаковать.
- find — продвинутая команда по поиску объектов в файловой системе Linux. Можно искать элементы как по названию, так и по иным характеристикам. Например, указать тип файла: find -type d -name Timeweb. Такая команда покажет все директории с именем Timeweb.
- grep — find ищет файлы и директории, а grep ищет текст в их содержимом. Как вариант, можно отыскать слово «тест» в документе «test.txt». Для этого введем следующую команду: cat test.txt | grep тест. cat перед grep необходим, чтобы вывести найденную информацию в консоль. В противном случае grep найдет искомый контент, но не покажет его.
Вот, что написано в тестовом документе
Что в терминал выводит cat
И что выводит grep
- diff — сокращение от слово difference. Показывает разницу между двумя текстовыми файлами. Для сравнения используется такой синтаксис: diff название первого файла название второго файла. К примеру, diff text-1.txt text-2.txt
- mount — монтирует образ или раздел диска. Для использования нужно лишь указать путь к разделу или образу, который нужно смонтировать.
- unmount — выполняет противоположную задачу.
Команды для отображения базовой информации и управления системой
Утилиты, делящиеся разного рода справочной информацией с администратором компьютера.
- df — показывает, сколько пространства занято на подключенных дисках и разделах. По умолчанию отображает данные в килобайтах. Можно переключиться на мегабайт, добавив параметр -m. Это выглядит так: df -m.
- du — расскажет, сколько места занимает конкретный файл или папка. Чтобы узнать, насколько тяжелая директория Desktop, введем: du ~/Desktop. du отображает информацию в блоках. Но это неудобно, поэтому обычно к ней добавляют опцию -h, чтобы появились привычные мегабайты, килобайты и байты.
- free — тоже связана с памятью, только с оперативной. Показывает, сколько занято, а сколько свободно. Чтобы включить отображение в мегабайтах, надо так же добавить аргумент -h.
- uname — вывод информации о системе и сервере. Аргумент -a показывает имя компьютера, версию ядра, текущую дату и время, разрядность системы и ее тип. Можно запрашивать отдельные фрагменты данных через дополнительные опции: -s — только имя ядра; -n — имя компьютера (ноды) в сети; -o — название операционной системы; -p — тип процессора; -s — версия ядра.
- whoami — покажет, кто вы есть. Имя учетной записи, через которую вы зашли в систему или подключились к серверу.
- date — из названия ясно, что команда отображает текущее время и дату.
- sleep — задерживает запуск скриптов на выбранный период времени. Единица времени указывается через опции: -s — секунды; -m — минуты; -h — часы; d — дни.
На этом все. Это список команд, которыми я хотел бы поделиться с новичками. Я разобрал основное, что будет важно в самом начале работы. Ну а вы всегда можете воспользоваться документацией, открывающейся через man, и подробнее ознакомиться с любой из команд или утилит.
Как открыть файл из встроенного терминала в Visual Studio Code?
Переполнение стека- Около
- Продукты
- Для команд
- Переполнение стека Общественные вопросы и ответы
- Как открыть файл в определенном приложении с помощью терминала ubuntu
Переполнение стека- Около
- Продукты
- Для команд
- Переполнение стека Общественные вопросы и ответы
- Переполнение стека для команд Где разработчики и технологи делятся частными знаниями с коллегами
- Вакансии Программирование и связанные с ним технические возможности карьерного роста
- Талант Нанимайте технических специалистов и создавайте свой бренд работодателя
- Реклама Обратитесь к разработчикам и технологам со всего мира
- О компании
Загрузка…
Как открыть текстовый файл с рабочего стола при использовании Python 3.7.1 в Терминале
Переполнение стека- Около
- Продукты
- Для команд
- Переполнение стека Общественные вопросы и ответы
- Переполнение стека для команд Где разработчики и технологи делятся частными знаниями с коллегами
- Вакансии Программирование и связанные с ним технические возможности карьерного роста
- Талант Нанимайте технических специалистов и создавайте свой бренд работодателя
- Реклама Обратитесь к разработчикам и технологам со всего мира
- О компании
Загрузка…
.Как ввести текстовый файл в java-программу через терминал (например, как это делается в C ++)?
Переполнение стека- Около
- Продукты
- Для команд
- Переполнение стека Общественные вопросы и ответы
- Переполнение стека для команд Где разработчики и технологи делятся частными знаниями с коллегами
- Вакансии Программирование и связанные с ним технические возможности карьерного роста
- Талант Нанимайте технических специалистов и создавайте свой бренд работодателя
- Реклама Обратитесь к разработчикам и технологам со всего мира
- О компании
Загрузка…
.Как открыть Терминал и использовать командную строку - журнал MagPi
Научиться использовать Терминал и вводить команды командной строки на Raspberry Pi - важный навык, который нужно освоить. С помощью команд Linux вы можете получить полный контроль над Rasbpian OS. А терминал - важный инструмент для большинства проектов производителей.
Если вы не выросли в 1980-х годах или раньше, скорее всего, вы привыкли использовать только GUI (графические пользовательские интерфейсы) и среду рабочего стола.
Смотрите! Получите бесплатный Raspberry Pi с подпиской на журнал MagPi.
Зачем нужно учиться использовать терминал и командную строку?
В графическом интерфейсе действительно нет ничего плохого, и Raspbian поставляется с довольно хорошим графическим интерфейсом.
Но под значками скрывается целый другой мир: командная строка. Здесь находится ваш настоящий компьютер. С помощью командной строки вы не ограничены тем, что вам позволяют настольные приложения. Вы можете делать со своим компьютером все, что угодно, и делать это намного быстрее.
Думайте об этом, как о вождении автомобиля. Если вы когда-либо использовали только графический интерфейс, значит, вы управляете автоматической коробкой передач. Командная строка похожа на переключение в ручной режим. Это намного сложнее, но вы получаете гораздо больше контроля и чувствуете себя настоящим водителем.
Командная строка может быть сложной для новичков, но на самом деле это не так. С помощью всего нескольких команд вы можете освоить командную строку.
https://www.raspberrypi.org/magpi/issues/essentials-gpio-zero-v1/
См. Также:
Научитесь использовать терминал на Raspberry Pi
Когда вы загружаете Raspberry Pi, вы запускаете по умолчанию в интерфейсе рабочего стола.
Самый быстрый способ получить доступ к командной строке - через приложение «Терминал».
Щелкните значок Терминал в верхней строке меню (или выберите «Меню»> «Стандартные»> «Терминал»). Откроется окно с черным фоном и зеленым и синим текстом. Вы увидите командную строку:
пи @ raspberrypi: ~ долл. США
Теперь вы находитесь в командной строке. Вы вводите команды с помощью текстового интерфейса. Введите echo Hello World и нажмите RETURN, вы увидите надпись «Hello World» в строке.Ниже находится еще одна подсказка $, готовая принять другую команду.
Большинство пользователей попадают в командную строку через приложение «Терминал», но есть и другой способ, известный как «виртуальная консоль». Нажмите CTRL + ALT + F1, и рабочий стол исчезнет. Появится черный экран с надписью «Raspbian (или Debian) GNU / Linux 8 raspberry pi tty» и под ним «Raspberrypi login». Если вы не вошли в систему автоматически, введите pi и нажмите RETURN, затем введите свой пароль (по умолчанию raspberry).
Теперь вы можете использовать командную строку в полноэкранном режиме.Вы можете вернуться на рабочий стол с помощью CTRL + ALT + F7 и вернуться к виртуальной консоли с помощью CTRL + ALT + F1. Доступ к дополнительным виртуальным консолям можно получить с помощью CTRL + ALT + F2 до F6. Каждый имеет свой логин и работает независимо.
Если вы предпочитаете командную строку, вы можете загружать Raspbian прямо из командной строки, а не с рабочего стола. Откройте конфигурацию Raspberry Pi (Меню> Настройки> Конфигурация Raspberry Pi). Измените параметр загрузки на «To CLI» и нажмите «ОК». Теперь, когда вы перезагрузитесь, вы начнете в командной строке (введите startx, чтобы загрузиться с рабочего стола).
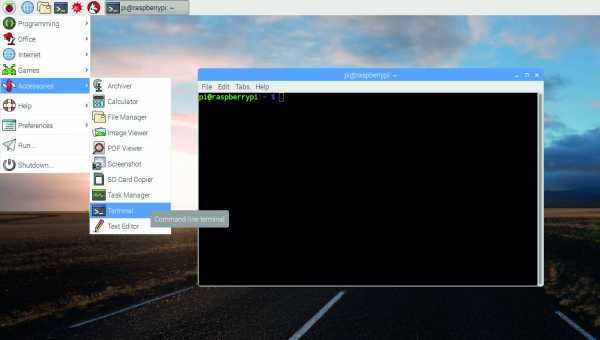
Найдите свое местоположение в командной строке
Первое, что вам нужно узнать, - это узнать, где вы находитесь. По умолчанию вы находитесь в своей домашней папке. Введите следующую команду и нажмите RETURN:
pwd
Эта команда является сокращением от «распечатать рабочий каталог» и сообщает вам, где вы находитесь. Командная строка вернет / home / pi.
Домашняя папка та же самая, которая появляется по умолчанию при открытии приложения «Диспетчер файлов».Вы просматриваете файлы и каталоги внутри рабочего каталога с помощью команды list (ls):
лс
Здесь вы увидите те же каталоги (или папки), что и в приложении "Диспетчер файлов": Рабочий стол, Загрузки, Документы и т. Д.
Понимание путей в Терминале
Прежде чем продолжить работу с каталогами, вам необходимо понять путь к файлу и разницу между «относительным» и «абсолютным» путем.
Файлы помещаются в папки (которые в командной строке называются «каталогами»).В визуальном графическом интерфейсе вы можете видеть их как папки, которые вы открываете, открывая файлы и другие папки. Ваша домашняя папка содержит каталог Documents, а внутри него находятся еще три папки: Blue J Projects, Greenfoot Projects и Scratch Projects.
/ home / pi / Documents / Scratch \ Projects
В указанном выше пути к файлу первая косая черта - это корень жесткого диска. Здесь у вас есть каталог под названием home, содержащий всех пользователей. Здесь находится еще один каталог с именем pi (это вы), а внутри него - еще один каталог с именем Documents, а внутри него - Scratch Projects.
Внимательный читатель, возможно, заметил странный символ обратной косой черты: «\». В именах файлов не может быть пробелов, поэтому в командной строке следует использовать обратную косую черту, а затем пробел. В большинстве случаев вы также будете использовать кнопку TAB для быстрого ввода длинных имен файлов (см. «Завершение табуляции»).
Как уже упоминалось, пути к файлам бывают двух типов: относительные и абсолютные. Относительные пути «относительны» к вашему рабочему каталогу, который при запуске находится в / home / pi /. При вводе только ls отображается содержимое текущего каталога.Вы можете просмотреть содержимое каталога внутри вашего рабочего каталога, используя ls и его имя:
ls Документы
Вы также можете просмотреть содержимое каталога над вами, используя две точки (..):
лс ..
Отображает файлы относительно текущего места в файловой системе. Если вы перешли в папку "Загрузки" и ввели команду ls Documents, это привело бы к ошибке, поскольку в папке "Загрузки" нет каталога документов.
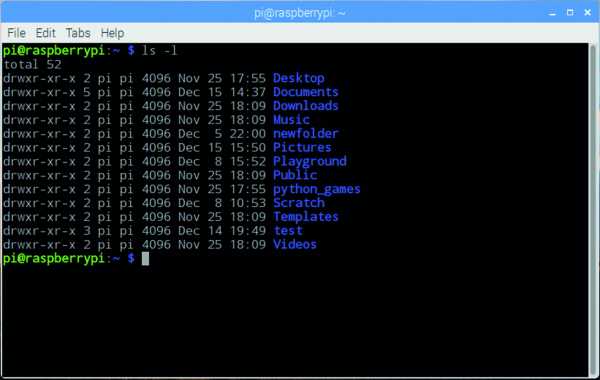
Абсолютный путь, с другой стороны, всегда начинается с косой черты «/», которая является корневым каталогом (базой вашего жесткого диска).
Введите:
LS /
… для просмотра корневого каталога. Здесь вы увидите все каталоги и файлы, из которых состоит Linux. Вы увидите такие каталоги, как bin (для двоичных файлов), boot (файлы, используемые для запуска системы) и home, в котором находится ваша пользовательская папка.
Введите:
LS / Home / Pi
… и вы увидите содержимое своей домашней папки, как если бы вы ввели ls из нее.
Вы можете использовать абсолютные пути независимо от того, какой у вас рабочий каталог, потому что они всегда начинаются с корня.
Смена каталога в Терминале
До сих пор мы оставались в домашней папке и осматривались с помощью ls. Вы переходите из одного каталога в другой с помощью команды cd (изменить каталог):
CD Документы
Теперь введите:
pwd
… и вы увидите другой рабочий путь:
/ home / pi / Документы.Чтобы вернуться в каталог вверх (известный как «родительский»), вы используете две точки.
компакт ..
Введите pwd еще раз, и вы вернетесь в домашнюю папку. Теперь попробуйте использовать абсолютный путь. Введите:
кд /
… и вы окажетесь в корневом каталоге. Введите ls, чтобы просмотреть папки в основании вашего жесткого диска. Введите:
cd / home / pi
… чтобы вернуться в вашу домашнюю папку. Для этого есть ярлык:
кд ~
Символ тильды (~) - это ярлык для вашей домашней папки.Вы также можете использовать его в начале абсолютного каталога. Например, введите:
cd ~ / Загрузки
… перемещается в папку «Загрузки» независимо от того, где вы находитесь в системе.
Работа с файлами в Терминале
В файловой системе можно встретить файлы разных типов. Хороший выбор находится в папке python_games, поэтому введите:
cd ~ / python_games
ls -l
Часть -l (опция) заставляет его использовать режим «длинного списка», который отображает элементы с большим количеством информации:
-rw-rw-r-- 1 pi pi 973 27 января 2015 г. 4row_arrow.png
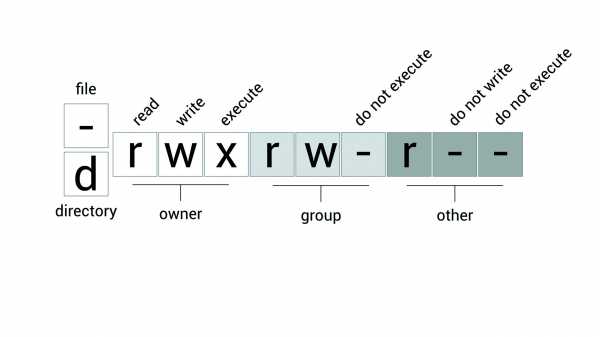
Слева направо, каждый элемент:
- Разрешения: пользователи и группы, которые могут получить доступ к файлу.
- Жесткие ссылки: количество файлов, связанных с этим файлом.
- Владелец: лицо, которому принадлежит файл. Обычно либо пи, либо root.
- Группа: Группа, к которой принадлежит файл.
- Размер файла: имя файла.
- Модификация: Когда файл был в последний раз изменен.
- Имя файла: имя файла.
- Самый непонятный элемент - это список букв и дефисов, составляющих разрешения. Первой буквой будет «-» или «d» в зависимости от того, файл это или каталог. Наш 4row_arrow.png - это файл, поэтому это знак «-». После этого девять букв сгруппированы в три группы по три (см. Рис. 1 на обратной стороне):
- Владелец: Обычно это человек, создавший учетную запись.
- Группа: это группа пользователей. По умолчанию у вас есть только одна группа, pi, содержащая только одного пользователя (также pi).
- Другое: это пользователи из других систем.
Каждая из трех групп содержит буквы: «rwx». Эти буквы всегда располагаются в указанном порядке, каждая из которых представляет собой букву или дефис. Буква указывает на то, что человек, группа или другой человек имеет доступ для чтения, записи или выполнения файла. Дефис означает, что у них нет такого уровня доступа.
Некоторые примеры включают:
- rwx чтение, запись и выполнение
- rw - читать, писать, но не выполнять
- r-x чтение и выполнение
- r - только чтение
Теперь, когда вы узнали, как перемещаться по файловой системе из командной строки, пришло время узнать, что еще вы можете сделать.
Создайте каталог и файл в Терминале на Raspberry Pi
Одна из первых команд, которую вам нужно изучить, - это mkdir. Это означает «создать каталог». Перейдите в домашнюю папку и создайте новый каталог под названием test:
. cd ~
mkdir test
cd test
Для создания файлов вы используете довольно странную команду под названием touch. Официально прикосновение используется для обновления времени модификации файлов (протянуть руку и «прикоснуться» к ним).Если вы коснетесь файла, он обновит время рядом с ним до текущего времени.
Мало кто использует для этого сенсорный ввод. Удачным побочным продуктом команды является то, что если вы коснетесь несуществующего файла, он создаст пустой файл. Введите:
touch test.txt
Вы создадите пустой файл с именем test.txt. Введите ls -l, и вы увидите новый файл со всей его информацией. Обратите внимание, что размер файла равен 0. Это потому, что файл полностью пуст.
Мы можем редактировать содержимое файла с помощью текстового редактора под названием nano:
нано-тест.txt
В nano можно вводить и редактировать текст, но команды «Сохранить» и «Выход» предшествуют традиционным стандартам CTRL + S, CTRL + W. Введите одну строку «Hello World» и нажмите CTRL + O, а затем ENTER, чтобы сохранить файл. Теперь нажмите CTRL + X, чтобы выйти.
Введите ls -l еще раз; вы заметите, что размер файла изменился с 0 на 12. Это по одному на каждую букву (включая пробел) и маркер новой строки в конце (вы можете увидеть этот символ, используя od -c test.txt, если вам интересно ).
Удалить каталог и файл в Терминале на Raspberry Pi
Попробуем удалить файлы.Эта команда удаляет файл:
RM test.txt
Теперь перейдите в его родительский каталог и используйте другую команду, rmdir, для удаления пустого тестового каталога.
cd ..
rmdir test
К сожалению, вы редко будете использовать rmdir для удаления каталогов, потому что в них обычно есть файлы. Вы можете увидеть, как это не удается, используя следующие команды:
mkdir test
touch test / test_file.txt
rmdir test
Появится сообщение rmdir: не удалось удалить «test»: каталог не пуст. Решение - использовать rm с опцией -R. Этот параметр означает «рекурсивный» и означает, что он входит в каждый каталог (и подкаталог) и удаляет все файлы и каталоги. Будьте осторожны при использовании rm -R, поскольку он постоянен и удаляет все внутри. Введите:
rm -R тест
Каталог тестов и все внутри исчезнут. В отличие от среды рабочего стола, в командной строке нет мусорной корзины.Когда вы удаляете файлы, они мгновенно исчезают навсегда.
Параметры команды
У большинства команд есть параметры, которые влияют на их работу. Эти три параметра обычно используются с командой ls:
ls -lah
Опции начинаются с одного дефиса «-» после буквы для каждой опции. Здесь используются три варианта:
- l = формат длинного списка
- a = все, включая скрытые файлы
- h = человекочитаемый (делает файлы больших размеров более удобочитаемыми)
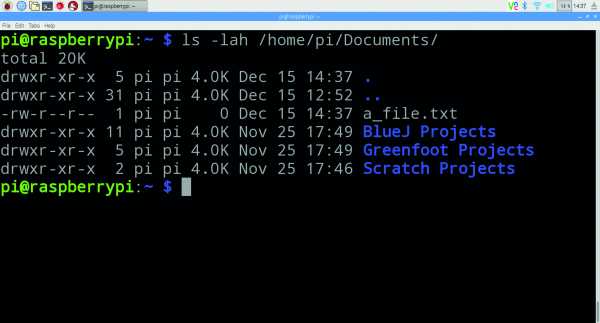
Параметры чувствительны к регистру.Итак, ls -l и ls -L - две разные вещи (маленькая «l» - это длинный формат списка; большая «L» - режим разыменования). Иногда варианты указаны полностью. Они начинаются с двух дефисов и имеют один дефис вместо пробелов. Эта команда аналогична ls -lah:
ls -l --all - человекочитаемый
Но чаще встречается (и используется) однобуквенный подход.
Что такое sudo в командной строке?
Sudo означает «замещающий пользователь, делающий», хотя его часто также называют «суперпользователь, делающий».Если в вашей системе несколько пользователей, ее можно использовать для выполнения команд от имени другого пользователя.
В основном используется для получения root-доступа к вашей установке Linux. Существует учетная запись, которая контролирует вашего пользователя Pi, она называется «root». Это всемогущая учетная запись, которая может изменить практически все в вашей системе.
Ваша учетная запись по умолчанию может просматривать файлы в корне жесткого диска, но не может создавать или удалять файлы в корне. Введите:
cd /
сенсорный тест.txt
Вы увидите сообщение touch: cannot touch ‘test.txt’: Permission denied. Однако введите:
sudo touch test.txt
… и файл test.txt будет создан в корне вашего жесткого диска. Вы можете увидеть это с помощью ls -l.
А теперь попробуйте удалить:
RM test.txt
Появится сообщение: rm: remove защищенный от записи обычный пустой файл ‘test.txt’? » Введите Y, и появится сообщение rm: cannot remove ‘test.txt’: Permission denied.
Для удаления файла необходимо использовать sudo:
sudo rm test.txt
Вы можете понять, почему sudo - такой мощный инструмент. Без него вы не смогли бы установить программное обеспечение с помощью apt или apt-get. Но с его помощью вы можете удалить или удалить жизненно важные системные файлы. Введите ls / bin, и вы увидите множество программ (известных как «двоичные файлы»), используемых в Linux. К ним относится только что использованная команда ls. Случайное удаление этих файлов может сделать вашу систему нестабильной.
Так что используйте sudo осторожно. В Raspbian вам не нужно вводить пароль для использования sudo. Однако во многих других системах Linux вам будет предложено ввести пароль, прежде чем вы сможете использовать sudo.
Что такое человек?
Есть много способов получить справку из командной строки. Первая команда, к которой вы должны обратиться, - это человек. Это расшифровывается как «руководство» и дает вам инструкции по командам и инструментам Linux. Введите:
чел
… и вы увидите руководство для команды list. Обратите внимание, что в СИНОПСИСЕ написано:
ls [ОПЦИЯ] ... [ФАЙЛ] ...
Здесь показана структура команды. Почти все команды находятся в структуре «команда, опция, аргумент», хотя некоторые аргументы имеют более одного аргумента [FILE] (например, копия, для которой требуются исходный и целевой файл).
Нажмите пробел, чтобы перейти к инструкциям. Здесь вы увидите список всех доступных опций. С помощью man вы можете получить подробную информацию практически обо всех инструментах в командной строке. Вы даже можете получить руководство для команды man с помощью:
человек человек
Если вам нужно быстрое напоминание о том, как использовать команду, попробуйте использовать ее с опцией -h или --help:
сенсорный - справка
… сообщает, какие параметры доступны с помощью сенсорной команды.Вы можете использовать это со многими инструментами командной строки, чтобы быстро узнать, как они работают.
Переход от графического интерфейса к командной строке - жизненно важный навык для хакеров и программистов. Все на вашем компьютере, от программ до настроек, где-то хранится в файловой системе. Изучение использования командной строки делает вас более способным пользователем Raspberry Pi.
Итак, в следующий раз, когда вы создадите файл, переместите файл или удалите что-либо, не обращайтесь в диспетчер файлов. Откройте Терминал и выполняйте задачи из командной строки.Скоро это станет второй натурой.
Как получить помощь из командной строки Linux
Мы проводим много времени в терминале, используя среду командной строки Linux на Raspberry Pi. Поэтому важно научиться получать помощь и совет прямо из командной строки.
В нашем руководстве по командной строке для новичков мы кратко рассмотрели «man», руководство, к которому можно получить доступ из командной строки. Мы также рассмотрели, как настроить командную строку.
Терминал: использование Man для получения справки из командной строки
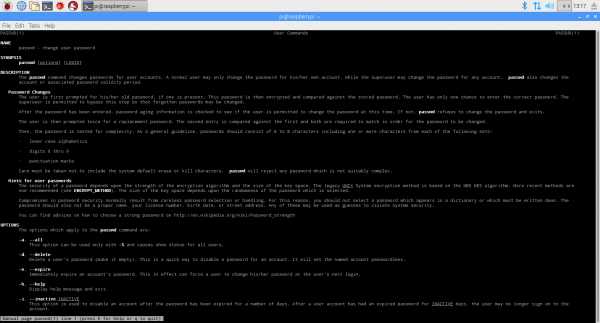
Инструмент man настолько важен, что мы думаем, что он заслуживает более подробного объяснения.И не только человек предлагает помощь из командной строки.
Другие команды, такие как whatis, info и apropos, предлагают поддержку и помощь. И давайте посмотрим правде в глаза, поддержка и помощь - это то, что вам часто понадобится в командной строке.
Даже опытные программисты не всегда знают правильную команду для ввода в терминал Linux. Это руководство посвящено различным способам получения справки из командной строки, поэтому независимо от того, с какой командой вы столкнетесь, вы сможете узнать больше о том, как ее использовать.
человек
Для получения справки по командной строке вам в первую очередь следует обратиться к man (сокращение от «manual»). Введите man, а затем имя команды, чтобы получить подробную информацию о ней. Например, введите:
человек passwd
… и вы увидите подробную информацию об инструменте, используемом для изменения вашего пароля. Экраны man отображаются по одной странице за раз. Нажмите клавишу ПРОБЕЛ, чтобы перейти к следующей странице, и нажмите Q, чтобы выйти из страницы и вернуться в командную строку.
Man-страницы поначалу могут быть немного сложными для чтения, но вы скоро научитесь.
Вверху находятся разделы «Название», «Краткое содержание» и «Описание». Прочтите их, чтобы получить обзор команды. Под ними вы найдете варианты и параметры; внимательно прочтите их, чтобы узнать о способах расширения использования каждой команды. Рекомендуется использовать man для любых известных вам команд и читать руководство по любым новым командам Linux, с которыми вы сталкиваетесь.
Вы даже можете прочитать справочную страницу для man:
человек мужчина
Нажмите H на ручном экране, чтобы просмотреть сводку нажатий клавиш навигации.Их стоит изучить, чтобы вы могли не просто нажимать пробел, чтобы перейти на следующую страницу.
Используйте Info вместо Man в терминале Linux

Менее известный партнер человека - это «информация», которая используется для отображения информационных страниц, связанных с командами. Иногда это то же самое, что и страницы руководства. В других случаях они дают другое описание. Попробуйте эти:
человек bash info bash
В то время как man bash дает краткое описание оболочки GNU Bourne-Again и параметров, используемых с командой bash; info bash дает всю историю и сотни страниц подробной информации.
Нажмите H на информационном экране, чтобы просмотреть элементы управления для навигации по таким длинным документам. Помимо ПРОБЕЛА для перемещения вниз, вы используете DELETE для возврата на экран, TAB для выделения ссылок и RETURN для их использования. Нажмите Q, чтобы закрыть экран справки.
Получить справку по командам терминала
Справка по терминалу: использование man -k и apropros
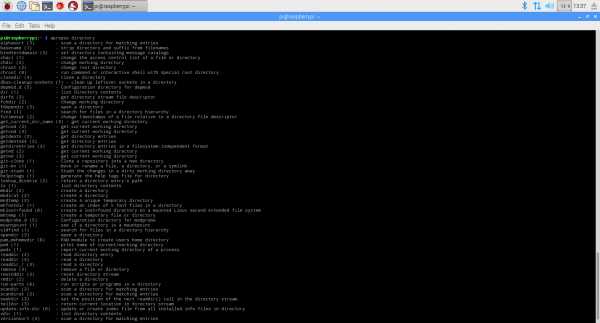
По мере того, как вы ближе познакомитесь с человеком и информацией, вы начнете искать команды для поиска. Здесь пригодится команда man -k.В частности, попробуйте это:
Справочникчеловек -к | более
Эта команда отображает все доступные записи man. Нажмите ПРОБЕЛ, чтобы просмотреть их по одному.
Не стоит забывать о параметре man -k. Если вы используете man man, он сообщает вам, что опция -k «эквивалентна apropos». Apropos используется для поиска названий и описаний страниц руководства. Это удобный способ находить команды, если вы не знаете их имен.
Например, введите:
по поводу справочника
… и вы получите список всех команд, в описании или названии страниц которых есть слово «каталог».Здесь вы найдете общие команды, такие как ls, cd и pwd, но вы также найдете менее очевидные команды, такие как mktemp.
Рядом с каждой командой стоит номер, например (1) или (2). Они соответствуют номерам разделов в руководстве (просмотр с использованием man man).
Номера разделов полезны для подбора команд, которые можно использовать в командной строке. Как правило, стоит изучить и то, и другое: 1: исполняемые программы или команды оболочки и 2: системные вызовы. Более высокие числа предназначены для вызовов библиотек, специальных файлов и подпрограмм ядра для опытных пользователей.
Вы можете узнать больше о любой команде, используя man:
человек mktemp
Эта команда предоставляет подробную информацию о том, как создавать временные каталоги.
.Код Visual Studio- как открывать папки в VSCode через терминал в полноэкранном режиме?
Переполнение стека- Около
- Продукты
- Для команд
- Переполнение стека Общественные вопросы и ответы
- Переполнение стека для команд Где разработчики и технологи делятся частными знаниями с коллегами
- Вакансии Программирование и связанные с ним технические возможности карьерного роста
- Талант Нанимайте технических талантов и создайте свой emp