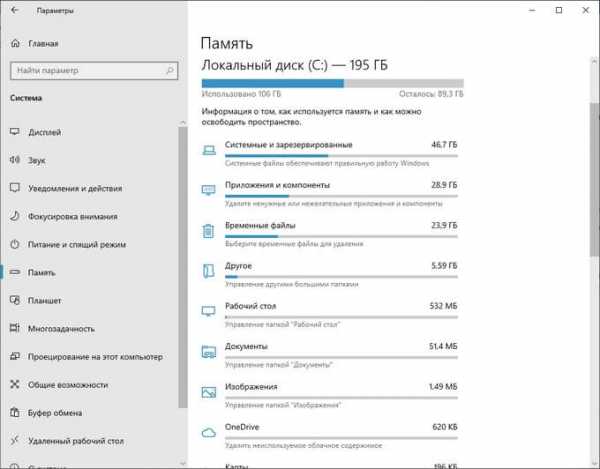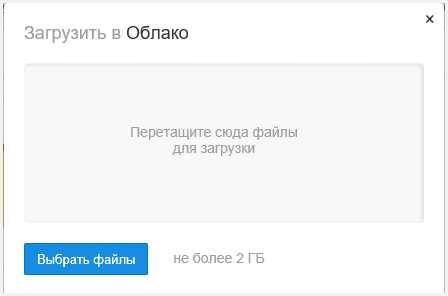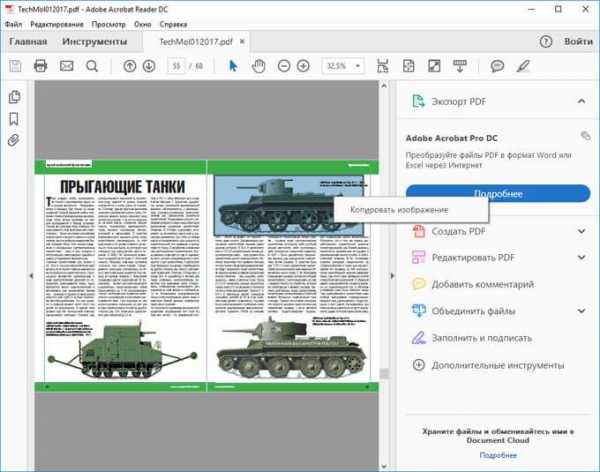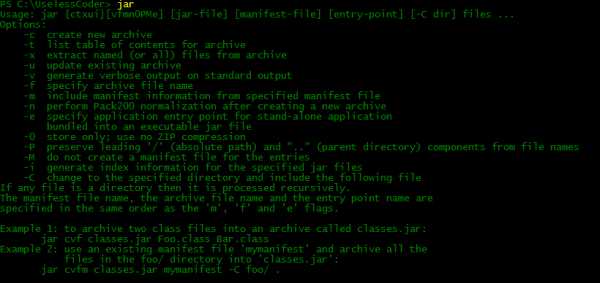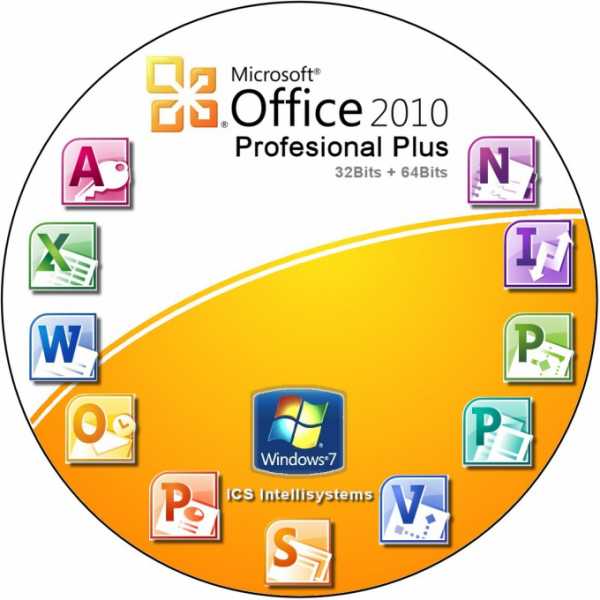Как восстановить файлы с рабочего стола
Как восстановить удаленные файлы/папки с рабочего стола в Windows 10/7?
Как восстановить потерянные папки рабочего стола и файлы без резервного копирования?
"Мой рабочий стол остался без изменений после обновления с Windows 7 до Windows 10. Но после первой перезагрузки, всё содержимое просто пропало!!! Я потерял все свои папки, и ярлыки тоже исчезли. Я проверил корзину и папку Windows.old, но ничего не нашёл. А самое ужасное, что я не создал резервные копии, а на компьютере хранились семейные фото и видео за многие годы!
Может, кто-нибудь знает, как восстановить удаленные файлы с рабочего стола в Windows 10?"
В последнее время, многие пользователи сообщали о потере своих файлов и папок на рабочем столе после обновления до Windows 10. Кажется, что обновление Windows 10 стирает файлы рабочего стола.
На этой странице мы расскажем вам, как восстановить удаленные или потерянные файлы с рабочего стола из предыдущей версии файлов или с помощью программного обеспечения для восстановления данных с пошаговым руководством. Попробуйте прямо сейчас!
Способ 1. Восстановление из предыдущей версии файлов
Когда вы удалили папку/файл на рабочем столе или потеряли файлы рабочего стола по другим причинам, вы попробовать восстановить их из предыдущих версий файлов.
Без использования программы для восстановления данных, первым делом попробуйте именно этот метод, чтобы возвратить потерянные файлы. Здесь мы покажем вам, как это сделать:
1. Создайте новую папку на рабочем столе и назовите ее именем удаленной папки.
2. Выберите папку, щелкните правой кнопкой мыши по ней и перейдите в раздел "Свойства" > "Предыдущие версии". Затем Windows будет искать список предыдущих копий удаленных или потерянных файлов/папок.
3. Выберите последнюю из возможных версий файла и нажмите кнопку "Восстановить".
Способ 2. Восстановление файлов или папок с рабочего стола с помощью программного обеспечения для восстановления данных Windows 10/7
Первый способ является бесплатным и простым для восстановления файлов на рабочем столе, но у него есть недостаток. Как сказано в руководстве, вам необходимо точно помнить имена всех удаленных файлов или папок для возможности их восстановления.
Если восстановить удаленные файлы с помощью предыдущей версии не получилось, не волнуйтесь! Существует и другое решение - восстановить потерянные или удаленные файлы с рабочего стола с помощью бесплатного программного обеспечения.
Мы рекомендуем попробовать программное обеспечение EaseUS для восстановления файлов. Будучи удобным, безопасным и простым в использовании, ПО сможет восстановить все ваши данные всего за несколько минут. Попробуйте нашу программу, если вы не можете получить доступ к файлу или папке на рабочем столе компьютера или жесткого диска в Windows 10/8/7/XP/Vista. Кроме того, для восстановления удаленных файлов Mac, мы предлагаем EaseUS Мастер Восстановления Данных для Mac ОС.
Шаг 1. Запустите программу восстановления
- Запустите программное обеспечение EaseUS на вашем компьютере.
- Подключите устройство к компьютеру, если потерянные файлы хранятся на внешнем устройстве.
- Нажмите кнопку "Указать местоположение", чтобы выбрать точное место, где вы потеряли папку.
- Нажмите кнопку "Сканировать", чтобы начать сканирование и поиск файлов/папок.
Шаг 2. Поиск
- Воспользуйтесь функциями Поиск и Фильтр для обнаружения конкретных файлов, либо проверьте разделы Удаленные файлы или Диск на наличие необходимых вам файлов или папок. Вкладки отобразят все потерянные данные.
Шаг 3. Восстановление
- Наконец, укажите файлы и сохраните их в безопасном расположении, нажав кнопку "Восстановить".
Как восстановить удаленные файлы и папки — ТОП программ
04 августа, 2015
Автор: Maksim
Множество пользователей персональных компьютеров сталкиваются с вопросом — «я удалил файлы, как их теперь восстановить?». Нередко эта проблема возникает в связи с удалением информации по ошибке или с со сбоями в работе системы.
Если и у вас возник такой вопрос — не паникуйте, потому что, практически любой удаленный файл или папку можно восстановить, как с самого компьютера, так, например, и с флешки.
Сегодня мы рассмотрим самые популярные и действенные способы восстановления удаленных данных с помощью специализированного софта и не только. А еще совсем недавно мы рассматривали — как удалить неудаляемые файлы.
Что нужно знать, если вы удалили нужные файлы или папки
Пример нечитаемых названий
Ни в коем случае не записывайте никакую информацию на носитель, где хранились удаленные файлы, это существенно снизит вероятность их дальнейшего восстановления. Так, например, если данные были на флешке, постарайтесь не использовать ее до момента восстановления.
Часто при восстановлении файлов при помощи программ, их названия могут меняются в нечитаемые, поэтому, смотрите на папки, где они находились в момент удаления и на их расширения. Также многие программы описываемые в этой статье имеют функцию предпросмотра — используйте ее.
Восстановление удаленных файлов внутренними средствами Windows
1. Восстановление файлов из корзины
Первое, что нужно знать, это, что в системе Windows уже встроена защита от ошибочного удаления данных, называется она — «Корзина». Чтобы вы ненароком не удалили файл или папку «навсегда», они вначале попадают, как раз в «Корзину», откуда их в дальнейшем можно с легкостью восстановить.
Корзина должна находиться на рабочем столе и, если ее там нет, то проделайте следующие действия:
- Кликните мышкой (правой кнопкой) по месту рабочего стола, где ничего нет и из контекстного меню выберите пункт «персонализация»
- В левой колонке открывшегося окна, кликните по ссылке «Изменение значков рабочего стола»
- В последнем окошке найдите пункт «Корзина», поставьте напротив него галочку и примените настройки
- После проделанных действий вы увидите значок корзины на рабочем столе
Чтобы восстановить файлы или папки из корзины, откройте ее и найдите их там, далее, кликните по ним мышкой (правой кнопкой) и выберите пункт «Восстановить» из контекстного меню, они восстановятся в том месте откуда были удалены.
Как включить показ корзины
Восстановить из корзины
Но часто происходит так, что корзина оказывается пустой, и соответственно восстанавливать нечего, если у вас так, то читайте следующий пункт.
2. Восстановление файлов, которые хранились на рабочем столе
Важно! Данный метод работает только при включенной функции «Восстановлении системы» и к сожалению Microsoft отключила такую возможность в графическом интерфейсе Windows 8.
Откройте проводник, в левой колонке перейдите по пункту «Избранное», найдите значок рабочего стола, откройте его «Свойства» кликнув по нему мышкой (правой кнопкой) и выбрав соответствующий пункт контекстного меню.
Куда кликать
Откроется окно «Свойства: Рабочий стол», перейдите в нем по вкладке «Предыдущие версии», тут вы увидите все версии отсортированные по времени. Вспомните примерное время удаления ваших файлов и выберите его из списка, далее нажмите на кнопку «Открыть» (смотрите картинку).
Откроются файлы и папки за выбранный период времени, щелкните по необходимым мышкой (правой кнопкой) и выберите пункт «Отправить» из контекстного меню, и выберите нужное вам расположение. Так же, их можно просто скопировать в любую папку или на свой рабочий стол.
Версии
Восстановить
Закончим с внутренними средствами Windows для восстановления стертых файлов и перейдем к специализированному софту, т.к. не все файлы можно восстановить описываемыми выше способами, и если они вам не помогли, то читайте далее.
Программы для восстановления удаленных файлов
Recuva
Скачать бесплатно Recuva
Наверное самая популярная, бесплатная и часто упоминаемая программа по восстановлению удаленных данных.
По умолчанию, после запуска программы, автоматически включается «Мастер Recuva», я бы вам не рекомендовал отключать его, т.к. с ним проще работать.
Щелкните по кнопке «Далее» и выберите тип файлов, которые требуется восстановить, если требуется восстановить файлы разных форматов, то выберите самый нижний пункт «Прочее». После выбора типа, также, щелкните по кнопке «Далее».
Мастер Recuva
Выбор формата
В следующем окне выберите расположение ранее удаленных данных, также можно выбрать и восстановление с флешки.
В последнем окошке нажмите кнопку «Начать» и, при желании, поставьте галочку напротив пункта «Включить углубленный анализ», данная функция значительно улучшает качество поиска удаленных данных, но и заметно увеличивает и время на эту операцию.
Выбор расположения
Начать поиск
После того, как программа проведет поиск, появится окошко со списком найденных стертых файлов, поставьте галочки около тех, которые следует восстановить и щелкните по кнопке «Восстановить» в нижнем правом углу программы. Далее выберите место куда вы хотите их восстановить.
Как это сделать
Программа Recuva довольно хорошо и точно восстанавливает данные, если вы не нашли, то что искали при простом поиске, попробуйте сделать углубленный анализ.
R.saver
Скачать бесплатно R.saver
Еще одна бесплатная и довольно хорошая программа для восстановления потерянной информации, с разнообразных носителей, в том числе и с флешек.
После запуска программы, в левом столбце вы увидите разделы, кликните левой кнопкой мышки по тому разделу, на котором была удаленная информация и щелкните по пункту «Сканировать» в правом столбце. Программа предложит выбрать тип сканирования, как и в программе Recuva, полное сканирование намного качественнее, но и времени занимает намного больше.
Как это сделать
Выбор типа сканирования
Запустится поиск удаленной информации. По его завершению, откроется окошко с полным списком файлов и папок, которые можно восстановить. Кликните по нужным мышкой (правой кнопкой), потом по пункту «Копировать в…» и выберите расположению куда их требуется восстановить.
Копировать в…
R.saver работает довольно быстро, полностью на русском языке и имеет довольно неплохой алгоритм поиска.
Handy Recovery
Скачать бесплатно Handy Recovery
Данная программа в отличие от своих конкурентов уже платная. При запуске программа предложит выбрать диск на котором требуется произвести поиск, выберите нужный и щелкните по кнопке «Анализ».
После проведения анализа раздела на присутствие удаленных данных, достаточно кликнуть мышкой (правой кнопкой) по требуемому файлу или папке и выбрать пункт «Восстановить…». Не забудьте выбрать папку для восстановления. Также можно провести расширенный анализ кликнув по соответствующей ссылке в нижней части левой колонки программы.
Выбор диска
Восстановить
Handy Recovery работает довольно быстро и имеет очень качественный и понятный интерфейс. Программа бесплатна лишь 30 дней после ее установки и позволяет восстанавливать в течение этого времени лишь 1 файл в день.
В заключение
Из данной статьи вы узнали несколько методов восстановления удаленных данных самых разнообразных носителей, как вы могли понять, в этом нет ничего сложного. Надеюсь эта информация была вам интересна и полезна, до встречи на страницах этого сайта.
Как восстановить безвозвратно удаленные файлы/папки в Windows 10/8/7/XP/Vista?
2 способа восстановления навсегда удаленных файлов/папок в Windows 10/8/7/XP/Vista
Безвозвратное удаление файлов/папок с жестких дисков или устройств хранения данных часто происходит после нажатия "Shift + Delete" или при очистке корзины. В подобной ситуации вы можете возвратить удаленные файлы/папки, восстановив предыдущую версию файла в Windows или с помощью мастера восстановления данных EaseUS.
Как восстановить безвозвратно удаленные файлы/папки в Windows 10/8/7/XP/Vista?
Некоторые люди используют комбинацию клавиш "Shift + Delete" для удаления файла или папки с компьютера. Кроме того, некоторые придерживаются привычки регулярно очищать корзину, чтобы избавиться от ненужных файлов. В других случаях люди просто случайно удаляют важные файлы со своего компьютера или с внешних устройств хранения данных, таких как USB-накопители, флешки, карты памяти, SD-карты и т. д.
Папки или файлы, удаленные в подобных ситуациях, будут "навсегда" удалены и не смогут быть извлечены непосредственно из корзины. Что является проблемой для обычных пользователей, которые не могут найти способ обнаружить и восстановить эти файлы. Но беспокоиться не о чем! Ознакомьтесь с данным руководством, которое познакомит вас с 2 способами восстановления окончательно удаленных файлов в Windows 10/8/7/XP/Vista.
Способ 1. Восстановление предыдущих версий файлов в Windows
Сперва мы расскажем о бесплатном методе восстановления удаленных файлов с помощью встроенного программного обеспечения Windows. При удалении папки на рабочем столе после нажатия "Shift + Delete", вы с легкостью сможете восстановить её с помощью предыдущих версий файлов, если вы помните имя удаленного файла или папки.
1. Создайте новый файл или папку на рабочем столе, указав то же имя, что имел и удаленный файл или папка.
2. Щелкните правой кнопкой мыши по новому файлу и выберите "Восстановить прежнюю версию". Windows найдёт и перечислит предыдущие версии файлов или папок с этим именем вместе с их связанными датами.
3. Выберите последнюю и нажмите "Восстановить", что отменит удаление и вернёт ваши навсегда удаленные файл или папку.
Способ 2. Восстановление с помощью программного обеспечения восстановления данных EaseUS
Первое решение применимо только при удалении файлов или папок с рабочего стола. Если вы удалили данные с внешнего устройства, или первый способ не сработал, вы также можете восстановить файлы или папки с помощью Мастера Восстановления Данных EaseUS.
Наша профессиональная программа создана для восстановления потерянных данных с ПК или любого съемного носителя. Программа способна вернуть ваши данные, потерянные из-за удаления, форматирования и т.п. Скачайте сейчас и, используя руководство ниже, с лёгкостью восстановите безвозвратно удаленные файлы/папки в Windows 10/8/7/XP/Vista.
EaseUS Мастер Восстановления Данных признан самым известным и быстрым программным обеспечением для восстановления файлов, особенно, когда речь заходит о восстановлении навсегда удаленных данных. Восстановление всего в три шага в Windows 10/8.1/8/7/XP/Vista: Выберите расположение файла -> Сканировать -> Восстановить
1-Выберите расположение файла
Щелкните левой кнопкой мыши на диск X: (также поддерживается определенная папка), где вы удалили файлы.
Нажмите Кнопку "Сканировать".
2-Сканирование
Программа автоматически запускает сканирование всего выбранного диска.
Вскоре результаты сканирования отобразятся во вкладке "Удаленные файлы".
3-Восстановление
В дополнение к результатам "Удаленные файлы", проверьте результаты в соответствующем диске X: или других разделах после завершения сканирования, особенно во вкладке "Дополнительные файлы", где отобразятся файлы, которые могли потерять имена и пути.
Наконец, выберите нужные файлы и нажмите "Восстановить".
Восстановление утерянных или удаленных файлов
Восстановите удаленные файлы и папки или предыдущее состояние файла или папки.
Восстановление удаленного файла или папки
-
Откройте компьютер, нажав кнопку пуск и выбрав пункт компьютер.
-
Найдите папку, в которой хранился нужный файл или папка, щелкните ее правой кнопкой мыши, а затем щелкните "Восстановить прежнюю версию". Если папка была расположена на верхнем уровне диска, например по пути C:\, щелкните диск правой кнопкой мыши и выберите Восстановить прежнюю версию.
Вы увидите список доступных предыдущих версий файла или папки. В этот список включаются и файлы, сохраненные при резервном копировании (если вы используете программу архивации данных), и точки восстановления (если доступны оба типа архивации).
Примечание: Чтобы восстановить прежнюю версию файла или папки, включенных в библиотеку, щелкните файл или папку правой кнопкой мыши в расположении, в котором он или она сохранены, а не в библиотеке. Например, чтобы восстановить предыдущую версию рисунка, включенного в библиотеку "Изображения", но сохраненного в папке "Мои рисунки", щелкните папку "Мои рисунки" правой кнопкой мыши, а затем — "Восстановить предыдущую версию".
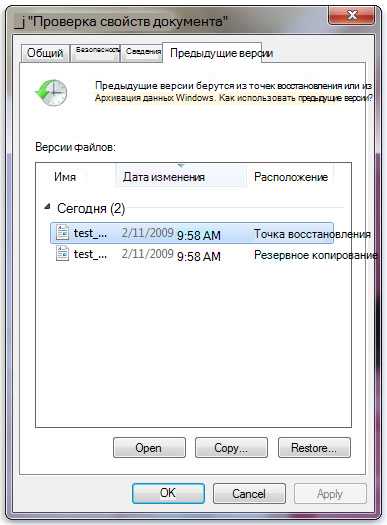
Предыдущие версии файлов
-
Дважды щелкните предыдущую версию папки с файлом или папкой, которые вы хотите восстановить. (Например, если файл был удален уже сегодня, выберите версию папки, которая должна содержаться в течение вчерашнего файла.)
-
Перетащите файл или папку, которые вы хотите восстановить, в другое место, например на Рабочий стол или в другую папку.
Версия файла или папки будет сохранена в выбранном вами расположении.
Совет: Если вы не помните точное имя или расположение файла или папки, можно выполнить их поиск, введя часть имени в поле поиска в библиотеке "Документы".
Восстановление файла или папки в предыдущее состояние
-
Щелкните правой кнопкой мыши файл или папки и выберите Восстановить прежнюю версию.
Вы увидите список доступных предыдущих версий файла или папки. В этот список включаются и файлы, сохраненные при резервном копировании (если вы используете программу архивации данных), и точки восстановления (если доступны оба типа архивации).
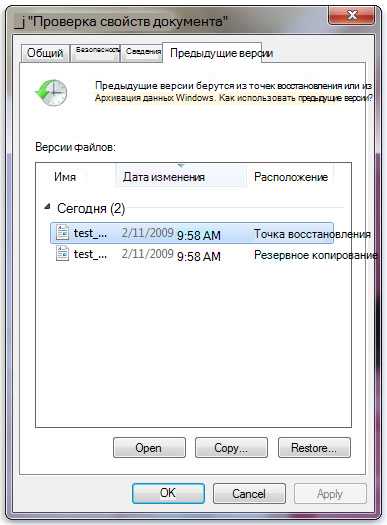
Вкладка "Предыдущие версии", на которой отображены предыдущие версии файлов
-
Прежде чем восстанавливать предыдущую версию файла или папки, выберите ее, а затем щелкните Открыть, чтобы убедиться, что это нужная вам версия.
Примечание: Вам не удастся открыть или скопировать предыдущие версии файлов, созданных программой архивации данных, но вы можете восстановить их.
-
Для восстановления предыдущей версии выберите ее, а затем щелкните Восстановить.
Предупреждение: Этот файл или папка заменит текущую версию файла или папки на вашем компьютере, причем замена будет необратимой.
Примечание: Если эта кнопка "Восстановить" недоступна, вам не удастся восстановить предыдущую версию файла или папки в его или ее первоначальном расположении. Возможно, вам удастся открыть или сохранить их в другое расположение.
Как восстановить безвозвратно удаленные файлы без программного обеспечения на Windows 10/8/7 и Mac?
Как восстановить удаленные файлы без использования программного обеспечения?
"Вчера я случайно удалил папку на своем компьютере с Windows 10. В папке хранились мои фото и документы. Можно ли восстановить безвозвратно удаленные файлы или папки без использования какого-либо программного обеспечения? Пожалуйста, помогите! Мне срочно нужно восстановить мои файлы!"
"Можно ли восстановить безвозвратно удаленные файлы или папки без использования программ?" Многие пользователи часто задают подобный вопрос. Мы же отвечаем: восстановить удаленные файлы - возможно! В общей сложности существует три возможных способа сделать это: восстановление из предыдущей версии файлов, использование командной строки и восстановление из резервной копии. Далее мы продемонстрируем, как эти инструменты работают.
Как восстановить безвозвратно удаленные файлы без использования программного обеспечения
Наиболее часто используемым способом восстановления безвозвратно удаленных файлов в Windows 10 является применение командной строки. Давайте же с неё и начнём.
Восстановление безвозвратно удаленных файлов с помощью команды attrib
Использование командной строки для восстановления удаленных файлов в Windows - это первый способ, который следует попробовать.
1. В строке поиска Windows введите cmd и выберите Командная строка, запустив её от имени Администратора.
2. Введите: chkdsk X: /f и нажмите Enter. (X представляет букву диска, с которого были удалены файлы).
3. Введите Y для подтверждения команды и нажмите Enter, чтобы продолжить.
4. Снова введите X (буква нужного диска) и нажмите Enter.
5.Введите: X(буква диска):\>attrib-h-r-s /s /d *.* и нажмите Enter. Дождитесь вступления команды в силу и Восстановите удаленные файлы.
Восстановление удаленных файлов из предыдущей версии
С помощью базовой службы резервного копирования Windows вы сможете восстановить свои файлы с помощью теневых копий, выбрав одну из предыдущих версий файла, которые были автоматически сохранены в системе.
1. Щелкните правой кнопкой мыши на папку, в которой вы удалили файлы и выберите "Восстановить прежнюю версию". Откроется окно восстановления, в нём выберите нужную вам версию файла.
Если вы вдруг не обнаружили опцию "Восстановить прежнюю версию", выполните следующие действия:
2. Перейдите в Панель управления и выберите "Защита системы".
3. Нажмите на "Система и безопасность" > "Система" > "Защита системы" (на левой боковой панели).
4. Будут показаны доступные диски с соответствующей защитой.
5. Выберите конкретный диск и нажмите кнопку Настроить.
6. Нажмите на кнопку "Восстановить настройки системы и предыдущие версии файлов" и нажмите на кнопку "ОК". Вот и все; теперь вы увидите возможность восстановить конкретный файл.
Извлечение потерянных файлов из резервной копии
Если на вашем ПК активна функция резервного копирования Windows, то существует высокая вероятность восстановления безвозвратно удаленных файлов в Windows 10 с помощью метода резервного копирования.
1. Откройте Настройски резервного копирования Windows.
2. Нажмите клавишу Windows + I, чтобы перейти в раздел "Параметры Windows".
3. Выберите "Обновление и безопасность" > "Служба архивации".
4. Нажмите кнопку Перейти в раздел «Архивация и восстановление» (Windows 7).
5. Нажмите Кнопку "Восстановить мои файлы".
Если с помощью всех вышеперечисленных способов у вас всё же не получилось восстановить потерянные файлы, у вас все еще есть другое надежное решение. Восстановите все потерянные или удаленные данные с помощью надёжной программы восстановления.
Как восстановить безвозвратно удаленные файлы в Windows 10 с бесплатной программой
Если восстановить файлы с помощью упомянутых ранее способов не получилось, попробуйте воспользоваться бесплатной программой восстановления данных EaseUS для Windows 10/8/7 и Mac. С помощью этого инструмента, вы сможете восстановить потерянные папки, документы, эл.почту, аудио и видео файлы, а также и многие другие типы файлов во всех случаях их потери. Просто скачайте и попробуйте!
EaseUS Data Recovery Wizard признан самым известным и эффективным программным обеспечением для восстановления файлов. Восстановление данных в Windows 10/8.1/8/7/XP/Vista всего за 3 шага: Выберите расположение файла -> Сканирование -> Восстановление.
1. Выберите расположение файла
Укажите диск X: (также поддерживается определенная папка), где вы удалили файлы.
Нажмите кнопку "Сканировать".
2. Сканирование
Программа автоматически запускает сканирование всего выбранного носителя.
Вскоре появятся результаты сканирования, отображающиеся во вкладке "Удаленные файлы".
3. Восстановление
В дополнение к результатам "Удаленные файлы", стоит проверить результаты в соответствующем диске X: или других разделах после завершения сканирования, особенно во вкладке «Дополнительные файлы», где отобразятся файлы, которые могли потерять имена и пути.
Наконец, выберите нужные файлы и нажмите "Восстановить".
Как восстановить удаленные файлы | Жесткие диски | Блог
От случайного удаления файлов не застрахован ни один из пользователей. Но отчаиваться раньше времени не стоит. В подавляющем большинстве случаев утраченные данные могут быть восстановлены. Причем сделать это можно своими силами и без привлечения сторонних специалистов.
Восстановление на магнитных носителях (HDD)
Для начала рассмотрим восстановление на магнитных накопителях с помощью штатных средств системы.
Для восстановления старой версии файла – в Windows 7 нужно кликнуть правой кнопкой мыши по папке и выбрать пункт «Восстановить предыдущие версии». Среди предложенных файлов необходимо выбрать актуальный и командой «Восстановить» отменить его удаление. В Windows 8 – 10 потребуется перейти в нужный каталог и выбрать на панели инструментов команду «История». В возникшем окне будут представлены доступные для восстановления объекты. Команда «Восстановить» поможет вернуть нужный файл в исходное место.
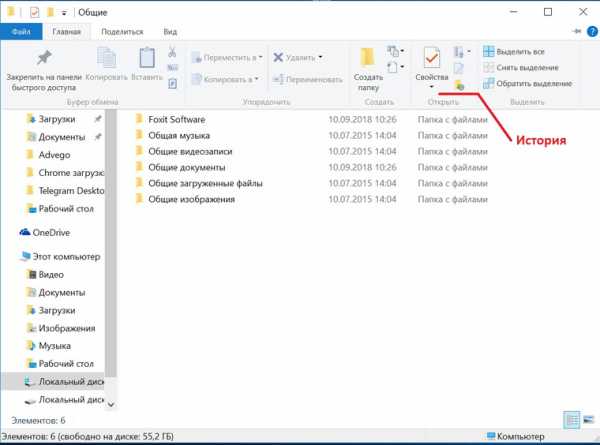
Для активации инструмента «История файлов» следует открыть пункт «История», выбрать команду «Настройте параметры истории файлов» и в новом блоке указать требуемые аспекты сохранения. 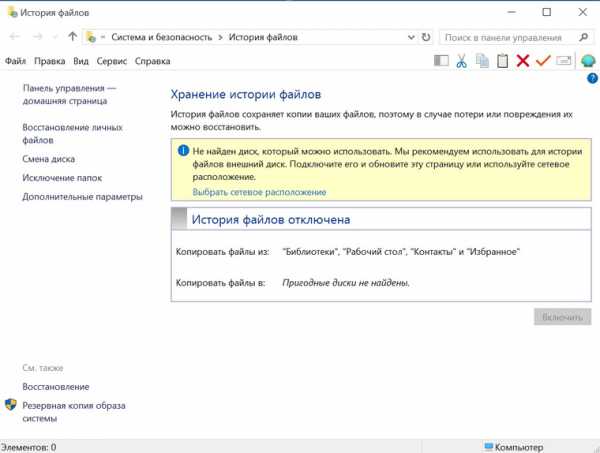
Работа с накопителями на твердотельной основе
Аналогичное восстановление может быть проведено и на накопителях SSD. Но исключительно до окончательного стирания файла. В момент его удаления в действие вступает алгоритм TRIM, который не просто затирает место на носителе, а физически удаляет блоки данных. Но команда не выполняется при наличии ошибок в файловой системе, а также при подключении накопителя через кабель USB.
Программы для восстановления
Но штатные средства далеко не всегда способны решить проблему. Причем в независимости от типа установленного накопителя. В подобном случае можно воспользоваться одним из специализированных приложений.
Рассмотрим программы, которые наиболее востребованы среди отечественных пользователей:
• Recuva – бесплатный продукт с возможностью ручного и автоматического поиска. Интерфейс простой и понятный, а доступный функционал позволяет восстанавливать 8 из 10 ранее удаленных файлов. Наличие русского языка существенно упрощает работу, а возможности расширенного режима позволяют оптимально подстроить поиск под личные потребности;
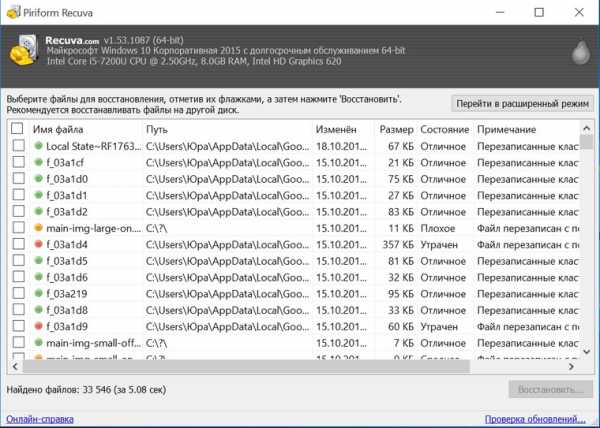
• Saver – еще один вариант бесплатного приложения для работы с самыми разными накопителями. Интегрированный помощник существенно упрощает взаимодействие с программой, а гибкие настройки дают возможность проводить поиск с задействованием сразу нескольких алгоритмов. Качество восстановления тут не столь высокое по сравнению с рассмотренным выше продуктом, но для большинства ситуаций возможностей программы хватает с избытком;
• R-studio – платный продукт более высокого уровня. В нем задействуются особые технологии анализа, а поиск возможен в файловых системах самых разных типов. Реализована возможность восстановления данных даже с сильно поврежденных HDD. Внедрено множество полезных инструментов, но за их использование придется заплатить порядка 80 долларов (стандартная версия приложения).
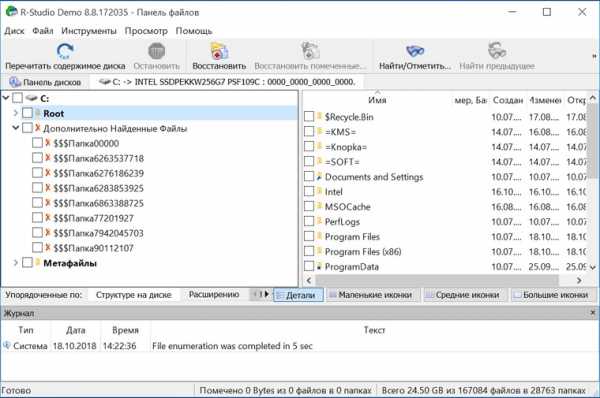
• GetDataBack – еще один платный продукт с отличным функциональным оснащением. С помощью этого приложения доступно эффективное восстановление файлов самых разных типов. Причем даже на накопителях с поврежденной загрузочной областью. В работе программа использует трехшаговый формат поиска удаленной информации, а ее беспроблемное взаимодействие реализовано с различными носителями и файловыми системами. Стоимость продукта составляет 79 долларов. За эти деньги пользователь получает доступ ко всем версиям GetDataBack.
Это лишь короткий перечень всех доступных приложений. Каждая программа имеет свои особенности, а неэффективность одного продукта вовсе не лишает шансов на успешное восстановление требуемых объектов. При потребности можно обратиться к специалистам для профессионального восстановления. Но и в этом случае давать гарантию позитивного результата никто не станет. Поэтому лучше периодически копировать важные данные в «облако» или на съемные носители.
Как восстановить навсегда удаленные файлы из корзины ПК
Потеря файлов, обычно фотографий, документов и других данных на компьютере, является головной болью многих пользователей. В этом руководстве описаны основные принципы восстановления данных. Надеюсь, вы сможете применить их на практике. Если возникнут вопросы, присылайте их нам через форму обратной связи.
Давайте подробнее рассмотрим три основных сценария восстановления данных на компьютере:
Программа восстановления для ПК:
Все ли файлы можно восстановить на компьютере?
Не все, но много.
После удаления файл остается на жестком диске. В таблице файлов ему присвоено значение 0. Это означает, что место свободно и может использоваться для записи других данных.
Таким образом, файл будет скрыт от ваших глаз, но его можно будет восстановить, если он не был перезаписан. Кстати, действительно можно восстановить перезаписанные файлы, но некоторые из них могут быть повреждены.
Как восстановить перезаписанный файл в Windows 10
Как оценить шансы на выздоровление?
Вероятность восстановления данных зависит от ряда факторов.Обратите внимание на следующее:
- Если ваши файлы были удалены в обход корзины (Shift + Del) или путем форматирования
- Время с момента удаления ваших файлов на ПК: чем дольше прошло, тем выше вероятность их перезаписи
- Тип удаленных данные: некоторые элементы (изображения, видео) можно восстановить частично, а другие вы не сможете восстановить, даже если их байт был потерян
- Тип хранения данных: HDD / SSD, RAID и т. д.
- Тип файловой системы : NTFS / FAT / exFAT и другие.
Если повезет, вы сможете вернуть свои файлы полностью или частично.
Как восстановить окончательно удаленные файлы из корзины (полезно для новичков)
Обычно после удаления файлов с помощью ключа Del они перемещаются в корзину - временное хранилище, где они хранятся в течение 30 дней, а затем удаляются автоматически. Если вы передумали, скажите, что вы удалили некоторые действительно важные файлы, проверьте корзину и восстановите все файлы оттуда.
Как восстановить окончательно удаленные элементы:
- Открыть корзину с помощью ярлыка на рабочем столе или в проводнике
- Выберите файлы / папки для восстановления - нажмите «Восстановить» в контекстном меню.
- Все удаленные файлы будут восстановлены в исходное местоположение.
Как восстановить файлы из опорожненная корзина
Даже после очистки корзины файлы не удаляются с ПК безвозвратно (см. Выше). Однако для успешного восстановления данных вам потребуются определенные утилиты и время.
Все инструменты восстановления работают аналогичным образом, включая сканирование файловой системы на вашем компьютере на предмет файлов, отмеченных как удаленные.
Примечание . Устанавливая приложение, вы неизбежно вносите изменения в таблицу файлов, снижая вероятность восстановления (в зависимости от объема данных, записанных на жесткий диск). Мы рекомендуем вам установить программу восстановления на USB-накопитель, на другой компьютер или раздел диска, который не используется в качестве хранилища для удаленных данных.
Восстановление файлов после форматирования
А теперь перейдем к более жестким делам. Форматирование влияет не только на отдельные файлы, но и на весь раздел жесткого диска. В результате файлы теряются навсегда. Но есть ли после этого шанс восстановить удаленные файлы на ПК?
- После быстрого форматирования - да
- После полного форматирования - минимально
Среди хороших приложений мы рекомендуем настольное приложение Auslogics File Recovery. Вот руководство по его использованию:
Как восстановить файлы на компьютере после форматирования
Какое программное обеспечение может восстанавливать файлы на жестком диске?
На самом деле существуют десятки приложений для восстановления HDD для настольных компьютеров.Мы не советуем брать первое доступное, так как вы рискуете потратить деньги на практически бесполезное программное обеспечение, которое не восстановит ваши данные.
Мы перечислили три приложения для восстановления компьютерных файлов, получившие высокие оценки пользователей.
1. Мастер восстановления данных EaseUS
EaseUS Data Recovery Wizard - это программа для восстановления удаленных файлов с жестких дисков / твердотельных накопителей и съемных устройств (таких как (микро) SD-карты и USB-накопители). В нем удачно сочетаются возможности других программ восстановления.
Программа может использоваться для восстановления фотографий, документов, видео, музыки и других данных. Сканирование не ограничено, для восстановления подходят файлы любого типа.
Некоторые основные функции мастера восстановления данных:
- Удобный. Мастер восстановления данных интегрирован с файловой системой Windows. Благодаря встроенному мастеру восстановления работать с ним интуитивно просто.
- Защищенная корзина. В отличие от базовой корзины, эта позволяет восстанавливать удаленные файлы даже после того, как она будет очищена.
- Работа со сложными делами. Восстановление файлов, удаленных в обход корзины (Shift + Delete), после форматирования или сырых разделов жесткого диска.
- Вы можете выбрать режим быстрого сканирования / глубокого сканирования, который влияет на скорость / успех восстановления.
- Быстрый предварительный просмотр восстановленных аудио- и видеофайлов перед сохранением.
- Вы можете сохранить сеанс, приостановить или возобновить поиск при следующем запуске программы.
Как восстановить удаленные файлы
с жесткого диска с помощью EaseUS Data Recovery Wizard
2.Recuva
Recuva - это бесплатная активно развивающаяся программа для восстановления удаленных файлов с ПК. Восстановить данные с помощью Recuva просто, и вам не придется платить за базовые функции или снимать ограничения. Три самых выгодных функции этого приложения:
- Recuva Wizard. Для тех, кто впервые пользуется Recuva, предлагается Мастер восстановления. Вы указываете тип файла (например, изображения), место, в котором вы ожидаете их найти, и другие параметры, полезные для поиска удаленных данных.
- Глубокое сканирование. Активируя эту опцию, вы увеличиваете свои шансы на восстановление удаленных данных, восстановление сдвига удаленных файлов, даже если многие утилиты в обычном режиме сканирования не смогли их найти.
- Визуальные аспекты. Все найденные файлы отмечены. Цвет отмечает вероятность выздоровления: высокая, средняя, низкая. Для фотографий предусмотрен быстрый предварительный просмотр.
Загрузить Recuva
3. DiskDrill
DiskDrill - новый продукт на рынке программного обеспечения для восстановления компьютеров.Однако достаточная техническая поддержка и сообщество доказывают зрелость программы. Его можно использовать для восстановления большинства типов файлов, хранящихся на персональном компьютере: изображений, музыки, видео, документов, архивов. Есть версии этого инструмента как для Windows, так и для Mac OS. Независимо от ОС, 100 МБ данных можно восстановить бесплатно (что, надо признать, довольно много).
Другие особенности DiskDrill:
- Выбор типа данных для восстановления. Можно выбрать только те типы, которые будут в результатах поиска.Также доступен фильтр по атрибутам и гибкий поиск восстановленных файлов.
- Приостановить и продолжить сканирование на любом этапе. Приятная функция для больших HDD / SSD.
- Защита от записи. Включив эту опцию на время выполнения DiskDrill своей работы, вы убедитесь, что удаленные файлы не будут перезаписаны.
Скачать DiskDrill
Связано: Лучшее программное обеспечение для восстановления жесткого диска
FAQ
Фотографии с моего компьютера были удалены, не знаю, как это произошло.Полагаю, это вирус. Я пробовал восстановить удаленные файлы с помощью Wise Data Recovery. Статус найденных файлов - «УТЕРЯН». Насколько я понимаю, они безвозвратны? Они были уничтожены вирусом? Или есть шанс вылечить и вылечить их? Как мне восстановить удаленные файлы? Пожалуйста, помогите мне.
Ответ . Проверьте режим глубокого сканирования в Wise Data Recovery. Хотя это маловероятно. Установите другие приложения для восстановления, например Recuva - оно обеспечивает глубокое сканирование, повышающее вероятность восстановления файлов.Чтобы вернуть удаленные фотографии на компьютер, попробуйте PhotoRec. Обе утилиты бесплатны.
Переносил документы с изображениями с флешки на ПК, но решил отказаться от процесса. В результате некоторые файлы были потеряны. Что мне делать, чтобы их восстановить?
Вы должны были скопировать файлы и только потом, после проверки, что файлы находятся у получателя, удалить их из источника.
Следовательно, вам следует искать файлы на исходном диске.Для этого вам необходимо:
- Подключите SD-карту к компьютеру через кардридер.
- Загрузите и установите программу PhotoRec.
- Выберите типы файлов, которые вы ищете.
- Укажите папку, в которую вы хотите сохранить восстановленные файлы, и запустите процесс сканирования.
На жестком диске было 50 ГБ свободного места, а теперь объем свободного места составляет 360 ГБ. Я не вижу потерянных файлов в программе Recuva. Как мне восстановить файлы, если я даже не знаю их имен?
Имя и дата файла будут потеряны после восстановления с помощью Recuva (это также применимо для других инструментов восстановления).Эскизы ваших фотографий будут доступны в результатах сканирования. Вы можете просмотреть видео, открыв его.
В любом случае вы можете проверить результаты, открыв и предварительно просмотрев их.
Мой ноутбук был полностью отформатирован, а затем была переустановлена Windows. С тех пор прошел год, есть ли еще шанс восстановить какие-нибудь файлы?
Шансы крайне малы. Если вы активно использовали свой ноутбук в течение указанного времени, возможно, новые файлы уже были записаны поверх удаленных.Обычно это происходит, когда на диске недостаточно места. Но вы все равно можете попробовать их восстановить, читайте здесь инструкцию.
Я случайно удалил видео со своего компьютера (это было видео с моей свадьбы). Нашел программу для восстановления, но, к сожалению, половина файлов повреждена.
Существуют разные программы для восстановления поврежденного видео. Среди них можно выделить Video Repair Tool, JPEG Recovery LAB, Stellar Phoenix Video Repair и другие.Однако даже они не могут дать вам 100% шансов на успешный результат. Фрагменты файлов могли быть потеряны при перезаписи другими файлами.
Файлы заблокированы вирусом. При попытке открыть папку появляется сообщение: «Файлы заблокированы, переводите деньги на номер ...».
Настоятельно рекомендуем проверить компьютер на вирусы. Для этого воспользуйтесь Dr Web CureIt! (бесплатный одноразовый антивирус) или Malwarebytes (удаляет рекламу, блокировщики и различные трояны).
Я попытался восстановить удаленный файл с помощью Wise Data Recovery. Все файлы, которые удалось найти программе, имеют статус «LOST». Полагаю, это означает, что их нельзя восстановить?
Проверьте, есть ли в Wise Data Recovery режим глубокого сканирования. Скорее всего, нет. Поэтому мы предлагаем установить другое программное обеспечение для восстановления. Например, в Recuva есть возможность глубокого сканирования, что значительно увеличивает ваши шансы на восстановление удаленных файлов.Вы также можете использовать PhotoRec для восстановления фотографий на вашем компьютере. Оба инструмента восстановления можно скачать бесплатно.
Восстановление удаленной папки в Windows 10 - Пошаговое руководство
Вы возились с разными файлами и папками в своей системе Windows 10 и внезапно осознали, что удалили важную для работы папку? Что ж, не волнуйтесь; ты не одинок. Мы обрабатываем эти запросы клиентов каждый день. Многие пользователи Windows случайно удаляют папки на своем ПК и очищают корзину, чтобы окончательно удалить файлы, а затем они понимают, что им нужно вернуть папку. Тем не менее, не беспокойтесь, так как вы можете легко восстановить удаленную папку в Windows 10.Хотите узнать как? Читайте дальше, и скоро все узнаете.
1. Лучший способ восстановить удаленную папку в Windows 10: AnyRecover
Никаких длительных процедур, никаких действий; Теперь вы можете быстро восстановить удаленные папки в вашей системе Windows 10, используя одно из самых востребованных на рынке решений для восстановления данных: AnyRecover.
Независимо от причины, вы можете восстановить потерянные, отсутствующие или удаленные данные с помощью AnyRecover Data Recovery Solution. Он на 100% безопасен и прост в использовании.Иногда, даже не осознавая этого, вы теряете важные папки и файлы на своем ПК с Windows. Именно здесь проявляется важность такого друга по восстановлению данных, как AnyRecover. Онлайн-программное обеспечение поставляется с различными решениями для сканирования, позволяющими находить недостающие папки и файлы всего за несколько минут.
1,000,000+ Загрузки
Используя AnyRecover для восстановления удаленных папок, вы можете:
- Восстанавливайте удаленные папки в Windows 10 быстро и легко без каких-либо технических требований.
- Восстанавливайте различные типы данных - видео, изображения, электронные письма, документы и многое другое.
- Восстанавливайте различные устройства хранения данных - внешний диск, жесткий диск, USB-накопитель, карту памяти и многие другие.
- Восстановите 3 файла БЕСПЛАТНО, прежде чем вы решите совершить покупку.
Попробовать бесплатно Попробовать бесплатно
Узнайте, как легко восстановить удаленную папку с помощью AnyRecover здесь.
1. Выберите режим восстановления: Запустите решение AnyRecover Data Recovery на вашем ПК с Windows и выберите режим «Восстановление удаленных файлов».
2. Выберите местоположение: Чтобы начать поиск потерянной папки, выберите место, где вы могли потерять данные, включая внешние съемные диски, жесткие диски и т. Д. После того, как вы выбрали местоположение, нажмите «Далее» кнопка.
3. Выберите тип данных: На следующем шаге выберите тип данных, которые вы хотите восстановить, и нажмите кнопку «Сканировать», чтобы начать процесс сканирования. AnyRecover быстро просканирует потерянную папку в вашей системе Windows 10 и отобразит результаты удаленных файлов в папке.
4. Выберите и восстановите: Из списка выберите файлы, которые вы хотите восстановить, и нажмите кнопку «Восстановить». Если вам не удается найти содержимое удаленной папки, вы можете попробовать режим «Всестороннее восстановление».
2. Восстановить удаленную папку из резервной копии Windows
Помимо AnyRecovery, вы можете попробовать восстановить удаленную папку в Windows 10 с помощью «истории файлов», бесплатной функции резервного копирования и восстановления Windows, которая является частью Windows 10.
- Откройте место или папку, содержащую удаленную папку или файлы в вашей системе Windows 10.
- Введите «История файлов» в строке поиска Windows и откройте «История файлов».
- Когда откроется окно истории файлов, найдите путь к папке, в которой вы потеряли свою папку или файлы. Будут отображены все файлы из самой последней резервной копии. Выберите файл, который хотите восстановить, и нажмите зеленую кнопку «Восстановить».
- Если ваша система Windows 10 предупреждает вас о существовании папки или файла с аналогичным именем, выберите параметр «Заменить файл в месте назначения», чтобы вернуть удаленную папку.
Примечание: Чтобы использовать этот метод восстановления, сначала необходимо создать резервную копию.
3. Восстановить удаленную папку из предыдущих версий
Это третий метод восстановления удаленной папки в Windows 10 с использованием встроенных функций Windows. Если вы удалите папку на своем ПК с Windows с помощью кнопок «Shift + Delete», вы можете быстро восстановить их, используя «Предыдущие версии», если вы четко помните имя удаленной папки. Выполните следующие быстрые шаги, чтобы восстановить потерянные папки и файлы из предыдущих версий:
- Создайте новую папку на рабочем столе и переименуйте ее с тем же именем, что и удаленная папка.
- Щелкните правой кнопкой мыши вновь созданную папку и выберите «Восстановить из предыдущих версий».
- На этом этапе Windows будет искать удаленные папки с тем же именем и связанными датами.
- Выберите последнюю версию и нажмите кнопку «Восстановить», чтобы отменить удаление папки, и вы вернете навсегда удаленную папку.
Примечание: Этот метод восстановления работает, когда включена функция резервного копирования Windows.
Последние мысли
Теперь, когда вы знаете 3 метода, которые можно использовать для восстановления удаленной папки в Windows 10, начиная с метода AnyRecovery, вы можете попробовать их один за другим и посмотреть, какой из них лучше всего подходит для вас.Прежде чем приобрести полную лицензию, вы можете воспользоваться бесплатной пробной версией и посмотреть, как работает AnyRecover. Если у вас есть какие-либо вопросы, связанные с восстановлением удаленных / отсутствующих папок в Windows 10, пожалуйста, поделитесь своими вопросами. Мы свяжемся с вами как можно скорее.
Попробовать бесплатно Попробовать бесплатно
.Как восстановить файлы рабочего стола, исчезнувшие на Mac?

«После обновления моего Mac я удивился, увидев, что все мои файлы на рабочем столе исчезли. К сожалению, я понятия не имею, почему это происходит? Куда мои файлы? К сожалению, у меня нет резервной копии. Итак, есть ли способ восстановить файлы, пропавшие с Mac? "
Многие пользователи недавно сообщали, что несколько файлов с их рабочего стола Mac отсутствуют или просто исчезли.Это довольно удивительно для тех пользователей, у которых есть привычка сохранять свои важные файлы на рабочем столе.
Если это звучит так, то вы, вероятно, знаете, как сильно раздражает потеря файлов, которые вам нужны больше всего. В таких случаях вы можете искать способы вернуть утерянные файлы рабочего стола. Хорошей новостью является то, что есть несколько эффективных методов, которые помогут вам с легкостью восстановить отсутствующие файлы на Mac.
Здесь, в этой статье, мы упомянули несколько способов, с помощью которых вы можете попытаться найти файлы вашего рабочего стола, которые каким-то образом исчезли.
Почему файлы рабочего стола исчезли с Mac?
Когда пользователи видят, что все файлы рабочего стола исчезли с их Mac, у них наверняка возникает один вопрос, как это происходит и почему их файлы рабочего стола Mac отсутствуют. Что ж, для такой ситуации есть ряд причин. Здесь мы рассмотрели некоторые из них, которые вам нужно знать:
- Это может быть связано с тем, что вы решили хранить файлы рабочего стола и документов в iCloud, и именно поэтому ваши файлы исчезают с рабочего стола.В этом случае все, что вам нужно сделать, это проверить настройки iCloud в параметрах «Системные настройки»> «iCloud»> «iCloud Drive».
- Иногда файлы безвозвратно удаляются или теряются по разным причинам, например из-за вирусной атаки или сбоя питания на вашем Mac. В таких случаях вам понадобится мощное программное обеспечение для восстановления данных для Mac, чтобы восстановить навсегда удаленные или утерянные файлы.
- Возможно, вы переместили некоторые файлы в другое место, например, в корзину, со своего рабочего стола на Mac, и вы полностью забыли об этом или не можете вспомнить, куда вы их переместили.В таких случаях вы можете попытаться запомнить или проверить папку «Корзина», потому что, возможно, вы переместили файлы в эту папку.
Что ж, основная проблема заключается в том, как найти файлы, которые исчезли с Mac. Теперь мы упомянем несколько методов, которые могут помочь вам в этом.
Метод 1. Отключить синхронизацию файлов с iCloud
Последние версии macOS поставляются с функцией iCloud, которая позволяет пользователям синхронизировать свои папки Mac Desktop и Documents с iCloud Drive.Эта функция позволяет получить доступ к рабочему столу Mac и папкам с документами на разных устройствах, включая устройства iOS, другие Mac и iCloud.com.
Таким образом, если вы сохранили папки рабочего стола и документов в iCloud Drive, то ваш рабочий стол и папки с документами переместились в часть iCloud на боковой панели Finder. В этом сценарии все, что вы можете сделать, чтобы показать вам отсутствующие файлы на Mac, - это отключить диск iCloud. Чтобы узнать, как проверить настройки диска iCloud, чтобы вернуть потерянные или исчезнувшие файлы рабочего стола, выполните следующие действия:
- Для начала перейдите в меню Apple, а затем перейдите в Системные настройки.
- Теперь нажмите iCloud, а затем нажмите «Параметры» рядом с iCloud.
- Здесь вам нужно снять флажок «Папки рабочего стола и документов» и, наконец, нажать кнопку «Готово».
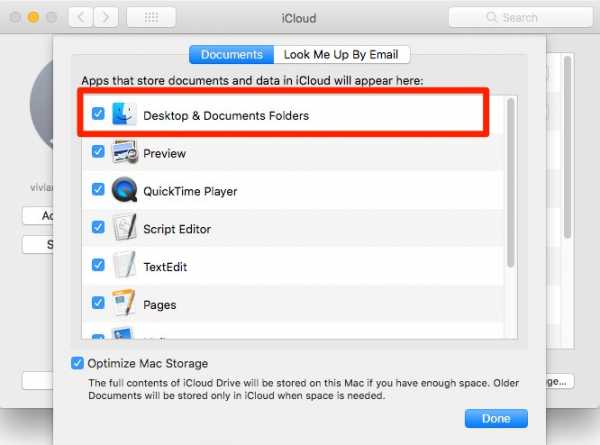
Пока вы выполняете описанный выше процесс, вы получите предупреждающее сообщение: «Если вы продолжите, элементы будут удалены с рабочего стола и из папки документов на этом Mac и останутся доступными в iCloud Drive». Итак, все, что вам нужно сделать, это продолжить процесс и открыть все папки рабочего стола и документов, которые отображаются в iCloud Drive.Чтобы восстановить недостающие файлы, вы можете просто перетащить их в новую пустую папку на рабочем столе.
Метод 2. Восстановить отсутствующие файлы на Mac за 3 шага
Если вы ищете простой и быстрый способ восстановить утерянные файлы на Mac, то программа для восстановления данных для Mac может помочь вам в этом. В отличие от обычных способов, это программное обеспечение специально разработано, чтобы помочь пользователям легко вернуть свои файлы.
1. Recoverit - Лучшее программное обеспечение для восстановления файлов Word:
Если вы столкнетесь с проблемой потери данных, Recoverit Data Recovery Mac поможет вам восстановить ее.Это программное обеспечение для восстановления данных пригодится, даже если вы никогда не делали резервную копию своего устройства. Теперь вы знаете, как разбивать жесткий диск Mac на разделы и размечать его. Но также необходимо знать, как восстановить потерянные или удаленные файлы с диска.
2. Как восстановить утерянные файлы Word на Mac:
Шаг 1. Выберите местоположение
Запустите программное обеспечение и выберите диск, на котором потеряны файлы данных. Если вы не знаете, на каком диске искать, нажмите на опцию «Я не могу найти свой раздел» и нажмите кнопку «Пуск».
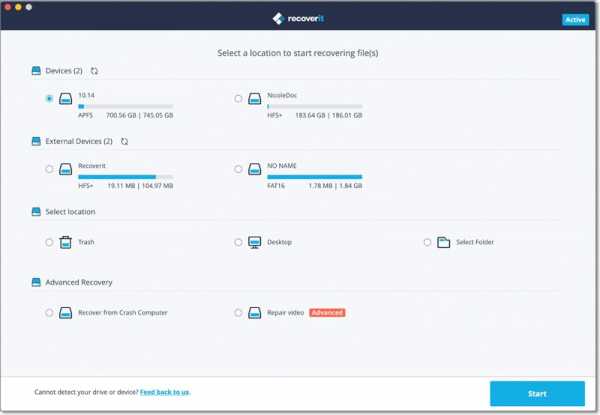
Шаг 2. Просканируйте местоположение
Обычно программное обеспечение запускает сканирование All-Around Recovery и ищет потерянные и удаленные файлы на всем диске.
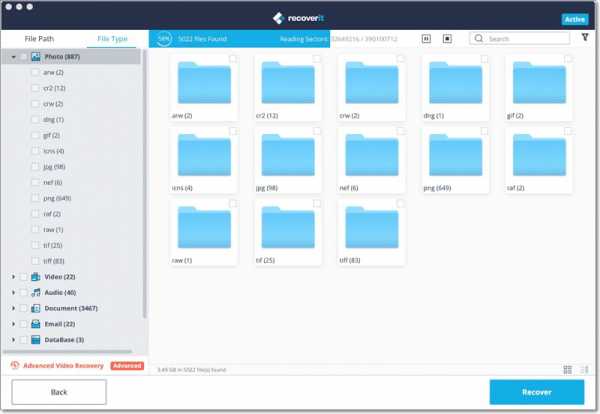
Шаг 3. Предварительный просмотр и восстановление
Когда сканирование завершится, файлы будут перечислены на экране. Программа отсортирует файлы по формату, чтобы упростить поиск. Вы можете выбрать несколько файлов за раз и просмотреть их.
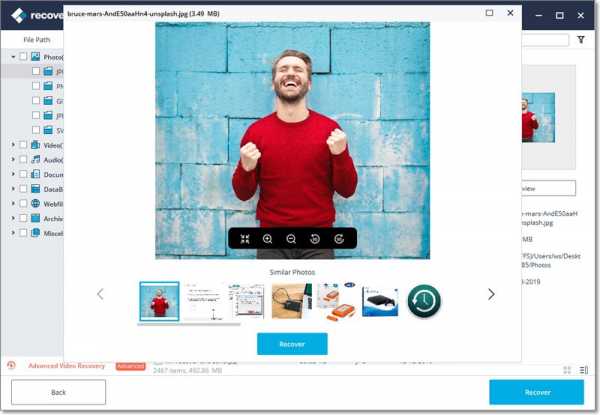
Метод 3.Используйте macOS Mojave Stacks
Нет сомнений, что если и есть какое-то удобное место для хранения и размещения файлов на Mac, так это рабочий стол. Сохраняя файлы на рабочем столе, вы можете легко и быстро получить к ним доступ, и самое лучшее, что вам не нужно просматривать различные папки. Но иногда важные файлы, присутствующие на вашем рабочем столе Mac, каким-то образом исчезают или теряются.
К счастью, есть хорошие новости для пользователей, которые обновили свою систему Mac до macOS Mojave. В macOS Mojave добавлена одна новая функция рабочего стола - это стеки рабочего стола.С помощью этой новой функции вы можете легко найти недостающие файлы на Mac. Прежде чем вы узнаете, как находить файлы на Mac с помощью стеков macOS Mojave, вам нужно сначала понять, что именно представляет собой функция стеков?
Что такое стеки?
Ну, это виртуальные папки, которые могут помочь вам управлять файлами на Mac и хранить их в загонах. Возможно, вы не знаете, что они были включены в MacOS Dock в течение многих лет, но теперь они весьма полезны для пользователей, которые ищут способы найти отсутствующие или потерянные файлы рабочего стола.
Основное понятие здесь - «виртуальные папки». Это не настоящие каталоги в файловой системе вашего Mac. Все ваши файлы Mac останутся на своих местах. Однако стеки macOS Mojave собирают все эти файлы и показывают их вам в одной расширяющейся папке.
Таким образом, если вы обновили свой Mac до Mojave, и файлы, присутствующие на вашем рабочем столе, кажутся исчезающими, вам не о чем беспокоиться. Вероятно, они прячутся за этой новой функцией стеков. Здесь мы собираемся показать, как вы можете использовать стеки рабочего стола в macOS Mojave.
Включить стеки рабочего стола в Мохаве:
- Перейдите на рабочий стол Mac, здесь вам нужно выбрать вкладку «Просмотр» в строке меню, расположенной в верхней части экрана.
- Далее вам нужно выбрать опцию «Использовать стеки». Или вы можете щелкнуть правой кнопкой мыши на рабочем столе, чтобы включить эту опцию.
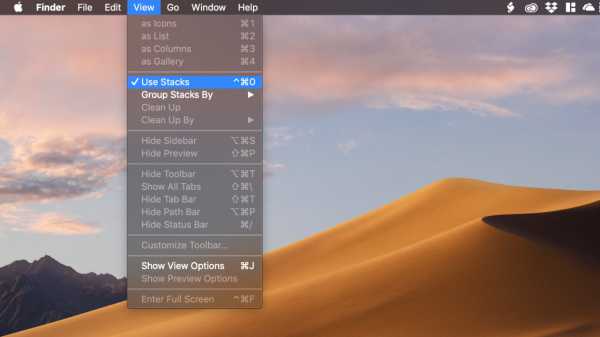
Найти недостающие файлы с помощью стека:
После включения новых функций стека рабочего стола вы можете легко получить доступ к данным каждого стека, и все, что вам нужно сделать, это щелкнуть его значок.Файлы, которые он содержит, будут показаны ниже, а остальные файлы рабочего стола будут временно перемещены влево, чтобы освободить место по мере необходимости. Если вы щелкнете по стеку еще раз, он приблизится, а также вернет все значки на их исходные места.
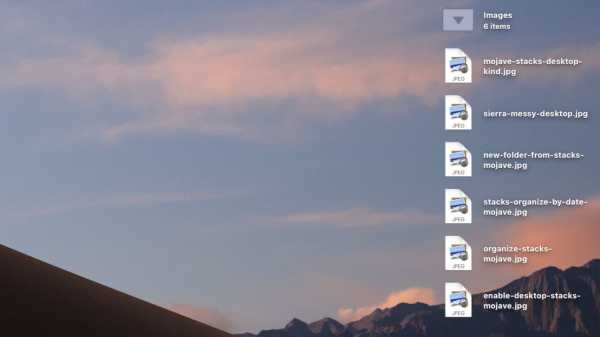
Дополнительный совет: как безопасно удалить файлы на рабочем столе Mac
Если на вашем Mac много папок и файлов, вы можете удалить некоторые файлы, чтобы освободить место для хранения в вашей системе.
Вот простое руководство по удалению файлов на рабочем столе Mac:
- Для начала найдите файлы, которые вы хотите удалить, на вашем Mac.
- Выберите файлы, от которых вы хотите избавиться, и перетащите их в корзину, расположенную в нижней части экрана. Или вы можете просто щелкнуть правой кнопкой мыши по выбранным файлам и выбрать опцию «Переместить в корзину» из меню списка.
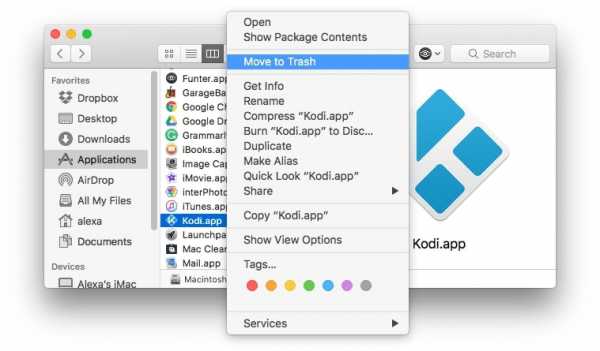
Если есть файлы, которые вы удалили случайно, просто сразу используйте «Command + Z», чтобы отменить предыдущее действие.Вам также необходимо удалить эти файлы из папки «Корзина», если вы хотите навсегда удалить их с вашего Mac.
Нет никаких сомнений в том, что удалить или избавиться от ненужных и бесполезных файлов на Mac довольно легко и просто. Но иногда вы в конечном итоге удаляете некоторые важные файлы, пытаясь очистить систему Mac. К счастью, есть несколько советов, которым вы можете следовать, чтобы защитить свои данные на Mac. Давайте рассмотрим все эти советы и рекомендации:
- Создайте резервную копию важных файлов: Первый и самый важный совет по защите данных на Mac - это сделать резервную копию важных файлов.Возможно, вы никогда не узнаете, когда столкнетесь с потерей данных на своем Mac. Если вы уже сделали резервную копию своих файлов, вы можете легко восстановить их на случай, если ваши файлы каким-то образом потеряны или удалены.
- Заблокируйте свой Mac: Когда вам нужно отойти от Mac, не забудьте заблокировать Mac, чтобы избежать несанкционированного доступа к вашим важным данным.
- Сохраняйте надежные пароли: Когда вы устанавливаете пароль на своем Mac, попробуйте установить надежный пароль, который будет трудно угадать кому-то другому.
С помощью вышеупомянутых советов вы можете легко защитить свои данные и Mac.
Заключение
Надеюсь, это руководство поможет пользователям Mac, которые сообщили, что все мои файлы исчезли с Mac. Есть хорошие общие меры для поиска пропавших файлов на Mac. Если вы не можете найти нужные файлы даже после использования обычных методов, то Recoverit здесь, чтобы помочь вам. Этот инструмент для восстановления данных для Mac может находить и восстанавливать утерянные, отсутствующие или исчезающие файлы в течение нескольких минут.
Что не так с Mac
- Восстановите свой Mac
- Почини свой Mac
- Удалите ваш Mac
- Learn Mac Hacks
4 способа восстановления несохраненного / удаленного документа Word - Acronis Revive
- Компания
- Ресурсы
- Продление
- Учетная запись
- Индия
- поиск
- Personal
- Новый
- Показатель Acronis #CyberFit | Бесплатно Новый
- Acronis Disk Director 12,5
- Business
- Новый Acronis Cyber Protect Попробуйте интеграцию защиты данных и кибербезопасности на базе искусственного интеллекта для бизнеса
-
- Acronis Cyber Protect Add
-
- Acronis Disaster Recovery
- Облачное хранилище Acronis
- Новый Acronis Cyber Protect Попробуйте интеграцию защиты данных и кибербезопасности на базе искусственного интеллекта для бизнеса
- Физическое
- Windows Server
- Windows Server Essentials
- Linux
- Virtual
- VMware vSphere Microsoft
- Hyper-VSphere
- Microsoft Hyper-V Red Hat Virtualization
- Linux KVM
- Oracle VM Server
- Приложения
- Exchange
- SQL Server
- SharePoint
- Active Directory
- Oracle Database
- SAP HANA
- 0 Mobile 90 003 iPhone / iPad
- Android
- Конечные точки
- ПК с Windows
- Mac
- Облако
- Microsoft 365
- G Suite
- Azure
- Amazon EC2 7
- Acronis Cyber I