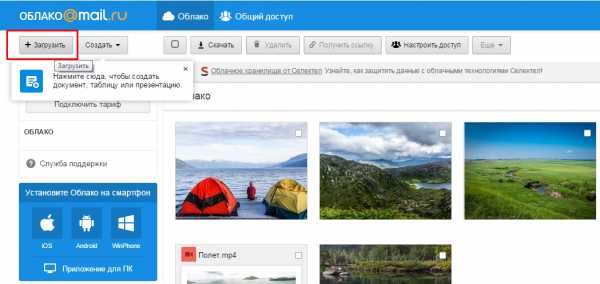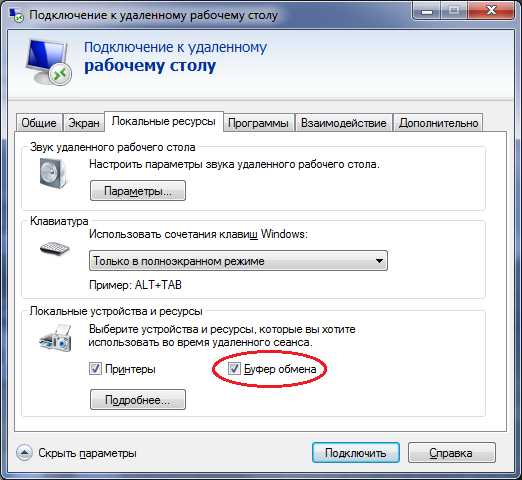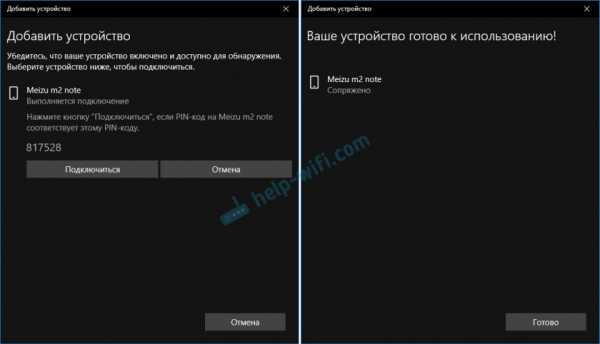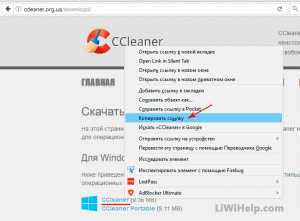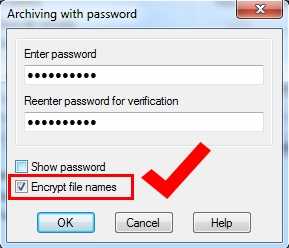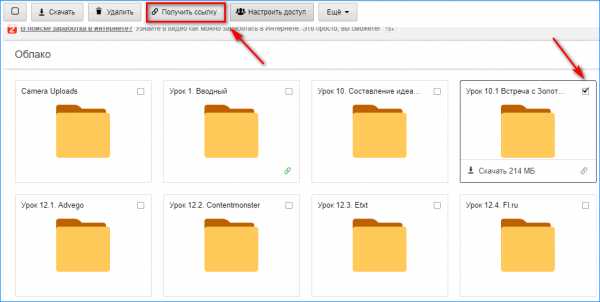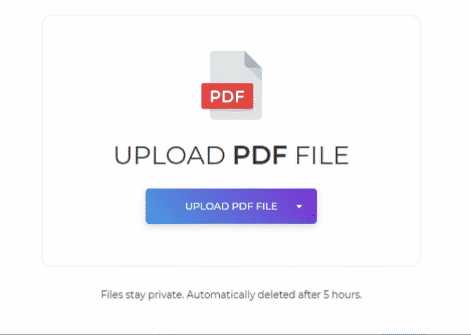Как открыть закрытый txd файл
Как работать с текстурными TXD файлами

Как работать с текстурными TXD файлами
Всем Привет! С вами BADIkPAN из Студии "Silent World Game"И эта статья посвящена - работе с "TXD" и замене текстур в программе TXD Workshop.
1. Что нам нужно?
- Программа TXD Workshop (Любой версии)
- Программа Paint.NET (Любой версии)
- Любой TXD файл (Машины, вертолета, лодки и т.д.)
2. Приступаем!
Открываем TXD Workshop.
 Кликаем на кнопку "Open TXD".
Кликаем на кнопку "Open TXD". Далее выбираем наш "TXD" файл.
Например: Buffalo из GTA 4 TBoGT
Далее выбираем наш "TXD" файл.
Например: Buffalo из GTA 4 TBoGT После того как вы открыли "TXD", найдите текстуру где есть номерной знак. Потом жмем на кнопку "Export" и кидаем нашу текстуру в любую папку.
После того как вы открыли "TXD", найдите текстуру где есть номерной знак. Потом жмем на кнопку "Export" и кидаем нашу текстуру в любую папку. Далее находим эту текстуру и кликаем правой кнопкой мыши по ней. "Открыть с помощью -> Paint.NET". Теперь нам понадобится Paint.NET. Не забудьте скачать фото номера или сделать его!
Далее находим эту текстуру и кликаем правой кнопкой мыши по ней. "Открыть с помощью -> Paint.NET". Теперь нам понадобится Paint.NET. Не забудьте скачать фото номера или сделать его! В программе нажимаем кнопку "Новый слой".
В программе нажимаем кнопку "Новый слой". Сейчас мы должны подогнать наш номер под номер который на текстуре. После того как вы подогнали, объединяем слои.
Сейчас мы должны подогнать наш номер под номер который на текстуре. После того как вы подогнали, объединяем слои. Сохраняем.
Сохраняем. Снова заходим в TXD Workshop и нажимаем на кнопку "Import".
Снова заходим в TXD Workshop и нажимаем на кнопку "Import". Выбираем нашу текстуру.
Выбираем нашу текстуру. Текстура заменена! Теперь надо это все сохранить, для этого кликаем на кнопку "Save TXD".
Текстура заменена! Теперь надо это все сохранить, для этого кликаем на кнопку "Save TXD". Вот так это выглядит в игре!
Вот так это выглядит в игре! А с вами все это время был BADIkPAN. Надеюсь вам помог! Спасибо за просмотр этой статьи! Приятной игры!
А с вами все это время был BADIkPAN. Надеюсь вам помог! Спасибо за просмотр этой статьи! Приятной игры! [FAQ] Как открыть закрытый TXD файл/Unlock txd
Для просмотра онлайн кликните на видео ⤵
КАК РАЗБЛОКИРОВАТЬ ЛЮБОЙ TXD || УРОК ОТ DAPO Подробнее
КАК ЗАБЛОКИРОВАТЬ И РАЗБЛОКИРОВАТЬ TXD Подробнее
TXD Lock & Unlock Подробнее
How to unlock .DFF/.TXD files that were locked by edgy creators Подробнее
Como desbloquear txd e dff&Dk Films #01 Подробнее
Ошибка TXD Подробнее
Tutorial по разблокировке txd файлов. Подробнее
BySaid. Делаем dff и txd Подробнее
Как разблокировать TXD( Возможный способ) Подробнее
Как сделать TXD файл или как пользоваться MagicTXD Подробнее
КАК ЗАБЛОКИРОВАТЬ И РАЗБЛОКИРОВАТЬ DFF Подробнее
Как разблокировать и заблокировать файл с текстурами txd с помощью RWAnalyze Подробнее
Редактирование txd файлов в GTA SAN ANDREAS Подробнее
Как заменить TXD и DFF файлы в игру GTA San Andreas Подробнее
[Zmodeler] Урок №8-Как облегчить TXD файл автомобиля Подробнее
как разлочить разблокировать взломать txd текстуры samp gta sa бесплатно и без регистрации Подробнее
Как установить скин ручной установкой с помощью программки TXD WorksShop Подробнее
Массовый экспорт текстур из нескольких TXD файлов Подробнее
Открывает TXD файлы на Absolute Role Play | Aizon Mods Подробнее
LITTLE BIG - S*ck My D*ck 2020 (Official Music Video)
Listen to «SMD2020» by Little Big: littlebig.lnk.to/SMD2020Music composed and produced by Ilia Prusikin, Sonya Tayurskaya, Viktor Sibrinin, Lyubim Khomchuk
Lyrics by LITTLE BIG
Mixing by Victor Sibrinin
Mastering by aMastering
Official merch / Официальный мерч:
bit.ly/2PNaYJo
ПРОМОКОД: "SMD2020" ТОЛЬКО 3 ДНЯ В ЧЕСТЬ ВЫХОДА КЛИПА
PROMOCODE: "SMD2020" JUST 3 DAYS AFTER PREMIERE
LITTLE BIG:
facebook: littlebigbandofficial
soundcloud: soundcloud.com/littlebigrussia
vk: littlebigband
twitter: LITTLEBIG_BAND
website: littlebig.ru
TikTok: www.tiktok.com/@littlebig
LITTLE BIG production:
Idea: Iliya Prusikin
Script: Iliya Prusikin, Alina Pasok, Danila Poperechny, Artem Skok, Yuriy Karagodin
Director: Alina Pasok, Iliya Prusikin
DOP: Alexander Pavlov
Executive producer: Anastasia Antipova
Art director: Daria Ukhvatova
Junior producer: Ekaterina Mironova
Сostume designer: Masha Sivyakova
Style: Elmira Tulebaeva
Stylist assistants: Elizaveta Kolmina
Property Master: Ekaterina Mironova
Production assistant and props: Roman Konshin, Maxim Harin, Margo Pankova
Make-up artist: Masha Francevich
Make-up assistants: Karina Merkureva
Special effects makeup artists: Vasilkova Daria, Gordeeva Elena
Hair artist: Petr Bogdanov
Chief Lighting technician: Stas Gerasimov
Lightening crew: Aleksandr Len'ko, Aleksandr Kolobayev, Maksim Volkov
1st AC, 2nd AC: Aleksey Reshkin
Playback: Maksim Turnayev
Decorators: Arkhipov Mikhail, Muratov Gena, Petrov Anton, Bagayev Petya
Assistants: Tarankov Evgeniy, Kirill Vasiliev
Editing: Alina Pasok, Iliya Prusikin
Colorist: Dmitriy Novikov
VFX: Alexandr Stepanov, Nikita Zavyalov and Andrey Titarenko
Sound design: Victor Sibrinin
Photo backstage: Misha Fedoseev, Akhiyarov Timur, Evgeny Romanov
Starring:
Iliya Prusikin @iliyaprusikin
Sonya Tayurskaya @sonyatayurskaya
Anton Lissov @lissoff
Garik Kharlamov @garikkharlamov
Alexander Gudkov @gudokgudok
Anna Muzychenko @anna_muzichenko
Danila Poperechny @spoontamer
Yuriy Muzychenko @yra_muzichenko
Oliver Tree @olivertree
Finch Asozial @finch_asozial
Tommy Cash @tommycashworld
Ghostemane @ghostemane
Carnage @carnage
Technical equipment: LKS rental
Special Thanks:
Vanya Fedotov
Stas Shamshev
Lesha Zalozhuk
LITTLE BIG - S*ck My D*ck 2020 (Official Music Video)
Listen to «SMD2020» by Little Big: littlebig.lnk.to/SMD2020Music composed and produced by Ilia Prusikin, Sonya Tayurskaya, Viktor Sibrinin, Lyubim Khomchuk
Lyrics by LITTLE BIG
Mixing by Victor Sibrinin
Mastering by aMastering
Official merch / Официальный мерч:
bit.ly/2PNaYJo
ПРОМОКОД: "SMD2020" ТОЛЬКО 3 ДНЯ В ЧЕСТЬ ВЫХОДА КЛИПА
PROMOCODE: "SMD2020" JUST 3 DAYS AFTER PREMIERE
LITTLE BIG:
facebook: littlebigbandofficial
soundcloud: soundcloud.com/littlebigrussia
vk: littlebigband
twitter: LITTLEBIG_BAND
website: littlebig.ru
TikTok: www.tiktok.com/@littlebig
LITTLE BIG production:
Idea: Iliya Prusikin
Script: Iliya Prusikin, Alina Pasok, Danila Poperechny, Artem Skok, Yuriy Karagodin
Director: Alina Pasok, Iliya Prusikin
DOP: Alexander Pavlov
Executive producer: Anastasia Antipova
Art director: Daria Ukhvatova
Junior producer: Ekaterina Mironova
Сostume designer: Masha Sivyakova
Style: Elmira Tulebaeva
Stylist assistants: Elizaveta Kolmina
Property Master: Ekaterina Mironova
Production assistant and props: Roman Konshin, Maxim Harin, Margo Pankova
Make-up artist: Masha Francevich
Make-up assistants: Karina Merkureva
Special effects makeup artists: Vasilkova Daria, Gordeeva Elena
Hair artist: Petr Bogdanov
Chief Lighting technician: Stas Gerasimov
Lightening crew: Aleksandr Len'ko, Aleksandr Kolobayev, Maksim Volkov
1st AC, 2nd AC: Aleksey Reshkin
Playback: Maksim Turnayev
Decorators: Arkhipov Mikhail, Muratov Gena, Petrov Anton, Bagayev Petya
Assistants: Tarankov Evgeniy, Kirill Vasiliev
Editing: Alina Pasok, Iliya Prusikin
Colorist: Dmitriy Novikov
VFX: Alexandr Stepanov, Nikita Zavyalov and Andrey Titarenko
Sound design: Victor Sibrinin
Photo backstage: Misha Fedoseev, Akhiyarov Timur, Evgeny Romanov
Starring:
Iliya Prusikin @iliyaprusikin
Sonya Tayurskaya @sonyatayurskaya
Anton Lissov @lissoff
Garik Kharlamov @garikkharlamov
Alexander Gudkov @gudokgudok
Anna Muzychenko @anna_muzichenko
Danila Poperechny @spoontamer
Yuriy Muzychenko @yra_muzichenko
Oliver Tree @olivertree
Finch Asozial @finch_asozial
Tommy Cash @tommycashworld
Ghostemane @ghostemane
Carnage @carnage
Technical equipment: LKS rental
Special Thanks:
Vanya Fedotov
Stas Shamshev
Lesha Zalozhuk
LITTLE BIG - S*ck My D*ck 2020 (Official Music Video)
Listen to «SMD2020» by Little Big: littlebig.lnk.to/SMD2020Music composed and produced by Ilia Prusikin, Sonya Tayurskaya, Viktor Sibrinin, Lyubim Khomchuk
Lyrics by LITTLE BIG
Mixing by Victor Sibrinin
Mastering by aMastering
Official merch / Официальный мерч:
bit.ly/2PNaYJo
ПРОМОКОД: "SMD2020" ТОЛЬКО 3 ДНЯ В ЧЕСТЬ ВЫХОДА КЛИПА
PROMOCODE: "SMD2020" JUST 3 DAYS AFTER PREMIERE
LITTLE BIG:
facebook: littlebigbandofficial
soundcloud: soundcloud.com/littlebigrussia
vk: littlebigband
twitter: LITTLEBIG_BAND
website: littlebig.ru
TikTok: www.tiktok.com/@littlebig
LITTLE BIG production:
Idea: Iliya Prusikin
Script: Iliya Prusikin, Alina Pasok, Danila Poperechny, Artem Skok, Yuriy Karagodin
Director: Alina Pasok, Iliya Prusikin
DOP: Alexander Pavlov
Executive producer: Anastasia Antipova
Art director: Daria Ukhvatova
Junior producer: Ekaterina Mironova
Сostume designer: Masha Sivyakova
Style: Elmira Tulebaeva
Stylist assistants: Elizaveta Kolmina
Property Master: Ekaterina Mironova
Production assistant and props: Roman Konshin, Maxim Harin, Margo Pankova
Make-up artist: Masha Francevich
Make-up assistants: Karina Merkureva
Special effects makeup artists: Vasilkova Daria, Gordeeva Elena
Hair artist: Petr Bogdanov
Chief Lighting technician: Stas Gerasimov
Lightening crew: Aleksandr Len'ko, Aleksandr Kolobayev, Maksim Volkov
1st AC, 2nd AC: Aleksey Reshkin
Playback: Maksim Turnayev
Decorators: Arkhipov Mikhail, Muratov Gena, Petrov Anton, Bagayev Petya
Assistants: Tarankov Evgeniy, Kirill Vasiliev
Editing: Alina Pasok, Iliya Prusikin
Colorist: Dmitriy Novikov
VFX: Alexandr Stepanov, Nikita Zavyalov and Andrey Titarenko
Sound design: Victor Sibrinin
Photo backstage: Misha Fedoseev, Akhiyarov Timur, Evgeny Romanov
Starring:
Iliya Prusikin @iliyaprusikin
Sonya Tayurskaya @sonyatayurskaya
Anton Lissov @lissoff
Garik Kharlamov @garikkharlamov
Alexander Gudkov @gudokgudok
Anna Muzychenko @anna_muzichenko
Danila Poperechny @spoontamer
Yuriy Muzychenko @yra_muzichenko
Oliver Tree @olivertree
Finch Asozial @finch_asozial
Tommy Cash @tommycashworld
Ghostemane @ghostemane
Carnage @carnage
Technical equipment: LKS rental
Special Thanks:
Vanya Fedotov
Stas Shamshev
Lesha Zalozhuk
Что это и как его открыть?
Если ваш файл TXD связан с аппаратным обеспечением на вашем компьютере, чтобы открыть файл вам может потребоваться обновить драйверы устройств, связанных с этим оборудованием.
Эта проблема обычно связана с типами мультимедийных файлов, которые зависят от успешного открытия аппаратного обеспечения внутри компьютера, например, звуковой карты или видеокарты. Например, если вы пытаетесь открыть аудиофайл, но не можете его открыть, вам может потребоваться обновить драйверы звуковой карты.
Совет: Если при попытке открыть файл TXD вы получаете сообщение об ошибке, связанной с .SYS file, проблема, вероятно, может быть связана с поврежденными или устаревшими драйверами устройств, которые необходимо обновить. Данный процесс можно облегчить посредством использования программного обеспечения для обновления драйверов, такого как DriverDoc.
Создание, открытие, чтение, запись и закрытие файла
- Home
-
Testing
-
- Back
- Agile Testing
- BugZilla
- Cucumber
- Database Testing
- ETL Testing
- Назад
- JUnit
- LoadRunner
- Ручное тестирование
- Мобильное тестирование
- Mantis
- Почтальон
- QTP
- Назад
- SAP
- 00030003 Центр контроля качества
- SoapUI
- Управление тестированием
- TestLink
-
-
SAP
-
- Назад
- ABAP
- APO
- Начинающий
- Basis
- BODS
- BI
- BPC
- CO
- Назад
- CRM
- Crystal Reports
- QM4000
- QM4
- Заработная плата
- Назад
- PI / PO
- PP
- SD
- SAPUI5
- Безопасность
- Менеджер решений
- Successfactors
- Учебники SAP
-
-
- Apache
- AngularJS
- ASP.Net
- C
- C #
- C ++
- CodeIgniter
- СУБД
- JavaScript
- Назад
- Java
- JSP
- Kotlin
- Linux
- Linux
- Kotlin
- Linux js
- Perl
- Назад
- PHP
- PL / SQL
- PostgreSQL
- Python
- ReactJS
- Ruby & Rails
- Scala
- SQL 000
- SQL 000
- SQL 000 0003 SQL 000
- UML
- VB.Net
- VBScript
- Веб-службы
- WPF
Обязательно учите!
-
- Назад
- Бухгалтерский учет
- Алгоритмы
- Android
- Блокчейн
- Бизнес-аналитик
- Создание веб-сайта
- Облачные вычисления
- COBOL
- Встроенные системы
- 9000 Дизайн 9000 Эталон
- 900 Эталон
- 9000 Проектирование 900 Ethical
- Учебные пособия по Excel
- Программирование на Go
- IoT
- ITIL
- Jenkins
- MIS
- Сеть
- Операционная система
- Назад
- Prep
Большие данные
-
- Назад
- AWS
- BigData
- Cassandra
- Cognos
- Хранилище данных
- DevOps Back
- DevOps Back
- HBase
- HBase2
- MongoDB
- NiFi
Python Запись в файл - объяснение функций открытия, чтения, добавления и других функций обработки файлов
Добро пожаловать
Привет! Если вы хотите узнать, как работать с файлами в Python, эта статья для вас. Работа с файлами - важный навык, которому должен овладеть каждый разработчик Python, поэтому приступим.
Из этой статьи вы узнаете:
- Как открыть файл.
- Как читать файл.
- Как создать файл.
- Как изменить файл.
- Как закрыть файл.
- Как открывать файлы для нескольких операций.
- Как работать с методами файлового объекта.
- Как удалить файлы.
- Как работать с менеджерами контекста и чем они полезны.
- Как обрабатывать исключения, которые могут возникнуть при работе с файлами.
- и не только!
Начнем! ?
Работа с файлами: базовый синтаксис
Одна из наиболее важных функций, которые вам нужно будет использовать при работе с файлами в Python, - это open () , встроенная функция, открывающая файл и позволяет вашей программе использовать его и работать с ним.
Это основной синтаксис :

? Совет: Это два наиболее часто используемых аргумента для вызова этой функции. Есть шесть дополнительных необязательных аргументов. Чтобы узнать о них больше, прочтите эту статью в документации.
Первый параметр: File
Первый параметр функции open () - это file , абсолютный или относительный путь к файлу, с которым вы пытаетесь работать.
Обычно мы используем относительный путь, который указывает, где расположен файл относительно местоположения скрипта (файла Python), который вызывает функцию open () .
Например, путь в этом вызове функции:
open ("names.txt") # Относительный путь - "names.txt" Содержит только имя файла. Это можно использовать, когда файл, который вы пытаетесь открыть, находится в том же каталоге или папке, что и сценарий Python, например:
Но если файл находится во вложенной папке, например:
Файл names.txt - это в папке «data»Затем нам нужно использовать определенный путь, чтобы сообщить функции, что файл находится в другой папке.
В этом примере это pat
.Как устранить поврежденные документы в Word - Office
- 13 минут на чтение
-
- Применимо к:
- Word для Office 365, Word 2019, Word 2016, Word 2013, Word 2010
В этой статье
Примечание
Office 365 профессиональный плюс переименовывается в Microsoft 365 Apps for enterprise .Дополнительные сведения об этом изменении см. В этом сообщении в блоге.
Сводка
В этой статье описывается, как определить поврежденный документ в Word 2007 и более поздних версиях. Кроме того, эта статья включает шаги, объясняющие, как восстановить текст и данные, содержащиеся в документе, после того, как вы определили документ как поврежденный.
Эта статья предназначена для начинающего и среднего пользователя компьютера. Возможно, вам будет проще выполнить указанные действия, если вы сначала распечатаете эту статью.
Обновление Microsoft Office и Windows
Многие проблемы с программным обеспечением можно решить путем обновления программ Microsoft Office и Windows.
Часто задаваемые вопросы об Центре обновления Windows
Установить обновления Office
Обновление Office с помощью Центра обновления Майкрософт
Поврежденный документ или проблема с программным обеспечением?
Документ Word может быть поврежден по нескольким причинам, которые не позволят вам открыть его. Такое поведение может быть связано с повреждением документа или шаблона, на котором он основан.Это поведение может включать следующее:
- Неоднократно меняет нумерацию существующих страниц в документе
- Повторяет разрывы страниц в документе
- Неправильный макет и форматирование документа
- Нечитаемые символы на экране
- Сообщения об ошибках при обработке
- Компьютер, который перестает отвечать при открытии файла
- Любое другое непредвиденное поведение, которое нельзя отнести к типичной работе программы
Иногда такое поведение может быть вызвано не только повреждением документа, но и другими факторами.Важно определить, поврежден ли документ или проблема связана с программным обеспечением. Чтобы устранить эти другие факторы, выполните следующие действия:
- Поищите подобное поведение в других документах. Попробуйте открыть другие документы Word, чтобы узнать, возникает ли та же проблема. Если они открываются правильно, проблема может быть в документе Word.
- Поищите аналогичное поведение в других программах Microsoft Office. В этом случае проблема может быть связана с другим приложением или операционной системой.
Если какой-либо из этих шагов указывает на то, что проблема не в документе, вам необходимо будет устранить неполадки Word, пакета Office или операционной системы, работающей на компьютере.
Действия по устранению неполадок, чтобы попробовать, если поврежденный документ не открывается
Попробуйте методы в указанном порядке. Если один вам не подходит, попробуйте следующий.
Способ 1. Откройте поврежденный документ в черновом режиме без обновления ссылок
Шаг 1. Настройте Word
- Начальное слово.
- На вкладке View выберите Draft в группе Views .
- Выберите File Menu , затем Options , а затем Advanced .
- В разделе Показать содержимое документа выберите Использовать черновой шрифт в представлениях «Черновик» и «Структура» и Показать заполнители изображений .
- Прокрутите вниз до раздела Общие , снимите флажок Обновлять автоматические ссылки при открытии , выберите ОК , а затем закройте Word.
Шаг 2. Откройте поврежденный документ
- Начальное слово.
- Выберите File Menu , а затем выберите Open .
- Выберите поврежденный документ, а затем выберите Открыть .
Если вы можете открыть документ, закройте его, а затем снова откройте его, используя метод 6, и исправьте документ. В противном случае перейдите к способу 2.
Метод 2. Вставьте документ как файл в новый документ
Шаг 1. Создайте новый пустой документ
-
Выберите File Menu , а затем выберите New .
-
Выберите Пустой документ , а затем выберите Создать .
Примечание
Возможно, вам придется повторно применить форматирование к последнему разделу нового документа.
Шаг 2: Вставьте поврежденный документ в новый документ
-
На вкладке Вставить выберите Вставить объект , а затем выберите Текст из файла .
-
В диалоговом окне « Вставить файл » найдите и выберите поврежденный документ.Затем выберите Вставить .
Примечание
Возможно, вам придется повторно применить форматирование к последнему разделу нового документа.
Способ 3. Создайте ссылку на поврежденный документ
Шаг 1. Создайте пустой документ
- В Word выберите File Menu , а затем выберите New .
- Выберите Пустой документ , а затем выберите Создать .
- В новом документе введите «Это тест.«
- Выберите File Menu , а затем выберите Save .
- Введите «Спасательная ссылка», а затем выберите Сохранить .
Шаг 2. Создайте ссылку
- Выделите текст, который вы ввели на шаге 1-3.
- На вкладке Home выберите Copy в группе Clipboard .
- Выберите File Menu , а затем выберите New .
- Выберите Пустой документ , а затем выберите Создать .
- На вкладке Home щелкните стрелку на кнопке Вставить в группе Буфер обмена , а затем выберите Специальная вставка .
- Выберите Вставить ссылку , выберите Форматированный текст (RTF) .
- Выберите ОК .
Шаг 3. Измените ссылку на поврежденный документ
-
Щелкните правой кнопкой мыши связанный текст в документе, укажите на Связанный объект документа , а затем выберите Ссылки .
-
В диалоговом окне Ссылки выберите имя файла связанного документа, а затем выберите Изменить источник .
-
В диалоговом окне Изменить источник выберите документ, который вы не можете открыть, а затем выберите Открыть .
-
Выберите OK , чтобы закрыть диалоговое окно Links .
Примечание
Информация из поврежденного документа появится, если там были какие-либо данные или текст, которые можно восстановить.
-
Щелкните правой кнопкой мыши связанный текст, наведите указатель на объект Связанный документ , а затем выберите Ссылки .
-
В диалоговом окне Links выберите Break Link .
-
Когда вы получите следующее сообщение, выберите Да : Вы действительно хотите разорвать выбранные ссылки?
Метод 4. Использование конвертера «Восстановить текст из любого файла»
Примечание
Конвертер «Восстановить текст из любого файла» имеет ограничения.Например, теряется форматирование документа. Кроме того, теряются графика, поля, графические объекты и любые другие элементы, кроме текста. Однако текст поля, верхние и нижние колонтитулы, сноски и концевые сноски сохраняются как простой текст.
- В Word выберите File Menu , а затем выберите Open .
- В поле Файлы типа выберите Восстановить текст из любого файла (. ) .
- Выберите документ, из которого вы хотите восстановить текст.
- Выбрать Открыть .
После восстановления документа с помощью конвертера «Восстановить текст из любого файла» имеется некоторый текст двоичных данных, который не преобразован. Этот текст в основном находится в начале и в конце документа. Перед сохранением файла как документа Word необходимо удалить этот текст двоичных данных.
Примечание
Если вы используете Word 2007 и в пользовательском интерфейсе нет кнопки файла, выберите кнопку Office и при необходимости следуйте инструкциям.
Действия по устранению неполадок, чтобы попытаться открыть поврежденный документ
Метод 1. Скопируйте все, кроме последнего знака абзаца, в новый документ
Шаг 1. Создайте новый документ
- В Word выберите Файл на ленте, а затем выберите Новый .
- Выберите Пустой документ , а затем выберите Создать .
Шаг 2. Откройте поврежденный документ
- Выберите Файл на ленте, а затем выберите Открыть .
- Выберите поврежденный документ, а затем выберите Открыть .
Шаг 3. Скопируйте содержимое документа, а затем вставьте его в новый документ
Примечание
Если ваш документ содержит разрывы разделов, копируйте только текст между разрывами разделов. Не копируйте разрывы разделов, потому что это может привести к повреждению вашего нового документа. Измените вид документа на черновик при копировании и вставке между документами, чтобы избежать переноса разрывов разделов.Чтобы перейти к черновому виду, на вкладке Вид выберите Черновик в группе Виды документа .
- В поврежденном документе нажмите CTRL + END, а затем нажмите CTRL + SHIFT + HOME.
- На вкладке Home выберите Copy в группе Clipboard .
- На вкладке View выберите Switch Windows в группе Window .
- Выберите новый документ, созданный на шаге 1.
- На вкладке Домашняя страница выберите Вставить в группу Буфер обмена .
Если странное поведение не исчезнет, перейдите к методу 8.
Метод 2. Измените шаблон, который используется в документе
Шаг 1. Определите шаблон, который используется в документе
- Откройте поврежденный документ в Word.
- Выберите Файл на ленте, а затем выберите Параметры .
- Выберите надстройки .
- В поле Управление выберите Шаблоны в разделе Просмотр надстроек Office и управление ими.
- Выберите Go .
В поле «Шаблон документа » будет указан шаблон, который используется в документе. Если в списке указан шаблон Normal , перейдите к шагу 2. В противном случае перейдите к шагу 3.
Шаг 2. Переименуйте глобальный шаблон (Normal.dotm)
- Выход из Word.
- Нажмите кнопку Start .
- В вашей операционной системе найдите normal.dotm. Обычно он находится в этом месте:% userprofile% \ appdata \ roaming \ microsoft \ templates .
- Щелкните правой кнопкой мыши Normal.dotm и выберите Переименовать .
- Введите «Oldword.old» и нажмите клавишу ВВОД.
- Закройте проводник.
- Запустите Word и откройте документ.
Шаг 3. Измените шаблон документа
- Откройте поврежденный документ в Word.
- Выберите Файл на ленте, а затем выберите Параметры .
- Выберите надстройки .
- В поле Управление выберите Шаблоны , а затем выберите Перейти .
- Выберите Присоединить .
- В папке Templates выберите Normal.dotm , а затем выберите Open .
- Выберите OK , чтобы закрыть диалоговое окно Шаблоны и надстройки .
- Выйти из Word.
Шаг 4. Убедитесь, что изменение шаблонов сработало.
- Начальное слово.
- Выберите Файл на ленте, а затем выберите Параметры .
- Выберите поврежденный документ, а затем выберите Открыть .
Если странное поведение не исчезнет, перейдите к методу 3.
Метод 3. Запустите Word с настройками по умолчанию
Вы можете использовать переключатель / a для запуска Word, используя только настройки Word по умолчанию.При использовании параметра / a Word не загружает надстройки. Кроме того, Word не использует существующий шаблон Normal.dotm. Перезапустите Word с помощью переключателя / a.
Шаг 1. Запустите Word с помощью переключателя / a
-
Выходное слово.
-
Нажмите кнопку Start и найдите Run. В диалоговом окне «Выполнить» введите следующее:
winword.exe /
Шаг 2: Откройте документ
- В Word выберите Файл на ленте, а затем выберите Открыть .
- Выберите поврежденный документ, а затем выберите Открыть .
Если странное поведение не исчезнет, перейдите к методу 4.
Метод 4. Смена драйверов принтера
Шаг 1. Попробуйте другой драйвер принтера
- В операционной системе найдите устройства и принтеры.
- Выберите Добавить принтер .
- В диалоговом окне Добавить принтер выберите Добавить локальный принтер .
- Выберите Использовать существующий порт , а затем выберите Далее .
- В списке Производитель выберите Microsoft .
- Выберите Microsoft XPS Document Writer , а затем выберите Далее .
- Выберите Используйте текущий установленный драйвер (рекомендуется) , а затем выберите Далее .
- Установите флажок Установить в качестве принтера по умолчанию , а затем выберите Далее .
- Выбрать Готово .
Шаг 2. Убедитесь, что изменение драйверов принтера устраняет проблему
- Начальное слово.
- Выберите Файл на ленте, а затем выберите Открыть .
- Выберите поврежденный документ, а затем выберите Открыть .
Если странное поведение не исчезнет, перейдите к шагу 3.
Шаг 3. Переустановите исходный драйвер принтера.
Windows 10 и Windows 7
-
В операционной системе найдите принтеры.
-
Выберите исходный принтер по умолчанию, а затем выберите Удалить .
Если вам будет предложено ввести пароль администратора или подтверждение, введите пароль или выберите Продолжить .
-
Если вам будет предложено удалить все файлы, связанные с принтером, выберите Да .
-
Выберите Добавить принтер или сканер , а затем следуйте инструкциям мастера Добавить принтер , чтобы переустановить драйвер принтера.
Шаг 4. Убедитесь, что изменение драйверов принтера устраняет проблему
- Начальное слово.
- Выберите Файл на ленте, а затем выберите Открыть .
- Выберите поврежденный документ, а затем выберите Открыть .
Если странное поведение не исчезнет, перейдите к методу 5.
Метод 5. Заставьте Word попытаться восстановить файл
Шаг 1. Ремонтный документ
В Word выберите Файл на ленте, а затем выберите Открыть .
- В диалоговом окне Открыть щелкните один раз, чтобы выделить документ Word.
- Щелкните стрелку на кнопке Открыть , а затем выберите Открыть и восстановить .
Шаг 2. Убедитесь, что исправление документа устраняет проблему
Убедитесь, что странное поведение больше не возникает. Если странное поведение не исчезнет, перезапустите Windows и перейдите к методу 6.
Метод 6. Измените формат документа, а затем преобразуйте документ обратно в формат Word
Шаг 1. Откройте документ
- Начальное слово.
- Выберите Файл на ленте, а затем выберите Открыть .
- Выберите поврежденный документ, а затем выберите Открыть .
Шаг 2. Сохраните документ в другом формате файла
- Выберите Файл на ленте, а затем выберите Сохранить как .
- Выберите Другие форматы .
- В списке Сохранить как тип файла выберите Rich Text Format (* .rtf) .
- Выберите Сохранить .
- Выберите Файл на ленте, а затем выберите Закрыть .
Шаг 3. Откройте документ, а затем конвертируйте документ обратно в формат файла Word
- В Word выберите Файл , а затем выберите Открыть .
- Выберите преобразованный документ, а затем выберите Открыть .
- Выберите Файл , а затем выберите Сохранить как .
- Выберите Word Document для типа Сохранить как .
- Переименуйте файл документа и выберите Сохранить .
Шаг 4. Убедитесь, что преобразование формата файла документа устраняет проблему
Убедитесь, что странное поведение больше не возникает. Если проблема не исчезнет, попробуйте сохранить файл в другом формате. Повторите шаги с 1 по 4, а затем попробуйте сохранить файл в следующих форматах файлов в следующем порядке:
- Веб-страница (.htm; .html)
- Любой другой формат обработки текста
- Обычный текст (.txt)
Примечание
Сохранение файлов в формате Plain Text (.txt) и может устранить повреждение документа. Однако все форматирование документа, макрокоды и графика теряются. При сохранении файлов в формате Plain Text (.txt) и необходимо переформатировать документ. Поэтому используйте формат Plain Text (.txt) только в том случае, если другие форматы файлов не решают проблему.
Если странное поведение не исчезнет, перейдите к способу 7.
Метод 7. Скопируйте неповрежденные части поврежденного документа в новый документ
Шаг 1. Создайте новый документ
- В Word выберите Файл , а затем выберите Новый .
- Выберите Пустой документ , а затем выберите Создать .
Шаг 2. Откройте поврежденный документ
- Выберите Файл , а затем выберите Открыть .
- Выберите поврежденный документ, а затем выберите Открыть .
Шаг 3. Скопируйте неповрежденные части документа, а затем вставьте неповрежденные части в новый документ
Примечание
Если ваш документ содержит разрывы разделов, копируйте только текст между разрывами разделов. Не копируйте разрывы разделов, потому что это может привести к повреждению вашего нового документа. Измените вид документа на черновик при копировании и вставке между документами, чтобы избежать переноса разрывов разделов. Чтобы перейти к черновому виду, на вкладке Вид выберите Черновик в группе Виды документа .
- Найдите и выделите неповрежденную часть содержимого документа в поврежденном документе.
- На вкладке Home выберите Copy в группе Clipboard .
- На вкладке View выберите Switch Windows в группе Window .
- Выберите новый документ, созданный на шаге 1.
- На вкладке Домашняя страница выберите Вставить в группу Буфер обмена .
- Повторите шаги с 3a по 3e для каждой неповрежденной части документа. Вы должны восстановить поврежденные разделы вашего документа.
Метод 8. Переключите представление документа, чтобы удалить поврежденное содержимое
Если документ выглядит усеченным (отображаются не все страницы в документе), возможно, можно переключить вид документа и удалить поврежденное содержимое из документа.
-
Определите номер страницы, на которой поврежденное содержимое приводит к усечению документа.
- В Word выберите Файл , а затем выберите Открыть .
- Выберите поврежденный документ, а затем выберите Открыть .
- Прокрутите, чтобы просмотреть последнюю страницу, отображаемую перед обрезкой документа. Запишите содержимое, отображаемое на этой странице.
-
Переключите представления, а затем удалите поврежденное содержимое.
- На вкладке View в группе Document Views выберите Web Layout или Draft view .
- Прокрутите, чтобы просмотреть содержимое, которое отображалось до того, как документ казался усеченным.
- Выберите и удалите следующий абзац, таблицу или объект в файле.
- На вкладке View в группе Document Views выберите Print Layout . Если документ по-прежнему выглядит усеченным, продолжайте переключать представления и удалять содержимое до тех пор, пока документ не перестанет отображаться в усеченном виде в представлении Макет печати .
- Сохраните документ.
Метод 9. Откройте документ с помощью Блокнота
Если документ поврежден и ни один из предыдущих методов не работает, попробуйте восстановить его содержимое, открыв документ с помощью Блокнота.
Примечание
Используя этот метод, вы потеряете все форматирование. Намерение состоит в том, чтобы восстановить контент.
- Найдите поврежденный документ с помощью проводника Windows.
- Щелкните документ правой кнопкой мыши и выберите Открыть с помощью .
- Выберите Блокнот :
4. Документ откроется в Блокноте с дополнительным кодом и текстом вокруг содержимого.
Примечание
Возможно, вам придется изменить тип файла с «Текстовые документы ( .txt)» на «Все файлы (. *)». 5. Очистите текст, удалив все или большую часть лишних символов. 6. Выберите файл , а затем выберите Сохранить как… Переименуйте документ, чтобы убедиться, что вы не перезаписываете поврежденный.
Вернитесь в Word и откройте новый документ.Попав в Word, вы можете очистить его и попробовать повторно применить утерянный формат.
.Как читать и записывать файлы в Python 3
× Содержание
× Поделиться этим учебником
Куда бы вы хотели этим поделиться?
- Хакерские новости
Поделиться ссылкой
Ссылка на руководство× Поделиться этим учебником
Куда бы вы хотели этим поделиться?
Как создать текстовый файл
Обновлено: 03.09.2019, Computer Hope
Вы можете создать текстовый файл на своем компьютере с помощью текстового редактора. Примером текстового редактора является Блокнот, входящий в состав Microsoft Windows.
ЗаметкаКогда мы говорим о «текстовом файле», мы говорим о простом текстовом файле без какого-либо форматирования текста (например, полужирный), изображениях, различных шрифтах, размерах шрифтов и т. Д. Если вам нужно создать более насыщенный документ с любым из эти возможности см .: Как создать документ.
НаконечникПриведенные ниже рекомендации относятся к программам, включенным в операционную систему. Вы также можете загрузить и установить более мощный и бесплатный текстовый редактор, например Notepad ++, для создания, просмотра и редактирования текстовых файлов.
Открыть и использовать Блокнот
Самый простой способ создать текстовый файл в Windows - открыть программу «Блокнот» на вашем компьютере. Блокнот - это текстовый редактор, входящий в состав Microsoft Windows.
Наконечник:Текстовый файл считается файлом с открытым текстом, и Блокнот может только создавать и редактировать файлы с открытым текстом.Блокнот сохраняет любой текстовый файл с расширением .txt, что означает, что нельзя использовать специальное форматирование или шрифты.
Программу Windows Notepad можно открыть любым из следующих способов.
- Щелкните Пуск .
- В поле Выполнить или Искать введите Блокнот и нажмите Enter.
или
- Щелкните Пуск .
- Откройте Все программы , Стандартные , затем щелкните ярлык Блокнот .
Сохранить файл как текстовый файл
Вы также можете создать текстовый файл с помощью любого другого текстового редактора, например Microsoft Word или WordPad. При сохранении файла измените имя файла или , тип файла на Обычный текст , чтобы сохранить его как текстовый файл. Во многих из этих программ у вас также будет возможность сохранить файл в формате Rich Text Format.
После того, как файл создан и сохранен, его также можно редактировать с помощью Блокнота или другого текстового редактора.
Создать новый текстовый файл с рабочего стола
Другой способ создать текстовый файл - щелкнуть правой кнопкой мыши на экране рабочего стола и в появившемся меню выбрать Новый , а затем нажать Текстовый документ .
Создание текстового файла таким образом открывает текстовый редактор по умолчанию с пустым текстовым файлом на рабочем столе. Вы можете изменить имя файла на любое другое. Вы можете редактировать файл в программе «Блокнот» или в любом другом текстовом редакторе, например Microsoft Word.
НаконечникЭти же действия можно использовать в любом другом месте на вашем компьютере, например, в другой папке.
Создать текстовый файл из командной строки Windows
В командной строке Windows вы также можете создать новый текстовый файл в текущем каталоге. В более ранних версиях Windows можно было создать новый файл любого типа, включая текстовые файлы, с помощью команды редактирования командной строки. В более поздних версиях Windows была удалена возможность использовать для этой цели команду редактирования.Вместо этого вы можете использовать команду echo в командной строке Windows, чтобы создать пустой текстовый файл в текущем каталоге. Пример использования этого показан ниже.
эхо.> Myfile.txt
В приведенном выше примере вы используете команду echo для создания файла с именем «myfile.txt» в текущем каталоге. Обратите внимание, что между echo , точкой, знаком «больше» (> ) и именем файла нет пробелов.
Другой вариант создания текстового файла из командной строки - использование команды start, как показано в примере ниже.
запустить блокнот myfile.txt
В этом примере вы используете команду start, чтобы открыть Блокнот с файлом «myfile.txt». Если этот файл не существует, он будет создан и сохранен в вашем текущем каталоге. Если бы файл действительно существовал, вы бы его редактировали.
Создайте текстовый файл из оболочки Linux
Несколько команд могут создать текстовый файл в оболочке Linux. Одним из простых в использовании текстовых редакторов является pico. Вы можете использовать это так:
pico myfile.txt
После ввода указанной выше команды откроется редактор, который позволит вам создать текстовый файл. Когда закончите, нажмите Ctrl + X, чтобы выйти из файла. Когда будет предложено сохранить файл, если вы хотите сохранить файл, нажмите «Y» для подтверждения.
НаконечникРасширение файла .txt не требуется в Linux. Это расширение файла, наиболее часто встречающееся и используемое в Windows. Если вам не нужно, чтобы файл открывался в Windows, вы можете не иметь расширения файла или переименовать его по своему усмотрению.
.ios - Как открыть файл и добавить в него строку, swift
Переполнение стека- Около
- Товары
- Для команд
- Переполнение стека Общественные вопросы и ответы
- Переполнение стека для команд Где разработчики и технологи делятся частными знаниями с коллегами
- Вакансии Программирование и связанные с ним технические возможности карьерного роста
- Талант Нанимайте технических специалистов и создавайте свой бренд работодателя