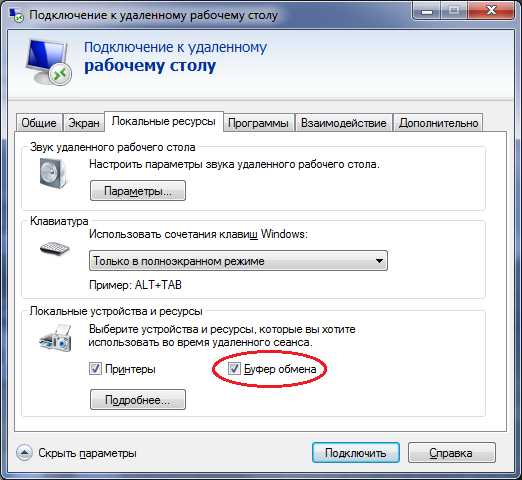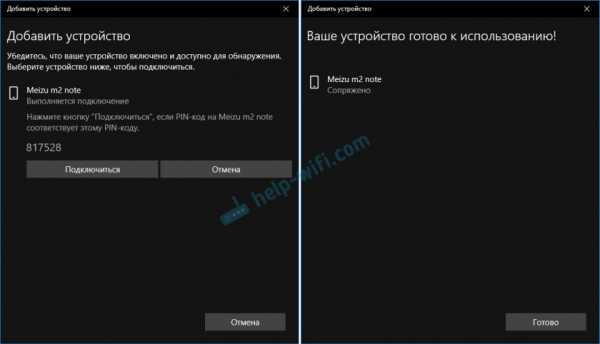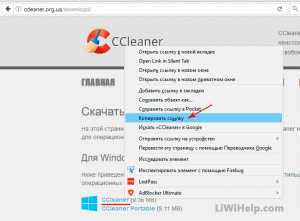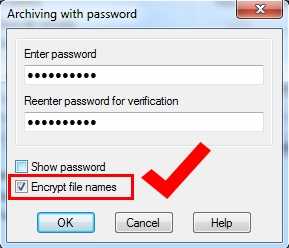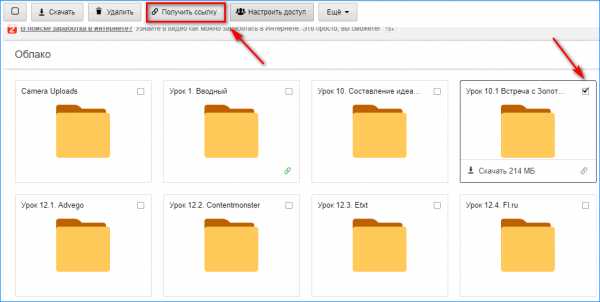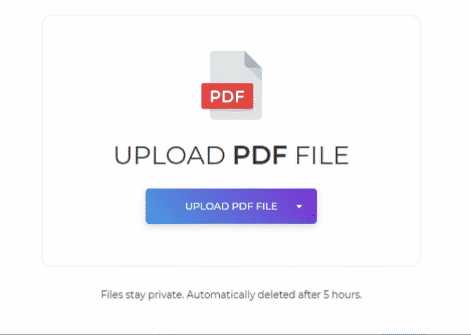Как передать файл в облаке
Как отправить файл через облако. Подробно расскажем в статье
Одним из вопросов, хоть раз возникающего у активного пользователя сети Интернет – как отправить файл через облако, не потеряв при этом много времени. Это особенно актуально для фотографов и видеографов, постоянно работающих с тяжеловесными форматами.
Что необходимо выполнить перед процессом передачи? Возможно, ли сжать или сократить файл, так чтобы не был изменен смысл и не потеряно качество.
На текущий момент существует несколько способов отправки:
- Выполнив заливку на облачное хранилище (например, Яндекс или Мейл)
- С помощью почтового сервера
- При помощи мессенджеров (Вайбер, Вотс Ап, Скайп)
Передавая файл при помощи файлообменника, необходимо точно знать ,какой объем данных он может принять и какие ограничения существуют. Например, размер загружаемого файла на Яндекс диск не должен превышать 10 гигобайтов.
Отправить файл через облако — электронная почта
Стандартное ограничение для различных почтовых служб равняется диапазону от 10 до 50 мегабайт. Это совсем не много, а значит, для передачи большого файла придется или максимально сжать его, либо разделять на фрагменты (в случае с видео), что само по себе неудобно. При распаковке архива собрать видео из кусков достаточно сложно, при этом потребуется заново соединить их между собой.
5 способов отправить тяжелый файл
На данный момент, существует несколько серверов, при помощи которых можно выполнить данную операцию. При работе с ними стоит учитывать ряд нюансов:
- Быстрая загрузка невозможна при невысокой скорости интернета
- Если файл не предназначен для просмотра посторонними лицами необходимо заблокировать его паролем или ограничить к нему доступ
- Если передача идет пользователю, который находится в другой стране, следует заранее узнать, не ограничен ли доступ к хранилищу с его стороны
Mail – облако
По статистике, возрастная группа состоящая из людей 25-35 людей отдают предпочтение именно этому сервису. Выполните передачу можно двумя способами: при помощи облачного хранилища и при помощи автоматической загрузки в раздел «файлы». Следует помнить об ограничении объема в 1 Гб.
В случае отсутствия, необходимо зарегистрировать почту. После этого выбрать адресата и файл, который следует отправить. Любой документ, размером более 25 Мб автоматически уйдет в загруженные файлы, а получателю придет ссылка на мейл – облако, где хранится файл.
Сохранять такой файл получателю следует сразу же, иначе письмо, после истечения срока хранения, будет уничтожено.
Стоит учитывать, что передача при помощи почты является более медленным способом, чем работа напрямую с виртуальным хранилищем. Перейти в облако можно из личного кабинета Мейл, дополнительные регистрации не требуются.
Основные преимущества:
- 100 Гб информации хранятся без взимания дополнительной платы
- Можно создавать различные папки
- Ограничение доступа к файлам и документам
- Быстрая загрузка
Существует специальные программы для АйОсь, Андроид и Виндоус. Для передачи ссылки. Необходимо выбрать кнопку «отправить ссылку» и настроить все специальные параметры. Перед этим необходимо выделить необходимый файл или папку. Следует учитывать, что выбрать больше одного объекта невозможно.
В случае если доступ к файлу должно иметь несколько людей, стоит настроить открытый доступ. При этом перечисляются электронные адреса тех, кто допущен к просмотру файла, а также указываются специальные возможности, разрешенные приглашенным пользователям, например, внесение изменений.
Как отправить файл через облако — Яндекс-диск
Еще один способ хранения и передачи файлов больших размеров. Ознакомиться с тарифами можно непосредственно на сайте или в программе. Использовать можно при наличии Яндекс-почты.
При помощи этого хранилища можно сохранять изображения и файлы непосредственно в облако из самого браузера, без открытия дополнительных вкладок. Недостатком является маленький бесплатный объем хранимой информации – 10Гигов, но за незначительную плату можно его увеличить.
Пройти регистрацию можно с помощью входа через социальные сети, после этого требуется ввод вашего пароля, использование номера телефона необязательно.
Принцип работы идентичен Хранилищу Мейл.
Skype, telegram, whatsapp
Этот способ передачи файлов значительно уступает облачным хранилищам. Качество его работы напрямую зависит от качества и скорости интернета передающей и принимающей сторон. Специальной регистрации не потребуется, достаточно выбрать в меню пункт «отправить файл».
Значительным недостатком является то, что при любом перебое в работе Интернета загрузка файла обрывается, и при восстановлении связи заливать его придется заново.
Достоинством является отсутствие ограничений по размеру передаваемого файла.
Одноклассники
При использовании этого способа для передачи больших объектов необходимо иметь зарегистрированный аккаунт в этой социальной сети. Объем файла не имеет ограничения, но если сервер сайта перегружен большим количеством активных пользователей, скорость загрузки будет медленной. Если содержимое файла вызывает подозрения, модераторы имеют право его удалить. Выполнить передачу можно двумя способами – передав через личное сообщение или закрепив на стене и ограничив доступ пользователей. Для того чтобы получатель смог сохранить его у себя на устройстве потребуется специальная программа.
Использование файлообменников
В том случае, если получатель файла не использует социальные сети и не имеет доступа к облачным хранилищам, можно использовать передачу файлов через специальный файлообменник.
Для использования файлообменника не требуется регистрация. После заливки файла появляется ссылка на него, которую необходимо скопировать и переслать получателю.
Передача крупного файла не является проблемой, так как существует огромное количество различных способов, каждый из которых является простым и надежным.
Смотри также:
# Android # Windows 7 # Windows 8 # Windows 10 # Windows XP # Безопасность # Железо # Интернет # Как сделатьКак передать файлы через облако@mail.ru
Вы являетесь пользователем облако@mail.ru. Между тем, еще не очень уверенным пользователем. У вас бывают замечены трудности при работе на этом облаке. Постараемся разобраться с некоторыми из них.
Отправка файла
Как отправить файлы в облако mail.ru:
- Зашли на аккаунт. Кликаем по надписи «Облако».
- Кликаем на «+Загрузить».
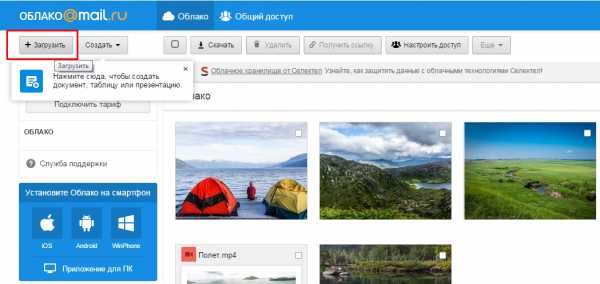
- Выбираем на своем ПК файл, необходимый для загрузки. Клик по клавише «Открыть» приводит к началу загрузки выбранного файла.
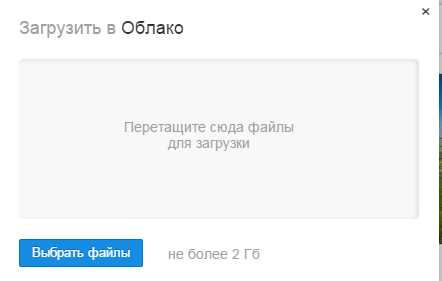
- Загрузка произошла. Требуемый документ загружен на облако.
На предоставленном ниже видео вы в силах увидеть «Как загрузить документ на облако mail.ru».
Передача файла
Как передать файл через облако mail.ru?
- Выбираем документ, который намереваемся передать, документ будет обозначен галочкой в окошке, размещенном в верхнем углу картинки.
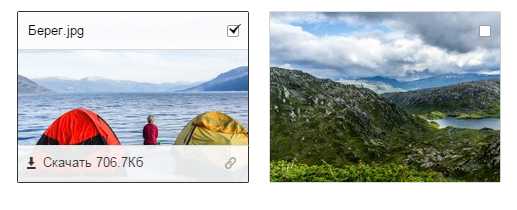
- Кликаем по записи «Получить ссылку», далее находим то, куда стремимся отправить этот материал.
- Рядом с надписью «Поделиться» есть кнопки при щелчке, на которых начнет осуществляться перенос файла.
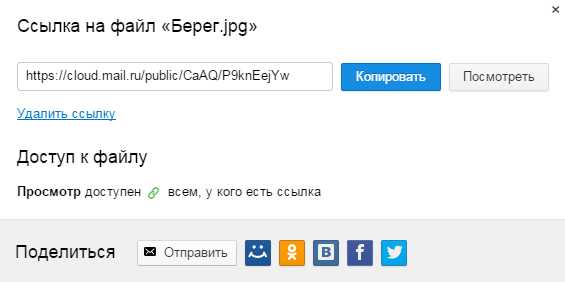
- Если выбрали «Отправить» письмом. Вводим адрес и кликаем по кнопочке . Нажимаем «Прикрепить» и отмечаем документ. Кликаем на «Отправить» и депеша передается по почте.
- Получатель послания может «Посмотреть» или «Скачать» принятый документ.
- Поделиться в Одноклассниках. Следом требуется заполнить предложенные поля.
- Поделиться ВКонтакте.
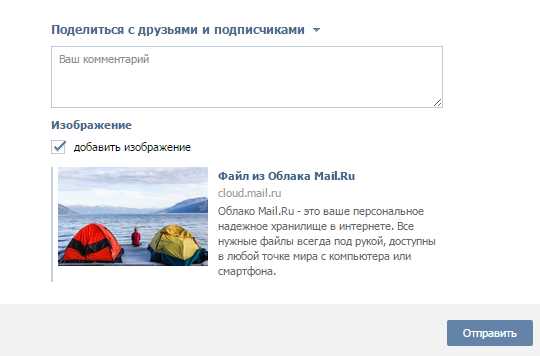
- Поделиться в Твиттере.
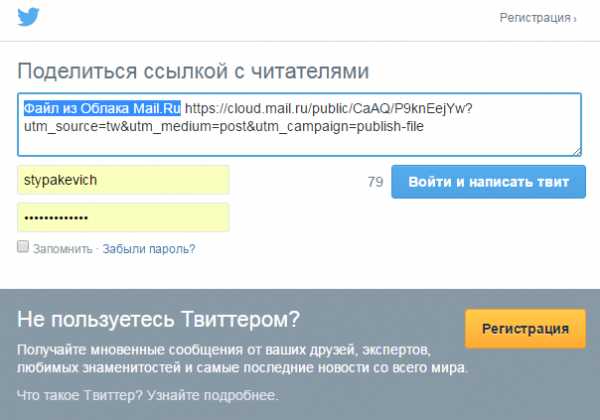
Вот так вы сможете поделиться своим файлом, как по почте, так и в любой из основных соц. сетей.
Передача архивов, видео и фотоснимков
Как передать видео и фото через облако mail.ru? Вы пользуетесь аккаунтом на mail.ru, вы закачали на облако видеоматериал, который намерены передать приятелям. Пусть это будет фильм «Иллюзионист». Дальнейшие действия аналогичны тому, какие нам пришлось выполнять при передаче любого другого файла. Передача фотоснимков и архивов через облачную службу выполняется так же, как представлено в случае передачи файлов и видеоматериала.
Совет! Загрузка видеоматериала на облако осуществляется чрезвычайно медленно, однако просмотр реализуется достаточно качественно и без торможения.
Подробно посмотреть о том, как поместить и передать фотоснимки с услугами облачного ресурса mail.ru можно на видео ниже.
Теперь вы в курсе как с помощью облачного ресурса mail.ru передавать документы, видеоматериалы, фотоснимки и архивы. А о других особенностях использования сервиса облако@mail.ru можно прочесть здесь. Надеюсь, что вам все было понятно, и вы без особого напряжения сможете реализовать все эти мероприятия своими силами. Радостных депеш!
Как поделиться файлом или папкой? — Help Mail.ru. Облако
Создать ссылку на файл или папку
Чтобы просто поделиться файлом или папкой, создайте публичную ссылку и отправьте ее другому человеку. Для этого наведите курсор мыши на файл и нажмите на значок .
В папке все файлы, ссылки на которые вы создавали, отмечены значком .
В Облаке можно создать максимум 3000 ссылок на файлы. Как вы создадите 3000 ссылок, самые старые ссылки на файлы будут постепенно удаляться: сами файлы останутся в Облаке нетронутыми, но ссылки на них перестанут действовать. Чтобы вновь поделиться файлом, создайте новую ссылку и отправьте её получателю.
Как закрыть доступ
Сделать общую папку
Все пользователи, которым вы предоставите доступ к папке, смогут просматривать, добавлять и удалять файлы, если у них есть права.
Общая папка занимает место на облаке каждого человека, у которого к ней есть доступ. Поэтому если другие пользователи будут загружать файлы в папку, они будут занимать свободное место и на вашем Облаке.
Чтобы сделать папку общей, нажмите правой кнопкой и выберите «Пригласить пользователей»
- Введите почту человека, которому вы выдаёте права к папке.
- Выберите уровень доступа для пользователя:
| Просмотр |
Пользователь сможет только смотреть файлы, которые содержатся в папке |
| Редактирование |
Пользователь сможет добавлять и удалять файлы и редактировать документы |
- Нажмите .
Добавьте всех пользователей и закройте окно — настройки сохраняются автоматически.
Чтобы добавить новых участников или изменить права доступа, перейдите в папку и нажмите «Настроить доступ».
Нельзя сделать общей папку, в названии которой содержится www или ru.
Если вы не добавили или не подтвердили номер телефона в аккаунте, вы не сможете отправить больше трёх новых приглашений в общую папку. Новое приглашение — на которое получатель не отреагировал: не принял и не отказался. Чтобы отправлять больше приглашений, добавьте в аккаунт номер телефона или подтвердите добавленный в разделе «Личные данные».
Как загрузить файлы в облако? Бесплатно и просто, обзор сервисов
В век высоких технологий и глобализации сети Интернет, без которого не может обойтись современный человек, хочется легко и удобно иметь доступ к своим файлам с любого устройства, поэтому самый простой способ – иметь облачное хранилище. У многих пользователей может возникнуть вопрос: “как загрузить файлы в облако?”
С этим мы сейчас и разберемся 🙂
––––– РЕКЛАМА –––––
Данная статья расскажет вам основные способы размещения файлов в популярных облачных хранилищах.
1.Google Drive
Google Drive имеет возможность загрузки файлов любых форматов, также его фишкой является онлайн работа с документами, которую предоставляет сервис Google Docs (подробнее об онлайн редактировании файлов Word можно прочесть здесь).
Загрузить файлы и фото в облако можно при помощи:
- Компьютера
Перетаскиванием: необходимо открыть страницу drive.google.com (вы должны быть зарегистрированы) в браузере и перетащить файлы(папки) с вашего компьютера в область папки облачного хранилища.
Загрузка в папку Google Drive: необходимо установить Google Drive на Windows или Mac, найти папку во внутренней памяти компьютера и перетащить в нее нужные файлы, после они будут доступны в вашем облаке.
- Android и IOS-устройств
Необходимо открыть приложение Google Диск на смартфоне и, нажав кнопку , выбрать Загрузить, после можно выбрать нужные файлы. Загруженный контент появится в папке “Мой диск”.
2.Яндекс.Диск
Яндекс.Диск является бесплатным и удобным облачным сервисом, особенно если вы привыкли пользоваться продуктами от Яндекс. Козырем данного хранилища служит его интеграция с офисным пакетом Microsoft Office, также имеет возможность редактирования фотографий при помощи встроенного графического редактора.
Загрузить файлы в облако можно при помощи устройств, перечисленных ниже.
- Компьютера
Перетаскиванием: необходимо открыть страницу disk.yandex.ru (вы должны быть зарегистрированы) в браузере и перетащить файлы(папки) с вашего компьютера в область папки облачного хранилища.
Загрузка в папку Яндекс.Диск: необходимо установить Яндекс.Диск на Windows или Mac, найти папку во внутренней памяти компьютера и перетащить в нее нужные файлы, после они синхронизируются и станут доступны в вашем облаке.
- Android и IOS-устройств
Приложение Яндекс.Диска может загружать не только файлы, находящиеся на телефоне, но и делать фотографии, сразу сохраняя их на Диск. Необходимо открыть приложение Яндекс.Диск на смартфоне, выбрать папку, в которую вы хотите поместить документ, фото и нажать кнопку . Далее вам предложат список данных, которые вы можете добавить. P.S. Чтобы добавить фото из галереи IOS-устройств, необходимо выбрать нужный альбом, отметить фото, которые вы бы хотели переместить и нажать Готово.
3.OneDrive
OneDrive – это облачное хранилище от Microsoft, является встроенным сервисом в операционной системе Windows 10, что позволяет документам и фотографиям на вашем компьютере автоматически синхронизироваться с облаком (данную функцию можно отключить в настройках). Фишкой является поддержка Office Online, интегрированного в OneDrive. (подробнее об онлайн редактировании файлов Exсel можно прочесть здесь)
Загрузить файлы в облако можно при помощи устройств, перечисленных ниже.
––––– РЕКЛАМА –––––
- Компьютера
Веб-сайт: необходимо зайти в свою учетную запись, после перейти в папку, в которой вы бы хотели разместить свой файл и нажать кнопку Добавить. Далее необходимо выбрать нужные файлы и нажать Открыть. Также вы можете произвести процедуру загрузки файлов простым перетаскиванием, которое описывалось выше.
Загрузка через приложение OneDrive: необходимо установить OneDrive на Windows 7, Vista (в Windows 10 приложение уже встроено в систему) или Mac, найти папку во внутренней памяти компьютера и перетащить в нее нужные файлы, после они синхронизируются и станут доступны в вашем облаке.
Из Microsoft Office и Office 365: необходимый файл можно мгновенно сохранять в облако не закрывая документ, для этого в меню Файл выберете пункт Сохранить как, после- OneDrive и укажите папку, в которую хотите сохранить файл.
- Android, IOS и Windows phone-устройств
Для начала необходимо установить приложение на устройство из Магазина приложений.
Android: при помощи инструмента Выложить можно отправлять документы, музыку, видео, фото, записные книжки OneNote. Для этого необходимо перейти в приложение и выбрать нужную папку. Далее коснитесь значка Добавить в нижней части экрана, после нажмите Выложить.
IOS: в приложении коснуться значка Добавить , который расположен в верхней части экрана. Выйдет небольшое меню, которое предложит: создать папку, снять видео или фото (откроется приложение камеры, всплывет уведомление, необходимо разрешить доступ OneDrive, нажав Да) и загрузить существующие файлы (появятся ссылки на приложения, через которые можно скинуть файлы в облако, выбрав нужные, нажмите Готово).
Windows phone: в нужной папке приложения коснуться значка Добавить , в окне Выбор приложения выбрать источник отправляемого файла, найти нужный файл, выбрать его и нажать кнопку OK
4. Dropbox
Dropbox – простое и легкое в использовании облачное хранилище данных. Основная идеология – синхронизация и обмен данными. Фишкой является создание историй загрузок, чтобы после удаления того, или иного файла была возможность его восстановления; также имеется история изменения файлов, которая хранится в течение 30 дней.
Загрузить файлы в облако можно при помощи:
- Компьютера
Приложение: при установке приложения создается папка (примерное расположение: C:\Users\Panda\Dropbox), в которую можно перетаскивать любые файлы или фото, а также целые папки со своего компьютера (P.S. Помните, что допустимое место в облаке не бесконечно 🙂 )
Веб-сайт: войдите в свой аккаунт на сайте dropbox.com, нажмите на значок загрузки, в появившемся окне нажмите Выбрать файлы, теперь смело выбирайте то, что хотели поместить в облако и нажмите Начать загрузку (размер файлов не должен превышать 20 гб).
- Android, IOS и Windows phone-устройств
Для начала необходимо установить приложение на устройство из Магазина приложений.
Android: в приложении открыть папку, в которую вы бы хотели сохранить файлы, нажмите на значок “+” в нижнем углу экрана. Выберете Загрузка фото или видео, или Загрузить файлы (можно выбрать файлы из любого раздела устройства), нажмите Загрузить (Открыть)
IPhone: в приложении нажмите на значок “+”. Далее Загрузить фото, или Создать или загрузить файл, после нажмите: в первом случае Далее, выберите папку для загрузки фото, нажмите Загрузить. Во втором случае просто нажмите Загрузить файл.
Windows phone: на данный момент доступна загрузка только Фото из-за ограничений операционной системы. Для этого в приложении Dropbox нажмите на значок папки и выберите место для загрузки файлов. Нажмите на значок загрузки на панели приложения, выберите фото из галереи своего устройства. Также загрузку можно осуществить из Галереи устройства.
5.Облако Mail.ru
Облако Mail.ru – облачное хранилище от российской компании Mail.ru Group. Имеет такие возможности, как: работа с общими папками и редактирование документов, презентаций, таблиц в режиме онлайн; умеет автоматически проверять загружаемые файлы на вирусы антивирусом Касперского.
Загрузить фото и файлы в облако можно при помощи:
- Компьютера
Веб-сайт: в браузере открыть сайт cloud.mail.ru (необходимо зарегистироваться). Далее в верхней части сайта нажать кнопку , после откроется окно, в которое можно перетащить требуемые файлы, или же можно сделать все вручную. В правом нижнем углу будет показан статус загрузки файла.
Приложение: при установке приложения создается папка (примерное расположение:C:\Users\Panda\Mail.ru Cloud), в которую можно перетаскивать любые файлы и папки со своего компьютера.
- Android и IOS-устройств
Для начала необходимо установить приложение на устройство из Магазина приложений.
Android: в приложении коснуться значка , который расположен в правом нижнем углу, выйдет меню, из которого вам необходимо выбрать нужный пункт. После загрузите файл в облако.
IPhone: в приложении коснуться значка , который расположен в правом верхнем углу экрана, из которого вам необходимо выбрать нужный пункт. Затем загрузите файл в облако.
Check out the English version of this article: http://onlinetools.news/how-to-upload-files-to-cloud-storage/
Для вашего внимания мы представили 5 самых известных и используемых Облачных хранилищ на территории России и ближнего зарубежья. Можно сделать вывод, что способ загрузки файлов в представленных выше хранилищах примерно одинаков, но надеемся, что наша статья помогла вам понять, как разместить файлы в облаке.
Как отправить файл в облако: инструкция и рекомендации
Современные облачные технологии, используемые при организации удаленных файловых хранилищ, позволяют пользователям компьютерных и мобильных систем существенно экономить место на своих накопителях информации, помещая важные файлы и каталоги прямо на серверы компаний, предоставляющих такие услуги с полным сохранением загруженной информации и быстрым доступом к ней, когда это потребуется. О том, как отправить файл в облако, далее и расскажем. Но для начала обозначим основные популярные сервисы и некоторые общие рекомендации по выполнению предварительных операций на стадии подготовки к загрузке.
Общие понятия об облачных хранилищах и рекомендуемые предварительные действия с файлами
Прежде чем описывать доступные методы помещения файлов и папок в облачные хранилища, кратко остановимся на некоторых нюансах их использования. Сервисов, предоставляющих всем без исключения зарегистрированным пользователям определенный объем доступного дискового пространства для загрузки и сохранения информации любого типа, найти сегодня можно достаточно много. В качестве наиболее популярных рассмотрим действия с хранилищами от Mail.Ru, Google и Yandex, отдельно остановимся на использовании OneDrive и Dropbox, а также рассмотрим общие действия, которые нужно будет выполнить на мобильных устройствах, работающих под управлением Android и iOS.
Первое условие использования таких сервисов состоит в том, что изначально в них нужно выполнить регистрацию. Это необходимо только в том случае, если помещать файлы в облако вы планируете сами. Для доступа к загруженным объектам других пользователей регистрация обычно не требуется (разве что только в случае совместной обработки документов в облачных приложениях вроде Google Docs).
Размышляя над тем, как отправить файл в облако, не следует забывать и о некоторых ограничениях со стороны самих сервисов. В первую очередь, это касается выделяемого места. Например, сервис Google Drive предоставляет порядка 15 Гб, «Яндекс.Диск» (не путать с сервисом «Яндекс.Облако») – 10 Гб, Mail.Ru – 100 Гб и т.д. Конечно, за счет некоторых дополнительных акционных предложений и нехитрых манипуляций по активному использованию облачных инструментов или после произведения оплаты размер можно увеличить. Но в любом случае изначально необходимо ориентироваться на исходный бесплатный максимум.
Также следует обратить внимание на лимиты, устанавливаемые для размера загружаемых файлов. Например, в «Яндексе» можете залить хоть 50 Гб за раз (если, конечно, место позволяет), в Mail.Ru ограничение составляет 2 Гб. Таким образом, сразу можно посоветовать перед отправкой больших файлов предварительно архивировать их с использованием максимального сжатия. Приложения WinRAR и 7-Zip поддерживают такие методы упаковки. Правда, особо обольщаться не стоит, поскольку какого-нибудь значимого сжатия при упаковке аудио- или видеофайлов добиться не удастся.
Однако для уменьшения размера отправляемых в облако архивов можете разбить их на части. Это позволит обойти ограничения по загружаемому объему данных и увеличить скорость загрузки каждого объекта.
Как отправить файл в облако «Майл.Ру»: простейший метод
Но вернемся к выполняемым операциям. В качестве первого примера рассмотрим действия в облачном сервисе Mail.Ru. Здесь достаточно войти в собственную почту, используя зарегистрированный логин и пароль, после чего нажать стрелку вниз на гиперссылке «Все проекты», расположенную на главной панели навигации, а затем выбрать из открывшегося списка «Облако» (также можете сразу ввести в адресной строке прямою ссылку cloud.mail.ru).
После этого можете нажать кнопку загрузки, а затем выбрать нужный файлы. В окошке будет показано предупреждение о лимите размера в 2 Гб, но можете воспользоваться ссылкой на снятие ограничений, а после переадресации выберите предпочитаемый пакет услуг, за который, правда, придется заплатить. В случае обычной загрузки после выбора файлов они будут «залиты» автоматически, а после закачивания файлов на сервер можете воспользоваться кнопкой получения ссылки для ее быстрой отправки адресатам или публикации в соцсетях.
Как отправить файлы в облако Mail.Ru: альтернативная методика
Есть еще одна, не менее интересная методика, предполагающая группировку нескольких файлов (в прошлом случае объекты придется загружать по одному).
Отправить файл в облако Mail.Ru (или сразу несколько) можно за счет настройки доступа при создании нового каталога, в который будут помещены заливаемые объекты. Пользователей можете выбрать сами (для это предназначается раскрывающий список). Теперь просто наполняете папку файлами и получаете ссылку уже не каждый файл, а на всю директорию. Вместе с вами права доступа будут предоставлены всем, тем для кого вы их установите. Это может быть очень удобным, например, при одновременной работе с вложенными офисными документами, когда требуется совместное редактирование одного и того же файла.
Действия с хранилищем «Гугл Диск»
Теперь посмотрим, как отправить файлы в облако Google Drive (drive.google.com). Здесь тоже нет ничего сложного. Вам нужно войти в сервис под своей регистрацией (если для работы вы используете браузер Chrome, в котором авторизация уже произведена, предыдущее действие не требуется).
В меню слева нажимаете кнопку «Создать», а затем выбираете требуемое действие:
- создание нового каталога;
- загрузка файлов;
- загрузка папки.
Для второго и третьего варианта через обзор находите нужные объекты и подтверждаете загрузку.
Отправка файлов в «Яндекс.Диск»
Теперь остановимся на том, как отправить файл в облако «Яндекс». Здесь все операции выглядят еще проще.
После авторизации в сервисе при помощи почтового логина и пароля вам нужно всего лишь перетащить выбранные объекты их самого обычного «Проводника» в область страницы хранилища, после чего загрузка начнется автоматически.
Примечание: говоря о том, как отправить файлы в облако Yandex, Google, Mail.Ru и аналогичных онлайн-сервисов, следует учесть, что у большинства из них скорость заливки оставляет желать лучшего, времени при больших объемах загружаемой информации может потребоваться достаточно много, а от скорости вашего интернет-подключения тут, увы, ничего не зависит. Лимит скорости, по всей видимости, установлен на самих удаленных серверах, чтобы не возникала их перегрузка, которая может привести к их неработоспособности, как это бывает, скажем, при направленных DDoS-атаках. Кроме того, подобная ситуация может наблюдаться и при попытке скачивания содержимого, поэтому придется запастись терпением. Для упрощения доступа к содержимому для каждого сервиса можете отдельно установить специальное приложение, которое будет синхронизировать загруженные файлы с вашим аккаунтом прямо при старте компьютера.
Использование OneDrive
Размышляя над тем, как отправить файл в облако на Windows 10, совершенно необязательно использовать вышеописанные сервисы. Совершенно элементарно можно синхронизировать хранилище OneDrive (бывший сервис SkyDrive), которое является активным по умолчанию. Для него потребуется использовать учетную запись Microsoft (на нее можно переключиться в настройках аккаунтов, которые присутствуют в разделе параметров, или в случае отсутствия – создать).
Для загрузки файлов можете прямо в «Проводнике» перетащить нужные объекты в хранилище. Как и во всех предыдущих случаях, также можно воспользоваться входом в онлайн-сервис.
Примечание: при использовании операционных систем более ранних поколений, можете скачать и установить специальный апплет непосредственно с официального ресурса Microsoft.
Синхронизация с сервисом Dropbox
Наконец, давайте посмотрим, как отправить файл в облако Dropbox. По мнению многих специалистов, именно он является самым удобным в использовании, а для быстрого доступа к нужной информации потребуется всего лишь установить специальную клиентскую программу на свой компьютер, ноутбук или мобильный девайс, хотя точно так же просто можно воспользоваться онлайн-доступом (dropbox.com).
Действия не отличаются от того, что было описано выше, но главное преимущество этого сервиса состоит в том, что размер загружаемого файла может достигать 20 Гб, а специально сохраняемая история загрузок поможет восстановить данные, если они случайно или намеренно были удалены.
Действия в мобильных системах
Напоследок стоит сказать несколько слов о том, как отправить файлы в облако на «Андроиде» или на «яблочных» ОС. По большому счету можете использовать доступ через браузер, однако более приемлемым и простым методом считается установка соответствующего мобильного апплета, после запуска которого вам нужно будет только авторизироваться и выполнить необходимые операции по добавлению файлов. Некоторые сервисы (например, тот же Dropbox) автоматически синхронизируются с большинством известных файловых менеджеров (ES Проводник, X-plore, Total Commander и т. д.), поэтому иногда целесообразно использовать самые простые операции копирования и вставки прямо в них.
Как обмениваться файлами между облачными хранилищами, не скачивая их на компьютер
Облачные технологии настолько прочно вошли в нашу жизнь, настолько стали привычными и обыденными, что, наверное, уже не встретишь человека, который в том или ином виде не пользовался их услугами. Наряду с синхронизацией, облачные сервисы предлагают также возможность хранения личных файлов, как на платной, так и на бесплатной основе. Ограничения на объем выделяемого облачного дискового пространства в бесплатном режиме не особо смущает пользователей.
Нередко они создают несколько отдельных аккаунтов в одном или нескольких сервисах.
Остается только открытым вопрос, как организовать максимально удобный доступ к аккаунтам разных облачных хранилищ, чтобы иметь к ним доступ из единого общего интерфейса и передавать файлы с одного хранилища в другое. В действительности, для их целей разработано уже немало средств, и для мобильных, и для десктопных платформ. А еще существуют интернет-сервисы, которые сами не предлагают услуги по хранению данных, а связывают облачные хранилища, обеспечивая к ним централизованный доступ.
С некоторыми из этих инструментов мы сегодня предлагаем познакомиться.
Odrive
Онлайн-сервис, а также десктопный клиент, позволяющий получать доступ к файлам, хранящимся в Google Drive, OneDrive, Яндекс.Диск, Dropbox, Box, Cloud Storage, Amazon Cloud Drive и еще нескольких популярных облачных хранилищах. Приложением поддерживается работа с протоколами FTP, SFTP и WebDAV, синхронизация данных между подключенными облаками, а также папками на локальном компьютере через контекстное меню Проводника.
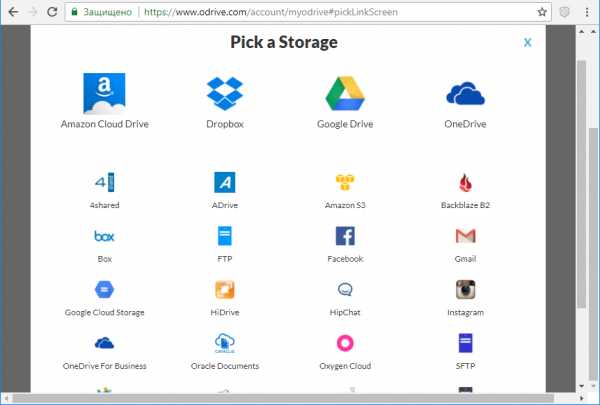
В поддержку включены расшаривание, шифрование, использование нескольких учетных записей. Распространяется на бесплатной основе, но есть и коммерческая версия с большим количеством функций. Недостатки — отсутствие русского языка и не до конца продуманное юзабилити клиента.
www.odrive.com
Mover
Веб-приложение, позволяющее перекидывать файлы с одного облачного хранилища на другое, причем перемещать данные оно позволяет напрямую без использования промежуточного звена – диска на локальном компьютере. Поддерживает работу с большинством популярных облачных хранилищ и сервисов, включая Google Drive, Яндекс.Диск, Amazon, Dropbox, Box, SugarSync, OneDrive, Picasa, Copy и др. Поддерживаются протоколы FTP и WebDAV.
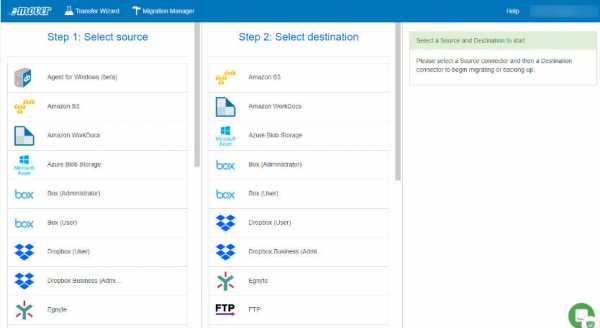
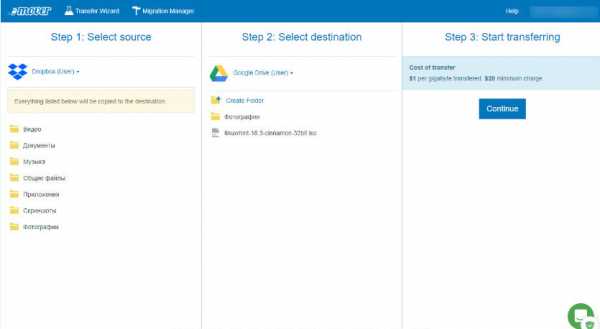
Веб-интерфейс приложения разделен на три части. В первых двух колонках можно располагаются облачные хранилища (слева источник, справа — место назначения), в третьей колонке— кнопка запуска операции. Помимо переноса файлов по команде, Mover поддерживает копирование по расписанию, перемещение только измененных файлов, отправку уведомлений на email, ведение журнала операций и архивирование.
app.mover.io
MultCloud
Пожалуй, самый лучший из облачных файловых менеджеров, выгодно отличающийся доступностью широкого спектра функций в бесплатном режиме. Помимо всех основных операций с файлами, MultCloud позволяет передавать контент с одного облачного хранилища в другое, минуя компьютер, причем отправив файл, вы можете смело закрыть браузер — данные будут переданы в фоновом режиме. Кстати, в премиум-версии присутствует планировщик, позволяющий запускать задачи по копированию данных в определенное время без участия пользователя.
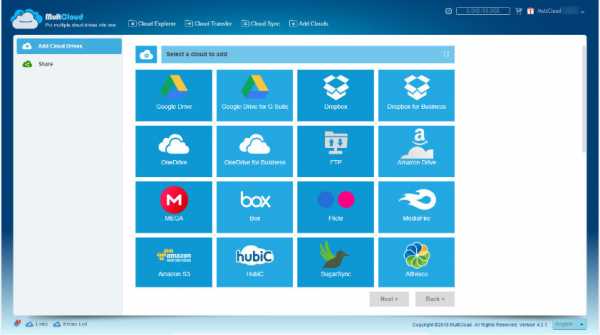
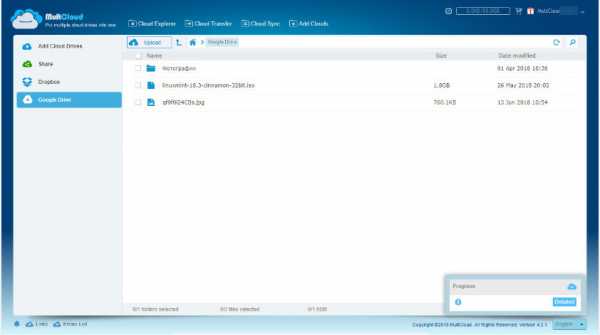
Среди поддерживаемых сервисом облачных хранилищ — Google Drive, MEGA, Box, Flickr, MediaFire, OneDrive, HubiC, SugarSync, Alfresco, Яндекс.Диск и еще десяток других, имеется поддержка протоколов WebDAV и FTP. MultCloud укомплектован удобным интерфейсом в виде Проводника, дополнительно поддерживается предпросмотр некоторых типов файлов.
www.multcloud.com
Otixo
Очень даже неплохой сервис, объединяющий в себе функции облачного хранилища и файлового менеджера. Предоставляя 5 Гб бесплатно в собственном хранилище, Otixo позволяет подключать более 30 облачных ресурсов, поддерживает протоколы обмена FTP, SFTP и WebDAV. Дополнительно стоит отметить функцию Space, предназначенную для организации совместного доступа к файлам, независимо от того, в каком облачном хранилище они находятся.
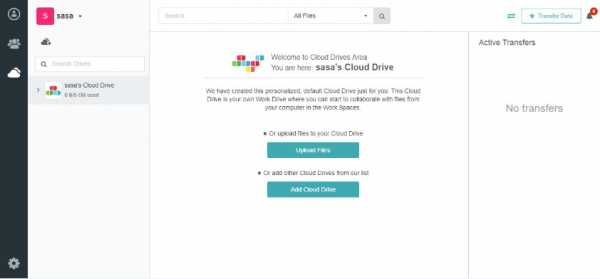
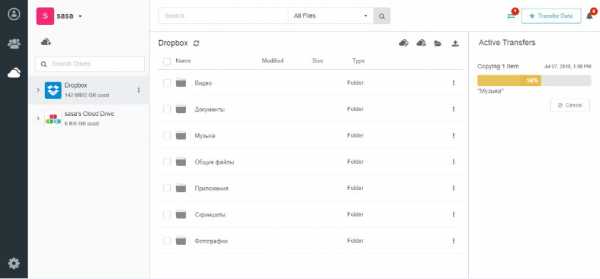
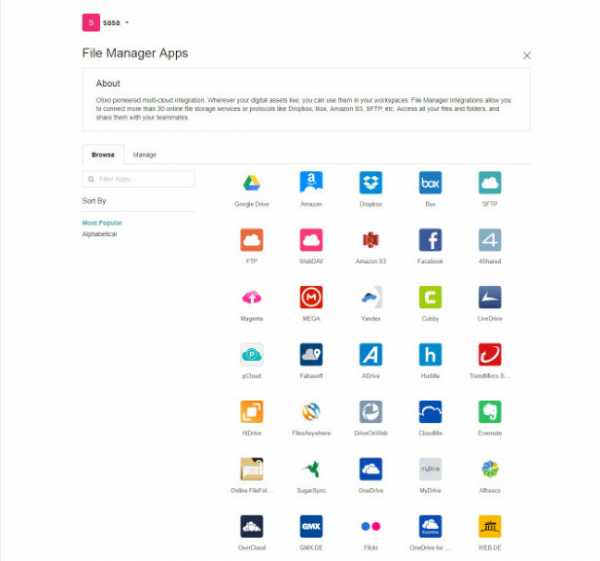
Работать с Otixo так же легко, как и с Проводником Windows, например, чтобы скопировать файлы с одного облака в другое, достаточно перетащить их в соответствующую папку на панели переходов. Есть десктопные и мобильные клиенты, среди недостатков – ограничения на размер загружаемых в «родное» облако файлов.
www.otixo.com
NetDrive
Если вам нужно только десктопное приложение, обратите внимание на NetDrive. Эта программа позволяет подключать облачные хранилища как сетевые диски и таким образом обмениваться между ними данными через интерфейс Проводника Windows. NetDrive проста, удобна, лишена сложных настроек, поддерживает работу с популярными облачными хранилищами, имеется возможность подключения по протоколам FTP, SFTP и WebDAV. Минус — данные частично кэшируются на локальном диске, программа платная, в бесплатном режиме работает с существенными ограничениями.

Air Explorer
Удобный инструмент для управления и обмена файлами между разными облачными хранилищами. Программа работает с двумя десятками популярных сервисов, среди которых есть Google Drive, Dropbox, One Drive, Mega, Amazon, Mail.ru и Яндекс.Диск, реализована поддержка протоколов FTP, SFTP и WebDAV. Внешне Air Explorer представляет собой двухпанельный файловый менеджер, при подключении облачных хранилищ их содержимое отображается в правой и левой колонке.
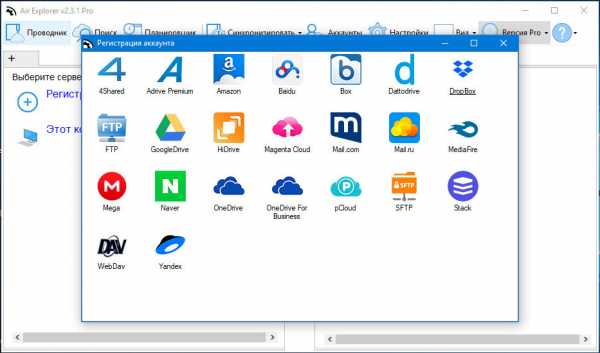

Управление привычное для большинства обычных файловых менеджеров: копирование, перемещение, удаление, переименование и т.д. выполняется с помощью контекстного меню, копировать данные из одного облака в другое можно также простым перетаскиванием. Среди дополнительных возможностей Air Explorer хотелось бы отметить синхронизацию, встроенный поиск и выполнение операций по расписанию.
www.airexplorer.net/ru
Вместо итога
Связывая разные облачные хранилища в единую структуру, описанные выше программы и сервисы оказывают тем самым пользователю неоценимую услугу, существенно упрощая обмен данными и экономя его время. Но за такое удобство приходится платить, и речь в данном случае идет вовсе не о деньгах. Прибегая к помощи посредников, вы так или иначе предоставляете им потенциальный доступ к своим файлам, а значит и снижаете уровень безопасности и конфиденциальности. Так что доверять или не доверять третьей стороне, это уже решать вам.
Прямая торрент-загрузка в облачное хранилище
Да! Просто зарегистрируйтесь и подтвердите свой адрес электронной почты, а затем вы сможете загрузить файлы на свободное место в 1 ГБ.
Затем вы можете автоматически перенести их в свое личное облачное пространство.
Да! Вставьте URL-адрес, и все файлы и подкаталоги будут загружены, вплоть до вашего свободного места!
Сервер сначала составляет список всех файлов и общий размер файла. Это должно быть меньше доступного свободного места для хранения.
Затем он загружает все файлы на сервер, сохраняя копии файлов html, изображений, zip-файлов, медиафайлов. Затем все эти файлы переносятся в ваше облако.
Вы можете оставить загрузку передачи столько, сколько необходимо для ее загрузки. Если у него очень мало сеялок, это может занять много времени, а если их нет, он может застрять навсегда. Вы можете отменить и добавить еще один, у которого больше активных сеялок
Убедитесь, что на сервере есть свободное место того размера, который вы хотите загрузить.Если он находится в очереди и слишком много активных торрентов, он будет отменен. Но помните, что только для активных торрентов, если вы переносите файлы в облако, это пространство будет освобождено для других элементов в очереди.
Свяжитесь с нами, мы можем предоставить индивидуальные планы, больше места и даже предоставить полный выделенный сервер для более мощной загрузки!
.Как передавать или отправлять файлы без загрузки в облако или файловый хост
Для отправки файлов кому-то другому (или другому из ваших устройств) обычно требуется загрузка на файловый хост, что может быть медленным и болезненным.Вот метод, позволяющий передавать напрямую.
Если вам нужно передать большие файлы, вы можете загрузить их в облачную учетную запись, поделиться ими через локальную сеть или просто перенести файл на USB-накопитель и поделиться им с друзьями или коллегами.
Takeafile предлагает гораздо более быстрое решение для обмена файлами с кем угодно в любой точке мира. Однако он требует, чтобы вы оставляли браузер открытым во время передачи файлов.
Он работает, создавая живое соединение между вашим компьютером и компьютером получателя.Согласно Takeafile, файлы никогда не загружаются на их серверы - скорее, зашифрованная передача происходит напрямую.
Перетащите файл на сайт, выберите опцию Live Transfer, и сайт сгенерирует ссылку, по которой вы сможете поделиться с кем-то другим.Takeafile предложит вам не закрывать браузер, пока получатель не нажмет на ссылку. Вы можете поделиться ссылкой любым удобным для вас способом: по электронной почте, в Skype или даже в социальных сетях.
После нажатия ссылки и отправитель, и получатель могут наблюдать за индикатором выполнения передачи файла.Скорость и время передачи, конечно, будут зависеть от вашего сетевого подключения.
Вы можете отправить ссылку нескольким получателям одновременно - пока вы держите браузер открытым на странице Takeafile, вы можете продолжать делиться этой ссылкой.Как только вы закроете его, вам нужно будет создать новую ссылку. Отправители и получатели могут использовать службу без регистрации учетной записи, и вы можете передавать файлы до колоссального предела размера в 500 ГБ.
Что вы думаете о Takeafile? Какой ваш любимый способ передачи больших файлов? Дайте нам знать об этом в комментариях.
Как посмотреть пароли Wi-Fi на Mac
Об авторе Нэнси Месси (Опубликовано 911 статей)Нэнси - писательница и редактор, живущая в Вашингтоне.Ранее она работала редактором по Ближнему Востоку в The Next Web, а в настоящее время работает в аналитическом центре в Вашингтоне, посвященном коммуникациям и работе в социальных сетях.
Ещё от Nancy MessiehПодпишитесь на нашу рассылку новостей
Подпишитесь на нашу рассылку, чтобы получать технические советы, обзоры, бесплатные электронные книги и эксклюзивные предложения!
Еще один шаг…!
Подтвердите свой адрес электронной почты в только что отправленном вам электронном письме.
.Лучшее программное обеспечение для передачи файлов в 2020 году: способы передачи файлов онлайн
Лучшее программное обеспечение для передачи файлов позволяет легко не только передавать файлы в Интернете, но и управлять ими.
Лучшее программное обеспечение для передачи файлов
Программное обеспечение для передачи файлов становится все более важным с переходом к работе из дома. Это означает, что предприятиям нужны сотрудники, чтобы иметь возможность хранить документы и обмениваться ими в Интернете.
Совместная работа является ключевой частью этого процесса, от редактирования документов и презентаций в команде до обновления таблиц учета рабочего времени сотрудниками и руководителями.
Однако сотрудничество не всегда было естественным способом функционирования многих программных платформ. Хотя сейчас ситуация улучшается, часто людям и компаниям необходимо иметь возможность безопасно передавать файлы и папки в Интернете для совместного использования.
Это означает не просто наличие места для безопасного хранения файлов в Интернете, но также использование службы облачного хранения документов, которая позволяет вам также делиться ими с другими пользователями.
К счастью, есть несколько провайдеров, которые могут это сделать, что дает вам полный контроль над тем, как вы делитесь.Это означает возможность устанавливать разрешения для файлов и папок в зависимости от того, хотите ли вы сохранить их конфиденциальность, разрешить доступ только для чтения или, конечно, разрешить полный доступ для совместного использования и совместной работы.
Вот лучшие провайдеры для обмена и передачи файлов в Интернете.
- Хотите, чтобы ваша компания или услуги были рассмотрены в этом руководстве покупателя? Отправьте свой запрос по адресу [email protected], указав URL-адрес руководства по покупке в строке темы.
(Изображение предоставлено Dropbox)
1. Dropbox
Простой процесс обмена файлами
Облачная кроссплатформенность
Ограниченное бесплатное разрешение
Даже когда такие компании, как Google, Apple и Microsoft, свернули Из собственных служб синхронизации файлов и облачного хранилища Dropbox (который работает с 2007 года) остается лидером пакета: он удобен, прост в использовании, надежен и работает практически на любой платформе.
Файлами можно поделиться через URL-адрес с помощью пары щелчков мышью или касаний из Android, iOS, Windows, macOS, Linux и Интернета, а также могут быть применены ограничения по времени и защита паролем. С другой стороны, получатели могут загружать файлы с учетной записью Dropbox или без нее.
Возможно, единственная отметка, которую мы можем поставить против Dropbox , - это то, что вы получаете бесплатно только 2 ГБ памяти. Если вам нужно больше места для хранения, индивидуальные планы начинаются от 9,99 долларов в месяц, а планы для бизнес-групп - от 16 долларов.58 в месяц, доступны скидки на годовую оплату.
(Изображение предоставлено Google)
2. Google Диск
Простой и интуитивно понятный обмен
Доступен где угодно через Интернет
Процесс загрузки файлов можно улучшить
Даже самый стойкий поклонник Apple или Microsoft мог бы Признаться, Google неплохо справляется с веб-вещами, а Google Drive очень близко работает с Dropbox с точки зрения обмена файлами - какой из них лучше для вас, вполне может зависеть от того, в каком из них вы уже проводите больше времени.
Файлами можно поделиться по электронной почте или по ссылке за секунды, хотя в этом случае вы не получаете никаких ограничений по времени или вариантов пароля. Что вы можете сделать, так это ограничить количество изменений, которые могут вносить получатели файлов: как и следовало ожидать, он идеально подходит для обмена файлами из Google Документов, Таблиц и Презентаций.
Как и в случае с Dropbox, вы можете получить доступ к Google Drive практически со всех мобильных и настольных платформ. Пользователи получают 15 ГБ бесплатно для Диска и других сервисов, таких как Gmail, поэтому, если вам нужно больше, вам нужно будет увеличить объем хранилища (от 1 доллара США.99 в месяц и выше).
(Изображение предоставлено WeTransfer)
3. WeTransfer
Простой обмен файлами
Регистрация или регистрация не требуется
Все осуществляется через одностраничный веб-сайт
Некоторые ограничения для бесплатных учетных записей
Если вы хотите что-то быстрое и удобное, не привязанное к более крупной платформе (например, Dropbox или Google Drive ), попробуйте WeTransfer . Вам даже не нужно регистрировать учетную запись, хотя вам нужно указать адрес электронной почты, по которому можно связаться.
Просто выберите свой файл (или файлы), введите адрес электронной почты получателя, и все готово - это сложно превзойти с точки зрения простоты. Вы можете отправить по электронной почте или скопировать ссылку на файлы, и ссылка останется активной в течение недели. WeTransfer При необходимости доступны приложения для Android и iOS.
Все это бесплатно, но с учетной записью Plus вы можете установить ограничения по времени для ваших загрузок, защитить паролем свои файлы, изменить внешний вид экрана общего доступа и многое другое. Это обойдется вам в 12 евро (около 14 долларов США) в месяц или 120 евро (около 145 долларов США) в год.
(Изображение предоставлено: Send Anywhere)
4. Send Anywhere
Легковесный и простой в использовании
Легкий и простой в использовании
Большой лимит на размер файла 10GB
Может быть слишком простым для некоторых
Отправить Anywhere предлагает еще более легкий интерфейс, чем WeTransfer , так что вы можете погрузиться прямо в него, не отвлекаясь и не настраивая экраны для работы. Несмотря на простую настройку, у вас есть множество различных вариантов обмена файлами, из которых вы можете выбирать.
Добавляйте файлы с начального экрана-заставки, и вы можете отправлять их напрямую (через сайт с помощью кода), через URL-ссылку или по электронной почте. Если вы не хотите работать с Send Anywhere через Интернет, вы можете установить специальные приложения для Windows, macOS, Android и iOS.
Бесплатно, Send Anywhere позволит вам легко обмениваться файлами размером до 10 ГБ с активной ссылкой в течение 48 часов. Однако для учетной записи Plus вы получаете 1 ТБ хранилища и можете обмениваться файлами размером до 50 ГБ, отслеживать и ограничивать загрузки, а также удалять рекламу.
(Изображение предоставлено OpenText)
5. Hightail
Надежный и простой обмен в Интернете
Простой в использовании в Интернете и на мобильных устройствах
Доступны дополнительные инструменты для совместной работы
Максимальный размер файла 100 МБ
Hightail - это служба совместной работы с файлами на профессиональном уровне, но есть компонент передачи файлов, который легко использовать и отключать, даже если вы не используете все остальное на платформе. Он работает прямо из Интернета - вы можете просто перетащить в него файлы.
Существует довольно скудный лимит на размер файла в 100 МБ, но служба работает быстро, просто и быстро. Ваши контакты получают URL-адрес, по которому они могут щелкнуть, чтобы получить доступ к выбранному вами файлу или файлам, и нет необходимости регистрировать учетную запись на любом этапе. Файлы доступны в течение семи дней.
В Hightail есть еще много всего, что вы можете получить с учетной записью Pro за 12 долларов в месяц: возможность сохранять файлы в облаке, поддержка файлов размером до 25 ГБ, уведомления о доставке и отправка отслеживания, индивидуальный брендинг на общей папке экран и многое другое.
(Изображение предоставлено Slack)
6. Slack
Замените электронную почту этой коммуникационной платформой
Уровень бесплатного пользования
Иерархия разрешений
Просторное хранилище
Slack - это не так уж и много онлайн-хранилища файлов столько же, сколько платформа онлайн-коммуникаций. Однако, если вы хотите поделиться несколькими избранными документами, а не огромным архивом, Slack может вам подойти.
Это особенно актуально, если вы управляете проектом или работаете в команде над проектом, и вам нужно хранить всю свою документацию в одном месте.
Это легко настроить в Slack , а еще лучше - обеспечить контроль над тем, какие члены команды имеют доступ к каким документам.
Это дает преимущество по сравнению с обычными службами обмена файлами, поскольку позволяет гораздо больше контролировать пользователя - и особенно уважать иерархии - без необходимости беспокоиться о чрезмерно сложных разрешениях.
Еще лучше то, что Slack имеет уровень бесплатного пользования с щедрыми 5 ГБ дискового пространства для каждого члена команды, так что вы можете опробовать его с минимальными вложениями, кроме небольшого времени, потраченного на настройку вашей команды (групп).Платные планы позволяют проводить телефонные и видеоконференции помимо обмена сообщениями, при этом объем хранилища увеличен до 10 ГБ на каждого участника.
.Отправляйте большие файлы до 5 ГБ бесплатно
Шифрование - самый эффективный способ обеспечения безопасности данных
Почему лучше использовать шифрованную передачу файлов
- Защита от хакеров и вредоносных программ
- Вы можете отправлять зашифрованные сообщения
- Никто не может просматривать файлы без пароля
Как передавать файлы в капли с помощью FileZilla :: Документация по продукту DigitalOcean
DigitalOcean главная Открытая навигация Закрыть навигацию- Капли
- Управляемые базы данных
- Пространства
- Kubernetes
- Балансировщики нагрузки
- Блочное хранилище
- Торговая площадка
- Документация по API
- Сообщество
- Учебники
- Вопросы и ответы
- Проекты
Как перенести файлы на новый компьютер
Чистая очистка: уберегите свои старые данные от злоумышленников
После перемещения файлов вы должны оставить старый компьютер по крайней мере на пару недель на случай, если вы пропустили какие-либо файлы. Однако, если вы продаете, выбрасываете или отдаете свой старый компьютер, убедитесь, что все ваши данные и личная информация удалены. Простая передача файлов этого не делает. Даже удаление файлов или переформатирование диска может по-прежнему позволить экспертам получить информацию, которую вы не хотите, чтобы они имели, например информацию о вашем банке или старые электронные письма.К счастью, бесплатные программы уничтожения данных, такие как Darik's Boot And Nuke (DBAN), могут стереть все на вашем старом компьютере, гарантируя, что вы не оставите никаких следов (данных).
Оставайтесь под защитой: создавайте резервные копии новых материалов
Теперь, когда вы привыкли перемещать файлы со своего старого ПК, самое время убедиться, что у вас есть постоянная система резервного копирования на случай, если вам придется восстановить эти файлы еще раз. Windows * 8 и более поздние версии предоставляют удобную функцию под названием История файлов, которая позволяет автоматически и регулярно создавать резервные копии файлов на внешний жесткий диск.Эта функция гарантирует, что ваши данные не останутся в истории в худшем случае.
Если у вас Mac, у вас есть множество вариантов и платформ для резервного копирования данных, от iCloud до таких программ, как Time Machine, в зависимости от того, какую версию OS X вы используете.
Помните: несмотря на то, что существует множество простых способов перемещения и обмена данными, вы можете перемещать только те данные, к которым у вас есть доступ, поэтому убедитесь, что ваши документы, фотографии и другие ценные данные остаются защищенными, даже если ваш компьютер потерян или поврежден.Это легко сделать автоматически, и это гарантирует, что следующий (компьютерный) день переезда пройдет более гладко.
.